Горячие клавиши в Rufus
Видимые в интерфейсе функции и возможности – верхушка айсберга. От глаз пользователя скрыто три десятка опций Rufus. Они активируются и отключается горячими клавишами: Alt плюс одна из букв английского алфавита, задействованы даже символы: точка, запятая. После зажатия кнопок внизу слева появится название и статус опции.
Уведомление о состоянии функции.
- Alt-B – обнаружение фальшивого USB-диска, который уведомляет, что его объем больше, фактического.
- Alt-D – удаление подкаталога «rufus_files».
- Alt-C – сброс USB-порта, к которому подключена текущая флешка.
- Alt-E – двойной BIOS-UEFI.
- Alt-F – обнаружение портативных жёстких дисков.
- Alt-G – отображение в списке виртуальных VHD-дисков.
- Alt-I – переключение режима использования образов (активация и отключение режима так называемого «плоского диска»).
- Alt-J – поддержка Joliet для образов ISO9660.
- Alt-K – включение или отключение Rock Ridge.
- Alt-M – игнорирование загрузочного маркера (Boot Marker).
- Alt-N – сжатие при записи NTFS.
- Alt-O – создание образа диска в первом обнаруженном дисководе.
- Alt-Q – индексирование файлов.
- Alt-P – открытие доступа до GPT ESP.
- Alt-R – очистка реестра от ключей Rufus.
- Alt-S – ограничение размера.
- Alt-T – сохранение временной метки.
- Alt-U – автоматическое определение единиц измерения.
- Alt-V – использование VDS для форматирования и разбиения флешки.
- Alt-W – обнаружение VMWare-диска.
- Alt-Y – принудительная проверка обновлений.
- Alt-X – отключение NoDriveTypeAutorun при выходе из приложения.
- Alt-Z – Rufus отформатирует флешку.
- Alt-. – включение отладки по USB.
- Alt-, – особая блокировка USB.
Создание загрузочной флешки Windows 7
USB-накопитель с boot-областью применяется для:
- переустановки операционных систем;
- восстановления Windows, избавления от критических ошибок;
- запуска приложений – антивирусы, диагностические инструменты; утилиты для резервного копирования, восстановления информации, работы с разделами;
- загрузки компьютера и ноутбука с USB-носителя: LiveCD, WinPE;
- сброса потерянного пароля для входа в локальную учётную запись.
Определение конфигурации ПК
Если взять старый компьютер с BIOS и/или разделами MBR или UEFI с GPT-разделами, переходите к следующему подразделу. Если не знаете, проверьте:
-
Кликните правой клавишей мыши по Пуску, выберите «Управление дисками»
-
Вызовите «Свойства» загрузочного диска (не раздела).
- Информация в строке «Стиль раздела».
 Стиль раздела.
Стиль раздела.
Настройка БИОСа
Иногда появляются проблемы с обнаружением загрузочной флешки или установкой Windows 7. Если у вас MBR, UEFI должна запускаться в устаревшем режиме Legacy или UEFI-CMS (совместимом с BIOS).
Для переключения режима войдите в BIOS Setup при включении компьютера (преимущественно клавишей F2 или Del). На Windows 10 нужно отключить предварительно «Быстрый запуск».
Дальнейшие шаги зависят от микропрограммы, её интерфейса, изучайте инструкцию по руководству к материнской плате, ноутбуку.
Рассмотрим на примере материнки от ASUS:
- Во вкладке «Загрузка» посетите раздел «CSM (Compatibility Support Module)».
- В списке опций выберите «Enable».
- Значение «Параметры загрузочных устройств» укажите «Только UEFI».
- Выйдите из настроек с сохранением изменений – клавиша F.
Скачать образ системы для загрузочной флешки
Оригинальные образы «Семёрки» для записи через Rufus загружайте с официального сайта Microsoft при наличии лицензионного ключа или через торрент.
Запись образа Windows 7 на загрузочную флешку
Дистрибутив и утилита скачаны, чтобы записать образ Windows на флешку с помощью Rufus действуйте по инструкции:
- Скопируйте с накопителя файлы, они будут уничтожены.
- Запустите программу, в первом списке выберите целевую флешку.
- Нажмите «Выбрать», укажите путь к образу и откройте его.
- Определитесь со схемой разделов HDD/SSD (описано в разделе «Определение конфигурации ПК»).
-
Переименуйте устройство (не обязательно).
-
В расширенных параметрах Rufus снимите флажок «Быстрое форматирование» и активируйте «Проверить на плохие блоки», если с флешкой бывали проблемы. Утилита исправит повреждённые секторы, исключит запись информации в битые ячейки.
-
Для запуска ISO-образа через Rufus кликните «Старт» и подтвердите форматирование флешки.
Подготовка BIOS для загрузки с флешки
Для загрузки компьютера с флешки в Widows 10 отключите «Быстрый запуск», подробнее в материале. После прохождения процедуры POST (с появлением заставки с предложением войти в BIOS) нажмите клавишу для вызова Boot-меню (F11 или F12).
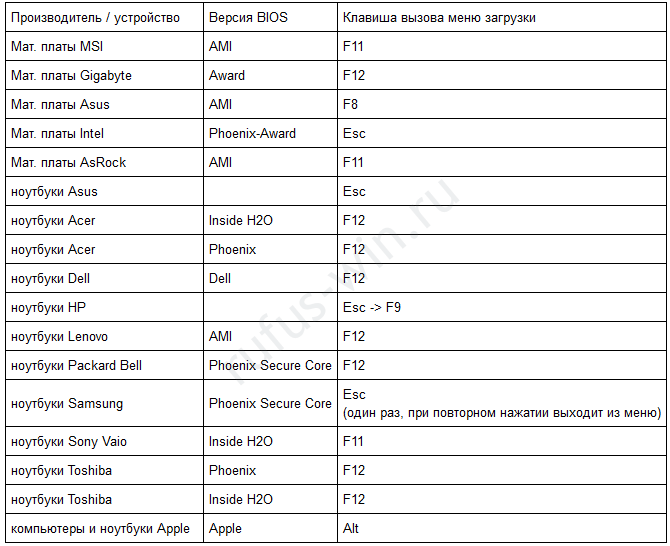 Кнопки для вызова Boot-menu.
Кнопки для вызова Boot-menu.
В списке щёлкните по USB-носителю. Если жёсткий или твердотельный накопитель использует разделы GPT, выберите вариант с «UEFI» перед её названием.
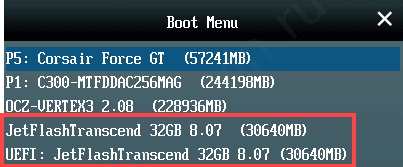 Boot-меню.
Boot-меню.
Как вариант, можете изменить приоритетность устройств загрузки в BIOS, но после первой перезагрузки ПК флешку поставьте ниже HDD или SSD.
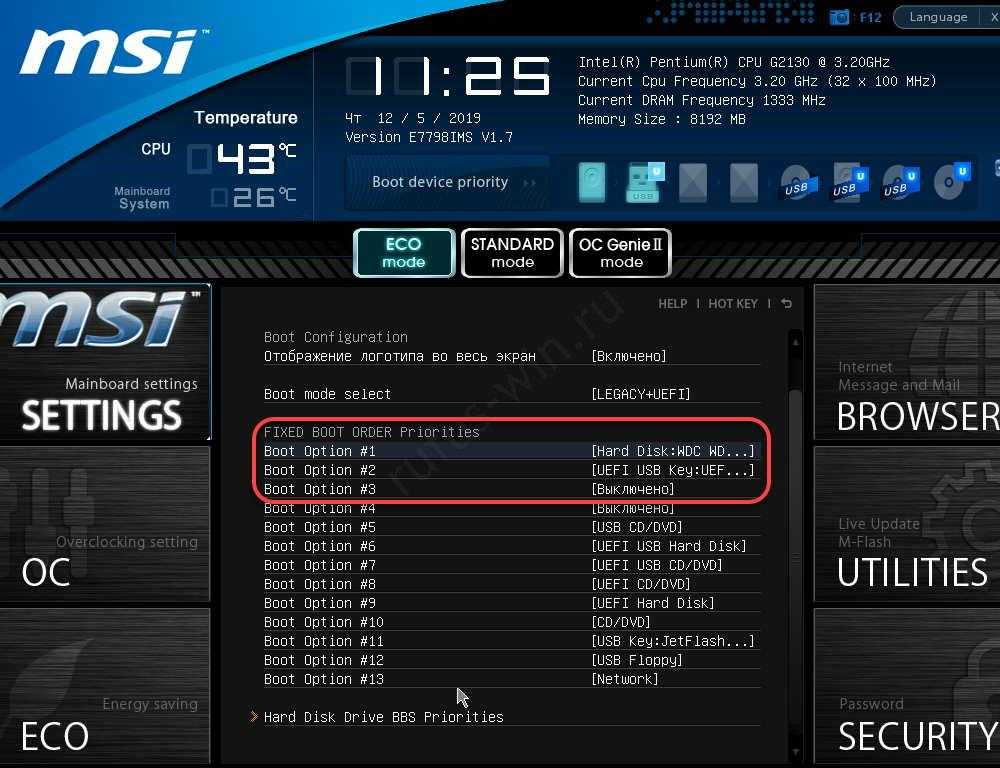 Изменение приоритетности загрузки устройств.
Изменение приоритетности загрузки устройств.
Скачать
Последние релизы:
| Ссылка | Тип | Платформа | Размер | Дата |
|---|---|---|---|---|
| Стандарт | Windows x64 | 1.4 МБ | 2024.01.17 | |
| Переносная версия | Windows x64 | 1.4 МБ | 2024.01.17 | |
| Стандарт | Windows x86 | 1.4 МБ | 2024.01.17 | |
| Стандарт | Windows ARM64 | 4.6 МБ | 2024.01.17 |
Другие версии (GitHub)Другие версии (FossHub)
Поддерживаемые языки:
| Bahasa Indonesia | , | Bahasa Malaysia | , | Български | , | Čeština | , | Dansk | , | Deutsch | , | Ελληνικά | , |
| English | , | Español | , | Français | , | Hrvatski | , | Italiano | , | Latviešu | , | Lietuvių | , | Magyar | , | Nederlands | , | Norsk | , |
| Polski | , | Português | , | Português do Brasil | , | Русский | , | Română | , | Slovensky | , | Slovenščina | , | Srpski | , |
| Suomi | , | Svenska | , | Tiếng Việt | , | Türkçe | , | Українська | , | 简体中文 | , | 正體中文 | , | 日本語 | , | 한국어 | , | ไทย | , |
| עברית | , | العربية | , | پارسی | . |
Я хочу выразить мою благодарность переводчикам, которые перевели Rufus, а также эту веб-страницу на различные языки. Если вы обнаружите, что можете пользоваться Rufus на вашем родном языке, вы должны благодарить их!
Используем специальные программы
Убедитесь, что вы являетесь администратором компьютера, так как система может потребовать соответствующий доступ. Дополнительно вам потребуется официальный образ системы Windows, который вы можете загрузить с сайта Microsoft.
Windows 7 USB DVD Download Tool
Программа предназначена для создания загрузочного USB или DVD устройства с ОС Windows 7 или 8.
1. Загрузить программу можно по адресу: microsoft.com/download.
2. Подключите в разъём USB флешку.
3. Откройте программу, в главном окне щелкните по кнопке «Browse».
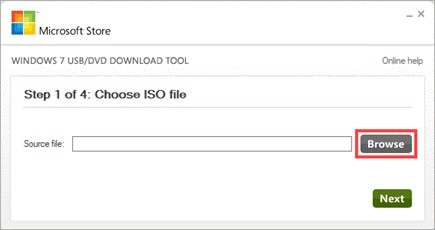
4. Укажите путь, где находится загрузочный образ системы и нажмите кнопку «Next».
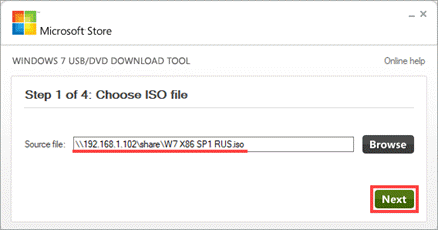
5. Отметьте USB устройство для записи.
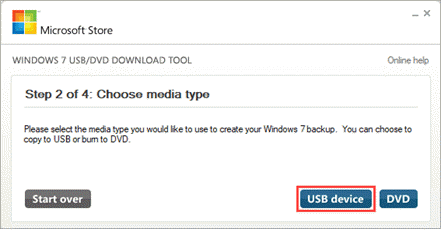
6. В следующем окошке отобразится подключенное устройство, если это не произошло нужно щелкнуть по значку обновить.
7. Для начала записи образа кликаем по кнопке «Begin copying».
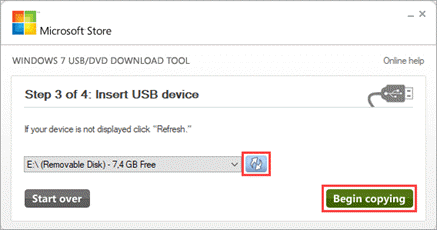
8. Появится уведомление, что все файлы будут удалены, если вы готовы приступить щелкните «Erase USB Device».
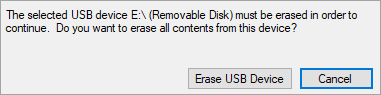
9. Дождитесь завершения процесса.
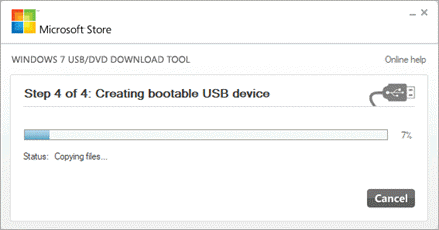
Media creation tool
Еще одно специальное средство от компании Microsoft, которое позволит вам как обновить существующую систему, так и создать загрузочную флешку. Для корректной работы средства нужно иметь как минимум 10Гб свободного пространства на жестком диске, и скоростной интернет, т.к. загрузочный образ будет скачиваться с серверов компании.
Существует несколько версий средства, которые вы можете загрузить для создания конкретной редакции системы Windows.
- 10 — microsoft.com/ru-ru/software-download/windows10
- 8.1 — microsoft.com/ru-ru/software-download/windows8ISO
- 7 — microsoft.com/ru-ru/software-download/windows7
Рассмотрим, как создать загрузочное USB с системой Windows 10.
1. В окне программы выберите пункт «Создать установочный носитель».
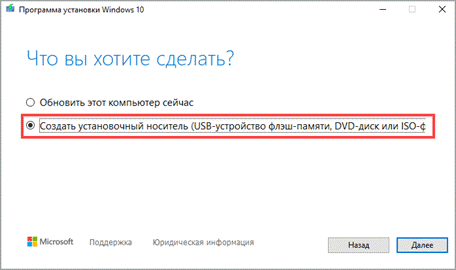
2. Выберите язык и архитектуру системы.
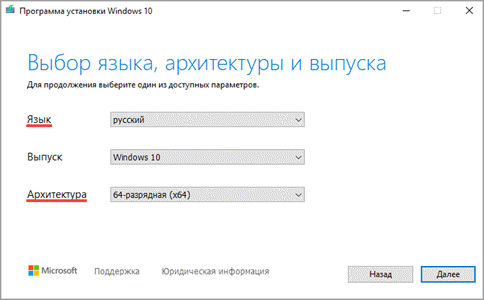
3. Установите переключатель в «USB устройство флэш-памяти».
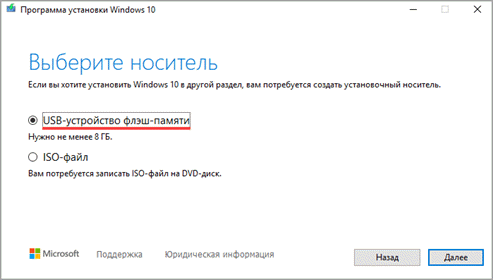
4. В ветке «Съемные носители» щелкните по флешке.
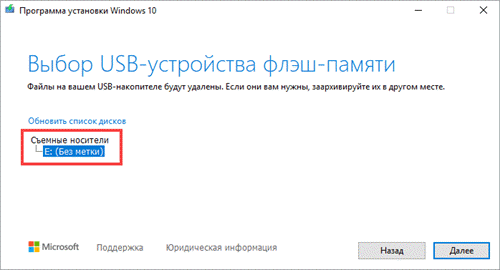
5. Нажмите кнопку «Далее» для инициализации загрузки и записи образа, дождитесь завершения.
Rufus
Очень удобная программа для быстрого создания загрузочных флешек с ОС Windows, FreeDOS и другими загрузочными утилитами.
2. В разделе «Устройство» выберите флешку.
3. В разделе «Метод загрузки» можно выбрать загрузочный ISO или FreeDOS.
Rufus автоматически подберет оптимальные параметры для создания загрузочного устройства.
4. Нажмите кнопку «Старт».
5. Подтвердите действие щелкнув «ОК».
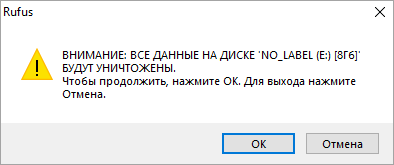
Universal USB Installer
Универсальная софтина для создания загрузчиков с Windows и Linux ОС.
2. В поле «Select a Distribution» выберите дистрибутив для установки.
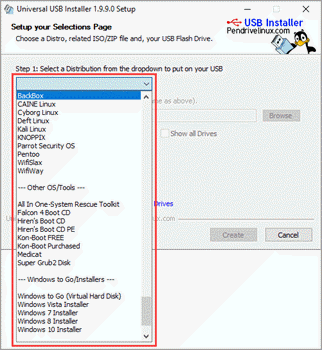
3. Щелкните по кнопке «Browse» и выберите загрузочный ISO.
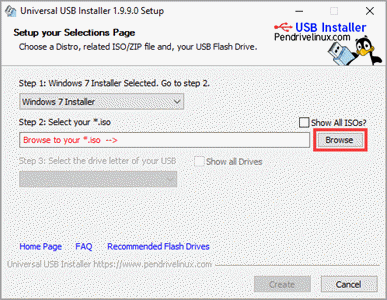
4. Нажмите на поле «Select the drive letter» и щелкните по USB устройству.
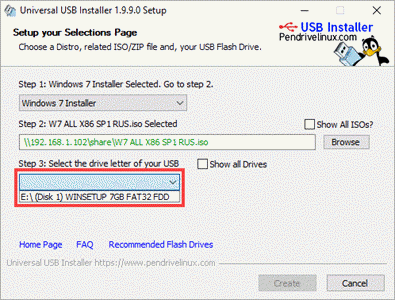
5. Установите галочку в чекбоксы, если нужно предварительно отформатировать устройство.
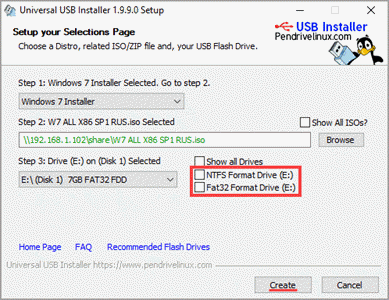
6. Кнопка «Create» запустит запись образа на флешку.
Ultra ISO
В отличие от предыдущих эта программа платная и предназначена для работы с ISO образами. Т.к. эта программа довольно популярная, я покажу как с помощью неё создается загрузочная флешка.
2. В меню «Файл» нажмите «Открыть» и выберите загрузочный ISO файл.
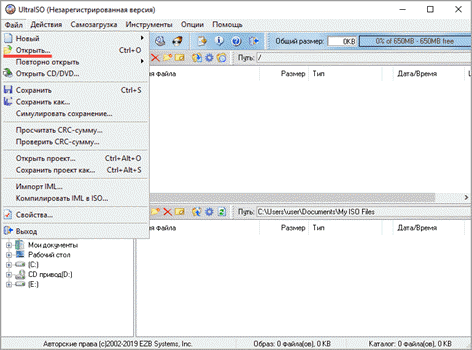
В окне программы появится список файлов в образе.
3. В меню «Самозагрузка» выберите «Записать образ жесткого диска».
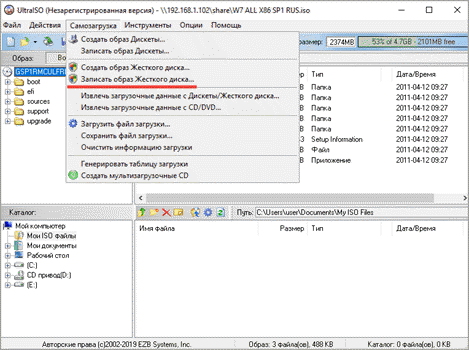
4. Убедитесь, что в поле «Disk Drive» выбрана флешка.
5. Если есть файлы, предварительно отформатируйте устройство.
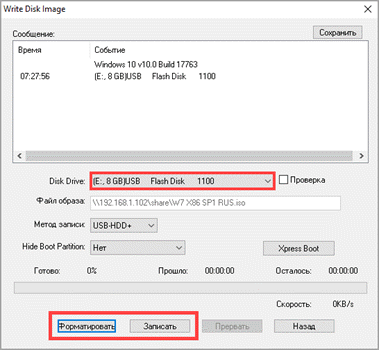
6. Кнопка «Записать» запустит процесс создания.
Balena Etcher
Balena Etcher – это новый открытый проект для создания загрузочных файлов c образов дисков ISO и IMG на USB накопитель. Программа не совсем подходит для создания образов с ОС Windows, но хорошо справляется с созданием загрузочных Linux дистрибутивов. Лично мне программа помогла создать загрузчик с Linux, который открылся на старом ПК, когда все другие загрузчики, созданные в других программах, не распознавались.
2. В главном окне нажмите на «Select Image» и выберите файл.
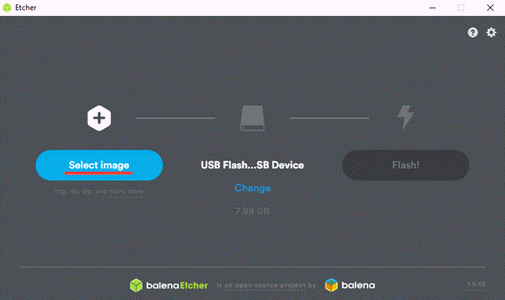
3. В следующем окошке отобразится USB устройство на которое будет произведена запись.
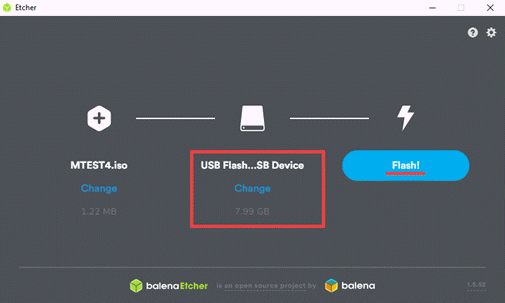
4. Кнопка «Flash» инициализирует процесс записи образа на флешку.
UNetbootin
UNetbootin — это специальная программа предназначена для создания загрузочных флешек с ОС на основе ядра Linux.
2. В поле «Дистрибутив» можно выбрать редакцию и версию Linux.
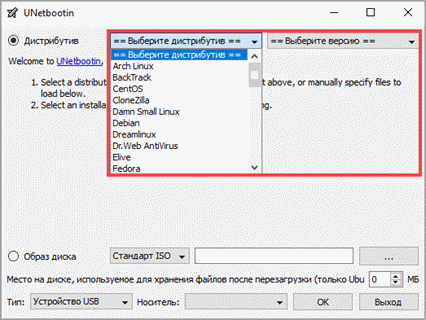
В окне программы будет показана информация о продукте и где его можно скачать.
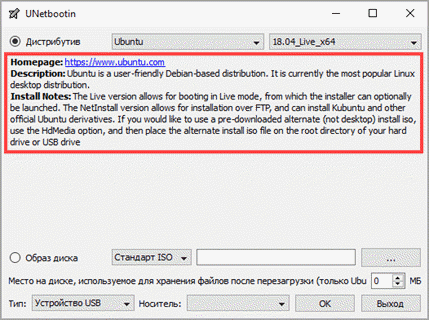
3. После того как файл будет загружен переключитесь в «Образ диска» и укажите путь щелкнув по кнопке справа.
4. Убедитесь, что в пункте тип выбрано «Устройство USB» и правильно отмечена его буква.
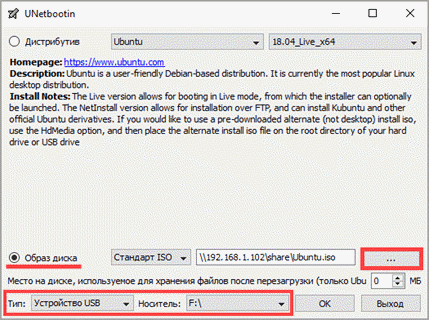
5. Кнопка «ОК» инициализирует запись образа на флешку.
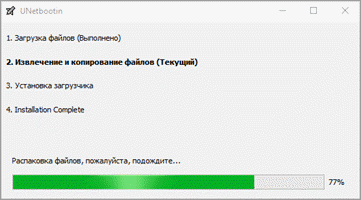
Как создать загрузочную флешку для Windows через Rufus
Для начала скачайте Rufus на ваш компьютер. Приложение абсолютно бесплатно и находится в открытом доступе на сайте разработчиков. Rufus крайне проста в использовании и не требует никаких специфических знаний. Программа Rufus известна как удобное и простое решение для «переноса» ОС на портативное устройство. Миллионы довольных пользователей — самый яркий показатель качества данного программного обеспечения.
Программа Rufus известна как удобное и простое решение для «переноса» ОС на портативное устройство. Миллионы довольных пользователей — самый яркий показатель качества данного программного обеспечения.
Затем вам необходимо будет подождать какое-то время, пока Windows скачивается и записывается на устройство. После окончания этого процесса, появится в Rufus окошко, которое известит о том, что загрузочная флешка готова. В ходе установки есть возможность отслеживать процент выполнения. При этом вы можете играть, работать, слушать музыку, смотреть видео на вашем компьютере: запись ОС на носитель идет в фоновом режиме.
Рекомендуется использовать самую последнюю версию программного обеспечения. Rufus постоянно обновляется, ПО тщательно дорабатывается, в программе исправляются недочеты. Использование самой свежей версии поможет избежать каких-либо багов и сбоев в работе.
Последняя версия Rufus 3.6 порадовала пользователей следующими обновлениями:
- с помощью дополнительных опций можно теперь настроить отображение внешних HDD по USB;
- появилась возможность совместимости с предыдущими версиями BIOS:
- новая версия программы поддерживает UEFI-режим с NTFS разделом.
При работе с Rufus могут возникнуть следующие неполадки:
- Запрет доступа для записи и редактирования USB-накопителя. Ошибка имеет код 0×00 000 005. Чтобы её исправить, можно попробовать отключить антивирус и перезагрузить компьютер.
- Не подключаются системные папки Виндовс. У этой ошибки код — 0×00 000 015. Исправить её достаточно легко: нужно вставить заново флешку, предварительно открыв командную строку и использовав команду mountvol /e.
Как видите, все недочеты обновления не являются критическими и легко устраняются самостоятельно. Разработчики Rufus уже работают над следующим дополнением, которое поможет сделать программу более совершенной.
Кроме того, у Rufus есть ещё одна полезная функция. Вы можете не скачивать образа Виндовс из интернета. Достаточно рядом с названием вашей флешки выбрать пункт не «Выбрать», а «Скачать». Откроется новое диалоговое окно в котором вы поэтапно сможете выбрать все нужные параметры будещего образа Windows, а затем Rufus скачает его и запишет этот образ на ващу флешку.
Запись образа операционной системы посредством Rufus
Используя необходимые опции, выберите образ и способ загрузки. Кликните на меню «Метод загрузки», выберите ISO-образ. С помощью кнопки в виде оптического привода, определитесь с образом накопителя на своем устройстве. В появившемся окошке Проводника изберите необходимый образ системы. По завершению настроек в утилите, кликните «Старт».
После сделанного стартует процедура формирования загрузочного накопителя. Она потребует кое-какое время. Оно будет отображаться справа в нижнем углу.
Проделав это, закройте окно приложения Rufus.
Откройте окошко Проводника. В нем отображается загрузочный накопитель, созданный Руфусом. Мы дали флешке имя, отображающее информацию на носителе, то есть Windows 10 x64. Тогда при включении флешки мы будет знать из имени, какой образ на ней записан.
Итак, теперь, чтобы установить операционную систему на собственный компьютер, достаточно загрузиться с внешней USB-флешки.
Установка Windows 10 с загрузочной флешки
Что запустить установку системы, стоит придерживаться алгоритма:
- Укажите язык интерфейса, раскладку клавиатуры, формат времени.
- Жмите «Установить». Восстановление не интересует.
- Прочтите условия эксплуатации Windows 10 и примите их, если согласны с каждым пунктом.
- Введите ключ или пропустите шаг – нажмите «У меня нет…».
- Укажите выборочную установку.
- Выберите раздел, куда собираетесь развёртывать Windows На этапе новый накопитель можно разбить на логические разделы: кликните по нему и нажмите «Создать». Укажите размер (минимум 40-50 ГБ) и подтвердите действие.
- Активной станет кнопка «Форматировать». Жмите по ней и подтвердите операцию.
- Дождитесь, пока установщик скопирует с флешки и распакует файлы.
- Укажите регион и нажмите «Да».
- Если русского и английского языка достаточно, пропускайте шаг. Их можно добавить после завершения установки Windows 10 с загрузочной флешки Rufus.
- Жмите «Настроить для личного…».
- Внизу – «Анонимная учётная запись» или введите информацию для входа в аккаунт Microsoft (не рекомендуем).
- Откажитесь от авторизации под аккаунтом Майкрософт второй раз.
- Задайте имя пользователя.
- Придумайте пароль. Если не нужен – кликните «Далее».
- Отключите шпионские штучки.
- Пройдёт минута-две, необходимые для завершения настройки и подготовки Windows для первого запуска, и появится Рабочий стол.
Rufus — Простое создание загрузочных USB-дисков
Change language: English (International) Albanian (Shqip) Arabic (العربية) Armenian (Հայերեն) Azerbaijani (Azərbaycan) Bangla (বাংলা) Bosnian (Bosánski) Bulgarian (Български) Cantonese (香港粵文) Catalan (Català) Chinese Simplified (简体中文) Chinese Traditional (正體中文) Croatian (Hrvatski) Czech (Čeština) Danish (Dansk) Dutch (Nederlands) Estonian (eesti keel) Finnish (Suomi) French (Français) Galician (Galego) German (Deutsch) Greek (Ελληνικά) Hebrew (עברית) Hindi (हिंदी) Hungarian (Magyar) Indonesian (Bahasa Indonesia) Italian (Italiano) Japanese (日本語) Korean (한국어) Latvian (Latviešu) Lithuanian (Lietuvių) Malay (Bahasa Malaysia) Norwegian (Norsk) Odia (ଓଡ଼ିଆ) Persian (پارسی) Polish (Polski) Portuguese (Português ) Portuguese (Português ) Romanian (Română) Russian (Русский) Serbian (Srpski ) Slovak (Slovensky) Slovenian (Slovenščina) Spanish (Español) Swedish (Svenska) Thai (ไทย) Turkish (Türkçe) Ukrainian (Українська) Urdu (اُردُو) Vietnamese (Tiếng Việt) Welsh (Cymraeg) (Место для рекламы — Как и вы, мне хотелось бы, чтобы сайт существовал без них…)
Простое создание загрузочных USB-дисков
Rufus — это утилита, которая помогает форматировать и создавать загрузочные Flash/Pen/Key диски, карты памяти и т.д.
Rufus будет особенно полезен в случаях, когда:
- необходимо создать загрузочный USB-диск из загрузочного ISO-образа (Windows, Linux, UEFI и др.)
- необходимо работать на системах, которые не имеют установленной ОС
- необходимо прошить BIOS или другую прошивку из-под DOS
- необходимо запустить низкоуровневую утилиту
Несмотря на небольшой размер, Rufus умеет делать все, что вам нужно!
А ещё Rufus работает очень быстро. Например, вдвое быстрее, чем UNetbootin, Universal USB Installer или Windows 7 USB download tool при создании загрузочного Windows 7 USB-диска из ISO-образа. Rufus также немного быстрее при создании загрузочного Linux USB-диска из ISO-образа. (1) Неполный список ISO-образов, с которыми Rufus умеет работать, представлен внизу страницы. (2)
Поддерживаемые языки:
| Bahasa Indonesia | , | Bahasa Malaysia | , | Български | , | Čeština | , | Dansk | , | Deutsch | , | Ελληνικά | , |
| English | , | Español | , | Français | , | Hrvatski | , | Italiano | , | Latviešu | , | Lietuvių | , | Magyar | , | Nederlands | , | Norsk | , |
| Polski | , | Português | , | Português do Brasil | , | Русский | , | Română | , | Slovensky | , | Slovenščina | , | Srpski | , |
| Suomi | , | Svenska | , | Tiếng Việt | , | Türkçe | , | Українська | , | 简体中文 | , | 正體中文 | , | 日本語 | , | 한국어 | , | ไทย | , |
Системные требования:
Windows 7 или более поздней версии, неважно, 32 или 64 бит. После загрузки приложение готово к использованию. Я хочу выразить мою благодарность переводчикам, которые перевели Rufus, а также эту веб-страницу на различные языки
Если вы обнаружите, что можете пользоваться Rufus на вашем родном языке, вы должны благодарить их!
Я хочу выразить мою благодарность переводчикам, которые перевели Rufus, а также эту веб-страницу на различные языки. Если вы обнаружите, что можете пользоваться Rufus на вашем родном языке, вы должны благодарить их!
Использование
Скачайте исполняемый файл и запустите его – установка не требуется.
Исполняемый файл имеет цифровую подпись, содержащую:
- «Akeo Consulting» (v1.3.0 или более поздней версии)
- «Pete Batard — Open Source Developer» (v1.2.0 или более ранней версии)
Несколько слов о поддержке DOS:
Если вы создаете DOS загрузочный диск и используете не-US клавиатуру, Rufus выберет раскладку клавиатуры в соответствии с региональными настройками вашей системы. В этом случае FreeDOS, который используется по умолчанию, рекомендуется вместо MS-DOS, поскольку он поддерживает большее кол-во раскладок клавиатуры.
Несколько слов о поддержке ISO:
Все версии Rufus, начиная с 1.1.0, позволяют создать загрузочный USB-диск из ISO-образа (.iso).
Создать ISO-образ из физического диска или из набора файлов очень легко с помощью программ для записи дисков CD, таких как свободно распространяемые CDBurnerXP или ImgBurn.
Лицензия
Открытое лицензионное соглашение GNU (GPL) версии 3 или позднее.Вы можете свободно распространять, изменять или даже продавать программное обеспечение при соблюдении лицензии GPLv3.
Rufus создан со 100% открытым кодом в среде






























