Параметры защиты системы
Важно понимать, что при создании точек, сохраняются основные системные файлы и системные настройки (реестр Windows), при этом установленные программы, музыка и фильмы не сохраняются. Восстановить удалённые файлы также не получится
Для этого нужно пользоваться функцией «Предыдущие версии файлов». Другими словами, точка восстановления ни в коем случае не заменяет полноценный бэкап системы.
Для работы системы восстановления должна быть включена функция «Защита системы». Чтобы включить или проверить включена функция или нет, нажимаем правой кнопкой по «Моему компьютеру» на рабочем столе Windows и выбираем «Свойства», либо просто нажимаем горячие клавиши «Win + Pause»
В открывшемся окне нам надо выбрать «Защита системы». Откроется окно, где мы можем видеть текущее состояние: на диске «C:», где установлена система, защита включена.

×
- Параметры системы и предыдущие версии файлов
- Только предыдущие версии файлов
- Отключить защиту системы
Лучше ничего не менять и оставить по умолчанию: сохранение параметров системы и предыдущих версий файлов. Если отключить защиту системы, функция «Предыдущие версии файлов» также отключается для выбранного диска. В Windows 10 можно только включить или выключить защиту.
Ниже в этом окошке можно ограничить максимальный объём используемого дискового пространства для хранения точек, который задаётся в процентах. Устанавливаем сколько не жалко, но желательно ставить от 15%. При превышении установленного лимита, точки создаваться будут, но за счёт удаления прежних.
Чтобы очистить диск от всех точек восстановления, можно нажать кнопочку «Удалить». Есть и альтернативная возможность, например удаление папки «System Volume Information». Предыдущие версии файлов также будут удаляться при превышении лимита.
Настроить пространство (в процентах) для восстановления системы
Большинство из нас знает, что мы можем настроить использование дискового пространства для Точки восстановления системы следующим образом:
- Открыть панель управления
- Выберите Система и безопасность
- Нажмите на систему
- Перейдите на вкладку Защита системы
- В разделе «Параметры защиты» выберите системный диск и нажмите «Настроить».
- Под Использование дискового пространства, переместить Максимальное использование ползунок вправо, чтобы увеличить использование дискового пространства для точек восстановления системы.
Прежде чем начать, вы можете прочитать наш пост о настройках и параметрах восстановления системы Windows, доступных в реестре.
Сделав это, откройте редактор реестра и перейдите к:
HKEY_LOCAL_MACHINE \ SOFTWARE \ Microsoft \ Windows NT \ CurrentVersion \ SystemRestore \ cfg
Измените значение DWORD с именем DiskPercent и установите значение по умолчанию 15 на число, которое вы сочтете более разумным. Этот процент применяется ко всем контролируемым дискам и не может быть настроен индивидуально.
Настройте System Restore Diskspace из командной строки
Вы также можете добиться того же, выполнив команду vssadmin в CMD с повышенными привилегиями. Запустите эту команду, чтобы проверить используемое пространство при восстановлении системы.
vssadmin Изменить размер ShadowStorage / For = ForVolumeSpec / On = OnVolumeSpec / MaxSize = MaxSizeSpec
Изменить размер максимальный размер для ассоциации хранилища теневых копий между ForVolumeSpec а также OnVolumeSpec. Изменение размера ассоциации хранения может привести к исчезновению теневых копий.
Если MaxSizeSpec не указан, нет ограничений на количество места, которое он может использовать.
Удаляется некоторый набор теневых копий; пространство для хранения теневых копий будет сжиматься. MaxSizeSpec должен быть не менее 300 МБ и принимать следующие суффиксы: KB, MB, GB, TB, PB и EB. Также допустимыми суффиксами являются B, K, M, G, T, P и E. Если суффикс не указан, MaxSizeSpec в байтах. Вот пример:
vssadmin Изменить размер ShadowStorage / For = C: / On = D: / MaxSize = 1024 МБ
Как в Windows 10 отключить автоматическое восстановление
Хотя делать это настоятельно не рекомендуется, особенно если операционная система работает стабильно и не вызывает нареканий, в нашем случае подобный шаг имеет смысл. Известны случаи, когда при отключении автоматического восстановления загрузка Windows продолжалась в нормальном русле. То есть ошибка возникала из-за сбоя в самой процедуре. Но если этого и не произойдёт, у вас появится шанс более точно диагностировать проблему.
Приводим пошаговый алгоритм:
- вставляем загрузочную флешку в ПК;
- заходим в BIOS, изменяем порядок загрузки;
- кликаем по кнопке «Восстановление системы»;
- жмём по вкладке «Поиск и устранение неисправностей»;
- на следующем экране выбираем вкладку «Командная строка»;
- в консоли набираем bcdedit /set {current} recoveryenabled no, подтверждаем нажатием Enter;
- выходим из консоли, кликаем по вкладке «Выключить компьютер».
При последующем включении либо продолжится нормальная загрузка, либо возникнет чёрный экран.
Вернуть автоматическое восстановление можно той же командой, заменив параметр no на yes. Но она сработает в том случае, если консоль будет запущена от имени администратора.
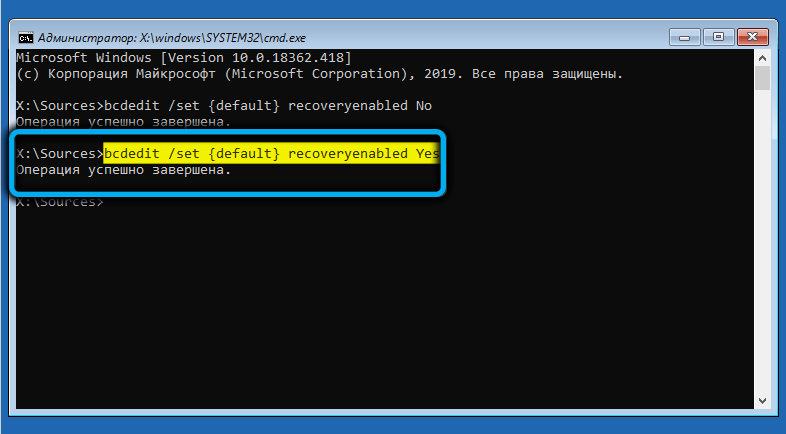
Мы очень надеемся, что эта статья помогла вам избавиться от зацикливания при подготовке автоматического восстановления. Значит, мы старались не зря. И ещё раз напоминаем: появление данного сообщения при загрузке Windows всего лишь означает, что система сама попытается найти и исправить ошибки, и это может оказаться длительным процессом.
Использование точек восстановления
Итак, если ваша система стала глючить или возникли какие-то ошибки в её работе, в первую очередь стоит попробовать восстановиться из готовой точки. Существует три способа сделать это.
Восстановление из «Панели управления»
- В «Панели управления» войдите в подраздел «Восстановление».
- Нажмите «Запуск».
- Вы можете выбрать один из двух вариантов. В первом случае будет использована последняя созданная точка. Во втором — выбранная вами вручную.
Выберите подходящий вариант восстановления
- Перед вами появятся все созданные ранее точки.
Выберите нужную точку восстановления и нажмите «Далее»
- Щёлкните «Готово», чтобы запустить процесс восстановления. По окончании оного система перезагрузится.
Восстановление с использованием особой загрузки
Вы также можете запустить восстановление системы в «Параметрах». Следуйте приведённым ниже инструкциям.
- В «Параметрах» системы, открыть которые можно из меню «Пуск», выберите «Обновление и безопасность».
Перейдите в раздел «Обновление и безопасность»
- Слева выберите «Восстановление». В пункте «Особые варианты» нажмите «Перезагрузить».
Нажмите на кнопку «Перезагрузить сейчас» в разделе «Особые варианты загрузки»
- Компьютер перезагрузится. Откроется особый интерфейс, в котором следует выбрать «Диагностика», «Дополнительно». Нажмите «Восстановление».
Выберите «Восстановление системы»
- Откроется такая же программа восстановления, как и в первом случае.
Восстановление в командной строке
При включении компьютера можно выбрать «Безопасный режим с поддержкой командной строки», чтобы использовать точку восстановления
Этот способ пригодится, когда система корректно загружается только в безопасном режиме (при включении ПК нажмите F8).
- Нажмите Win+R и введите «cmd».
Введите команду «cmd» и нажмите «ОК»
- Введите «rstrui.exe» без кавычек. Нажмите Enter.
Введите в окне командной строки «rstrui.exe»
- Интерфейс программы восстановления откроется в новом окне (как в двух предыдущих способах).
Как откатить систему?
В случае если произошел системный сбой и система не может быть запущена, Windows может сам предложить вам восстановить последнюю работоспособную конфигурацию с помощь точек восстановления. Однако иногда может возникать необходимость восстановить систему самостоятельно, по желанию пользователя ПК. В таком случае следует воспользоваться следующей инструкцией.
Щелкаем по кнопке «Пуск» в левом углу экрана или жмем на клавишу с логотипом Windows на клавиатуре. Во всплывающем меню выбираем «Панель управления». После этого, как и прежде, нам нужно зайти в раздел «Система и безопасность». Далее выбираем пункт «Система». Слева на экране находим кнопку «Защита системы».
На дисплее появится меню восстановления системы. Жмем на кнопку «Восстановить».
Восстановление системы Windows
Компьютер предложит вам наиболее подходящую точку восстановления. Однако вы можете самостоятельно выбрать нужный вам «бэкап». Для этого поставим галочку у пункта «Выбрать другую точку восстановления». Затем, щелкаем по кнопке «Далее». После этого на экране появится список доступных точек восстановления. Для того чтобы вернуться к стабильной конфигурации компьютера, выбираем подходящую резервную копию.
Жмем «Далее». После этого запустится процесс восстановления. Как правило, он длится 3-5 минут. По его окончании компьютер будет перезагружен и запустится как обычно.
Если точек восстановления несколько — вводим разные названия
Есть и другой способ восстановления системы с помощью резервной копии. Для этого нужно в меню «Пуск» выбрать пункт «Параметры».
После этого щелкаем по кнопке «Обновление и безопасность».
Параметры — Обновление и безопасность
В появившемся меню слева выбираем пункт «Восстановление». Затем жмем на кнопку «Начать». После этого компьютер предложит выбрать точку восстановления.
Выбираем пункт «Вернуть компьютер в исходное состояние»
В тех случаях, когда система загружается только в безопасном режиме, также может пригодиться метод восстановления системы с помощью командной строки. Для этого в командную строку (клавиши Win+R, ввести cmd.exe и нажать «Выполнить») необходимо вписать rstrui.exe и нажать на клавишу «Enter». В моем случае откатить систему не получится, так как на этом компьютере ранее не была создана резервная копия. Но если на вашем ПК есть точка восстановления, то система обязательно отобразит ее в рабочем окне и вы сможете продолжить восстановление.
Команда rstrui.exe открывает окно восстановления системы
В этой статье мы рассказали вам о том, что такое точка восстановления Windows и как ее создать. От себя лично советую вам не пренебрегать этой функцией и регулярно создавать такие бэкапы, особенно если вы часто скачиваете файлы из непроверенных источников или любите самостоятельно «копаться» в системных настройках. К тому же, точка восстановления — это практически единственный способ восстановить Windows 10 и вернуть ее в исходное рабочее состояние при различных проблемах и сбоях.
Post Views: 2 645
Создание точки восстановления в Windows 10
Создать точку восстановления в Windows 10 можно через «Панель управления» и с помощью консоли PowerShell. Для осуществления первого способа нужно:
- На рабочем столе найти ярлык компьютера, с помощью правой кнопки мыши вызвать контекстное меню и нажать на строчку «Свойства». В качестве альтернативы, можно нажать Win + R, в появившейся строке вписать Control и кликнуть на клавишу подтверждения.
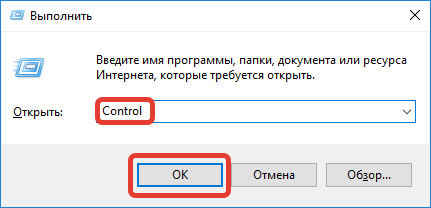
- Откроется панель управления, в которой следует найти раздел «Система».
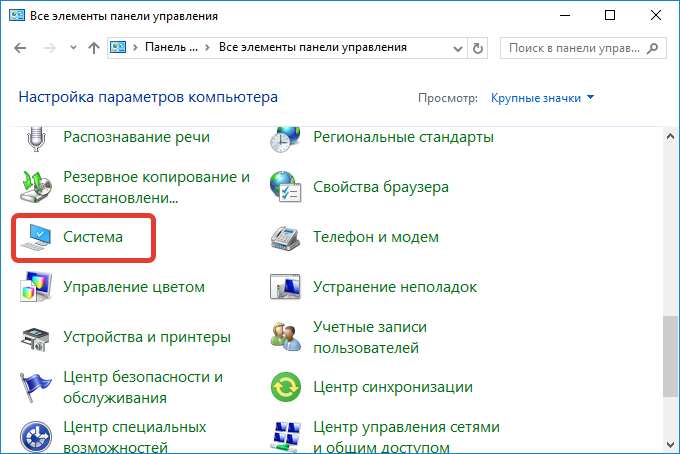
![]()
- Далее появится блок безопасности. Необходимо нажать Создать, в открывшемся окне указать название нового снимка системы.
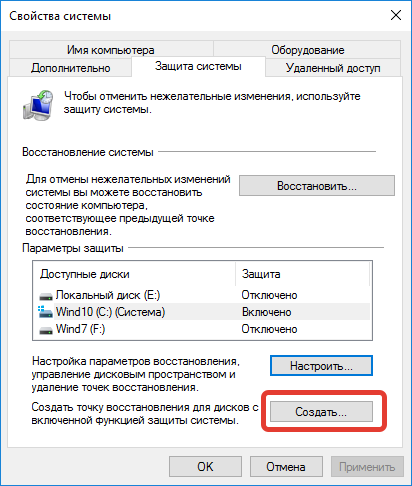
- Ожидать окончания процедуры, по завершению которой отобразится соответствующее окно. Длительность процесса будет зависеть от размера данных.
- Кликнуть по кнопке подтверждения и перезагрузить компьютер.
Чтобы сделать точку быстрого отката на Windows 10 через консоль PowerShell, необходимо:
- Правой кнопкой мышки нажать на меню «Пуск» и выбрать PowerShell. Можно воспользоваться отделом поиска и включить данную опцию с помощью прав администратора.
- Разрешить консоли вносить правки, нажав Да.
- В появившемся поле вписать команду Checkpoint-Computer -Description “RestorePoint1” -RestorePointType “MODIFY_SETTINGS” и кликнуть на клавишу ОК.
![]()
- Ожидать окончания процедуры, по завершению перезагрузить ПК.
Шаг второй: Запланируйте задачу запуска для создания новой точки восстановления
После установки в реестре частоты точки восстановления равной нулю, следующим шагом будет использование планировщика задач Windows для создания задачи, которая запускается при запуске Windows и создает новую точку восстановления.
Откройте планировщик задач, нажав кнопку «Пуск», введите «Планировщик задач» и нажмите клавишу «Ввод».
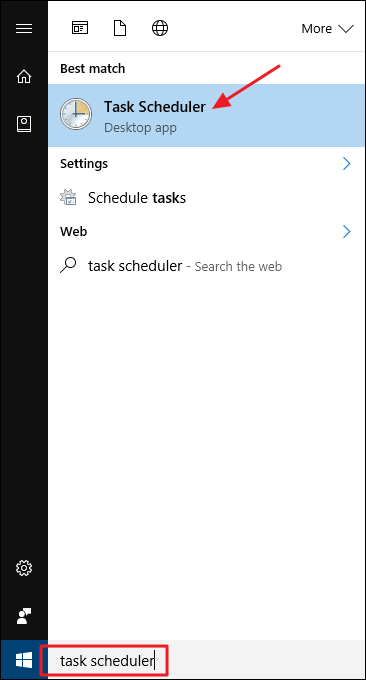
В окне «Планировщик заданий» в правой части окна «Действие» нажмите «Создать задание».
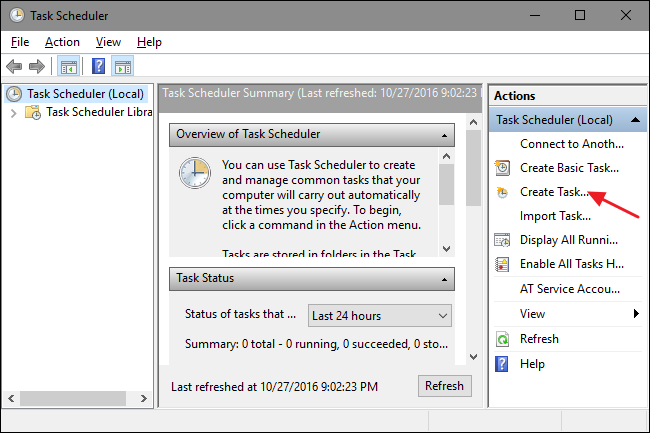
В окне «Создать задачу» на вкладке «Общие» введите имя своей задачи, а затем выберите параметры «Запускать, вошел ли пользователь в систему или нет» и «Запускать с наивысшими привилегиями». В раскрывающемся меню «Настроить для» выберите версию Windows, на которой вы работаете.
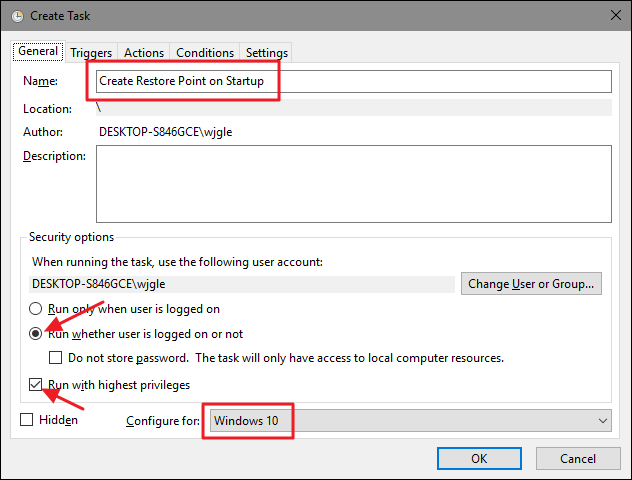
Далее вы настроите триггер для запуска задачи при запуске Windows. На вкладке «Триггеры» нажмите кнопку «Создать».
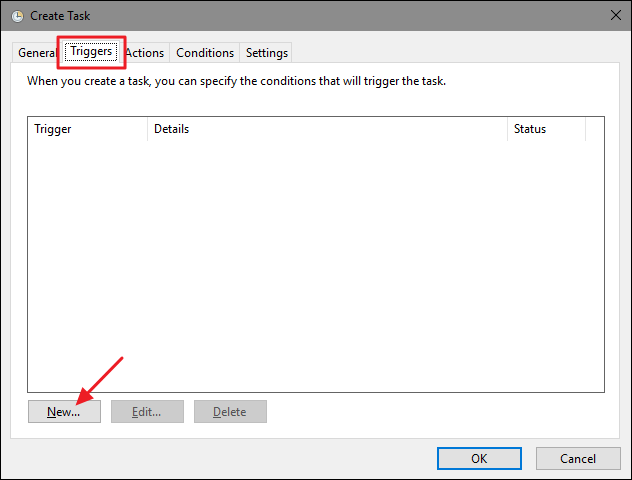
В окне «Новый триггер» в раскрывающемся меню «Начать задачу» выберите параметр «При запуске» и нажмите «ОК».
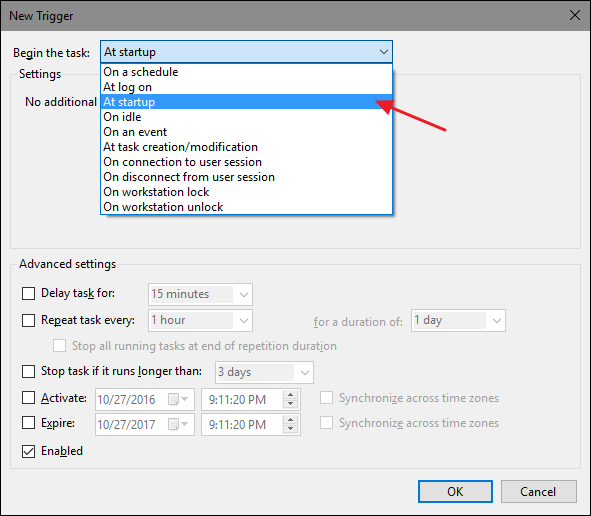
Затем вы сообщите диспетчеру задач, какое действие необходимо выполнить, а именно запустить программу управления инструментарием управления Windows (wmic.exe) с несколькими аргументами, чтобы сообщить ему, что вы хотите от него делать. Вернувшись в окно «Создать задачу», перейдите на вкладку «Действия» и нажмите кнопку «Создать».
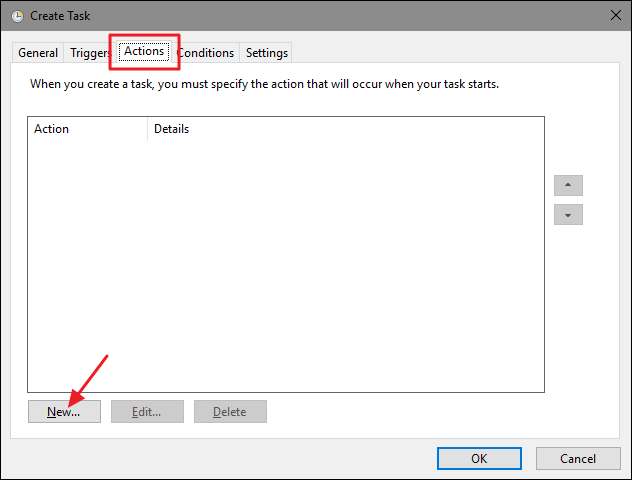
В окне «Новое действие» убедитесь, что в раскрывающемся меню «Действие» выбран параметр «Запустить программу». В поле «Программа / скрипт» введите следующее имя программы:
wmic.exe
А в поле «Добавить аргументы (необязательно)» введите следующие аргументы:
/ Пространство имен: \\ root \ default Путь SystemRestore Вызов CreateRestorePoint "Точка восстановления при запуске", 100, 7
Когда вы закончите, нажмите «ОК».
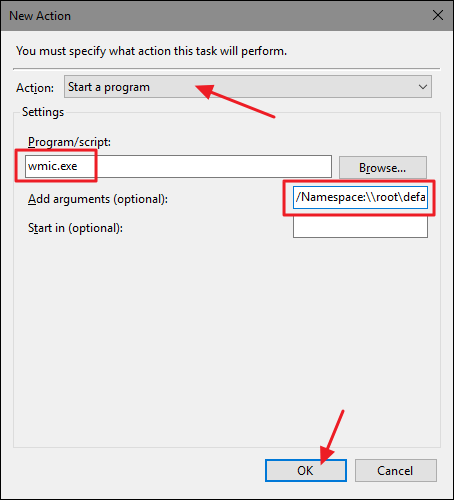
Вернувшись в окно «Создать задачу», перейдите на вкладку «Условия». Если вы используете Windows на ноутбуке и хотите, чтобы задача выполнялась независимо от того, работает ли ноутбук от батареи или от сети переменного тока, отключите опцию «запускать задачу только при включенном компьютере». Когда вы закончите, нажмите кнопку «ОК», чтобы создать новую задачу.
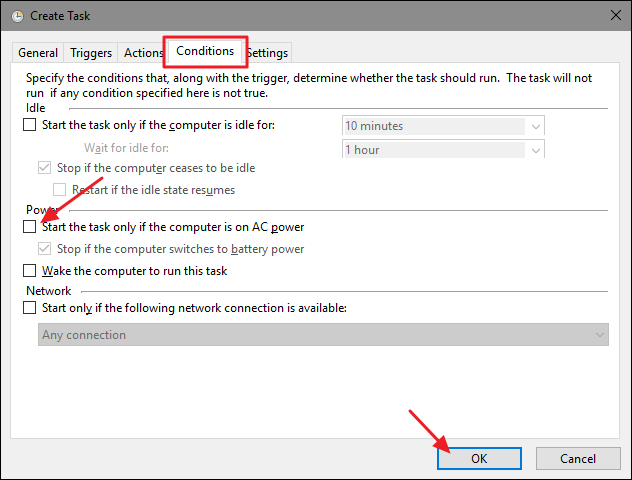
Windows попросит вас ввести учетные данные, которые он может использовать для выполнения задачи. Имя пользователя уже должно быть заполнено, поэтому введите свой пароль и нажмите «ОК».
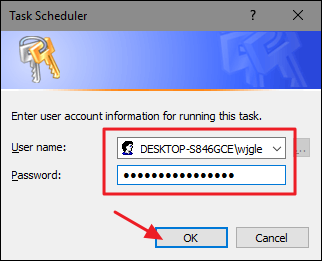
Теперь вы можете закрыть планировщик заданий. При следующем перезапуске Windows программа «Восстановление системы» должна создать для вас новую точку восстановления.
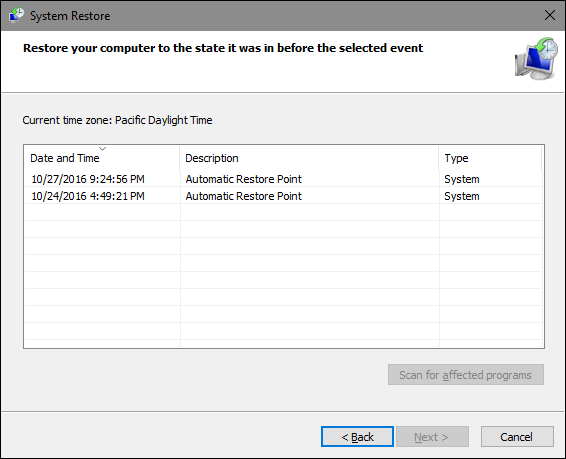
Если вы хотите отменить изменения и вернуться к настройкам восстановления системы по умолчанию, вам нужно удалить или отключить созданную вами задачу и удалить созданное вами значение из реестра. Чтобы удалить задачу, откройте планировщик задач и выберите папку «Библиотека планировщика задач» на левой панели. Прокручивайте список до тех пор, пока не найдете созданную задачу, щелкните ее правой кнопкой мыши и выберите «Отключить» или «Удалить» в контекстном меню.
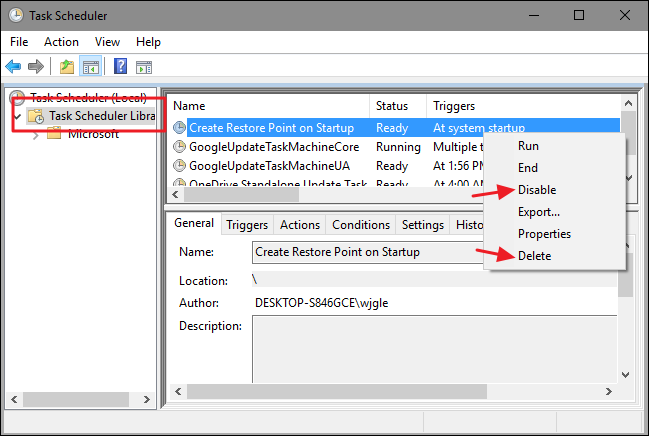
Чтобы удалить созданную вами запись реестра, вернитесь к ключу мы говорили, и удалите созданное вами значение , или просто воспользуйтесь нашим хаком «Восстановить частоту восстановления системы по умолчанию».
Возможные проблемы при создании точки восстановления
У вас могут возникнуть две проблемы:
- точка восстановления не создаётся;
- система не может восстановиться из точки.
Рассмотрим решение каждой из этих проблем.
Точку восстановления не получается создать
Если Windows выдаёт ошибку при попытке создания точки, выполните следующие действия.
- В «Панели управления» войдите в «Администрирование», подраздел «Службы».
- В списке найдите «Теневое копирование».
Найдите службу «Теневое копирование тома» и нажмите на ней левой кнопкой мыши один раз
- Щёлкните по службе ПКМ и выберите «Свойства». В появившемся окне раскройте список «Тип запуска» и выберите «Вручную». Если хотите, можете включить и автоматический запуск, чтобы больше не заходить в эти настройки.
Выберите тип загрузки «Теневого копирования тома»
Вполне возможно, что точки восстановления не создаются из-за вредоносного ПО. Попробуйте очистить компьютер с помощью антивируса. Если это не поможет, лучше переустановить Windows. Кстати, в 10-й версии это можно сделать без потери личных файлов.
Восстановиться с точки восстановления не получается
Если при восстановлении (или до него) система выдаёт ошибку, скорее всего, данные точки восстановления повреждены. Вы можете попробовать запустить восстановление заново.
Если же ни одна из точек не работает, придётся делать сброс системы или вовсе переустанавливать Windows. Такое случается крайне редко и может быть результатом поломки винчестера или влияния вирусного ПО.
Как создавать ежедневные точки восстановления системы с помощью планировщика задач
Чтобы создать ежедневную точку восстановления автоматически, воспользуйтесь одним из следующих способов:
Метод 1: использование планировщика заданий и VBScript
- Загрузите automatic_restore_point.zip, разархивируйте и извлеките прилагаемый файл VBScript в свой каталог C: \ Windows.
- Запустить планировщик заданий (taskschd.msc) и щелкните «Создать задачу…» на панели «Действия».
- Введите название и описание задачи.
- Щелкните Изменить пользователя или группу…, введите СИСТЕМА и нажмите ENTER. Это заставляет задачу запускаться под учетной записью локальной системы.
- Установите флажок Запускать с наивысшими привилегиями.
- Выберите Windows 10 в раскрывающемся списке «Настроить для:».
- Щелкните вкладку «Триггеры» и нажмите «Создать».
- В Начать задачу выберите вариант При запуске или При входе в систему. При выборе последнего выберите «Определенный пользователь:», чтобы задача запускалась при входе в систему с определенной учетной записью пользователя.
- Нажмите ОК и перейдите на вкладку Действия.
- Нажмите «Создать»… В диалоговом окне «Новое действие» введите или нажмите «Обзор», чтобы выбрать следующий файл:
C: \ Windows \ System32 \ Wscript.exe
- В поле Добавить аргументы (необязательно) введите путь, по которому скрипт перемещается, в данном случае:C: \ Windows \ automatic_restore_point.vbs
- Щелкните ОК.
Это добавит запись на вкладку Действия.
if(typeof __ez_fad_position!=’undefined’){__ez_fad_position(‘div-gpt-ad-winhelponline_com-medrectangle-4-0’)};
- Щелкните ОК.
Вот и все! Вы настроили планировщик задач для ежедневного создания точки восстановления системы.if(typeof __ez_fad_position!=’undefined’){__ez_fad_position(‘div-gpt-ad-winhelponline_com-box-4-0’)};
Дополнительная информация и настройка сценария
Чтобы проверить, работает ли запланированное создание точки восстановления системы, откройте окно Восстановление системы.
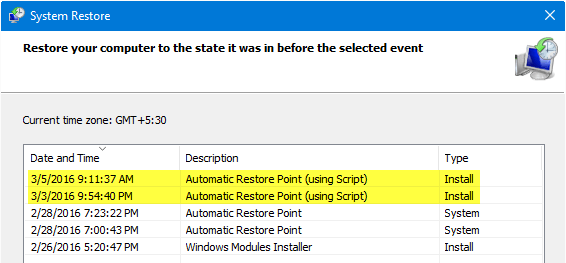
Обратите внимание, что этот сценарий по умолчанию не создает точку восстановления, если последняя существует и была создана за последние 24 часа. Чтобы заставить сценарий создать точку восстановления независимо от даты и времени создания последней точки восстановления, откройте Блокнот с повышенными привилегиями (Запуск от имени администратора) и измените следующую строку в сценарии:
i24hrsLimit = 1
кif(typeof __ez_fad_position!=’undefined’){__ez_fad_position(‘div-gpt-ad-winhelponline_com-large-leaderboard-2-0’)};
i24hrsLimit = 0
… И сохраните файл.
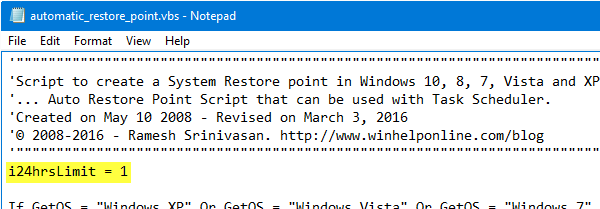
Обратная сторона установки на 0 эта точка восстановления будет создаваться при каждом запуске / входе в систему. Например, если вы перезагружаете компьютер 3 раза в день, будет 3 точки восстановления.
Метод 2: использование WMIC.exe при запуске или входе в систему
Используйте ту же процедуру, что и выше (шаги с 1 по 9) для создания задачи, но в окне «Новое действие» используйте следующее имя программы в текстовом поле Программа / сценарий :.
wmic.exe
В поле Добавить аргументы (необязательно) используйте следующие параметры:
/ Пространство имен: \ root \ default Путь SystemRestore Вызов CreateRestorePoint «Точка автоматического ежедневного восстановления», 100, 7
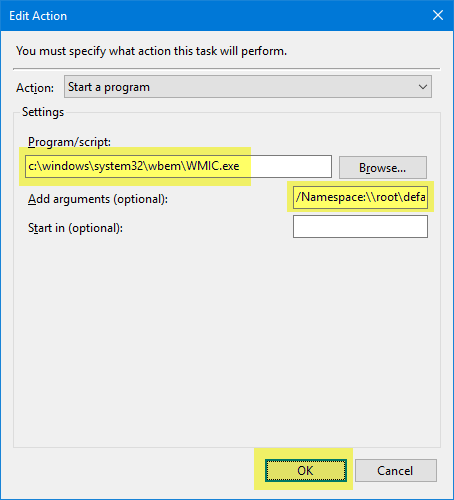
Вот и все! Надеюсь, вы нашли сценарий и статью полезными. Дайте мне знать, что вы думаете, в разделе комментариев ниже!
Дополнительные замечания
- Сценарий VBScript, используемый в этой статье, основан на моем предыдущем сценарии в разделе «Создание точек восстановления системы с помощью сценария или командной строки», но немного изменен, чтобы запускать его как запланированную задачу.
- В Windows уже есть встроенная задача восстановления системы, которая должна создавать обычные точки защиты системы. Однако он может не создавать точку восстановления ежедневно. Более того, в Windows 8 и выше не создаются точки автоматического восстановления системы, если они уже были созданы за последние 24 часа.
Кроме того, частоту (24 часа) можно изменить, установив значение реестра. SystemRestorePointCreationFrequency, как указано в статье MSDN CreateRestorePoint, метод класса SystemRestore.
По умолчанию в любой ОС всегда включено создание контрольных точек
Оно и понятно: неопытные пользователи даже не знают об этом, а сбой компьютера может случиться когда угодно. А, узнав в интернете, как восстановить работоспособность ПК (или ноутбука) сильно обрадуются, что у них эти самые контрольные точки есть.
В Windows 7 это осуществляется автоматически. Как правило, они создаются каждую неделю, а также в тех случаях, когда Виндовс видит, что вносятся какие-то изменения (чаще всего это установка драйверов, игр и т.д.). Логично – ведь как раз из-за этих приложений обычно и происходят сбои в работе ПК.
Это отличная функция для любителей проводить эксперименты с настройками компьютера, а также тех, кто часто устанавливает игры или программы. Ведь в случае чего всегда можно вернуться к последней рабочей версии.
Единственный момент: нужно проверить, что у Вас активирована эта функция. И если она выключена – тогда включить восстановление системы Windows. Чтобы потом спокойно откатиться к рабочей версии и сохранить все свои файлы в целости и сохранности.
Итак, чтобы проверить, осуществляется ли у Вас создание контрольных точек, выполняете следующее:
- Нажимаете ПКМ на значке «Мой компьютер» и выбираете в меню пункт «Свойства».
- Далее нажимаете на строку «Защита системы».
- Появится еще одно небольшое окно, где нужно посмотреть на поле «Параметры защиты». Если возле локального диска С (или любого другого) стоит «Включено», то все нормально.
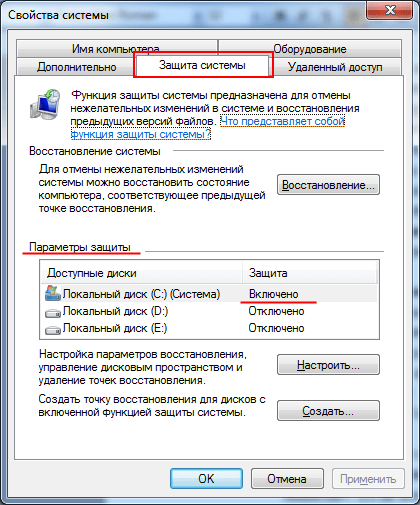
Если же во всех пунктах написано «Выключено», тогда необходимо это исправить.
Откат системы до контрольной точки
Возврат нужен в том случае, когда ОС подверглась значительным изменениям, которые нарушили работоспособность. Выполнить операцию можно тремя способами.
Через интерфейс Windows
Рассматриваемый вариант подходит, когда ОС способна загрузить рабочий стол. Инструкция по откату:
- Щелкнуть правой кнопкой мышки на меню «Пуск» и выбрать «Панель управления».
- Перейти в «Система», найти подраздел «Защита системы».
- Кликнуть кнопку восстановления.
- Кликнуть на клавишу продолжения в появившемся окне.
- Отобразится страница с пунктом «Показать другие точки восстановления», напротив которого потребуется установить флажок.
Появится перечень точек отката с датой создания и коротким описанием. Нужно указать вариант, который был записан во время корректной работы Windows. В окне выбора будет пункт «Поиск затрагиваемых программ» с перечнем ПО, на которое может повлиять откат ПК. Для завершения процесса необходимо нажать Далее, подтвердить выбор.
С помощью инструментов диагностики
Когда ОС повреждена, Windows не может загрузиться и открыть рабочий стол. Во время включения на экране появится окно с соответствующим предупреждением.
Для исправления проблемы нужно нажать на «Дополнительные варианты восстановления» и выбрать раздел диагностики. Затем понадобится отыскать вкладку, содержащую дополнительные параметры и кликнуть кнопку возобновления Windows.
По умолчанию откроется страница с возможными датами отката, среди которых потребуется выбрать подходящий вариант и кликнуть Восстановить.
При помощи «Командной строки»
В экстренном случае можно использовать «Командную строку»:
- После включения компьютера необходимо нажимать на F8, пока не появится страница с несколькими вариантами загрузки.
- Выбрать «Безопасный режим», поддерживающий «Командную строку».
- В появившемся поле ввести RSTRUI.EXE и нажать Enter.
- На завершающем этапе откроется меню отката.
Как отключить восстановление системы
Если Вы по определенным причинам хотите отключить восстановление системы (например, слишком мало места на локальном диске С), тогда выполняете следующее:
- Снова заходите в Мой компьютер – Свойства – Защита системы.
- Выделяете диск, где активирована эта опция, и нажимаете кнопку «Настроить».
- Выбираете пункт «Отключить защиту системы» и нажимаете «Применить».
- Появится предупреждающее сообщение, щелкаете на кнопку «Да».
- Готово – Вы смогли отключить восстановление системы в Windows 7.
Кстати, если все дело только в недостатке свободного места на локальном диске С, то в этом же окне можно нажать кнопку «Удалить».
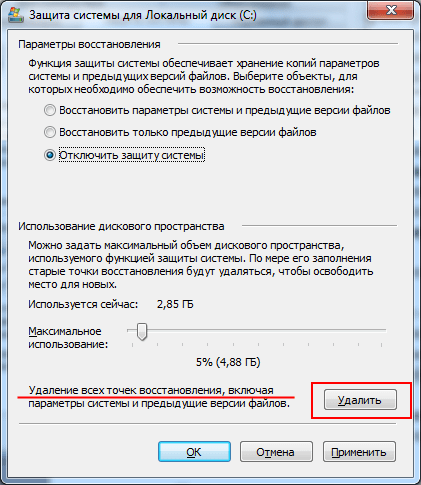 Удалите контрольные точки
Удалите контрольные точки
В результате все контрольные точки будут удалены, и на некоторое время у Вас будет больше свободного места. Но в дальнейшем Виндовс продолжит автоматически их создавать, и в случае проблем в работе ПК Вы сможете с них загрузиться.
Мне нравитсяНе нравится
Как создать точку восстановления Виндовс 10 вручную
Сделать это, довольно просто. Для этого, нужно просто в поиске «Пуск» вписать «Создание…» и выбрать файл:
У нас появляется файл точек восстановления. Открываем его. Выбираем меню «Защита Системы». Переводим взгляд в самый низ окна и выбираем кнопку «Создать». Нажимаем её. Поверх данного окна у нас появляется окно создания данной точки. Вводим название точки, я обычно ставлю число данного дня и месяца, так удобнее, и жмём Ок.
У нас начала создаваться точка восстановления.
Затем, мы видим сообщение, что точка создана.
Для нашей точки нужно место на диске С. Поэтому, выбираем «Настроить» (выше кнопки «Создать»). У нас откроется окно «Параметры восстановления», где мы увидим, сколько места отдано под восстановление системы.
Обязательно поставьте чикбокс над строчкой «Включить защиту системы». Далее, проверяем дисковое пространство. Я советую, чтобы было процентов 7, но можно сделать больше или меньше. Всё зависит от объёма вашего диска С. Чем больше пространства вы отдадите под восстановление системы, тем больше точек сможете создать.
Теперь давайте посмотрим, создалась наша точка, или нет. Для этого, нажимаем «Восстановить»:
Затем «Далее». Теперь мы видим, что наша точка создана. Жмём «Отмена» (Если будем продолжать нажимать «Далее», у нас пойдёт процесс восстановления ОС).
Ошибка восстановления системы Windows 10 0x80070091
Как правило, данная ошибка возникает из-за удаления системной директории, в которой находятся файлы по управлению некоторыми программами. Пользователи по незнанию системы зачастую удаляют или пытаются удалить папку Program Files WindowsApps, после чего на экране компьютера появляется сообщение об ошибке под кодом 0x80070091. Также данная ошибка может возникать после установки обновления KB3213986. Его рекомендуется удалить.
Варианты устранения ошибки:
- Нужно проверить диск. Для этого нужно сделать переход в «Мой компьютер» и нажать правой клавишей мышки на локальный диск С («Свойства»). Далее – в новом окне во вкладке «Сервис» необходимо нажать на «Проверить». После чего нужно сделать перезагрузку ОС и запустить восстановление.
- Также можно переименовать и удалить папку WindowsApps. Производим запуск Командной строки (Администратор) и вводим в нее команду TAKEOWN /F “C:Program FilesWindowsApps” /R /D Y
После того, как система предоставит права на папку, нужно во вкладку «Вид» в Проводнике. В нем нужно выставить отображение скрытых файлов и папок. После скачивания portable версии программы Unlocker, требуется перейти по пути C:Program FilesWindowsApps и переименовать папку в WindowsApps.old. Далее – нажать на «Rename» – ввод нового имени и «Ок» и «Unlock All». Перезагрузите систему и запустите восстановление.
Заключение
Ошибка программы восстановления системы 0x81000203 windows 10 имеет не так много вариантов решения, поэтому в статье рассмотрены наиболее распространенные из них – как самые простые, так и радикальные
Важно помнить – не помог один вариант, поможет следующий
Восстановление системы – это одна из основных функций Windows, которая позволяет откатить файлы, приложения и настройки при возникновении сбоев в работе ОС. Но иногда в процессе возврата к предыдущему состоянию сталкиваемся с разными неполадками. Одна из них — ошибка с кодом 0x81000203, которая препятствует восстановлению системы.
Она возникает после установки пакета TuneUp Utilities версии 2009, 2010 и 2011, предназначенного для тонкой настройки и оптимизации Windows, при активированном режиме «Турбо». Кроме того, с этой проблемой можно столкнуться, когда программный поставщик теневого копирования Майкрософт отключен или неисправен, а также при отключенной функции восстановления системы.
Для устранения ошибки удалим TuneUp Utilities или отключим режим Turbo, активируем поставщика теневого копирования, включим восстановление в системной реестре и групповой политике.






























