Точка восстановления
Иногда после загрузки очередного пакета обновлений, установки скачанных из интернета драйверов, ПО или других действий Виндовс начинает зависать, работать со сбоями. Желательно застраховаться и заранее создать точку восстановления, помогающую откатить ОС к раннему периоду. Создание такого инструмента отменит последние изменения в Вин 10, которые вызвали неполадки.
Как создать точку доступа:
открыть Панель управления;
отыскать подпункт «Восстановление»;
активировать строчку «Настройка восстановления системы»;
появится окошко «Свойства системы»;
- перейти во вкладку «Защита системы»;
- нажать на «Создать» около строчки «Создать точку восстановления…»;
перейти дальше и завершить процедуру создания.
Основной перечень настроек после установки Windows 10
Важно сразу позаботиться об оптимизации и избавиться от ненужных программ. Это позволит в дальнейшем избежать установки проблемных обновлений, а также скопления мусора
Шпионские программы
Этот пункт волнует многих, но следует отметить, что операционная система не запоминает личные данные пользователя. Отключить шпионские программы в Windows 10 можно, просто зайдя в параметры (открываются через меню «Пуск» или «Мой компьютер»).
Далее нужно зайти в раздел «Конфиденциальность». Он должен быть расположен в конце перечня. После этого сразу откроются общие настройки. В них нужно отключить все функции.
В зависимости от версии ОС количество разделов может варьироваться, в частности голосовые функции и ввод текста могут быть как в одном пункте, так и в раздельных. В обоих случаях ползунки следует передвинуть на «Откл.», после чего аналогично поступить с оставшимися разделами.
Необходимо учитывать, что разные версии Windows 10 отслеживают разные действия. Именно по этой причине «Конфиденциальность» в параметрах может выглядеть несколько иначе, чем на скриншоте выше. Влиять также могут редакция и частота обновлений.
Установка драйверов
Многие люди надеются, что новейшая операционная система самостоятельно поставит все необходимые программы. Однако чаще всего она устанавливает лишь часть драйверов
Поэтому важно уметь находить и самостоятельно устанавливать недостающее программное обеспечение
Необходимо нажать сочетание клавиш Win+X и в открывшемся окне выбрать «Диспетчер устройств». Для начала лучше обновить видеоадаптеры. При нажатии ЛКМ на соответствующий раздел будет показан список. На каждый пункт следует щелкнуть ПКМ, после чего выбрать «Обновить драйвер».
Поиск осуществлять самому необязательно. Чтобы сэкономить время, рекомендуется выбрать автоматический режим
После того, как драйвер будет установлен или обновлен, следует также обратить внимание на разделы «контроллеры IDE» и «Системные устройства». Закончив с установкой, рекомендуется перезагрузить ПК
Отключение лишних служб
В новой операционной системе присутствует большой перечень программ, которые должны упрощать жизнь пользователю. Но, как показывает практика, часто они лишь мешают. Многие программы работают даже тогда, когда они абсолютно бесполезны. Чтобы убрать службы в Windows 10, нужно нажать на меню «Пуск» и найти «Средства администрирования Windows». Далее необходимо выбрать пункт, который называется «Службы». Именно там регулируется работа всех программ.
В открывшемся окне нужно дважды нажать ЛКМ на службу. В первой вкладке под описанием есть «Тип запуска». В нем нужно выбрать «Отключено». При необходимости снова включить любую программу можно этим же способом. Если нужная кнопка серая, значит служба важна для стабильной работы ОС и отключать ее нельзя. Большинство пользователей отключают факс, службу поддержки Bluetooth, а также сетевую службу Xbox Live.
Настройка эффектов
Различные эффекты очень популярны и редко вызывают у кого-то негативные эмоции. Однако не всем известно, что они оказывают значительную нагрузку на видеокарту и оперативную память. Отключение этого приятного визуального дополнения позволит снизить затраты ресурсов и повысить производительность.
Чтобы отключить эффекты в Windows 10, нужно зайти в параметры быстродействия. Попасть в них можно 2 способами:
- Поиск в меню «Пуск». Это более простой и быстрый метод. Достаточно вбить в поиске «настройка представления и производительности системы».
- Через панель управления. К такому способу прибегают, если по какой-то причине поиск отсутствует или работает некорректно. Сначала нужно нажать Win+R, после чего написать в строке «control». В окне выбрать «Система» и перейти к дополнительным параметрам (расположены слева). Во вкладке «Дополнительно» нужно нажать на кнопку «Параметры…» в пункте быстродействия.
В открывшемся окне можно просто поставить «Обеспечить наилучшее быстродействие», после чего автоматически будут сняты галочки со всех визуальных эффектов
Чтобы сохранить внесенные изменения, важно не забыть нажать «Применить»
Подготовка ПК к установке Windows 11
Прежде всего, необходимо понимать, что Microsoft перед появлением Windows 11 серьёзно подняли системные требования в отличие от Windows 10. Чем-то напоминает историю Windows Vista, которую также успешно захейтили из-за высоких системных требований на тот момент, в отличие от Windows XP. Перейдём к , которые актуальны на момент написания статьи (жирным цветом выделены требования, которые я считаю завышенными и их можно обойти + подчёркнуты, которые не проверяются системой):
-
Процессор: совместимый, 64-разрядный, минимум 1 ГГц
-
ОЗУ: 4 ГБ
-
Хранилище: 64 ГБ минимум
-
Тип BIOS: UEFI с поддержкой безопасной загрузки
-
Наличие TPM: минимум 2.0
-
Видеоадаптер: DirectX 12 с WDDM 2.0
-
Дисплей: HD-разрешение, более 9 дюймов, 8 бит
-
Windows 10 Home требует подключения к Интернету
На самом деле, я считаю, что вышеупомянутый список требований тянет не на минимальный (хотя Microsoft это не указывает), а на рекомендуемый. Что же, как я уже написал выше (и ниже тоже об этом напишу), некоторый список требований можно обойти, поэтому вот мой личный список минимальных системных требований (который я составил с учётом тестов, своего личного опыта и возможностей обхода проверки системных требований):
-
Процессор: 64-разрядный, любой
-
ОЗУ: 4 ГБ
-
Хранилище: 32 ГБ (т.к. сама система весит около 17-18 ГБ)
-
BIOS: Любого типа (даже Legacy с MBR)
Требование TPM модуля я также считаю необоснованным, т.к., во-первых, он дорогой и не ставится во все ПК. И, хотя Microsoft нас уверяют, что TPM модуль используется для защиты системы и ваших конфиденциальных данных, но, по факту, TPM модуль используется для BitLocker (которого нет в домашней версии) и Windows Hello (и то, эти функции тоже могут работать без TPM-модуля). К тому же, для установки TPM модуля необходимо, чтобы устройство перед продажей проходило специальную сертификацию, которая для производителей стоит достаточно дорого.
Для проверки системных требований ПК к установке Windows 11 я рекомендую использовать утилиту с открытым исходным кодом WhyNotWin11, т.к. эта программа, в отличие от официальной утилиты PC Health Check, показывает подробные сведения о параметрах, по которым ваша система совместима с Windows 11, а также с этой утилитой не возникает так много ошибок, как с утилитой от Microsoft.
Для создания резервной копии ваших данных и файлов я советую использовать программу Laplink PCmover, рекомендованную Microsoft
Важно отметить, что домашняя (бесплатная) версия не включает в резервную копию перенос программ и приложений, установленных на Вашем ПК, хотя я не вижу смысла переносить сами программы, если установщики большинства приложений можно найти в Интернете без проблем
Обновление драйверов
Обновлять drivers в Виндовс 10 можно в автоматическом (через Центр) или ручном режиме (через Диспетчер устройств). Поиск исполняемого файла разрешается осуществлять в интернете, а также на серверах «Майкрософт». В случае сбоев в работе ПК пользователю нужно будет самостоятельно устанавливать или обновлять драйвер для конкретного компонента ОС. Выполнить такую процедуру удастся с помощью виндовской утилиты Диспетчер устройств.
Как обновить исполняемый файл:
открыть Диспетчер устройств;
в списке найти нужный компонент системы;
- вызвать для него всплывающее окошко;
- выбрать «Обновить драйвер».
Иногда обновления, автоматически скачиваемые Центром, вызывают неполадки в работе устройств. Можно установить на устройство стороннюю утилиту Show or hide updates и с ее помощью деактивировать прием апдейтов для проблемного драйвера.
Убедитесь, что ваш антивирус активирован и работает
Вы также должны убедиться, что на вашем компьютере активирована антивирусная защита. Время от времени появляются новые виды вредоносных программ, троянов и вирусов, поэтому вы должны защитить свой компьютер от таких угроз. Если вы используете антивирус по умолчанию в Windows 11, вы можете настроить Защитник Windows и включить активную защиту от вредоносных программ и вирусов.
Если вы предпочитаете какой-либо сторонний антивирус, такой как Avast AntiVirus , Kaspersky Free Antivirus или какой-либо другой бесплатный антивирус, убедитесь, что вы правильно настроили антивирусную программу и активировали ее, чтобы защитить свою систему от вредоносных программ.
Персонализируйте Windows 11
Также необходимо настроить внешний вид вашего ПК, чтобы создать для себя желаемую рабочую среду. Вы можете открыть приложение «Настройки» и перейти в раздел «Персонализация». Отсюда вы можете настроить множество функций персонализации, включая фоновое изображение, слайд-шоу, цвет акцента, эффекты прозрачности, цветовую тему, экран блокировки, сенсорную клавиатуру, меню «Пуск», шрифты, поведение панели задач и многое другое.
Кроме того, вам также следует настроить специальные возможности, такие как размер текста, визуальные эффекты, указатель мыши и касание, лупу, текстовый курсор, звуковые уведомления, подписи, голосовой набор и многое другое. Вы можете перейти на вкладку «Настройки» > «Специальные возможности», чтобы настроить все эти и другие параметры.
Настройка Windows 7 после переустановки
После этого необходимо настроить Windows 7:
- Для начала щелкаете на рабочем столе правой кнопкой мыши и выбираете пункт «Разрешение экрана». В новом окошке устанавливаете родное разрешение (обычно возле него написано «рекомендуется»).
- Еще раз нажимаете ПКМ на рабочем столе, выбираете пункт «Персонализация» и устанавливаете тему Aero – Windows 7. Теперь все будет выглядеть гораздо красивее. Кстати, здесь еще можно выполнить настройку внешнего вида: выбрать цвет окна, звуки или заставку.
- В этом же окне («Персонализация») можно нажать на строку «Изменение значков рабочего стола» и указать, какие именно Вам нужны (чаще всего – это «Компьютер» и «Корзина»).
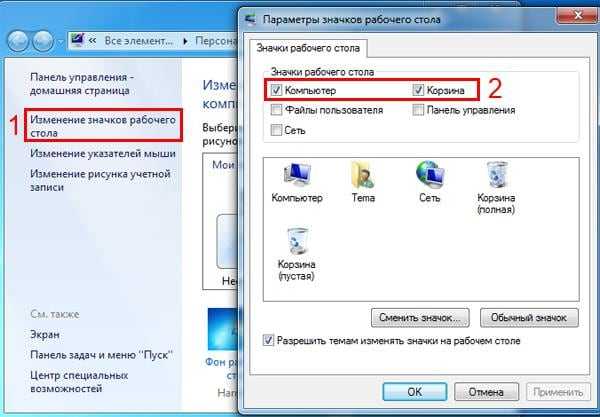 Поставьте галочки рядом с нужными значками
Поставьте галочки рядом с нужными значками
Далее надо настроить переключения языка ввода:
- Заходите Пуск – Панель управления – Язык.
- Переходите на вкладку «Языки и клавиатуры» и нажимаете на кнопку «Изменить клавиатуру».
- Здесь можно выбрать, какой язык будет установлен по умолчанию – английский или русский.
- В этом же окне переходите на вкладку «Переключение клавиатуры», выделяете первую строчку и нажимаете на кнопку «Сменить сочетание клавиш».
- В новом окне выбираете, как Вам удобнее переключать язык – через Alt+Shift или Ctrl+Shift.

Установка Windows 11
Для начала, кроме самого ISO-образа, нам понадобится внешний накопитель (минимум 8 ГБ, а лучше — 16 ГБ и более), утилита с открытым исходным кодом Rufus, а также понимание того, что здесь будет описано.
Открываем Rufus, выбираем флешку и официальный ISO-образ Windows 11, а дальше, в параметрах образа, есть три пункта, но из них нас интересуют только первых два: Standard installation и Extended installation.
Standard installation записывает ISO-образ без патчей и всего остального (кроме UEFI:NTFS, он здесь необходим, если у вас схема раздела UEFI и целевая система GPT).
Extended installation не только запишет файлы образа Windows, но и применит патч обхода проверки требований ПК к boot.wim файлу (это своего рода WinPE, который отвечает за первоначальную установку и, в том числе, проверяет требования ПК).
После записи ISO-образа на USB-накопитель, если осталось на нём место, на него же можно закинуть и резервную копию.
Далее всё по стандарту: загружаетесь с внешнего накопителя, пропускаете установку ключа, выбираете редакцию системы (лично я выбираю Pro), выборочную установку (не обновление), размечаете диск (я советую удалить все разделы на диске и оставить только неразмеченное пространство на диске) и устанавливаете систему.
Установка и отключение обновлений в Windows 10
Посмотреть список обновлений можно в параметрах в разделе «Обновления и безопасность». Нужно учитывать, что операционная система всегда уведомляет владельца о наличии неустановленных улучшений и новых функций. Однако при желании в указанном разделе можно нажать на кнопку проверки. После установки обновлений иногда требуется перезагрузка ПК.
Существует множество способов отключить обновления в Windows 10, но не все из них одинаково эффективны. Один из самых распространенных методов – смена типа запуска. Осуществляется процедура в программе, которая называется «Службы» (о том, как ее открыть, уже упоминалось ранее).
Для этого необходимо в списке справа найти центр обновлений. Т. к. все пункты в перечне сортируются по алфавиту, обнаружить нужную службу можно в самом низу. Также как и с ненужными программами, о которых писалось выше, при двойном нажатии ЛКМ откроется окно, где присутствует «Тип запуска». Необходимо выбрать «Отключена».
Важно знать, что такой способ, несмотря на свою простоту, обладает не слишком долговечным эффектом: через некоторое время служба включится самостоятельно
Начало инсталляции Windows 7
Теперь несколько слов о начале процесса установки «семерки». Во-первых, если инсталляция производится с флэшки, ее нужно вставить в USB-порт еще до начала загрузки компьютерного терминала. Во-вторых, использовать нужно только разъемы USB 2.0. Связано это только с тем, что «семерка» не поддерживает работу с интерфейсом USB 3.0.

Загружаемся с носителя с дистрибутивом, выбираем начальные языковые параметры, форматы денежных единиц и времени, а также языковую раскладку, после чего активируем процесс начала установки нажатием соответствующей кнопки.
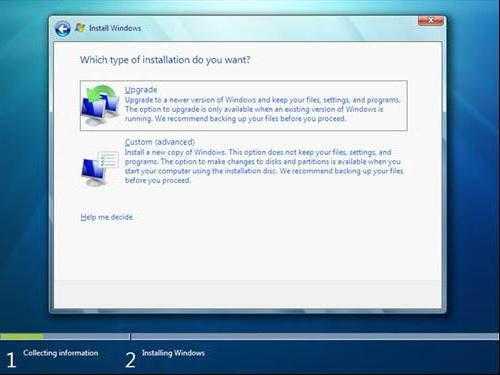
В появившемся окне из раздела типа инсталляции выбираем полную установку. Теперь начинаются самые главные трудности.
Очистка меню загрузки
После того как вы установили новую операционную систему в тот же раздел, у вас может появиться проблема в виде меню, которое при загрузке предлагает выбрать, какую ОС выбрать. Эту проблему решить достаточно просто.
- Нажмите «Пуск»;
- В строке поиска наберите msconfig;
- Выберете эту программу в результатах поиска;
- В следующем окне перейдите на вкладку «Загрузка»;
- Выберете старую операционную систему;
- Нажмите кнопку «Удалить», после чего программа сообщит о необходимости перезагрузки;
- Перезагрузите компьютер.
В том, как удалить старые установки Windows нет ничего сложного, главное — определиться со способом выполнения. Теперь вы можете приступать и к
Что делать после установки Windows 11?
Поздравляю!
Теперь у вас есть блестящая новая Windows 11. Но что теперь?
Найдите минутку, чтобы просто проверить все функции, которых у вас не было в Windows 10, например:
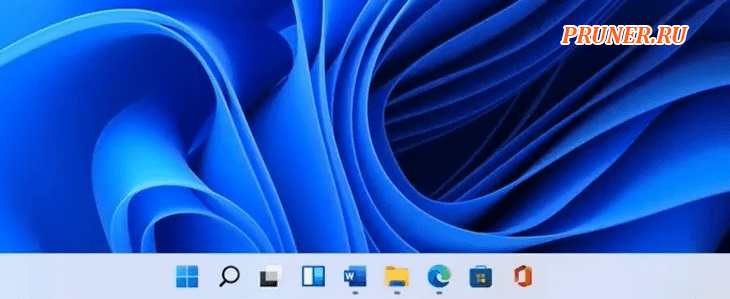
- Значки на панели задач по центру, как в macOS;
- Увеличенные виджеты панели задач;
- Легкое использование Microsoft Store;
- Интеграция с Microsoft Teams;
- Инструменты для фокусировки и повышения производительности в приложении «Часы».
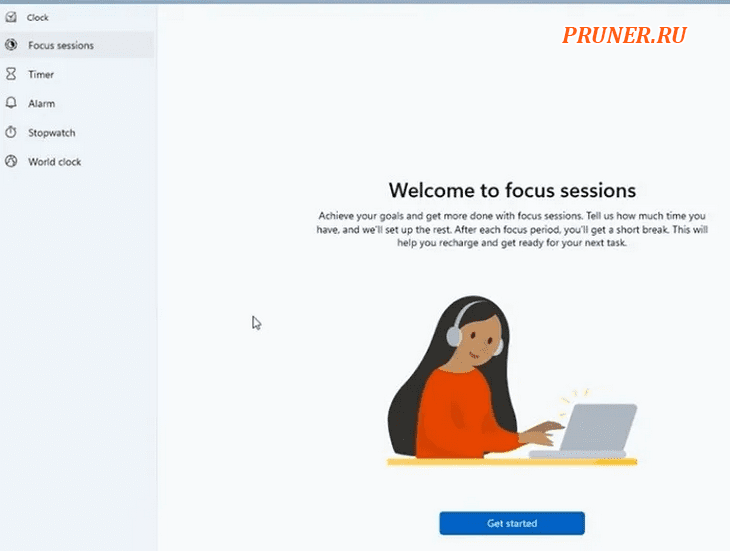
1. Проверьте совместимость приложения и оборудования
Даже если приложение «PC Health Check» сообщает, что ваш компьютер совместим, это не означает, что все ваши приложения и оборудование будут работать.
Что касается оборудования, обратитесь к производителю устройства за обновлениями драйверов.
Во многих случаях запуск Центра обновления Windows обновляет ваши драйверы по мере появления новых.
Затем убедитесь, что все ваши приложения по-прежнему установлены и работают правильно.
Если они не работают, посетите веб-сайт приложения, чтобы узнать, доступно ли обновление, а если нет, то находится ли оно в разработке.
Возможно, вам придется подождать, пока разработчики обновят программное обеспечение для работы с Windows 11, или переключиться на его альтернативу.
Убедитесь, что вы сделали это в течение первых 10 дней после установки Windows 11, на случай, если вы решите переключиться обратно.
Подробнее об этом чуть позже.
2. Очистите панель задач и беспорядок в меню «Пуск»
После установки Windows 11 вы, вероятно, найдете некоторые дополнительные приложения, перечисленные в меню «Пуск» и на панели задач.
Если вы не хотите, чтобы все было беспорядочно, вы можете избавиться от всего, что вам не нужно, например от рекомендуемых приложений и значков приложений.
Для панели задач перейдите в «Параметры — Персонализация — Панель задач».
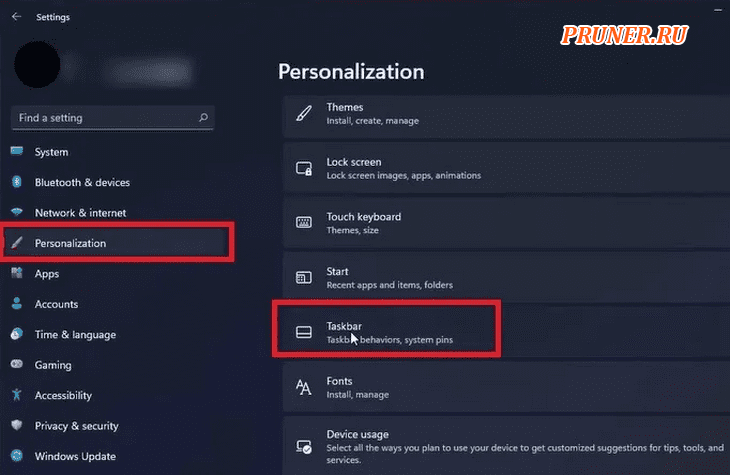
Отсюда вы можете включать и выключать поиск, виджеты и представление задач.
Для других значков щелкните значок правой кнопкой мыши и выберите «Открепить с панели задач».
Таким же образом вы можете добавить любые открытые приложения на панель задач.
Щелкните правой кнопкой мыши и выберите «Закрепить на панели задач».
Для пунктов меню «Пуск» щелкните приложение правой кнопкой мыши и выберите «Открепить от начального экрана».
Вы также можете выполнить поиск приложений и выбрать «Прикрепить к начальному экрану» в функции поиска.
Также вы можете избавиться от раздела «Рекомендуемые».
Однако удаление этого раздела не даст вам дополнительного места — он просто оставит пустую область в меню «Пуск».
Чтобы удалить рекомендуемые приложения и документы из меню «Пуск», откройте «Параметры — Персонализация — Пуск».
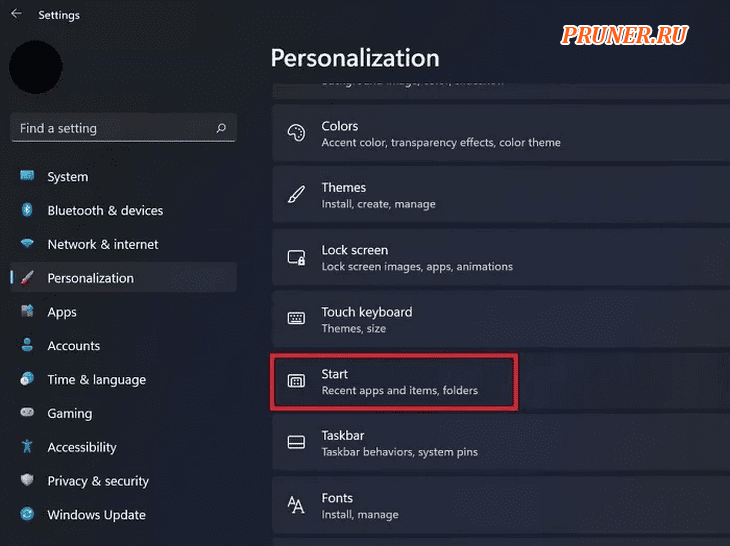
Отключите те элементы, которые не должны отображаться в меню «Пуск».
Вы также можете настроить, какие папки будут отображаться рядом с кнопкой «Питание».
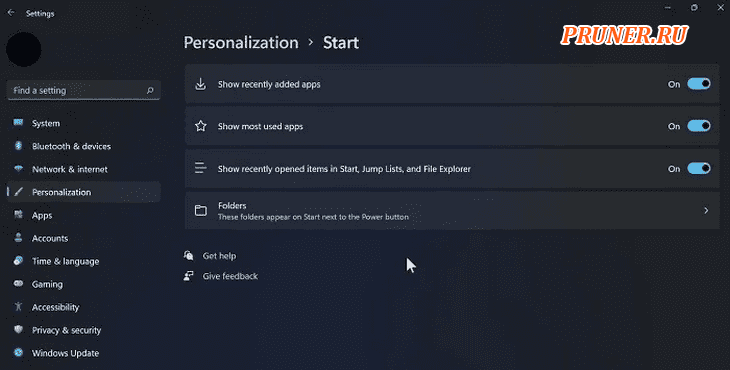
3. Проверьте свои настройки
Просмотрите настройки, особенно настройки конфиденциальности, чтобы проверить все, что было перенесено из Windows 10.
Хотя они должны быть такими же, Microsoft известна тем, что меняет настройки на те, которые, по мнению компании, лучше всего подходят для вас.
4. Остановите Xbox от автозапуска
Если вы уже удалили Xbox из Windows 10, он должен исчезнуть.
Но, если вдруг он начал снова появляться вы можете остановить его запуск каждый раз, когда вы запускаете свой компьютер.
Откройте приложение «Xbox» и перейдите в «Параметры — Общие», затем снимите флажок «Автоматически запускать приложение при запуске».
Другой вариант — щелкнуть правой кнопкой мыши меню «Пуск» и выбрать «Диспетчер задач».
На вкладке «Автозагрузка» щелкните правой кнопкой мыши «Xbox» и выберите «Отключить».
У меня не установлен Xbox, но процесс будет выглядеть так.
Вы также можете отключить любые службы Xbox, открыв вкладку «Службы» в диспетчере задач и нажав «Открыть службы» в нижней части окна.
Щелкните правой кнопкой мыши все службы Xbox, выберите «Свойства» и переключите их на «Вручную» или «Отключено».
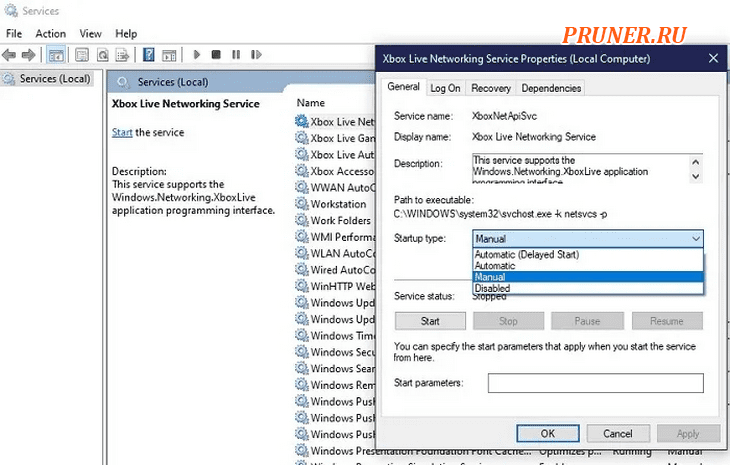
5. Проверьте наличие обновлений
Вы только что установили Windows 11, так зачем проверять наличие обновлений?
Это Microsoft, и, возможно, уже доступны незначительные обновления.
Убедитесь, что вы не упускаете никаких важных функций или обновлений безопасности.
Это особенно верно, если вы устанавливаете Windows 11 позже.
Перейдите в «Параметры — Центр обновления Windows».
Нажмите «Проверить обновления».
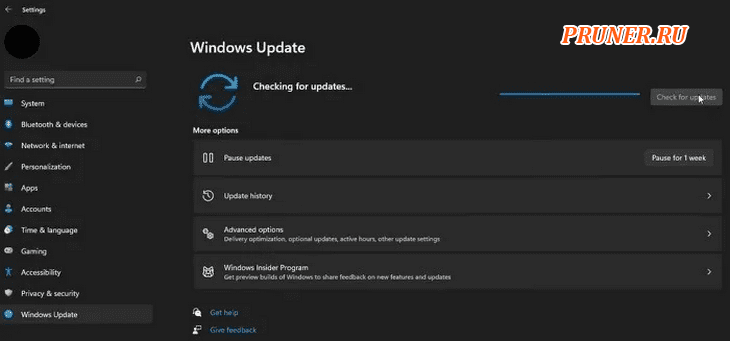
Изменяем браузер по умолчанию
Вы можете изменить браузер по умолчанию в Windows 11, выбрав свой предпочтительный вариант. В качестве браузера по умолчанию используется Microsoft Edge, который после ряда улучшений является хорошим веб-браузером.
Но, если вам нравится Google Chrome, Яндекс Браузер, Mozilla Firefox, Opera или какой-либо другой обозреватель Интернета, вы можете внести некоторые изменения в настройки, чтобы изменить веб-браузер по умолчанию.
Чтобы выбрать браузер по умолчанию, проделайте следующее:
- Откройте приложение «Параметры».
- Затем перейдите в «Приложения».
- Войдите в «Приложения по умолчанию».
- Прокрутите колесико мыши вниз до «Microsoft Edge» и щелкните по нему.
- Затем нажмите на все типы файлов один за другим, чтобы изменить их связь с желаемым браузером из установленных на вашем устройстве.
- В открывшемся окне «Прежде чем переключиться» выберите «Переключиться в любом случае».
- Используйте на ПК другой подходящий браузер.
Избавьтесь от рекомендуемых элементов в меню «Пуск»
После открытия меню «Пуск» пользователь видит два раздела: «Закрепленные» и «Рекомендуемые», расположенные один выше другого.
Если польза от закрепленных элементов очевидна: оттуда вы можете быстро запустить нужную программу, то рекомендации в «Пуск» нужны не всем. Это может быть полезно для некоторых пользователей, поскольку там отображаются некоторые индивидуальные рекомендации.
Хотите видеть меню «Пуск», не загроможденное слишком большим количеством элементов? Удалите рекомендуемые элементы из меню «Пуск», если считаете, что они бесполезны.
Другая важная причина касается обеспечения безопасности и конфиденциальности данных. Любой, кто имеет доступ к вашему компьютеру может увидеть последние открытые файлы или узнать, чем вы занимались. Поэтому подобную информацию лучше скрыть, а не показывать в открытом виде.
Подробнее: Как отключить «Рекомендуем» из меню «Пуск» в Windows 11
Тем не менее, пустой раздел «Рекомендуемые» останется в меню «Пуск», потому что на данный момент невозможно полностью от него избавиться.
Возвращаем полное всемогущество панели задач
Вторым сюрпризом-нововведением новой ОС стала панель задач. С удивлением, я обнаружил, что с панелью задач вообще нельзя взаимодействовать через Drag&Drop. На самом деле, это бред. Ведь панель задач была создана не просто выводить текущие задачи, но и взаимодействовать с ними. Хотя Microsoft пообещали, что в 2022 году будет решение этой проблемы (в виде обновления), но почему нельзя было эту проблему решить “из коробки”?
Контекстное меню иконки трея программы
Хорошо, что есть решение в виде одноимённой open-source утилиты Windows11DragAndDropToTaskbarFix. Несмотря на то, что перечёркнутый значок при наведении остался, программа всё-таки выполняет свою задачу. Ещё отмечу, что оказывает низкое влияние (точнее, практически не оказывает его) на загрузку системы.
Архиваторы
Ну здесь, как и много лет назад, по-прежнему остаются два самых популярных.
WinRar (гл. страница) — самый известный и, пожалуй, самый стандартный архиватор. Требует лицензии, но при ее отсутствии не ограничивает свой функционал, из-за чего стал своего рода мемом.
7-Zip (гл. страница) — более мощный и более функциональный аналог первого с открытым исходным кодом со своими методами сжатия.
С 7-Zip надо быть уже осторожнее и запаковывать файлы в архивы со стандартными параметрами. А то может случиться как у меня, когда я запаковал в zip архив с определенным методом сжатия для более эффективного сжатия, а мне здесь, здесь и здесь пишут, что мои архивы не открываются стандартными встроенными программами и приходится устанавливать тот же 7-Zip для их распаковки…
Заключение
Вот, собственно, и рассмотрены основные моменты, касающиеся того, как вместо Windows 8 установить Windows 7. Дело хоть и сложное, тем не менее, если проявить максимум внимания и запастись терпением, выполнить такой переход можно без особых проблем, главное — выполнить все предварительные действия, чтобы потом не было проблем.
Остается добавить, что сейчас ответ на вопрос о том, какую систему можно охарактеризовать как «лучшая Windows», озвучить сложно, поскольку у каждого пользователя есть свои собственные взгляды и предпочтения. Одни настолько привыкли к «семерке», что не хотят менять ее на новые ОС. Другие стараются следить за новыми разработками и переходят уже на «десятку». Это уж как кому нравится.
В ситуации, когда компьютер начинает медленно работать единственным верным выходом среди рекомендаций по самостоятельной настройке компьютера вы найдете переустановку операционной системы, но не всегда это выполняется корректно, поэтому дальше возникает необходимость убрать старый windows после установки нового. Обычно установка ОС производится на чистый раздел, но если так случилось, что вы установили новую операционную систему Windows туда же (в тот же логический диск), куда и старую, то она автоматически уберет файлы старой операционной системы в папку под названием «Windows.old». После того как все нужные файлы были сохранены, папку со старой ОС можно удалить. Тем более что место на жестком диске никогда не бывает лишним. Сделать это можно двумя способами.






























