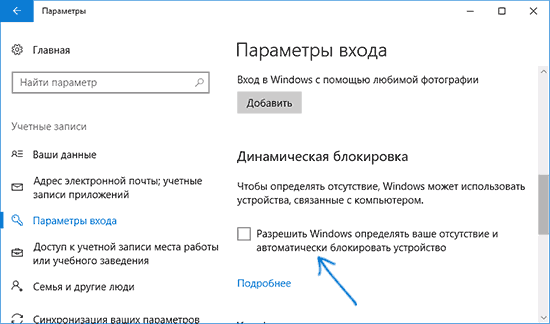Как защититься от злоумышленника?
Если вы пока что не испытываете трудностей с процедурой входа или проблема уже решена, важно глядя в будущее, позаботиться, чтобы больше не нужно было выполнять всех этих действий, создав заблаговременно диск, позволяющий сбросить пароль. Сразу после этого вы попадаете в панель, которой есть подробная инструкция по созданию такого носителя
Хранить его нужно, как вы понимаете, в надежном месте, что позволит вам обезопаситься самим и не волноваться о паролях
Сразу после этого вы попадаете в панель, которой есть подробная инструкция по созданию такого носителя. Хранить его нужно, как вы понимаете, в надежном месте, что позволит вам обезопаситься самим и не волноваться о паролях.
Важно помнить, что защита вашей информации в первую очередь зависит от вас, поэтому не относитесь к паролю легкомысленно. Подбор пароля, состоящего из символов или только из букв, у злоумышленника не займет много времени, особенно если он обладает нужной техникой
Пароли, которые обладают менее 10 символами в условиях использования только букв, поддаются за несколько минут максимум. Если вы используете пароль, в котором более 12 символов с буквами разного регистра, с использованием символов, тогда ваш пароль злоумышленник будет взламывать от недели до сотен лет.
Как снять пароль с windows 7 или xp, если ты его забыл?
Далее надо войти в БИОС, о том, как это делается, я рассказывал в статье по переустановке windows, читайте её до момента «3. Далее сделать как показано на картинке ниже.(Если же у вас нет меню Boot, тогда ваша задача в том, чтобы найти эти две фразы First Boot Device и Second Boot Device и выставить на против первой CDROM, а на против второй Hard Disk) Смысл в том, чтобы первым загрузочным устройством стал ваш CD-ROM. Выбор делаете с помощью стрелок вверх, вниз(перед этим нажмите Enter на то место, где на картинке написанно CDROM и Hard Disk). Если у вас сразу все стоит как на картинке, тогда ничего делать не надо…»
Вставьте подготовленную флешку в один из USB портов компьютера и перезагрузите его. Если вы увидите на экране компьютера изображение, которое показано ниже, то вы все правильно выбрали и сделали.
Если же у вас опять загрузился запрос пароля, то опять перезагружайте, заходите в БИОС и там ставьте на первое место (или First Boot Device) все подряд, по очереди и пробуйте до тех пор, пока у вас не выскочит то, что на картинке выше. Сейчас вы скажете это глупость, но на самом деле, последнее время появилось много различных версий БИОСа, я проверял на двух своих и на одном чужом компьютере и там везде по-разному!!! Так что пробуйте, если не получиться, то используйте статью по загрузке ERD с диска, ссылку на которую я дал выше. После того, как все сделаете и у вас появиться окно, как на рисунке выше, возвращайтесь сюда.
И так, для тех, у кого все таки по появилось изображение, которое показано выше, продолжаем.
Вам надо выбрать ту систему, которая у вас была установлена, либо мышкой, либо стрелками на клавиатуре. Но как вы видите напротив windows vista и windows 7, есть x32 и x64. Скажу так, если вы купили компьютер недавно, то можете смело выбирать x64, но если вы вдруг не знаете, то сначала попробуйте x32, а потом x64. Если вы выберите не то, то ничего страшного, просто перезагрузите компьютер, а потом выберите второе. Далее я расскажу, где произойдет ошибка, если вы выберите не тот пункт.
Далее у вас будет выскакивать несколько окошек, везде надо жать Да. А там где нужно будет выбрать язык и раскладку клавиатуры, выберите русский.
Теперь у вас загрузиться такое окно.
В нем просто нажмите Далее
ВНИМАНИЕ!!! Вот здесь вы и определите, правильно ли вы выбрали систему, если НЕ ПРАВИЛЬНО, то вам выдастся окно с ошибкой. В этом случае просто перезагрузите свой компьютер и выберите из первого списка, другой пункт (если выбирали с x32, то выберите x64 и наоборот). Если вы нажали далее и вас выскочило окно, как на картинке ниже, то вы все сделали правильно
Выберите последний пункт, как показано на картинке…
Если вы нажали далее и вас выскочило окно, как на картинке ниже, то вы все сделали правильно. Выберите последний пункт, как показано на картинке…
У вас на экране появиться окно, как показано наследующей картинке, в нем выберите пункт Мастер изменения пароля.
Появиться окно. И в первом поле выберите нужного пользователя, того под которым вы не можете войти. В следующем поле введите новый пароль, ну а в последнем подтвердите новый пароль. Все теперь можете нажать далее, как показано на картинке ниже. Ну а в следующем, его я уже не буду показывать, нажимаете Готово или Финиш.
После этого, нажимаете Закрыть, вам предлагается перезагрузить компьютер, нажимаете перезагрузить и достаете флешку. Все!
Теперь входим в систему под новым паролем.
Кстати, если вы хотите отключить пароли, то войдите в Пуск -> Панель управления -> Учетные записи пользователей и выберите там пункт Удаление своего пароля, а дальше все понятно.
Статья получилась серьезная, поэтому кое-что скажу в заключении.
Все что я описал – работает, я это сам попробовал, два дня бился и тот вариант, который я описал РАБОЧИЙ! Так что не надо в комментах писать что-то типа – «Я все делаю как ты сказал, но ничего не получается! Это все бред.» Пробуйте, экспериментируйте, у всех разные компьютеры и ситуации.
Вот ошибки, которые я допускал «первые разы»:
- Неправильно форматировал флешку. Нужно обязательно форматировать в системе FAT 32.
- Не с первого раза получилось все наладить в БИОСе.
- Выбрал не ту систему, первый раз, но потом все получилось.
- Еще было трудно найти нормальные рабочие проги, которые были нужны, но здесь я выложил ссылки на рабочие, все они выше в статье.
Ну, вот в принципе и все. У меня получилось с 5 раза. У вас должно получиться быстрее.
Удачи!
Как убрать пароль при выходе из спящего режима
Если отключить запрос пароля при запуске Windows, система по-прежнему может запрашивать его при пробуждении. Но вы можете деактивировать эту функцию отдельно с помощью этих инструкций.
Как убрать пароль при пробуждении Windows 10, 8.1, 8, 7 и Vista
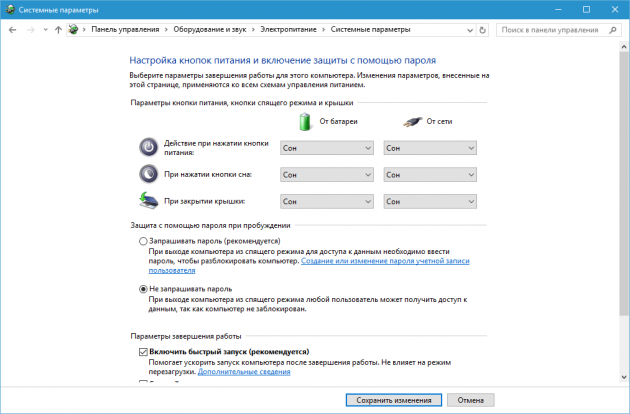
- В строке поиска в Windows введите «Электропитание» и кликните по найденной ссылке на раздел с таким же названием. Или найдите его вручную через «Панель управления».
- Нажмите «Запрос пароля при пробуждении», затем «Изменение параметров, которые сейчас недоступны» и отметьте флажком опцию «Не запрашивать пароль».
- Сохраните изменения.
Как убрать пароль при пробуждении Windows XP
- Откройте раздел «Панель управления» → «Электропитание».
- В появившемся окне откройте вкладку «Дополнительно» и снимите галку возле пункта «Запрашивать пароль при выходе из ждущего режима».
- Сохраните изменения.
Сбрасываем пароль благодаря программе Dism++ на ОС Виндовс 10
Это многофункциональная, бесплатная утилита. Благодаря Dism++ возможно удалить локальный пароль на Виндовс 10, а также почистить всю систему от ненужного мусора. Как это реализовать сейчас покажем:
- Сделайте на любом другом ПК загрузочный диск или можно флешку и туда же распакуйте архив с приложением Dism++.
- Выполните загрузку с этого загрузочного носителя на ПК, на котором требуется сбросить пароль. Зажимаем сочетание клавиш «Shift и F10» в приложении установки. Укажите в командной строке путь к нашей программе Dism++ (к примеру: F:\dism\dism++x64.exe). Для точного определения какая буква у флешки, воспользуйтесь поочередно командами: diskpart, list volume, exit (команда номер два покажет какие подключены разделы, а так же их актуальные буквы).
- Появится окно «Лицензионное соглашение на использование Dism++», жмем «Принять».
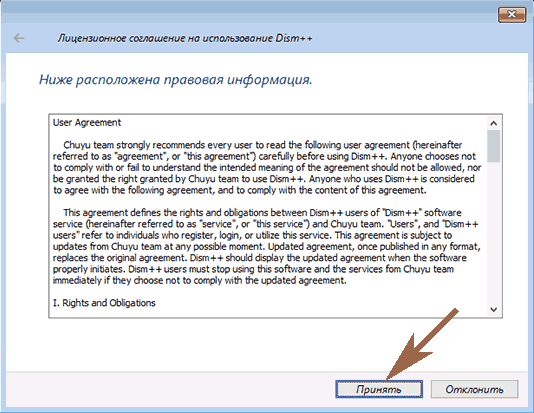
- Откроется приложение, где необходимо вверху выбрать «Windows 10….», далее «Открыть сессию».
- Заходим «Инструменты», «Дополнительно», «Учетные записи». В появившемся окошке нажимаем на пользователя которому требуется сброс пароля. Клацаем «Сброс пароля».
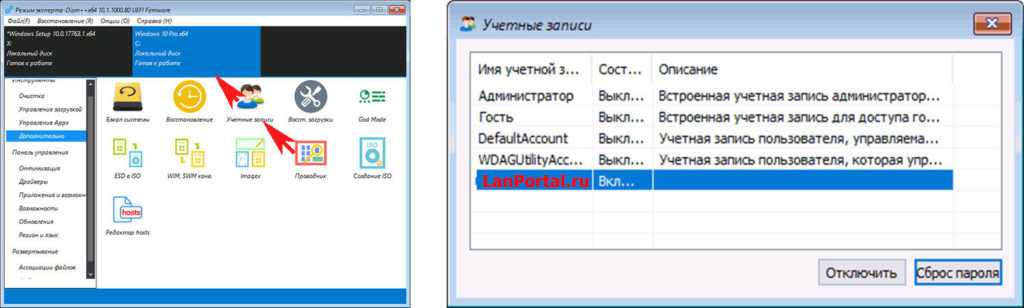
Все готово, можно все закрывать, а компьютер запустить, как обычно всегда запускаете. На этом все, как убрать пароль в Виндовс 10 мы разобрались. Почитайте так же статью, о том как настроить удаленный доступ к ПК, возможно вам это пригодиться.
Отключение экрана блокировки с помощью реестра
Последний способ можно использовать и как проверку второго. Отключение доступно через реестр. Открываете окно «Выполнить» с помощью поиска «Пуска», вводите regedit, кликаете «Ок».
Переходите по пути: HKEY_LOCAL_MACHINE\SOFTWARE\Policies\Microsoft\Windows\Personalization
Если же последнего раздела «Personalization» нет в списке, то в разделе «Windows» создаете его. Затем создаете параметр DWORD и даете ему название NoLockScreen.
Последний шаг — кликайте дважды по параметру NoLockScreen и меняете его значение на «1». Единица будет означать выполнение второго способа, но только через реестр.
На этом эпопея по отключению экрана блокировки в Windows 8 заканчивается. Ждём вопросов, если возникли проблемы.
Важное
Какие службы можно безопасно отключить в Windows 10
Обзор Spike. почтовый клиент
Интересное из рубрики «ОС/OS»
Командную строку Windows 11 сменит интерфейс Windows TerminaliOS 14 позволит менять браузер и почтовое приложение по умолчаниюGoogle дразнит грядущей Android 11 Developer PreviewВыход обновления MIUI 11: что нового и какие функции станут популярны
Отвязываем учетную запись microsoft, переход на локальную запись
Однако, это не все способы, которыми можно избавиться от надоевшей функции. Можно отвязать запись Майкрософт и пользоваться встроенной. Для начала нужно зайти в параметры, после этого перейти к изменению параметров компьютера, зайти в параметры ПК, перейти к учетным записям, зайти в другие записи и, наконец, добавить нового пользователя.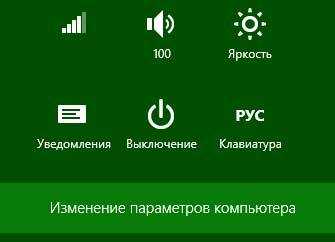
Здесь можно будет создать новую запись и оставить ее пароль пустым. Однако, при этом есть небольшая проблема, так как это новый пользователь, то он не будет иметь доступа к данным текущего, для него придется заново устанавливать многие приложения и проводить настройку.
Как сбросить пароль на Windows любой версии
Если вы забыли пароль и не можете войти в локальный профиль администратора Windows, вовсе не обязательно переустанавливать ОС. Есть выход попроще: сброс парольной защиты. Для этого вам понадобятся другой компьютер, USB-накопитель и бесплатная утилита для сброса пароля.
Создайте загрузочную флешку на другом ПК
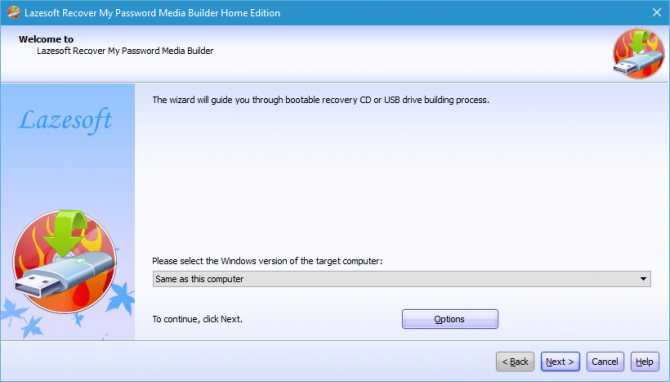
- Загрузите установщик программы Lazesoft Recover My Password на любой доступный компьютер.
- Запустите скачанный файл и выполните установку.
- Подключите флешку к компьютеру. Если нужно, сделайте копию хранящихся на ней файлов, поскольку всю информацию придётся удалить.
- Откройте Lazesoft Recover My Password, кликните Burn Bootable CD/USB Disk Now! и создайте загрузочную флешку с помощью подсказок программы.
Загрузите компьютер с помощью флешки
- Вставьте подготовленный USB-накопитель в компьютер, пароль от которого вы забыли.
- Включите (или перезагрузите) ПК и, как только он начнёт загружаться, нажмите на клавишу перехода в настройки BIOS. Обычно это F2, F8, F9 или F12 — зависит от производителя оборудования. Чаще всего нужная клавиша высвечивается на экране во время загрузки BIOS.
- Находясь в меню BIOS, перейдите в раздел загрузки Boot, если система не перенаправила вас туда сразу.
- В разделе Boot установите флешку на первое место в списке устройств, который появится на экране. Если не знаете, как это сделать, осмотритесь — рядом должны быть подсказки по поводу управления.
- Сохраните изменения.
Возможно, вместо классической BIOS вы увидите более современный графический интерфейс. Кроме того, даже в различных старых версиях BIOS настройки могут отличаться. Но в любом случае порядок действий будет примерно одинаковым: зайти в меню загрузки Boot, выбрать источником нужный USB-накопитель и сохранить изменения.
После этого компьютер должен загрузиться с флешки, на которую записана утилита Lazesoft Recover My Password.
Быстрый выход из режима сна
Полное отсутствие пароля не всегда удобно. Некоторые пользователи предпочитают защищать свои данные, но при этом не хотят вводить его постоянно. Достаточно того, что ОС запрашивает пароль при включении. В этом случае, можно отключить постоянный запрос авторизации при выходе из спящего режима.
- Открываем панель управления, введя команду «control» в диалоговое окно «Выполнить».
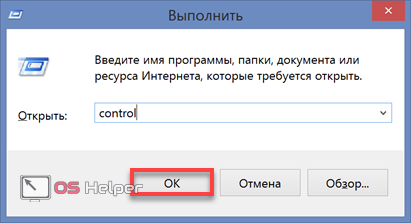
- Выбираем отмеченный на скриншоте параметр.
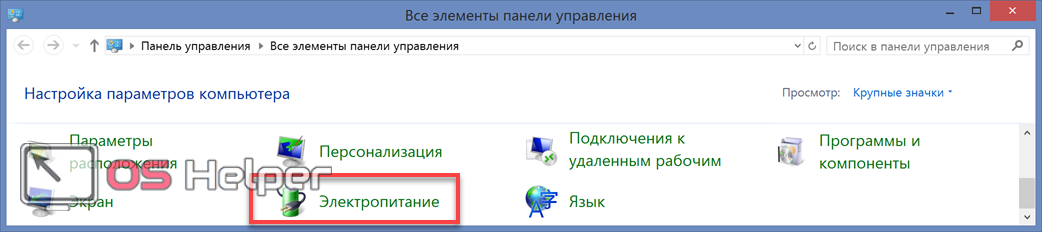
- В области навигации переходим к указанному пункту настроек.
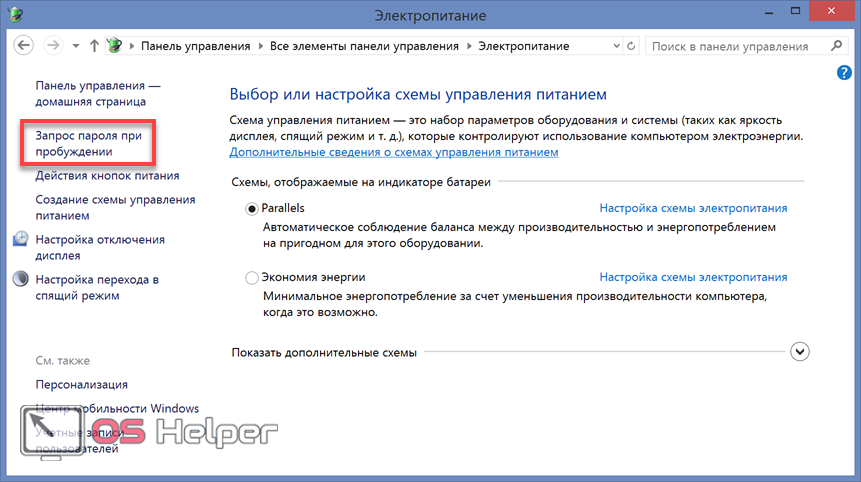
- По умолчанию система не допускает внесения изменений в нужные нам параметры электропитания. Чтобы снять ограничение, используем обозначенную рамкой гиперссылку.
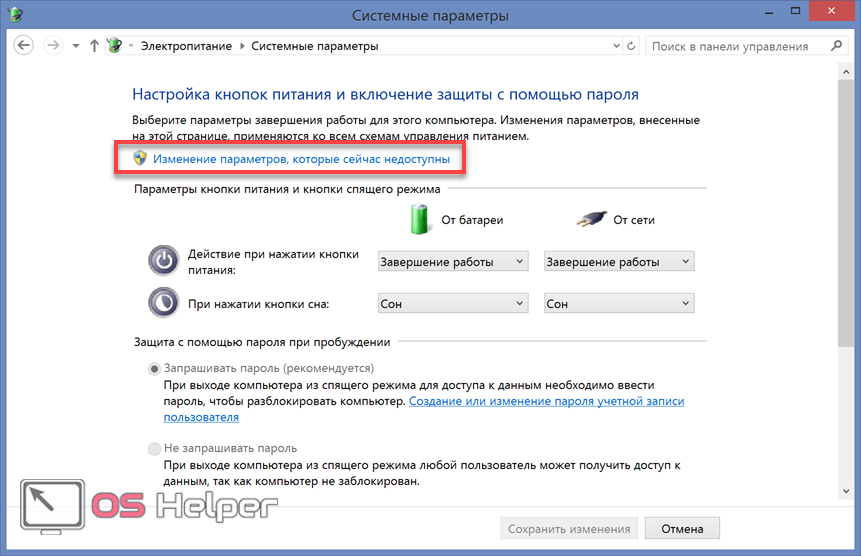
- Переносим переключатель на указанную позицию. Сохраняем внесенные изменения.
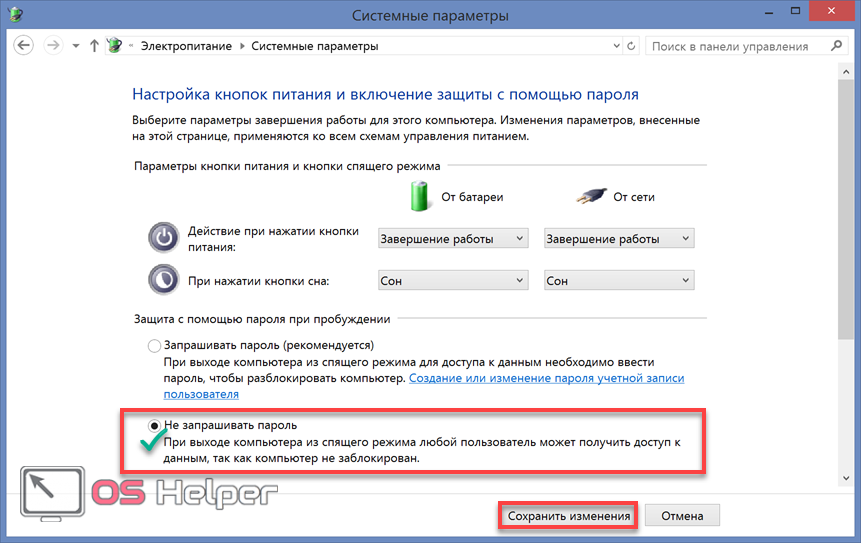
Теперь пароль на ноутбуке будет запрашиваться только при загрузке ОС. Выход системы из сна, при закрытии и открытии крышки, будет проходить без дополнительно авторизации.
Как сбросить пароль на Windows 8.1 с помощью загрузочной флешки Lazesoft Recovery Suite Home
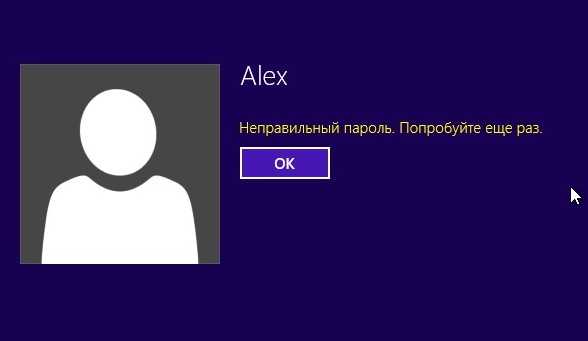
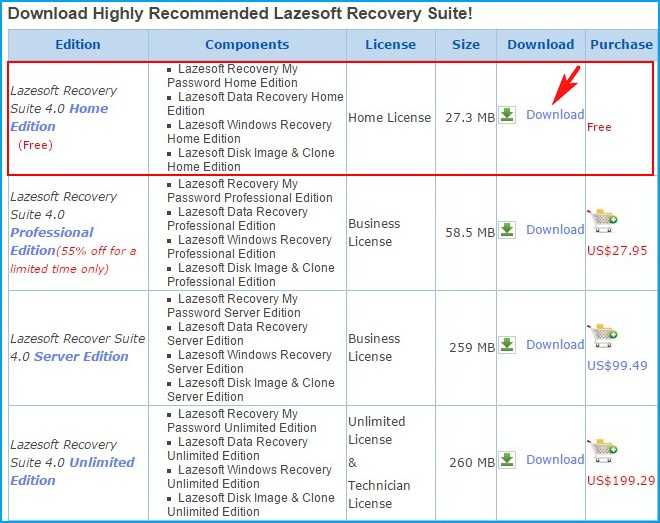
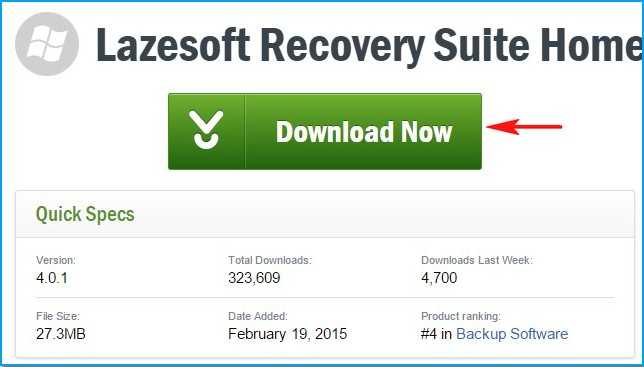
и открывается главное окно.
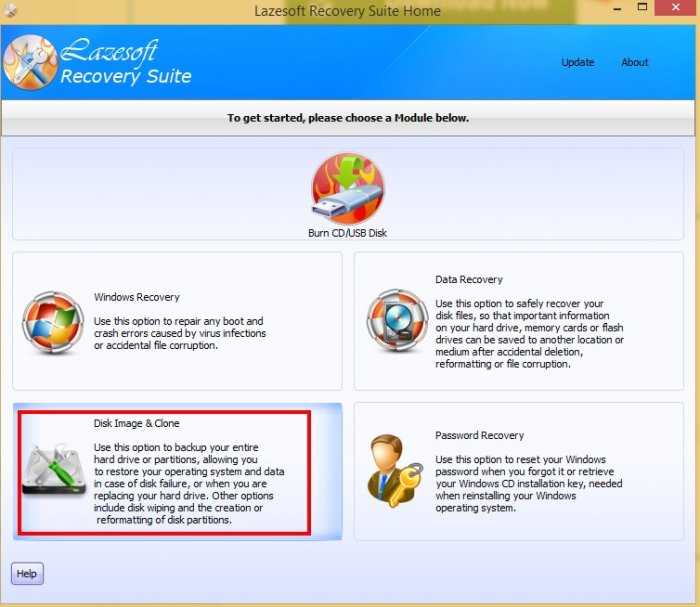
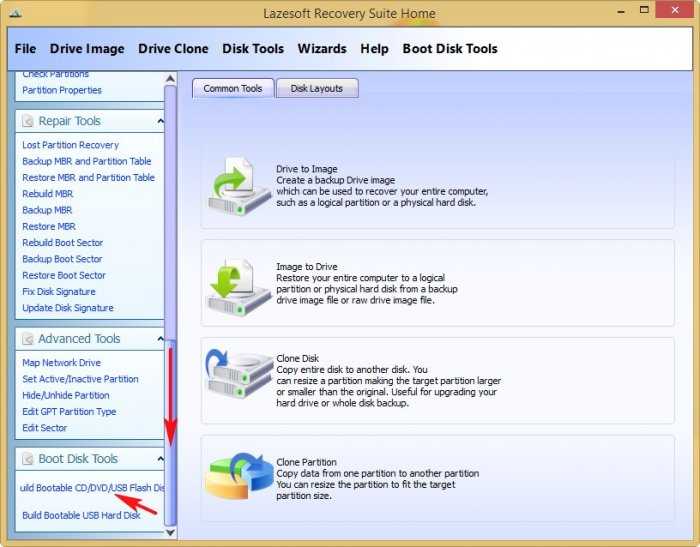
Выбираем Windows 8.1 и жмём Next
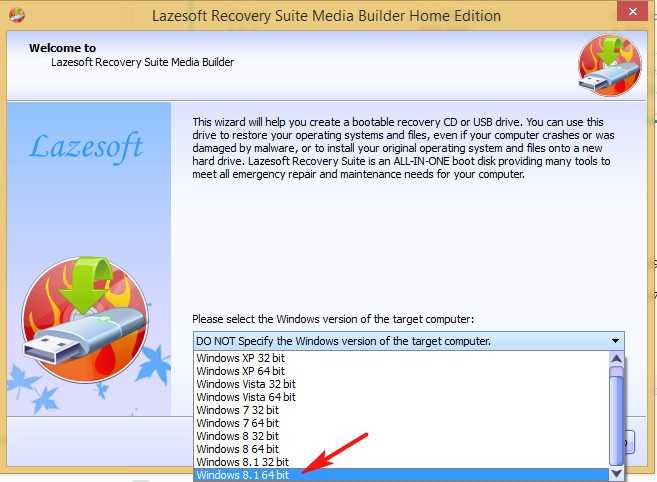
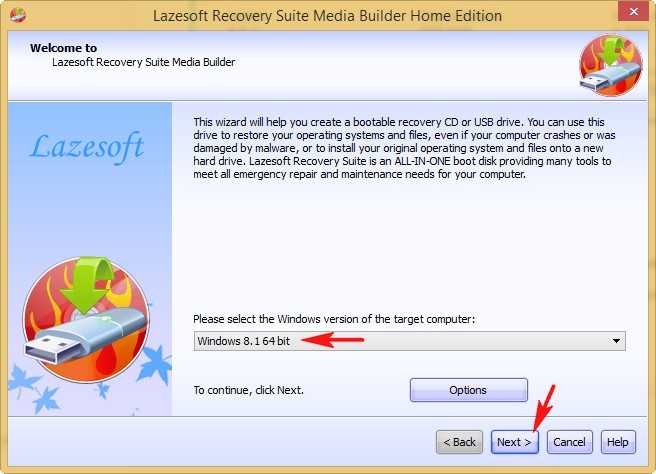
Можете создать загрузочный LiveCD или ISO образ с файлами программы.
Для создания загрузочной флешки отметьте пункт USB Flash и выберите букву своей флешки, затем нажмите Старт.
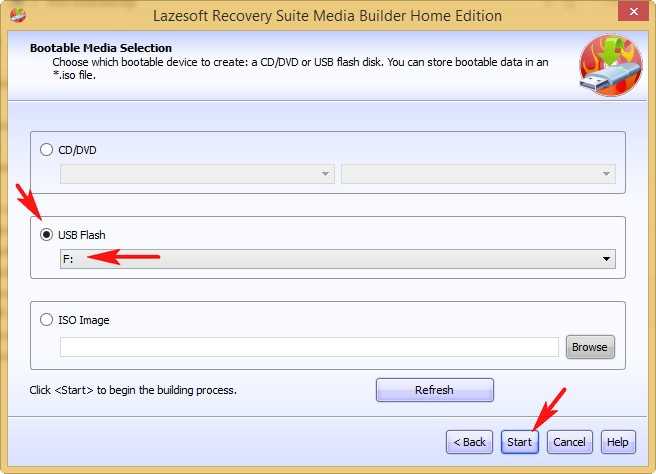
Все данные на флешке удалятся. Соглашаемся Yes.
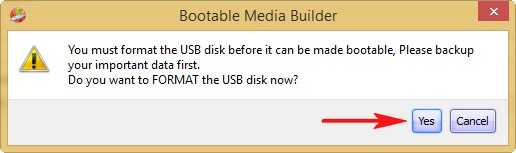
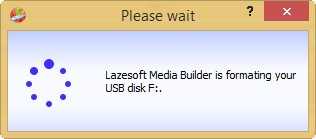
Загрузочная флешка готова жмём Финиш.
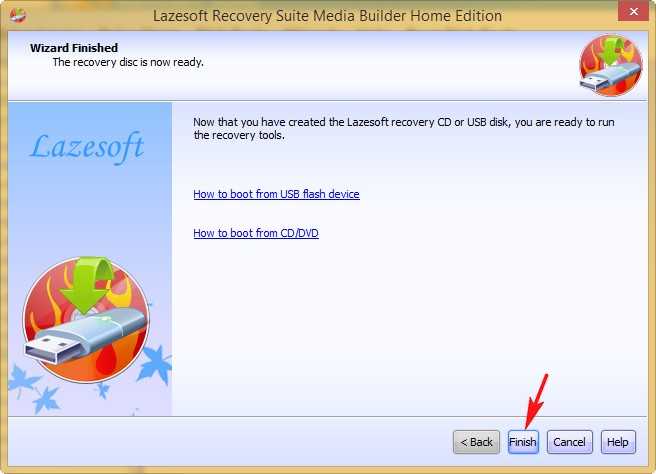
Подсоединяем загрузочную флешку к ноутбуку и перезагружаемся, при загрузке жмём клавишу ответственную за вход в загрузочное меню ноута и входим в меню загрузки, выбираем здесь нашу флешку.
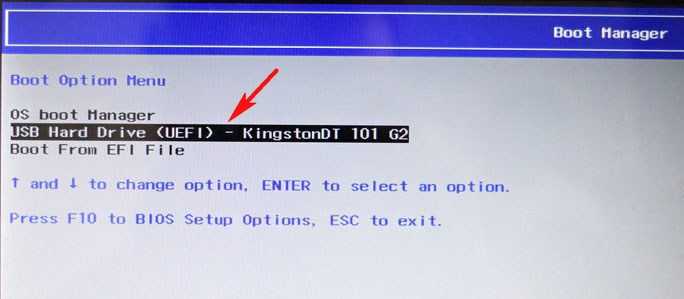
Выбираем Lazersoft Live CD.
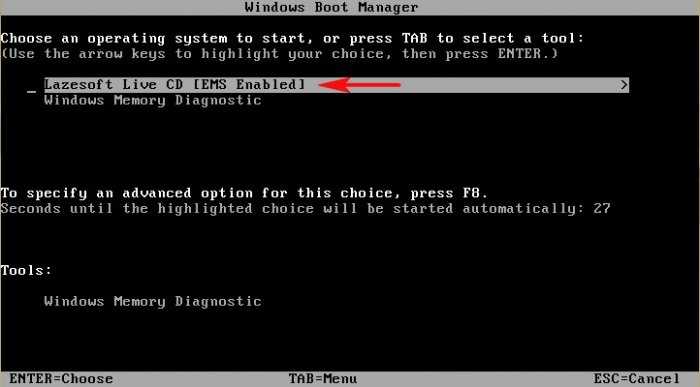

Жмите на кнопку Password Recovery
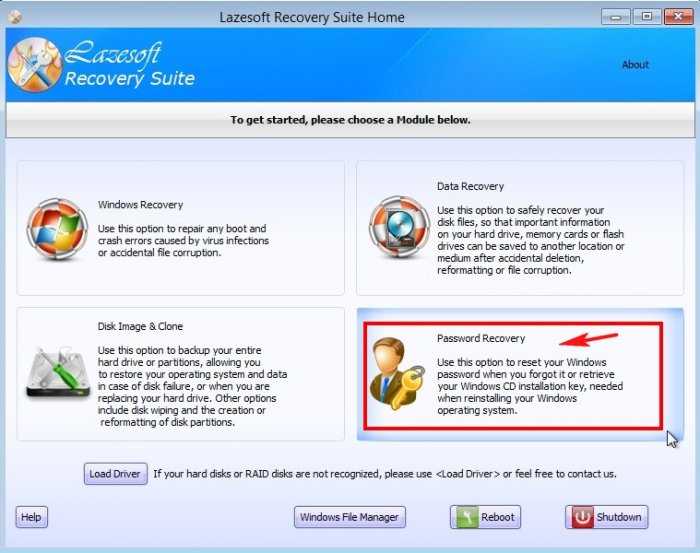
Reset Windows Password (Сброс пароля Windows). Далее.
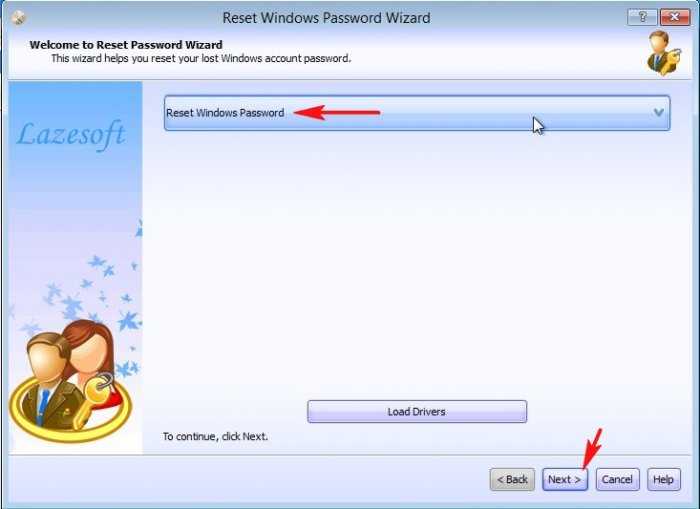
Только для некоммерческого использования. Yes.
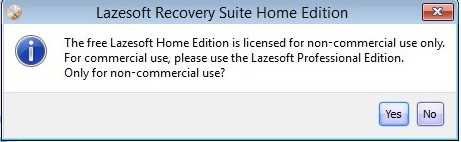
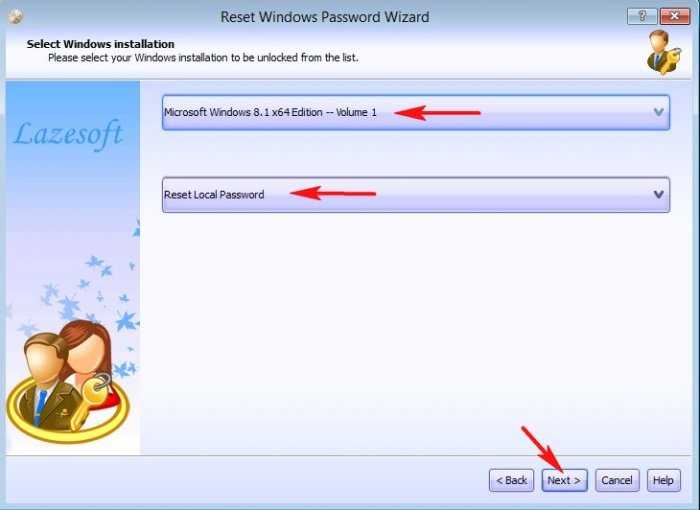
Выбираем наше имя пользователя. Далее.
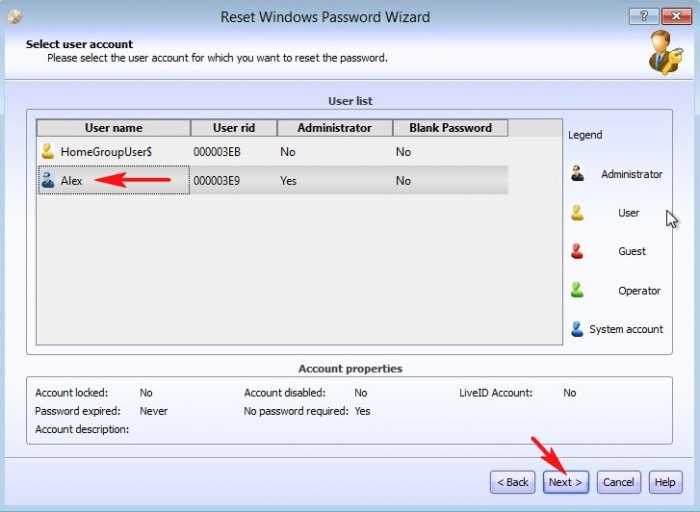
Жмём на кнопку RESET/UNLOK ,
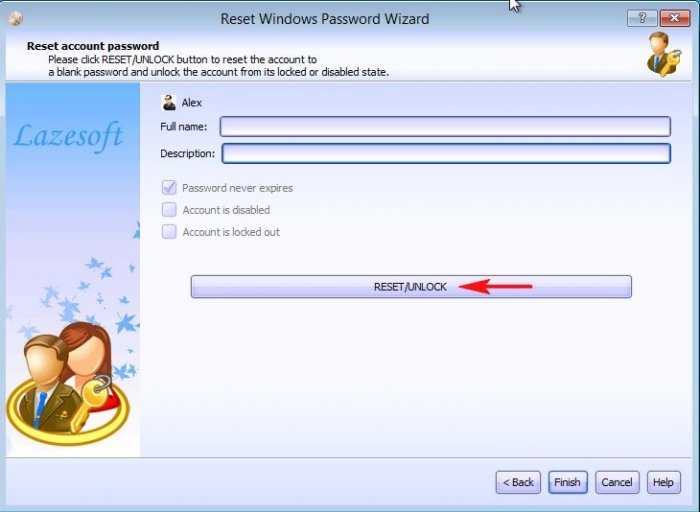
Пароль сброшен. ОК.
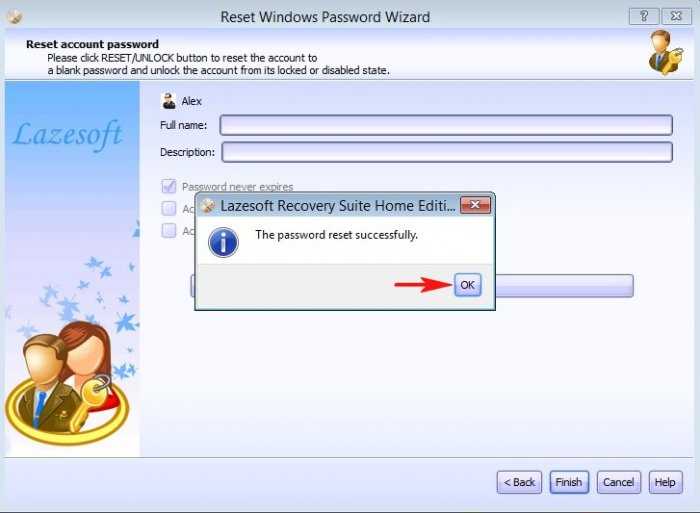
Жмём на кнопку Reboot (Перезагрузить) .
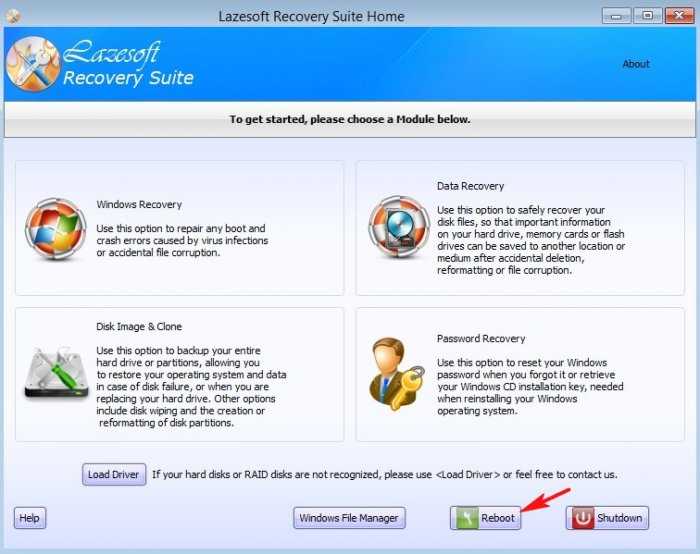
Входим без пароля.
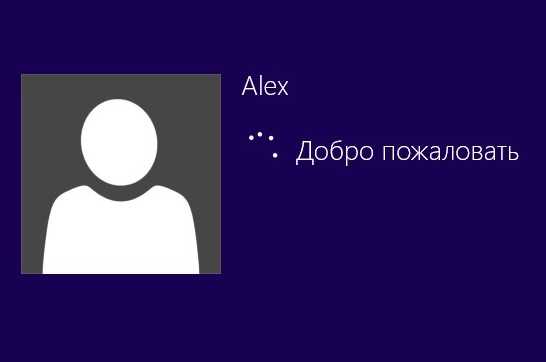

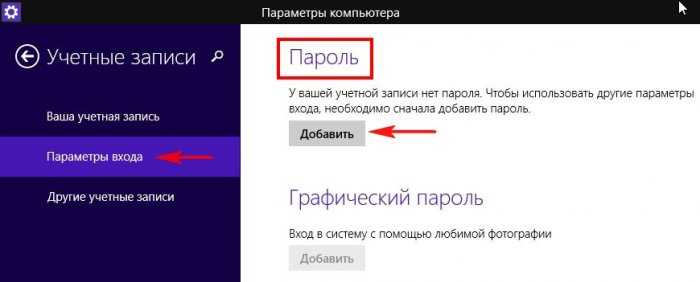
Метки к статье: Программы Пароль
- Автоматический вход в Windows 10 без ввода пароля
- Сброс пароля Windows
- Как сбросить пароль на Windows 8.1 с помощью диска Microsoft Diagnostic and Recovery Toolset 8.1 (MSDaRT)
- Как сбросить пароль на Windows 7, 8.1, 10 с помощью установочного диска операционной системы
- Lazesoft Recovery Suite Home инструкция
Популярные статьи
- Не могу войти в «Одноклассники»
- Программа 4K Video Downloader: качаем видео с YouTube в 4К и 8К бесплатно
- Где скачать Windows 10
- Как обновить Windows 7 до Windows 10
- Как перевернуть видео с телефона
- Как убрать поиск из панели задач Windows 10
- Opera: синхронизация пользовательских данных
- Ventoy: как пользоваться утилитой для создания загрузочного носителя UEFI и Legacy
- Лучшие PDF-редакторы для Windows
- Недорогой игровой компьютер 2020 за 50 тыс. руб.
- Отключение UAC
- Как увеличить громкость в браузере
- Обновление Windows 10 October 2020 Update (20H2)
- Бюджетная видеокарта для игр 2020
- Дешёвый игровой компьютер 2020 за 20-27 тыс. руб.
- Как в Windows 10 кнопки панели задач сделать маленькими
- Как сделать ссылку на текст на сайте
- Видеокарта для игр 2020
- Мощный игровой компьютер 2020
- Оптимальный игровой компьютер 2020
Список категорий:
Дополнительная информация
Судя по комментариям, многие пользователи Windows 10 сталкиваются с тем, что даже после отключения запроса пароля всеми способами, он иногда запрашивается после того, как компьютер или ноутбук не используется некоторое время. И чаще всего причиной этого оказывалась включенная заставка с параметром «Начинать с экрана входа в систему».
Чтобы отключить этот пункт, нажмите клавиши Win+R и введите (скопируйте) следующее в окно «Выполнить»:
Нажмите Enter. В открывшемся окне параметров заставки снимите отметку «Начинать с экрана входа в систему» или вовсе отключите заставку (если активная заставка — «Пустой экран», то это тоже включенная заставка, пункт для отключения выглядит как «Нет»).
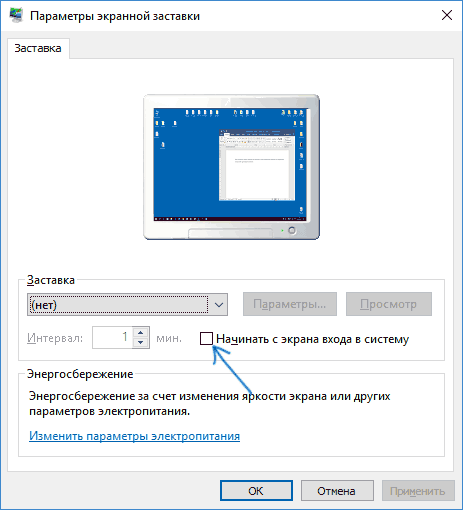
И еще один момент: в Windows 10 1703 появилась функция «Динамическая блокировка», настройки которой находятся в Параметры — Учетные записи — Параметры входа.
Автор рекомендует прочесть:
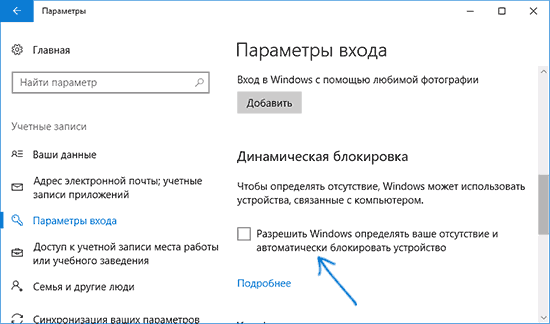
Если функция включена, то Windows 10 может блокироваться паролем, когда вы, к примеру, отходите от компьютера с сопряженным с ним смартфоном (или отключаете Bluetooth на нем).
Ну и, наконец, видео инструкция о том, как убрать пароль при входе (показан первый из описанных способов).
Готово, а если что-то не работает или вам требуется дополнительная информация — спрашивайте, я постараюсь дать ответ.
А вдруг и это будет интересно:
Комментарии (181) к Как убрать пароль при входе в Windows 10
21.06.2017 в 20:53
Описанное в статье не помогло — планшет Windows 10 1703!
Решения для планшета Windows 10 по отключению запроса пароля при включении, при выходе из режима сна и дополнительно по отключению экрана блокировки: (сразу оговорюсь: все действия описанные ниже вы выполняете на свой страх и риск! я лишь делюсь информацией по сути вопроса) 1. Отключение экрана блокировки: Идем в папку: C:WindowsSystemApps и переименовываем папку Microsoft.LockApp_cw5n1h2txyewy, например назначаем имя: «1Microsoft.LockApp_cw5n1h2txyewy» Перезагрузка. (назад возвращается переименовыванием обратно) 2. Отключение запроса пароля при включении или запроса нажимать кнопку Вход, когда пароль не задан: Win + R (выполнить) — control userpasswords2 Требовать подтверждение пользователя — Откл. Нажать кнопку ОК в появившемся окне (ничего не вводим, если пароль не задан, если задан — то вводим 2 раза) Перезагрузка 3. Отключение запроса пароля или запроса нажимать кнопку Вход при выходе из режима сна: (изначально у меня в настройках Электропитания на планшете недоступен пункт «запрос пароля при выходе из режима сна») Включаем отображение данного пункта: Win + R — regedit — идем в ветку HKEY_LOCAL_MACHINE SYSTEM CurrentControlSet Control Power PowerSettings 0E796BDB-100D-47D6-A2D5-F7D2DAA51F51 два клика мыши справа по «Attributes» и меняем значение с единицы на двойку: 2 Перезагрузка ПКМ по Пуск — Параметры — Система — Питание и спящий режим — Дополнительные параметры питания — Настройка схемы электропитания — Изменить дополнительные параметры питания — Изменить параметры, которые сейчас недоступны: в пункте Требовать введения пароля при пробуждении в двух местах «От батареи» и «От сети» выбираем — Да! (здесь я не ошибся: почему-то когда, я выбираю «нет», запрос пароля НЕ отключается) Перезагрузка (перезагрузку можно сделать один раз в конце настройки — для тех кто вначале читает всё, а потом делает) Дополнительно: Отключение пароля Учетной записи (может кому потребуется): ПКМ (правая кнопка мыши) по Пуск — Параметры — Учетные записи — Параметры входа — Пароль изменить: вводим старый пароль, поля с новым паролем оставляем пустыми Перезагрузка. (после того как я отключаю пароль для Учетной записи, у меня исчезает меню в Параметрах входа, где можно выбирать «Никогда» в Требуется вход) Еще заметил — если задаешь пароль для Учетной записи, то исчезает проблема с добавлением/изменением/удалением «плиток» в меню Пуск. Если пароль не задан, то «Закрепить на начальном экране» — НЕ работает, да и вообще нельзя удалить или изменить добавленные «плитки».
22.06.2017 в 00:35
я до того, как дошёл до описанного выше, перепробовал все, что нашел в интернете, еще сделал такое (на иностранном сайте было), перед описанным выше:
ПКМ Пуск — Командная строка от имени администратора — вводим (или копируем и вставляем):
и нажимаем Enter. Может и это частично помогло.
Цитата (НЕ делал все это, просто привожу как текст): Скопируйте в командную строку по одной строке, нажимая Enter после каждой.
Первая команда отключает пароль при работе от батареи, вторая — от сети. Чтобы вернуть как было:
22.06.2017 в 10:32
Отключить пароль при пробуждении windows 8.1
В восьмерке есть так же возможность, при пробуждении не запрашивать пароль, в принципе удобная функция, если у вас нетбук или ноутбук, мы его закрыли на 5 минут. открыли и о чудо пароль не требуется. Давайте посмотри, где это делается. Также открываем окно поиска, убедитесь, что у вас выбран пункт Везде, и вводите учетные записи. В появившемся списке выберите > Внесение изменений в учетные записи.
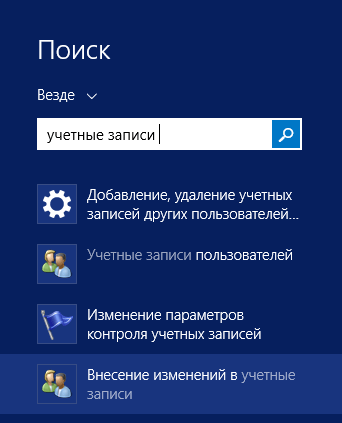
Либо, туда так же можно попасть, через боковое меню Параметры > Изменение параметров компьютера
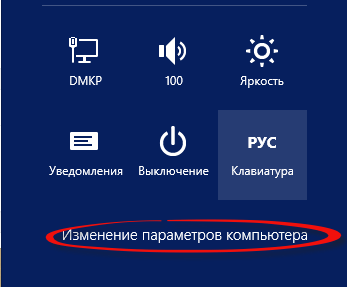
Не важно, что вы выбрали, у вас должно открыть вот такое окно. в котором вы выбираете Учетные записи
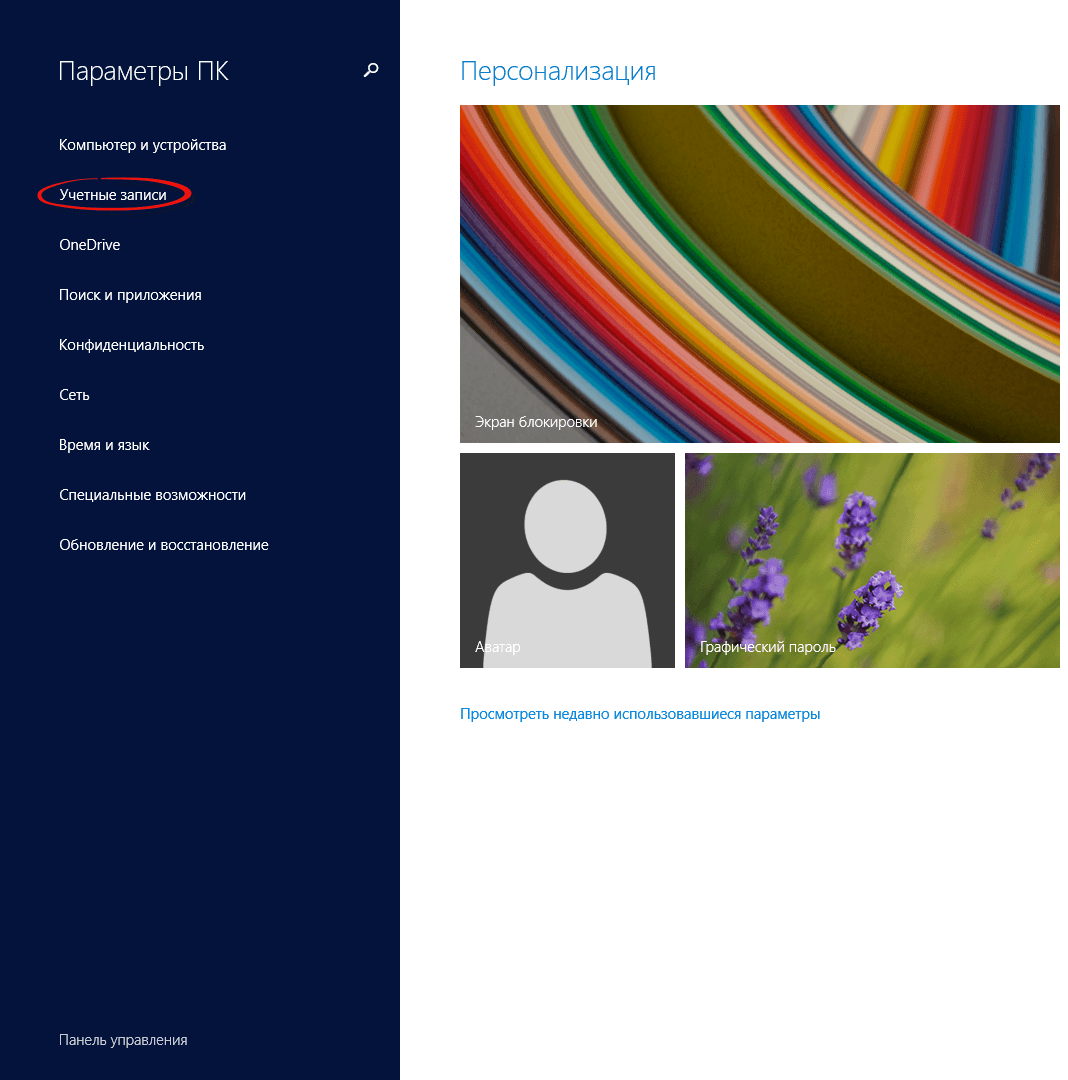
Далее вы идете в пункт Параметры входа и нажимаете в пункте Политика паролей > Изменить
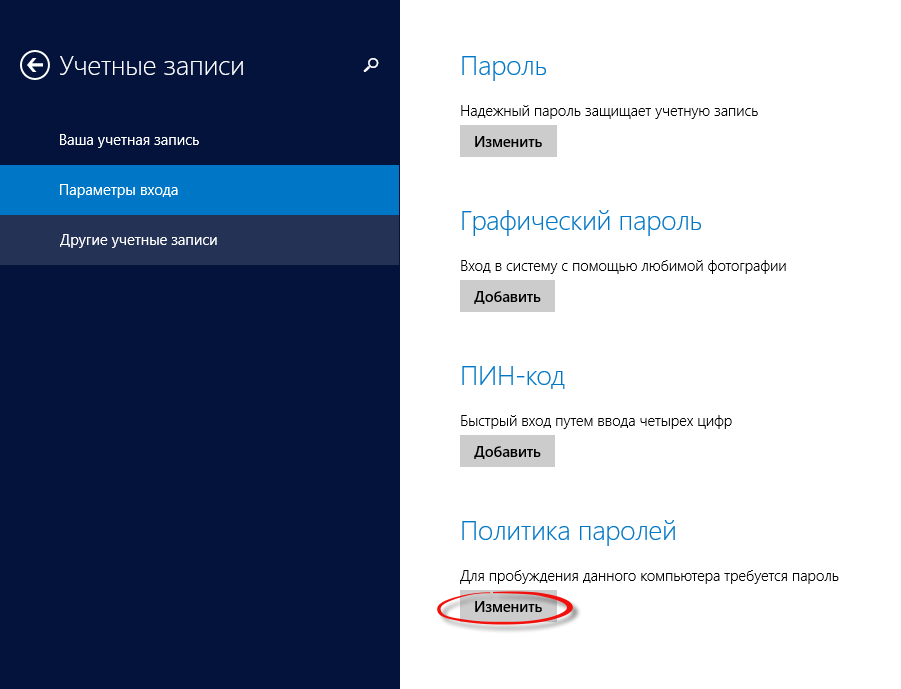
Мастер расскажет вам, на что повлияет данная опция (Отключить пароль при пробуждении windows), жмем изменить.
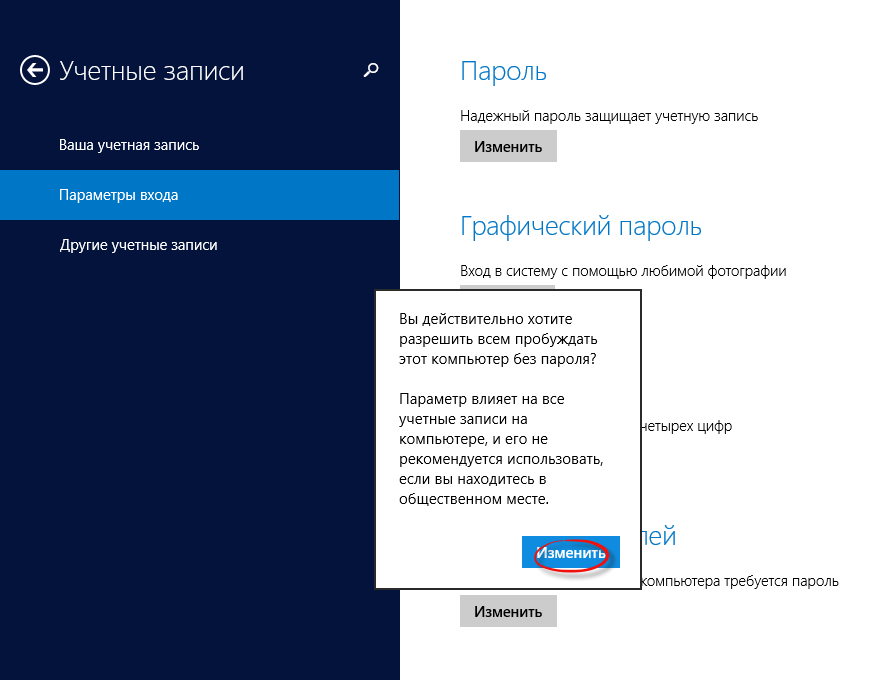
Все как видите, вас уведомляют, что для пробуждения данного компьютера не требуется пароль. миссия достигнута.
Как убрать пароль при выходе из спящего режима
Если отключить запрос пароля при запуске Windows, система по-прежнему может запрашивать его при пробуждении. Но вы можете деактивировать эту функцию отдельно с помощью этих инструкций.
Как убрать пароль при пробуждении Windows 10, 8.1, 8, 7 и Vista
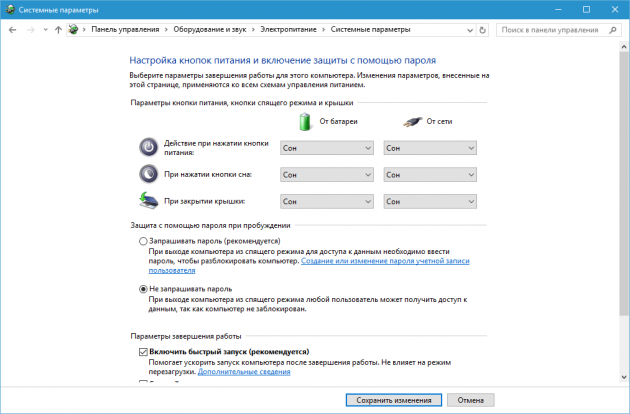
- В строке поиска в Windows введите «Электропитание» и кликните по найденной ссылке на раздел с таким же названием. Или найдите его вручную через «Панель управления».
- Нажмите «Запрос пароля при пробуждении», затем «Изменение параметров, которые сейчас недоступны» и отметьте флажком опцию «Не запрашивать пароль».
- Сохраните изменения.
Как убрать пароль при пробуждении Windows XP
- Откройте раздел «Панель управления» → «Электропитание».
- В появившемся окне откройте вкладку «Дополнительно» и снимите галку возле пункта «Запрашивать пароль при выходе из ждущего режима».
- Сохраните изменения.
Отключение пароля для входа в систему с подключённой учётной записью Microsoft
Такие изменения в операционной системе, как отключение пароля, естественно, требуют прав администратора, так что если вы работаете под обычной учётной записью, переключитесь на учётную запись администратора.
В Windows 8.1, в отличие от версии 8, реализована кнопка «Пуск», но это не то привычное из предыдущих версий системы меню, а выход на стартовый Metro-экран. Тем не менее, несколько старых команд разработчики в эту кнопку внедрили – их можно увидеть, вызвав на кнопке «Пуск» контекстное меню (правая клавиша мышки). Вам нужна системная команда «Выполнить». Если на компьютере ещё не проводилось обновление до версии 8.1, в случае с Windows 8 проще всего нажать сочетание горячих клавиш «Windows» + «R».
Появится окошко «Выполнить», где в поле ввода нужно ввести специальную команду:
Жмите «Ок». Перед вами появится окно настроек учётных записей пользователей. Оставьте выбранной по умолчанию учётную запись администратора, где в качестве имени пользователя будет виднеться логин (электронная почта) аккаунта Microsoft. Уберите галочку с опции «Требовать ввод имени пользователя и пароля» и жмите кнопку «Применить».
В появившемся окошке вам нужно ввести существующий пароль к учётной записи Microsoft и подтвердить его.
Всё – система по-прежнему подключена к учётной записи Microsoft, но компьютер будет загружаться уже без лишней мороки с вводом пароля.
Как поставить пароль на компьютер с Windows
Если к вашему компьютеру имеют доступ другие люди, разумно защитить Windows паролем. Так ваши настройки и данные будут в безопасности: без специальных знаний никто не сможет их просмотреть или изменить. Windows будет запрашивать пароль при включении компьютера, при смене учётной записи или после выхода из спящего режима.
Как поставить пароль на Windows 10
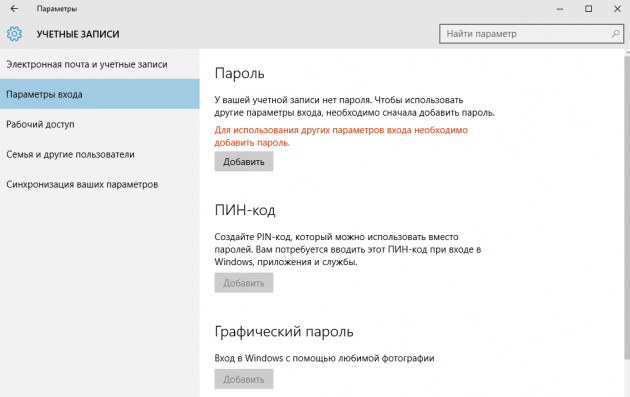
- Откройте раздел «Пуск» → «Параметры» (значок в виде шестерёнки) → «Учётные записи» → «Параметры входа».
- Нажмите «Добавить» под пунктом «Пароль».
- Заполните поля в соответствии с подсказками системы и нажмите «Готово».
Как поставить пароль на Windows 8.1, 8
- В правой боковой панели нажмите «Параметры» (значок в виде шестерёнки) → «Изменение параметров компьютера». В меню открывшегося окна выберите «Учётные записи» (или «Пользователи»), а затем «Параметры входа».
- Нажмите на кнопку «Создание пароля».
- Заполните поля, нажмите «Далее» и «Готово».
Как поставить пароль на Windows 7, Vista, XP
- Откройте раздел «Пуск» → «Панель управления» → «Учётные записи пользователей».
- Выберите нужную учётную запись и кликните «Создание пароля» или сразу нажмите «Создание пароля своей учётной записи».
- Заполните поля с помощью подсказок системы и нажмите на кнопку «Создать пароль».
Команда «netplwiz» как способ отключения пароля
Итак, как убрать пароль на «Виндовс 8.1» быстро и легко? Этот вопрос особенно актуален для человека, который является единственным пользователем ПК. И действительно, зачем «юзеру» регулярно вводить его, если он уверен, что кроме него устройство никто не запустит.
Один из способов, позволяющих деактивировать ввод пароля, является использование программы «netplwiz». С её помощью вы можете максимально быстро открыть окошко «Учётные записи пользователей», чтобы выполнить необходимые настройки.
Ну а теперь рассмотрим сам процесс отключения запроса пароля. Прежде всего, воспользуйтесь комбинацией кнопок «R» и «Win» для вызова утилиты «Выполнить». Теперь в соответствующем поле пропишите команду, о которой говорилось выше, и кликните «Энтер».
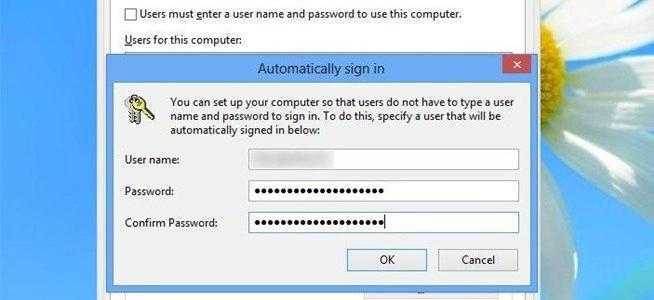
На следующем этапе вам понадобится выбрать свою «учетку» и удалить чекбокс, активирующий опцию «Требовать ввод пароля и имя пользователя». После этого два раза введите действующий пароль и кликните «ОК».
Зачем нужно отключать пароль
Иногда, когда нужно срочно включить компьютер и посмотреть какую-то важную вещь приходится вводить свой пароль, иногда это не получается с первого раза и теряется драгоценное время при запуске Windows 10. Если вы живёте один и вашим компьютером никто не пользуется, то и большого смысла от пароля не стоит ждать. Он понадобится лишь в определенных случаях, когда у вас дети, или на вашей работе. Тогда лучше держать аккаунты под замком.
Как снять пароль на Windows?
Всего существует пара возможных вариантов отключения функции проверки пароля после запуска ОС и при переходе ПК из состояния сна. Обычно ввод пароля в такой ситуации можно убрать в меню настроек записей, хотя можно используя редактор реестра системы и панель управления электропитанием, все эти способы будут продемонстрированы немного ниже.
Для начала нужно проверить статус вашей учётной записи. Если учётная запись будет иметь статус «Гость», то вы не сможете включить автоматический вход. Для этого нужно установить для своей учётной записи статус «Администратор».
Отключение запроса пароля в панели управления пользователями
Данный способ очень прост, особенно если вы пользовались ранней версией ОС, ведь на старой версии процедура ничем не отличается. Снять пароль можно выполнив несколько действий.
Зажмите клавиши Win (значок Windows на клавиатуре)+ R, а затем введите «netplwiz» и выберете «ОК».
У вас вылезет панель аккаунтов. Далее для снятия входа по паролю необходимо в панели выбрать учётную запись и возле пункта «Требовать ввод имени или пароля» убираем галочку.
Применяем и вписываем свой пароль.
Проделав эти шаги у вас должен снятся пароль при запуске системы, но если этого не произошло, то попробуйте несколько раз повторить действие.
Если это не помогло, то запустите консоль и впишите это:
reg add «HKLM\SOFTWARE\Microsoft\Windows NT\CurrentVersion\PasswordLess\Device»
и нажмите «Enter«.
Далее просто перезагрузите ваш ПК и повторите действие.
Еще в тему: Смена пароля в Windows 10.
Как убрать вход по паролю при помощи реестра
Пароль можно снять при помощи реестра системы. Но он станется в реестре, и человек, знающий досконально ОС сможет посмотреть его.
Для запуска настроек реестра нужно нажать сочетание клавиш Win (значок виндовс)+ R на клавиатуре и вести в строку «regedit«, а затем нажать клавишу Enter.
Далее вам необходимо отыскать этот раздел:
HKEY_LOCAL_MACHINE\Software\Microsoft\Windows NT\CurrentVersion\Winlogon
Чтобы убрать вход по паролю, необходимо:
Найти «AutoAdminLogon«, а затем двойным нажатием сменить значение на один.
Далее нужно заменить DefaultDomainName на имя компьютера.
Далее создаём параметр строки DefaultPassword, и в поле значения вписываем ваш пароль.
Проделав эти шаги можете закрывать все вкладки и производить перезагрузку компьютера. После перезагрузки система будет запускаться автоматически.
Как отключить пароль при выходе из режима сна
После того как вы убрали пароль, он будет запрашиваться во время перехода ПК из состояния сна. Данную функцию можно убрать в панели управления, в разделе «электропитание«.
Перейдя в панель нажимаем «Настройка схемы электропитания»;
- Далее «Изменить дополнительные параметры питания».
- После чего нажмите «Изменить параметры, которые сейчас не доступны»;
и напротив «Требовать введение пароля после пробуждения» ставим «нет».
Что делать, если пароль забыт
При условии, что пароль от учётной записи был забыт, вам будет гораздо сложнее его сбросить. Больше всего сложностей будет, если вы используете для входа локальный пароль, тогда как при использовании в качестве пароля аккаунта от Майкрософт всё проще.
Вариант 1: Сброс локального пароля
Для того, чтобы сброс локального пароля прошёл успешно, вам нужно будет воспользоваться загрузочной флешкой, где уже имеется образ Windows 8. Иначе сбросить пароль вряд ли получится, так как высок риск навредить компьютеру или операционной системе.
- Вам нужно загрузиться с флешки. Для этого вставьте флешку и выполните перезагрузку компьютера.
- До того, как появится логотип Windows вам нужно нажать на клавишу Esc. Она откроет специальное окно, где вы можете настроить параметры загрузки компьютера. С помощью клавиш со стрелками и Enter выберите вариант с вашей флешкой. На некоторых компьютерах такое меню может не открываться. В таком случае нужно будет использовать настройки БИОСа.
- Когда произойдёт загрузка с флешки, выберите удобный для вас язык и раскладку клавиатуры.
- В следующем окне нажмите на параметр «Восстановление системы».
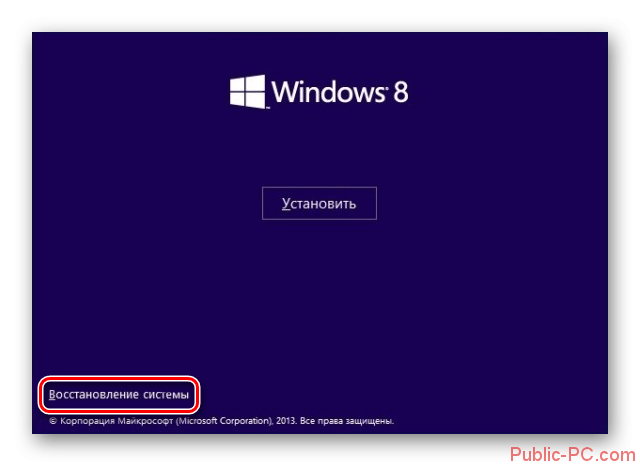
Откроется меню с выбором дополнительных параметров. Здесь нужно выбрать пункт «Диагностика».
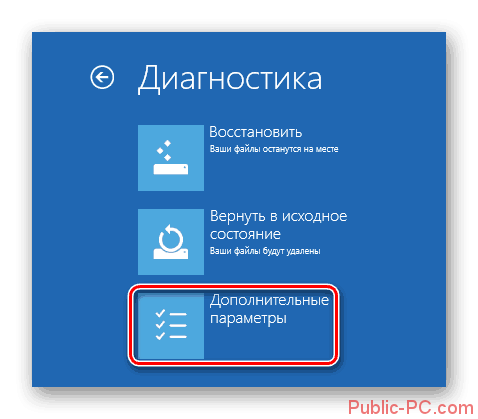
Далее выберите пункт «Дополнительные параметры».
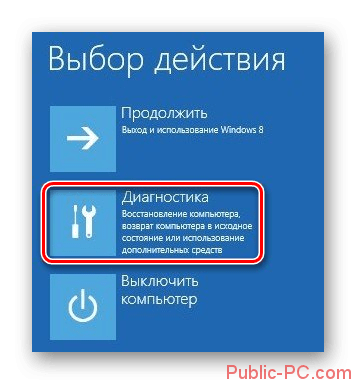
Отсюда вызовите «Командую строку».
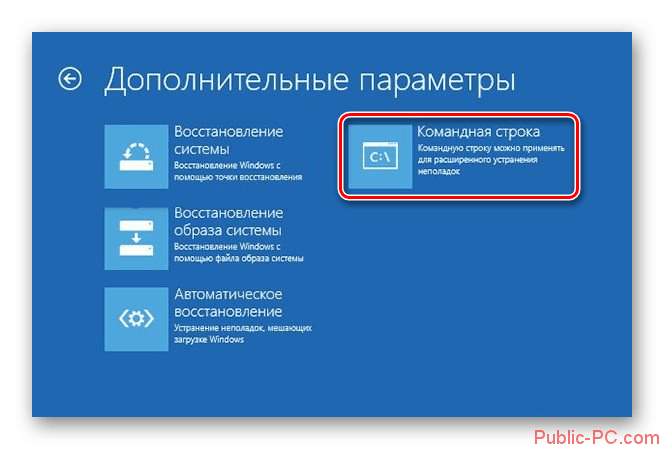
В консоль нужно ввести команду со следующим содержанием: copy c:\windows\system32\utilman.exe c:\ Нажмите Enter для применения.
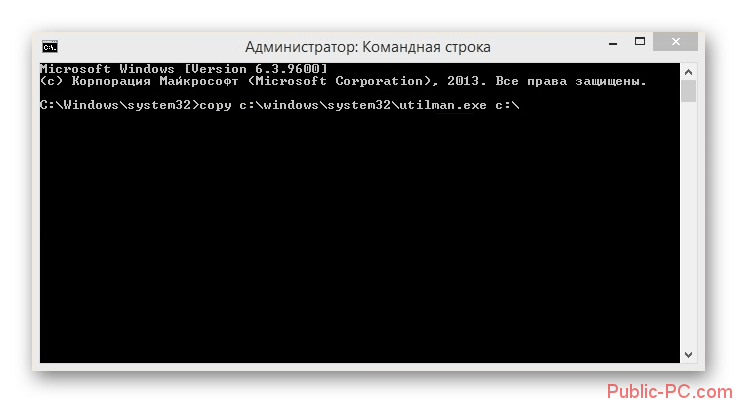
Затем нужно ввести следующую команду и нажать на Enter: copy c:\windows\system32\cmd.exe c:\windows\system32\utilman.exe
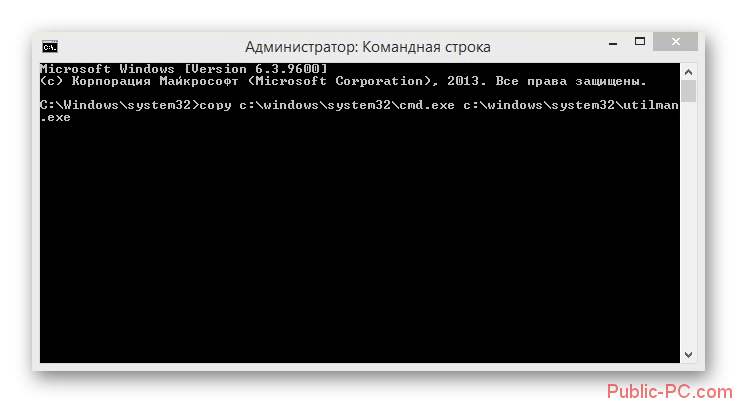
Флешку можно вытащить, а устройство перезагрузить. В окне входа в систему воспользуйтесь сочетанием клавиш Win+U. Это сочетание отвечает за вызов консоли. Введите туда следующую команду и воспользуйтесь клавишей Enter для подтверждения ввода: net user Name Password.
Параметр Name – это имя пользователя, а Password – новый пароль для операционной системы. После ввода этих данных «Командую строку» можно закрыть.
После выполнения данной инструкции вы сможете войти в аккаунт Майкрософт, используя новый пароль и новое имя пользователя. У пользователей, которые ранее вообще не пользовались «Консолью» могут возникнуть некоторые сложности, однако если делать всё по инструкции, то всё станет не таким сложным.
Вариант 2: Сброс пароля с аккаунта Microsoft
Данный способ подразумевает вход на сайт Майкрософт и манипуляцию с личной учётной записью, поэтому вам может потребоваться устройство, с которого можно войти туда. Если оно у вас имеется под рукой, то выполните следующие действия из инструкции:
В данной статье было рассмотрено несколько вариантов и способов сменить пароль от учётной записи Майкрософт, а также от локального аккаунта на компьютере. Данная инструкция также будет актуальна и для пользователей Windows 8.1.
Отключение пароля при пробуждении Windows
Некоторым пользователям не нравится еще и то, что после вывода из сна, также требуется ввод данных. В системе есть опция, которая позволит будить компьютер без лишних действия. Для начала, пользователю потребуется зайти в Параметры, оттуда пройти в изменение параметров компьютера, дальше в параметры ПК, из них нужно зайти в учетные записи, где следует выбрать параметры входа. В этом разделе потребуется открыть политику паролей и нажать на Изменить, в открывшемся окне стоит отметить пункт «Для пробуждения компьютера не требуется пароль».
После этого может потребоваться перезагрузить компьютер. При установке данной опции, при выходе устройства из сна, пользователь сразу будет видеть рабочий стол, минуя окно ввода данных.
Заключение
Вы можете серьезно облегчить себе жизнь, заранее создав диск сброса пароля.
- Подключите съемный USB-накопитель к компьютеру.
- Нажмите Ctrl+Alt+Delete и выберите пункт «Сменить пароль».
- Щелкните по пункту «Создать диск…»
И последнее: если вы установили пароль на компьютер в BIOS, просто разберите системный блок и вытащите из материнской платы батарейку, которая отвечает за хранение настроек. Подождите минуту и установите затем батарейку обратно: все настройки BIOS, а вместе с ними и установленный код доступа, окажутся сброшенными.