Введите данные для нового ключа
1. Название ключа
Введите название нового ключа в поле «Название». Название должно быть уникальным и отражать назначение ключа.
Например: «Открыть окно команд».
2. Значение ключа
Введите данные для значения ключа в поле «Значение». Значение должно быть указано в полном пути к исполняемому файлу командной строки.
Например: «C:\Windows\System32\cmd.exe /k cd /d %v»
3. Размещение ключа в реестре Windows
Выберите ветку реестра, где должен быть размещен новый ключ. В контекстном меню проводника Windows выберите «Новый» -> «Ключ». Введите название нового ключа в поле «Имя» и нажмите «ОК».
Например: Чтобы разместить новый ключ в контекстном меню проводника Windows, выберите ветку реестра HKEY_CLASSES_ROOT \ Directory \ Background \ shell.
Как открыть командную строку в Windows 10 необычными для пользователя способами
Вроде бы как с открытием командной строки проблем у пользователя возникнуть не должно, но как показала практика, очень многие кто обновился до Windows 10 с семерки не могут найти как открыть командную строку в Windows 10. Все потому, что в обычном для пользователей месте ее просто нет.
В статье я расскажу как можно несколькими способами открыть командную строку от имени администратора и в обычном режиме. Возможно вы просто сможете найти новый для себя способ как это сделать.
Этот вариант открывать строку появился только в Windows 8.1 и те, кто перешел на 10-ку с Windows 7 могли просто не знать про него.
Нажмите на кнопке «Пуск» правой кнопкой мыши и вы обнаружите список дополнительных команд, которые разработчики поместили в это удобное для доступа меню. Если вы сторонник быстрых клавиш (HotKeys) и всячески стараетесь их использовать, тогда это же самое меню можно вызвать с помощью сочетания Win+X. Выбираете соответствующую строчку и запускаете:
- Командная строка
- Командная строка (администратор)
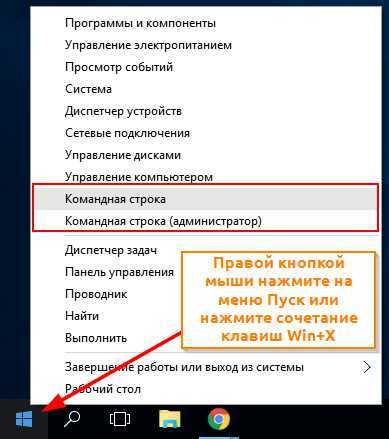
Запуск через меню кнопки «Пуск»
Поиск в Windows 10 для запуска
Через кнопку поиска в Windows 10 можно найти практически все, что встроено в операционную систему. Поэтому если вы не знаете как открыть или запустить какой либо сервис, службу или программу, попробуйте сделать это через строку поиска.
Нажмите на кнопке «Поиск» и начинайте вводить в строке поиска «командная строка». В результатах сверху вы увидите ссылку для запуска командной строки. Если просто нажать левой кнопкой мыши на этой ссылке, вы запустите командную строку Wnidows 10 в обычном режиме.
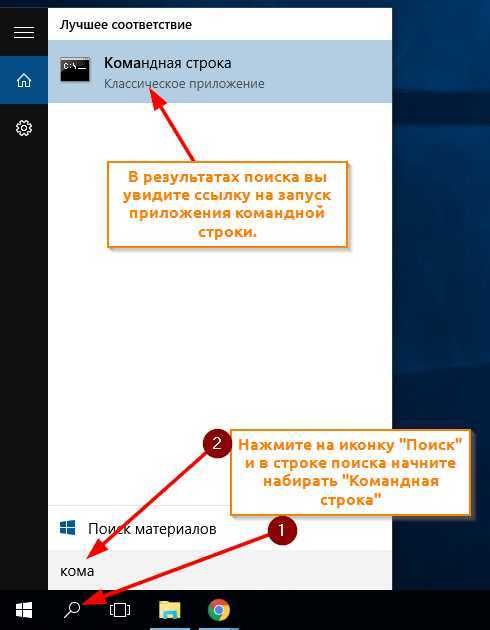
Открытие командной строки через поиск
Чтобы запустить командную строку от имени администратора windows 10, просто нажмите правой кнопкой мыши на ссылке и выберите в выпадающем меню ссылку «Запустить от имени администратора».
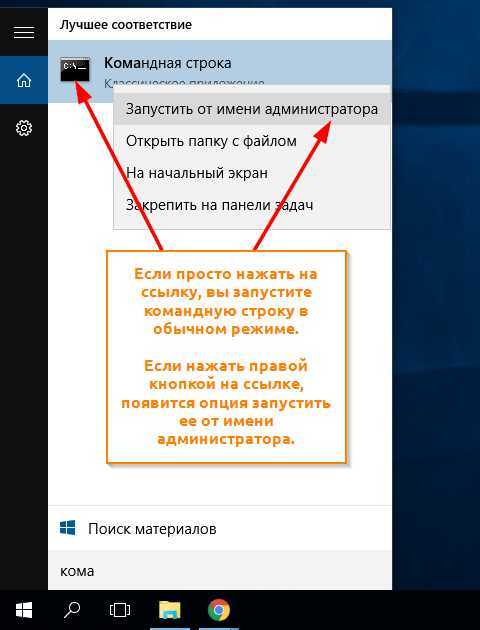
Открытие командной строки через поиск с правами администратора
Открытие командной строки прямо из проводника
Не многие даже опытные пользователи знают про этот способ чтобы запустить командную строку. Этот способ очень удобно использовать например когда вам необходимо выполнить какие либо действия в определенной папке. Чтобы не пользоваться командами из строки, вы просто открываете необходимую папку и запускаете из нее. Для этого на пустом месте нажмите правой кнопкой мыши с зажатой клавишей Shift. При нажатой Shift появляется новая команда, которая отсутствует при обычном нажатии правой кнопкой. Запустите «Открыть окно команд».
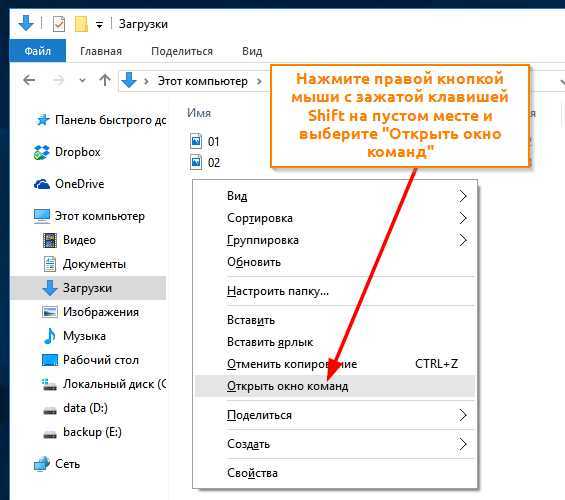
Запускаем прямо из проводника
Как видите, командная строка запускается с размещением в той папке, из которой выполнялась команда. Единственное ограничение данного способа — это невозможность запустить командную строку от имени администратора.
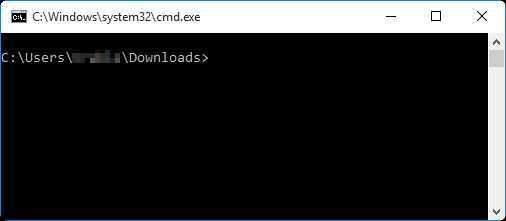
Запускаем файл cmd.exe
В большинстве случаев любая команда — это программа, которая расположена на диске. Точно так же и с командной строкой, которую можно открыть запустив определенный файл. Сделать это можно несколькими способами. Первый — через команду выполнить. Нажмите сочетание клавиш Win+R и в строке для запуска введите «cmd» и нажмите ОК. Ограничение в данном способе такое же как и в предыдущем примере — невозможность запустить с правами администратора.
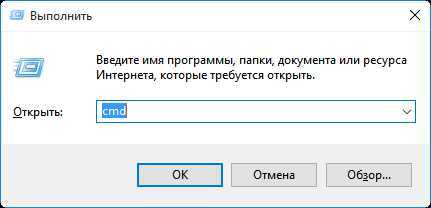
Второй способ — это найти данный файл и запустить его. Откройте локальный диск, на котором у вас расположена операционная система и в строке поиска введите «cmd.exe». Через некоторое время система выдаст список найденных файлов, среди которых вам надо найти и запустить файл, который расположен в папке Windows/System32. Точно такой же файл вы найдете в папке Windows/SysWOW64, который ничем не отличается от предыдущего. Командная строка от имени администратора windows 10 запускается нажатием прямо в окне результатов поиска правой кнопкой на файле и в выпадающем списке выбирается команда «Запуск от имени администратора».
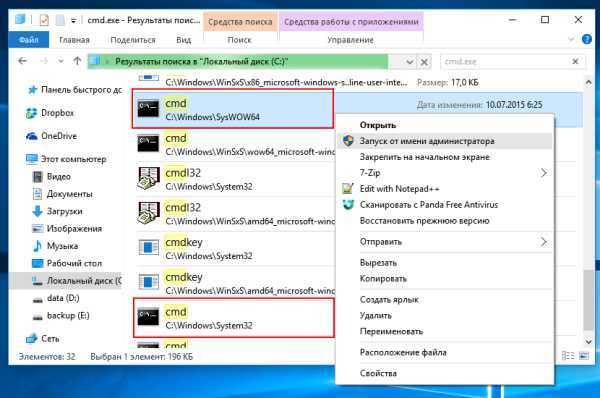
Полезное дополнение при работе в командной строке
Если вы раньше работали в командной строке, вы наверное знаете насколько неудобно было невозможность использования привычных сочетаний клавиш для копирования и вставки (Ctrl+C и Ctrl+V). В Windows 10 разработчики добавили много новых функций (в том числе и возможность использовать эти сочетания клавиш). Если вам необходимо вернуть прежнюю версию консоли, тогда вы в запущенной командной строке нажмите правой кнопкой мыши на иконке в левом верхнем углу окна и выберите «Свойства». Во вкладке «Настройки» поставьте галочку напротив «Использовать прежнюю версию консоли», закройте и заново откройте командную строку.
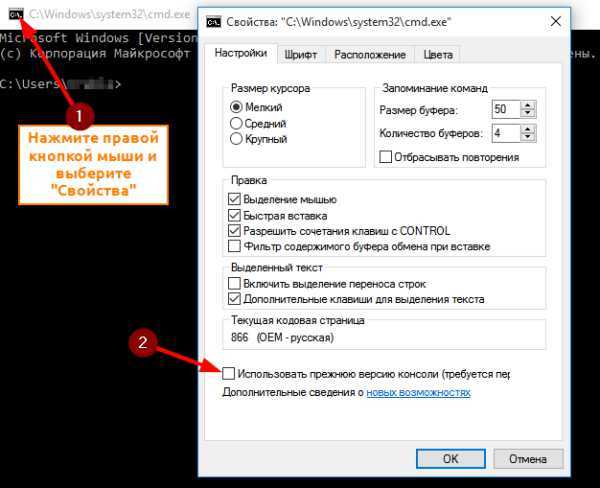
Добавьте «Открыть командное окно здесь» в контекстные меню, отредактировав реестр вручную
Чтобы вернуть команду «Командная строка» обратно в контекстные меню, вам просто нужно сделать одно редактирование в реестре Windows.
Стандартное предупреждение : редактор реестра является мощным инструментом, и неправильное его использование может сделать вашу систему нестабильной или даже неработоспособной. Это довольно простой взлом, и пока вы придерживаетесь инструкций, у вас не должно быть никаких проблем. Тем не менее, если вы никогда не работали с ним раньше, подумайте о том, как использовать редактор реестра, прежде чем приступить к работе. И обязательно сделайте резервную копию реестра (и вашего компьютера!) Перед внесением изменений.
Откройте редактор реестра, нажав «Пуск» и введя «regedit». Нажмите Enter, чтобы открыть редактор реестра, а затем дайте ему разрешение вносить изменения в свой компьютер.
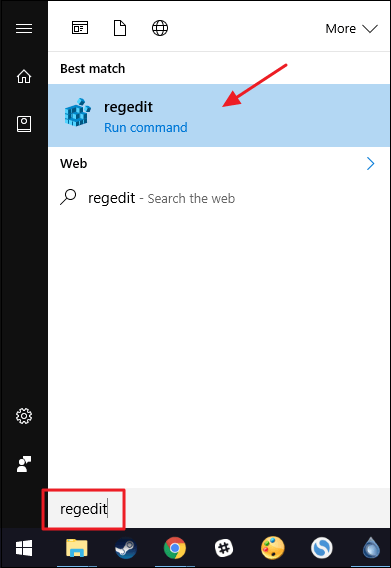
В редакторе реестра перейдите к следующему ключу:
HKEY_CLASSES_ROOT \ Directory \ Shell \ CMD
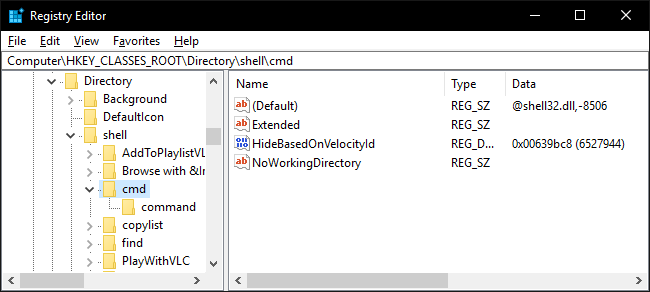
Примечание. Вы можете перейти к этому ключу старомодным способом, но учтите, что обновление Creators также вносит долгожданное изменение, добавляя адресную строку в редактор реестра. Таким образом, вы можете просто скопировать это местоположение, вставить его в адресную строку и нажать Enter. Очень кстати!
По умолчанию ключ защищен от изменений. Вам нужно будет вступить во владение им, а затем дать себе полное разрешение на его редактирование. У нас есть отличное руководство по получению полных разрешений на редактирование защищенных ключей реестра, поэтому воспользуйтесь указанными там инструкциями, чтобы получить доступ к ключу , прежде чем продолжить выполнение этих инструкций.
Получив контроль над клавишей , вы внесете одно небольшое изменение в одно из значений внутри него. Щелкните правой кнопкой мыши значение и выберите команду «Переименовать». Просто поставьте подчеркивание () в начале существующего имени значения. Все, что мы делаем здесь, это делаем значение не регистрируемым.
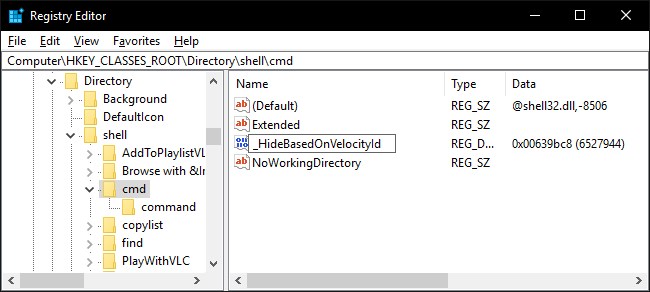
И это все, что вам нужно сделать. Изменения вступают в силу немедленно, поэтому протестируйте их, нажав Shift + щелчок правой кнопкой мыши по папке и убедившись, что команда «Открыть командное окно здесь» вернулась. (Примечание: вы больше не можете Shift + щелкнуть правой кнопкой мыши на пустом месте в папке, как вы используете, чтобы это сделать, вы должны Shift + щелкнуть правой кнопкой мыши на фактической папке, чтобы это работало.)
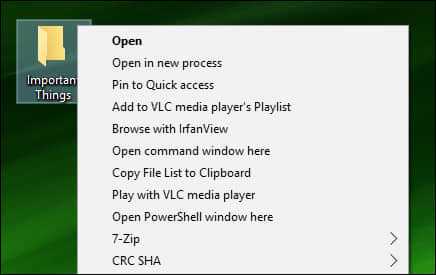
Если вы хотите удалить команду снова в будущем, просто вернитесь к клавише и удалите подчеркивание, добавленное к имени значения .
Решение
Прежде чем пробовать описанные ниже методы, проверьте, сколько в системе установлено языков ввода. Это делается в Панели управления — Часы, язык и регион — Язык. Если установлен только один язык, языковая панель не будет появляться. В этом случае нужно его добавить.
Восстановить языковую панель в Windows 7 (Vista) и позднее
-
Нажмите «Пуск» — «Панель управления» — «Язык и региональные стандарты».
Перейдите на вкладку «Языки и клавиатуры» и нажмите «Изменить клавиатуру…».
Перейдите на вкладку «Языковая панель» и поставьте переключатель в положение «Закреплена в панели задач».
Нажмите «Применить»;
-
Нажмите «Пуск» — кликните правой кнопкой мыши по «Компьютер» — выберите «Управление».
Раскройте «Планировщик заданий» — «Библиотека планировщика заданий» — «Microsoft» — «Windows» — выделите «TextServicesFramework» — в правом окне найдите задание «MsCtfMonitor». При необходимости, включите его — для этого кликните по заданию правой кнопкой мыши и выберите «Включить».* Если задание MsCtfMonitor отсутствует, его можно экспортировать с другого рабочего компьютера и импортировать на компьютер с проблемой.
Затем нажмите «Пуск» — в форме поиска введите services.msc и нажмите Enter.Найдите службу «Диспетчер задач» и убедитесь, что она работает и запускается автоматически. Если служба не запускается автоматически, нажмите «Пуск» — в форме поиска введите regedit и нажмите Enter.
Найдите ключ HKEY_LOCAL_MACHINE\SYSTEM\CurrentControlSet\services\Schedule откройте параметр Start и замените его значение на 2. Перезагрузите компьютер;
Если в диспетчере задач нет нужного задания или не получилось включить автозапуск службы, нажмите «Пуск» — в форме поиска введите команду regedit — «OK». Найдите ключ HKEY_USERS\.DEFAULT\Software\Microsoft\Windows\CurrentVersion\Run
В правом окне кликните правой кнопкой мыши — «Создать» — «Строковый параметр». Назовите новый параметр CTFMON.EXE и откройте его для редактирования. В поле «Значение:» введите C:\WINDOWS\system32\CTFMON.EXE и перезагрузите компьютер. -
Открываем Панель управления — Все элементы панели управления — Область уведомлений панели задач — Включение и выключение системных значков. Проверяем, чтобы индикатор ввода был включен.
- Если ни один из вышеперечисленных методов не помог решить проблему, установите программу Punto Switcher. Это более продвинутый переключатель языков для Windows.
Восстановить языковую панель в Windows XP:
-
Кликните правой кнопкой мыши по нижней панели меню — раскройте «Панели инструментов» и выберите «Языковая панель»;
-
Нажмите «Пуск» — «Панель управление» — «Язык и региональные стандарты». Перейдите на вкладку «Языки» и нажмите «Подробнее…». На вкладке «Дополнительно» убедитесь, что не стоит галочка «Выключить дополнительные текстовые службы».
На вкладке «Параметры» нажмите «Языковая панель» и поставьте галочку «Отображать языковую панель на рабочем столе»;
- Нажмите «Пуск» — «Выполнить» — введите msconfig и нажмите «OK». Перейдите на вкладку «Автозагрузка» — поставьте галочку на ctfmon.
Перезагрузите компьютер.
Если ctfmon отсутствует в msconfig, нажмите «Пуск» — «Выполнить» — введите команду regedit – «OK». Найдите ключ HKEY_USERS\.DEFAULT\Software\Microsoft\Windows\CurrentVersion\Run
В правом окне кликните правой кнопкой мыши — «Создать» — «Строковый параметр». Назовите новый параметр CTFMON.EXE и откройте его для редактирования. В поле «Значение:» введите C:\WINDOWS\system32\CTFMON.EXE и перезагрузите компьютер.
Универсальный метод
Если ни один из вышеперечисленных методов не помог решить проблему, установите программу Punto Switcher. Это более продвинутый переключатель языков для Windows. Если данная программа мешает своим автопереключением, его можно отключить и пользоваться Punto Switcher, как индикатором активного языка.
Особенности командной строки
Интерфейс редактора реестра
Графический интерфейс очень удобен – зачем вообще среднестатистическому пользователю ПК может потребоваться командная строка? Некоторые программы не отображаются в меню «Пуск» и хорошо спрятаны разработчиками в недрах Windows, например, редактор системного реестра, который запускается командой regedit. Искать ярлык редактора среди файлов операционной системы самостоятельно – занятие бессмысленное и беспощадное. Проще ввести команду и выполнить в системном реестре необходимую операцию.
Пользователям старой закалки зачастую лень нажимать много кнопок для выполнения простых команд в Windows 10. Например, проверка жесткого диска на ошибки запускается через пункт контекстного меню «Свойства», далее «Сервис», кнопка «Проверить». Заядлым «трактористам» проще написать в командной строке chkdsk. Конечно, речь не о суровых русских мужиках, управляющих громко тарахтящими машинами – во времена появления первых компьютерных мышек так называли пользователей, которые упорно отказывались от инновационных для того времени манипуляторов, продолжая выполнять все задачи с помощью клавиатуры.
Загрузка …
Post Views: 11 671
8 способов открыть cmd от имени администратора в Windows 10
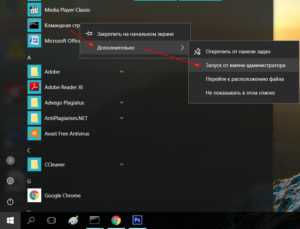
Здравствуйте, мои любознательные читатели!
Сегодня у нас в статье пойдет речь о командной строке (cmd.exe) в Windows 10. Командная строка позволяет выполнять разнообразные задачи, которые не всегда возможно выполнить через графический интерфейс. И при работе в cmd часто могут требоваться повышенные права.
Сейчас мы с вами узнаем 8 способов, как открыть cmd с правами администратора в Windows 10. Это не значит, что в остальных версиях Windows эти методы не сработают. Все нижеописанные способы открыть cmd с привилегиями администратора я проверял лично на Windows 10 и они полностью рабочие.
Если у вас Windows 7 или 8, то проверяйте их на своей системе.
Итак, поехали!
1. Запуск cmd из контекстного меню Пуска
Нажмите на Пуск правой кнопкой мыши или нажмите комбинацию Win+X, причем клавишами быстрее, я гарантирую это;) Появится контекстное меню, в котором выбираем пункт Командная строка (администратор). Готово!
2. Через диспетчер задач
Если у вас запущен Диспетчер задач, то можно открыть cmd прямо из него. Для этого зайдем в меню Файл ->Запустить новую задачу.
Вводим cmd и ставим галочку чуть ниже Создать задачу с правами администратора. И затем ОК.
3. Через диспетчер задач (хитрый способ)
Третий способ очень похож на второй, но чуть более быстрый и не такой известный.
Начало такое же, то есть, в Диспетчере задач выбираем Файл -> Запустить новую задачу, но когда кликаете мышкой по этому пункту — удерживайте клавишу Ctrl. В этом случае сразу запускается cmd в режиме администратора, без лишних разговоров.
4. Запуск cmd из поиска Windows 10
Нажмите комбинацию Win+S либо прицельтесь левой кнопкой мышки в значок лупы справа от кнопки Пуск. В поле поиска можно ввести либо на английском ‘cmd‘ либо на русском введите первые 5-6 букв от названия ‘Командная строка‘. Затем правой кнопкой мыши нажимаем на результате поиска, выбираем Запустить от имени администратора.
5. Запускаем cmd из меню Все приложения
Открываем Пуск, кликаем на Все приложения и отыскиваем пункт Служебные — Windows. Обычно он прячется в самом низу, так что промотайте колесиком мышки до самого конца.
Итак, нашли группу Служебные, раскрыли список программ внутри и обнаружили Командную строку. Правой кнопкой по ней кликаем, затем Дополнительно, потом Запуск от имени администратора.
Можно запустить командную строку прямо из ее родной папки system32. Для этого заходим в Проводник / Мой компьютер, находим диск C, ищем папку Windows, идём туда, находим папку System32, углубляемся все дальше и дальше в кроличью нору заходим в неё. В папке System32 ищем файл cmd.exe. Выделяем его. И тут появляется два варианта.
Самый быстрый и простой: правой кнопкой мышки кликаем на cmd.exe и выбираем уже знакомый нам Запуск от имени администратора.
Другой вариант чуть больше времени занимает. При выделении файла сверху возникает надпись Средства работы с приложениями. Нажимаете туда левой кнопкой мыши, снизу вылезает еще одно меню, нажимаете на пункт Запустить от имени администратора.
7. Запуск cmd из любой папки Проводника
Этот вариант открытия командной строки доступен из любой папки Проводника Windows 10. Заходите в нужное вам место, заходите в меню Файл -> Открыть командную строку ->Открыть командную строку как администратор.
8. Создаем админский ярлык для cmd.exe
Для быстрого доступа к админской командной строке сделаем следующее.
На рабочем столе на свободном месте кликаем правой кнопкой, выбираем Создать -> Ярлык.
Вводим cmd или cmd.exe, оба вариант будут работать. Далее.
Назовите ярлык так, чтобы сразу было понятно, например, cmd.exe (admin). Готово.
Ярлык создан, но еще не настроен. Заходим в его свойства (правой кнопкой на ярлыке и выбрать Свойства). Нажимаем кнопку Дополнительно…
… и ставим галочку Запуск от имени администратора. Сохраняем все это дело и теперь мы всегда сможем запустить командную строку cmd с правами администратора простым запуском ярлыка.
Но можно еще больше ускорить запуск;)
Нажмите правой кнопкой на ярлыке и выберите пункт Закрепить на панели задач. Или Закрепить на начальном экране как вариант.
Я описал здесь именно те варианты, которые позволяют запустить командную строку с админскими привилегиями. Есть еще способы запуска, но они от имени обычного пользователя, что не вписывается в тему этой статьи. Например, через Win+R или удерживать Shift при клике правой кнопкой мыши на приложении.
Как видите, одно и то же действие в Windows можно выполнить различными способами. В зависимости от текущей конкретной ситуации я могу выбирать наиболее подходящий вариант запуска cmd.
Пропала панель управления NVIDIA в Windows 10: что делать?
Если вы обновили драйверы видеокарты NVIDIA или установили новую версию операционной системы Windows 10 и обнаружили, что панель управления NVIDIA пропала, не паникуйте. В большинстве случаев это связано с некорректной установкой или настройками драйверов.
Проверьте наличие драйверов NVIDIA
Чтобы проверить, установлены ли драйверы NVIDIA на вашем компьютере, выполните следующие действия:
- Нажмите сочетание клавиш Win + X и выберите «Диспетчер устройств».
- Разверните раздел «Адаптеры дисплея».
- Если вы видите там устройство NVIDIA, значит драйверы установлены.
Восстановление панели управления NVIDIA
Если драйверы установлены, но панель управления NVIDIA по-прежнему не отображается, выполните следующие действия:
- Нажмите сочетание клавиш Win + R, чтобы открыть окно «Выполнить».
- Введите «appwiz.cpl» и нажмите Enter, чтобы открыть «Программы и компоненты».
- Удалите драйверы NVIDIA.
- Перейдите на сайт NVIDIA и загрузите последнюю версию драйверов для вашей видеокарты.
- Установите новые драйверы.
После перезагрузки компьютера панель управления NVIDIA должна появиться. Если же проблема не решилась, попробуйте выполнить следующие действия:
- Нажмите сочетание клавиш Win + R, чтобы открыть окно «Выполнить».
- Введите «services.msc» и нажмите Enter, чтобы открыть «Службы».
- Найдите службу «NVIDIA Display Container LS» и дважды щелкните на ней.
- Во вкладке «Общее» установите значение «Автоматически» в поле «Тип запуска» и нажмите «Применить».
- Перезапустите компьютер.
Если вы все еще столкнулись с проблемой пропавшей панели управления NVIDIA, возможно, стоит обратиться в службу поддержки NVIDIA для получения дальнейших рекомендаций.
Пропала панель задач на рабочем столе Windows 7 — как восстановить
Стоит заметить, что в большинстве случаев данная панель просто скрывается через настройки, а не исчезает. Это могло произойти из-за конфликта пользовательского и встроенного программного обеспечения, системного сбоя или неправильных действий пользователя.
Для того чтобы включить отображение элемента навигации, необходимо:
- Перейти в «Панель управления». Через меню «Пуск» это можно сделать, путем нажатия на физическую клавишу Win на клавиатуре, так как виртуальная, скорее всего, пропадет вместе с панелью. Также можно нажать на сочетание Win + R и вписать команду control.
- Установить режим просмотра на «Мелкие значки» и найти среди представленных конфигураций ссылку на раздел «Панель задач и меню «Пуск».
- Дождаться открытия диалогового окна, а затем найти параметр «Автоматически скрывать панель задач» и убрать галочку, которая наверняка будет стоять около него.
- Применить и сохранить настройки, а затем наблюдать, появится ли «Панель задач».
Важно! Если данный элемент нужно скрыть, то делается это в несколько раз быстрее. Необходимо нажать правой клавишей мыши по любой свободной точке полоски, а затем выбрать пункт «Свойства». Он откроет то же самое окно с настройками
Он откроет то же самое окно с настройками.
Если панель скрылась после установки какого-либо программного обеспечения со стороннего сайта, то есть вероятность, что оно вступило в конфликт с системными службами и процессами. Рекомендуется удалить такое ПО и попробовать перезагрузить компьютер. Проблема должна пропасть.
Есть также риск подхватить вирусы и прочие вредоносные программы. Следует быстро проверить свой компьютер или ноутбук специальным антивирусом, загруженным с официального сайта, а затем удалить все найденные угрозы и перезагрузить компьютер.
Перезапуск службы «Проводника»
Не отображается панель задач — режим нескольких дисплеев
Стоит знать, что при использовании нескольких мониторов в семерке или десятке, или при подключении ноутбука к телевизору, панель задач будет отображаться только на одном устройстве. Чтобы поверить, действительно ли проблема заключается в этом, просто. Достаточно нажать на клавиатуре комбинацию Win + P, затем выбрать любой из понравившихся режимов. К примеру, «Повторяющийся» или «Только второй экран». «Расширить» использовать не нужно.
Перезапуск панели задач через командную строку, Диспетчер задач или окно «Выполнить»
Так как интерфейс панели задач, а также рабочий стол и меню «Пуск» принадлежат одному процессу explorer.exe, то за все эти элементы ответственен стандартный файловый менеджер «Проводник». Он время от времени может глючить и тормозить, а его процесс будет завершаться из-за сбоев в работе операционной системы, при запуске каких-либо конфликтных программ или в результате действия вирусного программного обеспечения.
Выполнить активацию этого процесса и его перезапуск можно различными способами: с помощью окна-утилиты «Выполнить», командной строки или утилиты «Диспетчер задач». Далее эти способы будут рассмотрены более подробно.
Пошаговая инструкция для людей, не знающих, что делать, если исчезла панель задач и меню «Пуск» и как их вернуть в Windows 7 с помощью командной строки, выглядит следующим образом:
- Переходят в поисковое меню и в соответствующей строке выполняют поиск «Командной строки» или «CMD». Также запустить ее можно, нажав на сочетание Win + R и прописав команду «cmd».
- Выбирают нужный пункт из результатов поиска.
- Дожидаются запуска программы.
- Вводят команду на запуск процесса «explorer.exe» (это и есть команда).
- Нажимают «Ввод» и проверяют, появился ли нужный элемент интерфейса навигации.
То же самое можно сделать и с помощью «Диспетчера задач». Для этого следуют такой поэтапной инструкции:
- Нажимают на сочетание клавиш Ctrl + Alt + Del.
- После появления окна выбора действий нажимают на пункт «Диспетчер задач».
- Перейти в раздел «Файл» и выбрать из контекстного меню пункт «Новая задача».
- Вставляют в поле название процесса explorer.exe.
- Нажимают на клавишу «Ввод» и ожидают обновления процесса.
Запуск через консоль
Способ с окном-утилитой «Выполнить» быстрее, чем все вышеперечисленные. Можно сразу же выполнить запуск процесса из окна, а не переходить в командную строку. Делается это следующим образом:
- Нажимают на сочетание функциональных клавиш Win + R.
- Дожидаются открытия окна-утилиты «Выполнить».
- Прописывают название процесса explorer.exe.
- Нажимают на клавишу «Ок» и ожидают появления элемента.
Выводы статьи
По умолчанию в Windows 10 после щелчка правой кнопкой мыши по меню «Пуск», вместо командной строки отображается другое приложение — Windows PowerShell. Командную строку можно запустить в Windows 10 разными способами: запустить из меню «Пуск» двумя способами, найти и открыть при помощи «Поиска Windows», зайти в командную строку из системной папки в Проводнике, при помощи Диспетчера задач.
Как запустить командную строку в Windows 10 (видео)
Похожие публикации:
- Загрузочная флешка Windows 10 в командной строке
- Резервное копирование драйверов Windows 10 — 4 способа
- Hyper-V — виртуальная машина от
- Этот компьютер вместо Панели быстрого доступа в Проводнике Windows 10
- Как отключить Центр уведомлений Windows 10






























