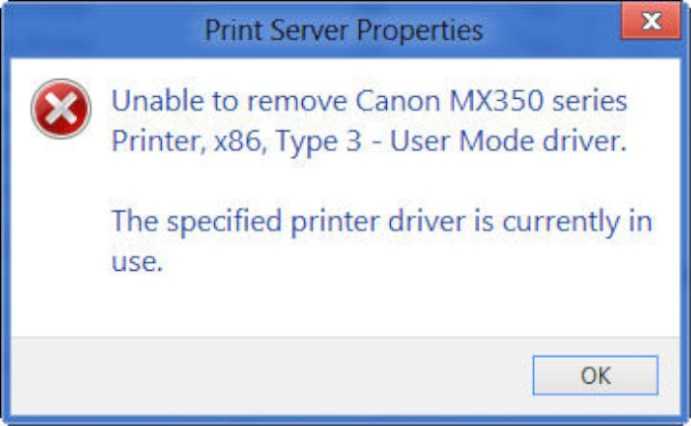Сторонние программы
Для чистки системы, освобождения свободного пространства на жестком диске, и, следовательно, для ускорения Windows, разработано много программ.
Скачать подобный софт можно в интернете. Но при запуске удаления надо быть внимательным. Программы часто имеют сильно много функций и настроек. Не убрав лишнюю галочку с какого-то пункта очистки, может удалиться нужная программа полностью или отдельные части обеспечения, что приведет к сбоям в системе и работе отдельных приложений.
Чтобы использование «клинеров» было удобным и понятным, надо устанавливать с русским языком, например:
- Driver Fusion;
- Driver Swerper;
- Driver Cleaner Pro.
Можно также воспользоваться самым популярным CCleaner, который имеют как бесплатную, так и премиум версию. В бесплатном варианте можно выполнить все нужные действия.
Dirver Fusion
Несмотря на искаженный перевод с английского на русский, программа очень проста в использовании. После скачивания (тут https://treexy.com), установки и запуска, перейдите в раздел «Семья водителей». В рабочем пространстве отобразятся вся возможная к подключению периферия по категориям.
Переходим в раздел «Принтер». Увидим сортировку по производителям. Выбираете ваш бренд и жмете «Удалять». Программа зачистит систему ото всех следов принтера.
Сервер печати
Жмем на клавиатуре «Windows + R», пишем «printui /s» и жмем «ОК».
В свойствах сервера печати переходим на вкладку «Драйверы» выделяем нужный и «Удалить…»
В открывшемся окошке выбираем «Удалить драйвер и пакет драйвера». «ОК».
Драйвер удален, пакет остался.
Печатайте с удовольствием.
Если вы нашли ошибку, пожалуйста, выделите фрагмент текста и нажмите Ctrl+Enter.
Супер! От души брат !
Согласен с товарищем выше!
Спасибо. Супер объяснение! Легко и просто!
Всё отлично написано. на последнем этапе у меня пишет
Можно удалить следующие драйверы:
Драйвер Brother DCP-7055 Printer (x64) используется. Он используется на: Brother DCP-7055R
…. и кнопка «удалить» неактивна
Здравствуйте, удалите сначала сам принтер
Удалил, не помогло.
помогло, а у вас не полная информация.
Спасибо! Удалить драйвер не удалось, но добавил другой, более старый =)
Большая благодарность вам за материал! Спасибо!
Здравствуйте. У вас опечатка в тексте Кнопки виндовс + Х запускают «Центр мобильности Windows». Чтобы выполнить новую задачу нужно вводить Вин+R.
Здравствуйте, Денис. Нет, опечатки тут нет, только что проверила на Windows 10. Однако ваш комментарий заставил поискать информацию, спасибо. Статья писалась для Windows 8.1, и для Win 10 это сочетание тоже соответствует действительности. А ваш вариант — это Windows 7. Там действительно кнопки Win + X на клавиатуре открывают не меню быстрых ссылок, а центр мобильности. Обязательно внесем соответствующие правки в статью.
Чистка реестра
Реестр представляет собой базу с сохраненными данными о настройках программ, пользователей, подключенных устройств и так далее.
При деинсталляции некоторых программ установщик предлагает, кроме удаления файлов, почистить и реестр. Если у вас такая ситуация, то дополнительно вмешиваться в реестр не следует.
Перед редактированием реестра «Виндовс» рекомендуется сделать «Backup» — резервное копирование. Откройте редактор реестра (команда «regedit» или в меню «Пуск»).
Через меню «Файл» выберите «Экспорт», назовите файл любым удобным именем и сохраните на компьютер или съемный накопитель.
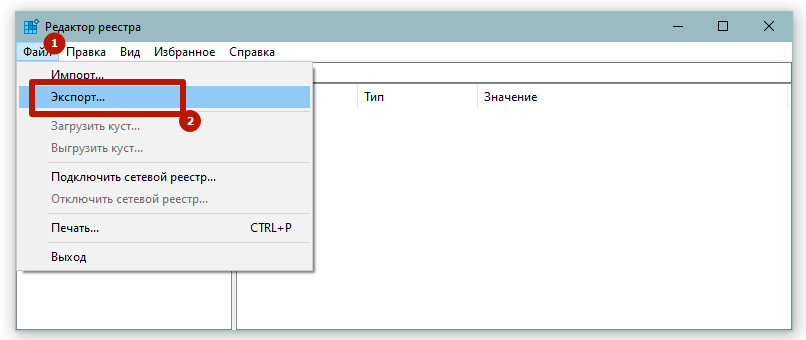
Теперь приступим к чистке информации о принтере.
- Через меню «Правка» воспользуйтесь пунктом «Найти».
- В строке поиска введите то, что касается модели техники. Для верности попробуйте сразу прописать производителя. На изображении введено «deskjet», так как на рассматриваемом компьютере запрос относится только к принтеру марки HP.
- Подождите, пока завершится поиск. Если какие-то данные обнаружатся, то редактор слева откроет ветку расположения, а справа покажет параметр.
- Сделайте выбор пункта «Удалить» после нажатия ПКМ по параметру.
Если после правок заметили, что нарушилась работа системы отдельных функций или периферийного оборудования, сделайте восстановление реестра. Восстанавливать необходимо с ранее сохраненного файла на ПК, через пункт «Файл»-«Импорт».
Как удалить драйвер принтера в Windows 10
Удаление драйвера принтера в Windows 10 может понадобиться, если вы хотите обновить его, установить другую версию или вовсе перестать использовать данный принтер. В данной статье рассмотрим пошаговую инструкцию по удалению драйвера принтера в Windows 10.
-
Откройте меню «Пуск» и выберите «Параметры».
-
В окне «Параметры» выберите раздел «Устройства».
-
На левой панели выберите «Принтеры и сканеры».
-
На открывшейся странице найдите принтер, драйвер которого вы хотите удалить. Нажмите на него, чтобы выделить.
-
Нажмите кнопку «Удалить устройство», которая появится под списком принтеров.
-
Подтвердите удаление драйвера, если будет необходимо.
-
Дождитесь завершения процесса удаления.
Теперь выбранный драйвер принтера должен быть полностью удален из вашей системы Windows 10
Обратите внимание, что после удаления драйвера принтера вы не сможете печатать на этом принтере, пока не установите новый драйвер или не подключите другой принтер. Если вам необходимо снова использовать данный принтер, установите соответствующий драйвер с официального сайта производителя
Послесловие
Мы дали вам рекомендации, как правильно удалить старый драйвер принтера. После проведенных манипуляций обязательно установите новые «дрова». В современных операционных системах ПО устанавливается автоматически, но полагаться на него не стоит, особенно если компьютер не видит принтер или устройство отказывается работать. Если после переустановки драйверов МФУ не заработало или некоторые функции были недоступны, не спешите повторять процедуру.
Совет! Скачайте ПО с официального ресурса производителя. Чтобы подобрать подходящие «дрова», нужно знать модель печатающего оборудования и разрядность операционной системы (X86 или X64). Последнее можно проверить в свойствах моего компьютера.
Перед повторным удалением программного обеспечения проверьте оборудование для печати. Если вам необходимо отремонтировать принтер в Киеве, вы можете воспользоваться услугами нашего сервисного центра. Мы поможем вам заправить картриджи так, что вы не заметите разницы с оригинальными расходными материалами. Также мы продаем расходные материалы и доставляем их не только по Киеву, но и по всей Украине. Решили купить картриджи для принтеров по выгодной цене и с гарантией обслуживания? Позвоните нашим менеджерам и уточните наличие расходных материалов для вашей модели.
Что такое ошибка «Указанный драйвер принтера в настоящее время используется»
Указанный драйвер принтера занят ошибка — это распространенная проблема, которая возникает, когда вы пытаетесь установить или обновить драйвер принтера, но этот драйвер уже используется другим процессом. Эта ошибка может произойти, если служба диспетчера очереди печати запущена или если в вашей системе установлены принтеры-призраки. В этой статье мы обсудим некоторые общие шаги, которые могут помочь вам исправить эту ошибку. Вы можете попытаться решить проблему, удалив драйвер при перезапуске диспетчера очереди печати, переименовав процессоры печати в редакторе реестра или отключив двунаправленную поддержку на вашем принтере.
Не удалось удалить драйвер {имя принтера}. Указанный драйвер принтера в настоящее время используется. Не удалось удалить пакет {имя принтера}.inf. Пакет драйверов используется.
or
Невозможно удалить {имя принтера}. Указанный драйвер принтера в настоящее время используется.
or
Выбранный драйвер не может быть удален. Указанный драйвер принтера в настоящее время используется.
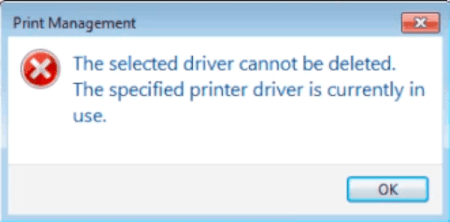
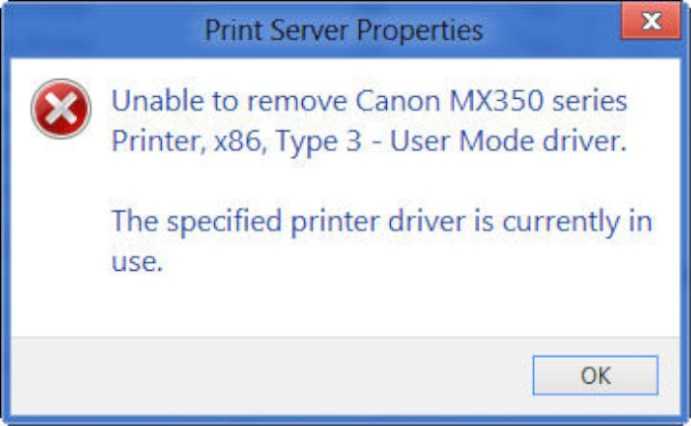
Скачать средство восстановления Windows
Скачать средство восстановления Windows
Существуют специальные утилиты восстановления для Windows, которые могут решить проблемы, связанные с проблемами принтера, повреждением реестра, неисправностью файловой системы, нестабильностью драйверов Windows. Мы рекомендуем вам использовать Advanced System Repair Pro, чтобы исправить ошибку «Указанный драйвер принтера в настоящее время используется» в Windows 11 или Windows 10.
2. Удалите драйвер при запуске службы диспетчера очереди печати.
Служба диспетчера очереди печати может запретить пользователям удалять драйверы принтеров в определенных обстоятельствах. По умолчанию диспетчер очереди печати позволяет любому пользователю добавлять и удалять драйверы принтеров в локальной системе. Если у вас возникли проблемы с удалением драйверов принтера, вы можете попробовать остановить службу диспетчера очереди печати, а затем удалить принтер.
- Откройте приложение Услуги приложение, нажав Windows + Rнабрав services.msc, и нажав Enter.
- Найдите Диспетчер печати сервис и дважды щелкните по нему, чтобы открыть Свойства диспетчера очереди печати.
- Откройте Панель управления, менять Вид до Крупные значки.
- Нажмите на Устройства и принтеры и выберите любой принтер одним щелчком левой кнопки мыши.
- В меню над списком принтеров выберите Свойства сервера печати.
- Перейдите в Drivers вкладка Выберите драйвер, который необходимо удалить, одним щелчком левой кнопки мыши.
- Вернитесь к свойствам диспетчера очереди печати и нажмите Stop кнопка. Затем нажмите кнопку «Пуск» и сразу же вернитесь к списку драйверов.
- Удалить ненужный драйвер
- Откройте проводник и перейдите к (или если вы используете 32-битную систему).
- Удалите все папки, связанные с драйвером принтера, который вы пытаетесь удалить или обновить.
- Перезагрузите компьютер.
3. Переименуйте процессоры печати
- Stop Диспетчер печати обслуживания, как показано в предыдущем наборе инструкций.
- Откройте приложение Редактор реестра путем нажатия Windows + Rнабрав , и нажав Enter.
- Перейдите к следующему ключу: .
- Щелкните правой кнопкой мыши каждый Процессор печати и Переименовывать, Добавив, .old до конца имени.
- Попробуйте снова установить или обновить драйвер принтера.
4. Отключить двунаправленную поддержку
Двунаправленная поддержка в принтерах относится к способности принтера взаимодействовать с компьютером и наоборот. Эта связь позволяет принтеру отправлять на компьютер обновления состояния, такие как уровень чернил и застревание бумаги, а также позволяет компьютеру отправлять задания на печать на принтер. Windows 11 имеет встроенную поддержку двунаправленной связи с принтерами, однако в некоторых случаях это может быть причиной ошибки «Указанный драйвер принтера в настоящее время используется».
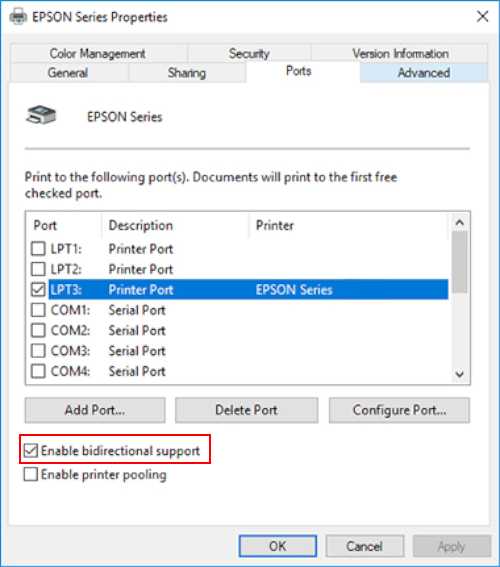
- Откройте приложение Управление печатью приложение, нажав Windows + Rнабрав , и нажав Enter.
- Расширьте Серверы печати, затем имя вашего компьютера, а затем Принтеры.
- Щелкните правой кнопкой мыши нужный принтер и выберите Объекты.
- Перейдите на вкладку Порты и снимите флажок Включить двунаправленную поддержку.
- Щелкните Применить и повторите попытку установки или обновления драйвера принтера.
5. Удалите принтеры-призраки
- Откройте Командная строка от имени администратора, набрав в поисковой строке Start меню и щелкните правой кнопкой мыши на Командная строка, а затем выберите Запуск от имени администратора.
- Введите или скопируйте и вставьте следующую команду:
- Откройте Диспетчер устройств путем нажатия Windows + Rнабрав .
- Там вы увидите все скрытые (призрачные) принтеры и сможете удалить их с помощью вышеупомянутой процедуры.
Удаление драйвера принтера
Драйверы принтера — это программное обеспечение, необходимое для правильной работы принтера на компьютере под управлением операционной системы Windows 10. Иногда может возникнуть необходимость удалить драйвер принтера, например, если вы хотите переустановить его или установить другой драйвер. В данной инструкции мы рассмотрим, как удалить драйверы принтера вручную в Windows 10.
- Откройте «Панель управления».
- Выберите «Программы» или «Программы и компоненты», в зависимости от версии вашей операционной системы.
- Найдите в списке установленные драйверы принтера.
- Выберите драйвер принтера, который вы хотите удалить.
- Нажмите правой кнопкой мыши на выбранный драйвер и выберите «Удалить».
- Подтвердите удаление драйвера принтера, следуя указаниям на экране.
После завершения процесса удаления драйвера принтера, рекомендуется перезагрузить компьютер для полного удаления всех связанных файлов и настроек.
Если в процессе удаления драйвера принтера возникли проблемы или вы не нашли нужный драйвер в списке, вы можете воспользоваться специальной утилитой для удаления драйверов. Эта утилита, например, может называться «Удаление драйвера принтера» или иметь похожее название. Вам следует скачать и запустить эту утилиту, следуя инструкциям на ее веб-сайте или в документации.
Теперь вы знаете, как удалить драйверы принтера вручную в Windows 10. Следуя приведенной выше инструкции, вы сможете удалить ненужные драйверы принтера и освободить место на компьютере, если установленные драйверы не используются. В случае возникновения проблем или непредвиденных ситуаций, вы всегда можете обратиться за помощью к специалистам или воспользоваться справочной информацией на веб-сайте производителя принтера.
Что можно сделать если вы хотите удалить драйвер принтера, а система отвечает: «Указанный драйвер принтера занят».
Наверное есть более адекватный способ «победить» эту проблему, но этот тоже работает, так что его и опишу. Проблема заключалась в следующем: только что установленный драйвер принтера работал некорректно, а при попытке его удалить утверждал что «Указанный драйвер принтера занят» при том занят он был машиной которая даже не в сети. На сервере где всё и происходило стоит ОС Windows 2008 R2, есть драйвер Easy print и развернута служба удаленных рабочих столов. Вот что помогло мне удалить сей драйвер:
1) Удаляем принтер из списка во вкладке «Устройства и принтеры».
2) Останавливаем диспетчер печать (Это удобнее сделать с помощью команды net stop spooler, но так же можно из любой оснастки где видны службы, например запустив services.msc или из меню «Компьютер»->»Управление»->»Службы»). Зависимые службы тоже придется остановить (У меня это была служба LDP но у вас она возможно не нужна)
3) Запускаем редактор рееста regedit (с правами администратора естественно).
4) Находим ветку HKEY_LOCAL_MACHINE\SYSTEM\CurrentControlSet\Control\Print\Environments\Windows x64\Drivers\Version-3 (Это было у меня, но принтеры прописаны и в самой папке .\Drivers, а автор оригинально совета переименовывал папку драйвера в HKEY_LOCAL_MACHINE\SYSTEM\CurrentControlSet\Control\Print\Environments\Windows x64\Print Processors\)
5) Переименовываем папку с вашим принтером (в моём случае она называлась HP LaserJet Professional P1102, думаю вы легко догадаетесь как она называется у вас). Достаточно добавить какой нибудь символ к названию. В папке .\Windows x64\Print Processors\ вложенные папки относятся к драйверам и называются hpcpp155, winprint, HP1020PrintProc и тому подобное в соотвествии с тем что у вас установлено. Название вшего драйвера который занят система любезно сообщит ввам при неудачной попытке удаления или его можно посмотреть в оснастке управления печатью.
6) Запускаем службу диспетчера печати командой net start spooler или из удобной для вас оснастки (Например services.msc). Не забудьте запустить зависимые службы, сами они после запуска диспетчера печати в общем случае не стартуют.
7) Теперь можно удалить пакет драйвер принтера (который не удалялся) из оснастки диспетчера печати.
Собственно наш драйвер удален, теперь можно предупредить пользователей сервера терминалов что им придется перезайти для корректной работы принтеров (По крайней мере 1С v7.7 после запуска диспетчера печати у меня не смогла пользоваться принтерами без перезапуска терминальной сесии).
В оригинальном совете автор предлагает переименовать все папки вложенные в .\Windows x64\Print Processors\ Если вы поступили так, то после удаления драйвера нужно остановить службу диспетчера печати, перименовать оставшиеся папки обратно и запустить диспетчер печати. Но я не совсем понял для чего это, вы ведь знаете какой драйвер вы хотите удалить?
Почему нужно удалять драйверы принтера в Windows 10?
Удаление драйверов принтера в Windows 10 может быть необходимым по различным причинам. Вот несколько основных причин, по которым стоит регулярно очищать систему от ненужных драйверов:
- Освобождение места на жестком диске: Удаление старых и неиспользуемых драйверов принтера помогает освободить драгоценное пространство на жестком диске компьютера.
- Исправление проблем с драйверами: Иногда драйверы принтера могут вызывать различные проблемы, такие как сбои в работе принтера или конфликты с другими устройствами. Удаление драйвера и установка новой версии может помочь решить эти проблемы.
- Повышение производительности: Большое количество установленных драйверов принтера может замедлить процесс загрузки операционной системы. Удаление неиспользуемых драйверов позволяет повысить производительность компьютера и ускорить загрузку.
- Обновление драйверов: Удаление старых драйверов принтера может быть необходимым для установки обновленной версии драйвера. Обновление драйверов помогает исправить ошибки и добавляет новые функции.
- Предотвращение конфликтов: Установленные драйверы принтера могут иногда конфликтовать с другими устройствами или драйверами. Удаление ненужных драйверов помогает предотвратить возможные конфликты и обеспечить стабильную работу системы.
В целом, очистка системы от ненужных драйверов принтера в Windows 10 является важным шагом для поддержания оптимальной производительности и стабильной работы компьютера.
Методы удаления драйверов в Windows 10
Помимо того что устаревшие компоненты могут являться причиной различных сбоев в работе системы, они еще и засоряют компьютер лишней информацией, попросту занимая место на диске. В этой статье будут рассматриваться оптимальные методики удаления драйверов для ОС Windows 10.
Способ 1: Свойства диска
Этот метод идеально подходит для удаления практически всех типов драйверов, которые уже не используются, но при этом установлены на ПК.
- Зайдите в меню «Пуск» и найдите пункт «Проводник».
- Выберите системный диск, нажав на него правой клавишей мыши. Подразумевается тот каталог, в котором хранятся данные о вашей ОС.
- В появившемся списке кликните на надпись «Свойства».
Нажмите на кнопку «Очистка диска» в открывшемся окне.
Запустится процедура анализа диска, по завершению которой отобразится сводка обо всех неиспользуемых файлах. По завершению загрузки нажмите на кнопку «Очистить системные файлы».
Подождите, пока компьютер соберет всю необходимую информацию, и в новом окне выберите пункт «Пакеты драйверов устройств».
Нажмите «ОК» для очистки системы от неиспользуемых компонентов.
Способ 2: Стандартные средства удаления
Некоторые драйвера можно деинсталлировать так же, как и любую другу установленную на компьютер программу. Делается это следующим образом:
- Откройте меню «Пуск» или «Панель управления» и нажмите на вкладку «Программы и компоненты».
Чтобы быстрее найти ненужные драйвера, нажмите на поле «Издатель» и выберите того разработчика, чьи драйвера вы собираетесь удалить. Например, драйвера от ASUS.
Из предложенных вариантов выберите подлежащий удалению компонент и, нажав на него ПКМ, кликните «Удалить».
Активируется мастер удаления приложений, в котором требуется подтвердить желание деинсталлировать компонент. По окончанию процедуры обязательно перезапустите компьютер.
Способ 3: Диспетчер устройств
Этот способ наиболее удобен в том случае, когда вы не знаете наименование драйвера, который нужно удалить, но имеете представление о том, какую функцию он выполняет в системе.
- В меню «Пуск» найдите вкладку «Диспетчер устройств».
- Перед вами отобразится таблица со всеми установленными компонентами, поделенная по заголовкам в соответствии с выполняемыми функциями.
- Откройте раздел, в котором находится необходимый вам драйвер, и нажмите на него ПКМ.
- В появившемся списке кликните на пункт «Свойства».
- Зайдите в блок «Драйвер» и найдите в его рабочем поле кнопку «Удалить».
Отобразится оповещение, в котором требуется дать согласие на удаление, кликнув «ОК». Обязательно перезапустите ПК.
Способ 4: Специальные программы
Процедуру удаления компонентов можно осуществить не только используя стандартные возможности системы, а и воспользовавшись многочисленными утилитами, которые можно инсталлировать с интернета. Давайте рассмотрим приложение Driver Sweeper, которое обладает русскоязычной версией и является абсолютно бесплатным.
- Скачайте утилиту и установите ее на ПК.
- Для корректной работы приложения необходимо будет инсталлировать NET Framework 3.5. Вам не придется самостоятельно искать его в интернете, так как установщик самостоятельно предложит загрузить компонент.
- Для того чтобы интерфейс приложения переключился на русский язык нужно перейти во вкладку «Options» и зайти в раздел «Language».
- Укажите нужный язык и кликните «Apply».
- Зайдите во вкладку «Анализ и очистка» и поставьте галочки напротив компонентов, которые требуется удалить.
Кликните на кнопку «Очистка».
Перезагрузите ПК, предварительно дав согласие на удаление компонента.
Как видите в большинстве случаев деинсталлировать драйвер достаточно просто. Исключение обычно составляют только системные компоненты, удалить которые не позволит система. К счастью в большинстве случаев это и не требуется, так как любые изменения в подобных файлах могут привести к полному отказу системы.
Очищаем мусор
В общем то на этом все, принтер и драйвер принтера безвозвратно удалены из системы. Осталось разве что залезть в папку Program Files и удалить все папки, если такие имеются, которые относятся к удаленному принтеру. Особо дотошные еще могут почистить реестр от записей относящихся к данному принтеру, для этого запускаем программу regedit. Идем Пуск\Все программы\Стандартные там уже известный нам Выполнить. Вводим в поле regedit и нажимаем кнопку ОК.
В открывшейся программе в верхнем меню нажимаем на Правка и в открывшемся списке выбираем Найти… Далее в поле поиска вводим название принтера и нажимаем на кнопку Найти далее.
И если, что то связанное с принтером было найдено то подсвечиваем это и удаляем. И повторяем поиск снова, пока не увидим сообщение, что нечего подходящего не найдено.
Теперь осталась самая малость, перезагрузить компьютер и если нужно поставить заново рабочий драйвер или провести любые другие манипуляции, которым теперь старый, испорченный и уже полностью удаленный драйвер не помешает.
Очищаем реестр Windows
Тем, кому предыдущих мероприятий оказалось мало, могут отредактировать реестр системы. Это желательно делать вручную и только после сохранения его копии для отката системы при возникновении неполадок.
- Заходим в «Пуск», где в строке поиска пишем «regedit» (без кавычек). Кликаем по найденной программе в окне.
- В окне программы на панели инструментов кликаем по кнопке «Файл/Экспорт» и сохраняем копию файлов реестра на рабочем столе на всякий случай.
Важно! Для возвращения реестра в первоначальный вид нужно сделать двойной клик по сохраненной копии
- Дальше нужно кликнуть по «Правка» и «Найти».
- В строке указываем модель принтера, например, «Canon Inkjet iP1800 series». Галочками как на скриншоте должны быть отмечены параметры поиска. После нажимаем «Найти далее».
- Поиск может занять до минуты времени. Найденную запись, содержащую имя принтера в названии или описании, можно удалить. Папки удалять можно лишь в том случае, если в их названии указана модель печатающего устройства.
Нажав «Правка/Найти далее» (или «F3»), вы по очереди отыщете все материалы, которые связаны с уже отсутствующим драйвером принтера.
- После очередного запроса всплывет окно, сообщающее об окончании поиска.
Теперь абсолютно все данные о принтере удалены с компьютера безвозвратно. Вы можете перезагрузить систему и установить драйвер заново, если это необходимо.