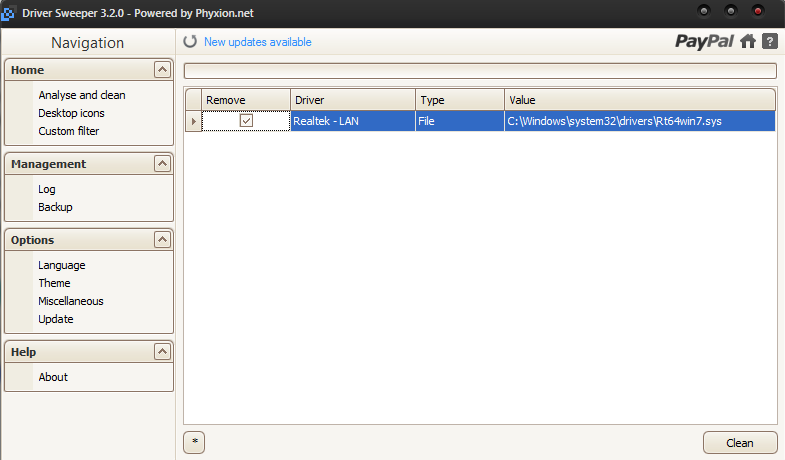Послесловие
Мы дали вам рекомендации, как правильно удалить старый драйвер принтера. После проведенных манипуляций обязательно установите новые «дрова». В современных операционных системах ПО устанавливается автоматически, но полагаться на него не стоит, особенно если компьютер не видит принтер или устройство отказывается работать. Если после переустановки драйверов МФУ не заработало или некоторые функции были недоступны, не спешите повторять процедуру.
Совет! Скачайте ПО с официального ресурса производителя. Чтобы подобрать подходящие «дрова», нужно знать модель печатающего оборудования и разрядность операционной системы (X86 или X64). Последнее можно проверить в свойствах моего компьютера.
Перед повторным удалением программного обеспечения проверьте оборудование для печати. Если вам необходимо отремонтировать принтер в Киеве, вы можете воспользоваться услугами нашего сервисного центра. Мы поможем вам заправить картриджи так, что вы не заметите разницы с оригинальными расходными материалами. Также мы продаем расходные материалы и доставляем их не только по Киеву, но и по всей Украине. Решили купить картриджи для принтеров по выгодной цене и с гарантией обслуживания? Позвоните нашим менеджерам и уточните наличие расходных материалов для вашей модели.
Программы для удаления
Есть много бесплатных и платных программ для очистки системы от ненужных данных и программ. Для работы конкретно с драйверами можно установить следующие:
- Driver Fusion;
- Driver Swerper;
- Driver Cleaner Pro.
Многие рекомендуют для удаления первую программу. Ввнутри можно выбирать категорию оборудования и даже конкретного производителя, чьи устройства будут удаляться.
После установки следует зайти в меню «Очиститель драйверов», затем в «Принтеры». Выбираете фирму-производителя, утилита сразу же просканирует систему на наличие файлов. После, нажмите «Очистить» вверху окна и согласитесь с продолжением очистки.
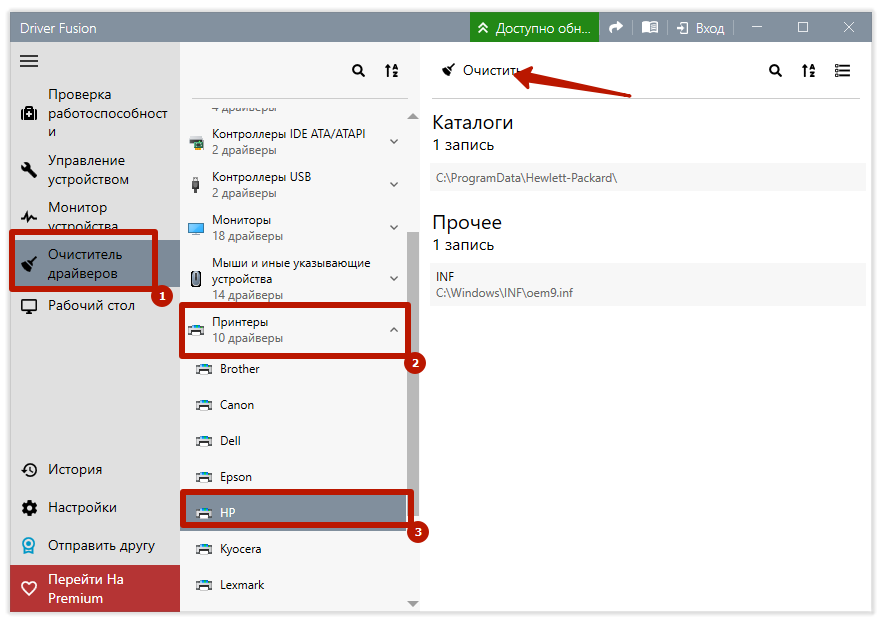
Почему удаление старого драйвера важно
Удаление старого драйвера принтера в Windows 10 очень важно из нескольких причин:
| 1. | Повышение производительности: старый драйвер может быть устаревшим и не оптимизированным для работы с новой версией операционной системы. Установка нового драйвера после удаления старого может улучшить производительность вашего принтера и обеспечить более стабильную работу. |
| 2. | Исправление проблем: если у вас возникают проблемы с печатью, удаление старого драйвера может помочь в их решении. Переустановка драйвера может обновить его компоненты и исправить возможные ошибки или конфликты. |
| 3. | Освобождение места: удаление старого драйвера также позволяет освободить место на жестком диске, так как старые драйверы занимают пространство на компьютере. Это особенно полезно, если у вас установлены несколько принтеров или других устройств. |
| 4. | Обновление функциональности: новые версии драйверов могут предлагать дополнительные функции и возможности, которых нет в старых версиях. Удаление старого драйвера и установка нового может дать вам доступ к этим дополнительным функциям и улучшенной работе. |
Удаление старого драйвера принтера может быть необходимым действием для улучшения работы вашего принтера и устранения возможных проблем. Следуйте подробной инструкции, чтобы безопасно удалить старый драйвер и установить новый для достижения оптимальной производительности и функциональности вашего принтера в Windows 10.
Как установить драйвер для принтера и МФУ
Как установить драйвер для принтера бесплатно:
- Если скачанный драйвер .zip или .rar, то его нужно сначала распаковать с помощью подходящего архиватора
- Если ваш принтер уже подключен к компьютеру – отключите его
- Запустите файл с расширением .exe (название может быть любым, от Install.exe до driver_xxxx.exe и так далее) от имени администратора
- Следуйте инструкциям установщика и на одном из шагов настройки он попросит подключить принтер, подключите его и включите. Если же у вас нет возможности подключения принтера прямо сейчас – поставьте галочку на “подключить позже” или подобное, драйвер установится
- При первом подключении принтера нужно будет запустить утилиту и провести первоначальную настройку
- Перезагрузите компьютер
Готово! Как видите, установка драйвера для принтера не занимает много времени. Если вы не знаете, как установить драйвер для МФУ, следуйте этой же инструкции (она аналогична для МФУ).
Как полностью удалить драйвер в Windows?
10.01.2023
itpro
PowerShell, Windows 10, Windows 11, Windows Server 2019, Windows Server 2022
комментария 4
В этой статье мы рассмотрим, как удалить драйвера оборудования или принтеров в Windows 10 и 11. При подключении нового оборудования к компьютеру, Windows пытается автоматически найти, скачать (или обновить) подходящие драйвера через Windows Update. Со временем в каталоге C:\Windows\System32\DriverStore может накопиться большое количество драйверов, которые не используются.
Вы можете удалить драйвер из хранилища драйверов Windows несколькими способами.
Удалить драйвер принтера в Windows
Если вы удалили принтер из панели управления Windows, его драйвер все еще остается в системе. Чтобы полностью удалить драйвера печати в Windows:
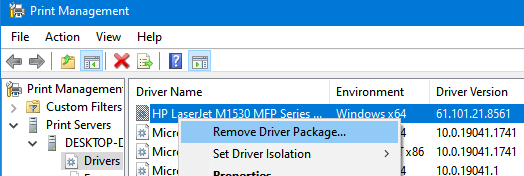
- Откройте консоль управления печатью printmanagement.msc (если консоль отсутствует, установите ее из набора администрирования RSAT с помощью команды: dism /Online /add-Capability /CapabilityName:Print.Management.Console$~0.0.1.0 );
- Перейдите в Print Manager -> Print Servers -> выберите ваш компьютер -> Drivers;
- Здесь будут перечислены все драйвера принтеров. Щелкните по драйверу, который вы хотите удалить и выберите Удалить пакет драйвера (Remove driver package);
Также вы можете удалить ненужные драйвера через свойства сервера печати. Для этого выполните команду printui /s /t2 , выберите драйвер принтера, нажмите кнопку Remove и выберите Remove driver and driver package.
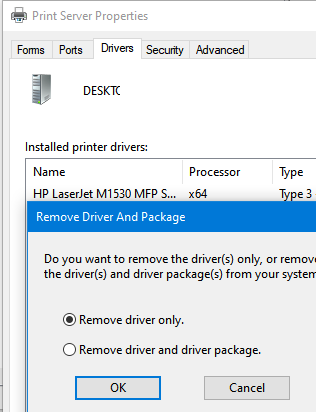
Во встроенном PowerShell модуля для управления драйверами доступен командлет Remove-PrinterDriver. Чтобы удалить конкретный драйвер, выполните команду:
Remove-PrinterDriver -Name «HP Universal Printing PCL 6»
Удалить драйвер из диспетчера устройства Windows
Перед удалением любого драйвера нужно отсоединить устройства, которые могут его использовать. Затем:
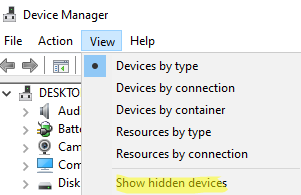
- Запустите консоль диспетчера устройств ( devmgmt.msc );
- В разделе View включите опцию Show hidden device;
В этом режиме можно удалить скрытые/невидимые сетевые адаптеры.
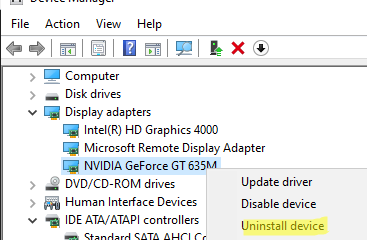
Найдите в списке ваше устройства, щелкните по нему правой кнопкой и выберите Uninstall device;
Если для устройства отсустствует драйвер, оно отображается в диспетчере оборудования с желтым восклицательным знаком. Вы можете найти драйвер для неизвестного устройства в Windows по этому инструкции.
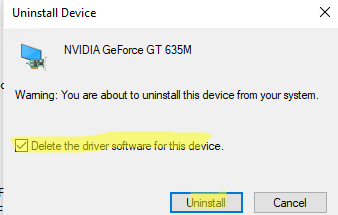
Чтобы удалить и оборудование и драйвер из хранидища драйверов, отметьте опцию Delete the driver software for this device и нажмите Uninstall.
Как удалить драйвер в Windows из командной строки?
Чтобы вывести список сторонних драйверов, установленных в Windows, выполните команду:
dism /online /get-drivers /format:table
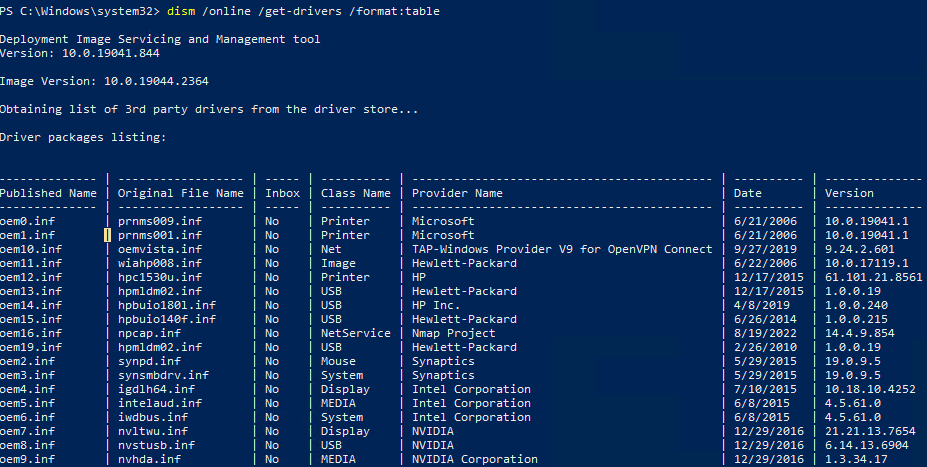
Вы можете вывести устройства, для которых установлены драйвера, но которые сейчас не подключены к компьютеру, с помощью команды:
pnputil /enum-devices /disconnected
В результатах программы видны как имя INF файда драйвера, под которым драйвер установлен в хранилище драйверов (Published name в формате oem#.inf ) так и оригинальное имя файла (Original File Name).
Найдите в списке нужный драйвер и запомните имя файла (в формате oem#.inf ). Чтобы удалить драйвер из командной строки, выполните:
pnputil /delete-driver /uninstall /force
Вы можете предварительно создать резервную копию установленных драйверов в Windows.
pnputil /delete-driver oem15.inf /uninstall /force
Вывести полный список установленных драйверов (включая системные) можно с помощью PowerShell:
Get-WmiObject Win32_PnPSignedDriver | select DeviceName,InfName|
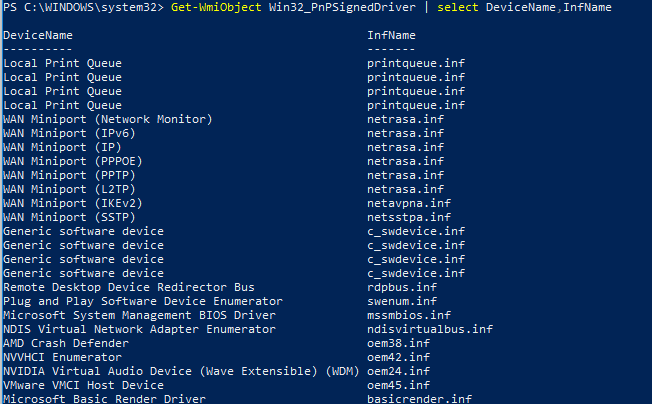
Если драйвер не удаляется в Windows в онлайн режиме, вы можете попробовать удалить его из офлайн образа Windows.
Загрузите Windows в среде восстановления или WinPE. Выведите список драйверов в офлайн образе:
DISM /Image:C:\ /Get-Drivers
Где C:\ — буква раздела с Windows.
Чтобы удалить драйвер из образа, выполните:
DISM /Image:C:\ /remove-driver /driver:oem11.inf
Нужно использовать для удаления драйвера именно DISM. При попытке удалить драйвер в офлайн образе Windows из среды WinPE с помощью PnpUtil.exe, появится ошибка:
Failed to delete driver package: The specified file is not an installed OEM INF.
Или укажите путь к INF файлу:
DISM /Image:C:\ /Remove-Driver /Driver:
С помощью DISM вы также можете добавить драйвер в установочный ISO/WIM образ Windows.
Предыдущая статья Следующая статья
Читайте далее в разделе PowerShell Windows 10 Windows 11 Windows Server 2019 Windows Server 2022
Установка и настройка фермы Remote Desktop Services (RDS) в Windows Server
Настройка шлюза Remote Desktop Gateway на Windows Server
Вам понадобится новое приложение, чтобы открыть эту ссылку Windows Defender
Клонирование, импорт и экспорт виртуальных машин в Hyper-V
Что делать, если драйвер не удаляется
Но бывает так, что принтер Windows 7 не удаляется. Что делать в этой ситуации? Для этого вы можете открыть реестр, запустив его с помощью команды «regedit», которую нужно вбить в окно «Выполнить». После этого откройте ветку «HKEY_LOCAL_MACHINE\SYSTEM\CurrentControlSet\ Control\Print\Environments\Windows\» и перейдите в «Print Processors». Все что там найдете, обязательно переименуйте, к примеру, вместо winprint впишите winprint_old. После этого откройте диспетчер печати и, удалив из него свой девайс, остановите службу. Затем выполните переименования обратно и снова запустите данный диспетчер. Благодаря такому действию, возможно, вам удастся решить задачу удаления драйвера принтера.
Если описанные способ не поможет вам, то выполните следующие действия:
-
-
-
- Откройте под учетной записью администратора раздел с устройствами и принтерами. Найдите там нужный девайс и произведите его удаление.
- Зайдите в «Администрирование» через «Панель управления» и кликните на «Службы». Там найдите службу «Диспетчер печати» и остановите ее.
- Откройте реестр, как уже было описано выше, и перейдите на ветку «HKEY_LOCAL_MACHINE\SYSTEM\CurrentControlSet\ Control\Print\Environments\Windows\Drivers\».
- Найдите драйвер, который вам не удается удалить, и переименуйте его.
- Снова запустите службу печати и удалите оттуда принтер, как это уже было описано в первой половине данной статьи.
-
-
Что делать, если принтер не удаляется
Иногда драйвер может быть занят системой. Тогда вы не сможете выполнить удаление.
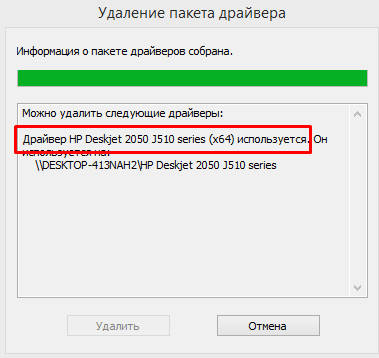
Простой причиной такого сообщения может быть наличие принтера в списке оборудования, если изначально удаление оттуда сделано не было. Тогда вернитесь к первому пункту статьи и удалите. Драйвер освободится и удаление произойдет успешно. В иной ситуации следуйте алгоритму ниже.
- В редакторе реестра (зайдите через поиск), раскройте дерево по пути «HKEY_LOCAL_MACHINE\SYSTEM\CurrentControlSet\Control\Print\Environments\Windows x64\Drivers\Version-3».
- Подпапками раздела будут драйвера всех работающих устройств.
- Переименуйте нужную папку.
- Зайдите в «Службы» (команда «services.msc», или найти в поиске Windows). Сделайте перезапуск «Диспетчера печати».
- Попробуйте удаление еще раз.
Если и такие манипуляции не помогут, попробуйте другой вариант. Принцип такой же, только изначально остановите диспетчер печати, затем измените имя папки, сделайте удаление и запустите службу.
Где скачать драйвера для Brother
Важно скачать драйвер для Brother бесплатно, потому что без установки драйверов вы потеряете полезный функционал или вовсе не сможете корректно работать с оборудованием. Лучше всего скачать драйвера для Brother с официального сайта
Как скачать драйвера для принтера, сканера Brother бесплатно:
- Откройте сайт Brother
- В поле “Поиск по наименованию модели” введите название вашего устройства
- Если страничка с вашем устройством не открылась сразу, то в результатах поиска найдите ваше устройство, под названием которого указано “Поддержка и драйверы”
- Нажмите “Файлы”
- Выберите версию операционной системы и нажмите “Поиск”
- Загрузите драйвер, ели он доступен (некоторые устройства имеют встроенные драйверы)
Чистка реестра
Реестр представляет собой базу с сохраненными данными о настройках программ, пользователей, подключенных устройств и так далее.
При деинсталляции некоторых программ установщик предлагает, кроме удаления файлов, почистить и реестр. Если у вас такая ситуация, то дополнительно вмешиваться в реестр не следует.
Перед редактированием реестра «Виндовс» рекомендуется сделать «Backup» — резервное копирование. Откройте редактор реестра (команда «regedit» или в меню «Пуск»).
Через меню «Файл» выберите «Экспорт», назовите файл любым удобным именем и сохраните на компьютер или съемный накопитель.
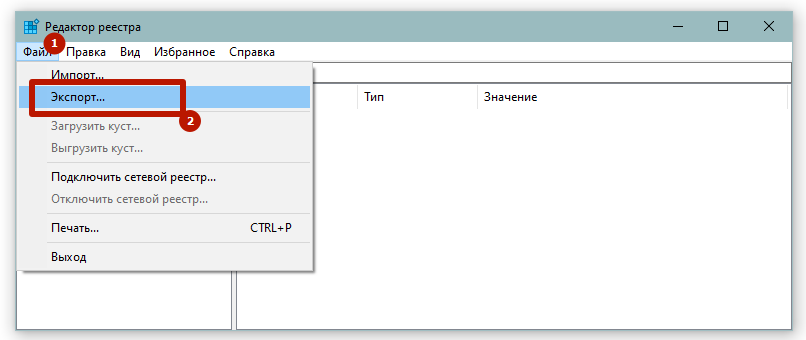
Теперь приступим к чистке информации о принтере.
- Через меню «Правка» воспользуйтесь пунктом «Найти».
- В строке поиска введите то, что касается модели техники. Для верности попробуйте сразу прописать производителя. На изображении введено «deskjet», так как на рассматриваемом компьютере запрос относится только к принтеру марки HP.
- Подождите, пока завершится поиск. Если какие-то данные обнаружатся, то редактор слева откроет ветку расположения, а справа покажет параметр.
- Сделайте выбор пункта «Удалить» после нажатия ПКМ по параметру.
Если после правок заметили, что нарушилась работа системы отдельных функций или периферийного оборудования, сделайте восстановление реестра. Восстанавливать необходимо с ранее сохраненного файла на ПК, через пункт «Файл»-«Импорт».
Очищаем «Program Files» и реестр
Но перед тем как переустановить устройство или подключить к ПК новый принтер, вам следует очистить весь «мусор». Для этого откройте папку «Program Files» и удалите оттуда все те папки, которые могли тем или иным образом быть связаны с вашей оргтехникой. Также вам потребуется очистка реестра. Для этого откройте «Выполнить» и вбейте в единственное поле данной программы команду «regedit». В появившемся окне вам следует нажать на «Правка» и в открывшемся списке кликнуть на пункт «Найти». Введите в поисковое поле наименование своего печатающего устройства и кликните на «Найти далее». Все то, что связано с принтером будет подсвечено программой. В таком случае вам остается лишь заняться удалением всех этих пунктов до тех пор, пока не появится сообщение о том, что ничего подходящего больше не найдено.
Теперь вам остается лишь выполнить перезагрузку компьютера и при необходимости установить рабочий драйвер последней версии или произвести какие-то другие действия, которым старое ПО мешало.
Удаленная деинсталляция принтера в Windows
Не все пользователи могут самостоятельно удалить устройство, установленное на компьютере, что касается и принтеров. Из-за этого системному администратору необходимо удаленно стереть с ПК компьютерные следы. Эта задача выполняется с помощью функционала, встроенного в операционную систему, или с помощью сторонних инструментов. Сегодня мы рассмотрим пошаговое решение этой проблемы, подробно разобрав все ее аспекты
Шаг 2: Удаление принтера
Главный шаг в сегодняшнем материале — удаление принтера на целевом компьютере. Делается это точно так же, как это было бы сделано на персональном ПК, но не все пользователи знакомы с этой задачей. Поэтому рекомендуем ознакомиться с нашей отдельной инструкцией, которая поможет вам узнать все тонкости этой процедуры, справиться с ней быстро и без дополнительных сложностей.
Обратите внимание, что этот метод удаления принтера приведет не только к тому, что печать будет недоступна, но также будут удалены драйверы и все упоминания об устройстве в системе, поэтому при следующем подключении принтера вы можете само устройство не опознается компьютером и, следовательно, любые действия, в том числе печать и сканирование, не будут работать без переустановки драйверов
Шаг 3: Удаление фирменного ПО
Некоторым пользователям не всегда требуется выполнять последний шаг удаления, поскольку проприетарные вспомогательные программы от производителя принтера часто не устанавливаются на ПК. Впрочем, если они и присутствуют, то больше не нужны, так как само устройство удалено. Пока удаленный доступ все еще включен, рекомендуется также очистить целевое устройство от следов таких приложений. Это делается так же, как удаление любого другого программного обеспечения
Шаг 4: Отключение общего доступа
Этот шаг необязателен и требуется только в тех случаях, когда доступ компьютеров к определенному принтеру полностью ограничен. Если речь идет о локальной сети, то к ней же подключено почти все печатающее устройство, соответственно можно отправлять документы на печать удаленно. Отключите эту функцию для нужного устройства следующим образом:
-
- Откройте «Пуск» и перейдите в меню «Настройки», нажав кнопку, расположенную слева в виде шестеренки.
-
- В появившемся меню выберите «Устройства».
-
- Перейдите в категорию «Принтеры и сканеры».
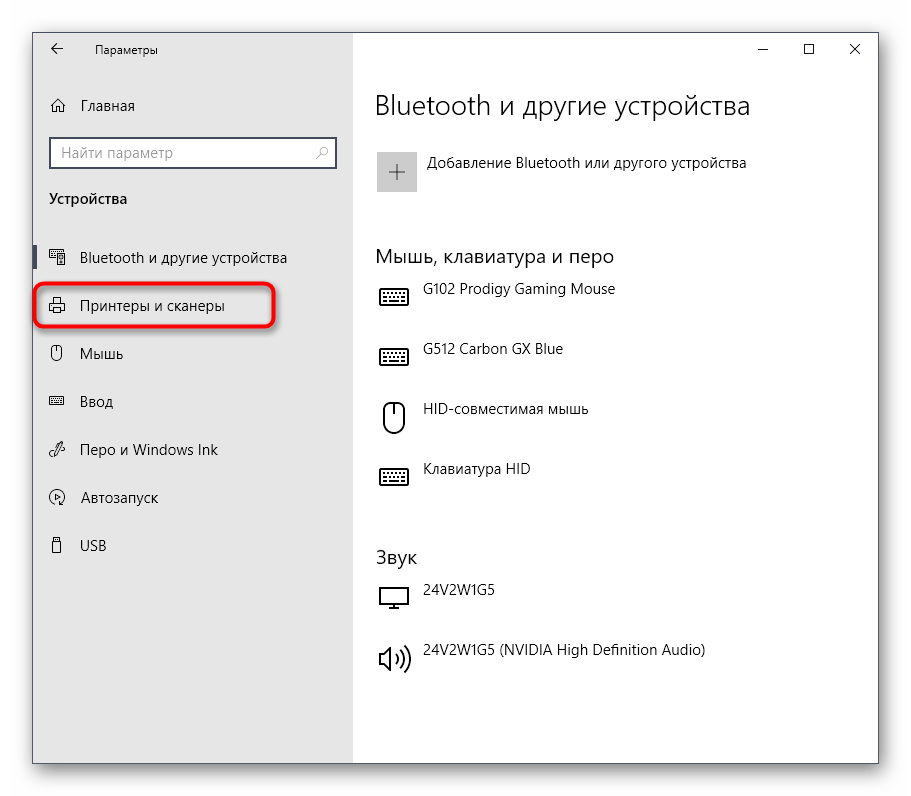
-
- Найдите в списке подходящую модель принтера и щелкните по ней левой кнопкой мыши.
-
- Затем нажмите кнопку «Управление».
-
- В открывшемся дополнительном окне вас интересует надпись «Свойства принтера».
-
- Теперь перейдите на вкладку «Доступ».
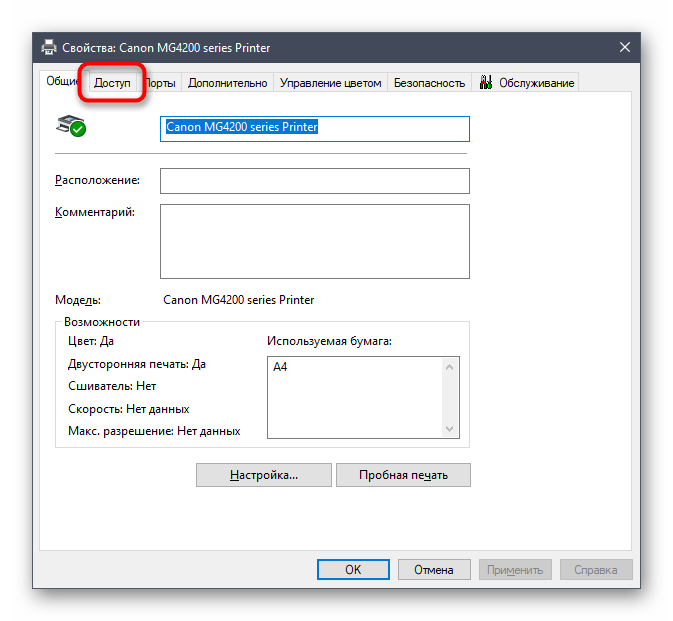
-
- Здесь снимите галочки с пунктов, отвечающих за расшаривание, и сохраните все внесенные изменения.
Никаких других действий от пользователя не требуется. После выполнения третьего этапа уже можно отключить удаленный доступ и убедиться, что на конечном компьютере полностью отсутствуют файлы принтера.
Удаление через файловую систему
Удаление файлов напрямую с дисков компьютера или ноутбука можно рассматривать как дополнение к уже перечисленным и подробно описанным вариантам выше очистить систему от драйверов устройства печати. В случае выполнения упомянутых действий очень низкая вероятность наличия следов старого принтера в файловой системе, но для гарантии нужно проверить.
Как правило, установка операционной системы проводится на диск C и стоит начать поиски именно на нем. В версиях Windows XP проверять нужно только папку C:\Program Files, а для Windows 7,8,10 и ее и C:\Program Files (x86). Ищите папки, которые в своем имени содержат названия фирмы принтера. Это могут быть HP, Canon, Epson и другие. Удалите их, но желательно в корзину или сделайте их резервную копию, чтобы в случае ошибки была возможность все восстановить.
Через реестр
Главный недостаток предыдущего метода заключается не в том, что пользователям бывает сложно самостоятельно отыскать файлы драйвера, а в том, что полное удаление становится невозможным. Отдельные упоминания удаленного ПО все равно останутся в реестре, и их придется ликвидировать дополнительно:
- Запустите порт «Выполнить».
- Введите запрос «regedit» и нажмите на клавишу «Enter».
Через встроенный поиск найдите и удалите папки, в названии которых содержится упоминание марки и модели принтера.
Совет. Намного легче чистка реестра осуществляется при помощи стороннего ПО. Например, приложения CCleaner. Оно обладает специальным сканером, выявляющим несоответствия после удаления программ.
Чистка реестра – важный процесс, к которому стоит обращаться не только при удалении печатающего аппарата, но и при деинсталляции других программ. Избавившись от лишних упоминаний, вы обезопасите свой компьютер и подключаемое к нему оборудование от непреднамеренных конфликтов.
Удаление упоминаний о принтере в реестре
Информация о любой устройстве и программе записывается в реестр системы. Он есть в любой версии Виндовса. Принтера и их программное обеспечение не исключение из этого правила. При использовании способа удаления через панель управления нет гарантии, что реестр тоже будет очищен. Но это можно проверить достаточно легко и, при необходимости, сделать самому.
Для выполнения задуманных действий следуйте инструкции:
- Откройте реестр, введя в командную строку «regedit» и нажмите «OK».
- Вызовите окно поиска комбинацией клавиш CTRL+F.
- В строке поиска введите часть названия модели принтера или производителя.
- Отметьте все галочки и начните поиск.
- Найденные ветки удаляйте полностью.
Действие по поиску в реестре необходимо произвести несколько раз, а точнее пока поиск не выдаст уведомление, что ничего не найдено.
Как удалить драйвера принтера windows 10
Номер FAQ: 8201077500
Дата выпуска: 27 января 2011
ОС Windows
Больше не используемые драйверы принтера будут удалены. Перед удалением драйверов принтера завершите все запущенные программы. Процедура удаления драйверов принтера выглядит следующим образом:
При наличии деинсталлятора
1. Запустите деинсталлятор В меню Пуск выберите -> Все программы -> «Имя модели» -> Удаление драйверов принтера. Отобразится окно проверки модели.
ВАЖНО! В Windows 7 или Windows Vista при запуске, установке или удалении программ может появиться диалоговое окно подтверждения/предупреждения. Это окно отображается, когда для выполнения задачи требуются права администратора
Если вы зарегистрировались под учетной записью администратора, щелкните Да (или Продолжить, Разрешить) для продолжения. Некоторые приложения требуют учетную запись администратора для продолжения. При входе со стандартной учетной записью, переключитесь на учетную запись администратора и перезапустите операцию с самого начала.
2. Выполните удаление Щелкните Выполнить. В появившемся окне подтверждения нажмите Да. Как только все файлы будут удалены, нажмите Завершить. Удаление драйвера принтера завершено.
ВАЖНО! Драйвер принтера и XPS драйвер принтера удаляются при деинсталляции драйвера принтера. При отсутствии деинсталлятора
При отсутствии деинсталлятора
1. Выберите принтер к удалению — При использовании ОС Windows 7, выберите меню Пуск -> Устройства и принтеры. Выберите модель к удалению, затем нажмите клавишу Alt на клавиатуре. В меню Файл, щелкните Удалить устройство. При использовании ОС Windows Vista выберите меню Пуск ->Панель управления -> Оборудование и звук -> Принтеры. Выберите модель к удалению, затем нажмите клавишу Alt на клавиатуре. В меню файл нажмите Удалить.
2. Удалите принтер — В ОС Windows 7 при появлении окна подтверждения нажмите Да. Затем, при появлении диалогового окна Контроль учетных записей, щелкните Да. Значок будет удален. При использовании ОС Windows Vista в появившемся диалоговом окне Контроль учетных записей, щелкните Продолжить. В появившемся окне подтверждения нажмите Да. Значок будет удален.
3. Выберите драйвер принтера к удалению При использовании ОС Windows 7 щелкните любой значок в списке Принтеры и факсы. В командной строке щелкните Свойства сервера печати затем щелкните вкладку Драйверы. При отображении кнопки Изменить настройки драйверов нажмите эту кнопку. Затем, при появлении диалогового окна Контроль учетных записей, щелкните Да. В списке Установленные драйверы принтера щелкните принтер к удалению. При использовании ОС Windows Vista нажмите клавишу Alt. В меню Файл, выберите Запуск от имени администратора и затем щелкните Свойства сервера. При появлении диалогового окна Контроль учетных записей щелкните Продолжить. Щелкните вкладку Драйверы. В списке Установленные драйверы принтера щелкните принтер к удалению.
4. Удалите драйвер принтера После выбора Удалить. будет отображено диалоговое окно Удалить драйвер и пакет. Выберите Удалить драйвер и пакет драйверов и нажмите OK. В диалоговом окне подтверждения щелкните Да. По завершению сбора сведений в диалоговом окне Удалить драйвер и пакет драйверов, щелкните Удалить.
5. Щелкните OK Удаление драйвера принтера завершено.
ВАЖНО! Вы можете не иметь полномочий к удалению драйвера принтера правильно из списка установленных драйверов принтеров. Если это произойдет, перезагрузите компьютер и попробуйте снова
Macintosh
Неиспользуемый принтер Canon IJ Printer может быть удален из списка принтеров. Перед удалением принтера Canon IJ, отсоедините кабель, с помощью которого принтер подключается к компьютеру. Процедура удаления неиспользуемого принтера Canon IJ Printer из списка выглядит следующим образом: Вы не можете удалять принтеры Canon IJ Printer если вы не вошли в систему как пользователь с правами администратора. Для получения информации о пользователя с правами администратора обратитесь к руководствам Macintosh.
При использовании ОС Mac OS X v.10.6.x или Mac OS X v.10.5.x
1. Откройте Предпочтения системы и выберите Принтеры и факсы.
2. Удалите принтер Canon IJ из списка принтеров. В списке принтеров выберите принтер Canon IJ к удалению и щелкните -.
При использовании ОС Mac OS X v.10.4.11
1. Запустите служебную программу установки принтера Printer Setup Utility.
2. Удалите принтер Canon IJ из списка принтеров. В списке принтеров выберите принтер Canon IJ к удалению и щелкните Удалить -.
СПРАВОЧНАЯ ИНФОРМАЦИЯ Даже если Canon IJ удален из списка принтеров, можно повторно зарегистрировать его автоматически при подключении принтера к компьютеру.
Как полностью удалить драйвер принтера Windows 10?

Замена принтера или переустановка драйверов требует полного удаления старой версии с компьютера, чтобы можно было поставить другие файлы. Такие манипуляции часто требуется, если запланирован аутсорсинг печати, при котором штатные МФУ не требуются, достаточно обращаться в компанию и заказывать профессиональные услуги. В этом случае можно полностью очистить компьютеры от ненужных программ, включая установочные файлы принтера. Полностью удалить драйверы с ОС Windows 10 довольно просто, для этого не требуется специальной подготовки и глубоких знаний программирования. Существует несколько способов, у каждого из которых есть свои особенности. В этой статье мы подробно поговорим о каждом варианте и дадим полезные инструкции.
Удаление в управлении печатью
- нажмите Win+R и в меню командной строки введите printmanagement.msc;
- также можно использовать специальное меню, где команда указывается в строке «Выполнить»;
- затем открываем «Сервер печати» и в нем находим модель своего принтера;
- выбираем драйвер с названием и нажимаем «Удалить»;
- подтверждаем выполненные действия кнопкой «ОК» и ожидаем окончания процедуры.
Сносим драйвера в свойствах сервиса печати
Этот способ похож на предыдущий вариант, но немного отличается – в данном случае придется выполнить больше действий. Однако такой метод считается более безопасным, им часто пользуются профессионалы. Сложностей особых нет, от мастера требуется собранность и внимательное следование инструкции. Для удаления драйвера на Windows 10 в свойствах сервиса печати выполните следующие действия:
- пройдите по цепочке следующих действий: «Пуск-Параметры-Устройства-Принтеры и сканеры»;
- затем откройте «Свойства сервера печати» и в командной строке вбейте printui /s /t2;
- далее переходим во вкладку «Драйверы», находим модель установочных файлов;
- нажимаем «удалить», выбираем строку «удалить пакет драйвера», подтверждаем команду выбором «Ок»;
- после выбранных действий все будет выполнено, установочники полностью исчезнут из Windows 10.
Для многих такой алгоритм является более простым и понятным и они пользуются данным способом. Интерфейс Windows 10 довольно простой и понятный, им можно воспользоваться быстро для достижения нужного результата. Как только все будет готово, можно приступать к переустановке или заливке новых программ.
Удаление драйвера с Windows 10 программой CCleaner
- запустите программу;
- откройте «Инструменты»;
- найдите в списке нужные файлы;
- выберите «Деинсталляция»;
- подтвердите операцию.
Удаление остаточных файлов
Выполненные выше действия не гарантируют, что в Windows не останется папок и файлов от ПО принтера. Последним шагом можно зайти в папку с программами на системном диске и по производителю отыскать папки.
В Windows XP требуется зайти в корень диска «C», далее в «Program files». А вот на Win 7-10 следует рассматривать также каталог «Program file (x86)».
Учтите, что папка с названием производителя может внутри содержать не только файлы от принтера, но и другие утилиты
Поэтому лучше перейти внутрь и убедиться, что там нет ничего важного. А если так и есть, то удалить только оставшуюся папку от печатающего оборудования
Сторонние программы
Для чистки системы, освобождения свободного пространства на жестком диске, и, следовательно, для ускорения Windows, разработано много программ.
Скачать подобный софт можно в интернете. Но при запуске удаления надо быть внимательным. Программы часто имеют сильно много функций и настроек. Не убрав лишнюю галочку с какого-то пункта очистки, может удалиться нужная программа полностью или отдельные части обеспечения, что приведет к сбоям в системе и работе отдельных приложений.
Чтобы использование «клинеров» было удобным и понятным, надо устанавливать с русским языком, например:
- Driver Fusion;
- Driver Swerper;
- Driver Cleaner Pro.
Можно также воспользоваться самым популярным CCleaner, который имеют как бесплатную, так и премиум версию. В бесплатном варианте можно выполнить все нужные действия.
Dirver Fusion
Несмотря на искаженный перевод с английского на русский, программа очень проста в использовании. После скачивания (тут https://treexy.com), установки и запуска, перейдите в раздел «Семья водителей». В рабочем пространстве отобразятся вся возможная к подключению периферия по категориям.
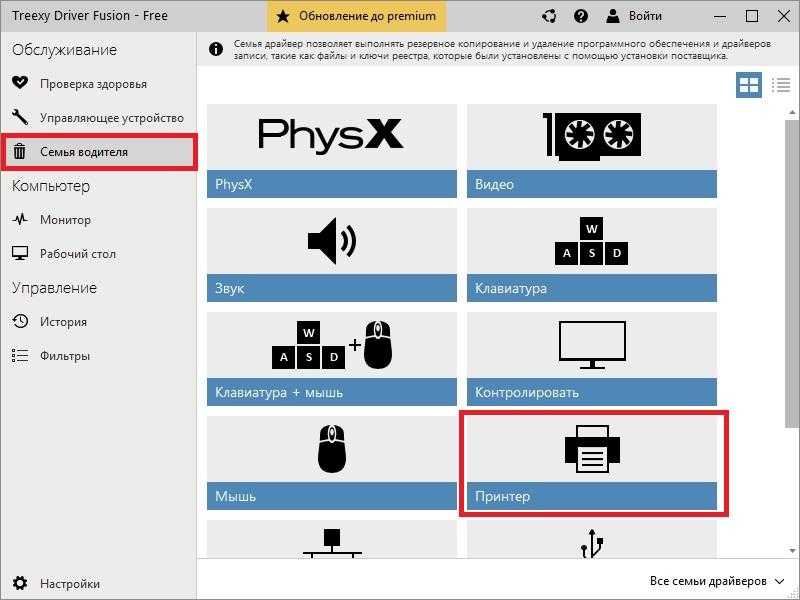
Переходим в раздел «Принтер». Увидим сортировку по производителям. Выбираете ваш бренд и жмете «Удалять». Программа зачистит систему ото всех следов принтера.
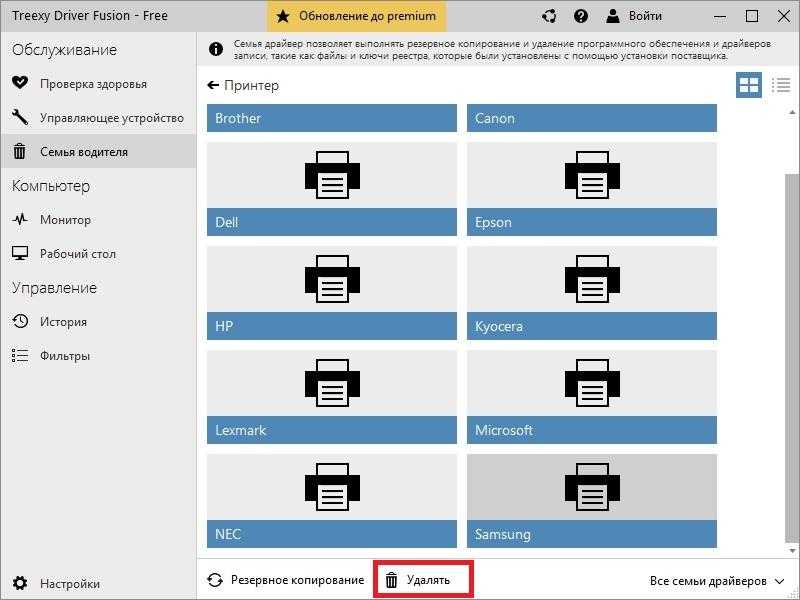
Удаление драйвера с помощью Driver Sweeper
Эта программа способна сэкономить приличное количество времени и нервов, связанных с ручным удалением оборудования. Помимо её хорошей функциональности, выполняет все необходимые поиски и деинсталляции файлов, она является бесплатной, что делает это приложение крайне удобным в использовании.
2. Запустите утилиту, обычно вы сразу оказываетесь в нужном месте, вкладка «Анализ и очистка»;
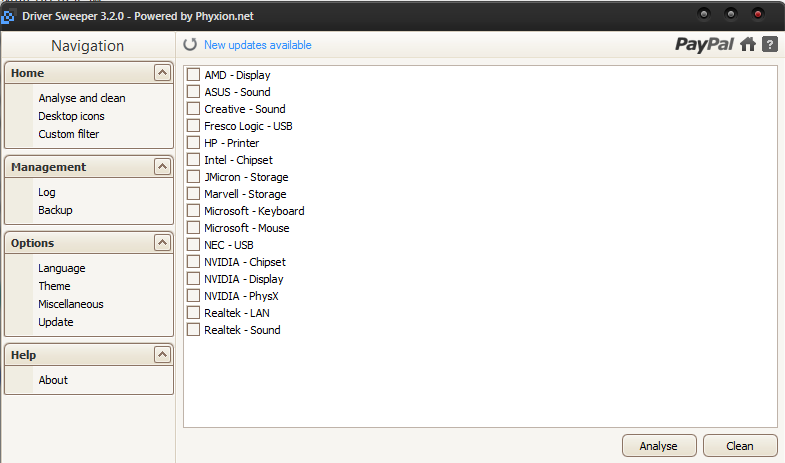
3. Установите галочки на пункты, в которых идет упоминание о принтере и нажмите кнопку «Анализ»;
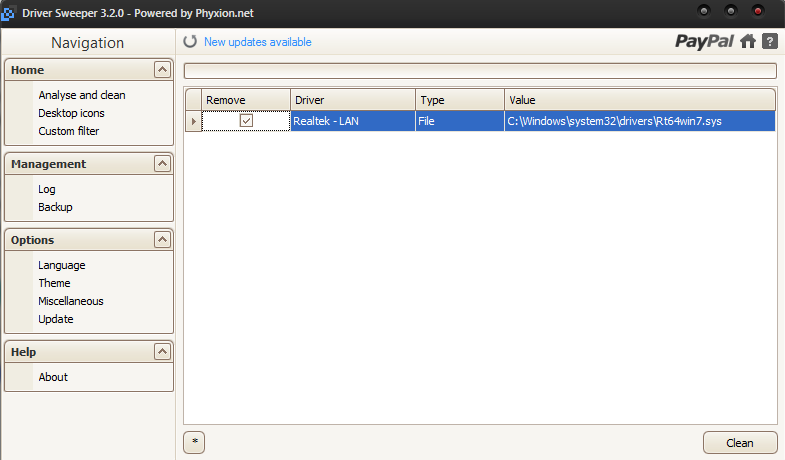
4. После этого вам покажутся все доступные, установленные в вашей системе драйвера, соответствующие фильтру, выберите нужный элемент и нажмите «Очистка».
Благодаря таким не хитрым действиям, вы сможете минимизировать затраты времени на удаление ненужных драйверов из системы и произвести установку новых. В том случае, если какой-либо способ вам не подошел вы можете использовать его аналог, например: другую программу, заменой может быть Driver Cleaner Pro.