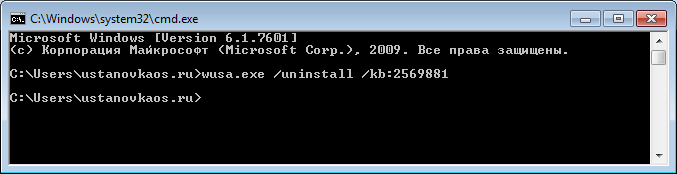Удаление патчей через Панель управления
Самый простой способ удалить патчи вручную в Windows 7 — воспользоваться системным инструментом. Для начала необходимо зайти в «Центр обновления Windows» через Панель управления. Последняя находится в меню «Пуск».
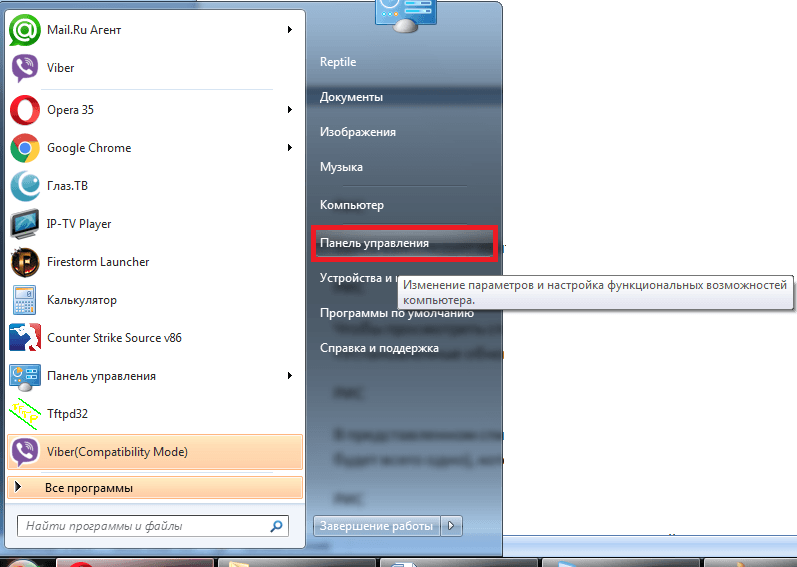
Здесь вам следует найти раздел «Центр обновления Windows» и перейти в него.
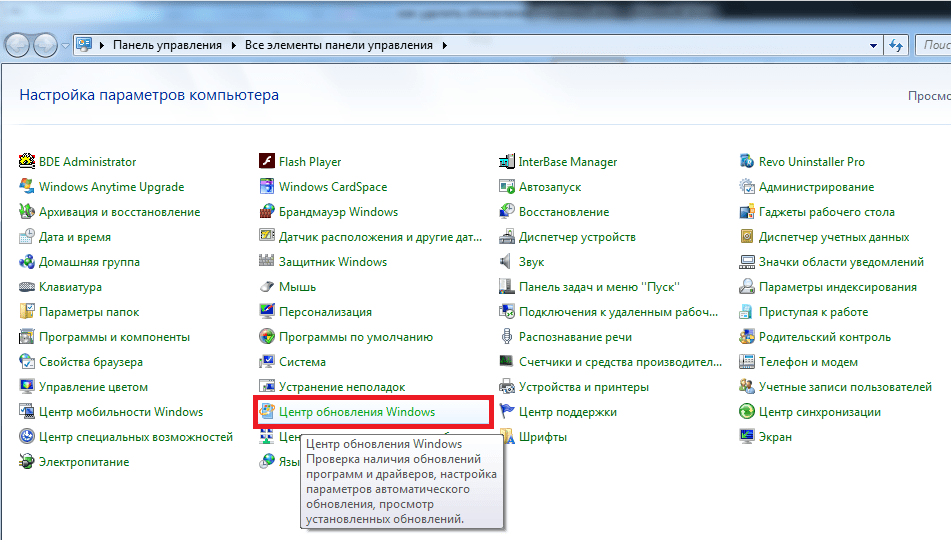
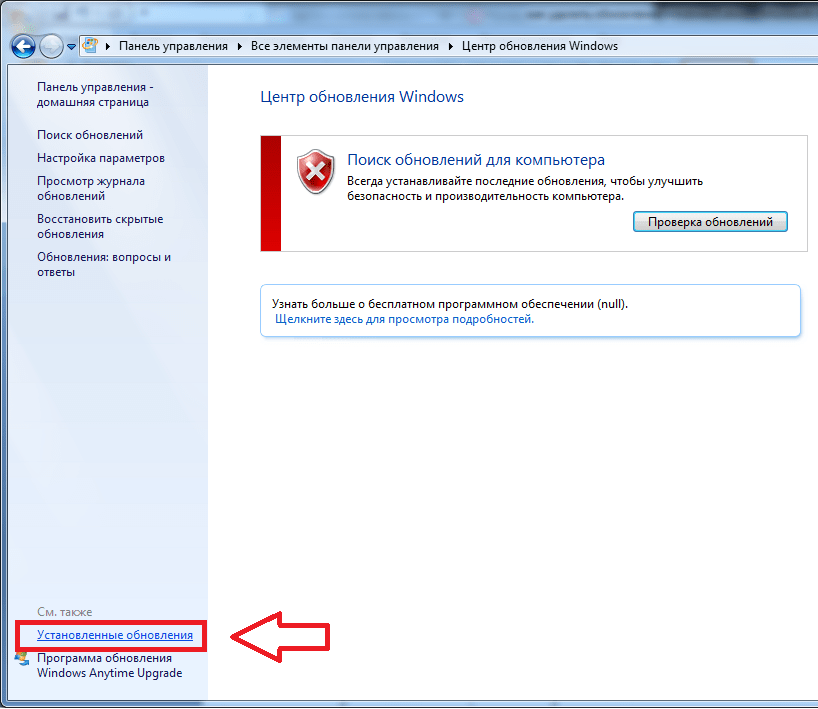
В представленном списке вы увидите сразу несколько патчей (а может в вашем случае там будет всего одно), которые были уже установлены на компьютере.
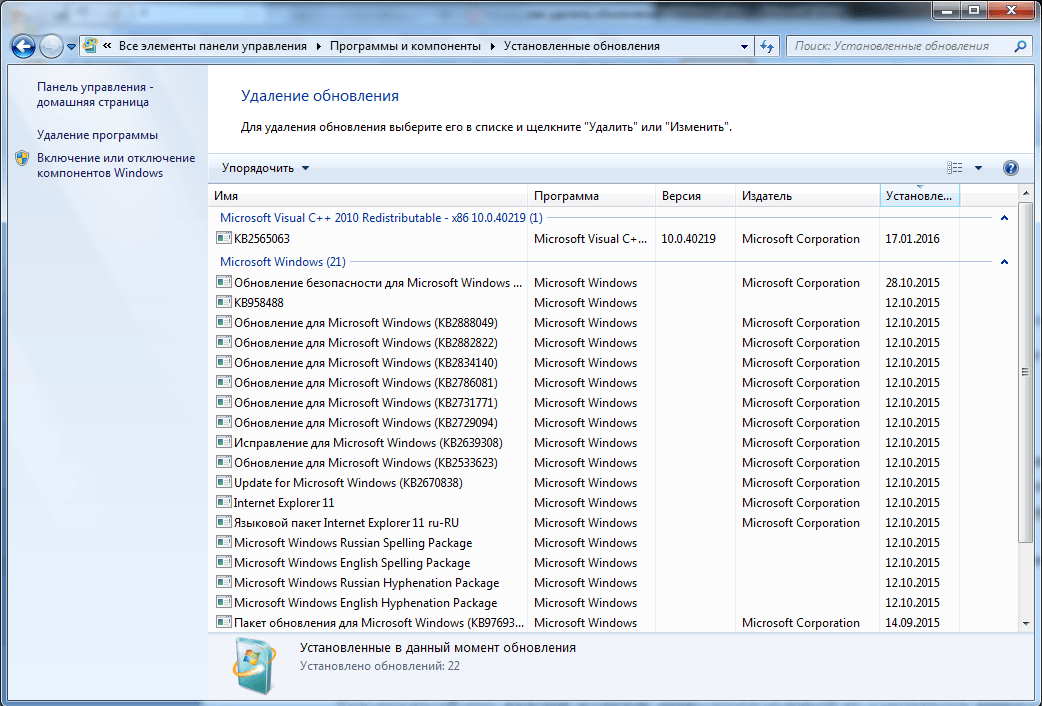
Вам нужно лишь выделить патч, который вы хотите удалить, кликнуть по его имени правой кнопкой мыши и выбрать соответствующий пункт из выпадающего списка (можно также просто кликнуть два раза по названию)
Предварительно обратите внимание на дату установки того патча, который вы пытаетесь удалить. Если вы примерно помните тот день, после которого ваш компьютер начал «капризничать», тогда выберите из списка патч, установленный именно в тот момент
Сразу после этого действия компьютер должен перезагрузиться.
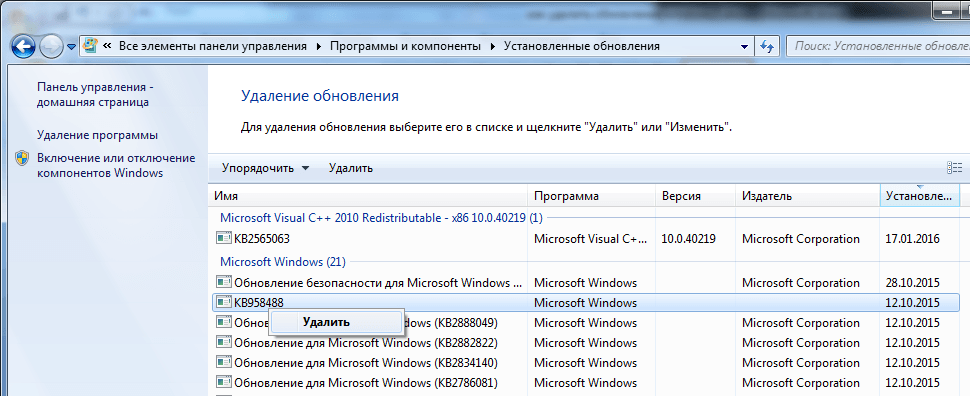
Если вам понадобилось полностью удалить сразу несколько патчей, то к сожалению, разом сделать это не получится. Имеется в виду, что невозможно выделить определённое количество патчей, поэтому придётся каждый удалять по очереди.
Зачем удалять обновления
К сожалению, загруженные обновления не всегда идут на пользу компьютеру. Связано это с тем, что они иногда не подходят под конкретную машину пользователя. Ведь сегодня на рынке высоких технологий конкурирует между собой большое число производителей материнских плат, видеокарт, процессоров и прочих компьютерных компонентов. Эти компоненты создаются на разных заводах с использованием, хотя бы немного отличающихся между собой исходных материалов, что часто приводит к неполадкам в работе Windows на конкретном компьютере.
Именно в таких случаях обновления приводят не к улучшению, а наоборот, ухудшению работоспособности ОС. Обычно это случается после установки, так называемых, необязательных патчей. Эти обновления, как правило, не важны для системы в целом, а лишь для некоторых программ. Опытные пользователи чаще всего даже не скачивают патчи с пометкой «Необязательное» или вообще решают отключить обновления, защищая тем самым себя и компьютер от лишних проблем.
Как бы там ни было, чтобы вернуть систему в рабочее состояние после очередного патча, требуется произвести откат, а именно — удаление таких обновлений.
Сделать это можно разными способами. Рассмотрим наиболее простые.
Как и какие обновления можно удалить в ОС Windows 7
Каким бы большим в компьютере не был диск, отведенный под системный том, памяти на нем зачастую катастрофически начинает не хватать.
Относительно недавно, чтобы освободить пространство в этой важной директории, пользователю достаточно было скинуть свои некоторые файлы на гибкий диск 1,4 Mb, после чего возможно продолжать спокойно работать на ПК еще долгое время. Современные компьютеры обладают десятками гигабайт дискового пространства, а порой и терабайтами, однако, проблема с нехваткой памяти до сих пор актуальна
Современные компьютеры обладают десятками гигабайт дискового пространства, а порой и терабайтами, однако, проблема с нехваткой памяти до сих пор актуальна.
Ниже приведено руководство с методиками безопасного удаления ненужных файлов обновлений Windows 7 для избежания неприятных ситуаций с возникновением сбоев и ошибок системы.
Удаляем обновления
На самом деле, все не сложно. Чтобы удалить обновления windows 7 нужно требуется только несколько кликов мышкой.
- Открыть меню Пуск и зайти в Панель управления.
- Выбрать раздел Система и Безопасность, а в нем – Центр обновлений Windows.
- В появившемся окошке слева есть ссылочки, одна из которых – Просмотр журнала обновлений – и открывает списочек установленных пакетов. По умолчанию отображается только последнее, но над списком можно щелкнуть ссылку «Установленные обновления», тогда будут видны все.
- В этом списке выбирается либо последнее по дате обновление (если, конечно, неполадки появились именно после него), либо то, которое вызывает проблемы, а затем из контекстного меню дается команда «Удалить» (она, кстати, в нем – меню – единственная).

Есть и еще один способ удалить обновления.
- Все в той же Панели управления выбирается раздел «Программы и компоненты».
- В нем находим «Просмотр установленных обновлений Windows», — и, вуаля, попадаем в то же самое окошко, отображающее список всех имеющихся «новшеств».
- Дальше все, как было описано выше.
Как удалить обновления Windows 7 и Windows 8
Обновления для Windows – это дополнительные программные модули, которые создаются разработчиками операционной системы для исправления критических ошибок, приводящих к сбоям в работе, устранения уязвимостей в безопасности системы, а так же добавления в Windows новых функций и улучшения стабильности работы сторонних приложений. В редких случаях из-за ошибок разработчиков обновления могут содержать критические баги и вызывать сбои в работе Windows или установленных в ней программ. Для восстановления нормальной работы, подобные сбойные обновления необходимо удалять и в этом руководстве мы расскажем о различных способах удаления обновлений в операционных системах Windows 7 и 8.
Где хранятся обновления и для чего они нужны?
Чем дольше эксплуатируется «Семерка», тем больше апгрейдов для нее скачивается и тем значительнее места в компьютере она занимает.
Поэтому вопрос, какие обновления системы можно безопасно удалить, вполне очевиден для любого пользователя.
Обновления хранятся в системном каталоге «WinSxS» и могут понадобиться при необходимости откатить систему к работоспособному состоянию в результате сбоев.
После инсталляции пакетов, старые файлы сохраняются в ПК и если последний апгрейд привел к сбою, например, в Windows ХР, Висте, 7 и 8 многие пользователи после модернизации ОС столкнулись с ошибкой 87, устранение последствий которой требует трудоемкой корректировки реестра, либо отката системы, что возможно при сохранении файлов предыдущих обновлений, хранимых в каталоге «WinSxS».
Автоматическое удаление нескольких обновлений
Если ваша цель — удалить большое количество обновлений, то проще выполнить такую процедуру, создав файл с расширением bat. Для этого откройте текстовый редактор и создайте файл, содержащий строки такого кода: wusa /uninstall /quiet /norestart /kb:1234567
Вот как это выглядит на примере (создан файл updatedel.bat):
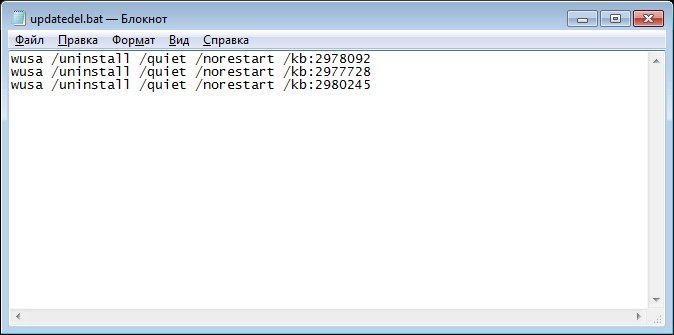
Ключи quite и norestart нужны для того, чтобы предотвратить появление окна подтверждения удаления для каждого обновления и автоматическую перезагрузку.
Далее, в командной строке запустите ваш батник. Учтите, что файл должен располагаться в текущей папке, иначе он не будет запущен:
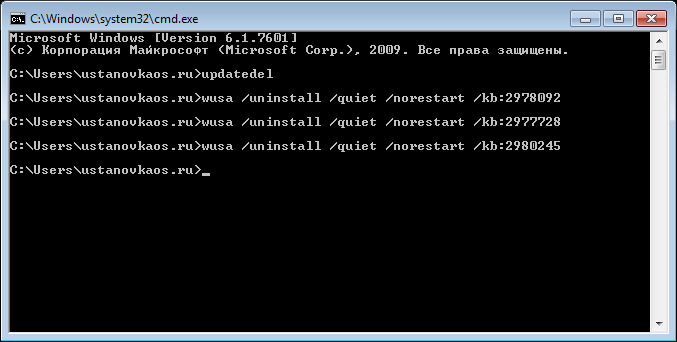
Методика 4. Как удалить вручную?
Можно использовать и ручной режим удаления обновлений из каталога «WinSxS», но сначала надо деактивировать службу обновления.
- Удерживая «Win», кликнуть «R» и напечатать «services.msc»;
- Клацнуть «Ввод» либо «Ok»;
- Отсортировав перечень по имени, выделить «Центр обновления Windows» и кликнуть «Остановить службу»;
- Далее открыть содержимое системного тома в проводнике и войти в каталог Windows;
- Затем перейти в подкаталог «SoftwareDistribution»;
- Открыть директорию «Download», где выделить удаляемые элементы;
- Вызвать контекстное меню от выбранных элементов и кликнуть «Удалить»;
- Клацнуть «Да»;
- Затем эту же операцию повторить с директорией «DataStore»;
- Закрыть запущенные окна и на рабочем столе Windows 7 вызвать контекстное меню от «Корзины»;
- Кликнуть «Очистить корзину» и подтвердить твердость своих намерений;
- Готово! Место для системы освобождено;
- Вновь запустить меню управления службами;
- Выделить «Центр обновления Windows»;
- Клацнуть «Запустить службу».
Используем командную строку
Если вам по каким-то причинам не удаётся удалить тот или иной патч через Панель управления, либо вы хотите упростить процесс удаления множества обновлений, можно воспользоваться командной строкой — она также способна выполнить эту задачу.
Для начала запустите её, нажав на клавиатуре Win + R и вписав в появившееся окошко команду cmd
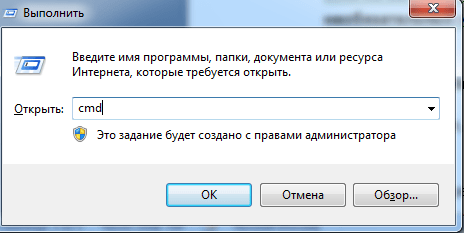
В открывшемся окне нужно написать команду wusa.exe /uninstall /kb: и нажать «Ввод» (под «номер» подразумевается номер того или иного патча). Его можно найти в разделе «Установленные обновления», о котором было сказано выше.
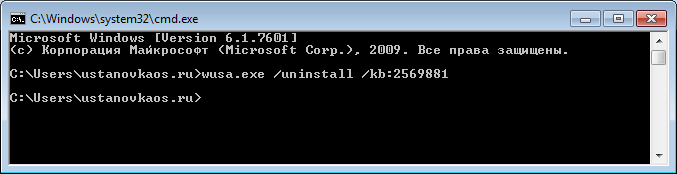
Узнать полную информацию о возможностях программы wusa.exe можно запустив команду wusa /?
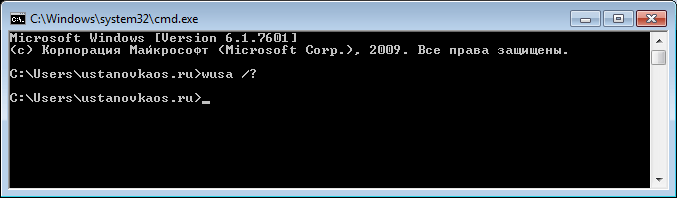
После вводы команды и нажатия кнопки Enter появится окно со справочной информацией:
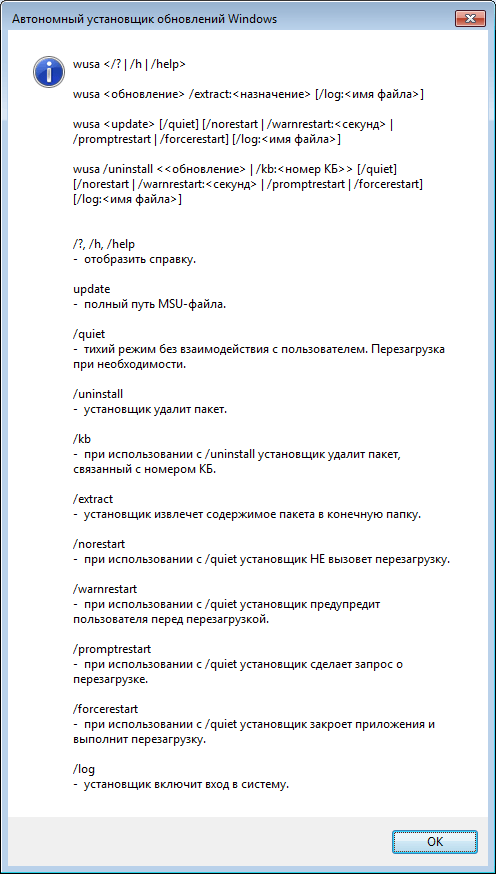
Если вы точно знаете (например, увидели на каком-нибудь форуме), какое из важных или необязательных обновлений привело к неполадкам в работе компьютера, то пишите именно его номер.
Не удаляемые обновления: что делать?
Теперь стоит рассмотреть более неприятную ситуацию: проблемные пакеты либо не удаляются вообще, либо тут же устанавливаются заново. Иногда это становится похоже на замкнутый круг, но проблему можно решить. Практический единственный случай, когда обновление действительно невозможно удалить – когда оно задано групповой политикой, а у пользователя нет прав для ее изменения.
- Первое, что нужно сделать – записать на любом листочке название пакета, включая префикс КВ.
- Затем выполняем цепочку Пуск – Выполнить – cmd. В командной строке вводим
- wusa.exe /uninstall /название обновления.
- Далее Enter, а потом компьютер попросит перезагрузку. Но делать ее нельзя ни в коем случае, потому что это просто повтор той же замкнутой цепочки. Нет, тут нужна хитрость!
- Поэтому запускается Панель управления – Система и безопасность – Центр обновлений, выбирается ссылочка «Настройка параметров» и в полученном окне помечаются все варианты, запрещающие установку обновлений без ведома пользователя.
- Только теперь можно позволить компьютеру перезагрузиться.
Собственно, командная строка нужна только тогда, когда проблемное ПО не желает удаляться. Если же пакет просто повторно устанавливается, то можно ограничиться только пп.3-4, а затем удалить его так, как было описано в предыдущем разделе.
Зачем выбрасывать нужное?
Советуем вам почитать: Отключение автозагрузки Internet Explorer
Возникает вопрос: почему вообще удалять такую полезную, по словам других, вещь? Дело в том, что многие пользователи замечают, что при автоматической установке обновлений система начинает зависать при загрузке, надолго «задумываться», вплоть до получасового по времени выключения компьютера.
Некоторые жалуются на возникающую «из ниоткуда» несовместимость с программным обеспечением или устройствами, с которыми «еще вчера» проблем не было. Рано или поздно, методом размышлений или «научного тыка» пользователь находит причину – обновления! Чтобы все заработало снова, их нужно удалить.
Методики удаления
Изначально в Windows 7, специалистами из Майкрософт не было предусмотрено инструмента для избавления от старых файлов обновлений системы.
Поэтому владельцам ПК приходилось использовать обходные методики для освобождения ценного дискового пространства винчестера.
К счастью, разработчики выпустили специальный пакет «KB2852386», благодаря которому этот процесс стал безопасным и простым для выполнения даже для начинающих пользователей.
Если в автоматическом режиме этот пакет не установился, то на официальном ресурсе «Microsoft» данный мастер можно вручную скачать и инсталлировать.
Таким образом, на вопрос: «Можно ли удалять из системного тома старые сохраненные обновления?» — уже положительно ответила сама компания Майкрософт, но есть одно очень важное условие. Этот чистильщик успешно справляется со своими задачами, как в 32-х битной Семерке так и в x64, но следует обязательно учитывать, что инсталляция этого мастера очистки старых файлов, возможна, только если «Семерка» обновлена до SP1
Этот чистильщик успешно справляется со своими задачами, как в 32-х битной Семерке так и в x64, но следует обязательно учитывать, что инсталляция этого мастера очистки старых файлов, возможна, только если «Семерка» обновлена до SP1.
Далее рассмотрим наиболее эффективные методики решения проблемы, которые позволяют максимально просто и безопасно избавить ПК от ненужного «хлама».
Нижеприведенные методы помогут стереть из памяти компьютера, ранее инсталлированные апгрейды и удалить еще неустановленные в систему обновления.
Методика 1. С использованием мастера очистки
Необходимо выполнить следующие последовательные действия:
- Если пакет с кодом KB2852386 в автоматическом режиме ОС не установила, то загрузить и поставить его вручную с ресурса Майкрософт (в случае, когда апгрейд уже установленный, то сразу перейти к исполнению 2-го пункта этой инструкции);
- Затем открыть программу, напечатав в окне «Выполнить»: «cleanmgr» и далее клацнув на «Ok»;
- После этого в отобразившемся меню показать месторасположение файлов;
- Кликнуть виртуальную клавишу «Очистить системные файлы»;
- Дождаться завершения процесса;
- Установить галочку в графу «Предыдущие установки Windows»;
- Клацнуть «Ok»;
- Дождаться окончания процедуры и перезапустить ПК;
- На мониторе отобразится сообщение с требованием не отключать компьютер;
- Готово.
Примечание: через некоторое время обновления вновь начнут загружаться в ПК, что снова потребует очистки диска. Поэтому рекомендуется это мероприятие по удалению файлов обновлений производить ежеквартально.
Либо можно отключить службу автоматического скачивания и инсталляции апгрейдов (как это сделать, описано ниже в этом руководстве).
Обновления Windows: что и зачем?
Разработчики сделали так, что при установке системы включается автоматическое ее обновление. Другими словами, появляющиеся на официальном сайте Microsoft дополнения к ПО скачиваются при первом же подключении к Интернету и интегрируются при перезапуске системы.
Официальная версия гласит, что это нужно для:
- преемственности программного обеспечения;
- защиты системы от троянов, вирусов, червей и прочих сетевых «болезней»;
- обеспечения стабильной работы Windows и ее компонентов
- простой и незаметной установки драйверов устройств.
Если подумать, то вроде бы, все это весьма нужные функции.
Разработчики от Microsoft аргументировано доказывают, что, отключая эту функцию, пользователь:
- снижает уровень безопасности работы в Интернет и любых локальных сетях, поскольку ни один антивирус не успеет за буйной фантазией разработчиков вирусов, а системные обновления безопасности должны делать ее невосприимчивой к ним;
- ограничивает себе доступ как к новейшим, так и к старым программам и оборудованию, которые могут не запускаться совсем или некорректно работать;
- снижает производительность системы, лишая ее новых модулей, библиотек, заплаток, в том числе и критических.
Сокрытие и восстановление ненужных обновлений
Обнаруженные системой, но еще не установленные обновления, в которых нет необходимости, можно скрыть, чтобы они в дальнейшем не отображались в списке для установки.
Для этого еще раз откройте Центр Обновления Windows и выберите нужный раздел: Важные или Необязательные обновления.
В открывшемся списке левой клавишей мыши выделите обновление, в установке которого нет необходимости, затем правой клавишей мыши откройте выпадающее меню с опциями и выберите пункт Скрыть обновление.
Восстановить скрытые обновления можно в том же Центре обновления Windows, выбрав соответствующую ссылку в левом вертикальном меню.
В открывшемся списке скрытых обновлений, необходимо выделить галочкой нужное и нажать на кнопку Восстановить, после чего обновление возвратится в список доступных для скачивания и установки.
Как удалить не удаляемое обновление в ОС Windows 10?
Способ 1.
Данный способ, актуален для ОС Windows 10 и только в том случае, если вам необходимо удалить последние обновления. Чаще всего, это и нужно, ведь необходимость удалить обновления, возникает сразу после установки обновлений, которые вызывают проблемы.
Чтобы удалить последнее обновление, открываемПуск -> Параметры -> Обновление и безопасность -> Восстановление
Выбираем вариант Особые варианты загрузки и нажимаем Перезагрузить сейчас»:
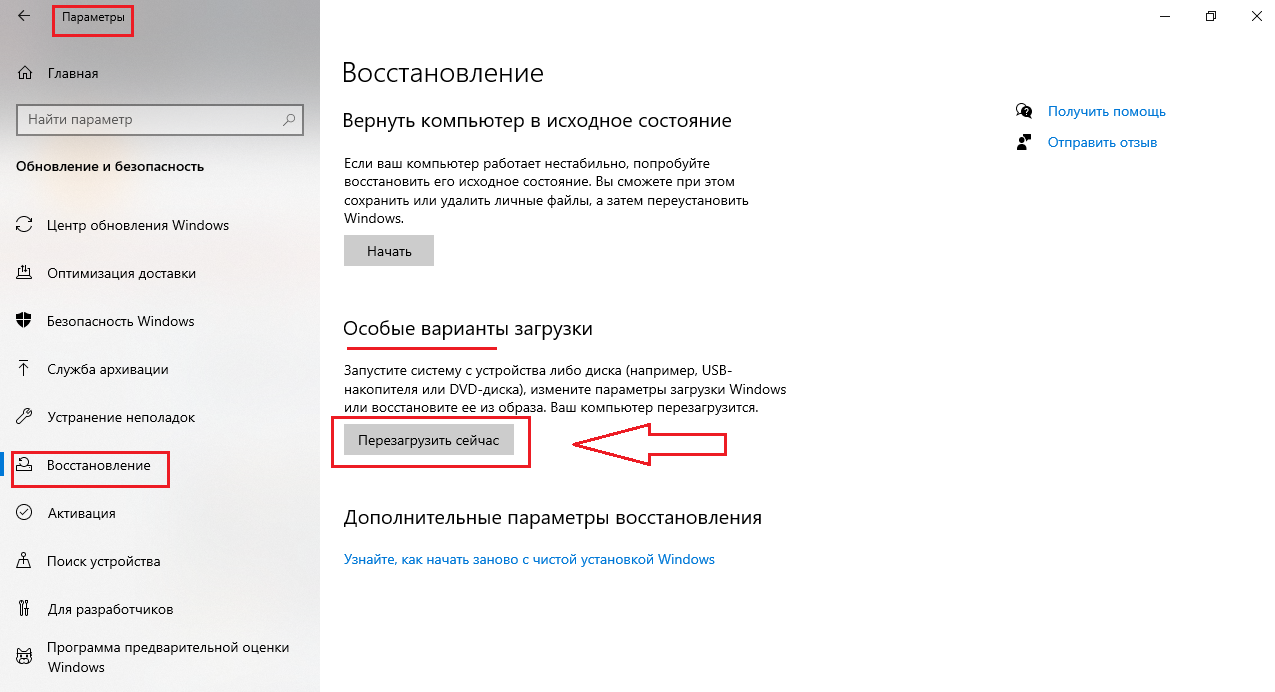
После перезагрузки, вам будет предложено выбрать варианты решения проблемы. Выбираем Поиск и устранение неисправностей:
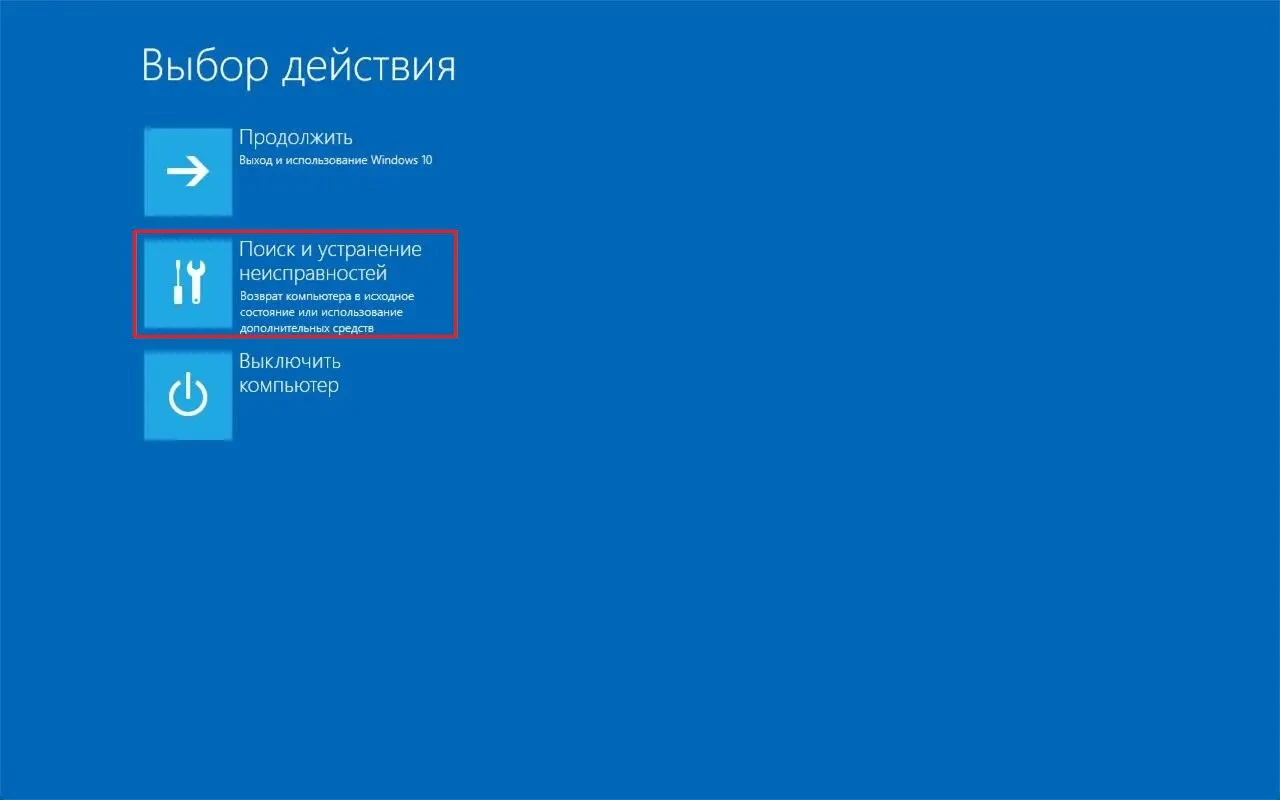
Нажимаем Удалить обновления:
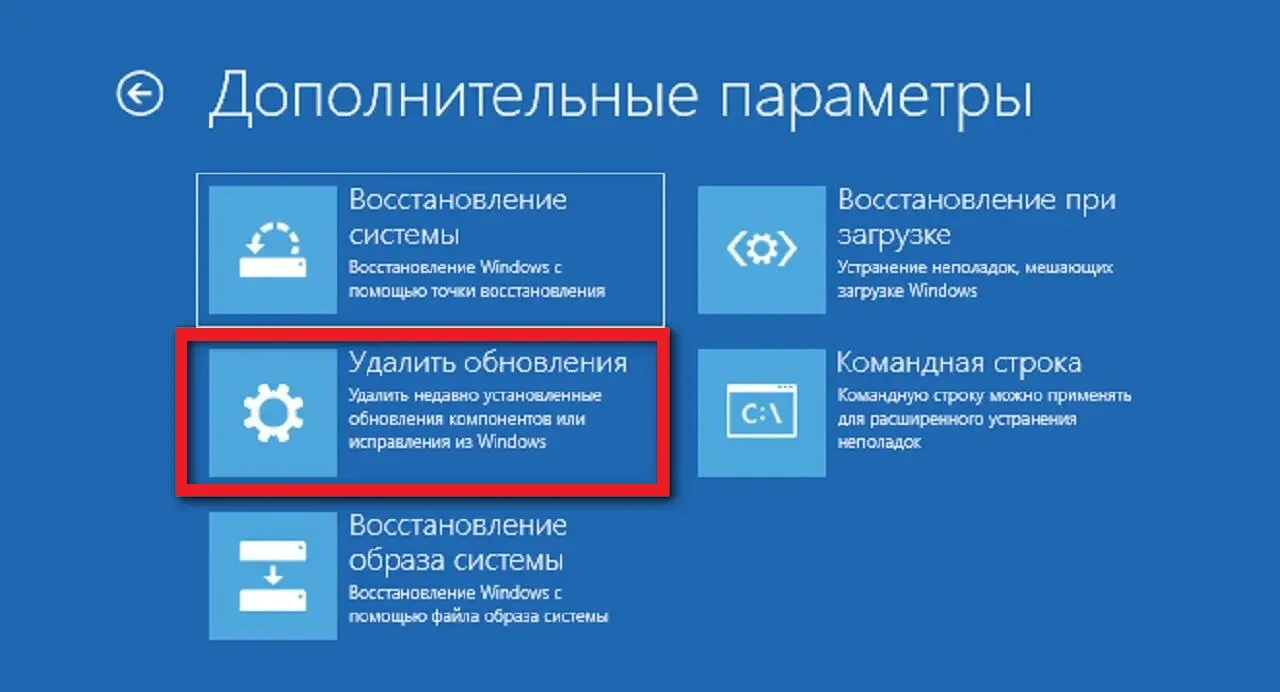
И выбираем Удалить последнее исправление»*:
*Не ошибитесь при выборе варианта. Если выбрать вариант Удалить последнее обновление компонентов, будет произведен откат на предыдущую версию системы, если это возможно.
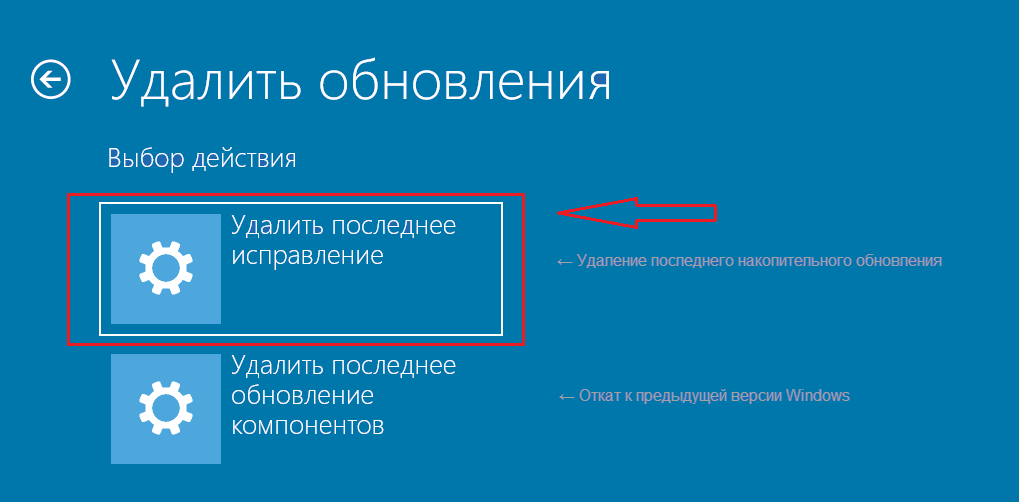
В
моем случае, мне помог данный способ удалить не удаляемое обновление,
которое не удалялось через командную строку и выдавало сообщение (скрин
выше):
Способ 2.
Откройте «Блокнот или любой текстовый редактор от имени Администратора.
Открываем поиск и вбиваем «Блокнот». Выбираем «Запуск от имени Администратора»:
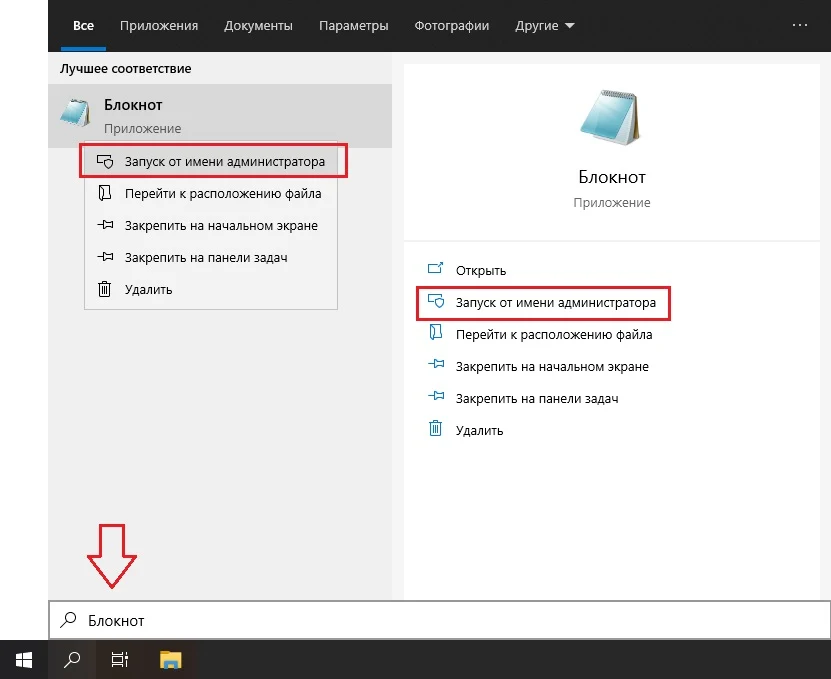
В открывшемся Блокноте, открываем меню «Файл» -> «Открыть»:
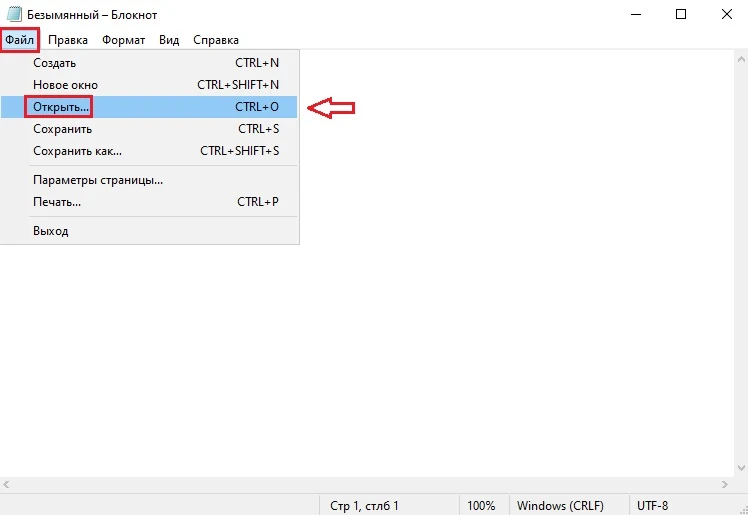
В открывшемся окне «Открытие», выбираем в поле тип файлов «Все файлы (*.*)» и переходим в папку C:\Windows\servicing\Packages:
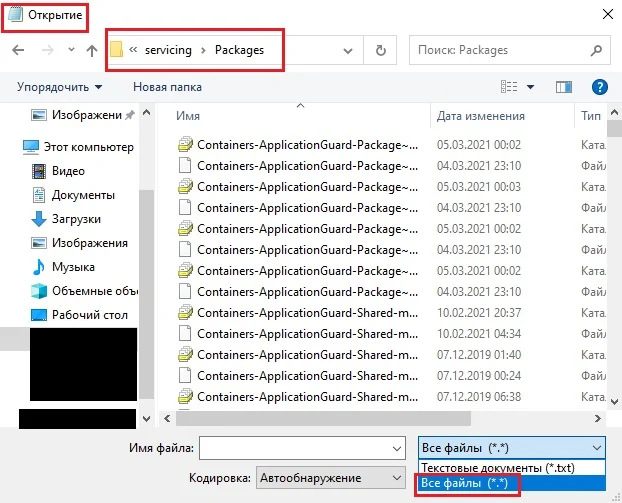
Ищем файл с расширением .mum, у которого имя будет начинаться с Package_for_KB_НОМЕР_ОБНОВЛЕНИЯ и выбрав нужное, нажимаем «Открыть»:
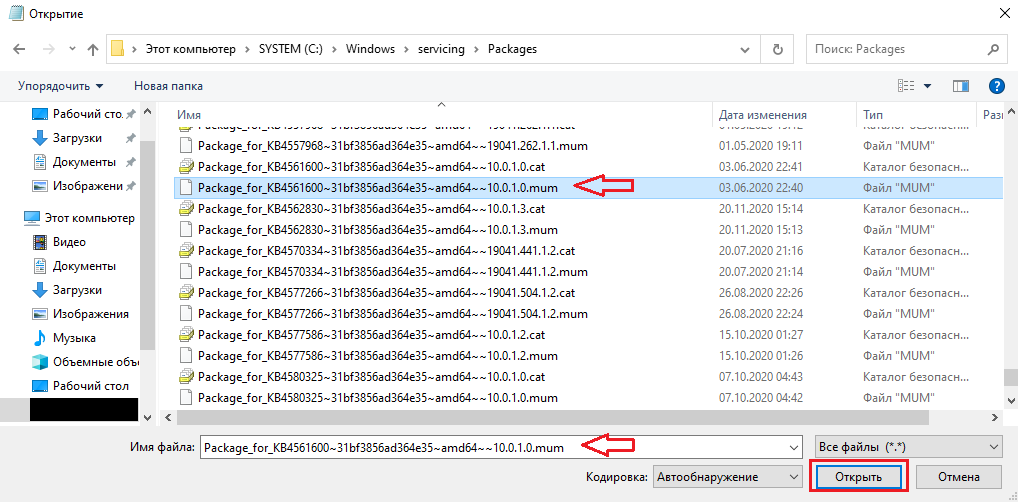
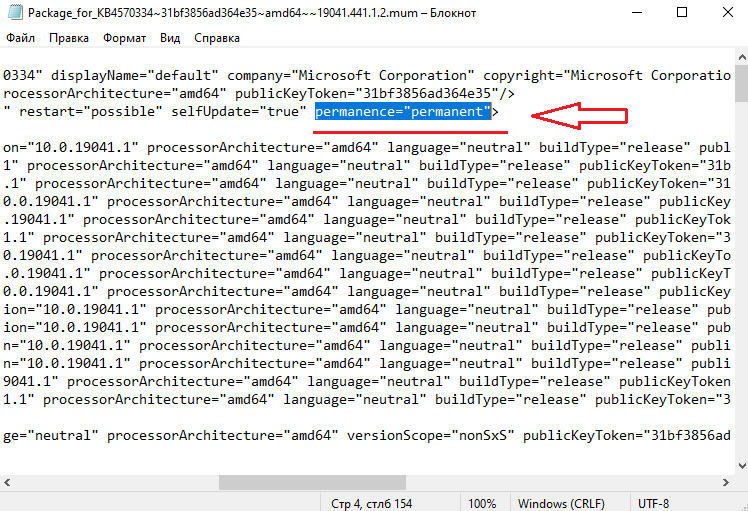
Измените параметр
на
Должностать так:
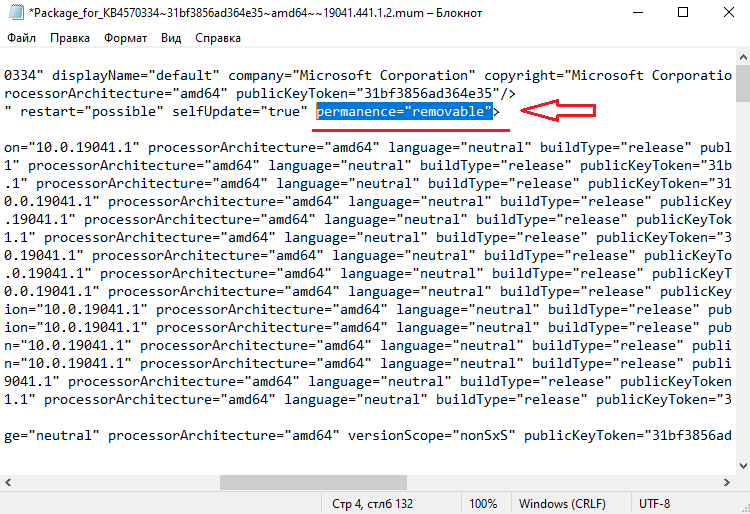
И сохраняем изменения «Файл» -> «Сохранить»:
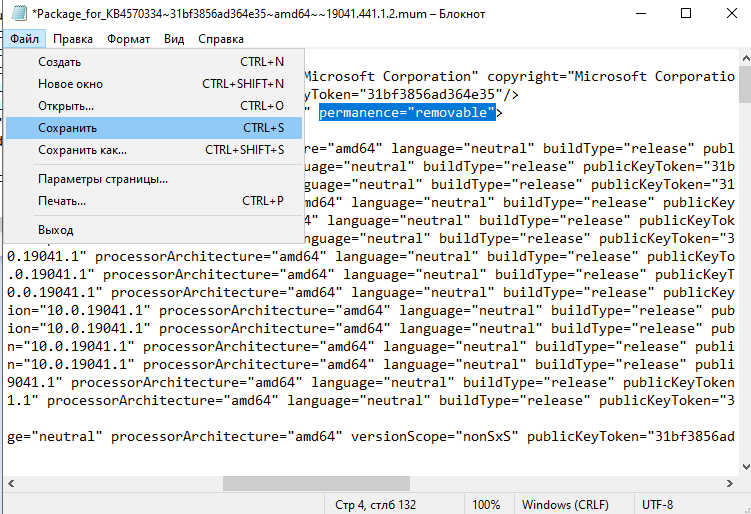
Подсказка.
Если не можете найти параметр permanence=»permanent», воспользуйтесь поиском в Блокноте. Для этого, в окне Блокнота открываем «Правка» -> «Найти»:
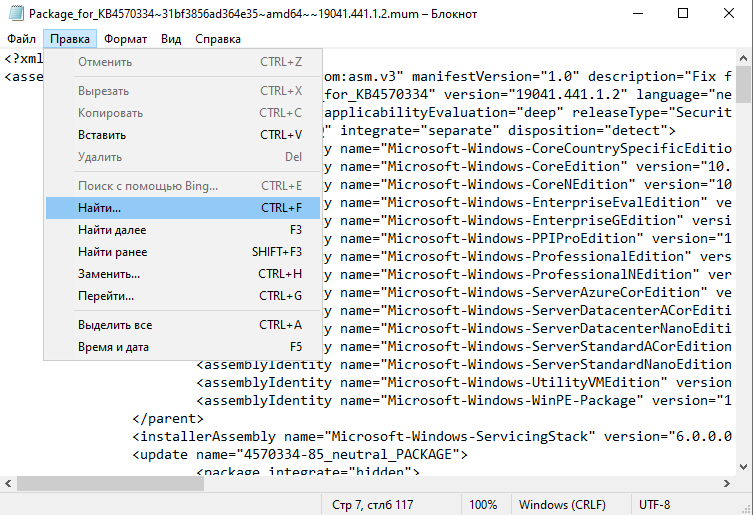
В открывшемся окне поиска, вставляем параметр:
ставим галочку напротив «Обтекание текстом» и нажимаем «Найти»:
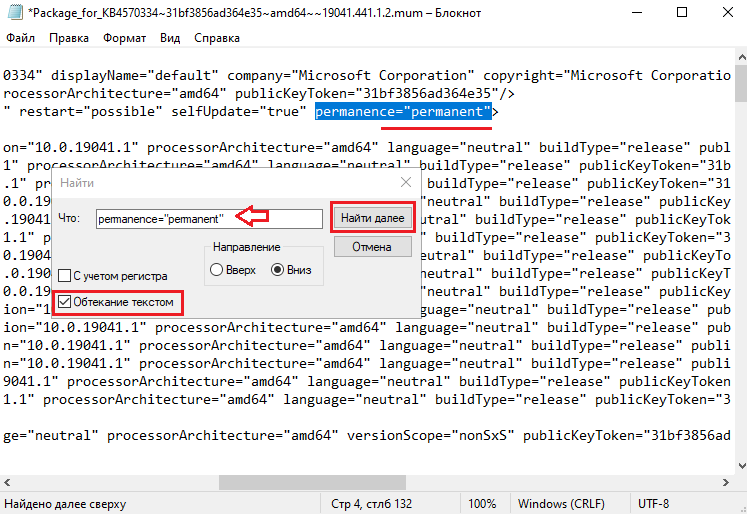
Теперь, вы сможете удалить не удаляемое обновление.
Избавляемся от будущих неприятностей
Как избавить себя от установки ненужного ПО в будущем? Все в том же «Центре обновлений Windows» нужно выбрать «Настройка параметров» и либо вообще запретить скачивание обновлений, либо выбрать вариант, при котором система будет спрашивать, что устанавливать, оставляя пользователю возможность установить только то, что реально нужно, а не все подряд.
Если нужно запретить установку конкретного обновления, то достаточно в списке, предлагаемом к установке, щелкнуть по его имени правой кнопкой мыши и дать команду «Скрыть обновление»
Вот так, при желании или необходимости, можно избавиться от ненужных дополнений к системе, а также запретить ей устанавливать их впредь.
Как удалить все обновления сразу
К сожалению, такой возможности в функционале Windows разработчики не предусмотрели. А жаль, эта функция в некоторых ситуациях действительно может оказаться полезной, поскольку удалять в ручном режиме большое количество обновлений неудобно и слишком долго. К счастью, есть несколько простых и доступных способов решить эту проблему.
Удаление через .bat файл (батник)
Создайте новый файл с помощью программы Блокнот (кликните правой клавишей мыши на пустом пространстве рабочего стола и выберите опцию Создать текстовый документ).
Скопируйте в пустой документ следующий код:
@echo off color 0A mode con: cols=40 lines=12 setlocal enabledelayedexpansion Set templist=%TEMP%listTMP.txt set list=%USERPROFILE%Desktopuninstall_updates.cmd
echo. echo. echo Please wait echo. echo.
if exist %templist% del %templist% if exist %list% del %list%
wmic qfe get hotfixid>>%templist%
call :1 “KB” “KB:” echo DONE timeout /t 3 /nobreak > nul exit /b
:1 for /f “tokens=1* delims=]” %%a in (‘find /v /n “” ^ if not “%%b”==”” (set line=%%b) else (set line=not)
2! set newline=!newline:not=!
echo wusa.exe /uninstall /!newline!/quiet /norestart>>%list% ) ::set templist=%list% goto :eof
Сохраните созданный файл с расширением .bat, задав ему любое имя (например: new.bat). Предварительно в опции Тип файла выберите вариант Все файлы. Затем запустите батник.
После запуска созданного файла откроется окно с предложением подождать, которое по завершению удаления закроется автоматически . Все установленные в Windows 7 и 8 обновления будут удалены.
Удаление обновлений с помощью специальных программ
Запустите Revo Uninstaller и войдите в Настройки. В этом разделе выберите вкладку Деинсталлятор и поставьте галочки напротив параметров Показывать обновления системы и Показывать компоненты системы.
Нажмите ОК, чтобы закрыть окно настроек и обновите список, нажав на соответствующий значок на панели инструментов программы. После этого в списке установленных приложений появятся и обновления Windows. Определить их очень просто – они отмечены специальным значком и, как правило, имеют порядковый номер KB:хххххххххх.
Для деинсталляции удерживайте нажатой клавишу Ctrl и выделяйте левой кнопкой мыши нужные обновления, затем кликните на иконку Удалить.
После завершения удаления и перезагрузки компьютера выбранные обновления исчезнут из операционной системы.
Как удалить обновления в Windows 7
ПускПанель управления
В открывшемся окне Панели управления находим ссылку Система и безопасность, и кликаем по ней левой кнопкой мыши.
В следующем окне справа находим ссылку Центр обновления Windows, и прямо под этой ссылкой кликаем по записи Просмотр установленных обновлений.
Откроется список обновлений с их описанием и датой установки. Находим то обновление, после которого у наша система заартачилась (обычно это последнее обновление), выделяем мышкой эту запись, и нажимаем выше (на сером фоне) на кнопку Удалить.
Пока не выделите строку с обновлением, у вас эта кнопка Удалить не будет видна.
Если что-то не понятно, то посмотрите видеоролик Как удалить обновление в Windows 7:
Как видите, все действительно легко и просто. Так что, если вас «достало» какое-то из обновлений, то можете смело перейти в Панель управления и удалить его.
Если есть необходимость, то можете удалить все обновления. От этого ваша система не пострадает, работала же она без обновлений. Но лучше этого не делать. Возможно, что на этих обновлениях уже установлена какая-то ваша игра или программа, и после удаления всех обновлений, опять же, что-то может пойти не так.
Вообще старайтесь делать только то, в чем вы уверены, и что точно знаете, что вам это надо. И перед каждым своим шагом, не забывайте создавать точку восстановления, чтобы потом не кусать локти и не обвинять кого-то в своих неудачах.
Настройка параметров загрузки обновлений
Для начала нужно иметь в виду, что не все обновления являются важными и обязательными для установки. Многие апдейты не содержат важных исправлений и улучшений для ОС, но при этом внесенные ими изменения могут вызывать различные сбои. Кроме того, многие необязательные обновления имеют большой размер и занимают значительное пространство на жестком диске.
Чтобы избежать установки в операционную систему лишних обновлений, необходимо правильно настроить Центр обновления Windows, ведь по умолчанию операционная система автоматически скачивает и устанавливает все без исключения обновления, выпускаемые Microsoft. Однако это можно исправить, включив возможность самостоятельного выбора и установки только самых важных апдейтов.
Для изменения правил загрузки обновлений, откройте меню Пуск и войдите в Панель управления (в Windows 8 можно использовать горячие клавиши Win+I для открытия панели Параметры и уже в ней нажать на ссылку Панель управления).
Открытие Панели управления через Панель параметры в Windows 8
Открытие Панели управления через меню Пуск в Windows 7
Далее перейдите в раздел Система и безопасность (Панель управления должна быть в режиме Категория, который можно выбрать в верхнем правом углу в выпадающем списке расположенном рядом с нажписью Просмотр).
Выберите пункт Центр обновления Windows:
И, наконец, в открывшемся окне нужно выбрать в выпадающем списке вариант Искать обновления, но решение о скачивании и установке принимается мной.
Что даёт обновление Windows
Как известно, в мире нет ничего совершенного. Это же можно сказать и о работе современных операционных системах, включая Windows. После официального релиза ОС проходит ещё очень много времени, чтобы система могла одинаково эффективно работать на всех компьютерах.
Время от времени разработчики получают от пользователей различные жалобы на плохую работу ОС. Чтобы исправить неполадки, создателям Windows приходится выпускать патчи в виде файлов, хранящихся на официальных серверах. Как раз эти файлы и скачивает система, чтобы затем использовать их для решения тех или иных неполадок в работе.
Таким образом, своевременное скачивание обновлений Windows — это, своего рода, гарантия работоспособности системы от разработчиков.
Ответы на частые вопросы
Как удалить папку Windows.old
Папка Windows.old создается во время установки новой версии операционной системы. Она нужна на тот случай, если вы захотите выполнить откат. Данная папка довольно объемная и может достигать несколько десятков гигабайт, так как в ней хранится резервная копия старой системы.
Если вы точно решили остаться на новой версии ОС, папка Windows.old не нужна и ее лучше удалить, чтобы освободить место.
1. Откройте «Этот компьютер». Кликните правой кнопкой мыши по системному диску и выберите «Свойства».
2. На вкладке «Общие» нажмите на кнопку «Очистка диска».
3. Далее щелкните по «Очистить системные файлы».
4. Пометьте галочкой пункт «Предыдущие установки Windows» и нажмите «ОК».
Как очистить кеш обновлений
Перед установкой новых файлов система предварительно загружает их в специальную папку. Делается это для того, чтобы вы могли установить повторно обновление в автономном режиме. Со временем папка может переполниться, что непременно отразится на свободном пространстве.
1. Для очистки кеша щелкаем правой кнопкой по Пуск и открываем «Управление компьютером».
2. Разворачиваем ветку «Службы и приложения» и открываем «Службы». В списке находим пункт «Центр обновления Windows» и дважды щелкаем по нему.
3. Жмем кнопку «Остановить», чтобы служба не препятствовала очистке кеша.
4. Закрываем окно, заходим в «Этот компьютер» и открываем системный диск.
5. Идем по пути: Windows – SoftwareDistribution — Download. В этой папке выделяем все файлы, и жмем сочетание клавиш Shift Delete для безвозвратного удаления. Подтверждаем действие кнопкой «Да».
Как создать диск восстановления на случай сбоя
1. В меню Пуск напечатайте восстановление и откройте приложение.
2. Выберите раздел «Создание диска восстановления».
3. Убедитесь, что галочка активирована в пункте «Выполнить резервное копирование системных файлов», и нажмите «Далее».
4. Вставьте в USB носитель объемом не менее 8 ГБ и щелкните по кнопке «Далее».
5. Для старта операции нажмите «Создать».
Как вернуться к Windows 7, 8
Если вы решили обновиться с седьмой или восьмой редакции до десятки, но она по каким-то причинам не подошла, вовсе не обязательно переустанавливать систему. Новые редакции Windows 10 дают возможность в течении десяти дней протестировать её функционал и откатиться на установленную ранее версию, если что-то не устраивает.
Важно! Все настройки, программы и другие параметры, установленные в десятке, автоматически сотрутся при откате. 1
В меню Пуск откройте «Параметры (значок шестеренки)»
1. В меню Пуск откройте «Параметры (значок шестеренки)».
2. Перейдите в раздел «Обновления и безопасность».
3. Щелкните на вкладку «Восстановление» и нажмите кнопку «Начать» для запуска процедуры.
Десятка предупредит, что возможность откатиться до более ранней версии доступна только в течении десяти дней после её установки.
4. Выберите один из вариантов в разделе «Почему вы возвращаетесь?» или нажмите на пункт «По другой причине» и кликните «Далее».
Будет предложено загрузить последние дополнения и еще раз подумать перед откатом. Если вы решительно настроены на возврат к ранней версии, нажмите кнопку «Нет, спасибо».
Система предупредит о последствиях и порекомендует подготовить резервную копию файлов.
Так как после отката будет восстановлено текущее состояние ранней системы, вместе с ней вернется и пароль на учетную запись (если вы его устанавливали). Убедитесь, что вы его помните — в ином случае вы не сможете выполнить вход.
Кликните по кнопке «Вернуться к Windows» для запуска процедуры.
5. Дождитесь полного завершения процесса — на это потребуется время.
Как удалить установленные обновления
Теперь поговорим о разных способах удаления из системы уже установленных обновлений.
Удаление через Панель управления
Для того чтобы удалить установленные в операционной системе обновления, откройте Панель управления одним из вышеописанных способов и зайдите в раздел Программы.
В разделе Программы и компоненты выберите пункт Просмотр установленных обновлений.
В появившемся списке установленных обновлений выделите левой клавишей мыши нужное, затем нажмите правую клавишу мыши и в выпадающем меню выберите пункт Удалить. Для завершения операции подтвердите свои намерения, нажав ОК и перезагрузите компьютер, чтобы сделанные изменения вступили в силу.
Удаление через командную строку
Этот способ подойдет уверенным пользователям, и подразумевает ручной вводи команд. Запустите командную строку с правами администратора. Для этого в Windows 7 нажмите на значок меню Пуск и в поисковой строке введите команду: cmd, после чего в окне результатов поиска кликните правой клавишей мыши на значок cmd и выберите команду Запустить с правами администратора. В Windows 8 достаточно нажать комбинацию клавиш Win + X и в появившемся контекстном меню выбрать пункт Командная строка (администратор).
Запуск Командной строки с правами администратора в Windows 7
Запуск Командной строки с правами администратора в Windows 8
Для того, чтобы посмотреть список установленных обновлений, введите команду: wmic qfe list brief /format:table
Для того, чтобы удалить какое-либо обновление, введите команду: wusa /uninstall /kb:номер обновления (Например: wusa /uninstall /kb:3185331).
Как удалить старые файлы обновлений
Не многие задумываются, что при каждой установке обновлений, Windows скачивает пакеты обновлений с серверов компании Майкрософт, после чего запускает процесс установки и обновления системных файлов, а вот сам файл пакета, в котором уже нет необходимости, так и остается в служебной папке. В случае своевременной установки обновлений, подобных файлов накапливается немало и в сумме они могут занимать десятки гигабайтов места на системном диске. А если вспомнить, что для работы операционной системы в наше время частенько используют ультраскоростные SSD-диски сравнительно небольшого объема, вопрос освобождения места частенько встает ребром и удаление устаревших файлов пакетов обновлений может существенно помочь существенно увеличить объем свободного места.
Для удаления устаревших пакетов обновлений откройте Проводник, нажав на специальный значок возле меню Пуск (или сочетание клавиш Win+E). Кликните правой клавишей мыши на диск С и в контекстном меню выберите пункт Свойства.
В открывшемся окне нажмите на кнопку Очистка диска.
В следующем окне выберите функцию Очистка обновлений Windows, нажмите OK и дождитесь завершения процедуры.
Многие компьютерные специалисты считают данный способ самым быстрым, эффективным и безопасным, что вполне логично – операционная система лучше любых сторонних утилит разберется со своими устаревшими системными файлами.