Как установить пользовательские размеры для программ с помощью WinSize2
WinSize2 – еще один бесплатный инструмент для установки заданных размеров окон. Это портативное приложение, что означает, что оно может работать без необходимости установки
Портативные приложения являются фантастическими, потому что их можно поместить на USB-накопитель и использовать на любом компьютере, не устанавливая ничего. На самом деле, вы можете ознакомиться с лучшими портативными приложениями, которые не требуют установки, и быстро настроить USB-накопитель, который действует как цифровой швейцарский армейский нож для всех необходимых инструментов
WinSize2 позволяет сохранять заданные размеры и положения окон по нажатию горячей клавиши. Конечно, WinSize2 не слишком удобен в использовании, но, когда вы с ним разберетесь, это будет удобное приложение. С помощью WinSize2 вы можете задать предустановленные размеры окон следующим образом:
- Откройте веб-сайт WinSize2.
- Щелкните на ссылке Download WinSize 2.
- Затем выберите Download на открывшейся странице Sourceforge.
- Дважды щелкните архив WinSize2_2_2. 38. 04.zip, затем выберите опцию Extract all в командной строке Explorer’а.
- Убедитесь, что в утилите извлечения выбран параметр Показывать извлеченные файлы.
- Нажмите Extract, чтобы открыть папку WinSize2_2. 38. 04.
Теперь пришло время использовать WinSize2 для определения размеров наших окон:
- Дважды щелкните файл WinSize2.exe, чтобы запустить WinSize2.
- Затем откройте окно программы, для которого нужно задать размер.
- Убедитесь, что открытое окно программы является выбранным (активным) окном.
- Измените размер окна до размера, который вы хотите сохранить.
- Нажмите горячую клавишу Ctrl + Alt + Z, чтобы сохранить размер окна.
- Закройте окно WinSize2 и снова откройте его, щелкнув на значке программы в системном трее. После этого в выпадающем меню появится программа, для которой вы только что сохранили размер окна.
По умолчанию будет установлен флажок ‘Всегда’ для ширины и высоты, который фиксирует размер окна, так что вы не сможете изменить его размер с помощью курсора. Если вы предпочитаете, чтобы эта опция была отключена, снимите флажок Всегда. Нажмите кнопку Изменить и нажмите кнопку OK для применения
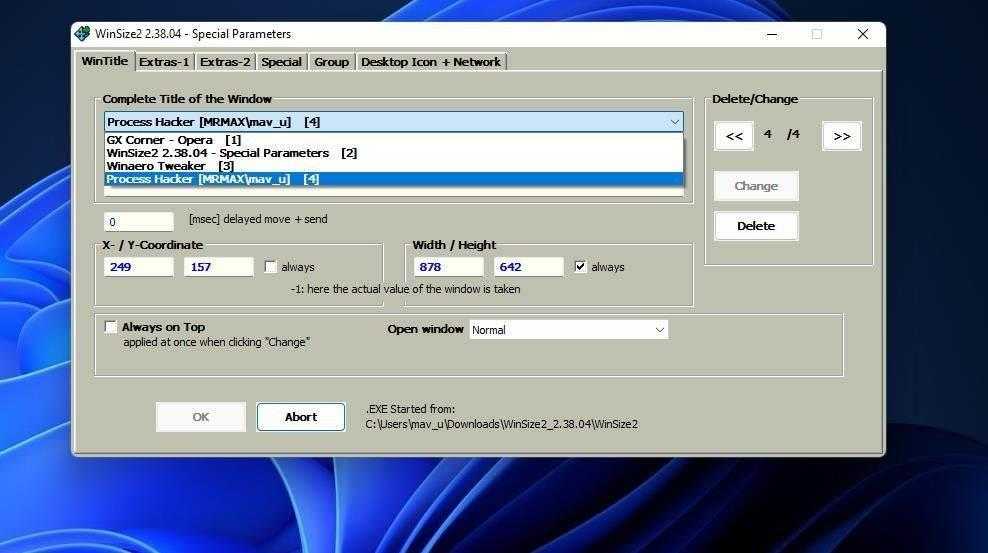
Окно, для которого вы установили заданный размер, всегда будет открываться с сохраненными размерами, пока работает WinSize2. Попробуйте это, открыв программу, изменив размер ее окна и закрыв программу. При повторном запуске программы окно все равно откроется с заданным размером
Вы можете изменить сохраненные значения ширины и высоты окна. Для этого щелкните внутри полей ширины и высоты, чтобы ввести туда разные значения. Выберите Изменить и OK, чтобы применить новый размер окна
Кроме того, вы можете настроить окно так, чтобы оно всегда открывалось в том же положении рабочего стола, которое фиксируется с помощью горячей клавиши WinSize2. Установите флажок всегда для координат положения X и Y. Затем нажмите кнопки Изменить и ОК
Если вы’сохранили несколько размеров окон программ, вы можете пролистать их профили, нажав кнопки < и > в WinSize2. Кроме того, выберите программу в выпадающем меню. Вы можете удалить профили окон программ, нажав Delete и OK
Чтобы настроить горячую клавишу WinSize2’для сохранения окон, перейдите на вкладку Extras-1. Щелкните внутри поля клавиш и нажмите кнопки клавиатуры для альтернативной горячей клавиши. Затем выберите опцию OK для применения
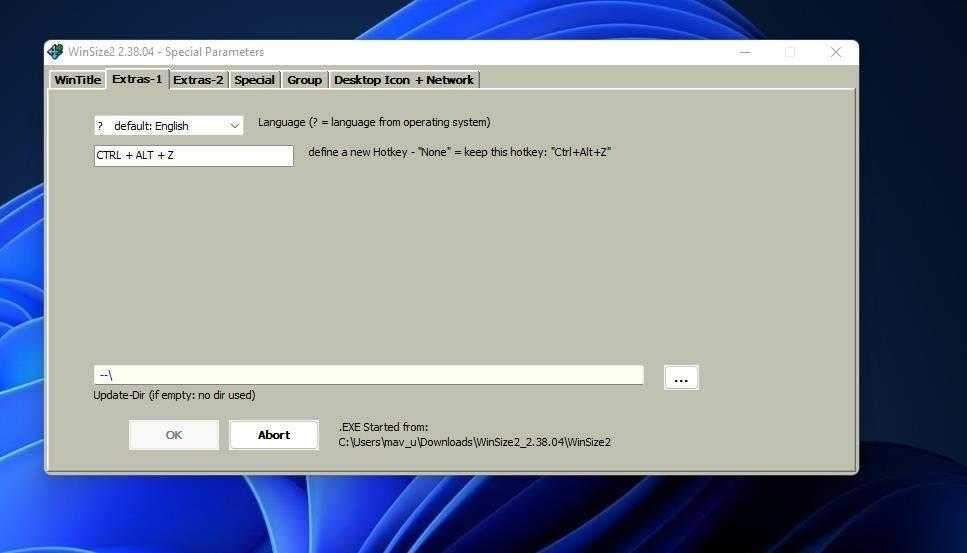
Как сделать окно игры на весь экран?
2013-10-21 / Вр:21:22 / просмотров: 61761
Всем привет. Как часто бывали у вас случаи, когда игра запускалась не в полноэкранном режиме? Согласитесь, это крайне не удобно, а бывает порой и обидно, когда монитор 32-дюймовый с разрешением экрана 3840 х 2160 пикселей, а окно игры все равно маленькое. Итак, что в таких ситуациях нужно сделать? Как запустить игру в полноэкранном режиме? Сейчас вы об этом узнаете.
Сначала я расскажу о способах, которые испробовал сам и за эффективность которых могу поручиться.
- Проверьте комбинацию клавиш на клавиатуре. В большинстве игр используют сочетание клавиш «Alt» + «Enter» или «Alt» + «Tab». Если это не помогло, то возможно разработчики изменили комбинацию клавиш, рекомендую в таких случаях прочитать файл-readme, который находится в папке с игрой. В моем случае помогло сочетаний клавиш «Alt» + «Enter».
- Нажмите правой кнопкой мыши по ярлыку игры. В открывшемся меню нажмите на «Свойство». В поле «Окно» выберите «Развернутое на весь экран».
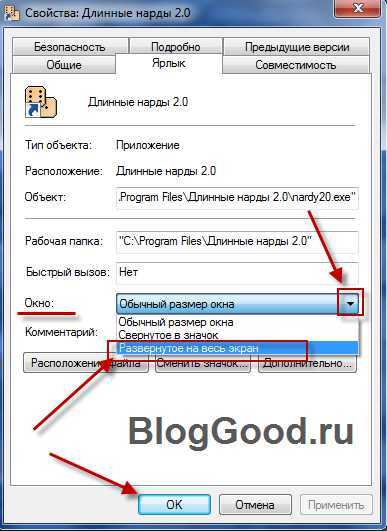
картинку можно увеличить.
Жмите на кнопку «ОК». Запускайте игру.
Можно уменьшить разрешение экрана. Для этого нажмите правой кнопкой мыши по рабочему столу. В открывшемся окне выберите «Свойства» — это для windows XP, а для windows7 — «Разрешение экрана». Выставьте ползунок до разрешения экрана на 800 х 600. Минус в таком способе, что абсолютно все, ярлыки, меню «Пуск» увеличатся. Но также увеличится и окно с любимой игрой.
Возможные проблемы при масштабировании Windows 10 ниже 100
При установке масштабирования Windows 10 ниже 100 пользователи могут столкнуться с несколькими проблемами. Ниже перечислены некоторые из них:
1. Нечитаемый текст и неразличимые значки
При установке масштабирования ниже 100, текст на экране и значки могут стать слишком маленькими и нечитаемыми. Это особенно заметно на устройствах с высоким разрешением экрана.
2. Искажение внешнего вида интерфейса
Установка масштабирования ниже 100 может привести к искажению внешнего вида пользовательского интерфейса. Некоторые элементы интерфейса могут выглядеть неровными или неправильно отображаться, что может повлиять на работу с программами и приложениями.
3. Ошибки и неполадки в работе программ
Некоторые программы не предусмотрены для работы с масштабированием ниже 100 и могут не функционировать должным образом. Это может привести к ошибкам, зависаниям и другим неполадкам в работе приложений.
4. Затруднения при работе с сенсорными устройствами
Установка масштабирования ниже 100 может затруднить работу с сенсорными устройствами. Интерактивные элементы интерфейса могут стать слишком маленькими для удобного использования пальцами на сенсорных экранах.
Перед установкой масштабирования ниже 100 рекомендуется оценить все возможные проблемы и взвесить плюсы и минусы. Для решения этих проблем можно попробовать использовать другие способы настройки интерфейса, а также обратиться за помощью к производителю устройства или разработчикам программ.
При помощи правки реестра
Вы можете включить совместимость Windows 7, 8 или 10 средствами реестра. Такой метод используется в редких случаях, так как хватает и других способов. Для любознательных пользователей, чтобы запустить игру в режиме совместимости или устаревшее приложение:
- Нажмите на «Пуск».
- В поле «Выполнить» впишите cmd и нажмите на Enter.
- В открывшемся окне командной строки введите regedit и Enter.
- На пустом пространстве правой половины окошка кликните правой кнопкой и выберите «Создать».
- Здесь выберите создание «Строкового параметра».
- Имя параметра — полный путь до исполнительного файла программы, для которой вы настраиваете совместимость с Виндовс 7, например.
- Теперь нажмите по имени параметра правой кнопкой и откройте «Изменить».
- В строке «Значение» пропишите один вариант из предложенных:
- WIN7RTM — для установки совместимости с «семеркой»;
- VISTARTM — для «висты»;
- VISTASP1 — «висты» с пакетом обновления 1;
- VISTASP2 — «висты» с пакетом обновления 2;
- WINXPSP2 — для «экс пи» с пакетом обновления 2;
- WINXPSP3 — «экс пи» с пакетом обновления 3;
- WIN2000 — для Виндоуз 2000;
- NT4SP5 — для Виндоуз NT чевертой версии;
- WIN98 — для Виндоуз 98;
- WIN95 — Виндоуз 95.
- Вы намереваетесь открывать программу в режиме совместимости с админскими правами? После выбранного варианта выше добавьте слово RUNASADMIN (разделите пробелом).
- Теперь найдите ветку HKEY_LOCAL_MACHINE \ Software \ Microsoft \ Windows NT \ CurrentVersion \ AppCompatFlags \ Layers.
- Повторите этапы 5 — 10 для этой ветки.
- Произведите сохранение и выполните перезагрузку компьютера.
ПОСМОТРЕТЬ ВИДЕО
Если компьютером пользуются двое-трое или другое количество пользователей под отдельными учетными записями, рекомендуется применить параметры совместимости программ для «учеток». В противном случае, загрузившись под другим логином, придется настраивать с нуля. Чтобы это сделать, зайдите в ОС под администраторской учетной записью. Применяя режим совместимости первым методоом (в меню ярлыка), примените пункт «Изменить параметры для всех пользователей». Теперь программа запускается с одинаковыми характеристиками на всех учетных записях.
Юзеры сталкиваются со случаями, когда устаревшее ПО не запускается после проделанных манипуляций и никакая программа для совместимости игр на Widows 7 не помогает. Но это не означает, что шансов воспользоваться «доисторической» программой или поиграть в ретроигру не осталось. Что делать? Ответ — ! Это программа, создающая среду для запуска ОС внутри ОС. На Виндоуз 10 получится запустить Виндоуз 2000 или XP и в виртуальной машине установить интересующее приложение или игрушку в родной среде. Пример виртуальной машины — программа Virtualbox. Такой метод надежен и гарантирует полную совместимость. Для беспроблемной работы виртуальной машины нужен ПК с продвинутыми техническими характеристиками.
Windows 8 вышла в прошлом году, но до сих пор в ней часто возникают ошибки совместимости программ. Обычно это происходит тогда, когда Вы пытаетесь запустить уже привычную программу (когда у Вас была установлена другая операционная система) или не можете запустить новую программу в Windows 8.
Окна с ошибкой представляют собой такой вид:

Существует 2 способа решения данной проблемы:
1) Найти в интернете (магазине Windows) версию для Windows 8 и желательно поновее. Сейчас всё больше производителей перерабатывают свои продукты для совместимости с Windows 8
2) Запустить программу в режиме совместимости с операционной системой.Этот вариант не самый верный, но он может сработать. Но не исключено что программа будет корректно работать в этом режиме запуска.
Итак, как запустить и установить программу в режиме совместимости с Windows 8 ?
1. Кликаем ПКМ по значку программы, которую хотим запустить/установить и выбираем Свойства
2. Переходим на вкладку Совместимость
, ставим галочку «Запустить программу в режиме совместимости» и выбираем из списка операционную систему для совместимости:
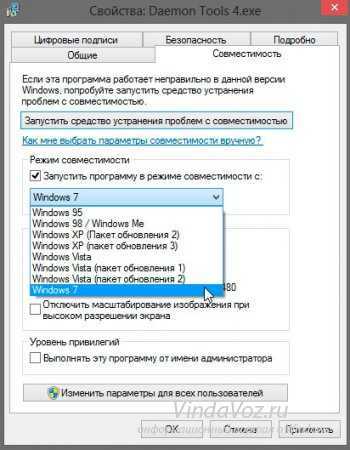
Выполнять эту программу от имени администратора
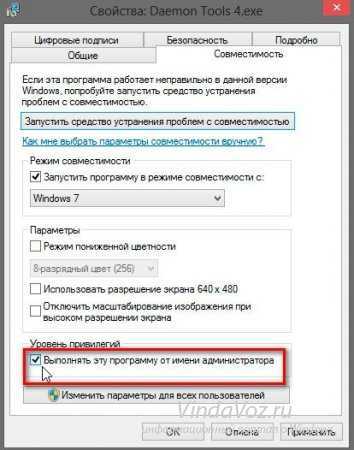
Жмём Применить и ОК. Затем пробуем запускать. Если получилось, то я Вас поздравляю. Если нет, то пробуем первый способ и ищем в интернете версию для Windows 8.
Как вы убедились, запустить и установить программу в режиме совместимости с Windows 8 совсем не сложно.
Вариант первый: изменить настройку вручную
Хотя вы, возможно, не сможете изменить настройку в настройках дисплея Windows, для вас есть обходной путь.
Сначала щелкните правой кнопкой мыши в любом месте на рабочем столе и выберите «Настройки дисплея».
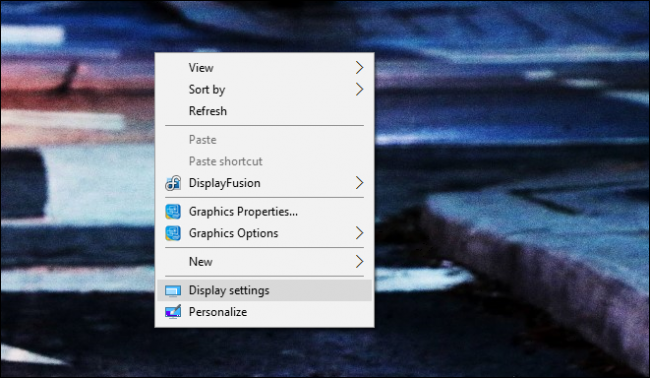
Вот как это выглядит, когда установлен коэффициент пользовательского масштаба. Ваш должен выглядеть примерно так:
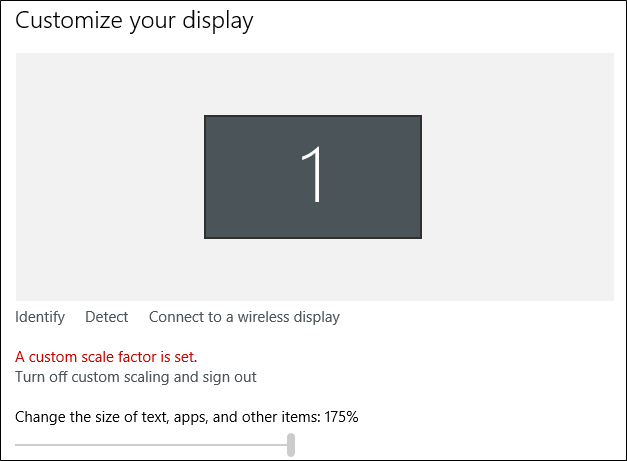
Видишь этот серый бар? Да, вы ничего не можете сделать с этим. Если вы хотите изменить уровень шкалы, вы должны нажать кнопку «Отключить масштабирование и выйти из системы», а затем установить его. И если ваш компьютер по какой-либо причине переходит в режим гибернации (или вы перезагружаетесь), вам придется сделать это снова.
Также стоит отметить, что показанное число в основном ничего не значит. Мой экран был заблокирован на 125%, когда этот снимок был сделан, но этот параметр показывал 175%. Другими словами: игнорируйте то, что он говорит.
Теперь прокрутите до самого конца этой страницы и выберите «Расширенные настройки отображения».
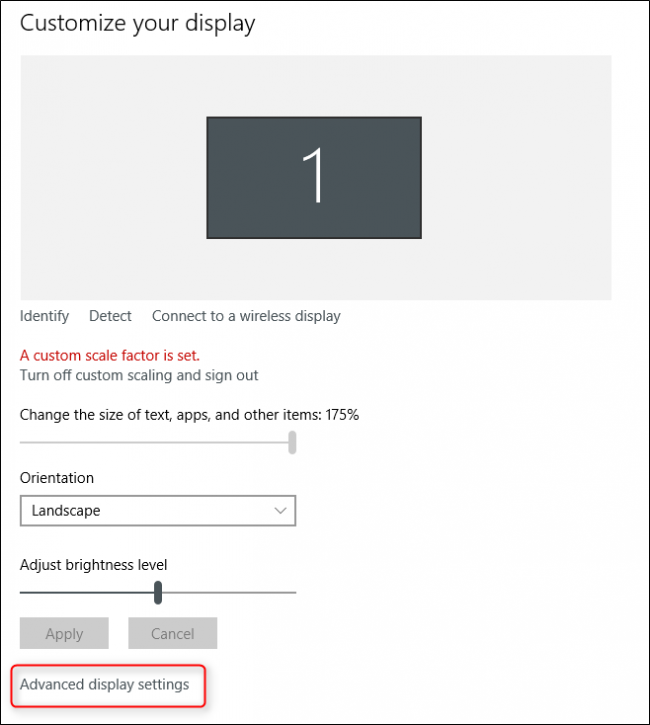
На следующем экране снова прокрутите вниз и нажмите «Расширенные размеры текста и других элементов».
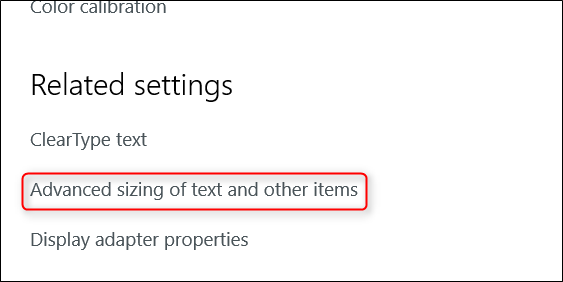
Это перенесет вас из «новых» настроек Windows в панель управления. Что за беспорядок Это меню немного странное, но вы ищете ссылку в этом тексте, которая гласит «установить пользовательский уровень масштабирования». Нажмите на это.
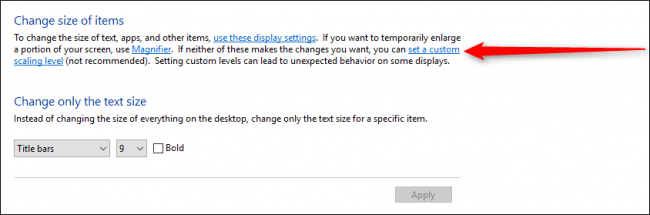
Откроется еще одно окно, которое вы можете использовать для установки уровня шкалы. Да, этот параметр существует в двух разных местах, но одно из них более детальное, чем другое. Добро пожаловать в Windows, вы все.
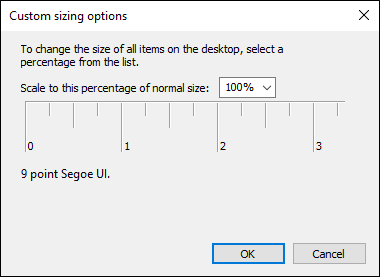
В раскрывающемся списке выберите предпочитаемый уровень шкалы. Нажмите «ОК», затем «Применить» в следующем окне. Все должно измениться.
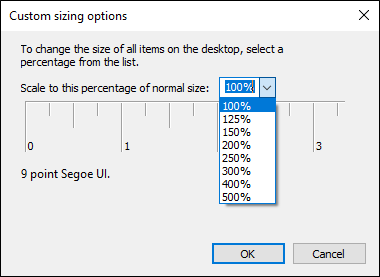
После того, как вы применили изменения, вам необходимо выйти и снова войти в систему.
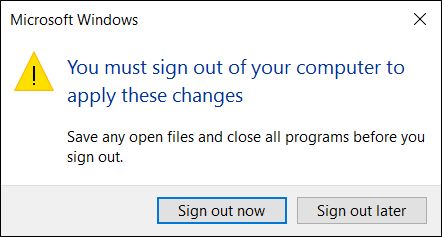
Для некоторых пользователей этого было достаточно. Однако для многих это не было окончательным решением. Если это не работает для вас, читайте дальше.
Изменение разрешения дисплея
Если все приведенные варианты не удовлетворяют потребностей, можно воспользоваться последним — изменить текущее разрешение экрана.
1. Через контекстное меню Пуска или сочетание Win+I вызываем «Параметры».
2. Открываем раздел «Система».
3. В первом подразделе «Экран» находим «Разрешение».
4. В списке выбираем пониженное разрешение.
5. Оцениваем новую конфигурацию системы и подтверждаем новые параметры, если все устраивает.
Этот вариант логично использовать в случаях, когда драйверы графического адаптера не смогли справиться с задачей определения «родного» разрешения дисплея.
Обзор Bluestacks 4.0: Скорость, бонусы и кое-что еще
Как развернуть игру на весь экран? Инструкция
Многие игроки и пользователи ПК часто сталкиваются с тем, что не знают, как развернуть игру на весь экран. Причин у этой проблемы может быть несколько – начиная от параметров запуска и заканчивая годом выпуска игры. В данной статье рассмотрены несколько способов устранения этой проблемы.
В чем причина?
В основном такая проблема появляется при попытке запуска старых игр или казуальных инди-проектов. Также причина может скрываться в несовместимости новейших операционных систем со старыми играми. В дополнение ко всему стоит добавить устаревшие драйверы на видеокартах, которые также могут помешать запуску программы в полноэкранном режиме. Давайте разберемся, как развернуть игру на весь экран несколькими способами.
Сочетание клавиш
Если у вас открывается окно с игрой в рамке, то скорее всего, вам поможет сочетание клавиш, которое позволяет разворачивать все системные окна в полноэкранный режим. На клавиатуре одновременно зажмите клавиши Alt и Enter и посмотрите на реакцию игры. Если это не помогло, то переходите к другому способу.
Второй способ развернуть на полный экран
Запустив игру в оконном режиме, не спешите заходить в системные настройки. Для начала попробуйте найти смену режима в настройках самой игры. Зайдите в меню, затем перейдите в пункт «Настройки». В нем должна быть графа «Графика» или «Экран» (в зависимости от игры названия могут меняться, но суть остается прежней). Выберите полноэкранный режим и примените изменения. В большинстве случаев даже не потребуется перезапуск – система автоматически развернет игру на весь экран.
Свойства
Если вышеописанные методы не помогли, то используем третий способ. Иногда в свойствах файла запуска прописываются параметры. За запуск в окне отвечает приписка window. Зайдите в свойства ярлыка и проверьте, добавлен ли в поле «Объект»
Далее обратите внимание на пункт «Окно». В нем должна быть надпись «Развернутое на весь экран»
Теперь вы знаете, как убрать маленький экран в играх с помощью настроек свойств.
Проблемы самой игры
Возможно, необходимая вам игра запускается в низком разрешении, что не позволяет ей растягиваться по всей площади монитора. В таком случае снова обратимся к внутриигровым настройкам. Выберите разрешение окна, которое является основным на вашем мониторе. В таком случае маленький экран в играх больше не будет для вас проблемой. Даже в оконном режиме игра будет растянута по всей площади. Этот способ, скорее всего, не подойдет для старых проектов, у которых нет поддержки современных разрешений.
Как развернуть игру на весь экран посредством настройки драйвера?
В решении проблемы вам помогут фирменные утилиты от производителя видеокарты. В ней вы сможете обновить драйверы до последней версии и подогнать разрешение игры для вашего экрана. Делается это посредством масштабирования в свойствах видеокарты. После завершения игрового процесса следует вернуть стандартные настройки.
Если общее описание того, как развернуть игру на весь экран, вам не помогло, то обратитесь к форумам, которые специализируются на нужном вам проекте. Каждая программа имеет свои особенности. Особенно это относится к старым играм, поэтому описанные способы не являются решением всех проблем с оконным режимом для любого случая.
Изменение масштаба экрана
Для выполнения данной задачи существует два способа: через настройки параметров системы, либо при помощи зажатой клавиши Ctrl и прокрутки колеса мыши.
Способ 1. Настройка через параметры системы
- Одновременно нажимаем на клавиатуре сочетание клавиш Win+I для вызова параметров системы. Также можно выбрать соответствующий пункт в меню WinX, запускаемой нажатием клавиш Win+X.
- В появившемся окне щелкаем по разделу «Система».
- Мы должны автоматически оказаться в разделе «Дисплей». Если этого не произошло, переходим в него самостоятельно. В правой части окна мы видим текущее значение масштаба.
- Нажав на текущее значение, раскрываем перечень предлагаемых вариантов масштабирования и кликаем по тому, который нужен.
- После этого система предложит выйти из системы и повторно зайти, чтобы изменения вступили в силу для всех приложений. Нажимаем кнопку «Выйти сейчас», чтобы выполнить перезапуск.
- Также можно задать пользовательское значения масштаба (до 500%). Для этого щелкаем по надписи «Дополнительные параметры масштабирования».
- В новом окне пролистываем содержимое вниз до блока параметров «Настраиваемое масштабирование» и находим поле, в котором можем написать желаемый размер, после чего нажимаем кнопку «Применить». Не лишним будет включить устранение размытости в этом же окне.
- И снова, чтобы изменения вступили в силу, нужно выйти из системы, нажав соответствующую кнопку.
- Вернуть настройки к прежним можно также в параметрах дисплея, нажав на надпись «Отключить настраиваемый уровень масштабирования…»
Способ 2. Смена масштаба с помощью колеса мыши
Это довольно простой и очень удобный для использования способ, который эффективен при работе в веб-браузерах, Проводнике и многих программах.
Просто зажимаем клавишу Ctrl на клавиатуре и прокручиваем колесо мыши для достижения требуемого результата:
- крутим колесо вверх, чтобы увеличить масштаб
- крутим колесо вниз для уменьшения масштаба
Как вернуть старый метод масштабирования в Windows 10
Если ни один из советов выше не помог избавиться от размытых шрифтов в Windows 10, можно попробовать вернуть старый режим масштабирования. Вернуть старый режим масштабирования в Windows 10 можно двумя способами – с помощью специальных приложений или вручную, рассмотрим оба варианта.
Ручной способ
Вернуть старый метод масштабирования в Windows 10 можно, если изменить некоторые параметры реестра. Сделать это наиболее удобно с помощью исполняющего файла, который можно создать через обычный блокнот. Проделайте следующие действия:
- Запустите обычное приложение «Блокнот» или его аналог;
- В нем напишите три строчки: REG ADD «HKCUControl PanelDesktop» /v DpiScalingVer /t REG_DWORD /d 0x00001018 /f REG ADD «HKCUControl PanelDesktop» /v Win8DpiScaling /t REG_DWORD /d 0x00000001 /f REG ADD «HKCUControl PanelDesktop» /v LogPixels /t REG_DWORD /d 0x00000078 /f
- Выберите пункт «Файл» — «Сохранить как». Установите в графе «Тип файла» вариант «Все файлы», а в качестве имени файла напишите любое название, но обязательно с расширение .bat или .cmd, чтобы файл можно было исполнить.
- Сохранив файл, можно закрывать блокнот;
- Далее нужно нажать правой кнопкой мыши на сохраненный файл и выбрать пункт «Запуск от имени администратора». Будут внесены соответствующие изменения в реестр, после чего проблема с размытыми шрифтами должна пропасть.
Стоит отметить, что при перезагрузке компьютера реестр вновь обновит измененные значения. Чтобы этого не происходило, запустите строку «Выполнить» при помощи комбинации клавиш Windows+R. Пропишите в ней команду shell:Startup, которая откроет папку с автозагрузкой. Поместите в нее ранее созданный файл, после чего он будет автоматически исполняться при каждой загрузке Windows.
Способ с использованием специального приложения
Описанные выше действия по внесению изменений в реестр могут быть выполнены простым приложением Windows 10 DPI Fix, которое доступно бесплатно на официальном сайте разработчиков. Скачав данное приложение, запустите его и выберите необходимый метод масштабирования – новый или старый, после чего нажмите «Apply».
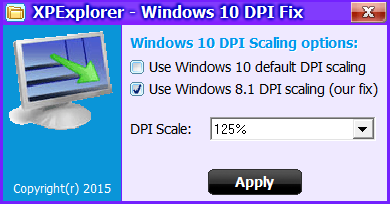
Программа автоматически внесет все необходимые изменения в реестр.
(424 голос., средний: 4,50 из 5)
Масштабирование дисплея Windows 10
В заключение, масштабирование экрана в Windows 10 обрабатывается операционной системой достаточно хорошо, если разрешения пропорционально одинаковы по сравнению с более ранними выпусками. Однако его относительно легко настроить, если вам нужно вмешаться вручную, но это не всегда дает желаемые результаты.
Как видите, изменить масштабирование можно индивидуально для каждого монитора или вместе, используя три пресета. Однако, если вам нужен собственный процент масштабирования, вы можете изменить только все экраны одновременно. Хотя этот сценарий ограничивает ваши параметры масштабирования, это лучше, чем ничего, как и в старые времена, когда настройки разрешения были единственным выбором.
Наконец, Windows не использует размер экрана для настройки масштабирования, потому что это не имеет значения, когда важным фактором является количество точек на дюйм (DPI). Экран с удвоенным разрешением (пропорционально) будет иметь удвоенную плотность пикселей.
Как включить режим совместимости в Windows 10
Когда вы включаете компьютер вручную, нет необходимости загружать или устанавливать сторонние утилиты. Технология может быть активирована с помощью интегрированных сервисов. Рассмотрим эти варианты подробнее.
Средство устранения неполадок
Встроенный системный инструмент предназначен для быстрой диагностики обнаруженных проблем, возникших во время работы ПК, и их быстрого устранения. В 10-й Windows нет вкладки автозагрузки, инструмент называется «Запуск программ, ориентированных на другие версии Windows».
вы можете запустить программу и воспользоваться ее возможностями, последовательно выполнив следующие шаги:
- Щелкните значок «Пуск» на панели задач.
- Найдите в списке «Система – Windows», щелкните по нему.
- В открывшемся списке выберите подраздел «Панель управления».
Запустите «Устранение неполадок». Переключитесь на опцию «Крупные значки», чтобы упростить использование списка.
Щелкните подпункт «Запускать программы, разработанные для предыдущих версий Windows».
Откроется раздел «Устранение неполадок совместимости». Нажмите «Еще».
Щелкните «Запуск от имени администратора».
- После перезагрузки нажмите ЛКМ на «Дополнительно».
- Установите флажок «Применять исправления автоматически».
- Подождите, пока программа просканирует вашу систему и отобразит список всех приложений.
- Выберите в списке «Нет в списке», перейдите к следующему шагу.
В строке введите путь к месту нахождения файла утилиты, вызвавшего ошибки, нажав кнопку «Обзор».
Выберите нужный вариант из списка, выберите его щелчком ЛКМ, нажмите «Открыть».
В меню предыдущего окна нажмите «Далее».
- Подождите, пока программа проведет анализ, определит причину проблемы.
- Выберите второй вариант – «Диагностика программы».
Поставьте маркер рядом со строкой «Программа работала в предыдущих версиях Windows, но не устанавливается и не запускается…». Щелкните по кнопке «Далее».
Перед пользователем появится список ОС, выберите ту, в которой программа корректно работала. Нажмите «Далее» кнопкой мыши».
После внесения изменений в операционную систему программное обеспечение должно работать без перебоев. Чтобы проверить работоспособность, пользователь должен нажать на опцию «Проверить программу». Процесс диагностики и устранения неполадок будет завершен. Windows предложит сохранить настройки, для этого нужно подтвердить действие, затем подождать несколько минут.
На последнем шаге появится системное окно с уведомлением о завершении диагностики. Пользователь должен закрыть все окна.
Через изменение свойств ярлыка
вы можете активировать свой компьютер в Windows, используя свойства exe-файла или ярлык утилиты.
Пошаговая инструкция:
- ПКМ нажимает ярлык утилиты, которая не запускается.
- В появившемся списке выберите строку «Свойства».
- В открывшемся окне выберите вкладку «Совместимость».
- Щелкните строку «Запустить эту программу в режиме совместимости».
- Выберите операционную систему, в которой программное обеспечение работает без сбоев.
- Поставьте маркер рядом с гонкой как администратор.
- Щелкните “ОК».
Для корректной работы устаревшей утилиты или игры можно попробовать изменить настройки на минимальное значение, выбрать минимальный набор цветов и графического оформления. В первой десятке вы можете запускать программное обеспечение с правами администратора, чтобы не тратить зря время каждый раз, когда вы его используете.
Советы по масштабированию
Если вы все-таки пользуетесь устаревшими программами, рекомендуем заглянуть в подраздел настроек «Дополнительные параметры».
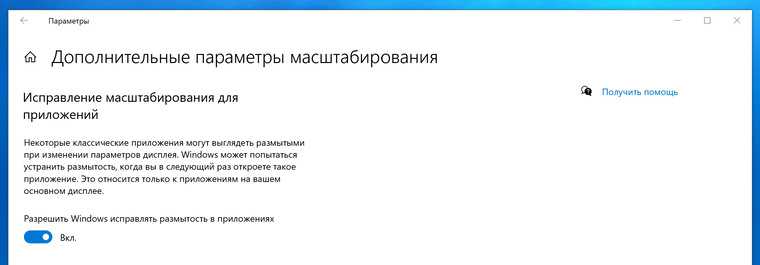
Здесь можно активировать опцию «Исправление масштабирования», которая призвана устранить размытость в классических приложениях. Это так называемый «костыль», который не всегда правильно работает. Если совсем ничего не помогает, уберите масштабирование в свойствах ярлыка конкретной программы:
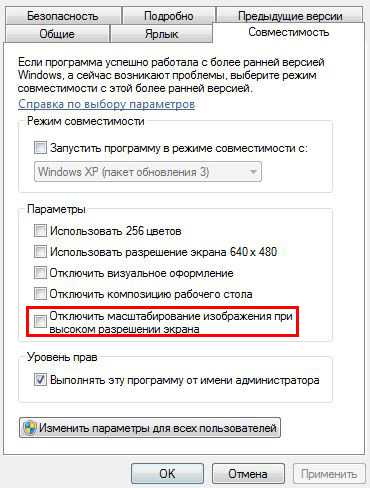
Также в этом окне можно задать пользовательское значение DPI, если вас не устраивает стандартный ряд.
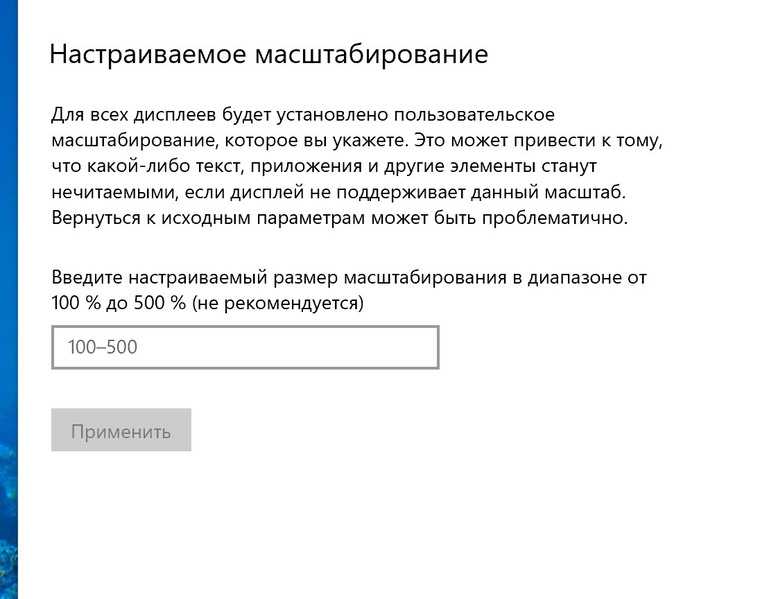
Поэкспериментируйте и подберите оптимальный размер изображения конкретно для вас.
Источник
Пользовательское масштабирование в Windows 10
Если вам требуется более точный масштаб отображения, вы можете использовать параметр расширенного масштабирования. Этот выбор позволяет вам вручную установить процент масштабирования именно так, как вам нужно
Обратите внимание, что любые изменения здесь влияют на ВСЕ подключенные экраны, и для активации требуется выход из системы. Другими словами, вы не можете настроить каждый экран отдельно, используя этот метод
Пользовательское масштабирование — это простой процесс в Windows 10. Приведенные ниже инструкции основаны на Windows 10 Домашняя, версия 21H1, сборка ОС 19043.1348 с пакетом возможностей Windows 120.2212.3920.0. Расположение настроек в предыдущих версиях или сборках может незначительно отличаться.
Нажмите «Пуск», затем «Настройки».
Выберите «Простота доступа».
В разделе «Увеличить все» нажмите «Изменить размер приложений и текста на других дисплеях». Несмотря на то, что там написано «другие дисплеи», выбранный вами вариант применяется ко всем экранам/мониторам.
В разделе «Масштаб и макет» нажмите «Дополнительные параметры масштабирования».
В разделе «Пользовательское масштабирование» введите пользовательский размер масштабирования (в процентах), затем нажмите «Применить».
Чтобы новый процент масштабирования вступил в силу, вы должны выйти из системы, нажав «Выйти сейчас». Заранее сохраните любую работу или прогресс.
Подтвердите новый размер масштабирования и при необходимости отрегулируйте его, используя предыдущие шаги. Обратите внимание, что текст и другие элементы на изображении стали больше, так как процентное соотношение стало 140%. Разумеется, разрешение остается прежним.
Этот процесс изменит размеры текста и изображения на обоих экранах, что целесообразно только в том случае, если вам нужен подробный обзор чего-либо.
Как изменить масштабирование экрана в Windows 11
- Щелкните правой кнопкой мыши по рабочему столу и выберите Параметры экрана.
- В разделе Масштаб и макет найдите пункт Масштаб и выберите нужное значение из выпадающего списка.
- После изменения масштабирования экрана Windows 11 автоматически применит новые значения ко всем приложениям.
- Стоит отметить, что в некоторых приложениях (в основном в старых программах) новое масштабирование вступит в силу только после перезагрузки. Это правило применимо в основном к программам, которые не поддерживают «режим 2» масштабирования Windows.
Важно: список доступных вариантов масштабирования может быть ограничен из-за отсутствующего, неправильно установленного или некорректно работающего графического драйвера
Обратите внимание, что количество доступных значений не является универсально фиксированным. Выбор будет зависеть от того, какого размера у вас монитор и какое у него разрешение
Существует также несколько других способов изменить масштабирование экрана в Windows 11. Например, вы можете установить нестандартное значение, или поменять фактор масштабирования экрана в реестре.
Как установить нестандартное масштабирование в Windows 11
Если стандартные значения масштабирования Windows вас не устраивают, операционная система позволяет установить собственный вариант.
Обратите внимание: при использовании кастомных значений масштабирования в Windows 11 могут возникнуть баги в отображении определенных элементов. Кроме того, мы не рекомендуем устанавливать значения выше максимально доступных по умолчанию
Это может привести к тому, что на экран банально не влезут элементы интерфейса, с помощью которых можно откатить изменения обратно. Самый безопасный вариант – это устанавливать значения стандартными максимальными и минимальными для вашего дисплея.
Чтобы установить нестандартное масштабирование в Windows 11, выполните следующее.
- Щелкните правой кнопкой мыши по рабочему столу и выберите Параметры Дисплея.
- Кликните по параметру Масштаб (не по выпадающему списку).
- В пункте Настраиваемое масштабирование введите нужное вам значение в процентах.
- Щелкните по кнопке с птичкой, а затем выйдите из системы и войдите обратно для применения изменений.
Существует также способ изменить масштаб экрана в реестре. Обычному пользователю не стоит изменять масштабирование экрана в Windows 11 с помощью редактора реестра, но для полноты картины расскажем и об этом способе. Почти все настройки Windows можно изменить с помощью правок реестра.
Как изменить масштаб экрана в редакторе реестра
- Нажмите Win + R и введите для запуска редактора реестра.
- Перейдите по пути . Вы можете скопировать путь и вставить его в адресную строку.
- В правой части окна найдите параметр и откройте его.
- В новом окне смените систему исчисления с шестнадцатеричной на десятичную.
- В поле Значение укажите нужный вам вариант уже в DPI, не в процентах. Для вашего удобства предоставляем таблицу для конвертации значений DPI в проценты:
- 96 = стандартное 100%
- 120 = среднее 125%
- 144 = крупное 150%
- 192 = огромное 200%
- 240 = кастомное 250%
- 288 = кастомное 300%
- 384 = кастомное 400%
- 480 = кастомное 500%
- Теперь найдите параметр и откройте его.
- Установите значение параметра на 1, если вы использовали любое из вышеперечисленных значений DPI (кроме 96).
- Сохраните изменения и перезапустите систему.
Если вы захотите восстановить стандартные значения, используйте созданный нами файл реестра.Он позволит вернуть параметры масштабирования к «заводским» в один клик. Просто запустите файл и подтвердите изменения в реестре (затем перезапустите компьютер). Как вариант, вы также можете воспользоваться вышеперечисленными методами для изменения масштабирования.
Готово. Теперь вы знаете, как изменить масштабирование экрана в Windows 11.
Узнавайте о новых статьях быстрее. Подпишитесь на наши каналы в Telegram и .
Судя по тому, что вы читаете этот текст, вы дочитали эту статью до конца. Если она вам понравилась, поделитесь, пожалуйста, с помощью кнопок ниже. Спасибо за вашу поддержку!
Вы здесь:
Главная страница » Windows » Windows 11 » Как в Windows 11 изменить масштабирование экрана
Вариант второй: для ноутбуков с Intel HD Graphics
Если вы используете ноутбук с ОС Windows с графической системой Intel HD Graphics (что вполне вероятно, что вы есть), драйверы Intel могут быть виновником, и для этого есть потенциальное решение.
Сначала щелкните правой кнопкой мыши на рабочем столе и выберите «Свойства графики».
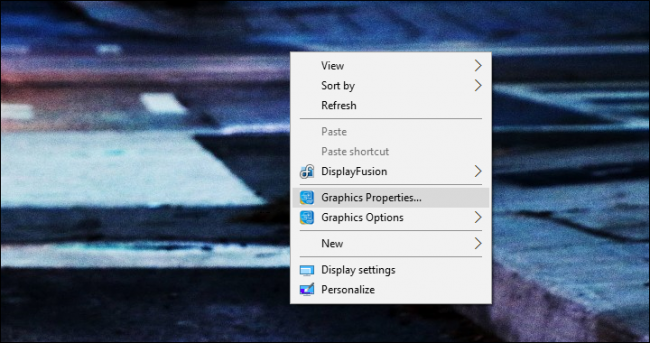
Если у вас нет такой возможности, щелкните по системной панели вашего компьютера и найдите значок Intel. Это маленький синий.
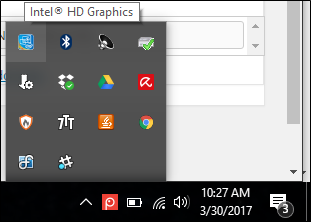
Нажмите на нее и выберите «Свойства графики».
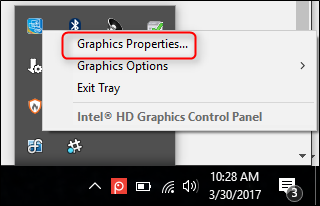
Откроется графическая панель Intel HD. Здесь нажмите «Показать».
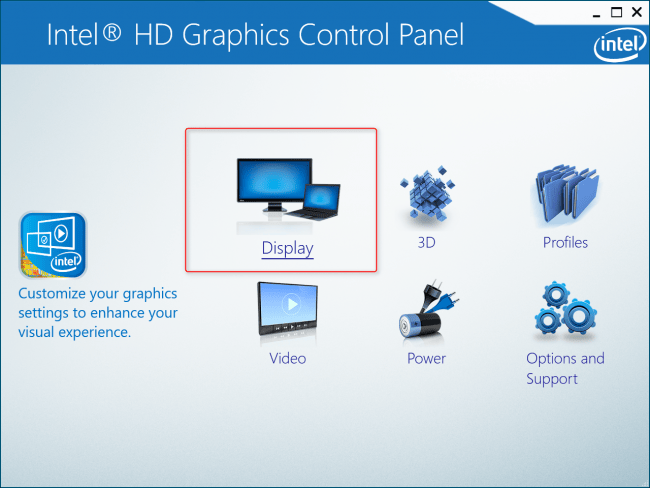
Вы только сделаете одно изменение здесь. Внизу нажмите «Сохранить соотношение сторон», затем установите флажок «Изменить настройки приложения». Этот последний шаг имеет решающее значение.
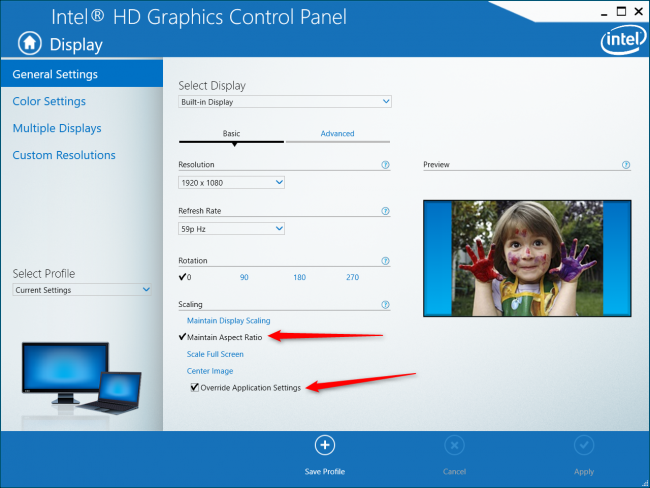
Это в основном скажет драйверу Intel игнорировать все другие настройки и принудительно выберет желаемый уровень масштабирования независимо от этого.
На этом этапе вы можете закрыть все ранее открытые окна и перезагрузиться. Ваши новые настройки должны придерживаться этого пункта. С надеждой.
Что такое масштабирование Windows 10?
Масштабирование особенно полезно для пользователей с ограниченным зрением или высоким разрешением экрана. Когда разрешение экрана очень высокое, элементы интерфейса могут выглядеть очень маленькими и трудно различимыми. Масштабирование позволяет увеличивать размер элементов, чтобы они стали более читабельными и удобными для использования.
Windows 10 предлагает различные варианты масштабирования, включая изменение общего масштаба интерфейса, масштабирование отдельных элементов, таких как текст и иконки, а также настройку разрешения экрана для достижения оптимального отображения.
Настройка масштабирования Windows 10 позволяет пользователям создать наиболее комфортное и удобное для работы окружение на своем устройстве.
В каких случаях понадобится
Функция масштабирования стала актуальной в последнее десятилетие — с появлением 2K- и 4K-дисплеев. У монитора есть характеристика PPI (англ. pixels per inch) — это количество пикселей на один дюйм экрана или разрешающая способность. Чтобы его посчитать, нужно знать диагональ монитора и исходное разрешение матрицы.
Воспользуемся теоремой Пифагора и узнаем его для 27-дюймового дисплея. Если вам лень вычислять вручную, можете обратиться к онлайн-калькуляторам. При разрешении 1920×1080, получаем 82 пикселя на дюйм. Если у такой же матрицы будет разрешение 2560×1440, то плотность составит 109 PPI. А при 4K (3840×2160) получаем уже 163 PPI.
В последнем случае из-за высокой плотности изображение на экране будет слишком мелким — можно применить масштаб 175 или 200 %. При этом изменится DPI (англ. dots per inch) — виртуальный параметр, который отражает изменения размера элементов изображения. При масштабе 100 % PPI и DPI совпадают.
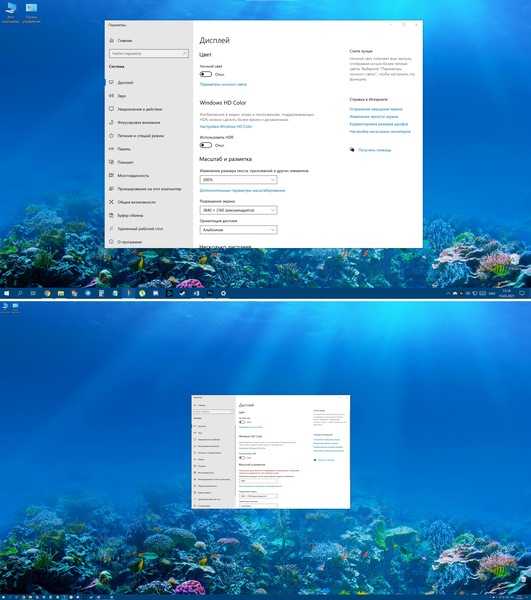
Если компьютерные мониторы со сверхвысоким разрешением пока не так популярны, то подавляющая часть современных телевизоров уже выпускается с 4K-разрешением. Плотность пикселей здесь существенно меньше из-за размеров экрана (например, для 65-дюймового ТВ это будет всего 68 PPI).
Но стоит учитывать, что телевизор вы смотрите не вплотную, а с расстояния в несколько метров. Например, если подключаете его к ПК или ноутбуку как второй монитор, рекомендуем также выставить увеличенный масштаб в диапазоне 175–225 %, чтобы текст на экране был читаемым.




























