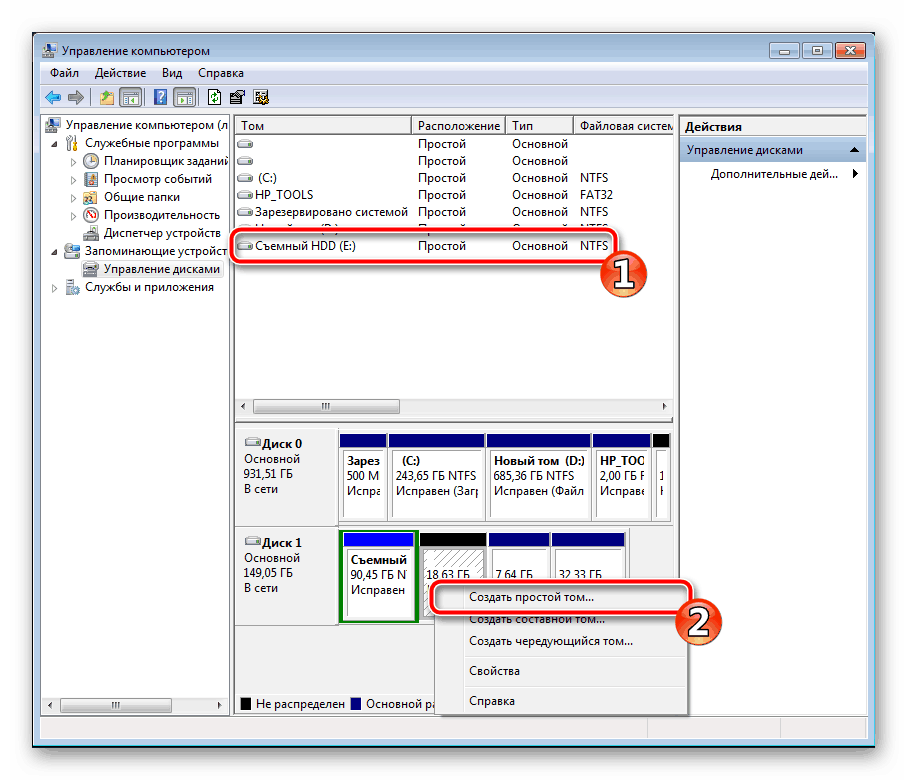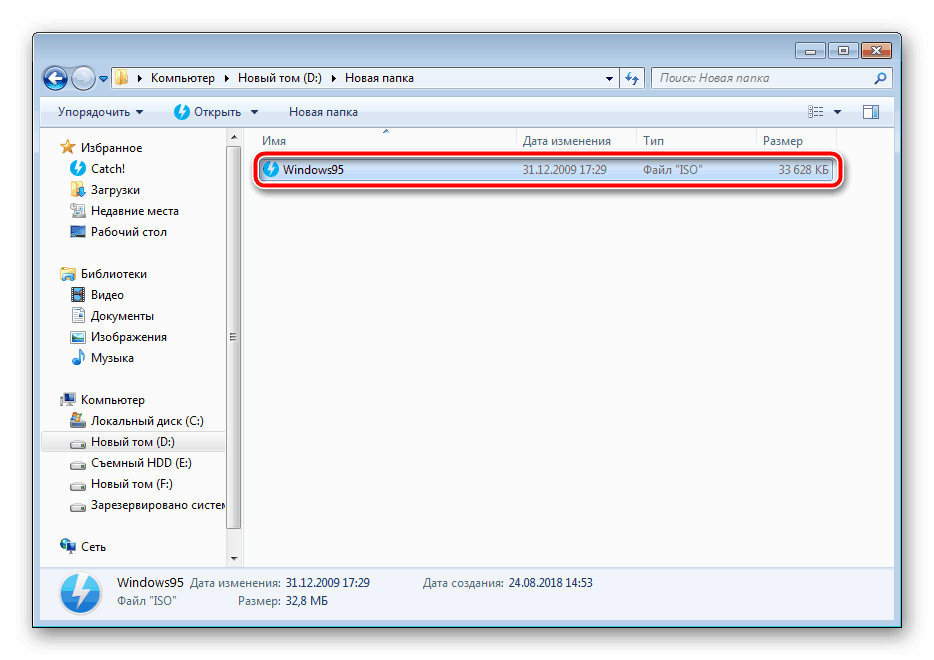Инструкция по установке Windows 10 на внешний HDD
Windows 10 – операционная система для персональных компьютеров, выпускаемых Microsoft как часть семейства операционных систем Windows NT. Является преемником Windows 8.1 и была выпущена 15 июля 2015 года. Для розничной продажи 29 июля 2015 года. Windows 10 получает обновления на постоянной основе, которые доступны для всех пользователей без каких-либо дополнительных затрат.
Windows 10 может быть установлена с лицензионного диска Microsoft или через их официальный веб-сайт. Поддержка операционной системы осуществляется через USB, DVD или CD. Но установка Windows 10 на внешний жесткий диск может стать непростым делом. Мы подготовили для вас несколько самым простых способов установки операционной системы Windows 10 на внешний жесткий диск.
Как установить Windows 10 на внешний жесткий диск?
Если вы попытаетесь использовать инструмент мультимедиа для создания загрузочного внешнего жесткого диска, то у вас может возникнуть ошибка. Поэтому в процессе установки мы позаботимся о том, чтобы никаких ошибок не возникало, а загрузочный жесткий диск был успешно создан.
Как установить Windows 10 на внешний жесткий диск?
Если вы попытаетесь использовать инструмент мультимедиа для создания загрузочного внешнего жесткого диска, то у вас может возникнуть ошибка. Поэтому в процессе установки мы позаботимся о том, чтобы никаких ошибок не возникало, а загрузочный жесткий диск был успешно создан.
- Подключите внешний жесткий диск через USB порт.
- Введите «Этот компьютер» в строке поиска на панели задач.
- Щелкните правой кнопкой мыши значок «Этот компьютер» и выберите пункт «Управление».
- В окне «Управление компьютером» дважды щелкните на «Управление дисками» под заголовком «Хранилище» с левой стороны.
- Чтобы распознать жесткие диски, подключенные к компьютеру, потребуется несколько минут.
- После того, как отобразятся все жесткие диски, подключенные к компьютеру, щелкните правой кнопкой мыши на названии вашего внешнего жесткого диска и нажмите «Форматировать».
- Выберите «Тип файла» как «NTFS» и установите флажок «Быстрое форматирование», прежде чем нажимать ОК.
- Появится предупреждение о том, что все файлы на жестком диске будут потеряны, выберите OK, если вы хотите продолжить.
- Это займет всего несколько секунд, и ваш жесткий диск будет отформатирован в NTFS.
- Теперь, когда ваш накопитель имеет формат NTFS, загрузите Windows 10 Media Creation Tool с сайта Microsoft.
- После завершения загрузки инструмента запустите его.
- Подготовка займет несколько минут, после этого вам будет предложено «обновить компьютер» или «Создать установочный носитель» — выберете «Создать установочный носитель».
- Теперь вам предложат выбрать язык, архитектуру и версию Windows.
- Выберите опцию «использовать рекомендуемые настройки» или отредактируйте ее под ваши параметры и нажмите «Далее».
- После этого нужно выбрать, какой носитель вы хотите использовать, выберите опцию ISO и нажмите «Далее».
- Теперь выберите путь загрузки ISO и нажмите «Сохранить». Это позволит загрузить Windows 10 ISO в то место, которое вы указали.
- Теперь загрузите программу WindowsToUSB.
- После полной загрузки запустите программу и установите ее.
- После того, как программа будет установлена, откройте ее и нажмите OK в окне.
- Нажмите на «Browse For Folder» в правом верхнем углу и выберите путь, по которому вы загрузили Windows 10 ISO.
- Выберите версию Windows 10, которую вы хотите установить, и нажмите «Далее».
- В появившемся списке выберите ваш внешний жесткий диск.
- Выберите жесткий диск в параметрах «Системный раздел» и «Загрузочный раздел», убедитесь, что выбран режим Legacy, и нажмите кнопку «Далее».
- Теперь подождите, пока Windows установится на внешний жесткий диск.
- Как только программа будет установлена, перезагрузите компьютер и нажмите F2, Del или F12, чтобы войти в BIOS.
- В меню BIOS выберите «Параметры загрузки» и затем «Boot Mode» в качестве «Legacy Support» и «Boot Priority» в качестве «Legacy First».
- Теперь сохраните все ваши изменения и перезагрузите компьютер.
- После всех манипуляций Windows 10 должна быть установлена на «Внешний жесткий диск». Вы сможете использовать вашу систему удаленно, на любом компьютере, который поддерживает такую возможность.
Как установить систему с жесткого диска
Бывают ситуации, когда под рукой не отказывается ни флешек, ни DVD. Словом, ничего, кроме жесткого диска того же компьютера, на который необходимо установить Windows 10.
Для установки «десятки» с жесткого диска необходимо соблюсти 3 условия:
- Иметь дистрибутив. Удобнее — в виде набора файлов и папок. Если у вас есть только образ ISO, придется его распаковать, например, с помощью приложения-архиватора (WinRAR, 7-zip и аналогов) или проводника Windows (только в «восьмерке» и «десятке»).
- Иметь дополнительный раздел на жестком диске емкостью от 3 Гб. Желательно свободный.
- Компьютер должен загружаться с этого же диска. Если нет, то вам понадобится носитель c Live CD/Live USB (портабельной операционной системой), вроде BartPE, Alkid Live CD и т. п. Их образы вы без труда найдете в сети.
Носителем установочных файлов будет служить жесткий диск, точнее, его дополнительный раздел. Операционная система вам понадобится для копирования дистрибутива и создания его загрузчика.
Порядок установки
- Загрузите компьютер с жесткого диска или носителя с портабельной ОС.
- Скопируйте файлы и папки дистрибутива Windows 10 в корень дополнительного раздела (не того, в который будет установлена система).
Переименуйте файл загрузки (bootmgr), например, в «Win10». Длина его имени не должна превышать 5 символов.
Теперь вам предстоит создать загрузчик дистрибутива с помощью утилиты BootICE. Вместо нее можно использовать другие инструменты управления загрузкой, но мы выбрали BootICE, так как считаем ее наиболее простым и удобным средством.
Запустите утилиту (установки она не требует). В разделе «Физический диск» (Physical disk) выберите из списка «Диск назначения» (Destination disc) винчестер компьютера. Нажмите кнопку «Управление MBR» (Process MBR).
Отметьте пункт «Grub4DOS» и щелкните «Инсталляция/конфигурация» (Install/Config).
В разделе «Переименование GRLDR» (Rename GRLDR) пропишите новое имя файла загрузки Виндовс 10 (как вы помните, мы назвали его «Win10») и нажмите «Сохранить на диск» (Save to disk). Щелкните ОК в сообщении об успешном создании загрузчика и закройте утилиту.
Осталось перезагрузить компьютер. При следующем запуске управление получит программа установки Windows 10, а дальше будет то же самое, что и при инсталляции системы с флешки.
Image Credit: Brett Morrison on Flickr
Инструкция по установке Windows 10 на внешний жесткий диск
Виндовс 10 устанавливается на переносной HDD точно так же, как и на встроенный накопитель. Чтобы не запутаться, обратитесь к инструкции:
- Перезагрузите устройство.
- Зажмите клавишу «F2» или «Del» для запуска BIOS.
- Перейдите в раздел «Boot».
- Выберите в качестве контроллера подключенный винчестер.
- Еще раз перезагрузитесь.
Перед вами появится окно инсталлятора, где останется выбрать язык системы и завершить установку путем ввода лицензионного ключа.
При выполнении операции главное – не допустить ошибку на подготовительном этапе. В приложении WinNT Setup нужно выставить правильный раздел для установки ОС.
-
Грузит одно ядро процессора
-
Linux как нагрузить процессор
-
Самая слабая оперативная память в мире
-
Как поменять букву диска в windows 10
- Что такое ключ компакт диска
Как установить Windows 10 на внешний жесткий диск через USB
Обычно переносные (внешние) HDD используются в качестве носителя файлов. Однако некоторым людям наверняка хотелось бы иметь в его лице не только хранилище данных, но и самодостаточный инструмент, с помощью которого можно было бы пользоваться ОС на любом компьютере. Для этого потребуется установка Windows 10 на внешний жесткий диск, подключаемый через USB, и далее мы подробно рассмотрим этот процесс.
Подготовка носителя
Без подготовительного этапа установить операционку не получится, а потому важно сделать так, чтобы Hard Disk Drive оказался готов для работы с Windows 10. И первым делом нам потребуется создать на внешнем носителе раздел, где будет установлена система:. Подключите HDD к ПК
Подключите HDD к ПК.
Откройте «Панель управления».
Перейдите в раздел «Администрирование», а затем – «Управление компьютером».
Выберите пункт «Управление дисками».
- Щелкните ПКМ по названию своего носителя.
- Нажмите на кнопку «Создать простой том».
- Укажите размер тома (желательно 20 Гб).
- Назначьте букву, а также выберите формат NTFS.
При создании раздела проверьте, чтобы его буква не совпадала с обозначениями других дисков. Далее можно переходить к перекидыванию инсталлятора:
- Скачайте ISO-файл Windows 10 на ПК.
- Перекиньте его на HDD.
- Загрузите на ПК программу WinNT Setup и запустите ее.
- Откройте через нее файл инсталлятора «install.win», спрятанный в образе.
- Выберите переносной винчестер в качестве накопителя для загрузчика и диска установки.
- Нажмите на кнопку «Установка».
На этом подготовительный процесс завершается, и можно переходить к инсталляции системы.
Инструкция по установке Windows 10 на внешний жесткий диск
Виндовс 10 устанавливается на переносной HDD точно так же, как и на встроенный накопитель. Чтобы не запутаться, обратитесь к инструкции:
- Перезагрузите устройство.
- Зажмите клавишу «F2» или «Del» для запуска BIOS.
- Перейдите в раздел «Boot».
- Выберите в качестве контроллера подключенный винчестер.
- Еще раз перезагрузитесь.
Перед вами появится окно инсталлятора, где останется выбрать язык системы и завершить установку путем ввода лицензионного ключа.
При выполнении операции главное – не допустить ошибку на подготовительном этапе. В приложении WinNT Setup нужно выставить правильный раздел для установки ОС.
Как сохранить пароли в Opera
Большое число пользователей для повседневной работы в Интернете выбирают браузер Опера. Он способен сжимать данные, благодаря чему существенно увеличивается скорость загрузки страниц сайтов, а это особенно актуально для тех, у кого недорогие тарифы подключения к сети.
Плюс Opera – это проверенное временем качество. Браузер известен всем опытным юзерам, которые помнят еще самые первые его версии. Программа пользуется высоким спросом и сегодня, поэтому для многих вопрос, как сохранить пароль в Опера, также один из первостепенных.
Способ 1
Как и в случае с Google Chrome сохранять пароли в Opera не сложно. Первым делом необходимо включить отображение скрытых файлов и папок способом, описанным выше. Дальше следует отправиться по пути, где хранятся интересующая нас информация. Что касается данного браузера, то логины и прочие важные данные, требующие сохранности, находятся на локальном диске C в папке «Пользователи».
Полностью адрес выглядит так:
Заходим в «Мой Компьютер», дальше переходим в диск С, выбираем папку «Пользователи» и переходим в каталог с именем вашей учетной записи
Здесь еще необходимо обратить внимание, что в зависимости от версии браузера папка может иметь различные названия, но, как правило, либо Opera, либо Opera Stable (начиная с 15-ой версии). Содержимое будет также отличаться
В ранних версиях нас интересуют следующие файлы:
- wand.dat – здесь хранятся пароли, сохраненные пользователем на сайтах;
- speeddial.ini – в этом файле настройки экспресс-панели;
- bookmarks.adr – файл с закладками.
Скопируйте файлы на флешку, не оставляйте их на рабочем столе или жестком диске, если собираетесь формировать жесткий диск.
Что касается последних версий Opera, то добравшись до конечного места назначения, скопируйте следующий файл:
Не будут лишними и следующие файлы:
- bookmarks – сохраненные закладки. В папке находятся два файла bookmarks, один с из них с расширением .bak, сохраните оба;
- stash – сайты, ранее сохраненные в копилке;
- cookies – cookies с посещаемых ранее пользователем сайтов;
- favorites – настройки экспресс-панели.
Однако первым делом следует сохранить файл под названием Login Data. Он является своеобразной копией логинов и паролей для входа на различные интернет-ресурсы. Как только система переустановлена и браузер инициализирован, необходимо перейти по этому же адресу и скопировать Login Data в новый каталог.
Предварительно включите отображение скрытых файлов, чтобы добраться до нужного адреса. Дальше просто согласитесь на замену файлов, нажав «Переместить с заменой». Перезапустите Опера, и вы увидите, что прежние настройки вернулись. Теперь, как и прежде, система будет автоматически подставлять личные данные в формы, где они ранее были сохранены.
В браузере предусмотрен функционал, благодаря которому происходит автоматическое запоминание введенных данных. С ними можно ознакомиться с любой момент, если перейти в «Настройки» > «Безопасность» > «Показать все пароли».
Дальше на экране откроется список с необходимой информацией. Но следует быть внимательным и осторожным, так как в случае получения несанкционированного доступа к вашему компьютеру третьему лицу не составит особого труда подсмотреть логины и пароли в браузере и воспользоваться ими
Поэтому не забывайте о дополнительных мерах предосторожности, например, экран блокировки, пин-код, разблокировка по лицу или отпечатку пальца
Способ 2
Есть еще один способ проделать эту же работу, но с меньшими временными и физическими усилиями. Способ копирования конкретного файла с кодами существовал всегда, но сейчас в основном юзеры используют синхронизацию. Чтобы данные начали синхронизироваться, необходимо создать учетную запись. Если уже есть – хорошо, если же нет, то создайте.
Порядок действий будет таким:
1. Открываем браузер.
2. Переходим в раздел «Меню».
3. Находим подраздел «Синхронизация».
4. Система предложит быстро и удобно создать учетную запись.
5. В случае если ранее она была создана, вводим свой логин и пароль.
6. Дальше жмем либо «Синхронизация», либо «Выбрать синхронизируемые данные».
Если вы выбрали настройки синхронизации, то отметьте все данные, включая историю, пароли и прочее. Сделав все правильно, вы заметите возле адресной строки иконку пользователя вместе с зеленой галочкой. Это значит, что синхронизация данных включена и работает.
Загрузка Windows с внешнего диска
Шаг 13. Подключите внешний диск к компьютеру Mac и включите его с зажатой клавишей Option/Alt. Дождитесь менеджера загрузки и выберите внешний носитель EFI Boot.
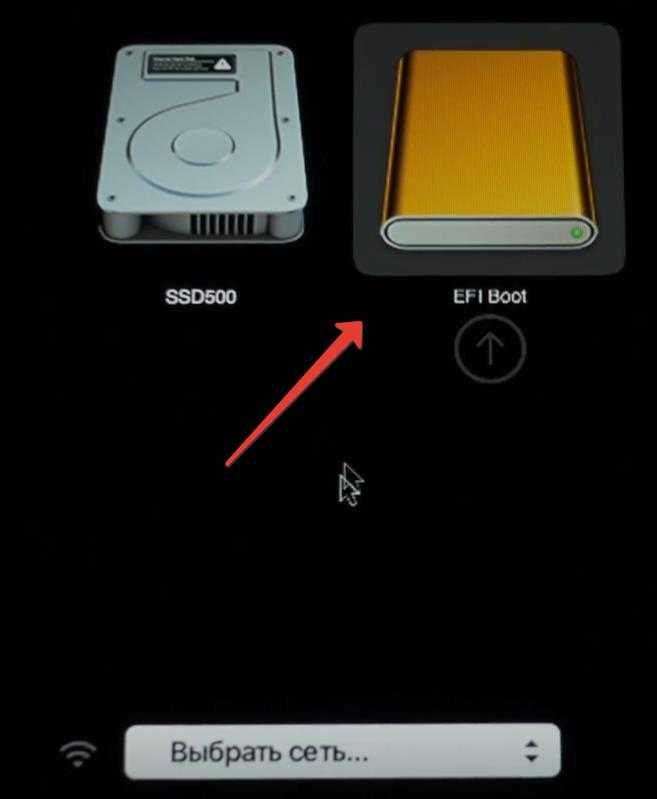
Запустится стандартная первичная загрузка Windows: выбор языка, страны, войти в учетную запись Microsoft или создать ее, настроить почту.
Шаг 14. После загрузки Windows зайдите:
Мой компьютер – внешний диск – WindowsSupport – BootCamp – Setup.exe.
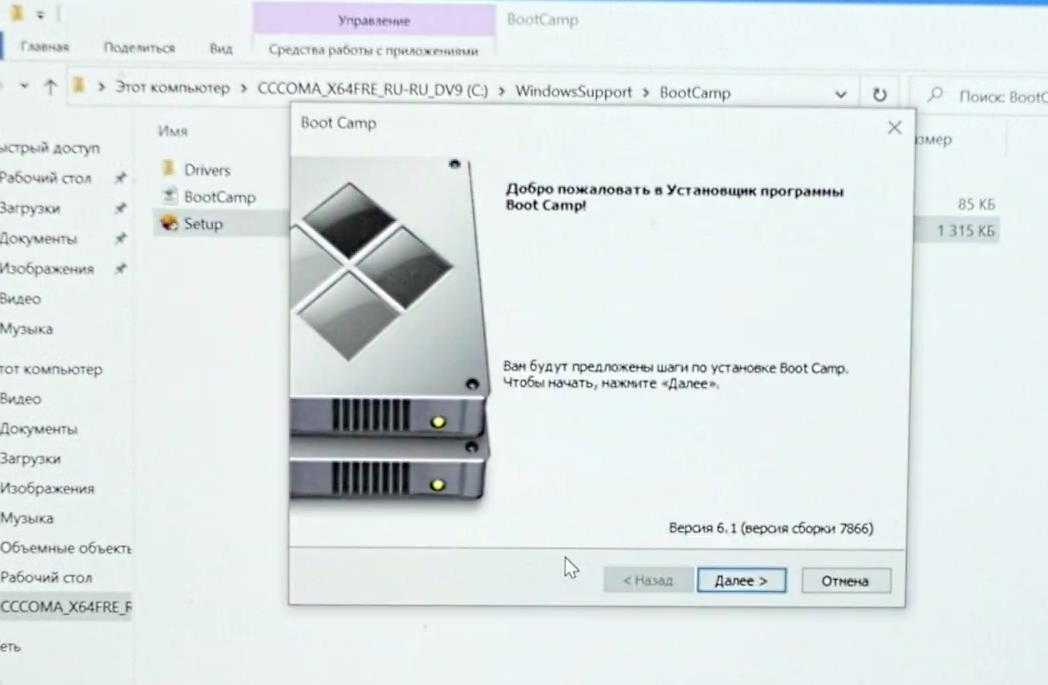
Установится весь комплект драйверов.
Шаг 15. После установки драйверов компьютер перезагрузится – снова зажмите клавишу Option/Alt, потому что по умолчанию система будет загружаться с внутреннего накопителя.
В итоге вы получите систему Windows, которая запускается нативно и использует все ресурсы вашего компьютера. А когда не надо, внешний диск можно просто отсоединить и не использовать.
Подписывайтесь на наш Telegram, VK.
Выбор внешнего SSD диска
Перед тем как установить Windows 10 на внешний SSD диск с USB разъемом, вам необходимо выбрать подходящий внешний SSD диск
Вот несколько важных факторов, на которые следует обратить внимание при выборе:
Емкость диска
Выберите диск с достаточным объемом для установки Windows 10 и других необходимых программ. Рекомендуется выбирать диск с объемом не менее 256 ГБ, чтобы иметь достаточно места для операционной системы и личных файлов.
Скорость записи и чтения
Оптимальным выбором будет SSD диск с высокой скоростью записи и чтения данных. Более быстрый диск обеспечит более эффективную работу операционной системы и улучшит производительность компьютера в целом.
Тип подключения
Убедитесь, что выбранный внешний SSD диск имеет USB разъем, совместимый с вашим компьютером. Наиболее распространенные типы подключения — USB 3.0 и USB-C
USB 3.0 обеспечивает более высокую скорость передачи данных, поэтому его также рекомендуется при выборе внешнего диска.
Надежность и прочность
Обратите внимание на надежность и прочность внешнего SSD диска
Выберите диск, который известен своей долговечностью и защитой от внешних воздействий, таких как удары и вибрации
Это особенно важно, если вы планируете брать диск с собой в поездки или использовать его в неблагоприятных условиях.
Настройка параметров в BIOS перед установкой Windows 10
Вход в BIOS
Как только включается компьютер, у Вас есть пару секунд, чтобы успеть рассмотреть, какие кнопки на Вашем компьютере предназначены для вызова BIOS. Это окно не обязательно должно выглядеть как у меня на скриншоте, на разных компьютерах по-разному, но обычно внизу указывается какие кнопки за вызов каких функций отвечают. Нам нужно: «BIOS Setup»
Нужно посмотреть, какая кнопка отвечает за вызов BIOS. На скриншоте, например, это кнопка «DEL», которая находится внизу на цифровой клавиатуре, справа.
Если все равно не успели, то это должна быть одна из кнопок: «DEL», F2, F12. Попробуйте нажать на одну из них, должен открыться один из вариантов окна:
1. Один из самых распространённых BIOS на современных устройствах
BIOS, который обычно используется на современных видах материнских плат
Вариантов отображения множество, не факт, что будет выглядеть так же, нам главное найти слово «Boot», и либо стрелками на клавиатуре, а если около этого слова будет написано (F8), кнопкой «F8» выбираем раздел «Boot».
На примере показан BIOS для материнской платы от Asus
Старый BIOS
Если у Вас что-то подобное, то сначала переходите в пункт: «Advanced BIOS Features», затем в «First boot device»
Такой BIOS обычно используется на компьютерах постарше
Настройка UEFI (Boot меню)
Дальше, вне зависимости от того, какой у Вас BIOS, принцип одинаковый: если мы устанавливаем Windows c флешки, то на первое место в списке нам нужно выбрать наше USB устройство. Нужно нажать на первое место с помощью enter и выбрать наш носитель. Если диск, то тоже самое, только ставим уже CD/DVD устройство.
Сохранение настроек и перезапуск компьютера. Подготовка к установке
После всех настроек обязательно сохраняем все изменения кнопкой f10, нажимаем ok. После этого Ваше устройство перезагрузится, и на экране должно показаться окно с информацией о том, что идет подготовка к установке Windows 10:
На моем скриншоте это показывается на английском, но у Вас, скорее всего, будет на русском и будет крутиться колесо загрузки
Должно открыться окно установки: Нажимаем «Установить».
По умолчанию, все уже показывается с русскими настройками, но если нет, то выбираем нужный язык и страну, нажимаем на кнопку «Далее».
Как установить windows 8.1 или 10 на внешний usb-диск с загрузкой в режимах uefi/legacy
Специально замечу, что внешний USB-диск имеет главную загрузочную запись MBR.
Сожмём пространство на HDD и создадим два раздела для установки OS.
Щёлкаем на накопителе правой кнопкой мыши и выбираем “Сжать том”.
150 Гб мне будет достаточно, вы же можете выбрать другой размер.
Жмём на кнопку “Сжать”.
В результате образуется нераспределённое пространство. Щёлкаем на нём правой кнопкой мыши и выбираем “Создать простой том”.
Далее.
Размер указываем 100 Мб.
Далее.
Далее.
Файловую систему выбираем FAT32.
Готово.
В результате создаётся раздел 100 Мб с файловой системой FAT32 (буква диска I:), на котором мы позже расположим файлы загрузки ОС. Для загрузки в режиме UEFI, загрузчик должен располагаться на разделе с файловой системой FAT32.
Щёлкаем на нераспределённом пространстве правой кнопкой мыши и выбираем “Создать простой том”.
Файловую систему выбираем NTFS и жмём всё время “Далее”.
Создаётся Новый том (J:). Именно на него мы и установим Win 8.1. Замечу, что раздел для установки OS должен быть основным, так как для загрузки в режиме UEFI, efi загрузчик не увидит логический раздел.
Щёлкаем на скачанном ISO-образе двойным щелчком левой кнопкой мыши и подсоединяем его к виртуальному дисководу (в нашем случае буква вирт. дисковода (P:)). В папке sources находится файл install.esd со сжатыми файлами OS.
Скачиваем и запускаем программу WinNTSetup.
В главном окне программы, в первую очередь, нужно указать путь к установочным файлам Win 8.1.
Жмём “Выбрать”.
В открывшемся проводнике заходим в виртуальный дисковод (P:) (в вашем случае буква может быть другая), открываем папку sources и выделяем левой мышью файл install.esd, затем жмём “Открыть”. Путь к установочным файлам системы мы указали.
Указываем диск, на который будет установлен загрузчик Win 8.1.
Жмём “Выбрать”.
Выбираем созданный нами на внешнем USB-диске раздел 100 Мб (буква диска I:) и жмём на “Выбор папки”.
Теперь выбираем раздел, на который будет установлена система.
В открывшемся окне выделяем созданный нами раздел (J:) и жмём на “Выбор папки”.
Жмём “Установка”.
В пункте “Использовать BootSect для загрузчика” выбираем ALL (для uefi и legacy).
Начинается процесс установки операционной системы на раздел (J:).
Если нажать “Перезагрузка”, то компьютер перезагрузится и процесс установки системы продолжится, но перед этим нам нужно обязательно сделать раздел 100 Мб FAT32 (буква диска I:) активным, иначе установленная нами Win 8.1 будет грузиться только в режиме UEFI.
Жмём “Отмена”.
Скачиваем и запускаем программу BOOTICE.
На первой вкладке “Физический диск” выбираем наш внешний диск WD и жмём на кнопку “Управление разделами”.
Выделяем раздел 100 Мб (буква диска I:) и жмём на кнопку “Активировать”.
ОК.
Теперь раздел 100 Мб (буква диска I:) является активным. Это обязательное условие для загрузки системы на компьютере с обычным БИОС.
“Закрыть”.
Вот теперь мы можем перезагрузить наш компьютер или ноутбук.
В моём БИОС включен интерфейс UEFI,
но несмотря на это в загрузочном меню виден внешний жёсткий USB-диск с главной загрузочной записью MBR. Произвожу загрузку компьютера с внешнего диска.
Подготовка устройств.
Компьютер перезагружается. Опять произвожу загрузку с внешнего диска.
Далее.
Пропустить.
Принимаю.
Вводим имя компьютера. Далее.
Использовать стандартные параметры.
Создать новую учётную запись.
Войти без учётной записи Майкрософт.
Вводим имя пользователя и если вам нужно – пароль. Готово.
На компьютере с включенным интерфейсом UEFI загружается Windows 8.1, находящаяся на внешнем USB-диске, имеющем главную загрузочную запись MBR.
Также восьмёрка загрузится на компьютере с обычным БИОС.
Почему Win 8.1 загружается на компьютерах с обычным БИОС и на ноутбуках с UEFI
Мы загружаемся с внешнего носителя. UEFI работает с внешними носителями по разделу FAT32 (который мы создали на внешнем диске), ведь с загрузочной флешки мы без проблем загружаемся и в UEFI и legacy.
С флешки мы устанавливаем операционную систему на RAMDisk и в UEFI и в legacy, так как дистрибутив Windows содержит 2 загрузчика (один для mbr в папке boot, а второй для UEFI в папке EFI).
У нас сделано на внешнем USB-диске 2 раздела, активный раздел, форматированный в FAT32 и раздел с OS. На первом разделе у нас как и в дистрибутиве 2 загрузчика и установленная OS не на RAMDisk, а на физический.
Статьи на эту тему:
- Установка Windows 8.1 на внешний USB-диск с помощью среды предустановки Windows (Windows PE). После инсталляции операционная система будет загружаться на компьютерах с обычным БИОС и ноутбуках с включенным интерфейсом UEFI
- Как установить Windows 10 на переносной жёсткий диск USB
Подготовка к установке Windows 10
Что вам потребуется
- Загрузочный носитель для записи дистрибутива Windows 10. Им может быть USB-флешка на 3 и более Гб, DVD-диск, переносной или внутренний жесткий диск. Поскольку абсолютное большинство пользователей предпочитает устанавливать Windows с флешки, рассмотрим этот способ как основной.
- Дистрибутив Windows 10 в формате образа ISO или набора файлов.
- Утилита для переноса системных файлов на установочный носитель. Если вы собираетесь ставить Windows 10 на ПК с UEFI (усовершенствованным «BIOS»), без нее можно обойтись — файлы и папки дистрибутива достаточно скопировать на флешку. Кстати, в Виндовс 8 и 10 образ ISO можно открыть в проводнике как обычную папку, но в более ранних системах для этого понадобится специальное приложение, например, любая программа-архиватор.
- Компьютер, на котором вы будете готовить загрузочную флешку.
Готовим флешку
Если у вас нет заранее приготовленного дистрибутива «десятки», проще и удобнее поручить его скачивание утилите Microsoft Media Creation Tools и с ее же помощью записать на флешку или DVD.
Утилита не требует инсталляции на ПК, достаточно запустить ее с правами администратора.
После запуска Media Creation Tools:
В окне «Условия лицензии» нажимаем «Принять».
На вопрос «Что вы хотите сделать?» отвечаем: «Создать носитель для другого компьютера».
В разделе «Выбор параметров» определяем язык системы, выпуск («домашний для одного ПК» или «Windows 10») и архитектуру (битность) — 64 или 32. Если опции выбора неактивны, флажок «Использовать рекомендуемые параметры» следует снять.
Дальше выбираем накопитель: USB — для создания загрузочной флешки, или ISO-файл — для закачки образа, который вы в дальнейшем запишете на DVD.
Выбрав USB-устройство, нажимаем «Далее» и ждем 30-50 минут, пока программа скачивает дистрибутив и создает установочный носитель. В это время компьютер доступен для использования.
О том, что пора переходить к установке, вас проинформирует сообщение: «USB-устройство флэш памяти готово».
Если вы скачали дистрибутив заранее или у вас нет стабильного доступа в Интернет, используйте для создания установочного носителя Windows 10 другие инструменты. Например:
Rufus. Работает без инсталляции. Для записи операционной системы на флешку достаточно указать расположение дистрибутива, а также определить схему раздела и тип системного интерфейса: MBR для компьютеров с BIOS (старых), GPT для компьютеров с UEFI (новых, выпущенных позже 2013 года) или MBR для компьютеров с UEFI (если на ПК с UEFI есть диски, размеченные по стандарту MBR).
WinSetupFromUSB. Эта утилита так же проста, как и Rufus. В разделе «Add to USB disk» достаточно отметить пункт «Windows Vista/7/8/10 и т. д.», указать путь к образу Винодовс 10 и кликнуть кнопку «Go».
Windows 7 USB/DVD Download Tool. Эта фирменная утилита Microsoft способна переносить на USB-флешки и DVD-диски все версии Windows, начиная с «семерки», всего в 4 шага.
Помимо этих есть масса других бесплатных утилит для создания установочных носителей. Можете использовать любую — результат будет одинаковым.
Некоторые замечания.
1. Ввиду того, что работа операционной системы требует огромного количества операций чтения/записи, рекомендуем использовать в качестве съемного носителя для записи Windows 10 съемный винчестер или SSD-диск с USB-интерфейсом, так как неприспособленная для такого количества операций флешка может быстро выйти из строя.2. Следует учесть, что скорость работы такой операционной системы при использовании накопителей с интерфейсом USB 2.0 будет значительно ниже скорости работы системы в обычном режиме (рекомендуем использовать USB 3.0).3
При подготовке USB-накопителя к записи на него операционной системы, он будет полностью очищен, поэтому, обратите внимание, чтобы не осталось какой-либо ценной информации на нем