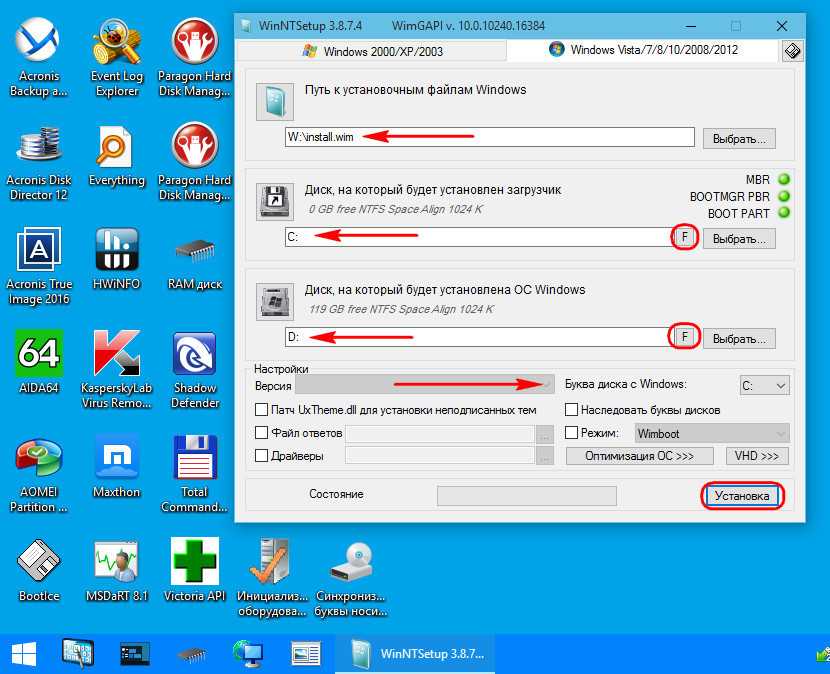Введение
Один из сотрудников подарил мне ультрабук Samsung NP530U3C
Первоначальная причина заключалась в том, что ее ноутбук очень долго выключался, что и подтвердилось, минут 15 грузилась + еще минут 10 разгонялся рабочий стол.
При копировании некоторых файлов возникала ошибка, что явно свидетельствовало о том, что диск начал сыпаться, при копировании с ошибками можно было сохранить часть информации после чего диск просто умер. (что меня очень удивило, так это то, что ультрабук в то время стоил недешево, и в него впихнули тарелочный диск, а не ssd)
Купили в магазине SSD Kingston v300 на 240 гигов и тут начались танцы с бубном.
При подключении внешнего DVD-Rom и CD-ROM в биусе ничего не показывалось, как и флешки, то есть ни один из портов USB на ультрабуке не работает.
Подготовка инструментов и оборудования
Для установки Windows XP с помощью WinNTSetup вам потребуется следующее оборудование и инструменты:
1. Компьютер с операционной системой Windows XP: Убедитесь, что у вас есть компьютер с предустановленной операционной системой Windows XP, на которой вы планируете провести установку. Убедитесь, что компьютер работает правильно и имеет достаточное количество свободного места на диске для установки Windows XP.
2. USB-флеш-накопитель: Для установки Windows XP с помощью WinNTSetup вам понадобится USB-флеш-накопитель с достаточным объемом памяти. Убедитесь, что флеш-накопитель работает правильно и имеет достаточное количество свободного места для хранения файлов установки Windows XP.
3. Программа WinNTSetup: Скачайте и установите программу WinNTSetup на ваш компьютер. Эта программа позволит вам создать загрузочный USB-накопитель Windows XP и провести установку операционной системы.
4. Оригинальный дистрибутив Windows XP: Убедитесь, что у вас есть оригинальный дистрибутив операционной системы Windows XP. Это может быть либо оригинальный диск с Windows XP, либо образ диска в формате ISO.
5. Интернет-соединение: Установка Windows XP с помощью WinNTSetup требует доступа к Интернету для загрузки дополнительных компонентов и обновлений для системы. Убедитесь, что у вас есть стабильное интернет-соединение.
После того как вы подготовите все необходимое оборудование и инструменты, вы готовы приступить к установке Windows XP с помощью WinNTSetup.
UEFI-only systems
You can MBR-boot and install a UEFI+GPT version of Windows to a target hard disk, however some systems cannot MBR-boot, they can only UEFI-boot.
If you use Easy2Boot v2 with agFM UEFI files, you can directly UEFI-boot from a Windows ISO.
Another alternative is to create a .imgPTN file…
You will need to create a FAT32 WinPE .imgPTN file using the MPI Tool Pack v0.070 or later. This version includes \e2b\RestoreE2B_32_64.cmd which will work under 64-bit WinPE as well as 32-bit WinPE without needing WoW64. You can use any UEFI-bootable source for the WinPE – e.g. Windows 10 Install ISO (the \sources\install.wim file can be removed). If the \sources\install.wim or install.esd file is greater than 4GB, instead of running MakePartImage, run Split_WinISO.exe (in the MPI folder) to split the file.
- When you have created the .imgPTN file, switch to it using \_ISO\SWITCH_E2B.exe (a 32-bit executable).
- Now UEFI-boot from the E2B USB drive on the target UEFI system.
- Once it has booted to WinPE, run \e2b\RestoreE2B_32_64.cmd and answer Y when prompted to switch in the E2B partitions (note: does not work in XP WinPE so try other .cmd scripts if XP PE).
- You can now access the \WinNTSetup folder, the Windows Install .ISO files and the .XML files that are on the E2B partition.
- Run WinNTSetup and proceed as outlined above.
Tip: if you prefer, you can place the \WinNTSetup folder and all the ISOs on the 2nd partition of the E2B drive and use a .imgPTN23 file extension so that the 2nd partition can be accessed.
Особенности создания конфигурации с двойной загрузкой в Windows 7
Если вы только собираетесь устанавливать Windows XP, то конфигурацию двойной загрузки можно создать заранее, еще под управлением Windows 7. Эти же рекомендации помогут тогда, когда вы восстановили загрузчик Windows 7, находясь в Windows XP, а конфигурацию с двойной загрузкой решили создать позднее.
В этом случае следует учесть некоторые особенности.
Команды так же, как и в Windows XP, выполняются в командной строке. В системе Windows 7 эти команды необходимо выполнять в командной строке с повышенными правами пользователя. Для этого нажмите кнопку Пуск, выберите пункт Стандартные, щелкните правой кнопкой мыши ярлык командной строки и выберите пункт Запуск от имени администратора, или так:
Нажмите Пуск и в поле поиска введите cmd
На найденном файле нажмите правую клавишу мыши и выберите в контекстном меню пункт Запуск от имени администратора.
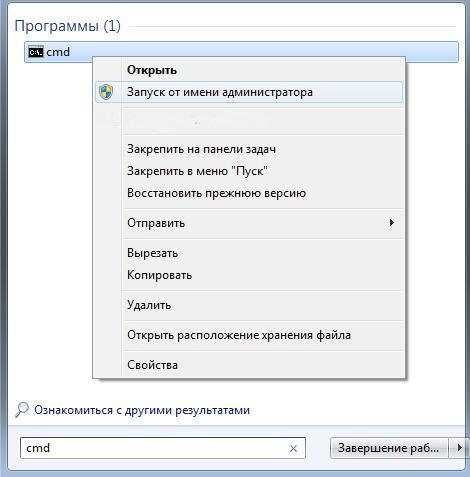
Порядок выполнения команд тот же, за исключением одной. Как известно, файлы загрузки Windows 7 и Windows XP, находятся на скрытом разделе, не имеющем буквы. Поэтому вместо команды
Нужно выполнить
Это замечание не имеет смысла, если по какой-либо причине, (например, в случае, если у вас жесткий диск был поделен на разделы до начала установки), скрытый загрузочный раздел не был создан, и файлы загрузки системы находятся на одном с Windows 7 разделе.
Работа с программой WinNTSetup
После скачивания программу следует разархивировать и открыть файл WinNTSetup_x64.exe, если работа осуществляется в шестидесяти четырех битной операционной системе. В новом окне нужно нажать на Да.
После появления главной страницы программы необходимо в самой первой строчке после нажатия на Выбрать указать путь к файлу install.wim.
Как только на своем компьютерном устройстве пользователь его нашел, ему необходимо его открыть.
Диск для загрузки Windows 10 будет определен в автоматическом режиме.
Для создания виртуального диска, на который будет устанавливаться Windows 10 необходимо в главном окне программы WinNTSetup нажать на VHD.
На появившейся странице следует выбрать Создать.
создать
Если в планах пользователя имеется длительное использование устанавливаемой на виртуальный жесткий диск операционной системой, то в этом случае ему лучше создать динамически расширяемый размер виртуального жесткого диска. Изначально он может обладать не очень большим размером. Зато потом после его использования его размеры могут вырасти в значительной мере.
Если же создавать фиксированный размер, то в этом случае после выделения для виртуального жесткого диска определенного количества Гигабайт, на нем размер не будет увеличиваться. Придется для наполнения его новыми файлами, удалять с него старые.
В новом окне нужно указать желаемый размер и нажать на Просмотр.
На новой странице имеется информация о том, где будет находиться виртуальный жесткий диск, и какое он будет иметь название. На ней нужно просто нажать на Сохранить.
WinNTSetup сохранение созданного виртуального диска
Далее следует нажать на Ok.
Сразу после этого начнется процедура создания виртуального жесткого диска.
Появится оповещение о том, что виртуальный жесткий диск успешно создан.
Теперь заходим в Управление дисками и находим виртуальный жесткий диск.
На главной странице WinNTSetup нажимаем на Выбрать в разделе, диск, на который будет инсталлирована Windows 10.
Далее нажимаем на Установка.
В новом окне нужно нажать на Ok.
Операционная система Windows 10 устанавливается на виртуальный жесткий диск.
После завершения установки следует выполнить перезагрузку компьютерного устройства. В загрузочном меню нужно выбрать Windows 10.
Начинается завершающий этап инсталляции операционной системы.
Если зайти в Управление дисками, то можно заметить, что операционная система принимает виртуальный жесткий диск за обычный винчестер.
Таким же методом можно создать сразу несколько виртуальных жестких дисков.
Одной из самых универсальных утилит является WinNTSetup. Она может сыграть важную роль в тех ситуациях, когда имеется необходимость в том, чтобы на любое компьютерное устройство осуществить инсталляцию одной из самых последних версий операционных систем Windows. C помощью данной программы есть возможность провести такую процедуру без труда.
Утилита будет незаменимым помощником и во многих других ситуациях. Она используется для решения множества задач. Она пригодится любому пользователю, который увлекается компьютерами. WinNTSetup не требует инсталляции и ее можно загрузить на свое компьютерной устройство на абсолютно бесплатной основе.
С возможностями данной утилиты можно разбираться очень много времени. Сейчас речь пойдет о том, как с ее помощью инсталлировать Windows 10.
Устанавливаем Режим Windows XP в Windows 10
Здесь без подробностей. Но с нюансами. Дело в том, что проекта Режим Windows XP под Windows 8/10 не существует в принципе. Установка Windows XP вместе с Windows 10 на общий жёсткий диск не всем подходит. А потому вариант с Режимом в Windows 10 порой очень интересен.
При установке будем использовать тот же исполнительный файл Windows XP Mode, что и в первом абзаце. Также я буду доустанавливать и плагин, без которого Windows XP Mode не станет на Windows 10
так что установку Режима проводим в таком порядке:
- сначала плагин VMLiteWorkstation
- затем и сам Режим, указав в настройках плагина на расположение файла WindowsXPMode_ru-ru.exe
нужный язык локали появится сам
соглашаемся с установкой, вводим пароли и ждём окончания:
Готово. Запускаем:
Вот и всё. Расширения и дополнения ставим обычным порядком через панель команд плагина.
Успехов.
- https://softdroid.net/kak-zapustit-emulyator-windows-xp-v-windows-10
- https://top-advice.ru/kak-ustanovit-emulyator-windows-xp.html
- https://computer76.ru/2018/11/14/rezhim-windows-xp/
Шаг 6: Завершение установки
1. Просмотр результатов
После завершения установки Windows XP с помощью WinNTSetup, вы можете просмотреть результаты в окне «System Preparation Tool». Здесь вы можете проверить, была ли установка успешной, были ли установлены все необходимые драйверы и обновления, а также сконфигурированы настройки вашей системы.
2. Настройка системы
После завершения установки Windows XP вы можете настроить вашу систему в соответствии с вашими потребностями. Здесь вы можете настроить настройки экрана, курсора мыши, сети, звука и т.д. Обязательно проверьте настройки безопасности вашей системы, включая настройки файрвола, антивирусного ПО и системы защиты данных.
3. Окончательные шаги
- Удалите временные файлы и обновления, если они были загружены в процессе установки.
- Проверьте работу системы на наличие ошибок и неполадок.
- Создайте резервную копию системы, на случай если что-то пойдет не так в будущем.
4. Подведение итогов
Установка Windows XP с помощью WinNTSetup может показаться сложной задачей, но за счет использования специализированного инструмента, установка может быть выполнена быстро и без ошибок. Не забывайте настраивать систему после установки и пользоваться ею в соответствии со своими потребностями.
Как установить Windows XP с помощью программы WinNTSetup на компьютер с уже установленной Windows 8.1, 10
Привет всем! WinNTSetup является очень полезной программой, с помощью неё можно установить Windows XP, 7, 8.1, 10 практически на любой накопитель, будь-то обычный жёсткий диск и даже переносной винчестер USB. Для установки не нужно никакого установочного диска Windows или загрузочной флешки, нужен только ISO-образ самой системы. Процесс работы с программой несложен и понятен даже начинающему пользователю ПК. Единственное, с чем могут возникнуть вопросы, так это с загрузкой системы, в случае, если вы устанавливаете на компьютер с Windows 7, 8.1, 10 более старшую Windows XP, но и с загрузкой мы разберёмся в сегодняшней статье.
Примечание
: Друзья, если вы устанавливаете Windows XP на новый компьютер, то в ISO-образ операционной системы нужно обязательно . Если драйвера SATA вы не интегрировали в образ, то в этом случае в БИОСе после первой перезагрузки нужно переключить опцию AHCI в IDE, иначе загрузка XP прервётся синим экраном (в статье помечен этот момент).
Итак, начнём процесс установки.
Во-первых, откройте ISO-образ Windows XP
и скопируйте все файлы из него в какую-нибудь папку и назовите её, например, Windows XP.
Управление дисками моего компьютера
В главном окне WinNTSetup выбираем пункт Windows 2000/XP/2003 и в пункте «
Путь к установочным файлам Windows
»
жмём на кнопку «Выбрать».
В появившемся окне проводника выбираем (предварительно созданную нами в начале статьи) папку с файлами Windows XP, выделяем её левой мышью и жмем
«
Выбор папки
».
Средний пункт «Д
иск, на который будет установлен загрузчик» оставляем без изменений.
Выбираем раздел (D:) и жмём на кнопку «
Выбор папки»
.
«
Установка»
Начинается начальный этап установки Windows XP на раздел (D:).
«ОК».
Перезагружаем компьютер.
Примечание
: Если в образ Windows XP вы не интегрировали драйвера SATA, то входим в БИОС и переключаем опцию AHCI в IDE, иначе загрузка XP прервётся синим экраном.
Сохраняем настройки БИОСа и перезагружаемся, процесс установки Windows XP продолжается.
Принимаем условия лицензионного соглашения.
Вводим имя.
Вводим ключ.
Отложить решение.
Вводим имя нашей учётной записи.
Загружается Windows XP.
К сожалению XP-ишка
загружается по умолчанию и без меню выбора операционных систем, то есть загрузиться сейчас в Windows 8.1 невозможно.
В начальной фазе установки Windows XP
программа WinNTSetup внесла в файл конфигурации хранилища загрузки (BCD) нужную запись о Windows XP и по идее, сейчас при загрузке должно выходить меню выбора операционных систем:
Но никакого меню при загрузке компьютера нет и вот почему. Дело в том, что загрузчик Windows XP — NTLDR
не знаком с загрузчиком более новой операционной системы Windows 8.1 — BOOTMGR
и после установки второй системой Win XP
просто перезаписывает активный раздел PBR (Partition Boot Record) указывая на свой загрузчик NTLDR, после этого на компьютере загружается одна Win XP. Всё, что нужно сделать для загрузки обоих систем, это перезаписать загрузчик на
BOOTMGR, в этом случае будут загружаться обе системы, так как загрузчик Windows 8.1 — BOOTMGR прекрасно знает загрузчик Windows XP —
NTLDR и при необходимости сможет передать ему загрузку.
Скачиваем программу Bootice и запускаем её
В главном окне программы выбираем наш жёсткий диск, жмём на кнопку Обработка PBR
.
Видим, что наш жёсткий диск имеет загрузочную запись NTLDR
.
Отмечаем пункт Загрузочная запись BOOTMGR
и жмём на кнопку Инсталляция/Конфигурация.
Таким образом мы передали загрузчик более новой операционной системе Windows 8.1.
Перезагружаемся.
Теперь при загрузке компьютера будет выходить меню выбора операционных систем:
Windows 8.1
Не забудьте, если вы переключали в БИОСе опцию AHCI в IDE, то перед загрузкой в Windows 8.1 переключитесь обратно в AHCI, иначе Win 8.1 не загрузится.
Одной из самых универсальных утилит является WinNTSetup. Она может сыграть важную роль в тех ситуациях, когда имеется необходимость в том, чтобы на любое компьютерное устройство осуществить инсталляцию одной из самых последних версий операционных систем Windows. C помощью данной программы есть возможность провести такую процедуру без труда.
Утилита будет незаменимым помощником и во многих других ситуациях. Она используется для решения множества задач. Она пригодится любому пользователю, который увлекается компьютерами. WinNTSetup не требует инсталляции и ее можно загрузить на свое компьютерной устройство на абсолютно бесплатной основе.
С возможностями данной утилиты можно разбираться очень много времени. Сейчас речь пойдет о том, как с ее помощью инсталлировать Windows 10.
Установка Windows XP
Установка Windows XP ничем особо не будет выделяться и останавливаться подробно на этом вопросе нет смысла. Единственное, установить Windows XP при уже установленной Windows 7 вы сможете только загрузившись с установочного диска Windows XP. При установке вы должны указать раздел диска, который был заранее подготовлен.

*
Увеличить рисунок
Рисунок 2 Выбор раздела для установки Windows XP
Уже на этом рисунке видно, что разделу, не имеющему буквы в Windows 7 присвоена буква С, а разделу с Windows 7 присвоена буква D.
Таким же образом выглядит картина «управления дисками» после установки Windows XP

*
Увеличить рисунок
Рисунок 3 Управление дисками в Windows XP
После установки Windows XP ни выбора операционных систем при загрузке, ни, соответственно, возможности загрузки Windows 7 не будет.
Обратите внимание на изменения, которые произошли со скрытым разделом «Зарезервировано системой» («System Reserved»): он стал видимым (ему присвоена буква С). Посмотрим, что расположено на активном разделе (C)
Для этого нужно в свойствах папки отключить скрытие системных файлов и разрешить их отображение:
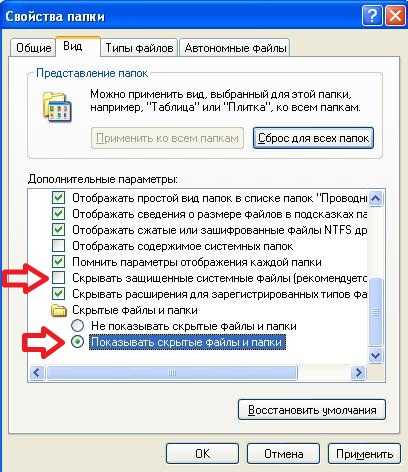
*
Рисунок 4 Включение отображения скрытых и системных файлов
Итак, на разделе C мы видим файлы загрузки Windows 7: загрузчик bootmgr и папка Boot, в которой расположены файлы интерфейса загрузочного меню, файл хранения данных загрузки bcd, файлы программы проверки памяти memtest.exe. Кроме того, на нем теперь записаны файлы загрузки Windows XP: ntldr, ntdetect.com, boot.ini.
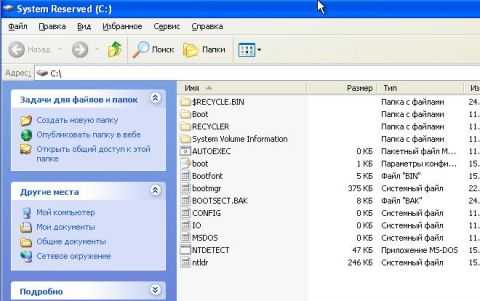
*
Увеличить рисунок
Рисунок 5 Файлы загрузки операционных систем Windows 7 и XP
Далее рассмотрим способ восстановления загрузки Windows 7 и создания записи загрузки Windows XP.
Oracle Virtualbox
Виртуальная машина Oracle Virtualbox, пожалуй, наиболее известна и популярна у домашних пользователей ПК. Она русифицирована, бесплатна, поддерживает все основные операционные системы, включая Android, и довольно проста в применении. Сделать минимально необходимые настройки и установить в нее операционную систему сможет даже слабо подготовленный юзер, если имеет под рукой инструкцию по установке выбранной ОС.
Даже беглого взгляда на рабочую область Virtualbox достаточно, чтобы понять, что здесь к чему и как примерно пользоваться программой. Слева — список всех операционных систем, установленных на платформу Virtualbox (гостевых), справа — окно параметров виртуального компьютера выбранной из списка ОС или окно снимков — сохраненных состояний этой системы (некий аналог точек восстановления). На верхней панели — основные инструменты управления: кнопки мастера создания новой ВМ, перехода в меню настроек и запуска ВМ. Вверху справа — кнопки переключения вкладок левой части окна (на скриншоте показана вкладка настроек).
Освоить основные функции программы — установку и запуск операционной системы, настройку параметров виртуального компьютера, большинству пользователей удается без инструкций. А для самых пытливых умов, стремящихся постичь все секреты Virtualbox, на официальном сайте есть англоязычный учебник.
Рассмотрим процесс создания новой виртуальной машины и начало установки в нее Windows 10.
Кликнем в верхней панели кнопку «Создать».
В первом окошке мастера создания ВМ укажем имя ОС (оно будет отображаться в списке гостевых систем), ее тип (Windows, Linux и т. д.) и версию. В нашем примере это Windows 10 32 bit (можно поставить и 64 bit, но ей потребуется больше ресурсов). Для перехода к следующему шагу нажмем Next.
Дальше укажем размер оперативной памяти ВМ. По умолчанию Windows 10 x86 отводится 1 Гб, но вы можете увеличить этот объем, сдвигая ползунок вправо. Если на вашем ПК не очень много оперативки, не отдавайте ВМ больше 2-3 Гб, иначе основная система будет тормозить из-за нехватки памяти.
Следом создаем виртуальный жесткий диск. Если вы ставите систему первый раз, выбирайте вариант «Создать новый».
Тип виртуального диска оставим по умолчанию.
Формат хранения данных — это область на физическом накопителе вашего компьютера, который отводится ВМ. Она может иметь постоянный или динамически расширяемый объем в тех пределах, которые вы определите дальше. Для экономии места выберем динамический формат.
Следом укажем имя тома (виртуального диска С) и его размер. По умолчанию — 32 Гб.
- После нажатия в последнем окошке кнопки «Создать» в списке появится новая виртуальная машина. Справа в рамке показаны ее параметры.
- Для перехода к установке Windows кликнем в верхней панели кнопку «Запустить».
В окне, которое откроется после этого, появится окошко «Выберите загрузочный диск». Нажмите на иконку папки и укажите путь к дистрибутиву системы. Это может быть образ в формате .iso или физический носитель (DVD, флешка). Выбрав дистрибутив, нажмите «Продолжить».
Дальнейший ход инсталляции ОС в виртуальную машину не отличается от установки ее на физический компьютер.
Некоторые настройки ВМ и гостевой системы
Клик в окне виртуальной машины захватывает курсор мыши (т. е. он будет двигаться только в пределах виртуального экрана). Для возврата курсора в основную ОС нажмите комбинацию Ctrl+Alt.
Для доступа ко всему набору функций гостевой ОС нужно установить специальные дополнения. Зайдите в меню «Устройства», щелкните «Подключить образ диска дополнений гостевой ОС» и следуйте дальнейшим инструкциям.
Чтобы подключить к гостевой системе папку для обмена файлами с основной, кликните в меню «Устройства» пункт «Общие папки». Нажмите на значок «папка+» в открывшемся окне и через поле «путь к папке» укажите ее в проводнике (в нем показаны каталоги основной системы).
Если хотите, чтобы настройка работала постоянно, отметьте «Авто-подключение» и «Создать постоянную папку». Общая папка будет доступна из проводника виртуальной машины как сетевая.
Чтобы сохранить текущее состояние гостевой ОС, откройте меню «Машина» и выберите «Сделать снимок состояния».
Чтобы изменить порядок опроса загрузочных устройств (например, для загрузки виртуальной машины с DVD), завершите работу гостевой ОС, откройте ее настройки (в главном окне Virtualbox) и зайдите на первую вкладку раздела «Система». В списке «Порядок загрузки» отметьте нужный носитель и, нажимая кнопки со стрелками, передвиньте его наверх.
Установка Windows XP
Установка Windows XP ничем особо не будет выделяться и останавливаться подробно на этом вопросе нет смысла. Естественно при установке вы должны указать раздел диска, который был заранее подготовлен.
Уже на этом рисунке видно, что разделу, не имеющему буквы в Windows 7 присвоена буква С, а разделу с Windows 7 присвоена буква D.
Таким же образом выглядит картина «управления дисками» после установки Windows XP
После установки Windows XP ни выбора операционных систем при загрузке, ни, соответственно, возможности загрузки Windows 7 не будет
Обратите внимание на изменения, которые произошли со скрытым разделом восстановления Windows 7: он стал видимым (ему присвоена буква С). Посмотрим, что расположено на активном разделе (C)
Для этого нужно в свойствах папки отключить скрытие системных файлов и разрешить их отображение:
Итак, на разделе C мы видим файлы загрузки Windows 7: загрузчик – bootmgr и папка Boot, в которой расположены файлы интерфейса загрузочного меню, файл хранения данных загрузки – bcd, файлы программы проверки памяти – memtest.exe. Кроме того, на нем теперь записаны файлы загрузки Windows XP: ntldr, ntdetect.com, boot.ini.
Далее рассмотрим способ восстановления загрузки Windows 7 и создания записи загрузки Windows XP
Установка
Настройка параметров
При запуске быстро нажмите любую клавишу, когда появится следующий текст «Press any key» на черном фоне, в противном случае установка системы невозможна.
Далее начнется процесс установки Windows XP. Подождите немного. Если вы не видите данного экрана, то возможность упущена. Советуем перезагрузиться и начинать заново.
Какой бы случай установки вы не рассматривали, вам подойдет первый пункт. Нажмите «Enter» (ввод).
Далее вы увидите лицензионное соглашение, которое необходимо принять клавишей «F8».
После система постарается найти ранее установленные версии ОС на вашем жестком диске. Если вы увидите такое меню, то нажмите «ESC», чтобы выбрать чистую загрузку Windows.
Редактирование разделов
Установка на чистый ЖД
Если вы видите окошко с неразмеченной областью, размер которой совпадает с размером вашего ЖД, значит у вас чистый носитель. Вам необходимо создать системный раздел и файловый. Для этого нажмите клавишу «C».
Введите в Мб размер создаваемого системного раздела, по завершении нажмите «Enter».
После того, как системный раздел создан, выберите его строчку и нажмите «Enter». Следующей страницей покажется форматирование разделов. Укажите быстрый вариант и нажмите «Enter».
Повторная установка
В данном случае на вашем диске уже есть разделы логических областей. Перед вами список, состоящий из них. Удалите ненужные (клавиша «D») и добавьте необходимые (клавиша «C» по неразмеченной области). Ваша информация будет удалена. Выберите раздел, вам подходящий (C) и нажмите по нему «Enter».
Однако, если вы выбрали раздел уже занятый файлами, то установщик предложит вам отформатировать его. Выберите строку NTFS <Быстрое> и нажмите «Enter».
После начнется процесс очистки и настройка файловой системы.
Далее установщик начнет работу с дистрибутивом ОС.
Если все пройзойдет удачно, то дальше вам предложат настроить установленную ОС.
Настройка Windows XP
Измените, если требуется, местоположение и язык. По завершении нажмите «Далее» в правом нижнем углу окошка.
Представьтесь операционной системе.
Рекомендуем пропустить этап активации Виндовс. Нажимаем «Далее» в правом нижнем углу. (В конце статьи есть раздел )
Назовите ваш ПК и введите защитный код. Поле пароля можно не заполнять. Эти данные будут отображаться в сети. Рекомендуется использовать латиницу.
Выберите необходимые дату, время и временной пояс.
Если для вашего компьютера в ОС имеется драйвер для интернета, то появится выбор. Обычно, пользователи выбирают первый пункт.
На следующем экране можно ничего не трогать и нажать «Далее».
После система настроит расширение экрана. Вам нужно согласиться, нажимая «ОК».
У вас есть 30 секунд, чтобы согласиться с изменением. Иначе настройки экрана вернутся к первоначальным.
Система вас приветствует, а мы нажимаем на зеленую стрелочку «Далее».
Рекомендуем отложить выбор автоматических обновлений. Выберите второй пункт. После чего нажмите «Далее».
Если драйверы сетевой карты уже установились, то вас подключат к интернету. Иначе нажмите «Пропустить».
Регистрацию можно пропустить. выберите второй пункт и перейдите на следующую страницу с помощью кнопки «Далее».
Имя учётной записи необходимо ввести в этом окне. Используйте латиницу.
Windows XP благодарит вас за установку и готовит показать рабочий стол.
Поздравляем, система готова к работе.
Как с помощью WinNTSetup установить Windows 10 второй системой на жёсткий диск с уже установленной Windows 8.1
Итак, смотрим Управление дисками моего компьютера.
Имеется жёсткий диск объёмом 250 ГБ поделённый на три раздела.
Первый раздел, System Reserved (Зарезервировано системой, объём 350 МБ) скрыт и не имеет буквы, содержит файлы загрузки Windows 8.1.
Второй раздел, диск (C:) собственной персоной и на нём установлена Windows 8.1.
Третий раздел, Новый том (E:), содержит ненужные данные и на него мы установим Windows 10.
Также к компьютеру подсоединён внешний жёсткий диск USB, на котором находится ISO образ Windows 10.
Примечание: Если у вас нет переносного винчестера USB, то скопируйте ISO-образ Win 10 на флешку или прямо на диск (C:).
Перед началом работы с утилитой настоятельно рекомендую создать резервную копию хранилища загрузки (Boot Configuration Data – BCD). Дело в том, что при установке второй системой на жёсткий диск с уже установленной операционной системой, Windows 10 пропишет себя в загрузку BCD и при включении компьютера будет выходить окно выбора систем для загрузки: Windows 10 или Windows 8.1.
Если через какое-то время мы удалим Windows 10, то меню загрузки операционных систем всё равно останется и уберём мы его очень просто развернув созданный бэкап хранилища загрузки (BCD), как это сделать я покажу подробно в конце статьи.
Чтобы вы поняли о чём идёт речь, запустите до установки Windows 10 командную строку от имени администратора и введите команду bcdedit, откроется хранилище загрузки. В нём будет видно, что на компьютере установлена только одна операционная система Windows 8.1.
Создание резервной копии хранилища загрузки BCD
Создаём на любом разделе, можно на диске (C:), папку bacup
и открываем командную строку от имени администратора. Вводим команду:
bcdedit /export C:bacupbcd и в папке bacup появляется резервная копия хранилища загрузки файл bcd.
Папку bacup на диске (C:) ни в коем случае не удаляем.
Также этим действием мы застраховали себя от всевозможных ошибок при загрузке, подстерегающих нас после инсталляции нескольких операционных систем на один жёсткий диск.
ISO образ Windows 10
И последнее, что нужно сделать перед запуском программы WinNTSetup, найти на переносном жёстком диске или флешке ISO образ с Windows 10 и скопировать его содержимое в любую папку или можете просто щёлкнуть на образе два раза левой мышью и подсоединить его к виртуальному дисководу (если у вас Windows 8.1).
WinNTSetup
Теперь со спокойной душой запускаем утилиту WinNTSetup.
Выбираем путь к установочным файлам Windows, жмём на кнопку Выбрать.
Заходим в виртуальный дисковод G: (в вашем случае буква может быть другая), открываем папку sources и выделяем левой мышью файл install.wim, затем жмём Открыть.
Путь к установочным файлам Win 10 мы указали.
Теперь выбираем диск, на который будет установлена Windows 10. Жмём Выбрать
Выделяем левой мышью диск (E:) и жмём Выбор папки.
Если на диске (E:) у вас находятся файлы, то диск перед установкой системы лучше форматировать. Нажмите на кнопку «F».
Начать
ОК
ОК
Установка
ОК
Начинается процесс установки Windows 10 на диск (E:).
Готово! ОК.
Перезагружаем компьютер. При загрузке возникает окно выбора систем, Windows 10 или Windows 8.1. Выбираем Windows 10.
и сразу входим в конечную фазу установки Windows 10.
Windows 10 установлена.
Идём в Управление дисками. Наша Win 10, как и положено, установлена на диске (C:).
Windows 8.1
Предлагаю загрузиться в Windows 8.1. Перезагружаем компьютер и выбираем Win 8.1
Операционная система нормально загрузилась.
Управление дисками.
Удаление Windows 10
Если вы захотите удалить Windows 10 без последствий, то перед форматированием диска (E:) с файлами Win 10, нужно развернуть резервную копию хранилища загрузки BCD.
Открываем командную строку от имени администратора и вводим команду:
bcdedit /import C:bacupbcd
Резервная копия хранилища загрузки BCD из папки bacup, находящаяся на диске (C:), заменяет действующую.
Теперь форматируем диск (E:) с файлами Windows 10.
Состояние Windows 8.1 станет таким, как будто Windows 10 никогда и не было, при включении компьютера никакого меню выбора загрузки систем не будет.
Установка Windows на флешку
Сегодня я хочу рассмотреть тему установки ОС Windows на флешки и переносные накопители. Вариантов применения такой флешки масса. Самое простое, это ПК без жесткого диска, так называемый тонкий клиент, по простому — специфический ПК, выполняющий какую то одну роль, и имеющий в установленной ОС только определенное ПО. В общем все зависит от вашей фантазии.
Хочу сразу заметить, что данную установку можно проводить не только на флэшку, но и на внешний жесткий диск.
Варианты Установки
Реализовывать поставленную задачу можно либо в полностью в ручном режиме, либо с помощью специализированных программ.
Ручной режим полезен для более детальной настройки, вы контролируете весь процесс. Рассмотрим кратко действия которые необходимо выполнить при ручной установке:
Как работать с WinNTSetup
WinNTSetup работает по следующему принципу:
- Пользователь задает определенные параметры в окне утилиты.
- Запускает процесс, кликнув по кнопке «Setup».
- Процедура выполнения задачи начнется в фоновом режиме.
Программа WinNTSetup помимо накатывания операционной системы на жесткий диск, позволяет сразу установить драйвера или оптимизироваться систему.
Кнопка «Add Drivers» в левом нижнем углу окна приложения позволяет добавить папку с драйверами к ОС. Добавленные драйвера будут автоматический установлены после того, как система встанет на жесткий диск. Пользователю не нужно будет самому заниматься поиском и установкой дров.
Кнопка «Tweaks» в правом нижнем углу программы позволяет заранее оптимизировать операционную систему. Здесь вы сможете выставить галочки напротив пунктов, приводящих ОС в тот вид, который вам нужен.
Например, вы можете галочкой указать установщику, что он сразу добавил ярлык «Мой компьютер» на рабочий стол.
Теперь вы знаете, как работать с WinNTSetup. Эта программа раскрывает перед вами больше возможностей, чем тот же Rufus. Ее интерфейс понятен даже для новичка, еще не понимающего все нюансы работы подобных утилит.
Приложение делает все автоматически за пользователя. От него требуется только правильно расставить жесткие диски от загрузочного к тому, на который устанавливается ОС.