Как найти ключ продукта Windows
Ключ продукта Windows представляет собой 25-значный код, используемый для активации Windows. Он выглядит следующим образом:
КЛЮЧ ПРОДУКТА: XXXXX-XXXXX-XXXXX-XXXXX-XXXXX
Найдите ключ продукта для Windows 10 или Windows 11
В зависимости от того, как вы получили копию Windows 10 или Windows 11, для ее активации потребуется 25-значный ключ продукта или цифровая лицензия. Цифровая лицензия (называемая цифровым правом в Windows 10 версии 1511) — это метод активации в Windows 10 и Windows 11, который не требует ввода ключа продукта. Если у вас нет одного из этих средств, активацию устройства выполнить не удастся.
Расположение ключа продукта зависит от того, как вы приобрели копию Windows.
Выберите любой из следующих вариантов просмотра дополнительных сведений.
Новый компьютер с Windows
Ключ продукта предварительно установлен на вашем компьютере, указан на его упаковке или сертификате подлинности, прикрепленном к компьютеру. Для получения дополнительных сведений обратитесь к производителю оборудования. Изображения ключей продуктов и наклеек сертификата подлинности см. в статье Как проверить подлинность оборудования.
Копия Windows 10 или Windows 11 от авторизованного розничного продавца
Ключ продукта указан на наклейке или на карточке внутри коробки, в которой поставляется Windows. Для получения дополнительных сведений обратитесь к розничному продавцу, который продал вам Windows 10 или Windows 11. Как проверить подлинность программного обеспечения.
Цифровая копия Windows 10 или Windows 11 от авторизованного розничного продавца
Найдите ключ продукта в письме с подтверждением, полученном после покупки Windows 10 или Windows 11 в цифровом шкафчике, доступном на веб-сайте розничного продавца.
Цифровая копия с веб-сайта Майкрософт
Бесплатное обновление до Windows 10
Если вы бесплатно обновили ОС Windows 7 или Windows 8.1 до Windows 10, вместо ключа продукта вы должны получить цифровую лицензию.
Приложение Microsoft Store
Если вы приобрели Windows 10 или Windows 11 Pro обновление в приложении Microsoft Store, вы получите цифровую лицензию вместо ключа продукта в письме с подтверждением, отправленном для подтверждения покупки. Этот адрес электронной почты (MSA) будет содержать цифровую лицензию. Вы можете использовать цифровую лицензию для активации.
Дополнительные сведения о цифровых лицензиях и ключах продуктов в Windows 10 и Windows 11 см. в разделе «Методы активации» статьи Активация Windows.
Соглашение корпоративного лицензирования или подписка MSDN
Ключ продукта доступен на веб-портале для вашей программы. Дополнительные сведения см. в разделе Активация корпоративных лицензий для Windows 10.
Поиск ключа продукта для Windows 7 или Windows 8.1
При удалении и переустановке Windows 7 или Windows 8.1 обычно требуется ключ продукта. Как правило, если вы приобрели физическую копию Windows, ключ продукта должен быть указан на наклейке или на карточке внутри упаковки, в которой находилась копия Windows. Если операционная система Windows была предустановлена на компьютере, то ключ продукта должен быть на наклейке, прикрепленной к этому устройству. Если вы потеряли ключ продукта или не можете его найти, обратитесь к производителю. Сведения о том, что ключ продукта является подлинным, см. в статьях Как проверить подлинность программного обеспечения и Как проверить подлинность оборудования.
Связанные ссылки
Подлинность Windows
Сведения о том, является ли ваша копия Windows подлинным программным обеспечением Майкрософт, см. на соответствующей странице.
Загрузка и установка Windows
Дополнительные сведения о Windows 11 скачивания см. в разделе Скачивание Windows 11.
Подробнее о загрузке Windows 10 см. в статье Загрузка Windows 10.
Если для установки или переустановки Windows вам нужен установочный носитель, см. раздел Создание установочного носителя для Windows: вы узнаете, как создать собственный установочный носитель с помощью USB-накопителя или DVD-диска.
Активация Windows
Дополнительные сведения об активации см. в статье Активация Windows.
Если возникает ошибка активации, см. раздел Справка по ошибкам активации Windows.
При переустановке Windows ключ продукта Windows может не потребоваться. Дополнительные сведения см. в разделе Активация в Windows.
Если вы переустановите Windows 10 или Windows 11 из-за проблемы с системной платой или другой проблемы с оборудованием, см. раздел Повторная активация Windows после изменения оборудования.
Другие ключи продуктов
Если вам нужны ключи продуктов для Office, приложений, игр и других программ, см. статью Поиск загрузок и ключей продуктов Майкрософт
Method 3: Use the Registry to Find Windows 10 / 11 Product Keys
A copy of your Windows 11 or Windows 10 product key should be located in your registry. You just have to know where to look.
1. Open the registry editor. The easiest way is to get there is to hit Windows key + R to open the run dialog box, enter «regedit» and hit Enter.
(Image credit: Tom’s Hardware)
2. Click Yes if prompted by User Account Control.
(Image credit: Tom’s Hardware)
3. Navigate to HKEY_LOCAL_MACHINE\SOFTWARE\Microsoft\Windows NT\CurrentVersion\SoftwareProtectionPlatform.
(Image credit: Tom’s Hardware)
4. Open the BackupProductKeyDefault key.
(Image credit: Tom’s Hardware)
You can copy the Windows 10 or 11 product key from there.
Поиск в документах и инструкциях
Поиск ключа активации Windows 11 на ноутбуке может быть сложной задачей, особенно если у вас есть много документов и инструкций в файловой системе. Однако, существует несколько способов, позволяющих вам найти ключ активации без особых усилий.
1. Поиск по файловой системе:
Самым простым способом является поиск файла, который содержит ключ активации. Для этого откройте проводник и воспользуйтесь функцией «Поиск» (обычно представленной в виде поля вверху окна проводника). Введите в поисковую строку ключевые слова, связанные с активацией, например «ключ», «активация», «лицензия». Поиск может занять некоторое время, но, скорее всего, вы найдете файлы, которые содержат информацию о ключе активации.
2. Поиск в реестре:
Если поиск по файлам не дал результатов, вы можете попробовать найти ключ активации в реестре операционной системы. Откройте «Редактор реестра» (нажмите сочетание клавиш Win+R и введите «regedit»). Перейдите к следующему пути: HKEY_LOCAL_MACHINE\SOFTWARE\Microsoft\Windows NT\CurrentVersion. В правой части окна найдите ключ под названием «DigitalProductId». Копируйте его значение и сохраните в надежном месте, чтобы использовать его для активации Windows 11.
3. Воспользоваться специальными программами:
Если вы не нашли ключ активации с помощью поиска по файлам и реестру, вы можете воспользоваться специальными программами, которые помогут вам найти ключ активации на вашем ноутбуке. Например, можно использовать программу ProduKey, которая показывает ключи продуктов Microsoft, установленных на вашем компьютере. Скачайте и установите данную программу, запустите ее и она автоматически отобразит ключ активации Windows 11.
В случае, если вы все еще не можете найти ключ активации Windows 11 на ноутбуке, рекомендуется обратиться к документации или инструкции от производителя ноутбука или операционной системы. Часто в документах или на веб-сайте производителя можно найти информацию о ключе активации или способе его получения.
Способ №1: Активация через обновление
Активация Windows 11 может быть выполнена путем установки обновления операционной системы. Для этого необходимо следовать следующим шагам:
- Перейдите в настройки Windows 11, открыв меню «Пуск» и нажав на значок шестеренки.
- В открывшемся окне настройки выберите раздел «Обновление и безопасность».
- В списке слева выберите раздел «Активация».
- Нажмите кнопку «Проверить наличие обновлений» для поиска последних доступных обновлений операционной системы.
- Если обновление Windows 11 доступно, выберите его и нажмите кнопку «Установить».
- Дождитесь завершения процесса установки обновления, перезагрузите компьютер.
После перезагрузки ваша копия Windows 11 должна быть автоматически активирована. Если у вас есть ключ активации, вы также можете использовать его для активации операционной системы после установки обновления.
Способ активации Windows 11 через обновление является одним из наиболее простых и надежных способов, однако не гарантирует полной активации операционной системы во всех случаях. Если этот способ не сработал, вы можете воспользоваться другими методами активации Windows 11.
Способ №2: Покупка ключа активации
Если у вас нет возможности получить бесплатный ключ для активации Windows 11 или вы предпочитаете купить официальную лицензию, вы можете приобрести ключ активации от официальных партнеров Microsoft или других надежных поставщиков.
Для покупки ключа активации Windows 11 вам необходимо выполнить следующие шаги:
После получения ключа активации вы можете использовать его для активации Windows 11. Для этого откройте меню «Пуск», выберите «Настройки», затем выберите раздел «Обновление и безопасность». В разделе «Активация» вам будет предложено ввести ключ активации. После ввода ключа нажмите кнопку «Активировать» и следуйте инструкциям на экране.
Покупка ключа активации является одним из самых надежных способов обеспечить легальную активацию Windows 11 и получить полный доступ к функциональности операционной системы.
Установка последней версии Windows 11
Итак, что вы должны знать о процессе обновления Windows 11 до последней версии? В любом случае, данная процедура представляет угрозу. После обновления система может начать работать с тормозами, глюками и проблемами с драйверами, а также с работой отдельных вычислительных устройств. Обычно предпочтительнее установить обновленную версию Windows 11 с нуля, используя форматирование диска C. Мы можем установить новую версию раз в год или раз в полтора года, чтобы избежать необходимости делать это каждые шесть месяцев.
В течение срока обслуживания текущей версии Windows 11, который в основном составляет 18 месяцев с даты выпуска, Microsoft прекратила обязательство устанавливать полугодовые крупномасштабные обновления в 2019 году. Обновление до последней версии теперь является добровольным процессом, начатым нами, пользователями, в течение следующих 18 месяцев. Зная свою версию, вы можете использовать статью сайта «Как узнать дату окончательной поддержки для нужной версии Windows 11», чтобы определить дату окончания поддержки для вашей версии Windows 11.
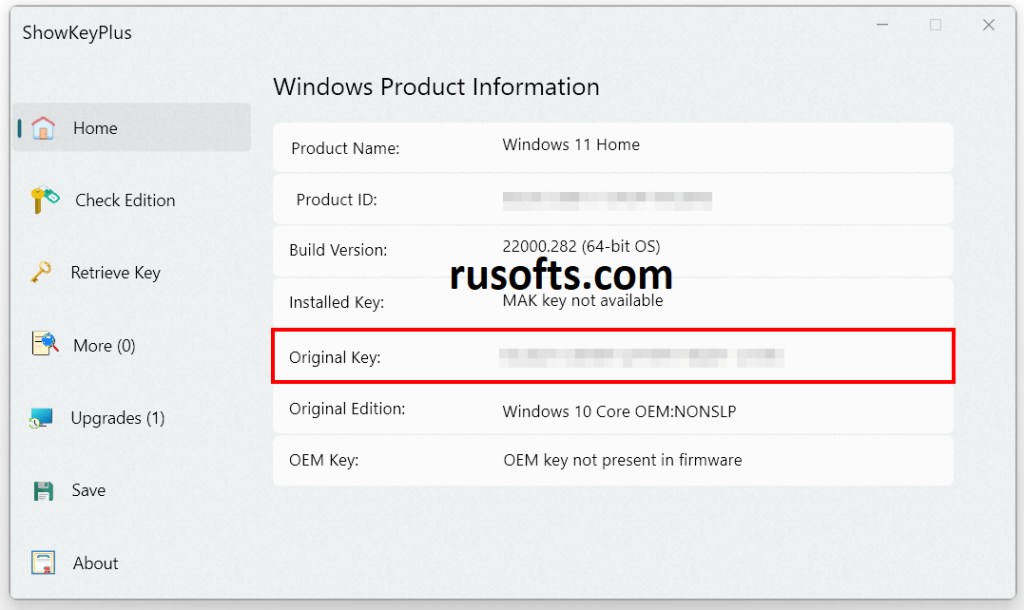
Как узнать ключ Windows 11: лицензионный ключ и его получение
1. Приобретение Windows 11 с предустановленным ключом
Если вы приобретаете компьютер с предустановленной операционной системой Windows 11, то лицензионный ключ уже будет встроен в установочный образ и автоматически активируется при первом запуске системы. В этом случае вам не требуется искать или вводить ключ вручную.
2. Покупка лицензии Windows 11
Если у вас нет предустановленной версии Windows 11 или вы хотите обновить существующую операционную систему, вы можете приобрести лицензию на Windows 11. Лицензионные ключи можно приобрести у авторизованных продавцов или на официальном сайте Microsoft.
3. Активация Windows 11 без лицензионного ключа
Существует также возможность активировать Windows 11 без использования лицензионного ключа. Для этого вам понадобится использовать активаторы или специальные инструменты, которые помогут обойти активацию и получить полноценный доступ к системе. Однако, стоит отметить, что использование таких инструментов не является законным и может нарушать правила использования программного обеспечения Microsoft.
Необходимо помнить, что использование нелицензионного программного обеспечения может ставить вас под угрозу вирусов и других вредоносных программ, а также привести к неполадкам и ограничениям в функционале операционной системы. Рекомендуется приобретать лицензионную версию Windows 11 и активировать ее с помощью официального лицензионного ключа.
Теперь, когда вы знаете различные способы получения лицензионного ключа на Windows 11, вы сможете активировать вашу операционную систему и наслаждаться всеми ее возможностями и функциями.
Просмотр ключа установленной Windows 10 с помощью PowerShell
Там, где можно обойтись без сторонних программ, я предпочитаю обходиться без них. Просмотр ключа продукта Windows 10 — одна из таких задач. Если же вам проще использовать бесплатную программу для этого, пролистайте руководство ниже. (Кстати, некоторые программы для просмотра ключей отправляют их заинтересованным лицам)
Простой команды PowerShell или командной строки, для того чтобы узнать ключ установленной в настоящий момент времени системы не предусмотрено (есть такая команда, показывающая ключ из UEFI, покажу ниже. Но обычно требуется именно ключ текущей системы, отличающийся от предустановленной). Но можно воспользоваться готовым скриптом PowerShell, который отображает необходимую информацию (автор скрипта Jakob Bindslet).
Вот что потребуется сделать. Прежде всего, запустите блокнот и скопируйте в него код, представленный ниже.
#Main function
Function GetWin10Key
{
$Hklm = 2147483650
$Target = $env:COMPUTERNAME
$regPath = "Software\Microsoft\Windows NT\CurrentVersion"
$DigitalID = "DigitalProductId"
$wmi = "\\$Target\root\default:stdRegProv"
#Get registry value
$Object = $wmi.GetBinaryValue($hklm,$regPath,$DigitalID)
$DigitalIDvalue = $Object.uValue
#If get successed
If($DigitalIDvalue)
{
#Get producnt name and product ID
$ProductName = (Get-itemproperty -Path "HKLM:Software\Microsoft\Windows NT\CurrentVersion" -Name "ProductName").ProductName
$ProductID = (Get-itemproperty -Path "HKLM:Software\Microsoft\Windows NT\CurrentVersion" -Name "ProductId").ProductId
#Convert binary value to serial number
$Result = ConvertTokey $DigitalIDvalue
$OSInfo = (Get-WmiObject "Win32_OperatingSystem" | select Caption).Caption
If($OSInfo -match "Windows 10")
{
if($Result)
{
$value ="ProductName : $ProductName `r`n" `
+ "ProductID : $ProductID `r`n" `
+ "Installed Key: $Result"
$value
#Save Windows info to a file
$Choice = GetChoice
If( $Choice -eq 0 )
{
$txtpath = "C:\Users\"+$env:USERNAME+"\Desktop"
New-Item -Path $txtpath -Name "WindowsKeyInfo.txt" -Value $value -ItemType File -Force | Out-Null
}
Elseif($Choice -eq 1)
{
Exit
}
}
Else
{
Write-Warning "Запускайте скрипт в Windows 10"
}
}
Else
{
Write-Warning "Запускайте скрипт в Windows 10"
}
}
Else
{
Write-Warning "Возникла ошибка, не удалось получить ключ"
}
}
#Get user choice
Function GetChoice
{
$yes = New-Object System.Management.Automation.Host.ChoiceDescription "&Yes",""
$no = New-Object System.Management.Automation.Host.ChoiceDescription "&No",""
$choices = ]($yes,$no)
$caption = "Подтверждение"
$message = "Сохранить ключ в текстовый файл?"
$result = $Host.UI.PromptForChoice($caption,$message,$choices,0)
$result
}
#Convert binary to serial number
Function ConvertToKey($Key)
{
$Keyoffset = 52
$isWin10 = ($Key/6) -band 1
$HF7 = 0xF7
$Key = ($Key -band $HF7) -bOr (($isWin10 -band 2) * 4)
$i = 24
$Chars = "BCDFGHJKMPQRTVWXY2346789"
do
{
$Cur = 0
$X = 14
Do
{
$Cur = $Cur * 256
$Cur = $Key + $Cur
$Key = ::Floor(($Cur/24))
$Cur = $Cur % 24
$X = $X - 1
}while($X -ge 0)
$i = $i- 1
$KeyOutput = $Chars.SubString($Cur,1) + $KeyOutput
$last = $Cur
}while($i -ge 0)
$Keypart1 = $KeyOutput.SubString(1,$last)
$Keypart2 = $KeyOutput.Substring(1,$KeyOutput.length-1)
if($last -eq 0 )
{
$KeyOutput = "N" + $Keypart2
}
else
{
$KeyOutput = $Keypart2.Insert($Keypart2.IndexOf($Keypart1)+$Keypart1.length,"N")
}
$a = $KeyOutput.Substring(0,5)
$b = $KeyOutput.substring(5,5)
$c = $KeyOutput.substring(10,5)
$d = $KeyOutput.substring(15,5)
$e = $KeyOutput.substring(20,5)
$keyproduct = $a + "-" + $b + "-"+ $c + "-"+ $d + "-"+ $e
$keyproduct
}
GetWin10Key
Сохраните файл с расширением .ps1. Для того, чтобы сделать это в блокноте, при сохранении в поле «Тип файла» укажите «Все файлы» вместо «Текстовые документы». Сохранить можно, например, под именем win10key.ps1
После этого, запустите Windows PowerShell от имени Администратора. Для этого, можно начать набирать PowerShell в поле поиска, после чего кликнуть по нему правой кнопкой мыши и выбрать соответствующий пункт.
В PowerShell введите следующую команду: Set-ExecutionPolicy RemoteSigned и подтвердите ее выполнение (ввести Y и нажать Enter в ответ на запрос).
Следующим шагом, введите команду: C:\win10key.ps1 (в данной команде указывается путь к сохраненному файлу со скриптом).
В результате выполнения команды вы увидите информацию о ключе установленной Windows 10 (в пункте Installed Key) и предложение сохранить ее в текстовый файл. После того, как вы узнали ключ продукта, можете вернуть политику выполнения скриптов в PowerShell к значению по умолчанию с помощью команды Set-ExecutionPolicy restricted
Как выбрать между Home и Pro
Когда пользователи хотят купить Windows 11 Pro или Home, им нужно учитывать несколько моментов:
- цель применения;
- необходимые функции;
- доступный бюджет.
Если человек собирается использовать ПК только для повседневных дел, версии Home ему вполне достаточно. Она обеспечивает неплохую защиту от вирусов и стабильно работает. На компьютерах, которые применяются в различных организациях, рекомендуется установить Виндовс 11 Pro. Она поможет сохранить важные файлы и лучше защитит ПК от вредоносного ПО.
Отличия Windows 11 Pro от Home связаны не только с функциями, но и с ценой. Профессиональная версия стоит почти в полтора раза дороже Домашней. Это ещё один аргумент в пользу того, что для обычных пользователей Виндовс 11 Home гораздо выгоднее.
Видео инструкция
Во многих сценариях установки и переустановки Windows 11 ключ продукта пользователю не требуется:
- Если на ПК или ноутбуке была предустановлена Windows 11 — 8 от производителя, то ключ хранится в UEFI и именно он будет автоматически использован при чистой установке Windows 11 (в случае, если вы устанавливаете систему в UEFI-режиме).
- Если вы ранее получили Windows 11 путем обновления с предыдущей версии системы или как-то иначе, при этом система активирована с помощью цифровой лицензии (можно посмотреть в «Параметры» — «Система» — «Активация», подробнее: Как проверить статус активации Windows 11), то при чистой установке на этом же компьютере ключ вводить не обязательно: если вы нажмите «У меня нет ключа продукта», выберите ту же редакцию системы, которая была ранее установлена, то после установки и подключения к Интернету она будет активирована автоматически (так как серверы Майкрософт «помнят» о том, что на этом оборудовании была соответствующая лицензия).
Используйте бесплатные программы для поиска ключа продукта
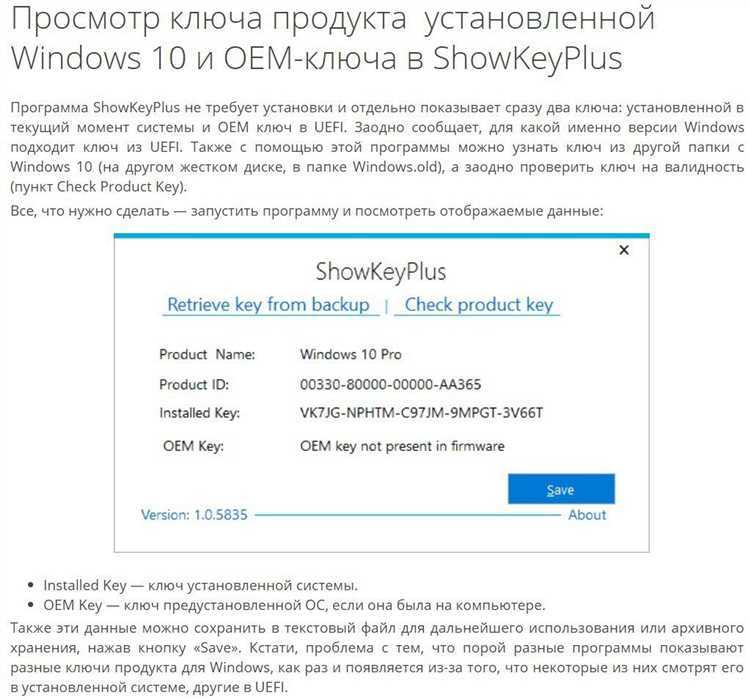
Многие пользователи Windows 11 ищут способы узнать свой ключ продукта для обновления системы и замены комплектующих. Один из самых популярных способов — использование бесплатных программ для поиска ключа продукта.
Программы поиска ключа продукта предоставляют основную информацию о вашей операционной системе и устанавливаются на компьютер без каких-либо дополнительных настроек.
- Belarc Advisor — это бесплатная программа, обеспечивающая подробную информацию о компьютере, а также может найти ключ продукта. Программа установится на компьютер и выполняет сканирование всех компонентов системы.
- Magical Jelly Bean Keyfinder — это еще одна бесплатная программа для поиска ключа продукта, используемая для поиска ключа продукта для разных версий Windows, включая Windows 11. Программа очень проста в использовании и не требует сложных настроек.
В целом, бесплатные программы для поиска ключа продукта Windows достаточно просты в использовании и могут помочь вам найти ключ продукта быстро и без проблем. Однако, всегда будьте осторожны, загружая программы из ненадежных и непроверенных источников.
Use a Third-Party Utility
Another option you have is to use a third-party utility like ShowKeyPlus to find your Windows 11 product key. When you run the utility, it will reveal your product key and other license info, including:
- Product Name
- Product ID
- The currently installed key is the generic product key used by Windows 10, depending on the edition installed.
- The Original product key. This can be your Windows 7 or Windows 8 retail or OEM product key before upgrading. This is the product key you want if you encounter product activation issues in Windows 10.
- OEM Key OR Retail: ShowKeyPlus will check for the presence of an OEM marker; that is how big-name vendors activate multiple machines at the factory running Windows.
Once you have your product key, make sure to store it in a secure location where it’s easily accessible. Microsoft provides a one-time transfer right.
Как посмотреть OEM-ключ продукта с помощью командной строки или PowerShell
Если на вашем устройстве была предустановлена Windows 11, 10, 8 или 8.1, вы можете посмотреть ключ предустановленной системы в командной строке. Для этого:
- Запустите Терминал Windows от имени администратора (сделать это можно через контекстное меню кнопки «Пуск»), командную строку от имени администратора, Windows PowerShell от имени администратора.
- В командной строке используйте команду (впрочем, она же будет работать и в PowerShell)
wmic path softwarelicensingservice get OA3xOriginalProductKey
- В PowerShell использовать следующий вариант команды
(Get-WmiObject -query "select * from SoftwareLicensingService").OA3xOriginalProductKey
Ключи продуктов для Windows 11
Download Now
Скачать сейчас
В этом трюке, не получая ключ продукта, я поделюсь методом включения Windows 11, 10, 8, 8.1, и 7. Разве это не странный звук? Это, конечно, так что давайте искать статью до конца. Если вы новый пользователь Windows, вы можете не понимать, почему всем нужен ключ? Так что если это вопрос на вашем уме, то простой ответ на него здесь. Windows не полностью открыта для всех, только для Linux или macOS. Ключ продукта для установки Windows 11. Загрузите бесплатный ключ продукта для Windows 11.
Однако, если человеку нужна полная функциональность и он использует ее до конца своей жизни, то покупка лицензионного ключа обходится дорого. Надеюсь, вы уже поняли, почему этот ключ важен, потому что эта операционная система поставляется с бесплатной 30-дневной пробной версией.
Вы столкнетесь со многими ограничениями после того, как этот промежуток времени заканчивается, как вы не будете регулировать тему, не получаете уведомления OTA, увидите раздражающий водяной знак активации на экране, и многое другое. Это единственная причина, почему нам нужна эта лицензия, чтобы мы могли наслаждаться неограниченным использованием любой функции этой операционной системы. Однако вы также найдете несколько поддельных интернет-лицензий, которые длятся всего 45 дней, но вы можете получить 100% подлинные и постоянные лицензии здесь. Ключ продукта Windows 11, Майкрософт.
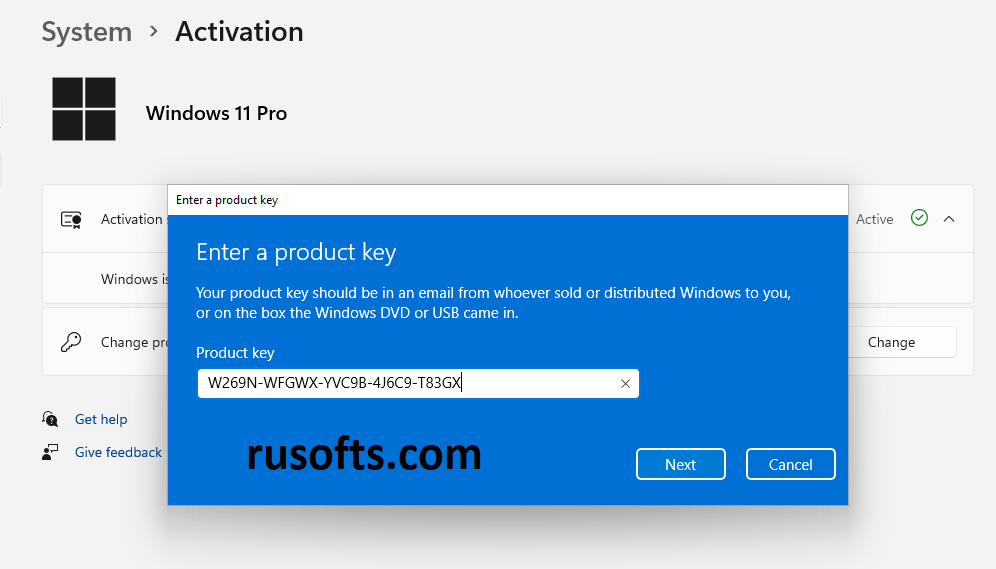
Find Sticker on Computer Chassis
You can also look for your key on a sticker that some OEMs provide on the computer chassis. Typically, you’ll find it at the bottom of your laptop, or on the back of your desktop PC’s case.
Just make sure you backup your key (take a photo of it), and you should be good to go if something goes awry and you need to do a clean install of Windows 11.
It’s also worth noting that, with this method, you’ll only be able to activate Windows 11 on the PC it came on unless you transfer the license.
It will only allow you to install the version that came with the PC, too.For example, if it came with Windows 11 Home, it will install that version. If you have a PC that came with Windows 11 Pro, it will install Pro and not Home.
Как проверить ключ продукта в Windows 11?
Ключ продукта (Product Key) является уникальным кодом, который активирует и подтверждает подлинность операционной системы Windows 11. Зачастую, ключ продукта необходим для выполнения определенных задач, таких как переустановка системы или изменение некоторых настроек.
Существует несколько способов, которыми можно проверить ключ продукта в Windows 11. Далее будут описаны два наиболее простых и доступных способа для большинства пользователей.
1. Использование командной строки
- Откройте командную строку, нажав сочетание клавиш Win + R, введите cmd и нажмите Enter.
- В командной строке введите следующую команду:
Нажмите Enter для выполнения команды.
После выполнения команды в командной строке отобразится ключ продукта операционной системы Windows 11.
2. Использование специальных программ
Существуют программы, которые позволяют проверить ключ продукта в Windows 11. Одной из таких программ является Belarc Advisor. Эта программа бесплатно доступна в Интернете и предоставляет полезную информацию о компьютере, включая ключ продукта операционной системы.
- Скачайте программу Belarc Advisor с официального сайта разработчика.
- Установите программу, следуя инструкциям установщика.
- Запустите Belarc Advisor.
- По окончанию сканирования, найдите раздел «Software Licenses» или «Installed Licenses». В этом разделе будет указан ключ продукта операционной системы Windows 11.
Не забудьте сохранить ключ продукта в надежном месте, чтобы иметь возможность использовать его в дальнейшем при необходимости.
Теперь вы знаете, как проверить ключ продукта в Windows 11. Эти методы просты и не требуют специальных навыков. Используйте один из этих способов, чтобы узнать ключ продукта вашей операционной системы Windows 11.
Просмотр ключа продукта установленной Windows 11 с помощью скрипта PowerShell
Вы можете получить ключ продукта установленной Windows 11 вручную с помощью следующего скрипта PowerShell:
- Создайте текстовый файл с этим кодом и сохраните его (сохраняем в кодировке ANSI/Windows) с расширением ps1
#Main functionFunction GetWin11Key{$Hklm = 2147483650$Target = $env:COMPUTERNAME$regPath = "Software\Microsoft\Windows NT\CurrentVersion"$DigitalID = "DigitalProductId"$wmi = "\\$Target\root\default:stdRegProv"#Get registry value $Object = $wmi.GetBinaryValue($hklm,$regPath,$DigitalID)$DigitalIDvalue = $Object.uValue #If get successedIf($DigitalIDvalue){#Get producnt name and product ID$ProductName = (Get-itemproperty -Path "HKLM:Software\Microsoft\Windows NT\CurrentVersion" -Name "ProductName").ProductName $ProductID = (Get-itemproperty -Path "HKLM:Software\Microsoft\Windows NT\CurrentVersion" -Name "ProductId").ProductId#Convert binary value to serial number $Result = ConvertTokey $DigitalIDvalue$OSInfo = (Get-WmiObject "Win32_OperatingSystem" | select Caption).CaptionIf($OSInfo -match "Windows 11"){if($Result){$value ="ProductName : $ProductName `r`n" `+ "ProductID : $ProductID `r`n" `+ "Installed Key: $Result"$value #Save Windows info to a file $Choice = GetChoiceIf( $Choice -eq 0 ){$txtpath = "C:\Users\"+$env:USERNAME+"\Desktop"New-Item -Path $txtpath -Name "WindowsKeyInfo.txt" -Value $value -ItemType File -Force | Out-Null }Elseif($Choice -eq 1){Exit }}Else{Write-Warning "Запускайте скрипт в Windows 11"}}Else{Write-Warning "Запускайте скрипт в Windows 11"}}Else{Write-Warning "Возникла ошибка, не удалось получить ключ"}}#Get user choice Function GetChoice{ $yes = New-Object System.Management.Automation.Host.ChoiceDescription "&Yes","" $no = New-Object System.Management.Automation.Host.ChoiceDescription "&No","" $choices = ]($yes,$no) $caption = "Подтверждение" $message = "Сохранить ключ в текстовый файл?" $result = $Host.UI.PromptForChoice($caption,$message,$choices,0) $result}#Convert binary to serial number Function ConvertToKey($Key){$Keyoffset = 52 $isWin11 = ($Key/6) -band 1$HF7 = 0xF7$Key = ($Key -band $HF7) -bOr (($isWin11 -band 2) * 4)$i = 24$Chars = "BCDFGHJKMPQRTVWXY2346789"do{$Cur = 0 $X = 14Do{$Cur = $Cur * 256 $Cur = $Key + $Cur$Key = ::Floor(($Cur/24))$Cur = $Cur % 24$X = $X - 1 }while($X -ge 0)$i = $i- 1$KeyOutput = $Chars.SubString($Cur,1) + $KeyOutput$last = $Cur}while($i -ge 0)$Keypart1 = $KeyOutput.SubString(1,$last)$Keypart2 = $KeyOutput.Substring(1,$KeyOutput.length-1)if($last -eq 0 ){$KeyOutput = "N" + $Keypart2}else{$KeyOutput = $Keypart2.Insert($Keypart2.IndexOf($Keypart1)+$Keypart1.length,"N")}$a = $KeyOutput.Substring(0,5)$b = $KeyOutput.substring(5,5)$c = $KeyOutput.substring(10,5)$d = $KeyOutput.substring(15,5)$e = $KeyOutput.substring(20,5)$keyproduct = $a + "-" + $b + "-"+ $c + "-"+ $d + "-"+ $e$keyproduct }GetWin11Key - Запустите PowerShell от имени администратора и используйте команду Set-ExecutionPolicy RemoteSigned чтобы разрешить выполнение локальных скриптов. Это можно сделать и без команд: Параметры — Конфиденциальность и защита — Для разработчиков, в разделе «PowerShell» отметить пункт «Измените политику выполнения так, чтобы можно было выполнять локальные сценарии PowerShell без подписи».
- Введите полный путь к файлу скрипта в окне PowerShell и нажмите Enter.
- Если всё пройдет успешно, вы увидите версию Windows (может отображаться Windows 10 вместо 11), ключ продукта и предложение сохранить его в текстовый файл.
Как узнать ключ Windows 11

Приобретая в салоне компьютерной техники десктопный компьютер или ноутбук с предустановленной Windows 11, поинтересуйтесь, прилагается ли к устройству диск или сопроводительный документ с лицензионным ключом операционной системы. Если нет, что типично для ОЕМ-лицензий, это не должно вас смущать и уж тем более служить поводом для отказа от покупки, потому что извлечение ключа активации из недр системы не представляет особой сложности.
↑ В ProduKey
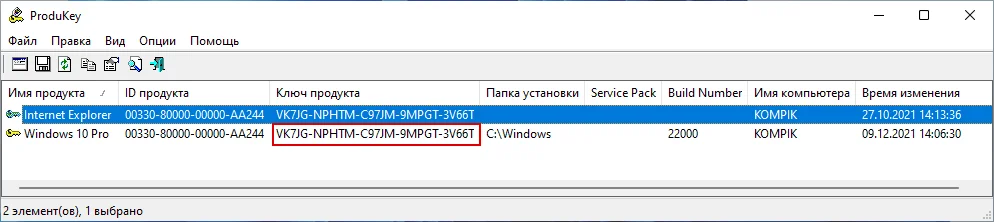
Если вы предпочитаете использование сторонних инструментов, извлечь лицензионный ключ из вашей предустановленной Windows 11 поможет ProduKey — бесплатная утилита от разработчика NirSoft, специально для этих целей созданная. Скачайте архив с утилитой с официального сайта , распакуйте и запустите исполняемый файл ProduKey.exe с правами администратора. В открывшемся окошке будет выведено название операционной системы, а напротив него — ID продукта и активационный ключ, который вам останется только записать его или экспортировать в текстовый документ из контекстного меню. Примечания:
1. У тилита ProduKey может идентифицироваться Защитником Windows как троянская программа, если ее запуск будет заблокирован системой, добавьте ее в исключения. 2. Windows 11 в ProduKey может определяться как Windows 10, не обращайте на это внимания.
↑ AIDA64
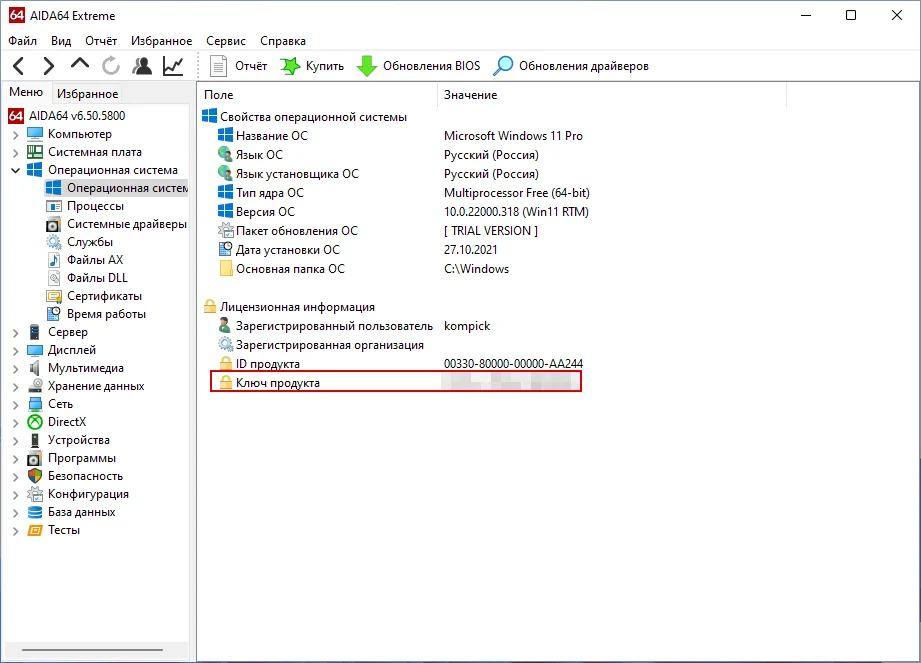
Если помимо ключа вы хотите получить другие сведения о компьютере и системе, можете воспользоваться такой программой как AIDA64. Ищем и скачиваем репак-версию, так как в официальной триальной версии отображается лишь часть лицензионного ключа Windows 11. Запускаем AIDA64 и переходим в раздел Операционная система → Операционная система. В правой колонке в блоке «Лицензионная информация» вы увидите ваш ключ продукта.
↑ ShowKeyPlus
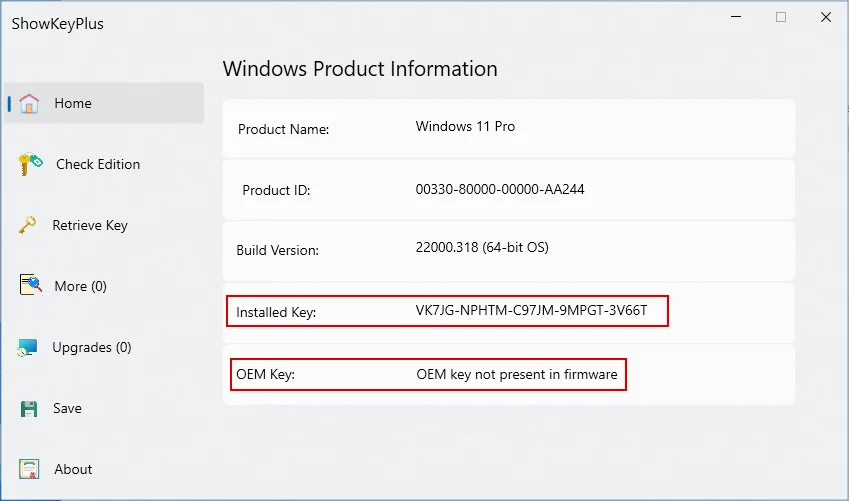
Еще одна бесплатная портативная утилита для получения базовых сведений о Windows 11 как о программном продукте. Скачать ее вы можете со странички автора проекта . Распакуйте архив с утилитой и запустите исполняемый файл. В поле «Install Key» будет указан активационный ключ операционной системы. ShowKeyPlus также умеет определять и показывать вшитый в материнскую плату OEM-ключ, он будет там, где на нашем скриншоте вы видите текст «OEM key not present in firmware».
↑ Терминал Windows
Если не хотите использовать сторонние программы, пожалуйста, можете воспользоваться встроенными средствами самой Windows 11 при условии, что искомый вами ключ является вшитым в материнскую плату, в BIOS. То есть приведенная ниже инструкция актуальна только для компьютеров с OEM-лицензией. Запустите от имени администратора Терминал Windows и выполните в нём такую команду:

В классической командной строке CMD команда будет выглядеть так:

В результате выполнения команда должна вернуть OEM-ключ. Если таковой отсутствует, а система была активирована цифровым ключом, команда вернет пустую строку.
↑ Как получить ключ Windows 11 в нерабочей системе
Приведенные выше способы извлечения лицензионного ключа так или иначе предполагают наличие рабочей операционной системы. А как быть, если Windows 11 не загружается, можно ли получить ключ в этом случае? Да, можно с помощью той же утилиты ProduKey, только запущенной из-под загрузочного диска WinPE, например, диска Live CD AOMEI PE Builder , скачать который вы можете из нашего «облака» и работу с которым мы подробно рассматривали в этой статье . Запишите образ на флешку или CD и загрузите с него ваш нерабочий компьютер. Когда на экране появится окошко с ошибкой «Unknown Hard Error», нажмите «OK» или ввод. 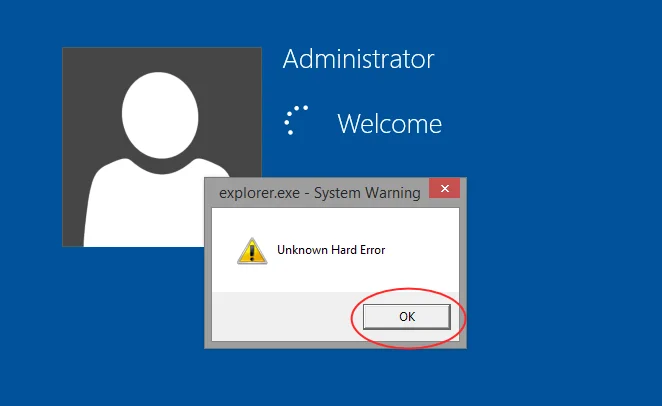 Зайдите в расположенный на рабочем столе каталог «Софт» и запустите находящуюся в нём утилиту ProduKey от имени администратора.
Зайдите в расположенный на рабочем столе каталог «Софт» и запустите находящуюся в нём утилиту ProduKey от имени администратора. 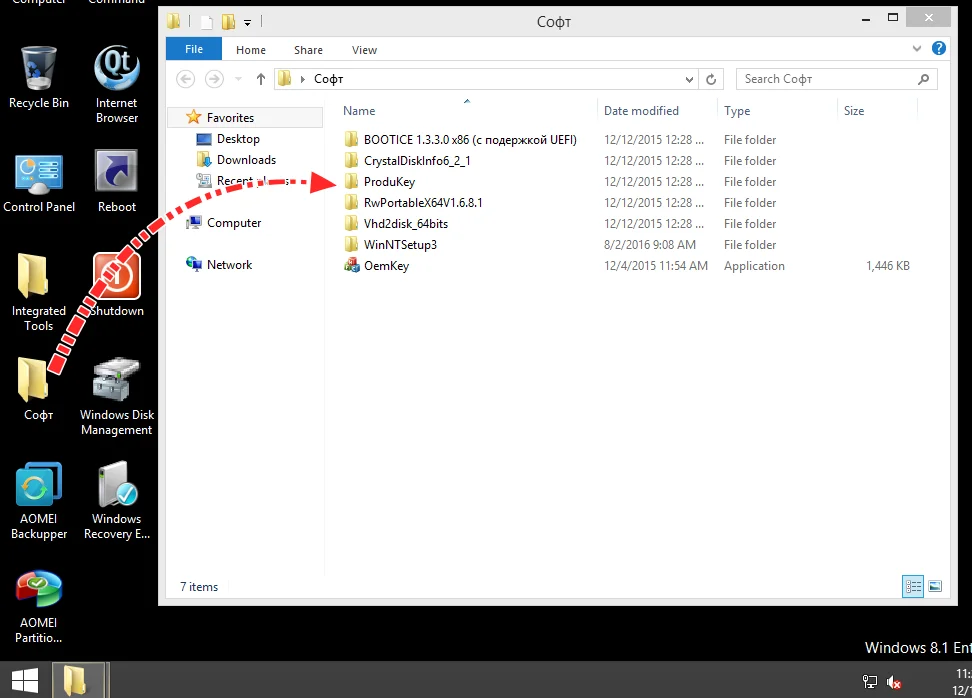
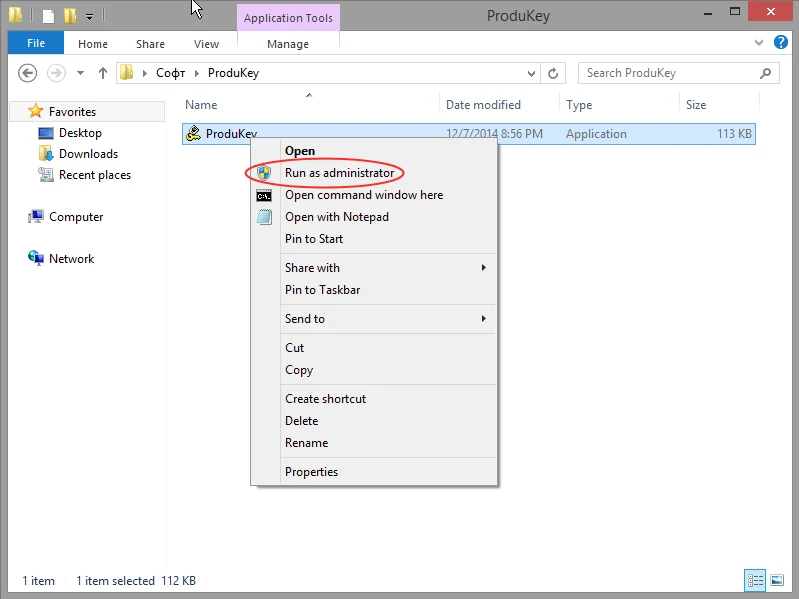 По умолчанию ProduKey показывает ключ продукта WinPE, нам же нужна Windows 11. Поэтому идем в меню File → Select Source, выбираем в открывшемся окошке пункт «Load the product keys from external Windows directory», жмем кнопку обзора «Browse» и указываем путь к папке Windows операционной системы Windows 11. В нашем примере раздел с Windows 11 имеет букву D. Жмем «OK» и через пару секунд получаем наш ключ.
По умолчанию ProduKey показывает ключ продукта WinPE, нам же нужна Windows 11. Поэтому идем в меню File → Select Source, выбираем в открывшемся окошке пункт «Load the product keys from external Windows directory», жмем кнопку обзора «Browse» и указываем путь к папке Windows операционной системы Windows 11. В нашем примере раздел с Windows 11 имеет букву D. Жмем «OK» и через пару секунд получаем наш ключ. 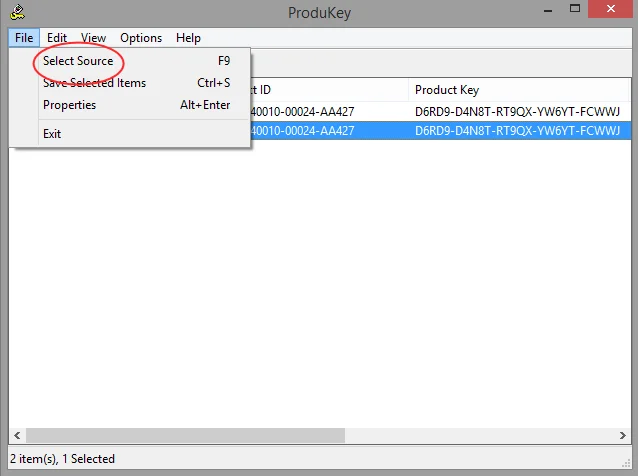
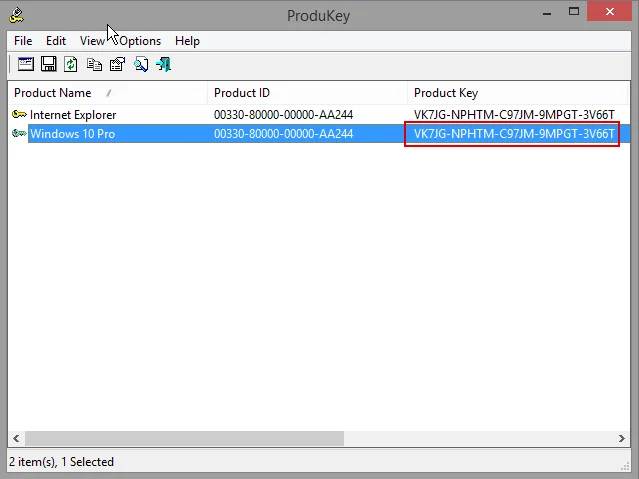 Загрузочный диск Live CD AOMEI PE Builder можно также использовать для получения OEM-ключа, вшитого в материнскую плату незагружающегося компьютера. Помимо ProduKey, на борту этого спасательного диска имеется еще утилита OemKey, располагается она в папке «Сотф». Запустив ее от имени администратора, вы получите ваш лицензионный ключ, привязанный к материнской плате компьютера.
Загрузочный диск Live CD AOMEI PE Builder можно также использовать для получения OEM-ключа, вшитого в материнскую плату незагружающегося компьютера. Помимо ProduKey, на борту этого спасательного диска имеется еще утилита OemKey, располагается она в папке «Сотф». Запустив ее от имени администратора, вы получите ваш лицензионный ключ, привязанный к материнской плате компьютера. 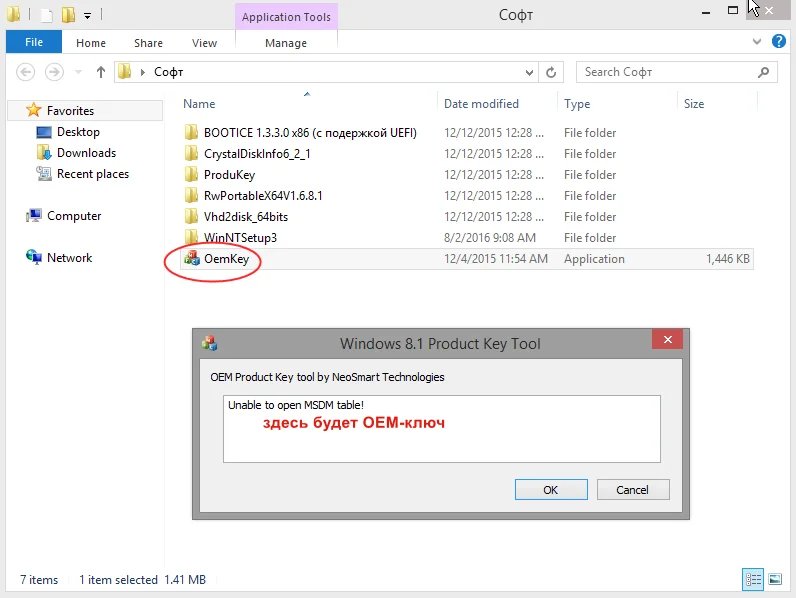 Кстати, утилита OemKey входит в состав другого популярного загрузочного диска WinPE 10-8 Sergei Strelec, так что с тем же успехом вы можете использовать и этот инструмент.
Кстати, утилита OemKey входит в состав другого популярного загрузочного диска WinPE 10-8 Sergei Strelec, так что с тем же успехом вы можете использовать и этот инструмент.



















![How to find windows 11 product key [3 methods]](http://jsk-oren.ru/wp-content/uploads/d/0/e/d0e92fb2a104f6b56d6c8361a3844207.jpeg)










