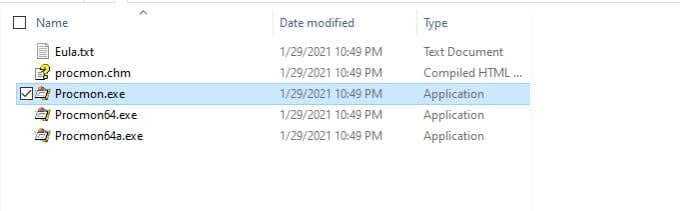Элементарно слабый проц, который не тянет ツ
Многие почему то думают, что их древний процессор и сегодня должен тянуть все нормально и без тормозов. Но это не так, сейчас цифровые технологии развиваются очень быстро и иногда бюджетные процессоры всего двух-трех летней давности уже ничего не тянут сегодня. Даже если у вас топовый процессор 10 летней давности это не значит что он может справится с современными задачами. Возможно сильная нагрузка вашего процессора заключается именно в этом, задумайтесь над этим. если не уверены спросите у других владельцев такого же процессора как он работает у них в тех же задачах. Частенько к нам приносят компы и говорят: у меня начало тормозить видео в интернете. Мы смотрим почему это происходит и выяснятся что новый кодек видео старый процессор не тянет. Объясняем это клиенту, а он не верит и мотивирует это тем что 2 недели назад у него все работало, а сейчас тормозит. Проблема заключалась в том что сайт на котором он смотрел видео перешел но новый метод кодирования видео, который сильно нагружает старые процессоры, но дает более качественную картинку видео.
Загрузка процессора без причины
Бывает, что в стандартной утилите «Диспетчере задач» не видно процессов, которые нагружают ЦП, но процессор все равно загружен на 100 процентов без причины. В таких случаях можно обратится к сторонним программам.
Что делать, если не работает Bluetooth на ноутбуке
Process Explorer – программа представленная непосредственно Microsoft, которая покажет абсолютно все имеющиеся процессы у пользовательского ПК и поможет от них избавится.
Разберём программу подробнее.
System idle process – это % показателя бездействия системы. На верхней части скриншота видно, что центральный процессор (CPU) не нагружен. Это является нормальной работой ПК при учёте, что на нём не запущены «тяжелые» программы.
Interrupts – это % показателя системных прерываний (при нормальной работе не должен превышать пары процентов). На второй части скриншота его показатель в разы превышает норму, следовательно, он и есть виновником торможения ПК.
Так же часто встречается, что система тормозит из-за процесса svchosts.exe. Процесс этот является системным, но не редко под него маскируются различные вирусы. Далее разберём, как от них избавиться.
Как только вы нашли процесс, который грузит ваш ПК, можно приступать к уменьшению загрузки CPU.
Если проблема в Interrupts, то скорее всего в этом виноваты драйвера, а точнее их несовместимость с Windows или конфликты между собой.
Обратить внимание стоит на драйвера: чипсета, материнской платы, видеокарты, модуля Wi-Fi, звукового и сетевого адаптера
Process Explorer: где скачать на русском и как правильно пользоваться. Лечим неизвестную ошибку
Друзья, всем привет! Сегодня хочу рассказать вам о проблеме, которая довольно часто беспокоит меня на рабочем месте. Суть в том, что иногда при запуске компьютеров пользователей имеют свойство появляться непонятные ошибки, которые отображаются в отдельном диалоговом окне на рабочем столе.
И вроде бы это не беда, но иногда просто не получается найти первопричину такой неисправности. Ведь первым делом пытаешься отыскать проблемное приложение в автозагрузке, а его там нет. Поэтому сейчас поговорим об утилите Process Explorer. Скачаем ее на русском языке и научимся правильно пользоваться.
Где бесплатно скачать Process Explorer на русском?
Конечно же, на официальном сайте технической поддержки Microsoft вот по этой ссылке. Да, друзья, все серьезно. Вышеуказанная компания выкупила права на это приложение у программиста Марка Руссиновича, который является авторитетным специалистом по внутреннему обустройству ОС Windows.
Скачиваемый архив весит около 2 Мб и не требует инсталляции. Но тут выяснилась неприятная новость. Оказывается, утилита совсем не поддерживает русского языка. Но тем не менее не стоит сильно огорчаться, поскольку пользоваться ею довольно легко и так. Поэтому давайте переходить к делу.
Обзор бесплатных диспетчеров процессов Windows
Бесплатнй диспетчер процессов System Explorer отличная и мощная программа
— это отличная программа с большим количеством возможностей. Вы очень быстро оцените ее удобный и понятный в использовании интерфейс. Стоит отметить, что она очень проста в своем использовании.
Эта программа имеет некоторые действительно полезные функции, такие как: способность сравнивать снапшоты системы, возможность загрузки файлов на VirusTotal для проверки на наличие вредоносного кода, а также для онлайн поиска файлов процессов прямо в самом интерфейсе. Достаточно удобный вариант диспетчера задач, который позволяет быстро получить информацию о процессе. Имеет множество модулей по управлению процессами, сервисами и файлами. Доступ к ним расположен в левой колонке интерфейса, оттуда вы можете получить все что нужно — от управления сервисами и процессами до обработчиков проводника Windows.
Понятно, что многие из данных возможностей никогда не будут использованы пользователями полностью на все сто процентов. И может показаться, что это просто утилита, в которую набито куча функциональности, но на самом деле они важны и полезны. С уверенностью можно сказать, что System Explorer — это самый лучший бесплатный диспетчер процессов, не смотря на то, что в нем могут отсутствовать другие важные функции.
Диспетчер процессов Process Hacker аналог Process Explorer
имеет схожий интерфейс с Process Explorer. Тем не менее, это не означает, что Process Hacker ничем не отличается от Process Explorer. Process Hacker позволяет прекратить исполнение древовидных процессов, которые вы не сможете остановить ни по средствам стандартного диспетчера задач Windows, ни по средствам Process Explorer. Утилита также может находить некоторые скрытые процессы, что позволяет найти ряд основных руткитов на вашей системе. Данный инструмент поддерживает большое количество функциональности, и содержит почти все, что вам когда-нибудь потребуется для работы.
Бесплатный диспетчер процессов Process Explorer известное решение
достаточно популярная и неплохая утилита с большой историей развития. Она обладает множеством полезных функций. С уверенностью можно сказать, что большинство рядовых пользователей, которые просто хотят узнать информацию о системе, прекратить исполнение зависшей программы, или просто посмотреть сколько ресурсов потребляет процесс, признают, что данный инструмент подходит им на все сто процентов. Главное для этой утилиты то, что пока остальные гонятся за безумным количеством функциональностей, она остается простой и работоспособной, предлагающей достаточное неплохое преимущество перед возможностями стандартного диспетчера задач.
Anvir Task Manager Free еще один мощный инструмент отслеживания процессов
— еще один диспетчер задач, который содержит множество полезной функциональности. К сожалению, интерфейс реализован таким образом, что очень сложно разобраться где что расположено. Куда необходимо нажать, чтобы получить желаемый результат. Это делает процесс использования программы очень неудобным. Тем не менее, если каким-то образом вы сможете найти способ быстро разобраться в этом беспорядке, то откроете для себя достаточно полноценный и мощный инструмент.
Auslogics Task Manager замена стандартного диспетчера процессов Windows
Если вы входите в тот список пользователей, который ищет простую замену стандартному диспетчеру задач Windows, то определенно для вас. Данная утилита содержит всю функциональность стандартного диспетчера. Из новых возможностей, которые она предоставляет — это дополнительный столбец с графическим интерфейсом, в котором показывается является ли данный процесс известным, и заслуживает ли он доверия. А так же модуль, который предоставляет список открытых файлов с указанием процессов или сервисов, которые их открыли. Это модуль так же позволяет разблокировать файл (хотя, для этих же целей можно легко использовать программы удаления заблокированных файлов, они так же включают в себя возможности разблокировки файлов, без самого удаления), если необходимо. Этот инструмент беден по своим возможностям, но пользователи, которые ищут что-то простое и интуитивно понятное, оценят данный вариант диспетчера.
Программы для мониторинга процессора
Существует множество программ, которые помогают отслеживать активность процессора в реальном времени и определить, какая программа или процесс нагружает его больше всего. Рассмотрим несколько популярных программ для мониторинга процессора в операционной системе Windows 10:
| Название | Описание |
|---|---|
| HWMonitor | HWMonitor отображает основную информацию о процессоре, включая его модель, температуру, скорость вращения вентиляторов и другие параметры. Он также позволяет отслеживать нагрузку на центральный процессор и общую загрузку системы. |
| CPU-Z | CPU-Z предоставляет полную информацию о процессоре, включая его модель, семейство, тактовую частоту, кэш, архитектуру и другие характеристики. Кроме того, программа отображает текущие показатели напряжения, температуры и частоты процессора. |
| Диспетчер задач | Встроенный в Windows Диспетчер задач позволяет контролировать активность процессора. Он выводит информацию о загрузке каждого активного процесса, а также предоставляет графики, отображающие общую загрузку центрального процессора и его ядер. Диспетчер задач включает и другие полезные функции для контроля над системой. |
| Task Explorer | Task Explorer расширяет возможности Диспетчера задач и предоставляет более подробную информацию о каждом процессе, включая его потребление процессорного времени и памяти. Он также позволяет посмотреть связанные процессы и службы для каждого приложения или процесса. |
| CAM | CAM — это программное обеспечение для мониторинга, которое, помимо информации о процессоре, отображает статистику по графическому процессору, оперативной памяти и другим компонентам компьютера. Очень удобно для отслеживания всей системы в реальном времени. |
| HWiNFO | HWiNFO предоставляет подробную информацию о процессоре, включая текущую и максимальную температуру, напряжение, частоту и многое другое. Более того, программа позволяет экспортировать собранную информацию для анализа внешними инструментами. |
| Open Hardware Monitor | Open Hardware Monitor позволяет контролировать температуру, напряжение, частоту и загрузку процессора. Эта программа также отображает показатели для других компонентов компьютера, таких как графический процессор, жесткий диск и оперативная память. |
Выбор программы для мониторинга процессора зависит от ваших предпочтений и потребностей. Каждая из представленных программ имеет свои особенности и может быть полезной в разных ситуациях. Поэтому рекомендуется попробовать несколько программ и выбрать наиболее подходящую для ваших нужд.
Распространенные сценарии устранения неполадок
В этом разделе описываются сценарии различных процессов, использующих высокую загрузку ЦП.
Уникальный именованный уникальный процесс Майкрософт
- Сбор журнала монитора производительности. Используйте интервал моментального снимка от 1 до 5 секунд.
-
Сбор журнала записи производительности Windows (WPR) во время высокой загрузки ЦП.
Примечание.
Не разрешите этому журналу выполняться в течение длительного времени, так как файл растет очень быстро. Чтобы фиксировать высокую загрузку ЦП, необходимо запустить журнал только в течение нескольких минут (от трех до пяти).
- Запустите средство ProcDump два раза во время высокой загрузки ЦП. Интервал между выполнением на несколько минут.
Процесс Svchost
Если процесс svchost использует высокую загрузку ЦП и процесс svchost содержит несколько служб, необходимо разбить каждую службу на выполнение в собственном процессе svchost, чтобы определить, какая служба вызывает высокую загрузку ЦП. Для этого выполните указанные ниже действия.
Откройте окно командной строки с повышенными привилегиями.
Разведите каждую службу на отдельный процесс svchost, если это общий процесс svchost
Для этого выполните следующую команду.
Примечание.
В этой команде замените фактическим именем службы.
Перезапуск службы
В командной строке выполните команду, чтобы убедиться, что служба выполняется в собственном процессе svchost.
Важно!
После устранения проблемы необходимо вернуться к шагу 2 и отменить то, что вы сделали.
Для этого замените его в команде. Затем перезапустите службу.
После того как вы разорвите каждую службу на отдельный процесс svchost, вам нужно определить, какая служба подавляла загрузку ЦП или потребляла высокую загрузку ЦП.
Сбор журнала монитора производительности
Используйте интервал моментального снимка от 1 до 5 секунд.
Запишите ИДЕНТИФИКАТОР процесса Svchost, который является неугодным.
Соберите журнал WPR во время возникновения проблемы.
Запустите ProcDump два раза во время высокой загрузки ЦП. Интервал между выполнением на несколько минут.
Несколько экземпляров процессов с одинаковыми именами
Несколько экземпляров процесса могут иметь одно и то же имя. Например, эта проблема может возникнуть с explorer.exe на сервере протокола удаленного рабочего стола (RDP).
Чтобы устранить эту проблему, выполните следующие действия.
-
Сбор журнала монитора производительности. Используйте интервал моментального снимка от 1 до 5 секунд.
-
Соберите журнал WPR во время возникновения проблемы.
-
Запустите ProcDump два раза во время высокой загрузки ЦП. Интервал между выполнением на несколько минут.
-
Запишите идентификатор процесса, который является неугодным, выполнив следующую команду:
Процесс стороннего приложения
Если в качестве причины проблемы определен третий процесс, необходимо обратиться к поставщику приложения, чтобы понять, почему соответствующий процесс приводит к высокой загрузке ЦП на компьютере.
Сканирование процессов на наличие вирусов
Process Explorer также может управлять процессами в Windows. Для этого для отдельных процессов доступно контекстное меню инструмента. Через контекстное меню можно проверить процесс на наличие вирусов, воспользовавшись пунктом меню «Проверить общее количество вирусов». При первом использовании необходимо подтвердить условия лицензии. При дальнейшем сканировании условия лицензии больше не отображаются.
Затем Process Explorer передает хэш-значение файла в Virustotal. Статус этого можно найти в столбце «Virustotal». Если Virustotal обнаружит хэш-значение, Process Explorer отобразит в столбце «Всего вирусов» количество антивирусных ядер, классифицировавших процесс как вирус. В идеале результат должен быть «0/74».
Щелкнув ссылку на результат поиска в Process Explorer, вы откроете веб-страницу Virus Total с результатами каждого из модулей сканирования. Используя значок в правом верхнем углу, Virustotal снова просканирует файлы.
Если Process Explorer обнаруживает в процессе вирус, процесс не следует завершать по уши. В большинстве случаев вредоносное ПО имеет другие возможности и процессы. Если вредоносная программа обнаружит, что ее отслеживают, она может начать действия, чтобы остаться в системе. Это включает, например, запуск нового процесса с новым именем. Имеет смысл сначала остановить процесс кнопкой «Приостановить» через контекстное меню. После этого компьютер следует тщательно проверить на наличие вирусов.
Подробнее о Task Manager
- На вкладке «Приложения» находится список запущенных в данный момент утилит. Их можно закрыть. Там не отображаются программы, которые функционируют в фоновом режиме (например, антивирусы, свёрнутые в трей мессенджеры или закачка обновлений).
- Внизу указаны ресурсы и производительность. Физическая память, загруженность процессора. Если диск используется на 100%, лучше что-нибудь отключить.
- В следующем разделе диспетчера задач перечислены фоновые и системные процессы. Там есть имя образа, описание (либо издатель, либо полное название программы), сколько памяти ему выделено, и какие пользователи его запустили.
- На вкладке «Службы» предоставлен список служб и утилит, которые работают в ОС.
- Категория «Быстродействие» показывает, насколько загружен компьютер, память и диск. Если используется 100% ресурсов, надо срочно закрыть ненужные приложения и сервисы. Или перезапустить ПК.
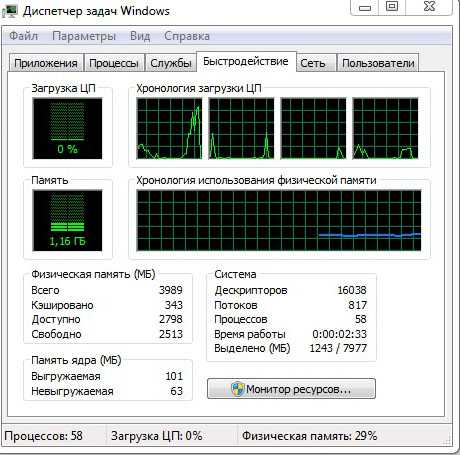
Быстродействие в диспетчере задач
- Вкладка «Сеть» предназначена для оценки функционирования сетевых и локальных соединений.
- В подразделе «Пользователи» показан список активных юзеров.
Как установить Обозреватель процессов
Вы можете скачать Process Explorer бесплатно. Просто посетите этот сайт и нажмите кнопку Загрузить Process Explorer. Процесс загрузки начнется автоматически.
После завершения загруженный zip-файл будет сохранен на вашем ПК. Обычно он содержит четыре файла, в том числе:
- Eula.txt — содержит условия лицензии на программное обеспечение.
- Procexp.chm — это официальный файл справки.
- Procexp.exe — это исполняемый файл для 32-разрядных устройств Windows.
- Procexp64.exe — это исполняемый файл для 64-разрядных устройств Windows.
Чтобы начать процесс установки, дважды щелкните файл procexp64.exe. После этого примите лицензионное соглашение программного обеспечения. Теперь вы должны быть готовы попробовать.
Как исправить диагностическую политику высокой загрузки ЦП и памяти
Решение 1. Завершить процесс
Нажмите комбинацию клавиш Control + Shift + Escape, чтобы открыть диспетчер задач Windows. Перейдите на вкладку «Процессы». Здесь вы увидите полный список всех приложений, служб и процессов, запущенных в данный момент на вашем устройстве.
Найдите «Узел службы: служба политик диагностики». Щелкните его правой кнопкой мыши и выберите «Завершить задачу», чтобы завершить процесс.
Теперь Windows выведет всплывающее окно с подтверждением. Установите флажок «Отменить несохранение и выключить» и нажмите кнопку «Выключить».
Перезагрузите устройство и перезапустите приложение «Диспетчер задач», чтобы проверить, решена ли проблема.
Решение 2. Измените настройки плана питания
Нажмите на значок поиска, расположенный на панели задач, и введите «Редактировать план электропитания». Нажмите Enter.
Теперь на экране появится окно панели управления. Выберите «Изменить дополнительные параметры питания».
Нажмите «Настройки беспроводного адаптера» и выберите «Режим энергосбережения».
Выберите параметры «Максимальная производительность» для обоих: «От батареи» и «От сети». Нажмите кнопки «ОК» и «Применить», чтобы изменить настройки плана питания.
Перезагрузите устройство после внесения вышеперечисленных изменений.
Решение 3. Очистите журналы событий
Нажмите на значок поиска, расположенный на панели задач, и введите «Просмотр событий». Нажмите Enter.
Дважды коснитесь параметра «Журналы Windows», расположенного в левой панели меню. Выберите «Приложение».
Нажмите «Сохранить все события как…».
Теперь перейдите в папку, в которой вы хотите сохранить файл журнала событий. После сохранения файла журнала выберите «Очистить журналы».
Нажмите на кнопку «Очистить», чтобы подтвердить свои действия. Перезагрузите устройство и запустите приложение «Диспетчер задач», чтобы проверить, не сталкиваетесь ли вы с проблемой «Высокая загрузка ЦП в диагностической политике».
Решение 4. Отключите службу
Нажмите комбинацию клавиш Windows + R, чтобы открыть диалоговое окно «Выполнить». Введите «Services.msc» и нажмите Enter.
В окне «Службы» найдите «Служба политик диагностики». Дважды нажмите на него, чтобы открыть свойства.
Нажмите кнопку «Стоп», чтобы отключить службу, и нажмите «ОК».
Решение 5. Удалите файл SRUDB.dat
Нажмите комбинацию клавиш Windows + R, чтобы открыть диалоговое окно «Выполнить». Введите следующий путь в текстовое поле и нажмите Enter:
C:\WINDOWS\System32\sru
На экране появится папка Windows System 32. Выберите «SRU», затем найдите в папке файл «SRUDB.dat» и удалите его.
После удаления файла SRUDB.dat запустите диспетчер задач и проверьте, решена ли проблема высокой загрузки ЦП.
Решение 6. Запустите сканирование SFC
Одной из наиболее распространенных причин, которая может вызвать «Высокое использование ЦП диагностической политики», являются поврежденные системные файлы. SFC (System File Checker) — это встроенная утилита Windows, которая сканирует и восстанавливает поврежденные системные файлы в Windows. Чтобы запустить сканирование SFC в Windows 11, выполните следующие действия:
Запустите командную строку в режиме администратора. Введите следующую команду в окне терминала и нажмите Enter, чтобы выполнить ее:
После завершения сканирования перезагрузите устройство.
Вывод
Вот несколько простых обходных путей для устранения проблемы с высокой загрузкой ЦП политики диагностики. Высокая загрузка процессора любым фоновым процессом требует вашего немедленного внимания. Вы можете использовать любое из вышеупомянутых исправлений в качестве основного подхода.
Как использовать монитор процесса
После извлечения файлов Process Monitor вы увидите разные файлы для запуска утилиты. Если вы используете 64-разрядную систему Windows , выберите файл с именем Procmon64.exe . Если нет, то выберите файл Procmon.exe .
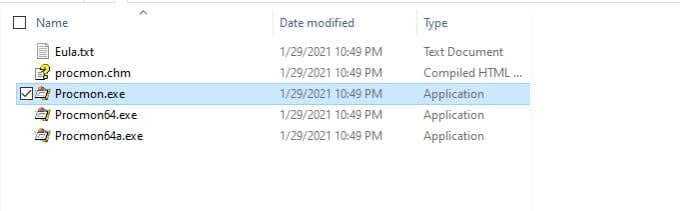
Из главного окна Process Monitor вы можете запустить представление, похожее на приложение (Process Monitor)Process Explorer . Это представление дерева процессов. Чтобы просмотреть это, просто выберите небольшой значок документа с изображением древовидной схемы на нем.
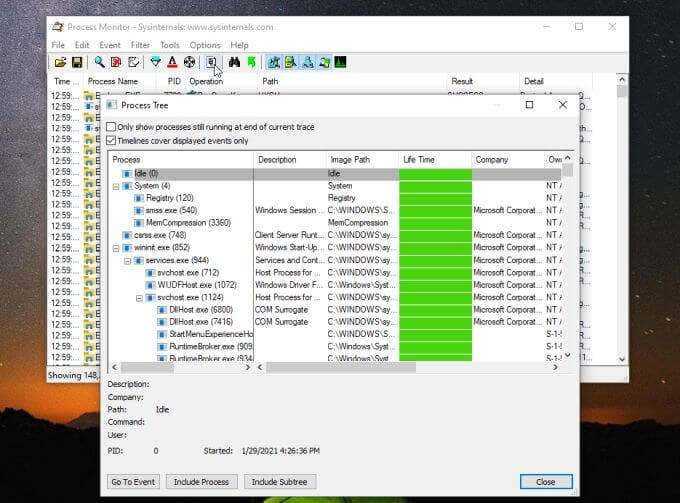
Некоторая информация, которую вы можете увидеть в этом представлении, включает родительский процесс и все запущенные им процессы. Вы можете увидеть его команду запуска, разработчика приложения (если есть), как долго оно работает и дату запуска.
Он не такой информативный, как Process Explorer , но позволяет быстро просмотреть большую часть той же информации.
Создайте фильтр монитора процесса(Create a Process Monitor Filter)
Вернувшись на главный экран (окно событий процесса), щелкните правой кнопкой мыши любой из процессов и выберите « Редактировать фильтр(Edit Filter) » , чтобы обновить фильтр процесса.
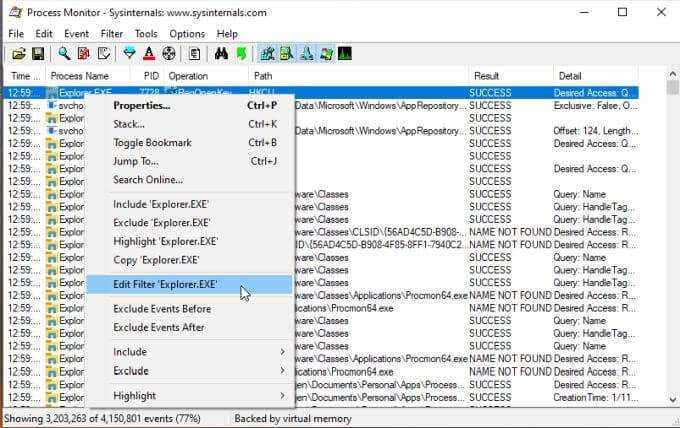
В этом окне показано, как работает фильтрация в Process Monitor . Первый раскрывающийся список позволяет выбрать объект для вашего фильтра. В данном случае это имя процесса(Process Name) . Следующее раскрывающееся меню — это оператор типа «есть», «нет», «меньше» и т. д. В этом поле вы можете ввести или выбрать свой фильтр, а также указать, хотите ли вы включить(Include) или исключить(Exclude) эти записи.
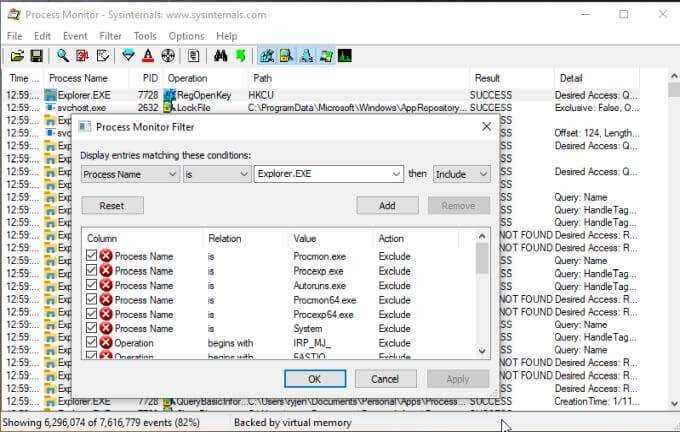
Когда вы нажмете « Добавить(Add) », он добавит этот новый фильтр в ваш список и соответствующим образом изменит общее представление процессов.
Чтобы создать новый фильтр, откройте меню « Фильтр(Filter) » и выберите « Фильтр(Filter) » .
Откроется то же окно, но с пустым фильтром. Просто(Just) выберите каждый раскрывающийся список, введите элемент фильтра, который вы хотите исключить или включить, и добавьте его в список фильтров.
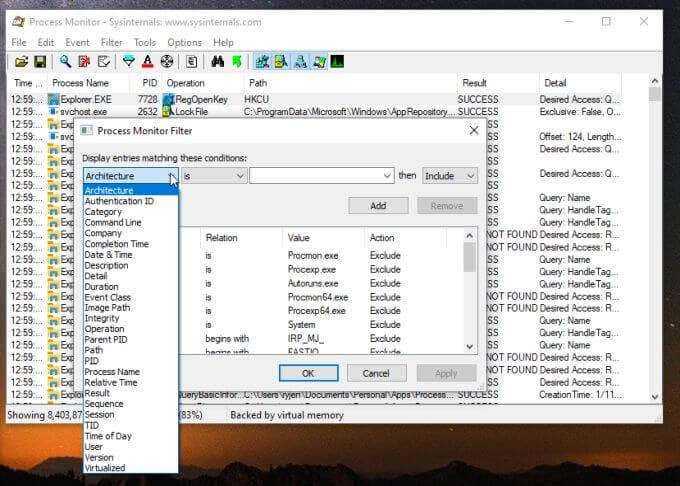
Как только вы нажмете « ОК(OK) », ваш основной вид обновится, чтобы включить новый фильтр.
Наиболее полезной функцией Process Monitor является регистрация системных событий во время выполнения какого-либо действия. Вы можете регистрировать системные события следующим образом:
- Нажмите значок (Press)захвата(Capture) в виде увеличительного стекла , чтобы остановить запись.
- Выберите значок ластика на бумаге «Очистить», чтобы очистить журнал.
- Нажмите(Press) значок « Захват(Capture) » еще раз, чтобы начать запись.
- Выберите «Фильтровать»(Filter) и «Включить расширенный вывод»(Enable Advanced Output) .
- Воссоздайте проблему.
- Нажмите значок « Захват(Capture) » еще раз, чтобы остановить запись.
- Выберите значок сохранения(Save) на диске , чтобы сохранить журнал на свой компьютер.
Вы можете просмотреть журнал, чтобы увидеть все события процесса, которые произошли, когда вы воссоздали проблему или ошибку, которую вы пытаетесь устранить.
Более глубокое изучение событий(Exploring Deeper with Events)
Когда вы выбираете определенные события в Process Monitor , вы можете изучить более подробную информацию через меню Event .
Выберите событие, которое хотите изучить. Затем откройте меню « Событие(Event) » и выберите « Свойства»(Properties) .
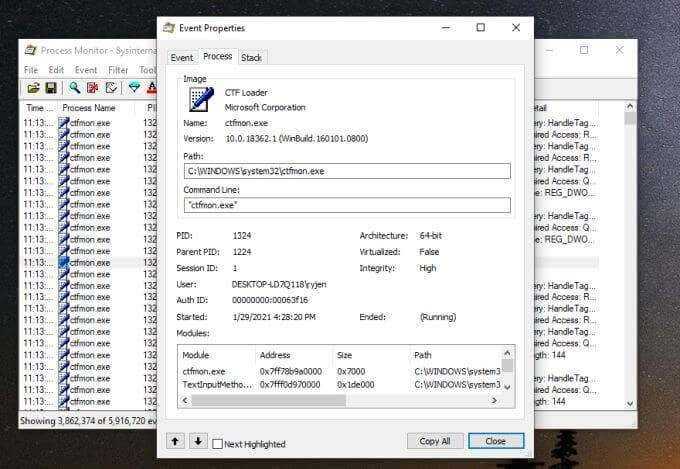
Это показывает все свойства для события. На вкладке « Событие(Event) » в основном отображается то, что было в главном окне « Монитор процессов» . (Process Monitor)На вкладке « Процесс(Process) » показаны такие вещи, как путь к приложению и командная строка запуска, а также модули, используемые процессом. На вкладке Stack представлены модули, хранящиеся в памяти процесса, и их детали.
Вы можете получить доступ только к вкладке « Стек(Stack) », выбрав « Стек(Stack) » в меню «События».
Если вы хотите внимательно следить за какими-либо отдельными событиями, выберите его, а затем выберите меню « Событие(Event) » и выберите « Переключить закладку»(Toggle Bookmark) .
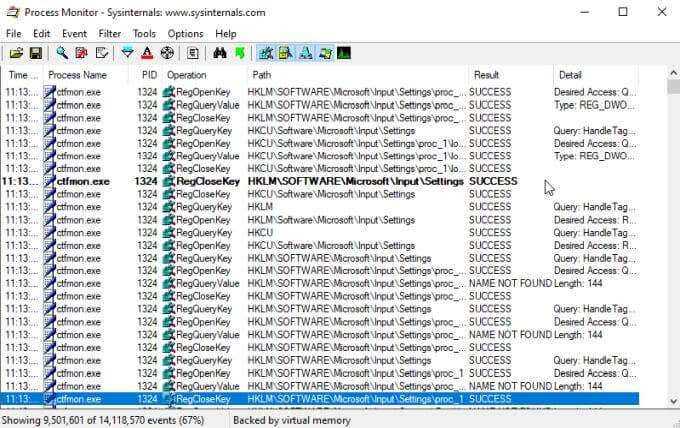
Это выделит событие, чтобы его было легче отслеживать.
Вы также можете просмотреть записи реестра(Registry) для любого процесса, выбрав меню « Событие(Event) » и выбрав «Перейти к(Jump To) » .
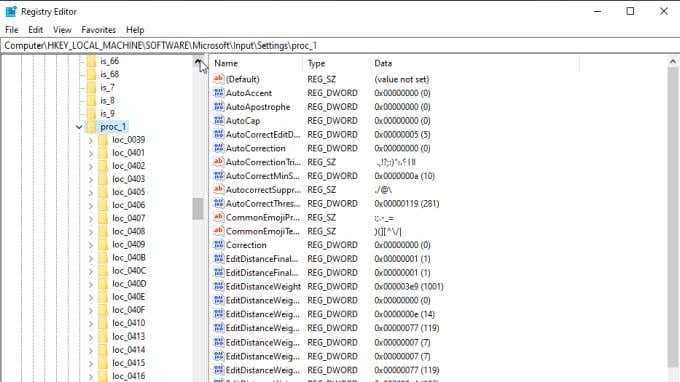
Это быстрый способ увидеть любые записи реестра, которые вы, возможно, захотите переключить для настройки этого приложения.
Справа от панели инструментов вы увидите пять значков, которые можно использовать для точной настройки фильтров по умолчанию.
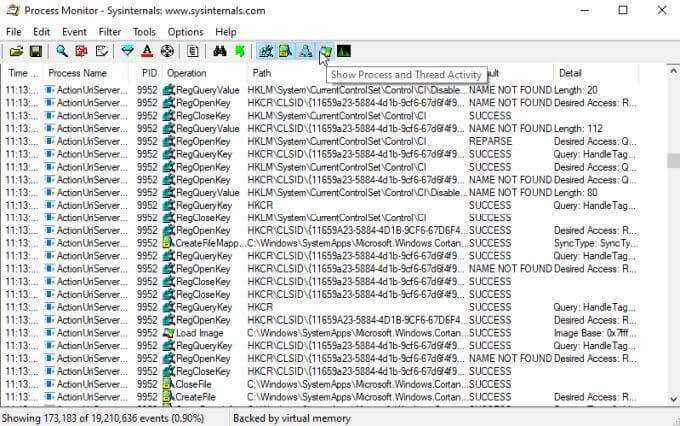
Вы можете использовать их для включения или выключения каждого из следующих фильтров:
- Реестровая деятельность
- Активность файловой системы
- Сетевая активность
- Активность процессов и потоков
- Профилирование событий
Process Explorer — основные возможности
Нашел в интернете возможности проги, давайте посмотрим что умеет:
- Получать подробную инфу о процессах, которые запущены в Windows.
- Управлять можно не только процессами, но и службами — остановка, приостановка, возобновить и перезапустить. Ну не думаю что особо полезная функция, потому что похожее есть и в штатном диспетчере задач.
- В проге процесс можно не только завершить, но и заморозить (Suspend) и потом возобновить (Resume). А вот это уже думаю полезная функция.
- Можно управлять не только процессами, но и потоками. Поток, это вроде бы внедряемая библиотека DLL. Интересная опция, но думаю что без опыта опция может быть опасной — например если вносить изменения в работу процесса svchost.exe, то думаю могут быть глюки в Windows.
- Изменение приоритетов процесса, права доступа, разрешения, разрешать использовать только указанное количество ядер.
- Запуск новых процессов с разными правами — например от имени Система, от имени пользователя, администратора. Хорошая опция, хотя вряд ли особо нужна, учитывая что процесс спокойно можно запустить от имени администратора, достаточно просто по файлу нажать правой кнопкой и выбрать пункт запуска от администратора.
- В любое время при необходимости можете создать дамп памяти (Minidump или Fill Dump) с сохранением в выбранный файл.
- Завершение работы Windows, завершение сеанса пользователя, переход в спящий режим, режим гибернации, блокировка рабочего стола. Все хорошо, но вроде бы эти опции есть и у самой Windows, например чтобы заблокировать рабочий стол достаточно нажать Win + L.