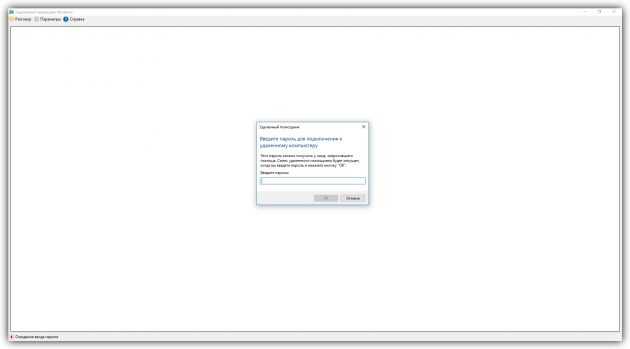Как получить помощь удаленно с помощью Quick Assist
Ярлык программы можно найти в обновленном главком меню, раздел «Стандартные».
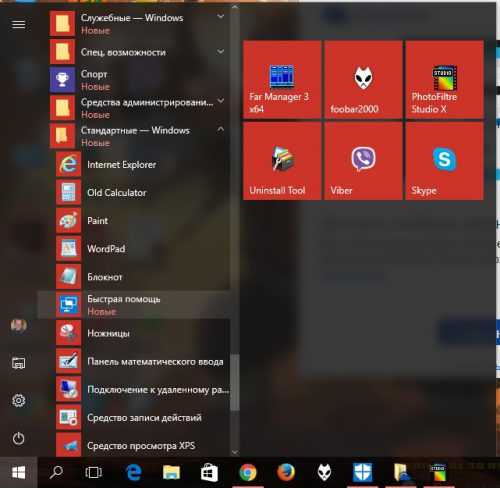
Запускаем утилиту «Быстрая помощь», открывается главное окно, предлагающее выбрать одну из двух опций:
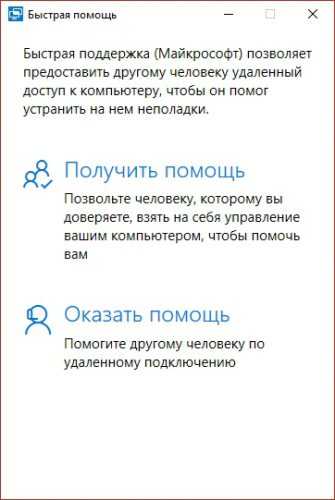
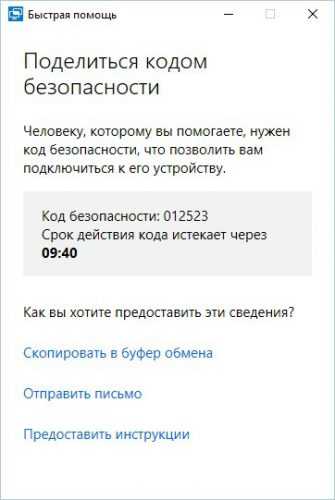
Получив любым удобным способом код, ваш удаленный помощник вводит его в окошке и нажимает «Отправить».
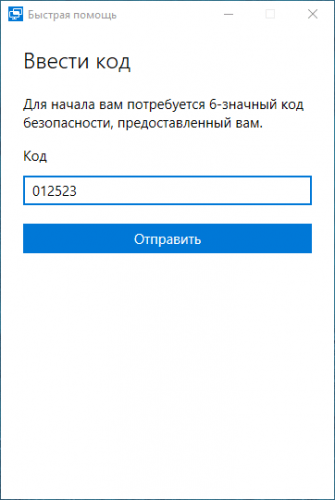
На вашем компьютере для установления соединения потребуется нажать кнопку «Разрешить».
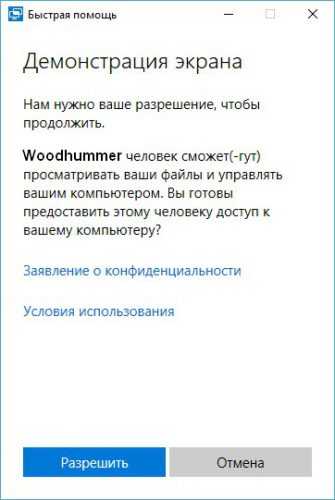
По окончании установления связи между компьютерами перед удаленным помощником открывается экран вашего компьютера и ему сразу же дается возможность управления им.
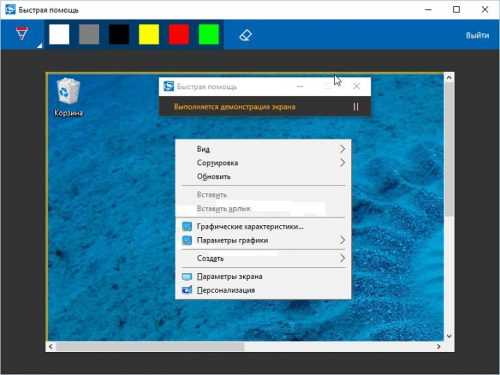
Набор функций для управления несколько скромный, но в нем присутствуют все необходимые инструменты:
- Примечание. Возможность добавления примечаний (мышкой или пером), видимых для обоих компьютеров.
- Фактический размер. Экран удаленного компьютера будет отображаться в масштабе 1:1.
- Перезапуск. Удаленная перезагрузка.
- Диспетчер задач. Удаленный запуск диспетчера задач.
В верней части окна утилиты находятся доступные обеим сторонам кнопки, с помощью которых можно приостановить или завершить сеанс.
Использование Microsoft Remote Desktop (удаленное управление компьютером)
В этой инструкции описывается, как использовать удаленный рабочий стол Microsoft с компьютера на Windows, Mac OS X, а также с мобильных устройств Android, iPhone и iPad. Хотя процесс мало чем отличается для всех этих устройств, за исключением того, что в первом случае все необходимое является частью операционной системы. См. также: Лучшие программы для удаленного доступа к компьютеру.
Примечание: подключение возможно только к компьютерам с редакцией Windows не ниже Pro (при этом подключаться можно и с домашней версии), но в Windows 10 появилась новая очень простая для начинающих пользователей возможность удаленного подключения к рабочему столу, которая подойдет в тех ситуациях, когда она требуется однократно и необходимо подключение через Интернет, см. Удаленное подключение к компьютеру с помощью приложения Быстрая помощь в Windows 10.
Устанавливаем удаленный доступ к компьютеру в windows 10
Итак, заходим в Панель задач и там пишем: “Подключение к удалённому рабочему столу” и выбираем нужный нам пункт в меню.
Появится поле. В него пишем имя ПК к которому надо подключиться. Его мы запоминали (записывали) когда выдавали разрешение. И жмём на кнопочку “Подключиться”.

Удаленный рабочий стол Windows
Windows 10 имеет опцию “Подключение к удалённому рабочему столу”. Через нее мы и получим доступ к ПК, зная лишь IP, а также авторизационные данные (пароль и никнейм пользователя). Добраться до этой опции можно проследовав по адресу: “Пуск” – “Стандартные” – “Windows”.
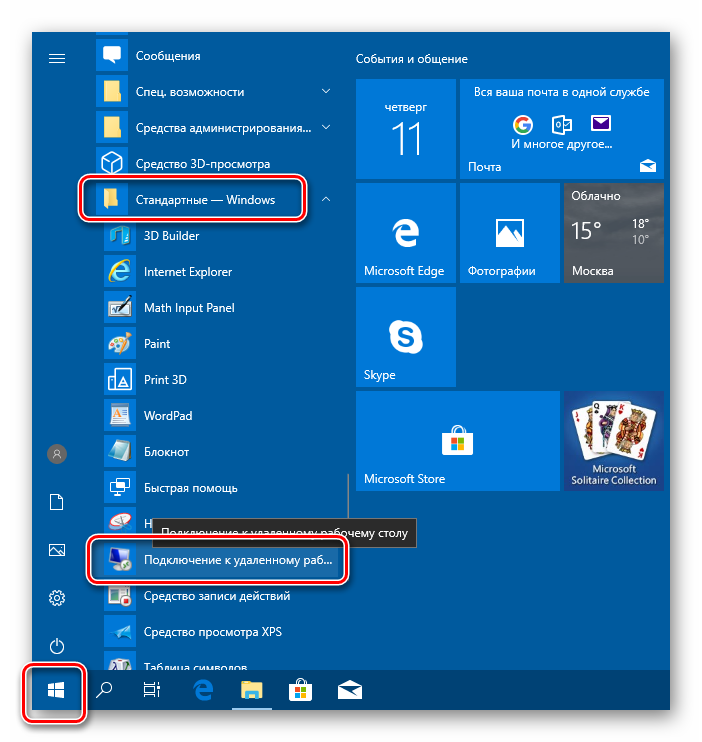
Создаем нового локального пользователя
Это можно не делать когда пользователь лично выполняет подключение к личному компьютеру из иной точки.
Такие действия необходимы в случае надобности ограничения доступа к персональным данным или же к файлам системы, а также параметрам операционной системы. Потому, создавая пользователей стоит внимательно отнестись к типу учётной записи. Она может быть стандартной или администраторской. И от ее типа будут зависеть права пользователя на выполнение определенных действий в ОС. Кроме того, стоит позаботиться об установке пароля на новую учётную запись. Ведь если этого не сделать, то воспользоваться ею не получится.
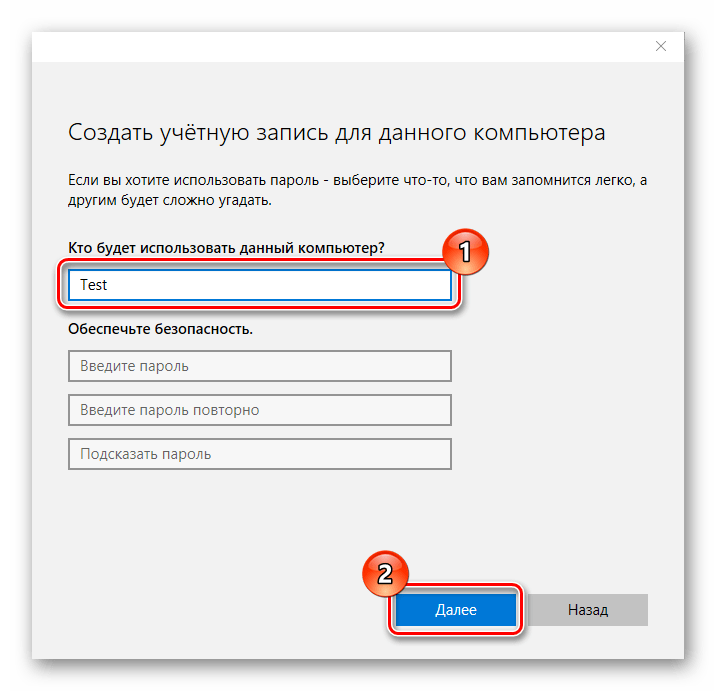
Выбрать пользователей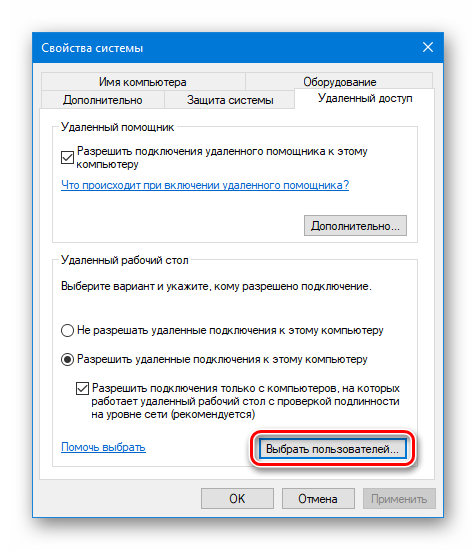
Добавить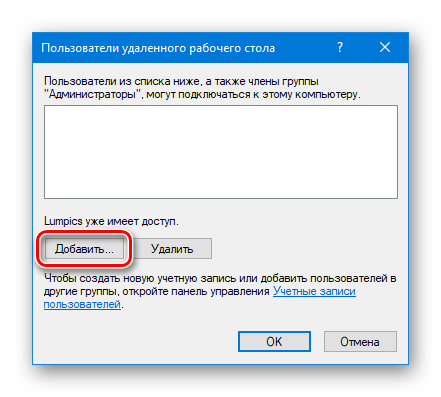
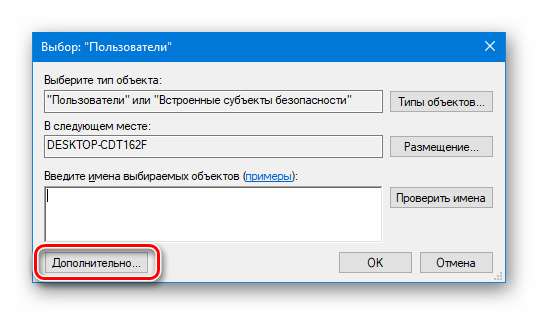
Поиск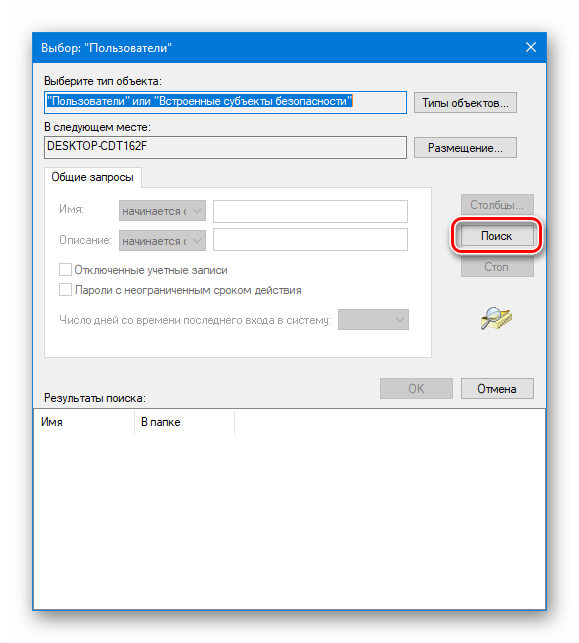
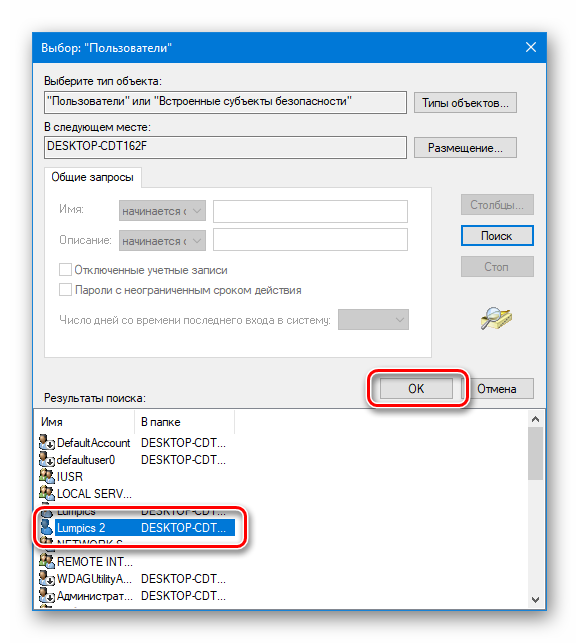
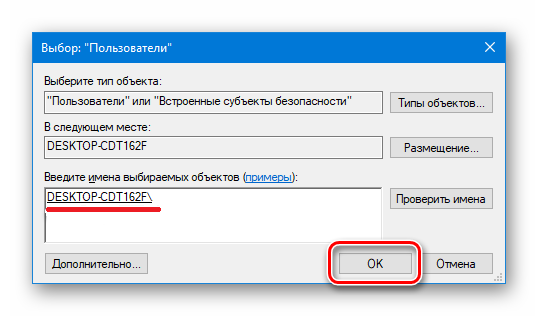
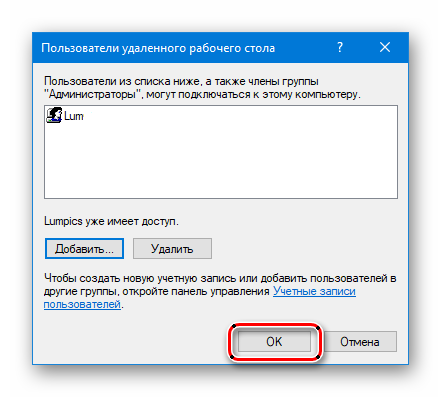
Определяем IP-адрес
Итак, мы уже научились определять свой IP во всемирной паутине. А вот узнать адрес ПК в локальной можно исключительно после ознакомления с настройками маршрутизатора (в случае его наличия) или же с параметрами Оси. Причем, последнее сделать гораздо проще. Потому, мы и пойдем этим путем.
Для этого на пиктограмме сети в трее кликаем правой кнопкой мышки и идём в “Параметры сети”, а оттуда в “Центр управления сетями и общим доступом”. (О механизмах этих действий мы уже писали чуть выше.) И теперь жмём непосредственно на название подключения.
Теперь в появившемся окошке состояния кликаем на “Сведения“.
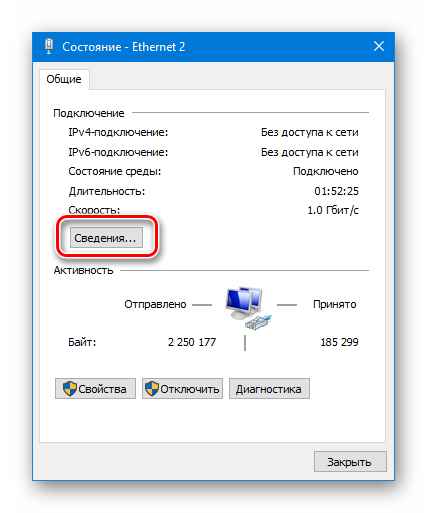
Адрес IPv4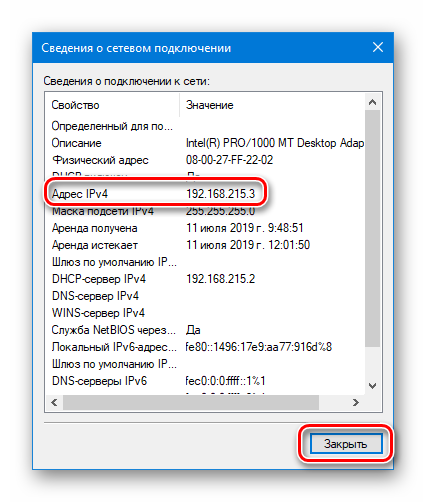
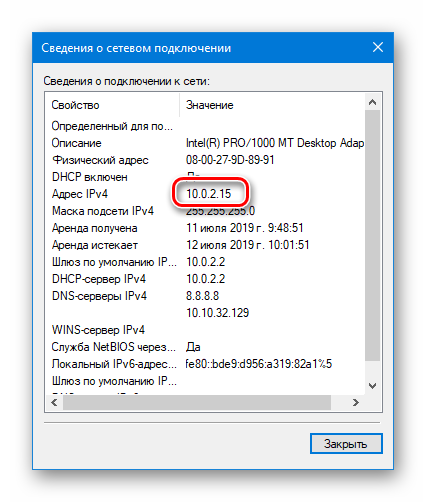
Подключение
Итак, наш целевой компьютер готов, а у нас есть вся необходимая для подключения информация. Значит можно переходить непосредственно к подключению с иного компьютера.
Для этого переходим в пункт “Подключение к удаленному рабочему столу» (см. выше) и жмем “Показать параметры”.
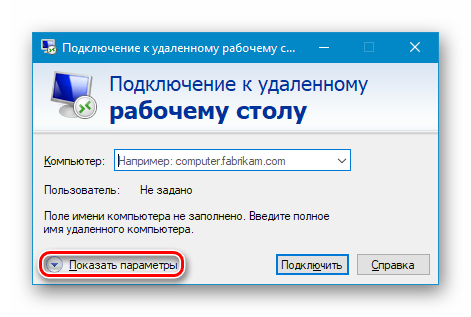
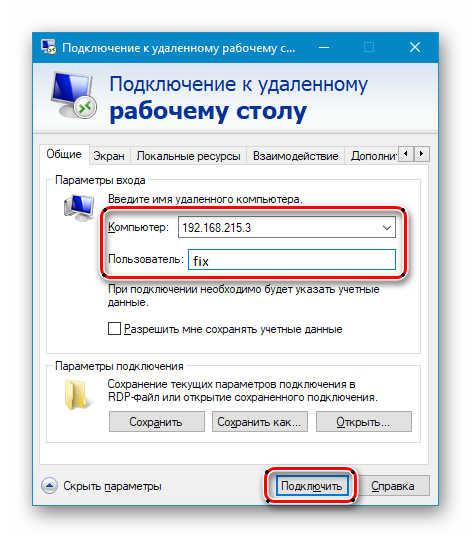
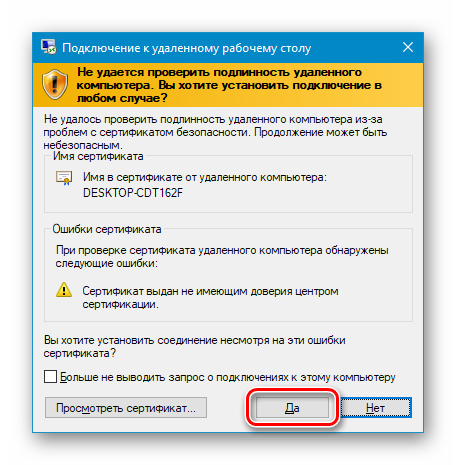
TeamViewer
Сохранение подключения
Если же с удаленным компьютером нужно работать на постоянной основе, будет удобнее пользоваться созданным на рабочем столе ярлыком приложения, обеспечивающим быстрый доступ.
Для этого открыв приложение вписываем имя юзера и данные IP, а затем отмечаем галочкой пункт “Разрешить мне сохранять учетные данные”.
Теперь переходим к вкладке “Дополнительно” и деактивируем отображение предложений о проблемах с сертификатом. Учтите, что это допустимо лишь в случае подключения к компьютеру которому вы доверяете.
Снова переходим к вкладке “Общие” (если она уже не видна, вызываем ее кликом по стрелке “Влево”) и кликаем на “Сохранить как”.
Определяем куда мы желаем сохранить информацию, называем наше подключение (тип расширения “.rdp” можно не указывать) и завершаем сохранение.
Теперь кликаем по созданному файлу, отмечаем галочкой пункт “Больше не выводить запрос” (в случае появления окна предложения) и кликаем по кнопке “Подключить”.
Вписываем наш пароль. Это разовая процедура. В дальнейшем система его сохранит. Отмечаем галкой пункт “Запомнить меня” и снова кликаем на кнопку “ОК”.
После этого подключаться используя созданный ярлык можно без каких-либо сторнних действий и указаний имён и паролей. Но лишь в том случае, если удаленный ПК работает, а имя пользователя и пароль ещё актуальны, а настройки доступа не изменены.
Использование сторонних программ
Кроме стандартных инструментов Windows 10, удаленный доступ также можно настроить посредством специального софта работающего через локальную или же глобальную сети. Это, например, тот же TeamViwer, являющийся самым популярным среди пользователей. А все благодаря его предельной простоте.
Для создания удаленного доступа с использованием TeamViwer, этот программный продукт должен присутствовать на обоих компьютерах. А для создания контакта между ними будет достаточно указания пароля и ID второго ПК. Кроме того, этот способ можно использовать для девайсов под управлением OS Android.
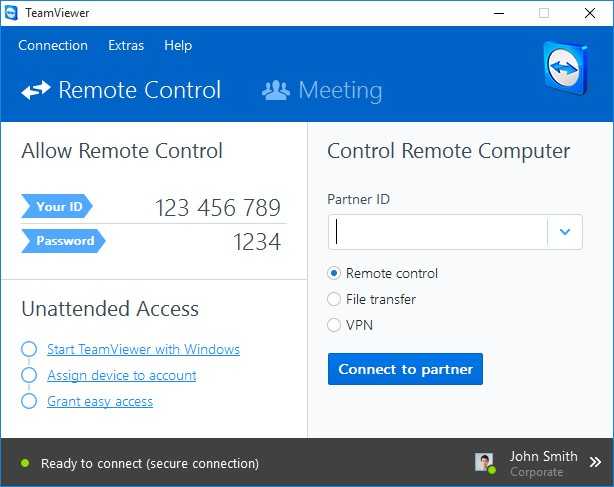
LiteManagerAmmy admin
Удалённый помощник (Microsoft Remote Assistance)
- К каким платформам можно подключаться: Windows.
- С каких платформ возможно подключение: Windows.
«Удалённый помощник» — встроенная в Windows утилита, благодаря которой можно быстро подключать компьютеры друг к другу без сторонних программ. Этот способ не позволяет обмениваться файлами. Но к вашим услугам полный доступ к удалённому компьютеру, возможность совместной работы с другим пользователем и текстовый чат.
Инструкция для сервера
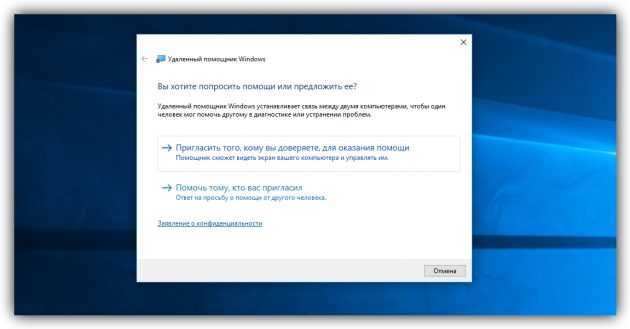
- Запустите утилиту. Для этого наберите в поиске по системе «Удалённый помощник». Если у вас Windows 10, ищите по запросу MsrA. Кликните правой кнопкой мыши по найденному элементу и выберите «Запуск от имени администратора».
- В открывшемся окне щёлкните «Пригласить того, кому вы доверяете, для оказания помощи». Если система сообщит, что компьютер не настроен, нажмите «Исправить» и следуйте подсказкам. Возможно, после изменения настроек придётся перезапустить утилиту.
- Когда помощник предложит выбрать способ приглашения, кликните «Сохранить приглашение как файл». Затем введите его название, папку хранения и подтвердите создание файла.
- Когда файл появится в указанном месте, на экране отобразится окно с паролем. Скопируйте пароль и отправьте его вместе с файлом клиенту по почте или любым другим способом.
- Дождитесь запроса на подключение от клиента и одобрите его.
Инструкция для клиента
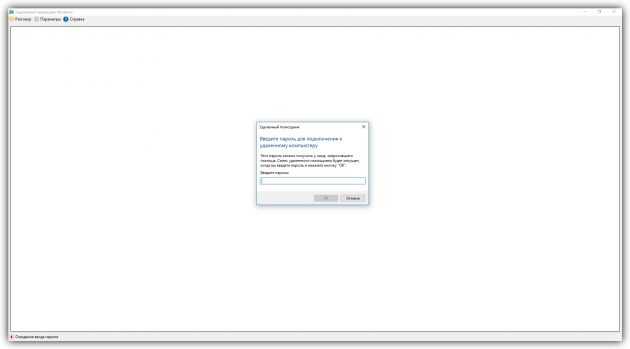
- Откройте файл, созданный сервером, и введите полученный пароль. После этого вы увидите экран удалённого компьютера и сможете наблюдать за ним в специальном окне.
- Чтобы управлять файлами и программами чужого компьютера, как будто вы находитесь рядом с ним, кликните в верхнем меню «Запросить управление» и дождитесь ответа от сервера.
Файл и пароль являются одноразовыми, для следующего сеанса они уже не подойдут.
АССИСТЕНТ
Хочу познакомить вас с очередной российской разработкой. На этот раз это будет программа для удалённого управления компьютерами — АССИСТЕНТ. Я скачал и попробовал его, так что опишу своими словами, как он мне пришёлся.
В общем и целом у Ассистента функционал плюс-минус как у всех программ подобного рода — удалённое управление, передача файлов, чат, в том числе голосовой, настройка качества картинки и т.д. Каких-то минусов или принципиальных отличий от того же TeamViewer или AnyDesk я не нашёл. Картинка такая же плавная, сопоставимое качество.
Для физических лиц существует бесплатная лицензия на одно одновременное соединение. То есть вы спокойно можете поставить программу у себя и у всех своих родственников. И без проблем подключаться к ним без каких либо ограничений.
Программа работает примерно так же, как и все остальные. Можно на постоянку установить полноценную версию, а можно только запустить дистрибутив под названием «Ассистент «Быстрый старт»», чтобы к вам могли подключиться по ID и паролю, а потом просто закрыть программу и удалить.
Лично мне понравилась верхняя панель управления, где есть кнопки для быстрого запуска удалённого реестра, диспетчера задач, оборудования, терминала или информации о системе. Это удобнее, чем делать то же самое на удалённом компьютере. ️Помимо этого есть отдельная кнопка для переключения языка на удалённой машине. Вот за это 5 баллов. Очень удобно и нигде подобного функционала я не видел. Может и есть, но не на виду. Тут сразу заметил и оценил удобство.
Отдельно отмечу функционал с возможностью рисования прямо на экране
Это позволяет тому, к кому подключились, обратить внимание на какие-то моменты и выделить их карандашом и какой-то меткой. Доступно даже в бесплатной версии
Удобный функционал.
Лицензируется Ассистент по количеству разрешённых одновременных подключений. Платная версия начинается с 3-х таких подключений и стоит 72000р. Более дорогие лицензии существенно расширяют функционал: возможность вести инвентаризацию оборудования, поднимать свой локальный сервер соединений, полная интеграция с AD и многое другое. Всё описано на сайте.
Сайт — https://мойассистент.рф/ Реестр ПО — https://reestr.digital.gov.ru/reestr/304523/
Обсуждение — https://t.me/srv_admin/1773
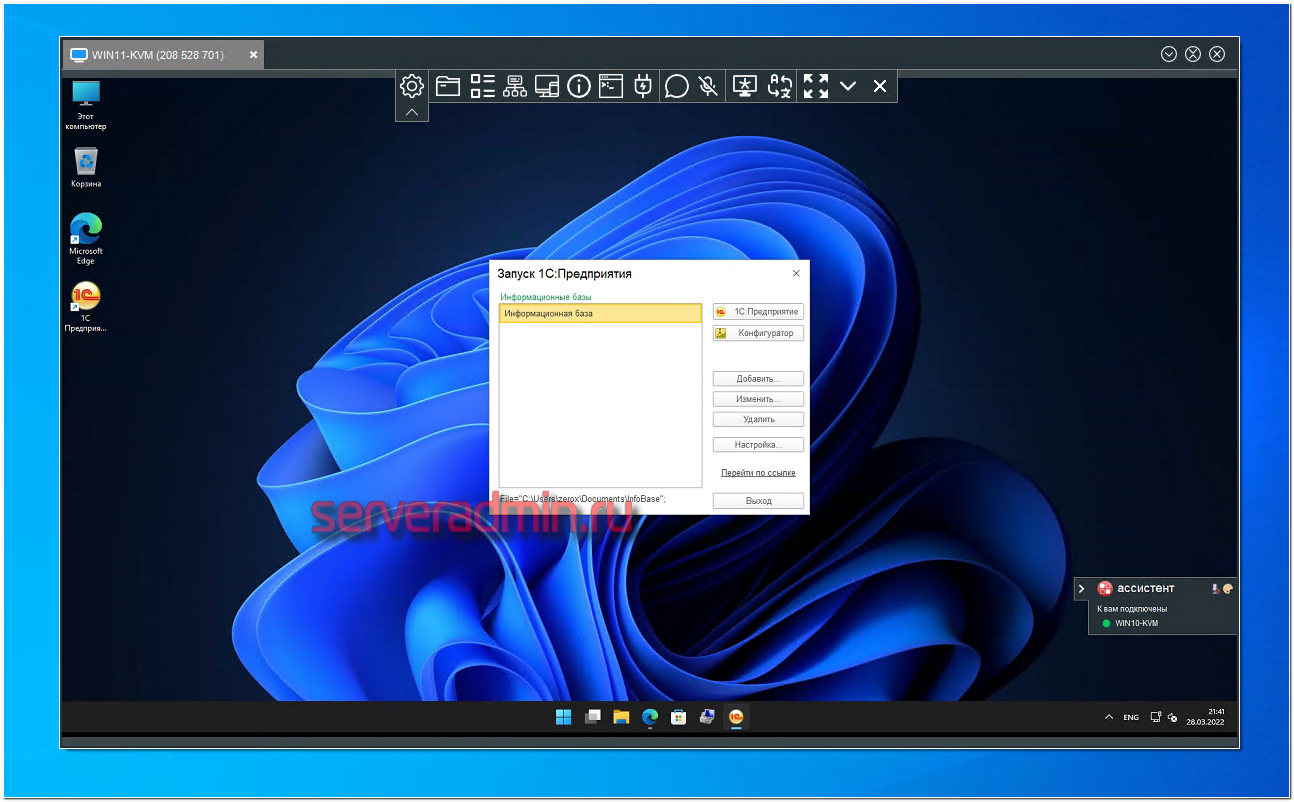
Удаленный помощник Windows 10: принцип работы, возможности
Встроенная программа действует на основе предоставления доступа к ПК через создание логина и специального пароля, а также отправки его нужному адресату и, непосредственно, осуществлении сеанса.
Системный assistance имеет некоторый набор функций, которые пользователь может изменять. Попасть в его параметры можно быстро с помощью команды на клавиатуре: Win + X. После необходимо открыть Панель управления компьютера, а далее нажать на пункт Система. В ее Свойствах будет графа Удаленный, где расположен сам помощник и его критерии работы:
- Разрешение или запрет на дистанционное управление.
- Лимит использования удаленной поддержки.
- Максимальное число приглашений других людей для помощи.
- Возможность приглашать по электронной почте или через Easy Connect.
Благодаря установлению связи между приборами, 1 пользователь может заочно помочь другу справиться с его затруднением, касающимся работы компа.
В этом случае помощник будет видеть экран прибора. Задачи могут быть любыми в зависимости от уровня доступа:
- Продиагностировать состояние ПК.
- Установить обновление драйверов.
- Произвести дистанционное удаление вируса.
- Запускать программы.
- Найти определенный файл.
- Скачать фильм, музыку и пр.
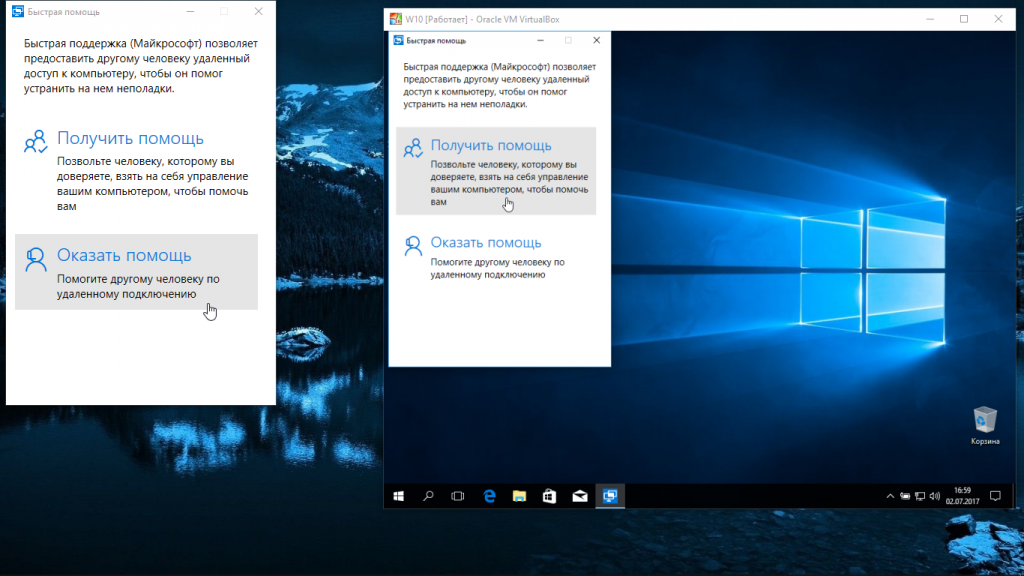 Можно дистанционно помочь настроить компьютер
Можно дистанционно помочь настроить компьютер
Настраиваем разрешения запуска сеанса удаленного подключения
Есть принципиальная разница в том где вы планируете организовать удаленное подключение: по локальной сети или через Интернет. Давайте подробно рассмотрим оба случая.
По локальной сети
Если вы хотите получить доступ к рабочему столу другого компьютера, входящего в состав локальной сети (LAN), то в первую очередь позаботьтесь о правильных настройках на самом компьютере, к которому будете подключаться:
- В «Панели управления» найдите раздел «Система и безопасность».
- В блоке конфигураций Система откройте параметр «Разрешить удаленный доступ», который доступен только для администраторов компьютера.
- Перед вами откроется диалоговое окно, в котором нужно перейти на вкладку «Удаленный доступ». Здесь вам нужно будет в первом блоке разрешить подключение удаленного ассистента, а во втором – разрешить подключение, но только с проверкой подлинности.
- Примите и сохраните все изменения настроек системы.
Если вы пользуетесь брандмауэром от Microsoft, то со стороны компьютера, к которому будете устанавливать соединение, других настроек делать не нужно. Если у вас сторонний брандмауэр, то возможно вам придется вручную добавить необходимые разрешения.
Через Интернет
Настраивая подключение через Сеть, помимо действий, что мы выполнили выше, вам нужно будет в первую очередь настроить маршрутизатор на удаленное соединение. Здесь вам нужно будет:
- Включить статический IP.
Для настройки удаленного доступа необходимо, чтобы IP адрес был постоянным, чтобы не мучиться каждый раз с настройками при перезагрузке. Если он еще не включен, то:
- Кликните на панели задач пиктограмму подключения сети, а затем откройте окно «Центр управления сетями и общим доступом».
- В левом сайдбаре щелкните на «Изменение параметров адаптера».
- Выберите нужное подключение и щелкните RButton, где в меню вам нужно открыть «Свойства».
- В списке компонентов отыщите «Протокол Интернета IPv4» и вновь раскройте «Свойства» с помощью кнопки, что расположена чуть ниже.
- Здесь на вкладке «Общие» установите конфигурацию «Использовать следующий IP адрес:». Пропишите нужные данные вручную.
Как найти свой локальный IP адрес мы уже рассказывали ранее в наших постах. Но старайтесь указать такой IP, чтобы не возник конфликт адресов. Для этого укажите его за пределами локальной области DHCP, например, пусть последние три цифры будут «151». Маска подсети у вас заполнится автоматически после ввода IP, а основной шлюз – это IP адрес вашего маршрутизатора.
В блоке «Использовать следующие адреса DNS-серверов» впишите такие значения:
«Предпочитаемый» — 8.8.8.8
«Альтернативный» — 8.8.8.4
Сохраните все внесенные изменения.
- Узнать публичный IP адрес Сети.
Чтобы настроить удаленное подключение к рабочему столу через Интернет, вам еще понадобиться общественный IP-адрес. Как его узнать мы также рассказывали в статье ранее. Не все провайдеры Интернета предлагают в своих пакетах услуг статичный публичный IP-адрес. Но если он будет меняться при каждом новом подключении, то и подключение вам придется настраивать заново. Уточните у своего провайдера условия договора и при необходимости подключите статичный IP. Как правило, он входит только в бизнес-тарифы.
- Настроить порт на маршрутизаторе.
Чтобы подключение через Интернет к рабочему столу компьютера локальной сети происходило правильно, вам нужно перенаправить TCP-порт 3389 на маршрутизаторе. Интерфейс кабинета администратора для маршрутизаторов в зависимости от бренда и модели может меняться, однако общий принцип действий такой:
- Откройте браузер, введите в адресной строке IP вашего маршрутизатора и запустите поиск.
- На экране появятся строки для ввода пароля и логина входа в кабинет управления маршрутизатором. Если вы впервые входите в этот кабинет, то пароль и логин будут указаны на самом маршрутизаторе.
- Откройте настройки переадресации портов. Выберите «Виртуальные серверы». На этой же странице щелкните на кнопку «Добавить».
- Теперь заполните все поля. Например, они могут выглядеть так:
- Порт сервиса: 3389
- IP-адрес: локальный IP компьютера, к которому настраиваете подключение.
- Внутренний порт: 3389
- Протокол: TCP
- Состояние: ВКЛ
- Сохраните новые настройки переадресации в маршрутизаторе.
Теперь компьютер и маршрутизатор полностью готовы к удаленному подключению к рабочему столу.
Подготовка к подключению по RDP
Перед тем как начать подключение к удаленному рабочему столу, необходимо поменять некоторые пункты в настройках.
Установка пароля в учетной записи
Сделать это можно через системные параметры, в разделе «Учетные записи». Во вкладке «Варианты входа» просто выбираем строку «Пароль» и устанавливаем оптимальную комбинацию.
Предоставление разрешения на удаленный доступ к компьютеру
Для начала заходим в «Управление» — жмем правой кнопкой мыши по иконке «Этот компьютер» и нажимаем на соответствующий пункт в контекстном меню.
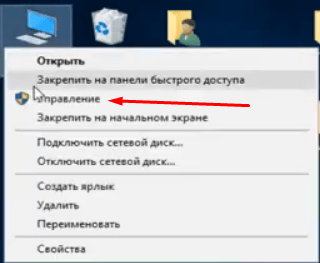
Открываем раздел «Управление» в контекстном меню иконки «Этот компьютер»
Открываем «Локальные пользователи», затем «Пользователи», выбираем свою учетную запись и жмем по ней правой кнопкой мыши для вызова контекстного меню. Кстати, тут тоже можно задать пароль. Кликаем по элементу «Свойства» в самом конце списка.
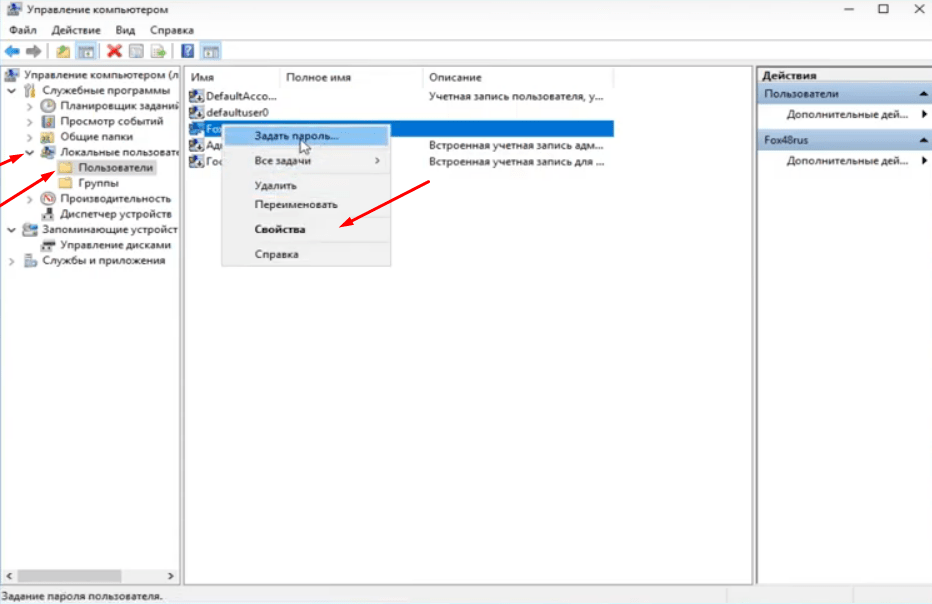
Выбираем в соответствующей вкладке свою учетную запись и открываем ее свойства
Переходим во вкладку «Членство в группах», там нажимаем на кнопку «Добавить».
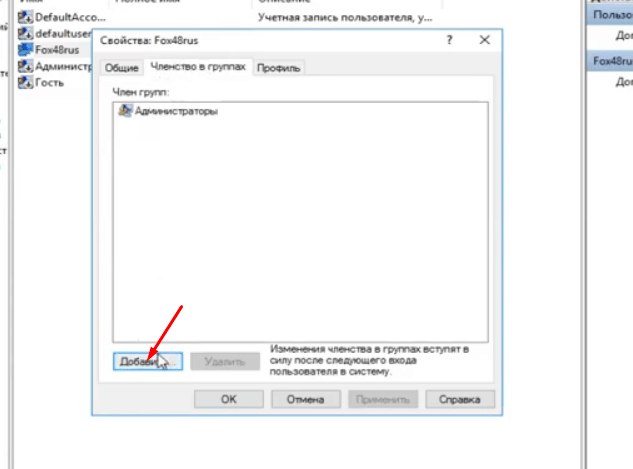
Нажимаем в этом разделе на кнопку «Добавить»
Отобразится новое окно, в котором мы жмем по кнопке «Дополнительно».
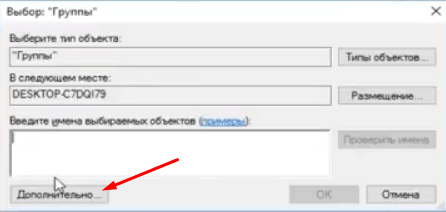
Здесь нажимаем на кнопку «Дополнительно», так как нужные имена в списке не отображаются
Теперь нам необходимо нажать на кнопку «Поиск».
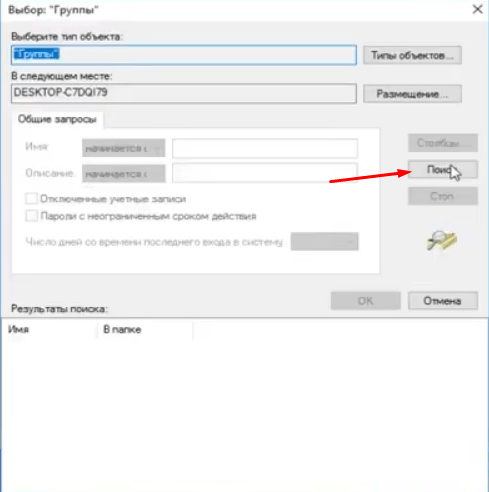
Жмем на поиск для поиска доступных имен и пользователей
В результате в нижнем поле отобразится список доступных пользователей. Выбираем в нем последовательно «Пользователи удаленного рабочего стола» и «Пользователи удаленного управления».
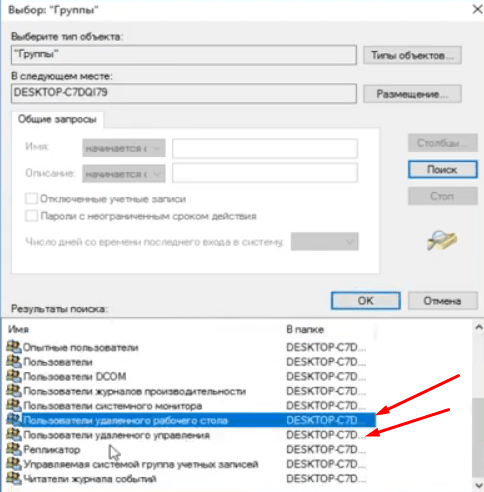
Выбираем поочередно пользователей и жмем на кнопку ОК
После этого нажимаем на кнопку ОК.
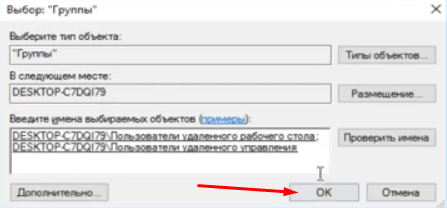
После указания всех пользователей жмем на кнопку ОК
Обязательно применяем изменения и выходим из данного окна нажатием на кнопку ОК.
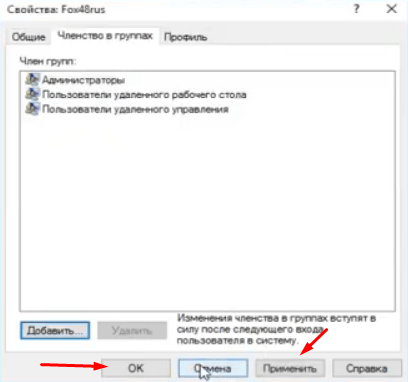
Применяем изменения и выходим из данного окна
Предоставление прав для учетной записи
Открываем «Свойства» иконки «Этот компьютер» через ее контекстное меню.
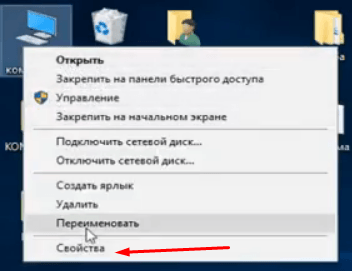
Теперь открываем «Свойства» иконки «Этот компьютер» через контекстное меню
В новом окне ищем ссылку «Дополнительные параметры системы» и жмем по ней.
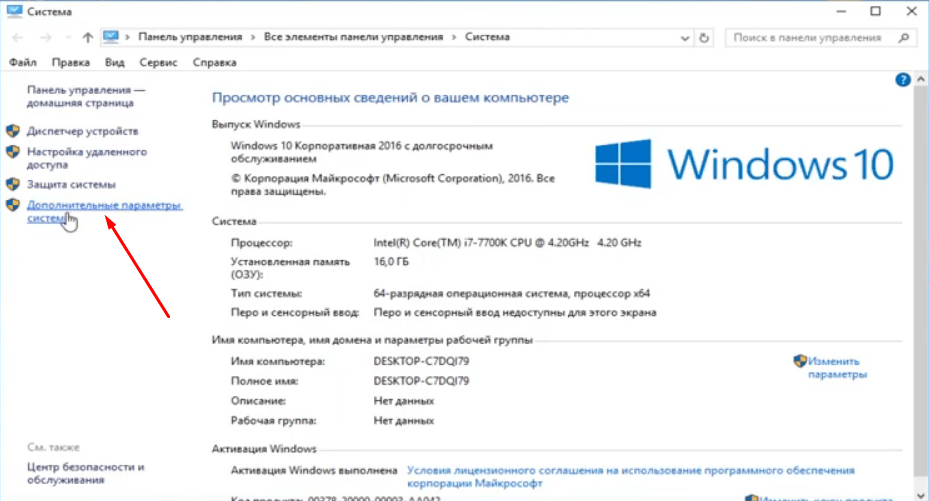
Теперь открываем «Дополнительные параметры системы»
Отмечаем галочку напротив пункта «Разрешить подключения удаленного помощника к этому компьютеру» и «Разрешить удаленные подключения к этому компьютеру». Для принятия изменений нажимаем на кнопку ОК.
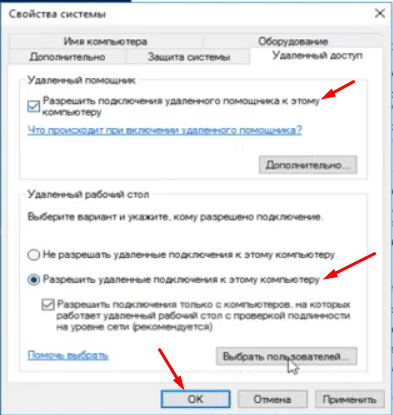
Отмечаем разрешения на указанных пунктах и принимаем изменения нажатием на кнопку ОК
Если необходимо определить конкретных пользователей, которым разрешается просматривать данные профиля, можно нажать в предыдущем окне на кнопку «Выбрать пользователей…». В результате выйдет окно, с помощью которого мы добавим пользователей.
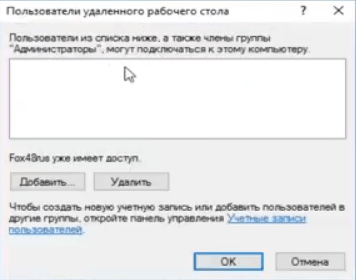
В этом окне мы можем добавить конкретных пользователей, которым будут доступны файлы с нашего компьютера
Установка статического IP-адреса
Теперь необходимо, чтобы в нашем компьютере был статический IP-адрес. Жмем правой кнопкой мыши по иконке «Подключение» в панели задач и выбираем пункт «Центр управления сетями и общим доступом».

Открываем «Центр управления сетями и общим доступом»
В правой части отобразится подключение, с помощью которого и осуществляется соединение с сетью Интернет. Жмем по нему.
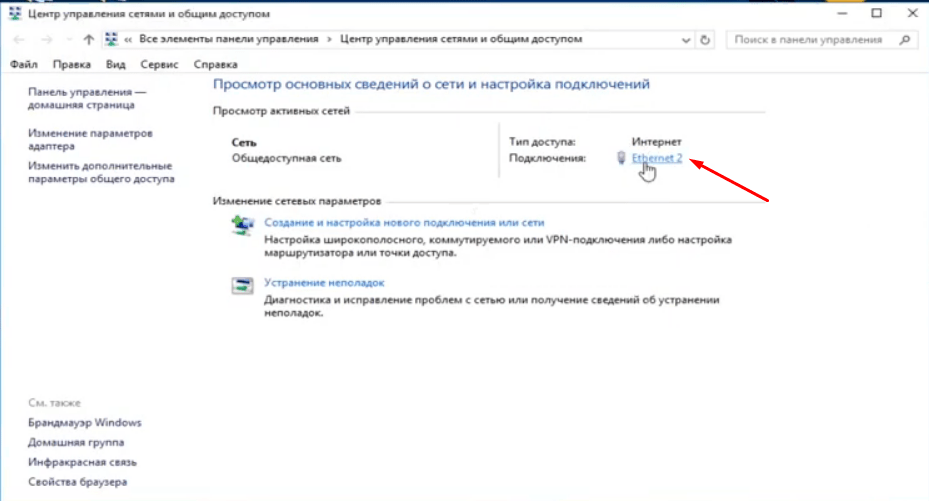
Переход к разделу «Состояние» активного интернет-соединения
В итоге откроется окно «Состояние», и в нем мы нажимаем на кнопку «Сведения».
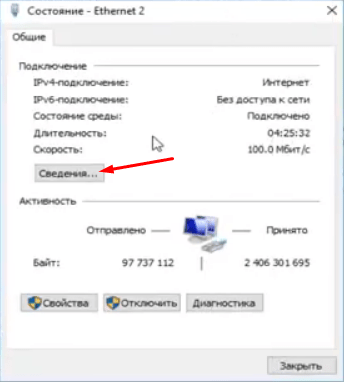
Теперь нажимаем на кнопку «Сведения»
Записываем или запоминаем указанные на скриншоте данные, они пригодятся при установке статических данных подключения.
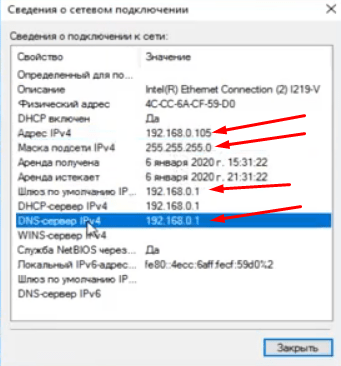
Записываем или запоминаем указанные данные – они нам пригодятся
Теперь переходим в «Свойства» сетевого подключения.
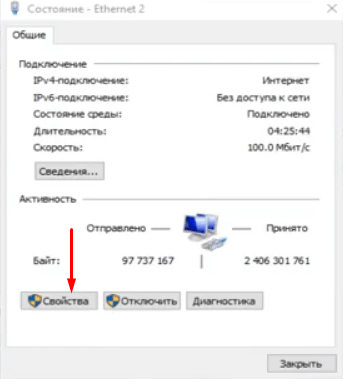
Переходим к «Свойствам» сетевого подключения для установки статических данных
Находим в списке компонентов пункт «IP версии 4 (TCP/IPv4)», отмечаем его одним нажатием и переходим к «Свойствам».
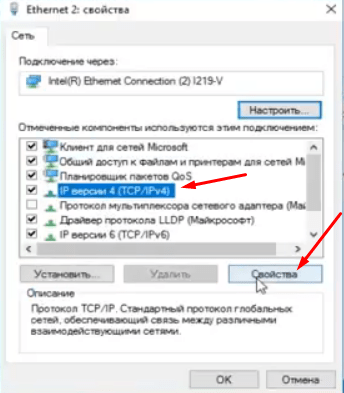
Выбираем данный параметр и открываем его свойства
Теперь вводим те значения, которые мы запомнили или записали ранее, в соответствующие поля.
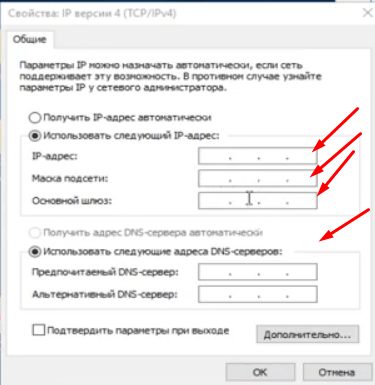
Вводим в эти поля данные, указанные ранее, и жмем на кнопку ОК для создания статического IP-адреса
Подключение к домашнему компьютеру
Для удаленного доступа к своему домашнему ПК нужно включить функцию неконтролируемого доступа. Эта функция позволяет сделать подключение без подтверждения вызова принимающей стороной.
На домашнем компьютере перейдите в настройки программы, а затем на вкладку «Безопасность». В разделе «Доступ во время отсутствия» отмечаем пункт «Разрешить неконтролируемый доступ» и впишите в поле надежный пароль.
Теперь, когда вы попытаетесь соединиться с рабочим столом домашнего ПК со своего рабочего места, на экране появится запрос на ввод пароля. После его ввода получите полный доступ над своим домашним ПК.
instcomputer.ru
Как использовать систему помощи Windows
1. Использование поиска по системе помощи
Если вам нужна помощь по определенному вопросу, вы можете воспользоваться встроенной системой поиска. Чтобы это сделать, щелкните на кнопку «Помощь и справка» в меню «Пуск» и введите ключевые слова в поле поиска. Поиск обработает ваш запрос и выдаст соответствующие статьи и руководства.
2. Обзор содержания системы помощи
В системе помощи Windows вы можете найти список доступных разделов и статей, отсортированных по категориям. Чтобы просмотреть содержание системы помощи, откройте главное меню помощи и выберите нужную категорию. Вы сможете просмотреть список статей, а также выбрать интересующую вас тему для более детального ознакомления.
3. Навигация в системе помощи
Система помощи Windows предлагает удобные инструменты для навигации по статьям и разделам. Вы можете использовать гиперссылки для перехода между страницами, кнопки «Назад» и «Вперед» для перемещения по истории просмотра, а также поиск по содержимому статьи для быстрого поиска нужной информации.
4. Использование скроллинга и масштабирования
Если статья или руководство занимают большой объем и не помещаются на одной странице, вы можете использовать полосу прокрутки для перемещения по тексту или изменить масштаб страницы для более удобного просмотра. Для прокрутки используйте колесо мыши или полосу прокрутки справа, а для изменения масштаба вы можете использовать комбинацию клавиш «Ctrl» + «+» или «-«.
5. Доступ к системе помощи в оффлайн-режиме
Windows предоставляет возможность сохранить систему помощи на вашем компьютере для доступа в оффлайн-режиме. Чтобы скачать оффлайн-версию системы помощи, откройте главное меню помощи, выберите «Содержание и индекс», затем «Справка и поддержка» и следуйте инструкциям на экране для установки оффлайн-версии.
Использование системы помощи Windows позволяет быстро и удобно найти ответы на свои вопросы и решить проблемы, связанные с использованием операционной системы.
Быстрая помощь windows 10 — приложение quick assist
Приложение «Быстрая помощь» в Windows 10 служит для оказания поддержки человеку, работающему на другом компьютере. Приложение Quick Assist (быстрая помощь) появилось в операционной системе, начиная с версии Windows 10 1607 (Anniversary Update).
Быстрая помощь Windows 10 поможет получить удаленный доступ к компьютеру для устранения неполадок. При помощи приложения, более опытный пользователь может оказать поддержку менее опытному юзеру по интернету.
Пользователи часто сталкиваются с различными проблемами на компьютере. В работе системы и программ случаются неполадки, или при нормальной работе операционной системы, неопытный пользователь не может применить необходимые настройки в ОС или в программах и т. п. Для быстрого решения проблем, устранения неполадок, необходима помощь более подготовленного пользователя.
Выходом из подобных ситуаций станет использование специализированных приложений для удаленного доступа к компьютеру, произведенных корпорацией Майкрософт, или созданных сторонними производителями, например, популярная программа TeamViewer.
Майкрософт имеет программу Microsoft Remote Desktop (удаленный рабочий стол), встроенную в операционные системы Windows 10, Windows 8.1, Windows 8, Windows 7, начиная с редакции Pro (Профессиональная) и выше. В приложении Microsoft RDP для своей работы требуются дополнительные настройки.
Быстрая помощь не имеет настроек, приложение работает во всех редакциях операционной системы Windows 10, начиная с самой младшей версии ОС. Это самый простой и быстрый вариант для получения удаленной поддержки.
Для использования приложения на компьютере, необходимо соблюдение обязательных условий:
- перед началом сеанса пользователь, оказывающий помощь, должен выполнить вход в свою учетную запись Майкрософт, для пользователя, получающего помощь, это требование не обязательно;
- на обоих компьютерах должна быть установлена операционная система Windows 10, начиная с версии 1607 и выше.
В том случае, если у вас нет учетной записи Microsoft, создайте ее, это не займет много времени. Помимо прочего, учетная запись может пригодиться для активации Windows 10, после переустановки операционной системы, если на компьютере используется цифровая лицензия, например, после обновления до Windows 10.
Пользователь, выполняющий поддержку, временно становится администратором удаленного компьютера, поэтому заранее позаботьтесь об ограничении доступа к личным данным: скройте или переместите приватную информацию с Рабочего стола.
Быстрая помощь в Windows 10
Чтобы открыть инструмент удаленной помощи, введите Быстрая помощь в Начать поиск, и вы увидите, что приложение для ПК появится в результатах. При нажатии на нее откроется следующий интерфейс. Вы также можете открыть меню «Пуск» и выбрать «Все приложения»> «Аксессуары Windows»> «Быстрая помощь».
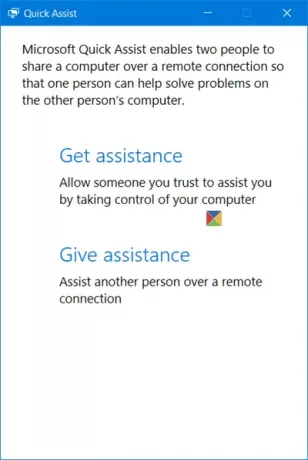
Чтобы иметь возможность использовать этот инструмент, обе стороны, одна из которых нуждается в помощи, а другая, желающая оказать поддержку удаленно, должны иметь Windows 10 v1607 или более поздней версии, установленной на их компьютерах.
Оказывать техническую поддержку другому человеку
Если вы хотите помочь другому человеку через удаленное соединение, нажмите
Оказать помощь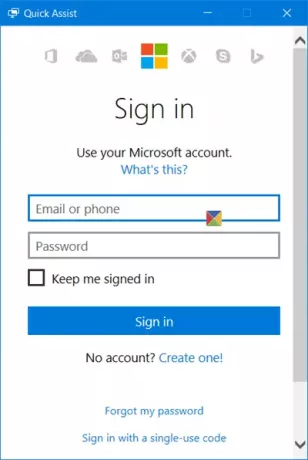
Как только вы войдете в систему, вам будет предоставлен код безопасности, который вы должны будете сообщить человеку, который обращается за помощью. Ему нужно будет ввести этот код в свой инструмент Quick Assist. Код будет действителен только в течение 10 минут, поэтому вы должны ввести и подключить свои устройства в течение этого времени.
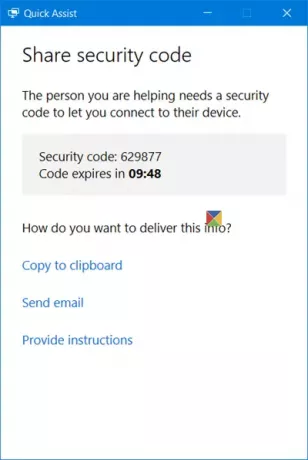
Вы можете отправить его по электронной почте или скопировать в буфер обмена и передать ему через предпочитаемое вами приложение.
Если вы нажмете на Отправить электронное письмо, откроется следующий интерфейс. Введите адрес электронной почты и нажмите послать.
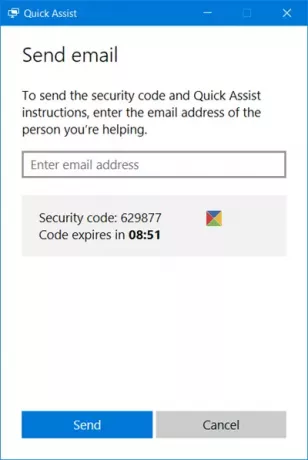
Если вы нажмете на Скопировать в буфер обмена, вы увидите следующее окно. Вы можете вставить код в любое приложение по вашему выбору. Это может быть Facebook Messenger или любой другой подобный инструмент.
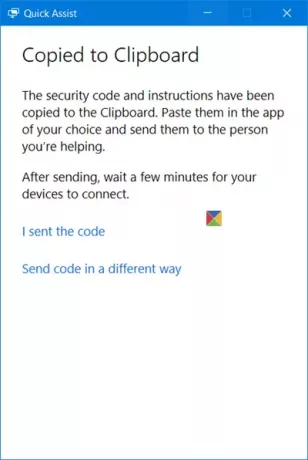
Теперь вам нужно дождаться, пока другой человек введет код.
Воспользуйтесь помощью другого человека через удаленное соединение
Если у вас возникли проблемы с вашим компьютером, вы можете использовать новый инструмент Quick Assist, чтобы предоставить доступ к вашему компьютеру через удаленное соединение
Обратите внимание, что вы должны предоставлять такой доступ только тем людям, которым вы полностью доверяете, поскольку они будут иметь полный доступ к вашему компьютеру и данным
Откройте инструмент Quick Assist, упомянутый выше, и нажмите на Получить помощь ссылка на сайт. Вы увидите следующий интерфейс.
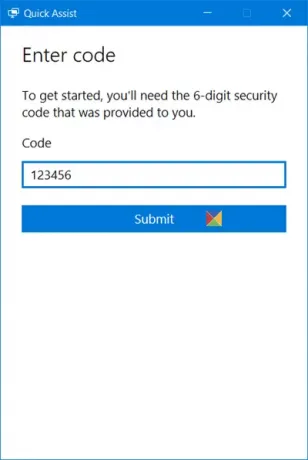
Теперь вам придется подождать, пока другой человек пришлет вам код. Так что следите за своей электронной почтой или программным обеспечением для обмена сообщениями.
Как только вы получите 6-значный код, вы должны ввести его в отведенное место и нажать Представлять на рассмотрение.
Вы увидите Подключение сообщение, и подключение может занять до минуты.
Как только оба компьютера будут подключены, вы увидите следующее сообщение. По сути, вам будет предложено Поделитесь своим экраном. Нажмите на Позволять продолжать.
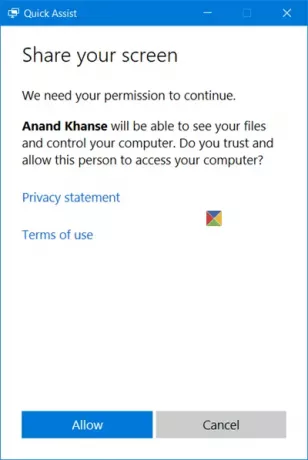
Теперь другой человек сможет видеть ваш рабочий стол и иметь доступ к вашему компьютеру. На его компьютере это будет выглядеть так. Вы можете щелкнуть изображение ниже, чтобы увидеть его в увеличенном виде.
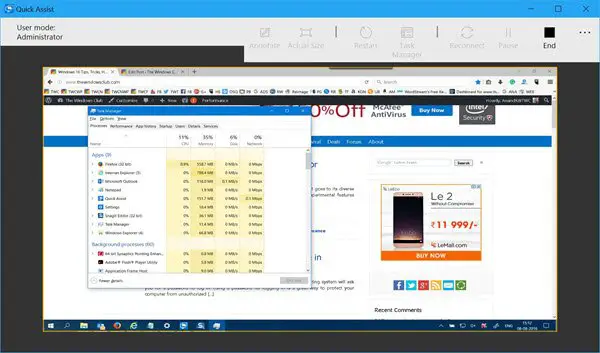
На вашем компьютере вы просто увидите такой инструмент.

Теперь другой человек будет работать на вашем компьютере, и вы сможете видеть все, что он делает, на вашем экране.
Инструмент предлагает простой в использовании интерфейс и плавное зеркальное отображение экрана. Лицо, оказывающее поддержку, может использовать кнопку «Аннотировать», кнопку «Фактический размер», перезагрузить компьютер, открыть диспетчер задач, повторно подключиться, приостановить сеанс, а также завершить сеанс.
Когда работа будет завершена, вы можете прекратить совместное использование экрана — или даже он может прекратить совместное использование экрана. Как только это произойдет, вы увидите следующее сообщение.
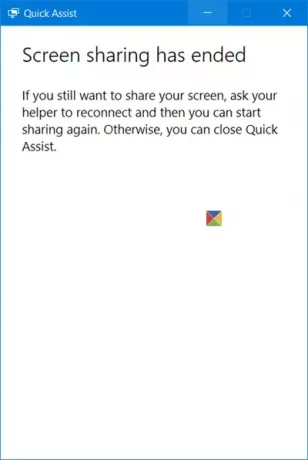
И он увидит следующее сообщение — Совместное использование экрана закончилось.
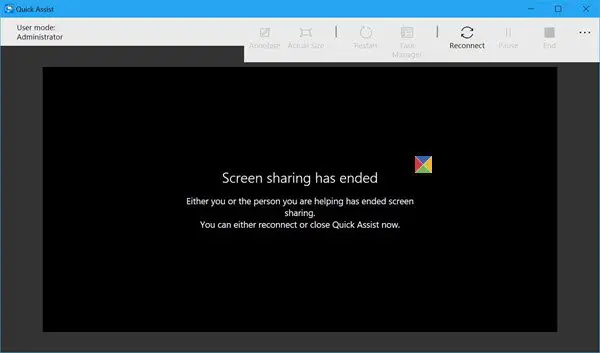
Теперь вы оба можете выйти из инструмента.
Этот инструмент — довольно полезный инструмент, и если у вас возникли проблемы с компьютером с Windows 10, используйте его, чтобы исправить это!
Ценой повторения я должен сказать это еще раз — вы должны предоставить доступ к своему компьютеру через этот инструмент только тому, кому вы полностью доверяете, так как он будет иметь полный доступ к вашему компьютеру.
КОНЧИК: См. Этот пост, если Quick Assist не работает.