Учетная запись администратора
Второе решение ошибки «Запрошенная операция требует повышения», которое мы рассмотрим, это активация учётной записи администратора, встроенной в систему Windows, и выполнение нужных операций из под пользователя Администратор.
Данный способ не очень желателен, так как после входа в систему под учётной записью Администратор юзеру станет доступно большее количество функций и возможностей, которые, с одной стороны, абсолютно не нужны рядовым пользователям ПК, а с другой — могут навредить системе и её компонентам при бесконтрольном использовании.
Тем не менее, возможность активации встроенной учётной записи Администратор есть, и данную возможность нужно рассмотреть. Приведём три способа активации пользователя Супер Администратор.
Активация Администратора через утилиту Локальные пользователи и группы
Чтобы вызвать окно настроек пользователей, запускаем программу Выполнить из Пуск — Все программы — Стандартные — Выполнить (в Windows 10 утилита Выполнить находится в каталоге Служебные) либо одновременным нажатием кнопок Win и R и выполняем команду lusrmgr.msc (сокращённо от local user manager, что с английского и означает «управление локальными пользователями»)
В левой части открывшегося окна переходим в папку Пользователи, после чего в основной области окна находим пользователя Администратор, который будет помечен кружочком со стрелочкой, указывающей вниз. Эта иконка означает, что данная учётная запись отключена и находится в неактивном состоянии.
Щёлкаем по строчке Администратор правой кнопкой мышки и открываем Свойства записи. В окне Свойства: Администратор на вкладке Общие находим пункт Отключить учетную запись и снимаем у этого пункта флаг-галку. Нажимаем кнопку OK.
В дальнейшем для отключения встроенного администратора нужно будет просто снять галку в этом же месте.
Активация Администратора через утилиту Локальная политика безопасности
Для перехода к настройкам локальной политики безопасности компьютера также запускаем программу Выполнить из Пуск — Все программы — Стандартные — Выполнить (в Windows 10 утилита Выполнить находится в каталоге Служебные) либо одновременным нажатием кнопок Win и R и выполняем команду secpol.msc (от английского security policy — «политика безопасности»)
В открывшемся окне в левом древовидном списке параметров разворачиваем ветку Локальные политики и выделяем курсором пункт Параметры безопасности. Теперь в правой части окна находим пункт Учетные записи: Состояние учетной записи ‘Администратор’, щёлкаем по нему правой кнопкой мыши и переходим к Свойствам
В открывшемся окне на вкладке Параметры локальной безопасности активируем вариант Включен и нажимаем кнопку OK.
Для деактивации учётной записи администратора нужно, соответственно, переключить флаг-галку в положение Отключен.
Активация Администратора из командной строки
Последний способ активации встроенной в Windows учётной записи администратора, который мы рассмотрим, будет выполняться в командной строке. Ввиду необходимости работы с консолью Windows этот вариант не самый популярный, но, на самом деле, он даже быстрее двух предыдущих.
Для начала запускаем командную строку от имени администратора. Сделать это можно как привычным вызовом меню по правой кнопке мыши на ярлыке, так и следующим образом на примере Windows 10: правой кнопкой мышки нажимаем на кнопку Пуск в левом нижнем углу монитора и в открывшемся списке выбираем пункт Командная строка (администратор)
Далее в открывшемся окне консоли выполняем следующую команду:
net user Администратор /active:yes
В ответ мы должны получить уведомление от консоли о том, что Команда выполнена успешно. Если вместо этого командная строка отвечает, что «Не найдено имя пользователя. Для вызова дополнительной справки наберите NET HELPMSG 2221.», это означает, что мы используем версию операционной системы, предназначенную для другого языка.
В таком случае активируем администратора другой командой:
net user Administrator /active:yes
net user Администратор /active:no
net user Administrator /active:no
Далее, независимо от выбора способа активации пользователя Администратор, нам нужно перезагрузить компьютер. При запуске системы после перезагрузки нам будет предложено на выбор несколько пользователей для входа в ОС, среди которых выбираем активированную нами ранее запись Администратор.
Мы настоятельно рекомендуем вам входить в систему под администратором только в случаях возникновения необходимости, а в повседневной работе с ПК использовать свою учётную запись, пусть и наделённую правами администратора.
Как активировать постоянный запуск с повышенными правами
Система позволяет сделать так, чтобы приложение всегда открывалось с повышенными правами без подтверждения или вызова контекстного меню для выбора способа запуска. Сделать это возможно через свойства софта:
Обратите внимание, что некоторые программы имеют расширенные права по умолчанию. Рядом с иконками таких приложений отображается щита желто-синего цвета
Это значит, что дополнительные манипуляции не требуются.
Для запуска или установки некоторых приложений нужны расширенные права администратора, чтобы напрямую взаимодействовать с системой. По умолчанию большинство приложений не имеют доступа к изменению данных ОС, но существует несколько способов, которые позволяют открыть софт в таком режиме.
Если вы нашли ошибку, пожалуйста, выделите фрагмент текста и нажмите Ctrl+Enter.
Настройка автозапуска
Если вы хотите настроить параметры запуска компьютера, а также программы, стоящие в режиме автозапуска, то выполните следующие действия:
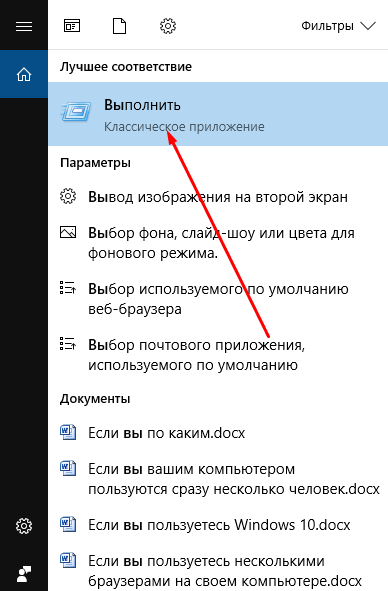
Разворачиваем программу «Выполнить»
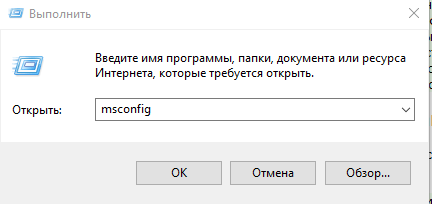
Выполняем команду msconfig
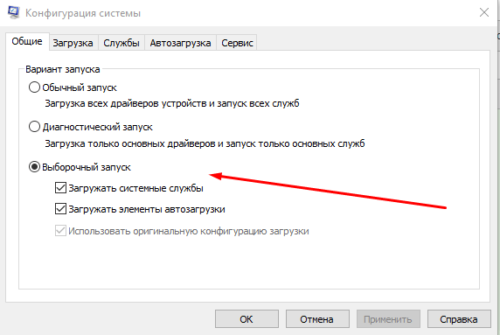
Выбираем тип запуска
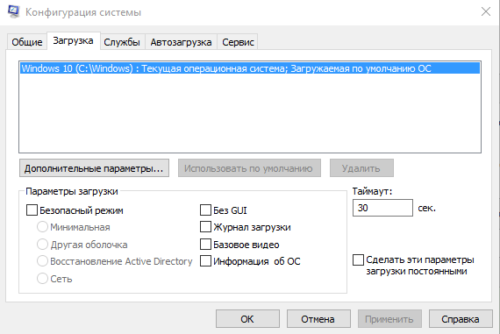
Выставляем детальные настройки загрузки
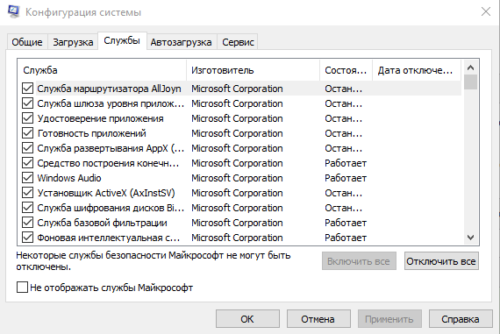
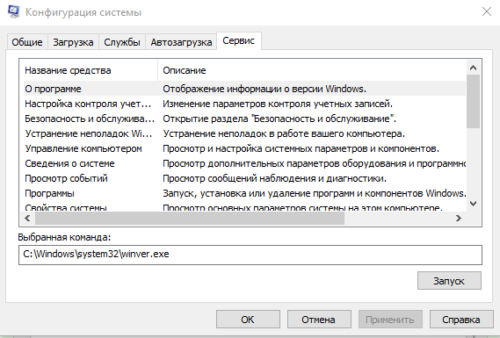
Список системных программ
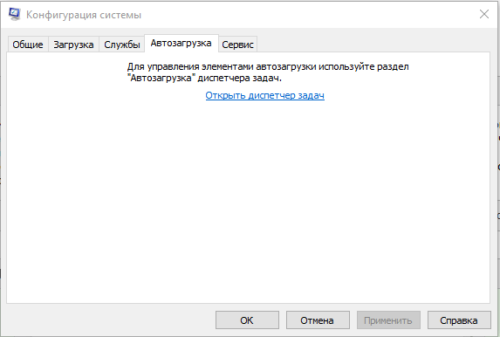
Настраиваем список автозагрузок
Для ускорения рабочего процесса можно добавить программы к автозагрузке, чтобы постоянно не открывать их вручную. Но для оптимизации компьютера нужно отключать приложения от автозапуска, так как большое количество одновременно открытых программ нагружает оперативную память.
Ещё один замысловатый способ
- Открываем «Диспетчер задач» Ctrl + ShiftEsc.
- Кликаем «Файл» -> «Новая задача».
- Вводим название утилиты и открываем её.
Способ подойдёт для случаев, когда файл explorer.exe поврежден или заменён вирусами.
В массе авторских сборок операционной системы присутствует возможность открытия консоли с расширенными полномочиями через контекстное меню каталогов. Мы же пользуемся официальной версией ОС, потому продемонстрировать этого не сможем.
Мы рассмотрели все варианты открытия командной консоли в Windows 7 с привилегиями администратора, что необходимо для выполнения большинства команд в системе. Без этих прав ваши возможности по управлению «Семёркой» будут скудными, а многие проблемы без этого попросту не решить.
Как убрать запуск от имени администратора Windows 10 через элемент Администрирование в Панели управления
Часто пользователей не устраивает сам факт показа сообщений о требованиях административных прав. Особенно это касается офисных работников, для которых время – деньги.
Убрать это сообщение можно с помощью элемента Администрирование, расположенного в панели управления Windows 10 и других версий операционной системы. Суть принципа заключается в том, что в ОС есть так называемый супер администратор с привилегированными правами. Она отключена по умолчанию в угоду безопасности. Для включения учетной записи супер администратора выполняют следующие действия:
- зайти в панель управления, где в правом верхнем углу переключить Просмотр на Крупные или Мелкие значки (если включен просмотр Категории);
- перейти по ветке Администрирование-Управление компьютером;
- в открывшемся окне в списке слева выбрать Локальные пользователи и группы;
- зайти в Пользователи, где в списке найти Администратор;
- на пункте Администратор кликнуть правой кнопкой мыши и зайти в Свойства;
- в открывшемся диалоговом окне снять галочку на пункте Отключить учетную запись.
После представленный действий учетная запись привилегированного администратора будет включена. Далее стандартными действиями запуска программ можно запускать приложения от имени супер Администратора.
Контроль учетных записей также можно отключить. В этом случае сообщения о запуске ПО с административными правами не будет запускаться и мешать пользователю. Для этого в командной строке нужно прописать команду useraccountcontrolsettings. Откроется окно контроля учетных записей. В его левой части расположен бегунок, который нужно переключить в самую нижнюю позицию. Это отключить уведомление системы при попытках внесения изменений или установке ПО. Однако в таком случае страдает безопасность ОС Windows 10, что пользователь обязательно должен понимать.
Зачем обычному приложению могут понадобится права администратора
Права администратора могут потребоваться программе для модификации неких файлов (логи, конфигурации и т.д.) в собственной папке в C:\Program Files (x86)\SomeApp). По умолчанию у пользователей нет прав на редактирование данного каталога, соответственно, для нормальной работы такой программы нужны права администратора. Чтобы решить эту проблему, нужно под администратором на уровне NTFS вручную назначить на папку с программой право на изменение/запись для пользователя (или группы Users).
Примечание
. На самом деле практика хранения изменяющихся данных приложения в собственном каталоге в C:\Program Files неверна. Правильнее хранить данные приложения в профиле пользователя. Но это вопрос уже о лени и некомпетентности разработчиков.
Кто же виноват: пользователь или антивирус
В этой статье уместно будет снова повторить одну вещь, о которой мы часто упоминаем в других статьях.
Включить контроль учётных записей можно зайдя в Панель управления => Учетные записи пользователей и семейная безопасность => Учетные записи пользователей => Изменение параметров контроля учётных записей
:
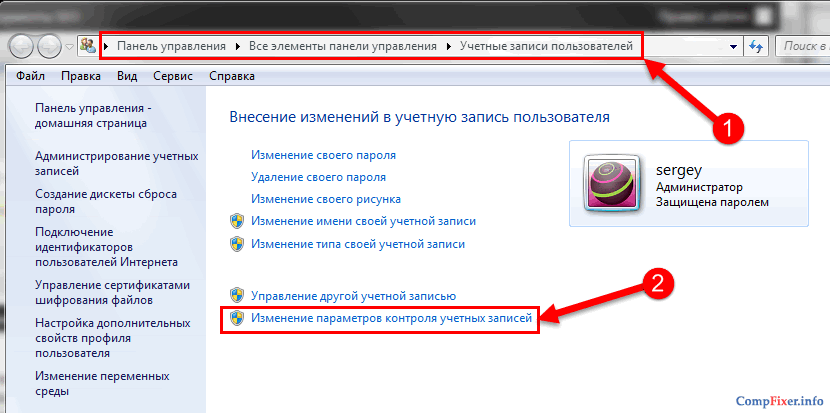
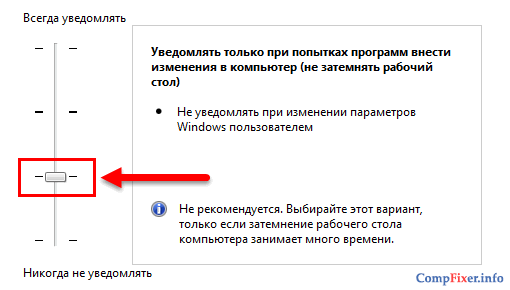

Более-менее продвинутый пользователь должен задуматься, если скачанная «картинка» или «музыка» запросит повышение прав, и отклонить запрос.
Сейчас в интернете очень высокий процент сайтов, распространяющих мошенническое и вредоносное ПО. И самое коварное, что не все вредоносные программы являются вирусами.
Простой пример. Дядя Вася создаёт пакетный файл, который содержит команду очистки диска D:. Это вредоносный файл? Нет. Это просто набор команд для выполнения каких-то задач. Теперь представьте, что дядя Вася, переименовывает этот файл в «Рецепт Супа Харчо» и выкладывает на свой сайт. Что происходит дальше? Посетитель сайта скачивает рецепт, а получает форматирование диска. Вирусов нет. Антивирус молчит. Что произошло? Заражение? Нет. Произошёл ОБМАН. Что же делать теперь антивирусу? Блокировать любое действие пользователя, а вдруг оно необдуманное?
Если бы у пользователя был включён UAC, есть хотя бы доля вероятности, что пользователь задумался бы. Да, бесспорно, нашлись бы и те, кто не читая нажал бы «Да», чтобы назойливое окно побыстрее исчезло. Но вы же не собираетесь быть в числе таких вечных пострадавших с «плохими антивирусами» ?
Многие программы при запуске требуют повышения прав (значок щита у иконки), однако на самом деле для их нормальной работы прав администратора не требуется (например, вы вручную предоставили необходимые права пользователям на каталог программы в ProgramFiles и ветки реестра, которые используются программой). Соответственно, при запуске такой программы из-под простого пользователя, если на компьютере включен контроль учетных записей, появится запрос UAC и от пользователя потребует ввести пароль администратора. Чтобы обойти этот механизм многие просто отключают UAC или предоставляют пользователю права администратора на компьютере, добавляя его в группу локальных администраторов. Естественно, оба этих способа небезопасны.
Используйте стороннее приложение для доступа к Блокноте с правами администратора
Поскольку большинство пользователей предпочитают использовать Блокнот для редактирования системных файлов, теперь есть приложение, которое позволяет запускать этот текстовый редактор с правами администратора каждый раз, когда вы его открываете.
Приложение называется RunAsTool и позволяет запускать любое приложение на вашем компьютере с правами администратора. RunAsTool доступен для бесплатной загрузки и использования.
- Скачайте RunAsTool и запустите приложение на ПК. Это портативное приложение, поэтому устанавливать его не нужно.
- Вам будет предложено выбрать учетную запись администратора. Выберите его, а затем введите пароль для учетной записи. Затем нажмите Применить, чтобы продолжить.
- Щелкните меню «Файл» вверху и выберите «Добавить файл».
- Перейдите в папку Windows, перейдите в System32 и дважды щелкните Notepad.exe.
- Выберите Блокнот в приложении и убедитесь, что на правой панели включен параметр Запуск от имени администратора.
- Щелкните правой кнопкой мыши Блокнот в приложении и выберите «Создать ярлык».
- Выберите место, где вы хотите разместить ярлык.
- Двойной щелчок по этому вновь созданному ярлыку запустит Блокнот с правами администратора на ПК. Для этого не требуется пароль администратора, но потребуется разрешение UAC.
Способ №4 — упрощаем запуск для избранных приложений при помощи планировщика заданий (запрос UAC не отображается)
Важно! Этот способ работает только для учетных записей, входящих в группу Администраторы. У обычных пользователей он не сработает, потому что их потолком являются ограниченные права
Переходим к самому интересному способу. Если есть приложение, которое Вы постоянно запускаете, и оно получено от надёжного производителя ПО, например, это приложение Windows — можно упростить запуск. Создание ярлыка для нужной программы не занимает более 2-х минут и это позволит избавиться от лишних действий в дальнейшем. Запускаем планировщик заданий (Пуск —> Все программы —> Стандартные —> Служебные —> Планировщик заданий) и нажимаем «Создать задачу»:
Указываем Имя для новой задачи и ставим флажок «Выполнять с наивысшими правами»:
Переходим на вкладку Действия, нажимаем «Создать», в следующем окне нажимаем «Обзор»:
Указываем путь к нужному приложению и нажимаем «Открыть»:
Нажимаем «ОК»:
И ещё раз «ОК»:
Закрываем планировщик и переходим к созданию ярлыка.
Чтобы создать ярлык на рабочем столе, щёлкаем правой клавишей мыши, выбираем «Создать» —> «Ярлык»:
В поле Расположение объекта вводим:
schtasks /run /tn cmd_admin
где cmd_admin — имя созданной нами задачи. Если имя содержит пробелы, его необходимо указывать в кавычках.
Задаём название ярлыка:
Ярлык создан и готов к использованию.
Чтобы сменить значок — нажмите правой клавишей мыши по ярлыку, выберите «Свойства»:
Перейдите на вкладку «Ярлык» и нажмите «Сменить значок»:
«Обзор…»
Указываем путь к программе:
Выбираем нужный значок и закрываем оба окна кнопкой «ОК»:
Теперь запуск нужного приложения от имени администратора выполняется двойным щелчком по созданному ярлыку, при этом запрос UAC не отображается и безопасность остаётся в сохранности.
Утилита для автоматизации «Способа №4»
В случае, если требуется создать ярлыки для большого количества программ, удобно воспользоваться утилитой Elevated Shortcut.
Работа с утилитой сводится к двум простым шагам:
- Установка
- Перетаскивание исполняемого файла (*.exe, *.bat, *.cmd) на ярлык утилиты:
Выражаю благодарность автору программы — hb860.
Автоперевод фокуса на запущенную программу
Специфика запуска приложений из планировщика состоит в том, что фокус на окно не переводится и, например чтобы набрать команду в командной строке приходится дополнительно щёлкать по окну. Такое поведение может помочь в автоматизации рутинных операций по расписанию, но для «Способа №4» это не всегда удобно.
Для «обхода» существует несколько методов. Работают они немного по-разному, так что выбирайте наиболее подходящий. Первый более удобен для запуска программ, а второй для запуска скриптов.
Добавляем при создании задачи:
Использование команды start
Программа или сценарий:
cmd.exe
Аргументы:
/c start /d "путь_к_программе" имя_файла.exe
Пример:
/c start /d "C:\Windows\System32\" cmd.exe
Использование утилиты NirCmd
Программа или сценарий:
путь_к_nircmd\nircmd.exe
Аргументы:
exec show "путь_к_программе\имя_файла.exe"
Пример:
exec show "C:\Windows\System32\cmd.exe"
Запуск диалога «Выполнить» от имени администратора
По аналогии с запуском командной строки можно настроить запуск диалогового окна «Выполнить», и введённые в него команды также будут запущены от имени администратора. Удобство этого подхода заключается в том, что список ранее использованных команд сохраняется, и можно выбрать нужную из списка.
При создании задачи в планировщике, в окне «Создание действия» укажите:
в поле «Программа или сценарий»:
rundll32
в поле «Добавить аргументы»:
shell32.dll,#61
В справочнике по командам Windows вы найдете множество команд, которые можно запускать из командной строки или окна «Выполнить».
Быстрое создание задания в планировщике из командной строки
Все вышеперечисленное делается за 30 секунд. В качестве примера используется задание, запускающие окно «Выполнить». В командной строке, запущенной с правами администратора, выполните:
Теперь остается создать ярлык, прописав в нем команду:
Все!
Что дают права администратора
Необходимость получения прав администратора для Windows 11 Pro 64 и других версий является важным моментом. В ОС Виндовс после установки создается два типа пользователей: основной (выбирается при инсталляции) и admin. Наличие второго профиля является в некотором роде защитой операционной системы от случайного внесения изменений и задания некорректных настроек. Не осведомленный пользователь случайно может нарушить работу Windows 11. Наличие опции admin исключает такие проблемы, но приводит к тому, что такой пользователь заблокировал выполнение того или иного приложения (ошибка описывалась выше).
Таким образом, права admin необходимы для решения следующих задач:
- Внесение изменений в работу системы.
- Установка приложений с полными правами.
- Запуск программ от имени админа.
Отметим, что получение таких прав рекомендуется людям, которые понимают, для чего это нужно, и какие изменения необходимо вносить. В ином случае можно убрать ошибку, но при этом нарушить работу ОС.
Какие программы можно удалить из автозагрузки
Программы, загружающиеся автоматически, нагружают оперативную память и, соответственно, уменьшают производительность компьютера. Рекомендуется постоянно проверять список программ, открывающихся самостоятельно, так как некоторые из них добавляются в него сами по себе, изменяя параметры компьютера во время установки. Со временем таких программ может накопиться много, а запускаются они в фоновом режиме, то есть заметить их, не просмотрев список, будет невозможно.
Отключать можно абсолютно все программы из списка автозапускающихся. Исключения составляют только те, которые необходимы для работы системы, их трогать не стоит. То есть можно удалять из списка все сторонние программы — установленные вами лично, а не системой.
Автозапускающаяся программа под названием Program
Изучая список программ, открывающихся автоматически, вы можете увидеть неопределяемую программу, имеющую название Program, и иконку в виде белого листа. Причин появления такой программы в этом списке может быть две: это остаточная часть от удалённой или отключённой программы, которая не пропала из списка по ошибке, или программа, путь к которой был указан неправильно.
Чтобы избавиться от этой битой программы и узнать, к чему она относилась изначально, выполните следующие действия:
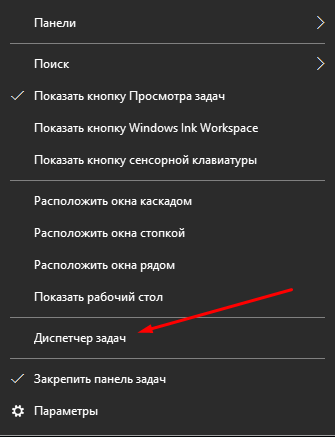
Выбираем раздел «Диспетчер задач»
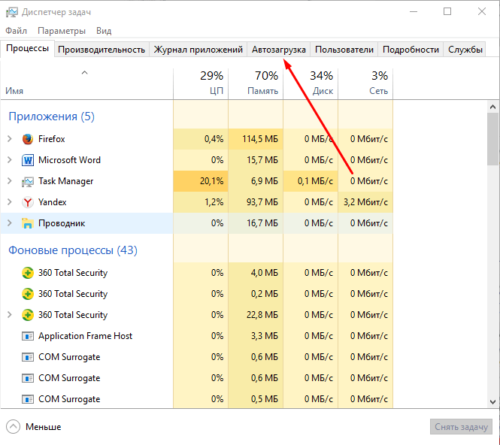
Переходим к вкладке «Автозагрузка»
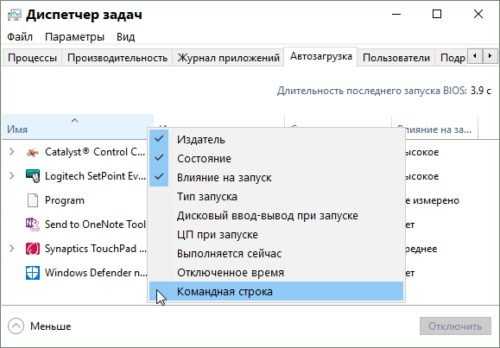
Выбираем пункт «Командная строка»
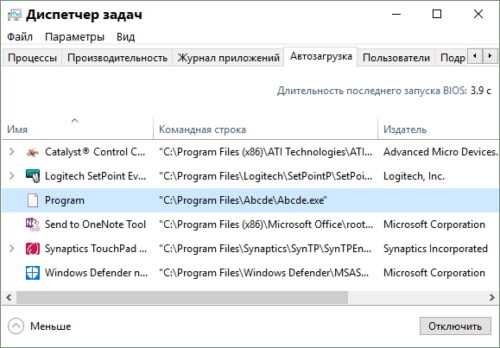
Смотрим путь расположения программы
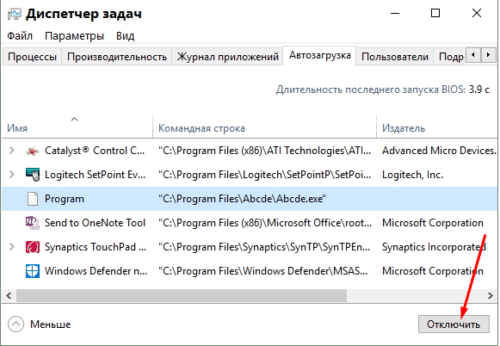
Нажимаем кнопку «Отключить»
Что такое «запуск от имени администратора»
Многие пользователи ошибочно считают, что функция «» якобы запускает исполняемый файл от имени встроенной учётной записи Администратор
. Это полнейшее заблуждение. Вы можете отключить или даже удалить учётную запись Администратор
и убедиться в том, что «» работать не перестанет. Виновата в этой путанице компания Майкрософт, которая намудрила с терминами в ОС Windows.
В Windows 2000, Windows XP и Windows 2003 любая учётная запись, входящая в группу «Администраторы» уже имела наивысшие привилегии в системе и повышать их было некуда. Но, начиная с Windows Vista, был введён новый уровень доступа — доступ с «повышением» прав (в английской терминологии — «elevation»). Теперь для выполнения некоторых операций в Windows НЕдостаточно того, что вы запустите программу, работая под административной учётной записью. Нужно вдобавок включать «повышение».
Итак, если вы работаете под учётной записью, которая входит в группу Администраторы
, то при запросе повышения прав вы должны будете подтвердить повышение в окне UAC:
Если вы работаете под учётной записью ограниченного пользователя, вы должны будете ввести пароль от учётной записи, которая входит в группу Администраторы
:
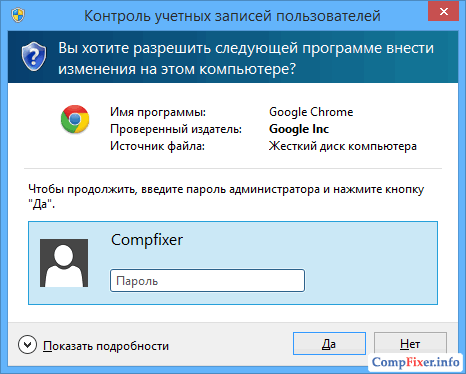
Включение прав для обычных пользователей в Windows 10
Созданный при инсталляции десятой версии Windows аккаунт по умолчанию получает права администратора, однако впоследствии новым профилям выдаются права обычного пользователя. Присвоить администраторские привилегии аккаунту можно несколькими способами. Рассмотрим каждый из них в подробностях.
Параметры системы
У OC Windows 10 имеется собственный интерфейс управления пользователями, который находится в параметрах системы. Чтобы дать права администратора, нам понадобится проделать несколько простых операций, выполнять которые можно только войдя в систему с административными привилегиями.
- Открываем «Параметры» из стартового меню или нажав на клавиатуре «Win+I».
- Выбираем раздел «Учетные записи».
- В нем нажимаем на пункт «Семья и другие пользователи».
- Находим профиль, которому нужно дать административный доступ, и кликаем «Изменить тип учетной записи».
- Из списка выбираем вариант «Администратор» и жмем «ОК».
Теперь, когда этот пользователь войдет в систему Windows 10, у него появятся административные привилегии.
Используем панель управления
Чтобы сменить тип аккаунта и дать права, можно воспользоваться соответствующим пунктом в панели управления. Для этого сделаем следующее:
- Открываем поисковую строку и вводим запрос — панель управления
- Запускаем её из поисковых результатов.
- Далее находим раздел «Учетные записи пользователей».
- После этого воспользуемся пунктом «Управление другой учетной записью».
- Выбираем профиль для предоставления административного доступа.
- Нажимаем «Изменение типа учетной записи».
- После этого выбираем вариант «Администратор».
- Нажимаем «Изменение типа учетной записи».
Готово, теперь выбранному профилю присвоены административные привилегии.
Настройки групповых параметров
Ещё одним способом присвоить права администратора в Windows 10 является встроенное в систему средство управления группами. Нам понадобится проделать следующее:
- Вызываем диалоговое окно «Выполнить», нажав клавиатурную комбинацию «Win+R».
- Далее вводим lusrmgr.msc и нажимаем «ОК».
- В появившемся окне переходим в каталог пользователей.
- Здесь дважды кликаем по имени профиля, который нужно сделать администратором.
- После этого открываем вкладку «Членство в группах».
- Нажимаем по кнопке «Добавить».
- Далее в соответствующее поле вписываем слово Администраторы и жмем «ОК».
- Из списка групп выбираем «Пользователи» и кликаем «Удалить».
Теперь выбранный пользователь получит административный доступ.
Получение прав при помощи специальных команд
Еще один вариант получения администраторских прав в Windows 10 – это с использованием командной строки. Нам потребуется осуществить следующие операции:
- Запускаем поиск и вписываем в строку cmd.
- Из результатов кликаем по программе правой кнопкой и используем вариант запуска с привилегиями администратора.
- В новом окне вводим команду net users и нажимаем «Enter».
- На экране отобразятся все аккаунты пользователей.
- Запоминаем имя профиля, которого нужно назначить администратором.
- Далее вводим команду net localgroup Администраторы имяпользователя /add
- Нажимаем «Enter».
- После этого вводим net localgroup Пользователи имяпользователя /delete
- Опять нажимаем «Enter».
Осуществив эти действия, пользователь добавится в раздел администраторов и удалится из списка простых.
Шаги по настройке переменной окружения COMPATLAYER
Когда вы установите программу в Windows, вы можете столкнуться с ситуацией, когда она требует права администратора для запуска. Однако, если у вас нет прав администратора на компьютере или вы просто не хотите запускать программу с правами администратора, вы можете использовать переменную окружения COMPATLAYER для запуска программы без прав администратора.
Шаг 1: Перейдите в папку, где находится исполняемый файл программы (.exe файл). Обычно это папка «Program Files» или «Program Files (x86)». Если вы не знаете, где находится файл программы, вы можете найти его через Проводник Windows, а затем скопировать путь до папки с файлом.
Шаг 2: Найдите файл программы (.exe файл) в папке и щелкните на нем правой кнопкой мыши. В выпадающем меню выберите «Свойства».
Шаг 3: В окне «Свойства» перейдите на вкладку «Совместимость». Там вы увидите различные параметры совместимости, которые можно включить для этой программы.
Шаг 4: В секции «Режим совместимости» отметьте флажок «Запускать эту программу в режиме совместимости» и выберите версию Windows, с которой программа совместима. Например, если программа была разработана для Windows 7, выберите «Windows 7» из выпадающего списка.
Шаг 5: Если у вас есть портативная версия программы, т.е. программа не требует установки, вы можете пропустить следующие шаги. В противном случае, если программа требует установки, вам может понадобится отредактировать файл установки (.exe файл) для включения этой переменной окружения.
Шаг 6: Откройте файл установки (.exe файл) программы с помощью текстового редактора. Например, вы можете использовать Блокнот для открытия файла установки.
Шаг 7: Найдите строку, где указаны переменные окружения и добавьте следующую запись: <compatlayer >. Например, если у вас есть строка <compatlayer ></compatlayer>, вы можете добавить запись внутри тегов, чтобы получилось так: <compatlayer ></compatlayer>.
Шаг 8: Сохраните изменения в файле установки и закройте текстовый редактор.
Теперь, когда вы запускаете программу, она будет выполняться в режиме совместимости без необходимости прав администратора
Обратите внимание, что это решение не гарантирует полной совместимости программы со всеми функциями Windows, поскольку некоторые функции могут требовать прав администратора или дополнительных разрешений
RunAs
Чтобы предоставить другим пользователям возможность запуска определенной утилиты с повышенными правами можно воспользоваться встроенной командой. Для начала пользователю придется создать ярлык, в качестве программы следует указать runas /savecred /user:Андрей «C:\Program Files (x86)\VideoLAN\VLC\vlc.exe».
В поле
user
нужно указать название аккаунта, дальше полный путь
до утилиты. /savecred используется для того, чтобы вводит пароль только один раз. После первого ввода остальные смогут пользоваться ярлыком свободно и запускать указанную программу с нужными правами.
Как получить права администратора в windows 7

Операционная система windows 7 предоставляет большой набор настроек для персонализации рабочего пространства и упрощения работы с ним. Однако, далеко не все пользователи имеют достаточные права доступа, чтобы их редактировать. С целью обеспечения безопасности работы за компьютером в операционных системах семейства windows существует четкое разграничение типов учетных записей. По-умолчанию предлагается создавать учетки с обычными правами доступа, но что делать, если на компьютере нужен еще один администратор?
Делать это нужно только в том случае, если вы точно уверены, что другому пользователю можно доверить контроль за системными ресурсами и он ничего не «сломает». Из соображений безопасности желательно произведенные изменения после необходимых действий вернуть обратно, оставив на машине только одного пользователя с высокими правами.
Как сделать любого пользователя администратором
Учетная запись, которая создается в самом начале при установке операционной системы, уже обладает такими правами, понизить их приоритет невозможно. Именно эта учетная запись далее и будет распоряжаться уровнями доступа для остальных пользователей. Исходя из вышесказанного, делаем вывод, что для воспроизведения нижеописанной инструкции текущий уровень пользователя должен позволять провести изменения, то есть, обладать правами администратора. Действие выполняется с помощью встроенных возможностей операционной системы, использование стороннего софта не потребуется.
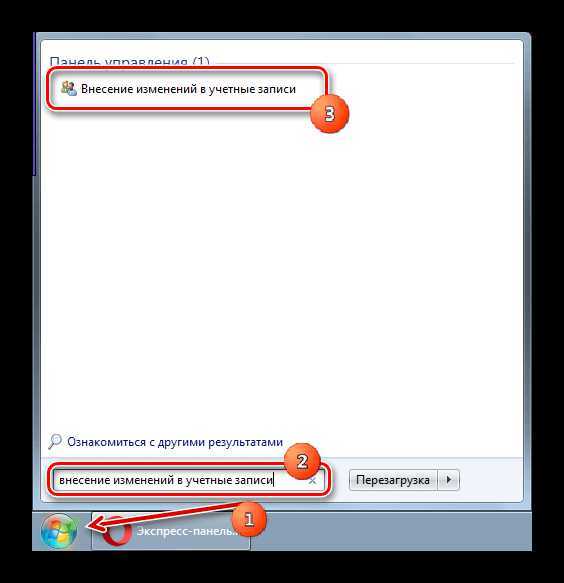
lumpics.ru
Scramby
Абсолютно бесплатное программное обеспечение, которое может предложить комплект из 26 пресетов для смены голоса. Отлично функционирует даже на слабеньких ПК и качественно обрабатывает речь.
Тонких настроек нет, но предусмотрена масса регулируемых эффектов и фильтров. Прога работает исключительно в онлайн режиме, поддерживает многие приложения. Настроить и пользоваться Scramby довольно просто — это одно из самых доступных решений, за которое не придется платить.
Вот только скачать у разработчика софт нельзя, но можно воспользоваться сторонними источниками, просто проверяйте сразу загружаемые файлы, к примеру, через VirusTotal.
RunAs
Чтобы предоставить другим пользователям возможность запуска определенной утилиты с повышенными правами можно воспользоваться встроенной командой. Для начала пользователю придется создать ярлык, в качестве программы следует указать runas /savecred /user:Андрей «C:\Program Files (x86)\VideoLAN\VLC\vlc.exe».
В поле user нужно указать название аккаунта, дальше полный путь до утилиты. /savecred используется для того, чтобы вводит пароль только один раз. После первого ввода остальные смогут пользоваться ярлыком свободно и запускать указанную программу с нужными правами.
Выводы
В этой статье мы с вами рассмотрели список простых способов, позволяющих запустить программы с правами администратора. Некоторые из них предусматривают ввод пароля, что позволяет повысить безопасность.
Ввод пароля позволяет предотвратить хищение или удаление важных данных. Да и вирусное программное обеспечение не сможет воспользоваться инструментами Windows таким методом.
Также мы рассказали о полезных утилитах, позволяющих легко запускать приложения с наивысшими правами, не вводя пароль. Несмотря на удобство, помните о том, что такой метод не защищает пользователя от влияния вирусов на целостность хранящихся данных.
Нередко у начинающих пользователей начинаются проблемы оттого, что они не могут запустить какую-то программу или файл, которые требуют администраторских прав в системе. На самом деле запуск от имени администратора не является чем-то из ряда вон выходящим и в большинстве случаев довольно прост. Для запуска игр или программ с правами администратора есть два пути: или вы даете всей своей учетной записи, или же просто запускаете ее файл с соответствующими системными привилегиями. Сперва следует разобраться с настройками администрирования, для чего потребуется проделать некоторые «магические пассы».
Итак, запуск от имени администратора XP происходит следующим образом. Нажмите на заветную кнопку «Пуск» и отыщите там пункт «Панель управления». Разыскиваем там «Управление пользовательскими учетными записями», после чего щелкаем по значку пользователя. Если вы — администратор, то рядом с будет стоять соответствующая надпись.
А как насчет Windows 7? Запуск от имени администратора в этой операционной системе так же прост. Точно так же разыщите ту самую «Панель управления» и отыщите там пункт с затем щелкните по нему. В конце вы тоже должны щелкнуть по имени своего пользователя.
Если же ваша учетная запись не является администраторской, то придется немного поработать над исправлением этой досадной ошибки. Для этого необходимо изменить тип записи на администраторский. В том же которое открывается по щелчку с именем вашей учетной записи, найдите пункт «Изменение типа своей учетной записи». Щелкнув по нему, вы попадете в следующее окно с настройками, в котором необходимо поставить флажок напротив того типа, который вам необходим.

Все. Отныне запуск от имени администратора в большинстве случаев будет происходит автоматически и без вашего участия. Но если нет, то что делать тогда? О, даже в таком случае каких-то особенных сложностей ждать не стоит.
В старой доброй ХР необходимо выполнить следующие манипуляции. Следует зажать и удерживать на клавиатуре кнопку Shift, а потом кликнуть правой клавишей мыши на ярлыке программы или на исполняемом файле, после чего в выпадающем контекстном меню нужно будет отыскать пункт «Запускать от имени». Щелкнув по этому пункту, выберите администраторскую запись. Если данная учетная запись защищена паролем, то запуск от имени администратора будет возможен только при его знании. В более старших версиях ОС семейства Windows все еще проще.

Итак, в Windows Vista, 7&8 выполните следующие действия. Следует кликнуть правой клавишей мышки по файлу или ярлыку программы, после чего в выпавшем контекстном меню выбрать пункт «Свойства». Там имеется вкладка с названием «Совместимость», которую необходимо искать в верхней части окна. В ней нужно отыскать пункт «Уровень прав». Сразу под ним располагается пустой флажок «Выполнять эту программу от имени администратора», который нужно заполнить, щелкнув по нему левой клавишей вашего «грызуна». После этого кликните на кнопку «ОК».
Как видите, запуск от имени администратора достаточно прост.




























![Как запустить от имени администратора: все способы [2019]](http://jsk-oren.ru/wp-content/uploads/2/b/8/2b836d49e61327b2c45836f4ebb2ff10.png)