Решаем проблему с ошибкой 0x80004005 в Windows 7
Чаще всего данный сбой происходит при обновлении Виндовс, но некоторые пользователи сталкиваются с ним и при попытке создать образ оптического накопителя, изменении атрибутов файлов или выходе в глобальную сеть из локальной. Далее мы разберем наиболее распространенные причины возникновения ошибки и устраним их.
Причина 2: Неверные настройки брандмауэра
Брандмауэр Windows призван оградить наш ПК от различных сетевых угроз, но делает он это не всегда корректно. Здесь есть два варианта: перезапуск и настройка соответствующей службы и отключение правил для входящих соединений
Обратите внимание, что данные действия могут избавить нас от проблемы лишь временно. Если через некоторое время ошибка появится вновь, то, к сожалению, придется переустановить Windows
Можно, конечно, совсем отключить брандмауэр, но это значительно снизит безопасность системы.
Еще одно предупреждение: если вы пользуетесь антивирусной программой, то вариант с настройкой службы вам не подходит, так как это может вызвать конфликт приложений, влекущий за собой различные проблемы. Поскольку служба остановлена, то и правила отключить не получится, поэтому переходите к следующим способам.
Настройка службы
- Открываем строку «Выполнить» клавишами Win+R и в поле «Открыть» вводим команду
Отключение правил
- Идем в «Панель управления» и открываем раздел настроек брандмауэра.
Причина 3: Работа «Контроля учетных записей»
С «Контролем учетных записей» (UAC) ситуация такая же, что и с брандмауэром – некорректная работа в некоторых случаях. Правда, здесь все несколько проще: достаточно снизить уровень защиты до минимума.
- Открываем меню «Пуск» и жмем по картинке учетной записи.
Причина 4: Отсутствие администраторских прав
Права администратора требуются для выполнения некоторых важных действий в операционной системе. Если ваша «учетка» ими не наделена, то могут возникать различные ошибки, в том числе и обсуждаемая сегодня. Выхода здесь три: переключиться на учетную запись типа «Администратор», если таковая имеется, создание нового пользователя с соответствующими правами и смена типа той записи, под которой вы сейчас работаете.
Мы не будем подробно описывать переключение между пользователями в Windows, так как это процесс предельно прост: достаточно выйти из системы через меню «Пуск», а затем войти снова, но уже под другой «учеткой». Также можно сделать это без закрытия программ.
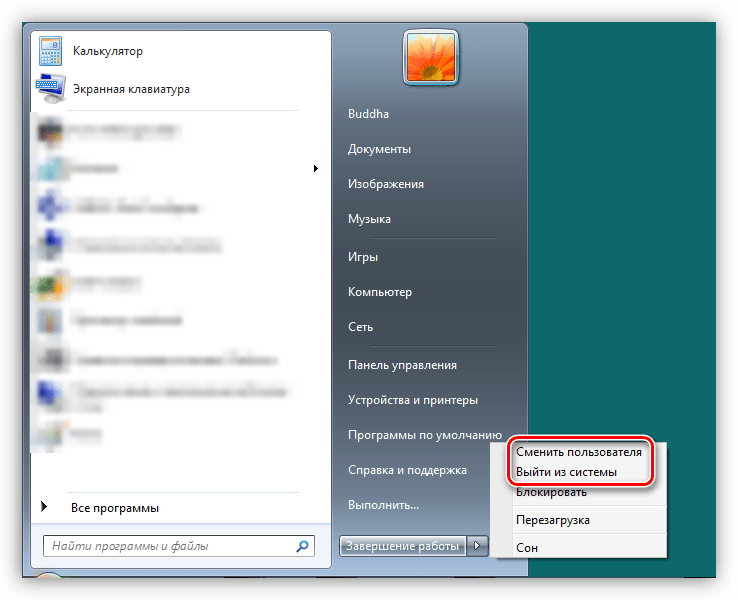
Процесс создания новой учетной записи также не отличается сложностью. Сделать это можно как из «Панели управления», так и из стартового меню.
Изменение типа «учетки» выполняется следующим образом:
- Переходим к настройке учетных записей, как в описании причины 3, и нажимаем ссылку, указанную на скриншоте.
Причина 5: Конфликт обновлений
Далее речь пойдет о сбоях при обновлении ОС. Некоторые уже установленные пакеты могут препятствовать установке новых. В нашем случае это KB2592687 и KB2574819. Их необходимо удалить из системы.
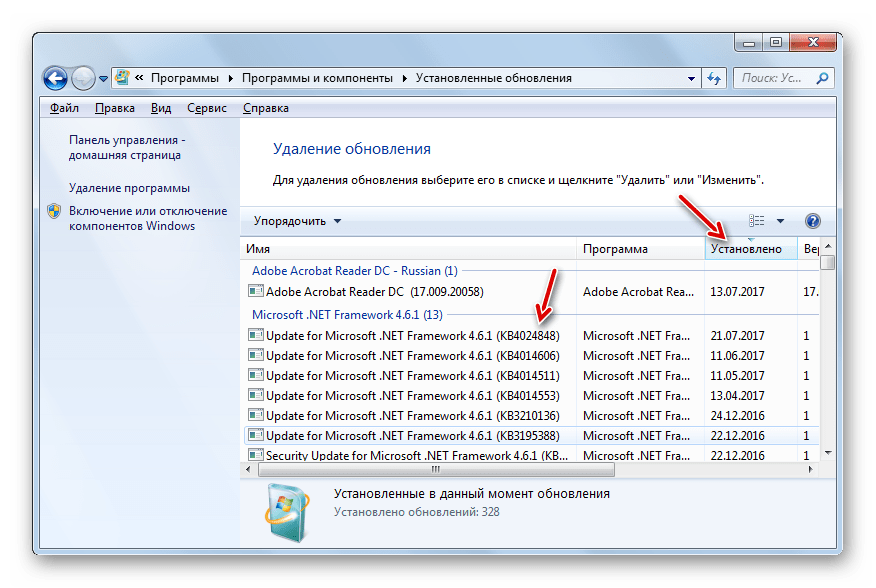
Проблемы при установке пакета SP1
Данная ошибка также может возникать при обновлении Windows 7 до SP1. Решается проблема изменением параметра системного реестра, отвечающего за максимальное количество подключенных сторонних сетевых драйверов.
- Открываем редактор реестра с помощью меню «Выполнить» (Win+R) командой
Выбираем пункт «Изменить».
Если ситуацию исправить не удалось, необходимо выполнить следующие действия:
- Переходим в «Центр управления сетями» из «Панели управления».
Если вы не устанавливали сетевые компоненты или точно не удается определить, какие из них являются сторонними, а также, если проблема не была устранена, выход только один – переустановка Windows с последующим обновлением уже «чистой» системы.
Заключение
Мы сегодня разобрали самые распространенные причины возникновения ошибки 0x80004005 в Windows 7. Как видите, их достаточно много и для каждой следует применять конкретные методы. В том же случае, если точно неизвестно, что вызвало сбой, придется попробовать все способы, придерживаясь той очередности, в которой они приведены в статье.
Мы рады, что смогли помочь Вам в решении проблемы. Опишите, что у вас не получилось. Наши специалисты постараются ответить максимально быстро.
Fix #5: Windows XP-based computer with error 0x80004005
The error code 0x80004005 may appear when users try to start a Windows XP-based computer and the file which is required by Windows Product Activation (WPA) is lost or corrupt. This problem is triggered by following reasons:
- The file required by WPA is changed, missing or damaged.
- The installation of Windows XP is affected by some third-party anti-virus or backup software.
Follow steps below to get rid of the error:
Step 1. Set computer to boot from CD or DVD drive instead of XP system. For more information about how to configure this please read guides coming with your PC or contact manufacturer.
Step 2. Put Windows XP CD into computer and restart your PC. Then before computer boot to system you can see a prompt «Press any key to boot from CD» and press a key to make it boot to CD. Again you can see an instruction «To repair a Windows XP installation by using Recovery Console, press R.», then press R to enter Recovery Console.
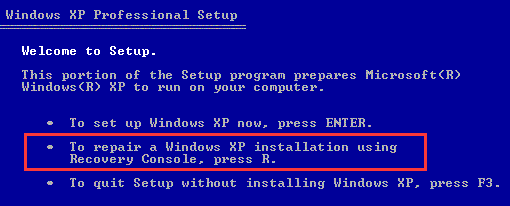
Step 3. When you see the option «1. C:\WINDOWS», please press 1 and you can access the primary drive installation. Meanwhile, if you are asked to enter administrator password, then type it in if you have set one otherwise press Enter to continue.
Step 4. Type cd C:\WINDOWS\System32 and hit Enter. Use REN command to rename following files by typing REN File_Name.extension File_Name.old. Wpa.dbl Pidgen.dll Actshell.html Licdll.dll Regwizc.dll Licwmi.dll Wpabaln.exe
Step 5. Enter the drive letter of CD including a colon (e.g. G:) and hit Enter key. Go on tying cd i386 and press Enter. Type commands below and each command followed by pressing Enter.
- expand licwmi.dl_ %systemroot%\system32
- expand regwizc.dl_ %systemroot%\system32
- expand licdll.dl_ %systemroot%\system32
- expand wpabaln.ex_ %systemroot%\system32
- expand wpa.db_ %systemroot%\system32
- expand actshell.ht_ %systemroot%\system32
- copy pidgen.dll %systemroot%\system32
When you finish previous steps, you can type Exit to close Recovery Console and press Enter key to restart computer.
Ошибка 0x80004005: Не удается разрешить общий доступ
Вопрос
При попытке дать общий доступ, на использование VPN, домашней локальной сети, выскакивает следующее:
Не удается разрешить общий доступОшибка 0x80004005: Неопознанная ошибка.
Ответы
Столкнулся с похожей проблемой. Пытался дать общий доступ для Интернет-соединения, и получал аналогичную ошибку. И являясь пользователем лицензионной версии Vista Ultimate, попытался получить тех. поддержку от Microsoft. Но после нескольких попыток объяснить оператору суть проблемы немного подутратил свой энтузиазм. Человек явно не понимал, что у меня происходит. Потом повесил меня на длительное ожидание, и в итоге сказал, что их техники не смогли воспроизвести данную проблему. После, для решения этого вопроса он что-то попросил меня предоставить, что точно – я так и не понял, переспросив его 4 РАЗА об этом. Поверьте мне – я не тормоз, и сам работаю старшим техническим специалистом в WORLDWIDE системе. Но понять, что от меня хотел оператор, я не смог. После нескольких сбивчивых объяснений оператор предложил поискать данную ошибку на форумах. Я конечно не знаю, как работают в Microsoft, но если бы я предложил такое решение пользователю – меня скорее всего штрафанули бы. А может быть и уволили. В общем, проблему решил самостоятельно. Все дело было в брандмауэре. Хотя он у меня был отключен полностью, в том числе и сама служба.
Нужно было зайти по следующему пути: Панель управления – Центр обеспечения безопасности Windows – Брандмауэр Windows – Разрешение запуска программ через брандмауэр Windows – Дополнительно. Там я убрал галочку с интересующего меня подключения, и о чудо, общий доступ был разрешен!
Теперь вопрос в никуда – неужели данная проблема выходит за пределы компетенции сотрудников Microsoft? Причем я называл код ошибки, и сотрудник даже не догадался указать на брандмауэр.
В общем, надеюсь кому-нибудь это тоже поможет. А если нет – то проверьте другие настройки брандмауэра. Скорее всего проблема именно там.
P . S . Я всегда думал, что главной отличительной чертой лицензионного программного обеспечения является тех. поддержка. Увы – это не так. Теперь я знаю: главной отличительной чертой лицензионного программного обеспечения является – заработали на вас денег, или нет.
Ошибка 0x80004005 в VirtualBox

В первом случае для решения проблемы достаточно включить в BIOS поддержку виртуализации. В зависимости от версии BIOS эта опция находится в ветке Advanced и называется Virtualization Technology или Intel(R) VT for Directed I/O. Просто переключите соответствующую опцию в положение Enabled, и проблема исчезнет.
В случае неудачного сохранения последней сессии необходимо переименовать файлы, связанные с запуском операционной системы в виртуальной машине. Чаще всего они находятся в папке VirtualBox VMs, а имена файлов звучат как .vbox и .vbox-prev. Скопируйте первый файл в другое место, а в названии второго удалите окончание «-prev». Аналогичные действия нужно произвести в папке C:Usersимя_пользователя.VirtualBox. Только на сей раз имена нужных нам файлов звучат как VirtualBox.xml и VirtualBox.xml-prev.
Ошибка e fail 0x80004005 часто возникает после обновления виртуальной машины. В этом случае все достаточно просто — вам нужно откатиться до прежней, гарантированно рабочей версии VirtualBox. Для этого удалите текущую версию программы (не забудьте сохранить все нужные файлы в отдельную папку), и установите более ее старую версию. Для простой переустановки VirtualBox нужно запустить инсталлятор приложения и выбрать пункт меню «Repair».
Кроме того, достаточно часто проблемы с VirtualBox вызывает гипервизор Hyper-V, конфликтующий со сторонней виртуальной машиной на 64-разрядных системах. Для исключения этого конфликта кликните на «Включение или отключение компонентов Windows» в «Панели управления Windows». А в открывшемся окне снимите галку напротив компонента Hyper-V и подтвердите изменения. Таким образом, вы отключите Hyper-V, и конфликт исчезнет.
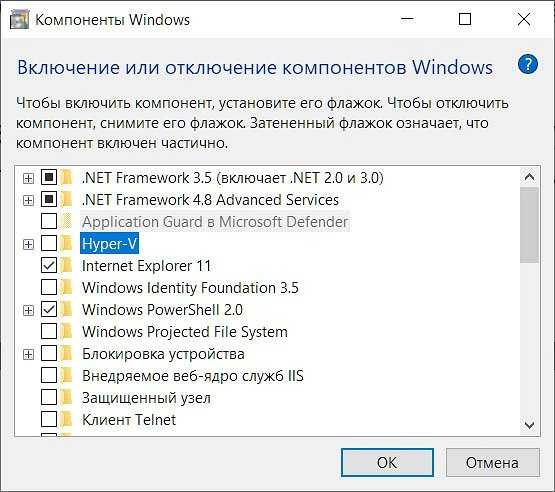
В подавляющем большинстве случаев описанных выше мер хватит для исчезновения в VirtualBox ошибки e fail 0x80004005.
Почему появляется неопознанная ошибка?
Чаще всего причины дефекта заключаются в следующих «нюансах»:
- Операционная система не активирована или произошел сбой верификации (проверки подлинности ключа лицензии);
- Отсутствуют критически важные драйвера сетевого оборудования;
- Установлены некорректные обновления Виндовс;
- Нарушена целостность файлов ОС;
- Вирусное воздействие (крайне редко).
Как видно на скриншоте выше, код ошибки e fail 0x80004005 нередко даёт о себе знать при попытке запуска виртуальной машины VirtualBox, Samba. Сессия подключения была экстренно завершена на стадии загрузки, а вся информация о проблеме записана в журнал (лог) по указанному в сообщении пути.
То есть, ситуация довольно распространенная и неприятная. Давайте будем разбираться с решениями.
Решение 2:Удаление ошибки путём отключения правил для входящих подключений.
Если после включения службы Брандмауэра код ошибки всё равно продолжает появляться либо же компьютер не видит другие компьютеры по сети, то следует произвести следующие действия:
- Открыть настройку Брандмауэра. Сделать это можно либо через Пуск —> Панель управления —> Брандмауэр (Брандмауэр Защитника Windows в зависимости от версии ОС), либо найти непосредственно в поисковом окне «Брандмауэр»
- Перейти в Дополнительные параметры в левой части настроек службы.
- В центральном окне настроек следует поискать Инструмент «Правила для входящих подключений». Он находится чуть ниже основного открывающегося окна.
- Откроется окно со всеми правилами. В первую очередь необходимо просмотреть такие группы из них, как: «Обнаружение сети …», «Общий доступ к файлам и принтерам…» и «Основы сетей — …».
Следует одно за одним пересмотреть свойства, а также попытаться отключать по одному правила, пытаясь найти то, что блокирует изначально всё подключение.
Также стоит сказать, что «Правила для исходящих подключений» стоит открывать и смотреть только в том случае, если вдруг прокси-сервер на основе Windows 10 вдруг отказался работать со всеми компьютерами единоразово в один момент времени. Однако это совершенно отдельный объёмный вопрос. И к появлению ошибки 0х80004005 он почти не имеет отношения.
При этом необходимо убедиться, что в «Правила безопасности подключений» нет ни одного включенного правила.
Код ошибки: 0x80004005 Неопределенная ошибка
Вместо автоматического получения IP-адреса укажите IP-адрес. Следуйте этим инструкциям:
- Выберите Использовать следующий IP-адрес, если необходимо указать IP-адрес сетевого адаптера.
- В поле IP-адрес введите IP-адрес, который необходимо назначить этому сетевому адаптеру. Этот IP-адрес должен быть уникальным адресом в диапазоне адресов, доступных для вашей сети. Обратитесь к администратору сети, чтобы получить список действительных IP-адресов для вашей сети.
- В поле Маска подсети введите маску подсети для сети.
- В поле Шлюз по умолчанию введите IP-адрес компьютера или устройства в сети, соединяющего вашу сеть с другой сетью или с Интернетом.
- В поле Предпочитаемый сервер DNS введите IP-адрес компьютера, который устанавливает имена хостов для IP-адресов.
- В поле Альтернативный сервер DNS введите IP-адрес компьютера DNS, который необходимо использовать, если предпочитаемый DNS-сервер становится недоступным.
- Нажмите ОК. В диалоговом окне Свойства: Подключение по локальной сети нажмите кнопку Закрыть.
- В диалоговом окне Статус: Подключение по локальной сети нажмите кнопку Закрыть.
Исправляем код 0x80004005 в Windows 10 и Windows 11
Казалось бы идентичный номер с прошлой программой, а нет. Windows 10и Windows 11 сама по себе уникальная ОС, которая позволяет чинить и мониторить себя самостоятельно. Корень находится в обновлениях системы, при которых заменяется исходный код .dll файлов папки system32.
Метод очистки обновлений
Данный метод позволяет очистить систему от обновлений которые не смогли установится или причиной был сбой. Для удаления входим в командную строку:
- Нажимаем WIN+R. Появится окошко «выполнить».
- Вводим команду «%systemroot%\SoftwareDistribution\Download«.
- Откроется проводник с папкой дистрибутивов обновлений.
- Выделяем все и удаляем.
- Перезагружаем компьютер и пытаемся заново установить обновы.
Метод проверки доступности сетевых папок
Каждый компьютер подключённый к локальной сети (беспроводная фактически считается локальной) имеет доступ к другим точкам. При выполнении подключения происходит обращение к IP-адресу и порту клиента. Маршрутизатор и ваш компьютер кеширую данные полученные при коннекте. Windows 10 и Windows 11 хранит права сетевых папок для более быстрого доступа. Нам придется обновить сетевой кеш вручную.
Внизу справа нажимаем на подключение сети правой кнопкой и выбираем пункт «Параметры сети и Интернет».
Следующим пунктом будет «Параметры общего доступа».
В следующем окне, Вам необходимо выбрать тип сети
Частная, Гостевая или Все сети и выставить галочки как на скриншоте:
Обратите внимание, что при гостевой сети, лучше не баловаться этими настройками.. Если все выполнено верно, Windows 10 и Windows 11 сбросит кешированные данные полученные по локальной сети и ошибка 0x80004005 должна исчезнуть
Если все выполнено верно, Windows 10 и Windows 11 сбросит кешированные данные полученные по локальной сети и ошибка 0x80004005 должна исчезнуть.
Как исправить
Для стандартных ошибок в системе Windows решение также является формализованным.
Запустите средство устранения неполадок
Проблемы с обновлением Виндовс являются одной из наиболее типичных причин этой ошибки.
- Нажмите в правом нижнем углу экрана на панели задач меню уведомлений.
- Зайдите в «Все параметры».
- Нажмите «Обновление и безопасность».
- Выберите «Устранение неполадок».
- Кликните по «Дополнительные средства устранения неполадок».
- Найдите строку «Центр обновления Windows».
- Клацните по «Запустить средство устранения неполадок».
- Перезагрузите компьютер.
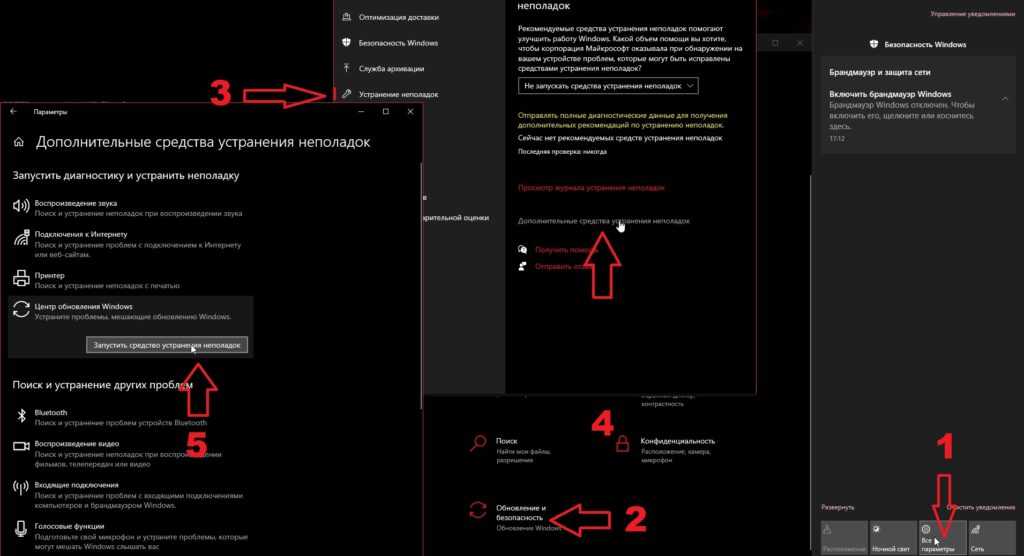
Обновите Центр обновления Windows
Запуск Центра обновления Windows также является быстрым и простым способом исправить код ошибки 0x80004005. Кроме того, настоятельно рекомендуется поддерживать Windows в актуальном состоянии при любых обстоятельствах.
Восстановите поврежденные файлы
Неисправная файловая система или файловый реестр могут вызвать проблемы при обновлении Windows. В таких случаях вам необходимо восстановить поврежденные системные файлы. Чтобы восстановить поврежденные системные файлы и исправить код ошибки 0x80004005.
Введите команду «sfc /scannow» в командной строке, которую запустили от имени администратора и нажмите Enter.
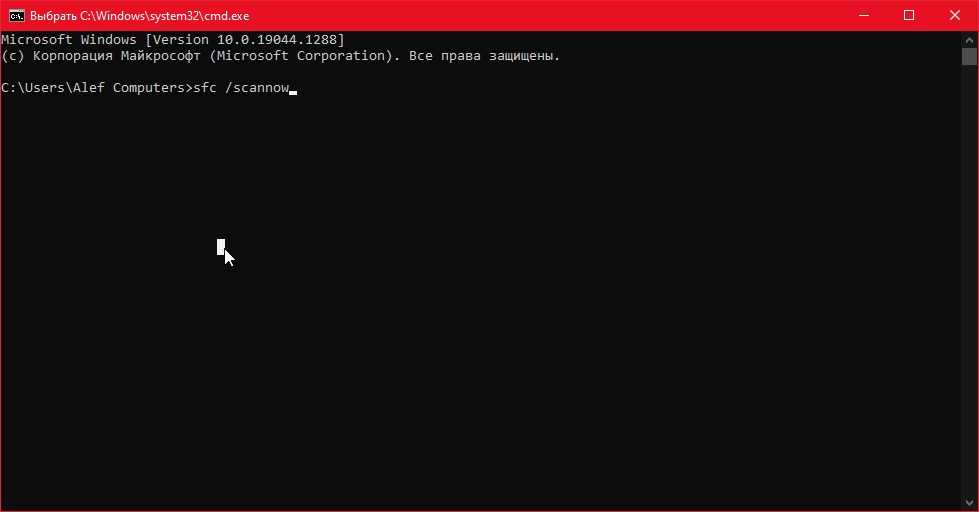
Подождите, пока SFC выполнит свою работу. После этого перезагрузите компьютер и посмотрите, появляется ли по-прежнему код ошибки 0x80004005.
Временно отключите антивирус
Антивирусы и брандмауэры являются самыми большими препятствиями при передаче файлов. Они предотвращают копирование или совместное использование файлов из неизвестных источников.
Используйте инструмент извлечения файлов
Пользователи упоминают о случаях, когда при извлечении сжатого файла архива появляется код ошибки 0x80004005.
Доступно несколько инструментов для извлечения файлов, включая WinRar, 7zip и WinZip. Если у вас возникли проблемы с одним экстрактором файлов, всегда полезно попробовать другие и посмотреть, не возникают ли проблемы по-прежнему.
Перерегистрируйте jscript.dll и vbscript.dll
На компьютерах с Windows есть два важных файла реестра. Они называются javascript.dll и vbscript.dll. Пользователи уже исправляли код ошибки 0x80004005, перерегистрировав эти файлы.
- Запустите командную строку. Вы можете открыть CMD, нажав клавиши «Win + R», чтобы открыть окно «Выполнить», и набрав cmd.
- Введите команду «regsvr32 vbscript.dll» и нажмите Enter
- Введите команду «regsvr32 jscript.dll» и нажмите Enter.
После этого перезагрузите систему. После этого, проблема должна исчезнуть.
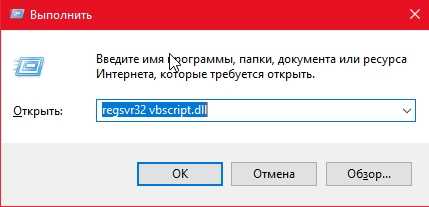
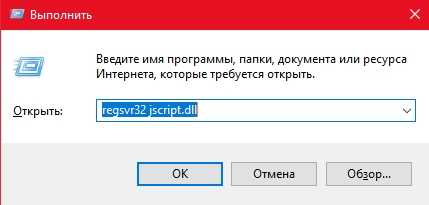
Исправление ошибок во время обновления Windows
Если во время обновления возникает ошибка 0x80004005 , выполните следующие действия:
- Откройте командную строку через строку поиска или с помощью команды cmd.exe через диалог запуска.
- Убедитесь, что вы запускаете функцию от имени администратора.
- Теперь перезапустите службы обновления Windows. Для этого введите следующие 5 команд по отдельности и подтвердите нажатием Enter, чтобы завершить соответствующую службу: «net stop wuauserv», «net stop bits», «net stop trustinstaller», «net stop appidsvc», «net stop cryptsvc».
- Обязательно снова включите каждую из служб с помощью start вместо stop. Теперь ошибка должна быть исправлена.
Обращение к общим файлам
Как уже говорилось ранее, проблема с доступом к общим документам является одной из часто встречающихся при работе с виртуальными машинами. Основным источником некорректной работы является наличие целого списка сетевых адаптеров, которые созданы для работы в виртуальной среде. Чтобы с большой долей вероятности исправить, выполните:
- В поиске Windows введите «Диспетчер устройств» и нажмите Enter.
- Откройте шторку «Вид» и выберите «Показать скрытые устройства».
- Найдите и откройте ветку «Сетевые адаптеры».
- Удалите все, у которых в названии встречается «Microsoft 6to4».

Не удается начать работу виртуальной машины заново?
Иногда, при попытке создать новый сеанс виртуальной машины, тоже появляется ошибка 0x80004005. Что делать? Следуйте алгоритму:
- Нажмите одновременно «Win+ R», чтобы открыть окно «Выполнить».
- Введите «ncpa.cpl» и нажмите Enter.
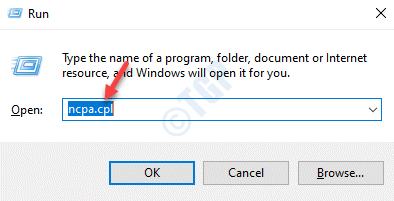
- Теперь для всего списка адаптеров, которые показывает система сделайте следующее:
- Кликните правой кнопкой мыши и в выпадающем меню выберите «Свойства».
- Найдите и строку «VirtualBox NDIS6 Bridged Networking Driver» и поставьте галочку рядом с ней.
- Сохранитесь нажатием кнопки «ОК».
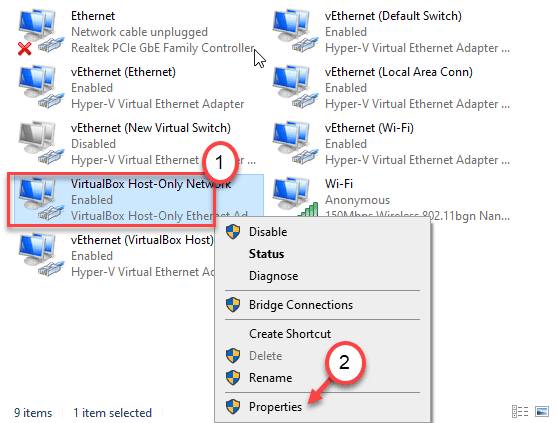
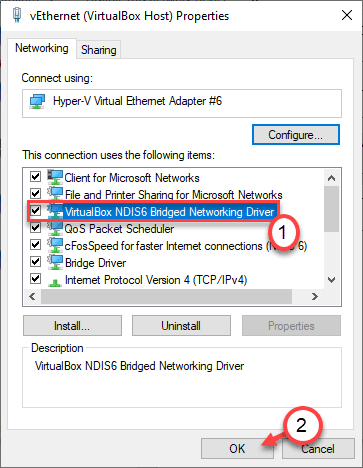
Прежде чем пустить к исправлению ошибки
Справедливости ради стоит указать, что Windows показывает ошибку 0×80004005 не только когда происходит сбой в файловой системе, например, когда системные файлы повреждены или отсутствуют.
Обновление не могут быть установлены, когда:
- Во время процесса загрузки обновлений произошел сбой в Сети.
- На жестком диске недостаточно места для загрузки обновлений.
- Есть ошибки в работе уведомлений от Windows.
Поэтому при исправлении ошибки мы должны учитывать и эти варианты развития событий.
Далее мы предлагаем двигаться от самых простых способов избавления от ошибки к действиям для продвинутых пользователей.
Решение ошибки 0x00004005
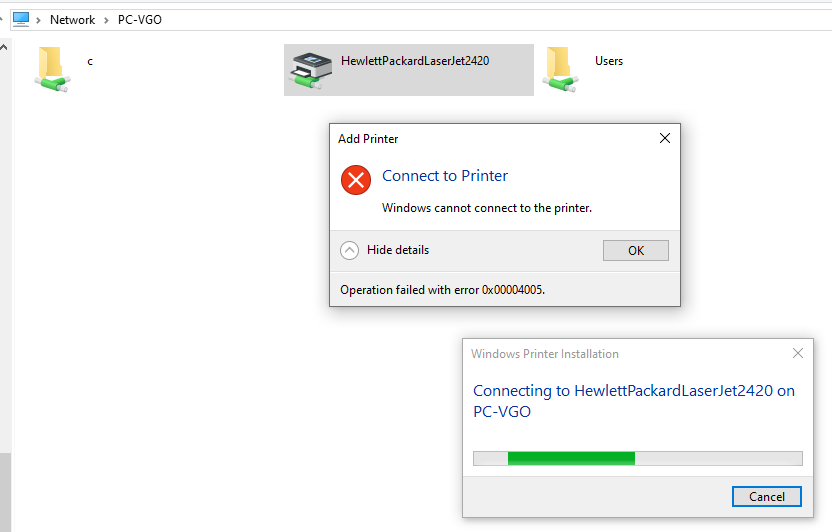
Средство устранения неполадок
Прежде чем заниматься чем-то «серьезным», вам нужно опробовать в деле встроенное в Windows средство устранения неполадок. Подобное средство способно быстро и, что важнее всего, в автоматическом режиме выявить те или иные несоответствия в параметрах печати принтера, а после — устранить их, если это, конечно, возможно.
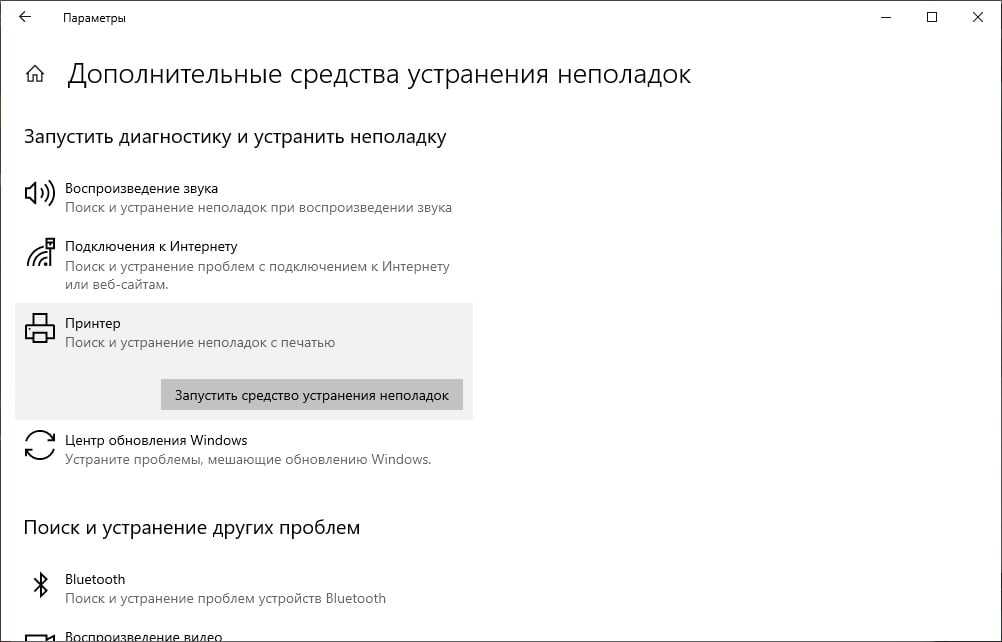
Чтобы запустить средство устранения неполадок с печатью на Windows 10, вам нужно сделать следующее:
- нажмите WIN+I для открытия системных параметров;
- перейдите в раздел «Обновление и безопасность», далее — в подразделы «Устранение неполадок»→«Дополнительные средства устранения неполадок»;
- выберите пункт «Принтер» и нажмите на кнопку для запуска средства;
- выполняйте все указания, которые видите перед собой.
Закончив работу со средством, перезагрузите свой ПК и проверьте наличие ошибки 0x00004005.
Обновление драйвера принтера
Абсолютно все устройства должны иметь в наличии актуальные драйвера. Устаревшие драйвера (либо и вовсе их полное отсутствие) может привести к ряду серьезных проблем, включая и нашу сегодняшнюю 0x00004005. ОС Windows должна автоматически подгружать из сети наиболее актуальные драйвера для устройств, но иногда этого не происходит. Чтобы обновить драйвер вручную:
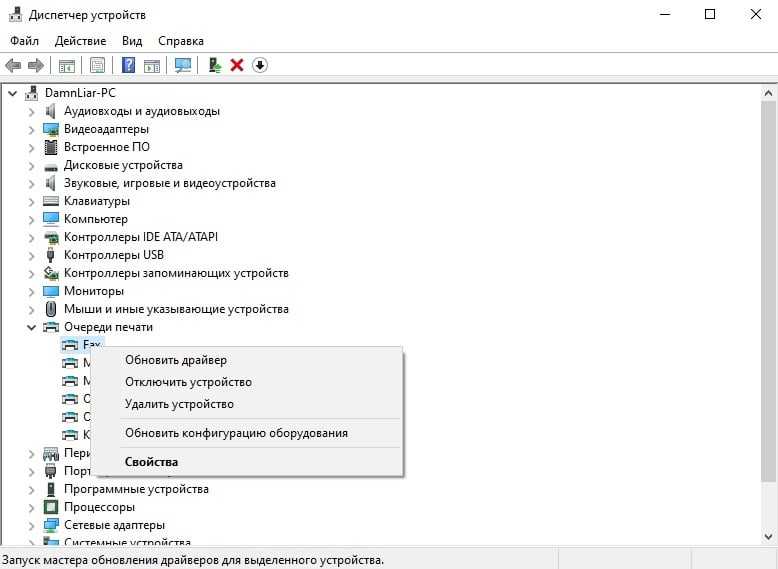
- нажмите ПКМ на меню Пуск и выберите «Диспетчер устройств»;
- раскройте раздел «Очереди печати» и найдите в списке устройств нужный вам принтер;
- нажмите на него ПКМ и выберите «Обновить драйвер»;
- далее нажмите на кнопку «Автоматический поиск драйверов».
Если драйвера вашего принтера действительно устарели, Windows найдет драйвера поновее и установит их в автоматическом режиме. Если же подобный метод не сработал в вашем случае, то рекомендуем установить подходящие драйвера вручную, воспользовавшись официальным сайтом производителя принтера.
Перезапуск «спулера»
Служба диспетчера печати (spooler) — один из важнейших системных компонентов Windows, без нормальной работы которого печать невозможна в принципе. Если данная служба начала работать с ошибками либо и вовсе перестала работать — жди беды. Чтобы перезапустить «spooler» и восстановить его нормальную работу:
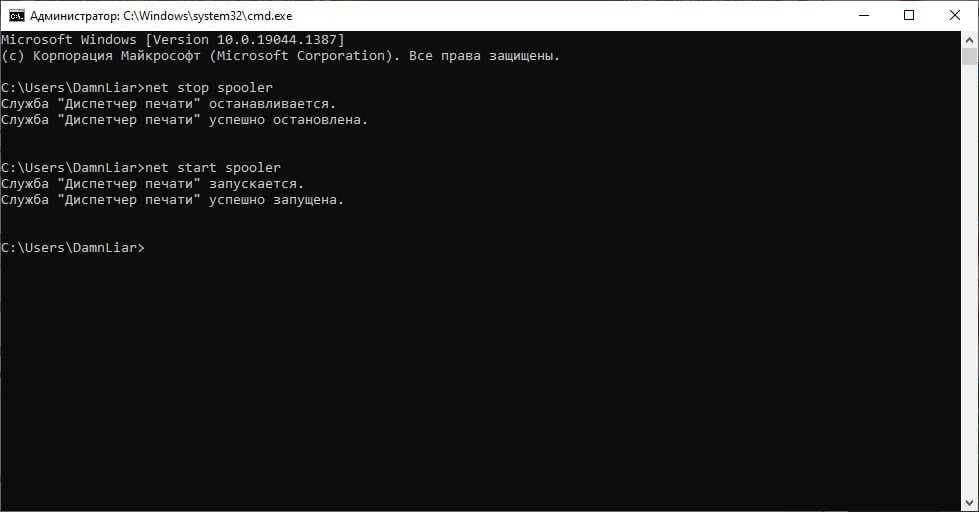
- нажмите на клавиатуре WIN+R для вызова окошка «Выполнить»;
- пропишите в пустой строке «cmd» и нажмите CTRL+SHIFT+ENTER (запуск Командной строке от имени администратора);
- вставьте в консоль «net stop spooler» и нажмите ENTER;
- теперь вставьте «net start spooler» и нажмите ENTER.
Чтобы вы долго не думали: первой командой мы приостановили работу службы диспетчера печати, второй — снова ее запустили. Завершив манипуляции в Командной строке, проверьте, были ли исправлена 0x00004005 или нет.
Отключение проверки подписи драйверов
Проблемы с принтером могут возникать из-за проверки цифр. подписи драйверов, которая в последних версиях Windows максимально ужесточена. Возможно, вашим принтером используется драйвер, у которого отсутствует «валидная» цифровая подпись, т.е. он не был утвержден Майкрософт. Проблема решается деактивацией этой самой проверки. Очевидный минус — повышенная уязвимость системы.
Чтобы отключить проверку цифровых подписей драйверов в Windows:
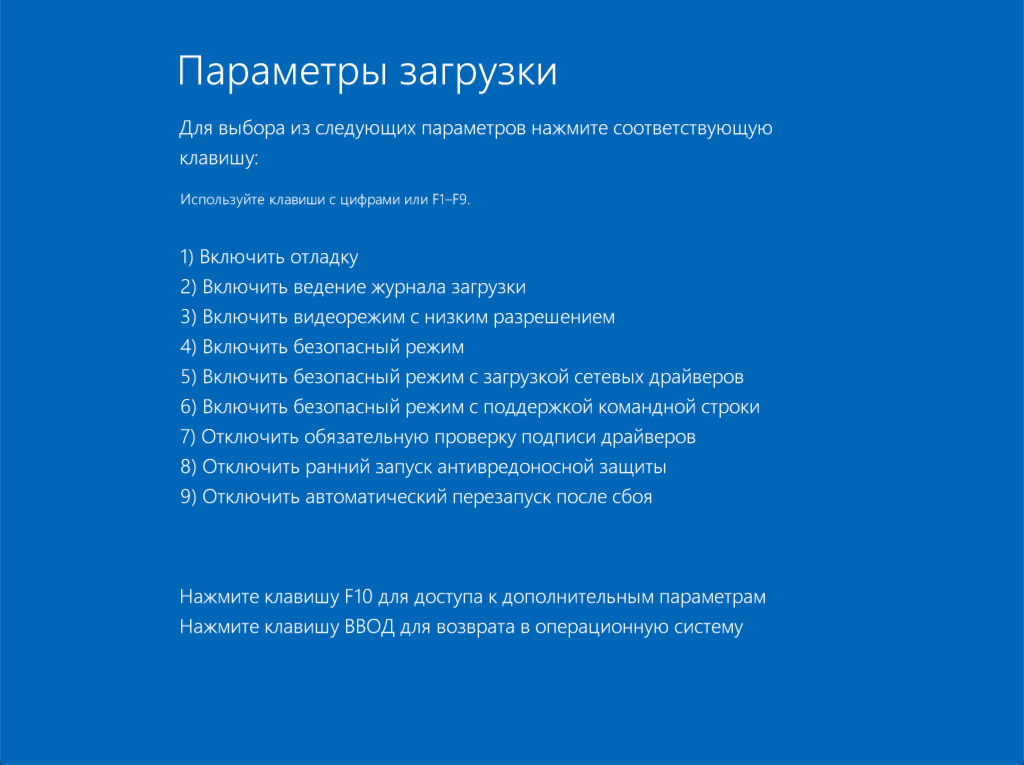
- нажмите WIN+I для открытия окошка «Параметры»;
- перейдите в раздел «Обновление и безопасность», далее — в подраздел «Восстановление»;
- кликните на кнопку «Перезагрузить сейчас» в разделе «Особые варианты загрузки»;
- выберите раздел «Диагностика», потом — подразделы «Дополнительные параметры» и «Параметры загрузки»;
- кликните «Перезагрузить» в правом нижнем углу, после чего нажмите на кнопку F7, чтобы загрузить ОС без обязательной проверки подписи драйверов.
Попробуйте добавить принтер, установить для него драйвер — проверьте наличие ошибки 0x00004005.
Удаление последнего накопительного обновления
К сожалению, накопительные обновления Майкрософт могут ломать некоторые функции ОС Windows, включая и печать. Никак не можете разобраться со своим принтером после установки свежего апдейта? Тогда попробуйте избавиться от последнего. Чтобы удалить последнее накопительное обновление в Windows 10:
- откройте окно «Параметры» и перейдите в раздел «Обновление и безопасность»;
- перейдите в подраздел «Центр обновления Windows» и кликните на пункт «Журнал обновлений»;
- кликните на кнопку «Удалить обновления», чтобы открыть список обновлений, установленных в вашей системе;
- найдите последнее накопительное обновление, выделите его и нажмите на «Удалить»;
- после удаления апдейта перезагрузите ПК.
0x80004005 при распаковке файлов
Если вы получаете эту ошибку при попытке извлечь или открыть .zip или .rar-архив, в вашем распоряжении есть несколько решений.
Способ 1. Использовать другой архиватор
Вы можете загрузить другую утилиту, например 7Zip и проверить, не возникает ли ошибка при попытке открыть или извлечь .zip или .rar-архив.
Способ 2. Отключить защиту стороннего антивируса
При определенных условиях, некоторые сторонние антивирусы блокируют извлечение заархивированных файлов. Если вы используете внешний сторонний антивирус вместо стандартного защитника (Windows Defender), вы можете попробовать временно отключить защиту и посмотреть, решится ли проблема.
Если проблема решена, подумайте о том, чтобы удалить сторонний антивирус и продолжить пользоваться встроенным решением безопасности (Windows Defender).
Способ 3. Перерегистрировать jscript.dll и vbscript.dll
Некоторым пользователям удалось исправить ошибку, перерегистрировав jscript.dll (библиотека, связанная с Microsoft JavaScript, несистемным процессом) и vbscript.dll (Библиотека динамической компоновки, созданная для Microsoft VBScript компанией Microsoft). Подробнее: .
Ниже краткое руководство о том, как это сделать:
- Запускаем cmd.exe (командную строку) в режиме администратора.
- В появившемся черном экране (который и есть командная строка) вводим код ниже:
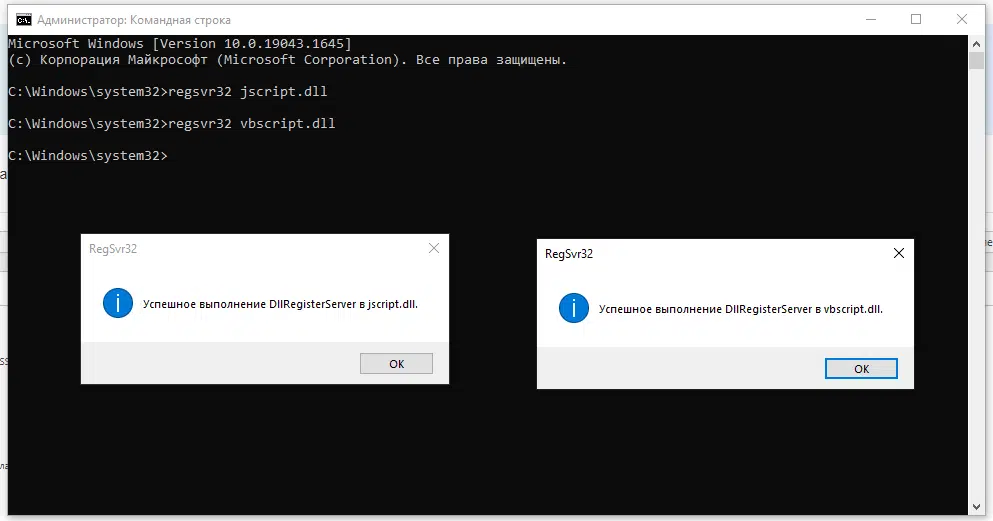
Перезагрузите компьютер и проверьте, удается ли открыть или извлечь .zip или .rar файлы.
Способы исправления ошибки 0x80004005
Ошибка 0x80004005 может возникнуть по разным причинам, но ее можно исправить, используя несколько способов.
1. Проверьте наличие вредоносных программ на вашем компьютере.
Некоторые вредоносные программы могут блокировать работу системы и вызывать ошибки, в том числе ошибку 0x80004005. Проверьте компьютер на наличие вирусов и других вредоносных программ, используя антивирусное ПО.
2. Обновите драйверы вашего компьютера.
Устаревшие или поврежденные драйверы могут вызывать ошибку 0x80004005. Обновите драйверы вашего компьютера, используя ПО для обновления драйверов или загрузите их с официального сайта производителя.
3. Проверьте целостность системных файлов.
Некоторые поврежденные системные файлы могут вызывать ошибку 0x80004005. Используйте инструмент sfc /scannow в командной строке для проверки целостности системных файлов и исправления ошибок.
4. Отключите антивирусное ПО временно.
Некоторые антивирусные программы могут блокировать работу системы и вызывать ошибки, в том числе ошибку 0x80004005. Отключите антивирусное ПО временно и проверьте, устранится ли ошибка.
5. Обновите Windows.
Устаревшие версии Windows могут вызывать ошибку 0x80004005. Обновите вашу операционную систему до последней версии и проверьте, устранится ли ошибка.
Если приведенные выше способы не помогают исправить ошибку 0x80004005, обратитесь за помощью к специалистам.
Избегайте ошибок в архивных файлах
Архивные файлы позволяют делать всякие аккуратные вещи, хотя не все архивные файлы поддерживают одинаковые функции. Вы можете сжимать файлы, объединять несколько файлов, шифровать файлы или разделять большие файлы на несколько архивных файлов.
Проводник может открывать, создавать и извлекать ZIP-файлы сам по себе, но это все. Он не может обрабатывать большинство других форматов архивных файлов, таких как RAR, 7Z или Архиваторы. Кроме того, большинство архивных файлов поддерживают такие функции, как шифрование, которые блокирует доступ к файлу с помощью пароля. File Explorer не поддерживает ни одну из дополнительных функций, предлагаемых форматами архивных файлов. Вы получите “Ошибка 0x80004005: Unspecified Error” если вы попытаетесь извлечь зашифрованный ZIP-файл с помощью проводника.
Решение простое: используйте другую программу, которая поддерживает зашифрованные файлы.
Существует множество программ, доступных для управление архивными файлами. Некоторые из них — например, 7-Zip и PeaZip. — полностью бесплатны. Оба являются отличными вариантами, и вы не ошибетесь ни с одним из них.
WinZip и WinRAR два других выдающихся варианта, но ни один из них не является технически бесплатным. WinZip предлагает бесплатную 30-дневную пробную версию, после чего вам нужно купить ее, если вы хотите продолжать ее использовать. WinRAR также предлагает пробный период, но вы сможете использовать его неограниченное время после окончания пробного периода, хотя и с некоторыми неудобствами.
Что такое ошибка 0x80004005 неуказанная ошибка?
Ан Неизвестная ошибка обычно означает, что основная причина ошибки неизвестна или не может быть определена компьютером. В некоторых случаях вы можете получить Неизвестная ошибкав то время как Windows перечисляет проблему в других.
Ниже приведены некоторые из причин этой проблемы:
- Поврежденные системные файлы — Когда вы получаете неуказанную ошибку 0x80004005 при попытке скопировать файлы или при входе в систему, это может быть связано с поврежденными или поврежденными системными файлами. Вы должны восстановить и исправить эти системные файлы, чтобы решить эту проблему.
- Отсутствие права собственности — Чтобы открывать или редактировать некоторые файлы и папки, вам необходимо иметь право собственности. В этом случае вам нужно стать владельцем этого файла, чтобы решить проблему.
- Помехи от сторонних приложений – Иногда это может быть стороннее приложение, например антивирус, которое не позволяет открыть файл, что приводит к ошибке 0x80004005. Лучший способ обойти это — выполнить чистую загрузку.
- Проблемы с учетной записью пользователя — Иногда причиной этой проблемы могут быть сбои с вашей учетной записью пользователя. Чтобы знать наверняка, создайте новую учетную запись и повторите задачу, вызвавшую этот код ошибки.
Кроме того, важно отметить, что существуют различные варианты этой проблемы, как показано ниже:
- 0x80004005 Ethernet – Это связано с настройками вашей сети и подключением. Быстрый способ обойти это — запустить средство устранения неполадок сети.
- Парсер вернул ошибку 0x80004005 — Это вариант проблемы, которая появляется при запуске. Вы можете исправить это, выполнив чистую загрузку.
- 0x80004005 SQL – Сообщалось, что эта проблема возникает, когда пользователи пытаются установить собственный экземпляр SQL-сервера.
- Код ошибки Visual Studio 0x80004005 – В этом случае системный файл поврежден или отсутствует.
- Ошибка 2147500037 0x80004005 и 0x80004005 СККМ также сообщают пользователи, но приведенные ниже решения — это именно то, что вам нужно.
- (…) произошел сбой с кодом ошибки 0x80004005 на шаге последовательности задач, неуказанная ошибка входа в Windows 10 – Запустите сканирование SFC, чтобы устранить любые конфликты или повреждения системных файлов.
- Ошибка 0x80004005 распаковать – Станьте владельцем папки или запустите эту команду от имени администратора.
- Ошибка 0x80004005 при совместном использовании папки — Очистите загрузочную Windows, чтобы исправить это.
- Ошибка 0x80004005 ZIP-файл – Часто эта ошибка появляется, когда вы пытаетесь разархивировать ZIP-файл, и для этого требуется пароль.
- Ошибка 0x80004005 Outlook — Эта ошибка может появиться из ниоткуда при использовании почтового клиента Outlook, но одно из приведенных ниже решений также поможет вам ее исправить.
Теперь, когда мы знаем обо всех причинах и вариантах этой ошибки, давайте исправим ее, используя приведенные ниже решения.


























