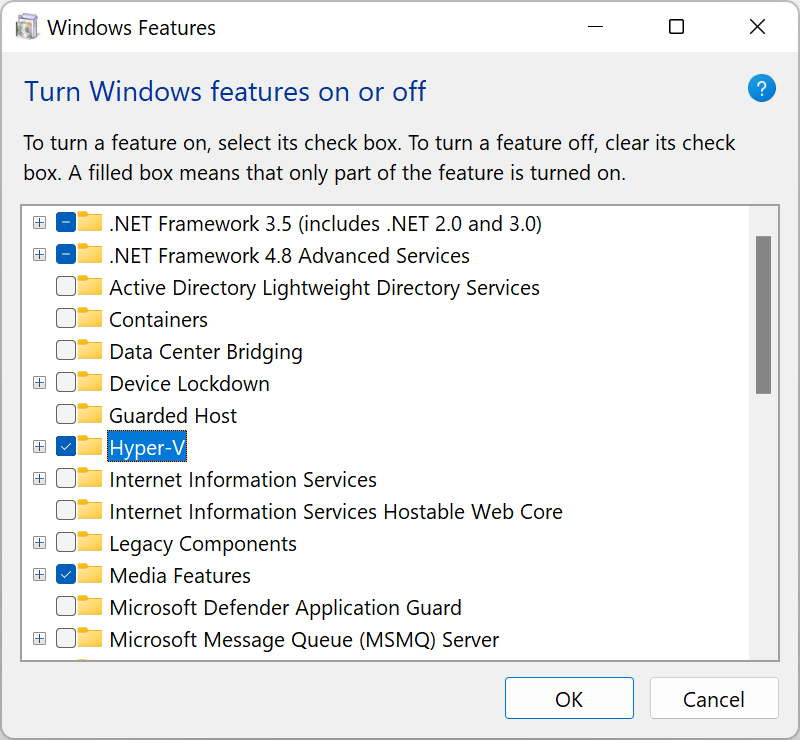Что такое Hyper-V?
Это устройство называют штатным коммутатором Майкрософта. 10-я версия Windows получила в наследство компонент от восьмой ОС.А восьмёрка унаследовала Hyper-V от серверной системы Windows Server. Работа виртуальной машины для windows 10×64 возможна только в 64-разрядной ОС. Принцип действия: с помощью коммутатора обеспечивается прямой выход к серверным устройствам: диску, памяти, процессору, без загрузки промежуточных драйверов, замедляющих работу.
Коммутатор обеспечивает действие любой ОС, включая Linux, Windows и т.д.
- Требования для работы коммутатора
- Нужна оперативка не меньше 4 Гб для нормального действия коммутатора.
- Наличие современного компьютерного процессора с поддержкой SLAT-технологии.
- Функция машинной поддержки виртуализации компьютерного устройства обеспечивается процессором. Его работа способствует активной виртуализации в BIOS.
- AMD-процессоры содержат функцию виртуализации, которая предусмотрена по умолчанию. Это их особенность. Информация о работе виртуализации Windows в разных процессорах есть на официальных сайтах производителей.Там можно проверить поддержку виртуализации в различных моделях процессоров.
Существует несколько типов виртуальных машин. Например, Hyper-V, VirtualBox и др. Для загрузки ОС в устройство VirtualBox необходимо 3 Гб ОП, 30 Гб памяти дисков, функционирование виртуализации. Windows 10 не установится на VirtualBox, если эта функция не действует.
Установка Hyper-V
Hyper-V является встроенной опцией в Windows Server 2008 и более поздних версиях. Однако, по умолчанию она не активна, поэтому вам нужно настроить ее вручную. Существует три способа включения Hyper-V в ОС Windows:
- системные настройки Windows;
- интерфейс командной строки PowerShell (CLI);
- обслуживание образов развертывания и управление ими (DISM).
Magic RAID Recovery
Лучшее решение для восстановления сложных RAID-систем и утерянных данных.
Опробовать бесплатно!
Процесс установки Hyper-V с помощью панели управления Windows
Давайте рассмотрим наиболее популярный способ и установим Hyper-V, воспользовавшись панелью управления Windows:
1. В строке поиска на панели задач введите «Настройки» и нажмите «Enter».
2. После того, как вы открыли «Настройки», выберите «Приложения». Далее в разделе «Связанные настройки» справа кликните на «Программы и компоненты».
3. Слева выберите «Включить или отключить компоненты Windows».
4. В диалоговом окне «Компоненты Windows» выберите «Hyper-V» и нажмите «ОК».
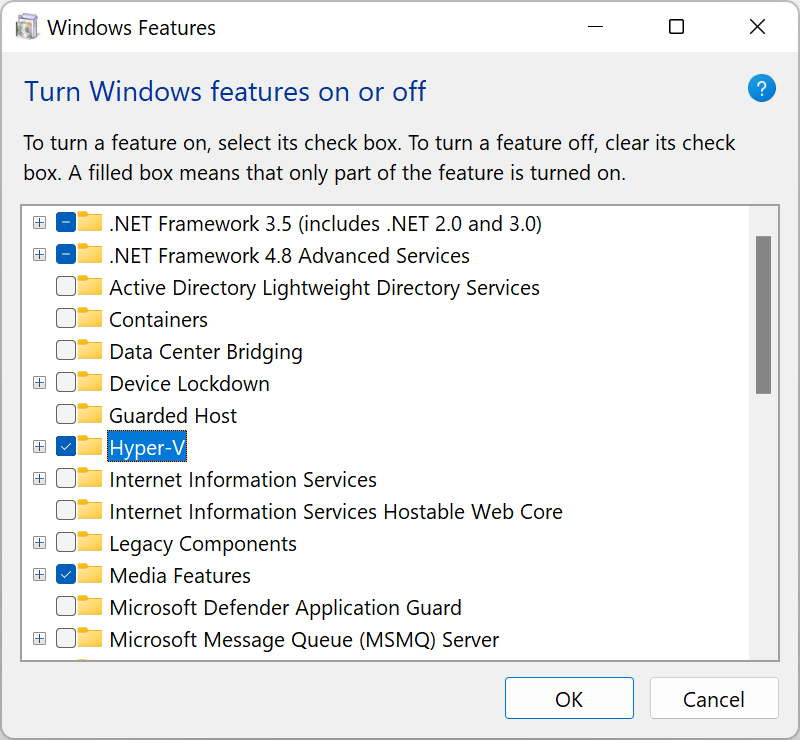
После завершения процесса установки Hyper-V перезагрузите компьютер, чтобы применить все необходимые изменения.
Использование Hyper-V Manager
Для полноценной работы с Hyper-V, вам нужно запустить приложение «Диспетчер Hyper-V». Вы найдете его в списке установленных программ.
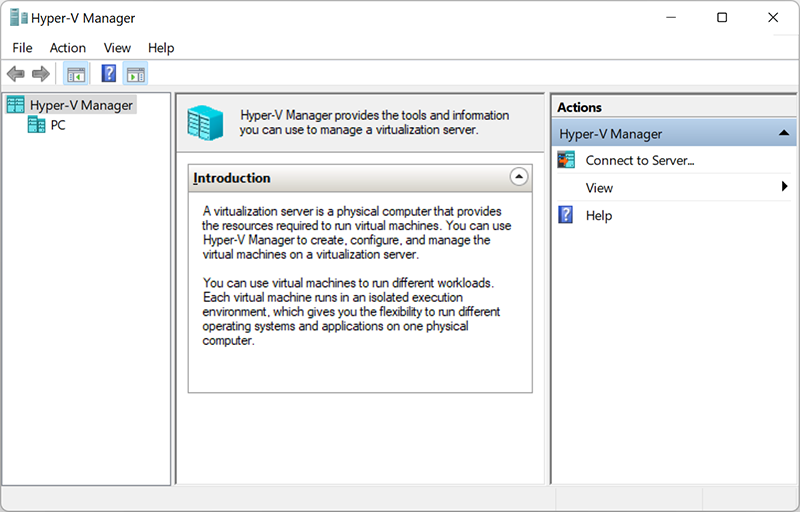
Диспетчер Hyper-V является своего рода инструментом для серверов. Его можно использовать для запуска виртуальных машин на вашем ПК — в этом случае ваш локальный компьютер работает как локальный сервер виртуализации.
Создание виртуального коммутатора для виртуальных машин Hyper-V
После установки Hyper-V на свой компьютер вы уже можете приступить к созданию новых виртуальных машин. Но перед этим следует подумать о создании виртуального коммутатора, который в дальнейшем будет использоваться для обеспечения связи между виртуальными машинами.
Кроме того, это позволит вам подключать виртуальные машины как к физическим, так и к виртуальным сетям. Также, виртуальные коммутаторы дают возможность переноса виртуальных машин с одного физического хоста на другой.
Вы можете легко создать виртуальный коммутатор с помощью диспетчера Hyper-V, следуя этой пошаговой инструкции:
1. Откройте «Диспетчер Hyper-V» и выберите имя хост-компьютера.
2. В панели быстрого доступа диспетчера Hyper-V кликните на «Действие» и в выпадающем меню выберите «Виртуальный коммутатор».
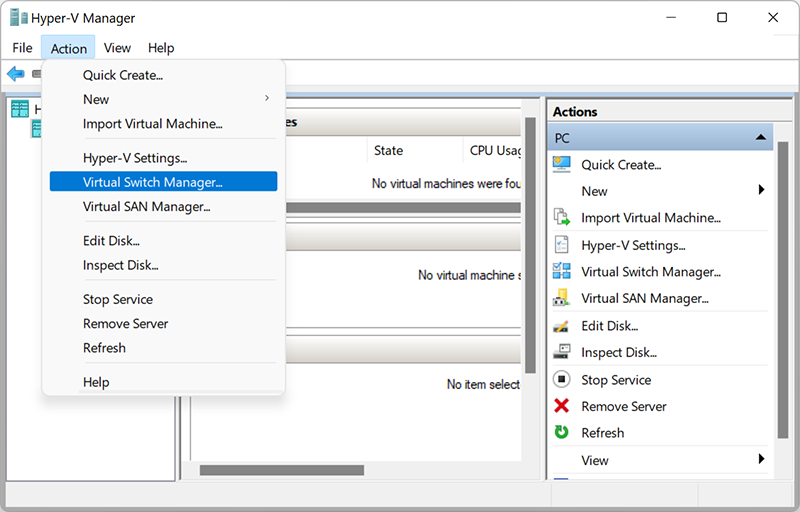
После того, как откроется «Виртуальный коммутатор», вам следует выбрать, соответствующий вашим задачам, тип из трех возможных:
- Внутренний (Internal): помогает создать виртуальный коммутатор, доступный только для виртуальных машин, работающих на этом физическом компьютере, но не обеспечивающий доступ к физическому сетевому подключению.
- Внешний (External): помогает создать виртуальный коммутатор, который предоставляет доступ виртуальным машинам к физической сети путем привязки к физическому сетевому адаптеру.
- Частный (Private): помогает создать виртуальный коммутатор, который может использоваться виртуальными машинами, работающими только на одном физическом компьютере. Частная сеть позволяет создать изолированную сетевую среду, доступ к которой извне невозможен.
3. Выберите «Создать виртуальный коммутатор».
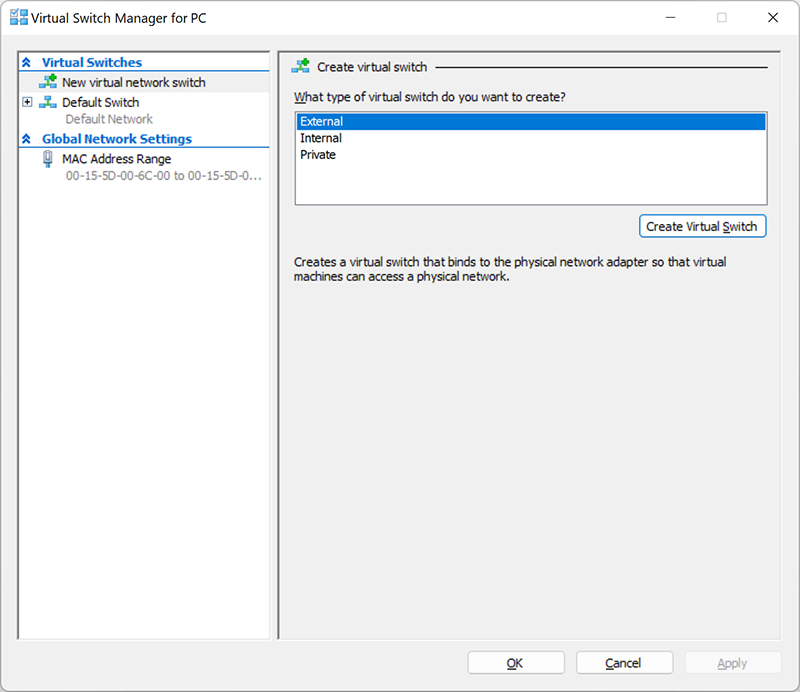
4. Далее дайте виртуальному коммутатору имя и нажмите «ОК». Параметры по умолчанию в большинстве случаев подходят, но рекомендуем убедиться, что подключение к внешней сети работает. Обязательно выберите сетевой адаптер, который фактически подключен к Интернету, будь то Wi-Fi или проводное соединение.
5. Настройте тип подключения, выбрав «Тип сети», к которой должен подключаться виртуальный коммутатор (внешний, внутренний, частный). В случае, если это будет «Внешняя сеть», следует выбрать тип сетевого адаптера, который вы хотите использовать, и затем поставить галочку на «Разрешить управляющей операционной системе предоставлять доступ к этому сетевому адаптеру».
Hyper-V поддерживает работу с VLAN (IEEE 802.1Q). Вы можете вручную настроить этот идентификатор, который затем будет использоваться для сетевых соединений. Для этого в свойствах виртуальных сетевых интерфейсов поставьте галочку на «Разрешить идентификацию виртуальной локальной сети для управляющей операционной системы» (или «Enable VLAN Identification»). Эта опция доступна для внешнего и внутреннего типа сети.
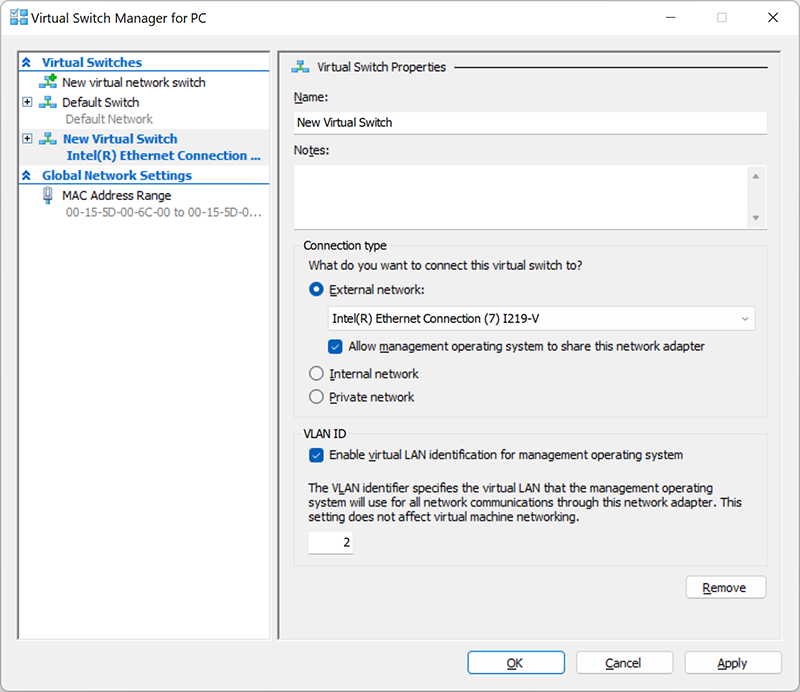
6. После того, как вы нажмете «ОК», появится следующее диалоговое окно:
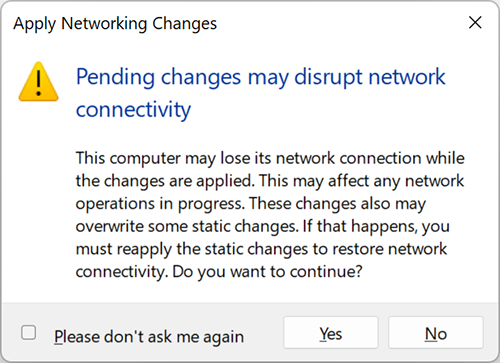
7. После того, как вы нажмете «Да», будет создан виртуальный коммутатор. Теперь ваша виртуальная среда может использовать собственную виртуальную сеть для упрощения организации работы нескольких виртуальных машин.
Prerequisites of creating Windows 10 Hyper-V VM
Before creating a Windows 10 virtual machine in Hyper-V, you need to check your OS and hardware first, then go to enable Hyper-V.
Hyper-V is only available for Windows 8/8.1/10/11, and only for Education, Professional and Enterprise versions. Take Windows 10 as an example, where Hyper-V can be enabled normally for Windows 10 Education, Professional and Enterprise editions, but Windows 10 Home does not include Hyper-V role, so you cannot use Hyper-V to create virtual machines.
In addition, you need to check if your computer meets the hardware requirements and BIOS settings for creating a virtual machine in Hyper-V.
- 64-bit CPU with Second Level Address Translation (SLAT)
- VM monitoring mode expansion
- At least 4 GB of memory
- Hardware-assisted virtualization (Intel VT or AMD-V)
- Hardware enforced data execution protection (Intel XD-bit or AMD NX-bit)
Настройка и установка другой ОС на Hyper-V
Шаг 1. Как только мы включили Hyper-V он появится в вашей системе. Чтобы открыть виртуальную машину, просто наберите в поиске “hyper-v” и запустите.
Шаг 2. Вот и запустился Hyper-V. Чтобы установить другую ОС, нажмите правой кнопкой мыши на своем имени устройства и “Создать” > “Виртуальная машина“.
Шаг 3. Выскочит мастер первоначальных настроек приступая к работе. Нажимаем “Далее”.
Шаг 4. Задайте имя виртуальной машине и укажите путь, если вам нужно сохранить на другой локальный диск, а не диск “C” по умолчанию.
Шаг 5. Выберите поколение виртуальной машины. Если вы уверены, что устанавливаете 64-bit версию, то выбирайте 2 поколения. Первое поколение подойдет для запуска старых 32-bit ОС и программ. Если вы сомневаетесь, то выбирайте первое поколение.
Шаг 6. Укажите объем выделенной памяти для виртуальной машины. Если вы устанавливаете ОС, то рекомендую 2048 МБ.
Шаг 7. Выберите свой сетевой адаптер из списка. Если у вас как у меня на картинке, то выбираем “Default Switch“.
Шаг 8. Тут все просто. Если мы создаем новую установку ОС, то выбираем “Создать виртуальный жесткий диск”. Путь будет указан в соответствии, где мы указали выше в шаге 4. Единственное, что нужно изменить так это размер. Я указал 30 Гб, так как ставлю Linux и мне много не нужно. Если у вас уже была ранее создана виртуальная машина, то выберите “Использовать имеющийся виртуальный жесткий диск” и укажите к нему путь.
Созданный виртуальный жесткий диск, можно скопировать на флешку и установить позднее со всеми настройками на другом ПК указав путь к папке Virtual Hard Disks и расширения файла с именем .vhdx.
Шаг 9. Выберите “Установить ОС с загрузочного компакт диска”, установите “файл образ ISO” и укажите путь к вашей системе которую хотите установить на виртуальную машину Hyper-V.
Шаг 10. Завершение мастера настроек покажет вам все выбранные параметры. Убедитесь еще раз и нажмите “Готово” для установки.
Шаг 11. Все готова и пару штрихов перед установкой. Откройте диспетчер Hyoer-V, описано в шаге 1, и вы увидите справа список вашей созданной виртуальной машины. Нажмите по ней правой кнопкой мыши и выберите “Параметры“.
Шаг 12. Здесь вы можете изменить параметры. К примеру, изменить сетевой адаптер, добавить оперативной памяти. Рекомендую первым делом добавить 2 виртуальных ядра, так как в мастере настроек этой опции не было.
Шаг 13. Возвращаемся обратно в диспетчер Hyper-v, нажимаем по созданной машине правой кнопкой мыши и выбираем “Подключить“.
Шаг 14. Появится темное окно и нажимаем “пуск” для установки ОС на Hyper-v.
Шаг 15. Далее просто следуйте инструкциям на экране. Думаю дальше вы разберетесь, как установить ту или иную ОС, раз вам понадобился Hyper-V. Если после установки ОС на виртуальную машину Hyper-V у вас нет сети, то смотрите ниже.
Горький опыт, который поможет вам
1 момент. Когда я писал эту инструкцию, я не дождался установки Linux Zorin и начал выключать. Выключаться установка не хотела, начали появляться некоторые ошибки связанные с кривым дистрибутивом. В итоге я перезагрузил ПК и у меня не отрывался локальный диск на котором были созданные виртуальные машины, и просил отформатировать его. Тут на меня накатила паника, ведь на том диски была вся моя работа. Если вы столкнулись с такой проблемой, когда после сбоя диск не открывается и просит отформатировать его, то запустите командную строку от имени администратора и введите команду:
chkdsk F: /f – где F имя локального диска, который не открывается и просит отформатировать.
2 момент. Если после установки ОС на виртуальную машину Hyper-V у вас нет интернета и сети, то откройте “сетевые адаптеры“, нажмите правой кнопкой мыши на заданном нами адаптере “Default Switch” и выберите “Свойства“. Далее выделите графу “IP версии 4 (TCP/IPv4)” и нажмите ниже на кнопку “Свойства“. В новом окне установите получать автоматически IP и DNS адреса.
голоса
Рейтинг статьи
Знакомство с Hyper-V в Windows 10
Вы разработчик программного обеспечения, ИТ-специалист или просто увлекаетесь технологиями? Тогда вам наверняка приходится работать с несколькими операционными системами. Hyper-V позволяет запускать несколько операционных систем в виде виртуальных машин в Windows.
В частности, Hyper-V предоставляет возможность выполнять виртуализацию оборудования. Это означает, что каждая виртуальная машина работает на виртуальном оборудовании. Hyper-V позволяет создавать виртуальные жесткие диски, виртуальные коммутаторы и ряд других виртуальных устройств, каждое из которых можно добавить в виртуальную машину.
Причины использовать виртуализацию
Виртуализация позволяет выполнять следующие операции.
- Запуск программного обеспечения, для которого требуются более старые версии Windows или операционные системы, отличные от Windows.
- Эксперименты с другими операционными системами. Hyper-V существенно упрощает создание и удаление различных операционных систем.
- Тестирование программного обеспечения в нескольких операционных системах с помощью нескольких виртуальных машин. Благодаря Hyper-V их можно запускать на настольном компьютере или ноутбуке. Эти виртуальные машины можно экспортировать, а затем импортировать в любую другую систему Hyper-V, включая Azure.
Требования к системе
Hyper-V доступен в 64-разрядных версиях Windows 10 Профессиональная, Корпоративная и для образовательных учреждений. Он недоступен в версии Домашняя.
Большинство компьютеров работают под управлением Hyper-V, однако каждая виртуальная машина работает под управлением полностью отдельной операционной системы. Как правило, на компьютере с 4 ГБ ОЗУ можно запустить одну или несколько виртуальных машин, однако для запуска дополнительных виртуальных машин либо установки и запуска ресурсоемкого ПО, такого как игры, видеоредакторы или программы для технического проектирования, потребуются дополнительные ресурсы.
Дополнительные сведения о требованиях Hyper-V к системе и о том, как проверить, будет ли Hyper-V работать на конкретном компьютере, см. в статье Справочник по требования к системе для Hyper-V.
Операционные системы, которые можно запустить на виртуальной машине
Hyper-V в Windows поддерживает много операционных систем на виртуальных машинах, в том числе различные выпуски Linux, FreeBSD и Windows.
Напоминаем, что необходимо иметь действующую лицензию на все операционные системы, используемые на виртуальной машине.
Дополнительные сведения об операционных системах, которые поддерживаются как гостевые в Hyper-V в Windows, см. в статьях Гостевые операционные системы, поддерживаемые в Windows и Гостевые операционные системы, поддерживаемые в Linux.
Различия между Hyper-V в Windows и Windows Server
Некоторые функции работают по-разному в Hyper-V для Windows и Windows Server.
Компоненты Hyper-V, доступные только в Windows Server:
- динамическая миграция виртуальных машин с одного узла на другой;
- Реплика Hyper-V
- Виртуальный адаптер Fiber Channel
- сеть СSR-IOV;
- общий доступ к .VHDX.
Компоненты Hyper-V, доступные только в Windows 10:
- Быстрое создание и коллекция виртуальных машин
- Сеть по умолчанию (коммутатор NAT)
Модель управления памятью отличается в Hyper-V в Windows. При управлении памятью Hyper-V на сервере предполагается, что на нем запущены только виртуальные машины. В Hyper-V для Windows при управлении памятью учитывается тот факт, что кроме виртуальных машин на большинстве клиентских компьютеров работает локальное программное обеспечение.
Ограничения
Программы, которые зависят от наличия определенного оборудования, не будут нормально работать на виртуальной машине. Например, это игры или приложения, которым нужны графические процессоры. С приложениями, использующими таймеры длительностью менее 10 мс, например приложениями для микширования музыки в режиме реального времени или приложениями, чувствительными к задержкам, также возможны проблемы.
Кроме того, если включен Hyper-V, проблемы могут возникать и с чувствительными к задержкам высокоточными приложениями, работающими в операционной системе сервера виртуальных машин. Это связано с тем, что при включенной виртуализации ОС сервера виртуальных машин тоже работает поверх уровня виртуализации Hyper-V, как и гостевые операционные системы. Однако отличие операционной системы сервера виртуальных машин от гостевых ОС заключается в том, что она имеет прямой доступ к оборудованию, что обеспечивает правильную работу приложений с особыми требованиями к оборудованию.
Hyper V Windows 10 — как пользоваться?
Создание виртуальной машины в Windows 10 – несложная процедура, но у нее есть свои особенности, которые нужно обязательно учесть.
Установка Hyper V на Windows 10
На самом деле Hyper V не нужно устанавливать, ведь это интегрированная утилита, которая уже присутствует в ОС. Обычно ее нужно только включить.
Инструкция:
Возможно, опция была уже активной, тогда предварительные настройки не нужны, можем сразу переходить к установке. Бывают и плохие новости – если элемент выключен и его нет возможности включить, скорее всего установлена ОС х32 или стоит только 4 Гб или меньше ОЗУ. В некоторых случаях просто выключена виртуализация на уровне BIOS.
Как включить поддержку виртуализации в Windows 10
- Перезагружаем компьютер.
- Во время включения нажимаем клавишу F2, F10, F12, Del или другую для перехода в BIOS (обычно есть подсказка снизу окна.
- Открываем раздел «Advanced», а затем – «CPU Configuration».
- Выбираем опцию «Intel Virtualization Technology» и переводим ее в состояние «Enabled».
- Активируем вариант «Save & Exit» и выбираем «Save Changes and Reset».
- После перезагрузки виртуализация будет включена.
Настройка сети Hyper V
Начинать работу с виртуальной машиной лучше с настройки интернет-соединения, скорее всего им придется пользоваться много раз. Выставление параметров требуется только 1 раз.
Пошаговая инструкция:
- Через поиск переходим в «Диспетчер Hyper V Windows 10».
- В левом меню выбираем пункт с названием ПК, кликаем по нему правой кнопкой мыши (ПКМ) и переходим в «Диспетчер виртуальных коммутаторов».
- Нажимаем на вариант «Создать…», выбираем пункт «Внешняя» и жмем на кнопку «Создать».
- В текущем окне обычно все данные выставлены верно, максимум, что нужно сделать – выбрать сетевой адаптер и сеть для подключения.
- Кликаем по клавише «Ок» и ждем запуск виртуального адаптера.
Все готово для создания виртуальной машины для игр и прочего. Процедура добавления имеет подробное пошаговое руководство, но начинающие пользователи все равно путаются. По этой причине рассмотрим инструкцию в местах, где могут быть проблемы.
- Внутри диспетчера щелкаем по названию ПК и из вкладки «Действие» выбираем «Создать» — «Виртуальная машина».
- Указываем диск, на котором будут храниться данные от ВМ.
- На третьем шаге выбираем первый пункт для простых задач, а второй – для ВМ с UEFI.
- Указываем объем оперативной памяти, зарезервированный под виртуальную машину. Один из вариантов его подбора – узнать минимальные требования устанавливаемой ОС и добавить 1-2 Гб.
- Выбираем адаптер сети.
- Выставляем место хранения виртуального HDD и выставляем ему доступный объем.
- Активируем второй пункт и задаем путь к iso-файлу (дистрибутиву Windows) на ПК.
- Запускаем установку.
Чтобы в будущем перейти в окно с ВМ, достаточно открыть диспетчер Hyper-V и выполнить двойной клик по названию операционной системы.
Важно! Буфер обмена у основной операционной системы и Hyper-V разные, то есть они работают независимо между собой.
Как отключить Hyper V в Windows 10?
Принцип отключения Hyper V Windows 10 не во многом отличается от включения:
- Нажимаем ПКМ по Пуску и переходим в «Программы и компоненты».
- Жмем на раздел меню «Включение…».
- Снимаем галочку с Hyper-V и кликаем по клавише на «Ок».
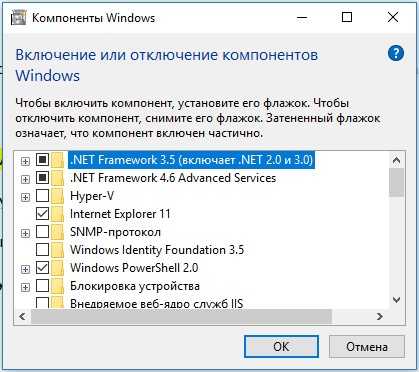
Это все, что необходимо знать для создания, запуска и начальной настройки виртуальной машины средствами предустановленного компонента Windows 10 – Hyper V.
Set Up Networking
Click the name of your local computer in Hyper-V Manager to find the options for your current computer.
You’ll probably want to give the virtual machine access to the Internet and local network, so you’ll need to create a virtual switch. Click the Virtual Switch Manager link first.
Select External in the list to give virtual machines access to the external network, and click Create Virtual Switch.
Give the virtual switch a name afterward and click OK. The default options should be fine here, although you should ensure the External network connection is correct. Be sure to select the network adapter that’s actually connected to the Internet, whether it’s Wi-Fi or wired Ethernet.
Включить Hyper-V в Windows 11 Домашняя (2022 г.)
В этом руководстве мы включили инструкции по установке Hyper-V в Windows 11 Home, а также шаги по созданию виртуальной машины в Hyper-V. В
Что такое Hyper-V?
Hyper-V — это аппаратный гипервизор, разработанный Microsoft. Это позволяет пользователям запускать несколько экземпляров разных операционных систем поверх ОС Windows. В настоящее время Hyper-V также поддерживает Windows, Ubuntu и другие дистрибутивы Linux. Поскольку этот инструмент был разработан самой Microsoft, производительность при запуске виртуальной машины Windows через Hyper-V впечатляет по сравнению с другими сторонними инструментами.
С точки зрения настройки Hyper-V не так многофункционален, как другие гипервизоры, но, опять же, он быстр. Причина в том, что большинство драйверов работают независимо от аппаратного уровня, что снижает нагрузку на обслуживание виртуальной машины. Помимо этого, вы также можете назначить хранилище, ядра и предоставить доступ в Интернет через переключатель по умолчанию. Если вы хотите быстро создать виртуальную машину, у вас тоже есть такая возможность.
Как установить Hyper-V в Windows 11 Домашняя
1. Сначала откройте новый файл Блокнота на своем ПК. Вы можете сделать это, выполнив поиск Блокнота после нажатия клавиши Windows или используя сочетание клавиш Win + R Windows 11, чтобы открыть приглашение «Выполнить». Вам нужно ввести блокнот и нажать Enter, чтобы открыть его. Теперь скопируйте приведенный ниже скрипт и вставьте его в файл Блокнота.
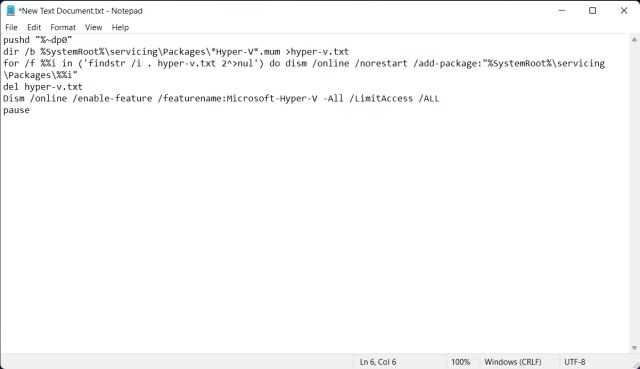
2. Затем нажмите «Файл» в строке меню и выберите «Сохранить как».
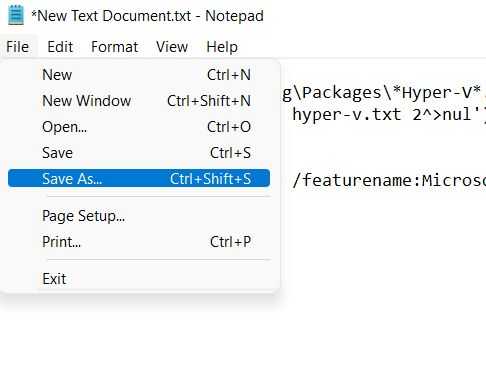
3. В следующем запросе выберите «Все файлы (*.*)» в раскрывающемся меню «Тип файла». После этого дайте имя файлу. Например, я переименовал файл в «HyperV». Затем добавьте расширение в конце, чтобы сохранить его как пакетный файл. Убедитесь, что в конце нет. txt или другого расширения файла. Наконец, нажмите «Сохранить».
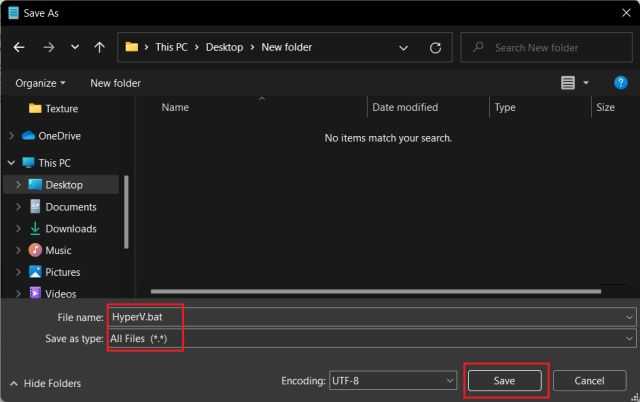
2. Теперь, чтобы включить Hyper-V в Windows 11 Home, щелкните правой кнопкой мыши только что сохраненный пакетный файл и выберите « Запуск от имени администратора ».
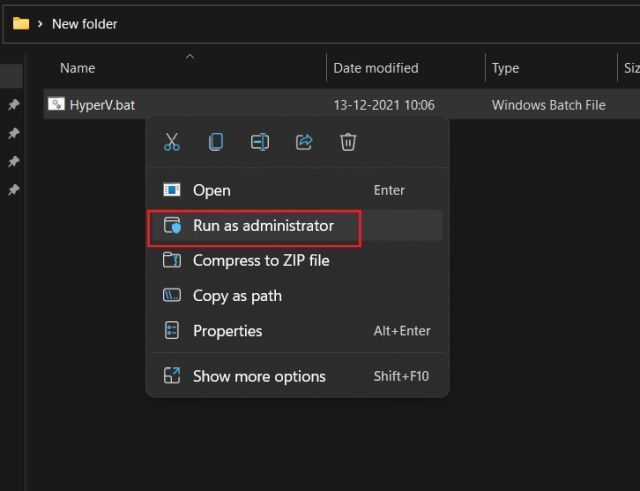
3. Как только вы это сделаете, откроется окно командной строки/PowerShell и начнется установка Hyper-V в Windows 11 Home. Имейте в виду, что для включения этой функции необходимо подключение к Интернету. Более того, если окно CMD кажется зависшим, нажмите клавишу «Ввод».
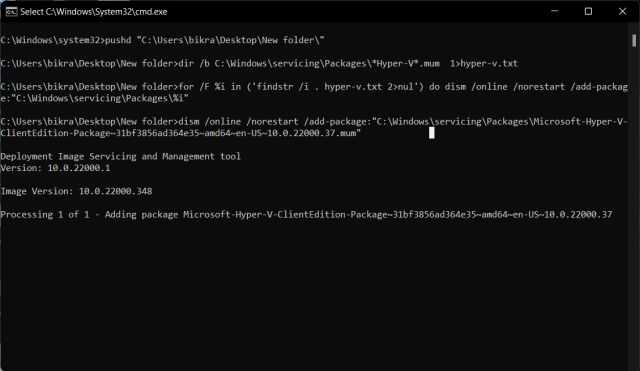
4. После завершения установки Hyper-V перезагрузите компьютер с Windows 11. Теперь одновременно нажмите клавиши Windows и R, чтобы открыть приглашение «Выполнить». Здесь введите и нажмите Enter.
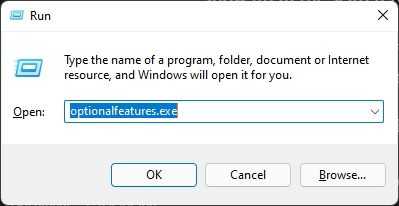
5. Откроется окно компонентов Windows. Прокрутите вниз и установите флажки Hyper-V, Virtual Machine Platform и Windows Hypervisor Platform. Наконец, нажмите кнопку ОК. Он начнет установку необходимых пакетов и попросит вас перезагрузить компьютер после завершения установки.
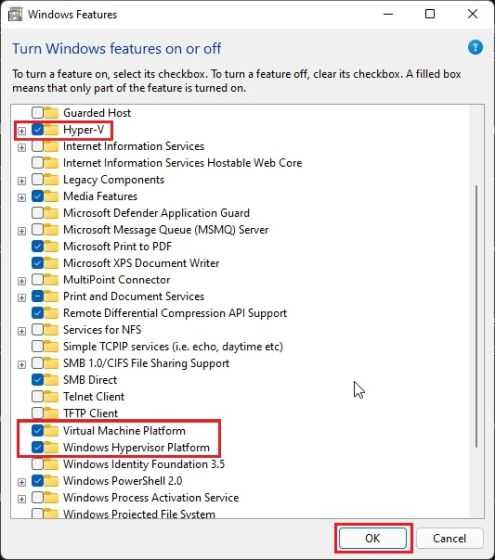
6. Наконец, Hyper-V будет включен на вашем компьютере под управлением Windows 11 Home. Нажмите клавишу Windows один раз и найдите «Hyper-V». Он появится в результатах поиска, и вы сможете его открыть.
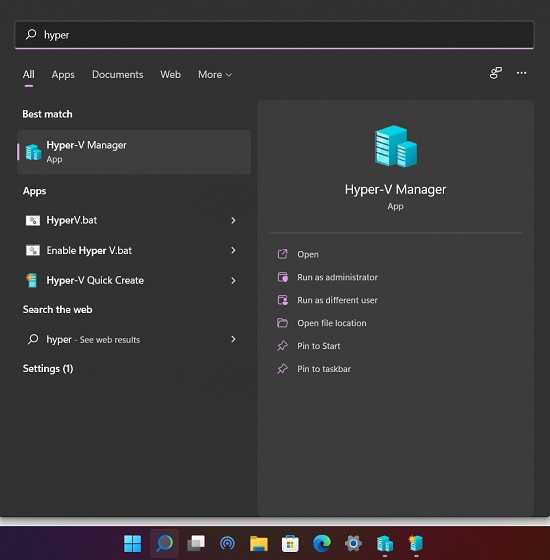
7. Если Hyper-V не отображается в результатах поиска, откройте окно «Выполнить» с помощью сочетания клавиш Windows+R. После этого введите и нажмите Enter.
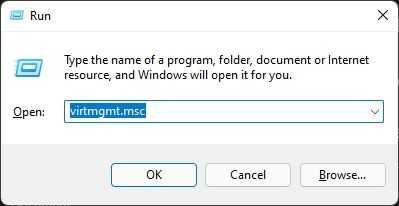
8. Он напрямую откроет диспетчер Hyper-V на вашем домашнем ПК с Windows 11.
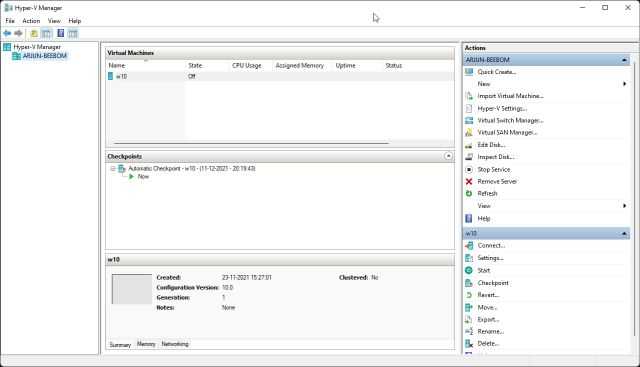
Создайте виртуальную машину с Hyper-V в Windows 11 Home
1. После установки Hyper-V в Windows 11 Home перезагрузите компьютер и загрузитесь в BIOS или UEFI. Обычно клавиша загрузки — F10 или F9, но она может различаться в зависимости от производителя вашего ПК. Поэтому, если вы не уверены, поищите его в Интернете или воспользуйтесь удобным списком, прикрепленным ниже.
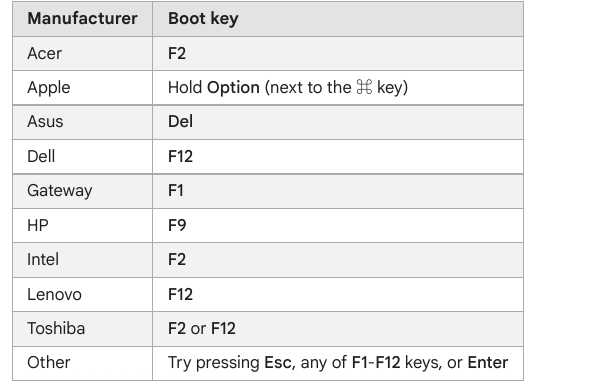
2. Как правило, вы найдете параметр «Виртуализация» на вкладке «Конфигурация системы» или «Дополнительно». Все, что вам нужно сделать сейчас, это включить его и сохранить изменения, нажав клавишу F10. После этого перезагрузите компьютер, и виртуализация будет включена.
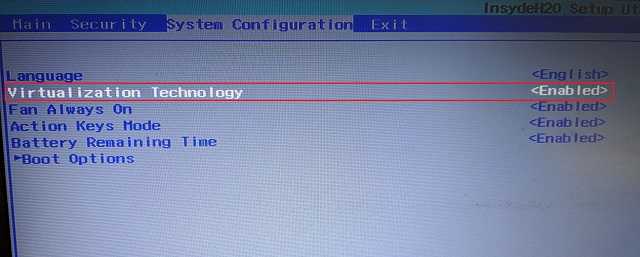
3. Теперь запустите Hyper-V, один раз нажав клавишу Windows и выполнив поиск с помощью Windows Search.
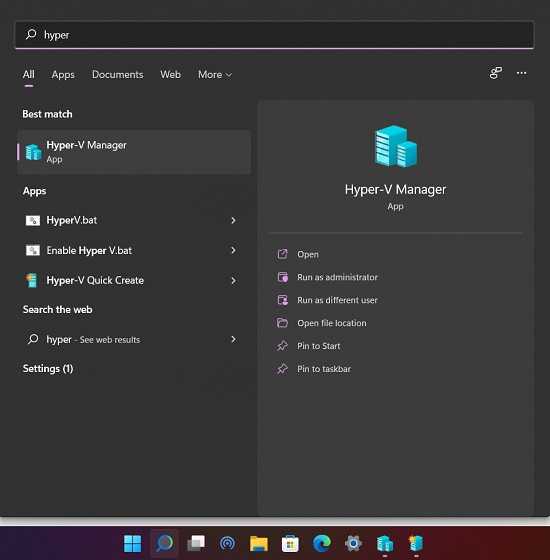
4. Нажмите на опцию «Быстрое создание» на правой панели. Это позволяет вам настроить вещи довольно быстро.
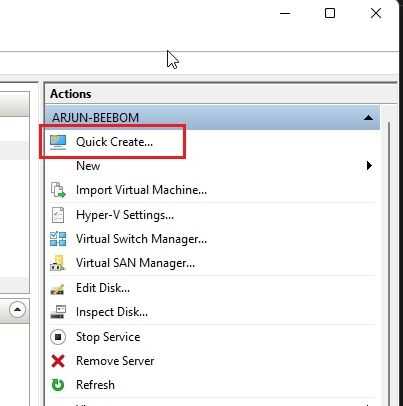
5. Теперь выберите операционную систему, для которой вы хотите создать виртуальную машину на Windows 11. Самое замечательное здесь то, что Hyper-V также поддерживает Linux (Ubuntu) из коробки. Кроме того, вы также можете выбрать локальный ISO-образ Windows, если вы его уже загрузили.
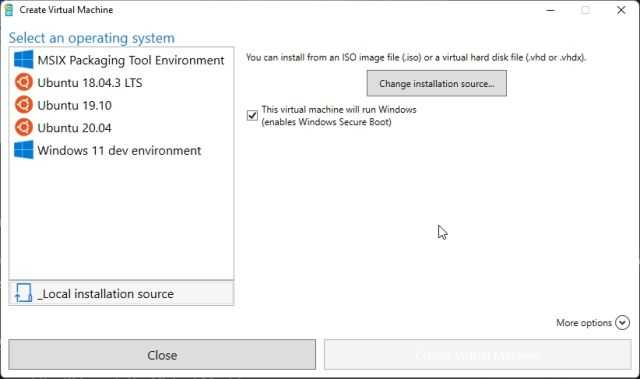
6. Теперь нажмите кнопку «Создать виртуальную машину» и дождитесь завершения процесса.
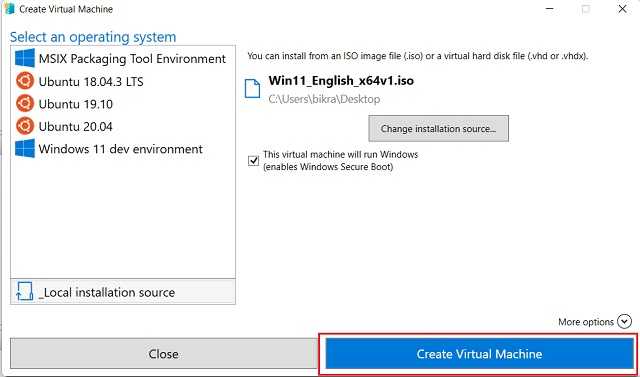
7. Затем нажмите кнопку «Подключить», и она запустит только что созданную виртуальную машину.
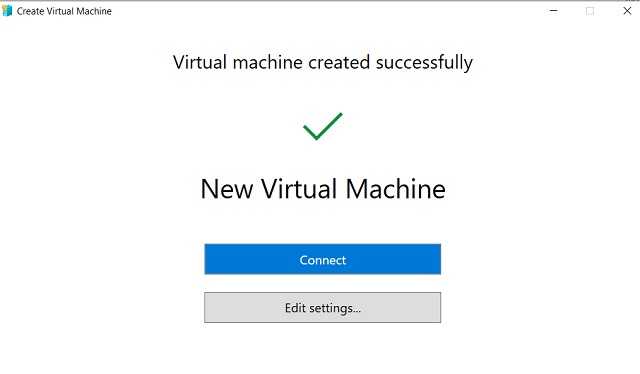
8. Наконец, виртуальная машина готова в Hyper-V, и вы можете пройти процесс установки как обычно.
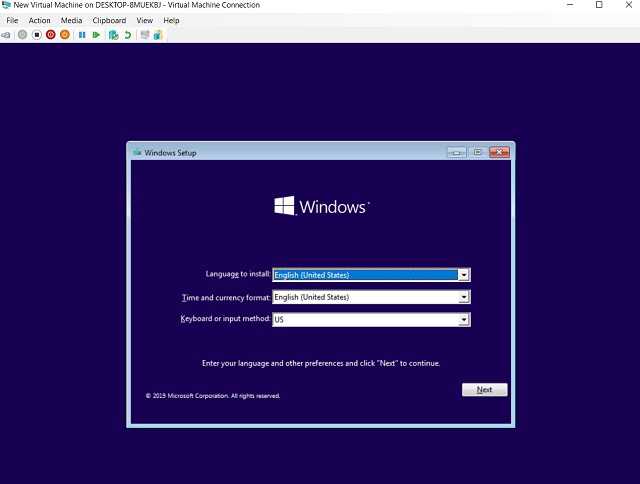
Загрузить виртуальную машину
Ваша новая виртуальная машина появится в списке диспетчера Hyper-V. Выберите ее и нажмите «Запустить». » это — нажмите «Пуск» на боковой панели, нажмите «Действие» > «Пуск» или щелкните правой кнопкой мыши и выберите «Пуск». Виртуальная машина загрузится.
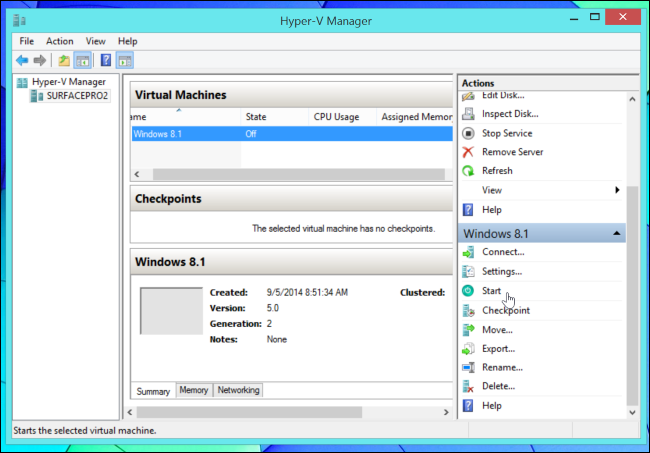
Затем щелкните правой кнопкой мыши виртуальную машину и выберите Подключиться, чтобы подключиться к ней. После этого ваша виртуальная машина откроется в окне на рабочем столе — если вы не подключитесь к ней, она просто работает в фоновом режиме без видимого интерфейса. Опять же, легко понять, как этот интерфейс управления был разработан для серверов.
После подключения вы увидите стандартное окно виртуальной машины с параметрами, которые вы можете использовать для управления виртуальной машиной. Если вы когда-либо использовали VirtualBox или VMware Player, это должно показаться вам знакомым. Выполните обычный процесс установки, чтобы установить гостевую операционную систему на виртуальной машине.
Когда вы закончите установки операционной системы, щелкните Действие > Вставить установочный диск служб интеграции. Откройте файловый менеджер Windows и установите службы интеграции из vi. настоящий диск. Это аналог Hyper-V для VirtualBox Guest Additions и VMware Tools.
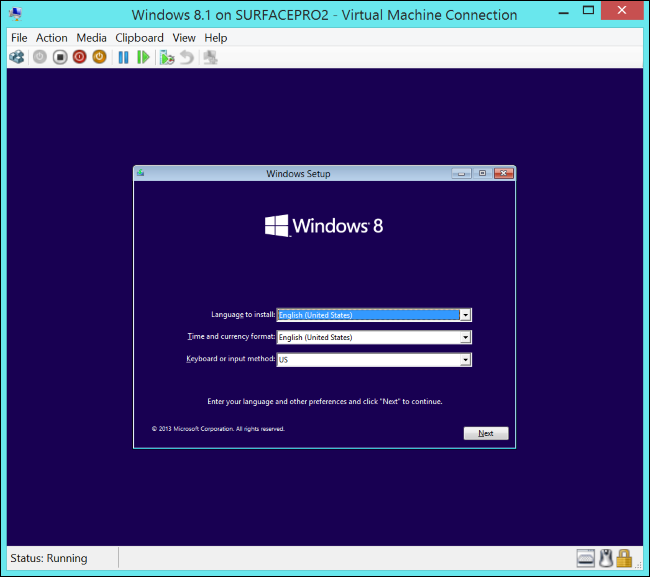
Virtual Machine with Windows Power Shell
Now let’s create a Virtual Machine with Windows Power Shell…
1. Open up the Power Shell ISE as Administrator.
2. Run the following script.
PowerShell
Copy# Set VM Name, Switch Name, and Installation Media Path
$VMName = ‘TESTVM’
$Switch = ‘External VM Switch’
$InstallMedia = ‘C:\Users\Administrator\Desktop\en_windows_Server2012R2_x64_dvd_6851151.iso’
# Create New Virtual Machine
New-VM -Name $VMName -MemoryStartupBytes 2147483648 -Generation 2 -NewVHDPath “D:\Virtual Machines\$VMName\$VMName.vhdx” -NewVHDSizeBytes 53687091200 -Path “D:\Virtual Machines\$VMName” -SwitchName $Switch
# Add DVD Drive to Virtual Machine
Add-VMScsiController -VMName $VMName
Add-VMDvdDrive -VMName $VMName -ControllerNumber 1 -ControllerLocation 0 -Path $InstallMedia
# Mount Installation Media
$DVDDrive = Get-VMDvdDrive -VMName $VMName
# Configure Virtual Machine to Boot from DVD
Set-VMFirmware -VMName $VMName -FirstBootDevice $DVDDrive
Complete the Operating System Deployment
To complete the creation of a virtual machine, you need to start the virtual machine and walk through the operating system installation.
In Hyper-V Manager, double-click on the virtual machine. This launches the VMConnect tool.
In VMConnect, click on the green Start button. This is like pressing the power button on a physical computer. Maybe this can promote to ‘Press any key to boot from CD or DVD’. Go ahead and do so.
Note: To make sure that your keystrokes are sent to the virtual machine, you may need to click on the VMConnect window.
The virtual machine then boots into the setup and you are free to walk through the installation process easily like you would on a physical computer.
Note: Unless you’re running a volume-licensed version of Windows. You require a different permit for Windows running inside a virtual machine. The operating framework of the virtual machine is free on the host working framework.
Sounds simple. Isn’t it? In case of any further queries, you can place them all in the comments section below!