Информация о файле LockApp.exe
Процесс Microsoft Windows принадлежит программе Microsoft Windows Operating System от (www.microsoft.com) или Microsoft Windows.
Описание: LockApp.exe важен для Windows. Файл LockApp.exe находится в подпапках C:\Windows.
Известны следующие размеры файла для Windows 10/11/7 3,744,160 байт (23% всех случаев), 3,654,968 байт и .
Это заслуживающий доверия файл от Microsoft. Приложение не видно пользователям. Поставлена цифровая подпись.
Поэтому технический рейтинг надежности 1% опасности.Издатель программного обеспечения Microsoft обеспечивает прямую поддержку (www.microsoft.com/windows). В случае проблем с LockApp.exe, Вы можете удалить всю программу Microsoft Windows, используя Панель управления Windows, или проверьте существует ли более новая версия.
Рекомендуем: Выявление проблем, связанных с LockApp.exe
5. OpenedFilesView
OpenedFilesView from Nirsoft displays the list of all opened files on your system. For each opened file, additional information is displayed: handle value, read/write/delete access, file position, the process that opened the file, and more… Optionally, you can also close one or more opened files, or close the process that opened these files.
You can close processes of selected files or close selected file handles. The handle number is represented in hex values whereas openfiles.exe console tool shows it in the normal format. This tool also lets you add a context menu option to quickly find the process which is currently using a file, via the right-click menu. The context menu option / command-line support, I consider, is one of the most useful features offered by OpenedFilesView.
One small request: If you liked this post, please share this?
One «tiny» share from you would seriously help a lot with the growth of this blog.
Some great suggestions:
Pin it!
Share it to your favorite blog + Facebook, Reddit
Tweet it!
So thank you so much for your support. It won’t take more than 10 seconds of your time. The share buttons are right below. ![]()
Как отключить lockapp.exe в Windows 10
Хотя lockapp.exe является системным процессом, он не так важен, как dwm.exe и другие важные процессы. Отключение приведет вас прямо к приглашению для входа в систему.
- Чтобы отключить процесс lockapp.exe, вам необходимо создать новую запись в реестре Windows. Для этого щелкните правой кнопкой мыши меню «Пуск» и выберите «Выполнить».
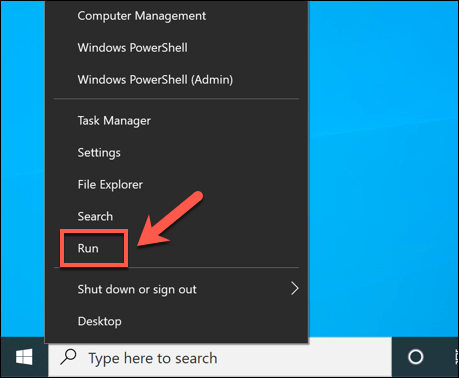
- В диалоговом окне «Выполнить» введите regedit и нажмите кнопку «ОК».
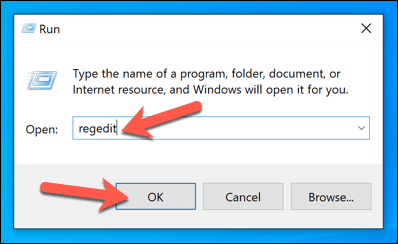
- С помощью редактора реестра найдите раздел HKEY_LOCAL_MACHINE SOFTWARE Policies Microsoft Windows Personalization. Если его там нет, создайте его, щелкнув правой кнопкой мыши клавишу Windows и выбрав «Создать»> «Ключ». После того, как вы нашли (или создали) этот ключ, щелкните правой кнопкой мыши белую панель справа, выбрав в списке «Создать»> «DWORD (32-разрядное)». Назовите новое значение NoLockScreen.
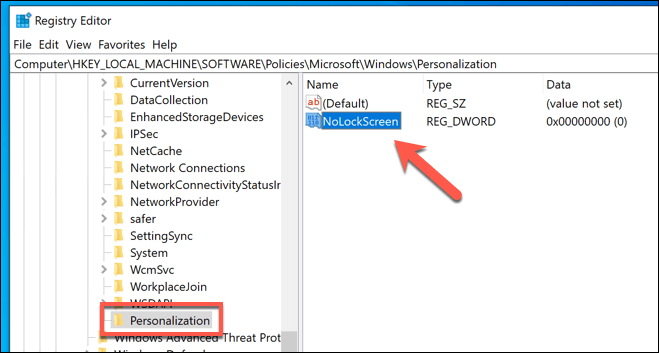
- Дважды щелкните новое значение, затем введите 1 в поле «Значение». Выберите ОК для сохранения.
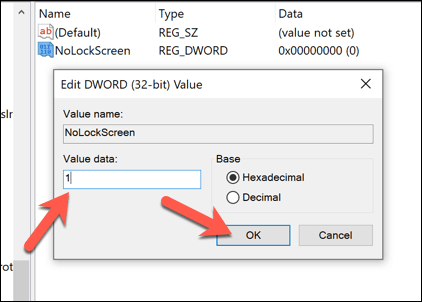
После сохранения наложение экрана блокировки будет отключено, а файл lockapp.exe не будет активирован. В следующий раз, когда вы заблокируете свой компьютер или войдете в систему, вам будет сразу предложено войти в систему — оверлей не появится.
LockApp сканер
Security Task Manager показывает все запущенные сервисы Windows, включая внедренные скрытые приложения (например, мониторинг клавиатуры или браузера, авто вход). Уникальный рейтинг надежности указывает на вероятность того, что процесс потенциально может быть вредоносной программой-шпионом, кейлоггером или трояном.
Бесплатный aнтивирус находит и удаляет неактивные программы-шпионы, рекламу, трояны, кейлоггеры, вредоносные и следящие программы с вашего жесткого диска. Идеальное дополнение к Security Task Manager.
Инструмент ремонта ПК бесплатное сканирование, очистка, восстановление и оптимизация вашей системы.
Другие процессы
lmworker.exe pehook.dll dsatray.exe LockApp.exe dvdramsv.exe trueimagemonitor.exe petn.dll cmdagent.exe symamsi.dll i want this.dll iologovernor64.exe
3. Handle from Windows Sysinternals
Handle is a utility from Microsoft Sysinternals that displays information about open handles for any process in the system. You can use it to see the programs that have a file open, or to see the object types and names of all the handles of a program. Handle is like a command-line version of .
Note: Handle v4.21 has a small bug where it always reports “No matching handles found” if the drive-letter is in uppercase. Hope Microsoft fixes it in the next update.
From an admin Command Prompt window, use the command-line syntax to find the process which is having the file open:
handle.exe -a -u filename_with_path
If the file name contains spaces, enclose it within double quotes.
Example:
handle.exe -a -u "c:\users\ramesh\desktop\Mandate-form.pdf"
(Mentioning the filename without the path may not necessarily work in every situation. It’s advisable to include the full path always.)
The output shows the process name, the process identifier, user name, the locked (target) file name with path.
Sysinternals Handle: Command-line arguments
usage: handle ] | ] | ]
| -a | Dump all handle information. |
| -l | Just show pagefile-backed section handles. |
| -c | Closes the specified handle (interpreted as a hexadecimal number).You must specify the process by its PID.WARNING: Closing handles can cause application or system instability. |
| -y | Don’t prompt for close handle confirmation. |
| -s | Print count of each type of handle open. |
| -u | Show the owning user name when searching for handles. |
| -p | Dump handles belonging to process (partial name accepted). |
| name | Search for handles to objects with <name> (fragment accepted). |
| -nobanner | Do not display the startup banner and copyright message. |
No arguments will dump all file references.
Add Sysinternals Handle to right-click menu
You can add Sysinternals Handle to the right-click menu for files to quickly find the program that has locked the file. To add it to the context menu, follow these steps:
- Download Handle from Microsoft Sysinternals site.
- Copy the files handle.exe & handle64.exe to a folder – e.g.,
- Copy the following lines of code to Notepad, and save the file as to a permanent location.
'Runs Sysinternals Handle.exe utility with filename argument. ' Ramesh Srinivasan -- https://winhelponline.com/blog 'Created Date: Mar 29, 2008 'Updated Date: Jun 11, 2019 'For all versions of Windows, including Windows 10 Option Explicit Dim objShell, WshShell, objFSO, sBaseKey, sFilename Set objShell = CreateObject("Shell.Application") Set WshShell = CreateObject("WScript.Shell") Set objFSO = CreateObject("Scripting.FileSystemObject") If WScript.Arguments.Count = 0 Then sBaseKey = "HKCU\Software\Classes\*\shell\" WshShell.RegWrite sBaseKey & "FindHandle\", "Find Handle", "REG_SZ" WshShell.RegWrite sBaseKey & "FindHandle\command\", "wscript.exe " & """" & _ WScript.ScriptFullName & """" & " " & """" & "%1" & """", "REG_SZ" Else If objFSO.FileExists(WScript.Arguments(0)) = True Then sFilename = lcase(WScript.Arguments(0)) objShell.ShellExecute "cmd.exe", "/k d:\tools\handle.exe -a -u " & _ """" & sFilename & """", "", "runas", 1 End If End IfNote: The Sysinternals Handle.exe path is hard-coded as in the above script. If the program is located on a different path, modify the path in the script accordingly. For 64-bit Windows, you can use either handle.exe or handle64.exe
- Double-click to add the context menu entry in the registry. You’ll need to do this only once. But, if you relocate the script to a different folder, you’ll need to double-click it again to update the path in the registry.
- You’ll see the Find Handle option when you right-click on a file. Clicking on it will launch the script which in turn runs handle.exe with the filename argument to find the process which has the file locked.
To remove the Find Handle context menu entry, start the Registry Editor () and delete the following key:
HKEY_CURRENT_USER\Software\Classes\*\shell\FindHandle
1. Resource Monitor
Resource Monitor (resmon.exe) is a built-in tool that has many useful features. With Resource Monitor, you can track current network and internet usage, view associated handles for locked files, as well as manage processes just as you’d using the Task Manager.
To find the process name that has a file locked, click the CPU tab, type the file name or part of it in the Associated Handles text box.
We’ve covered Resource Monitor earlier. Check out these articles:
- How to Use Resource Monitor to Find Which Process Has Locked a File?
- Which Program is Using all of Your Internet Bandwidth? Use Resource Monitor to Find it
Что за файл LockApp.exe в Windows 10?
На первый взгляд может показаться, что процесс LockApp.exe имеет отношение к блокировке приложений или что-то в этом роде. Кто-то может даже подумать, что LockApp.exe – это вирус. Если и вы так подумали, то спешим вас успокоить. LockApp.exe – это не вирус, а системный процесс операционной системы Windows 10, нужный для стабильной работы всех заявленных функций.
Если вы видите в Диспетчере задач процесс LockApp.exe, щелкните по нему правой кнопкой мыши и выберите Открыть расположение файла. Должен открыться проводник по адресу C:WindowsSystemAppsMicrosoft.LockApp_cw5n1h2txyewy. В этой папке должен быть расположен файл LockApp.exe. Если вдруг откроется любое другое местоположение, значит есть вероятность, что перед вами ничто иное как вирус. Проверьте этот файл вашим антивирусом или встроенным в Windows 10 Защитником Windows.
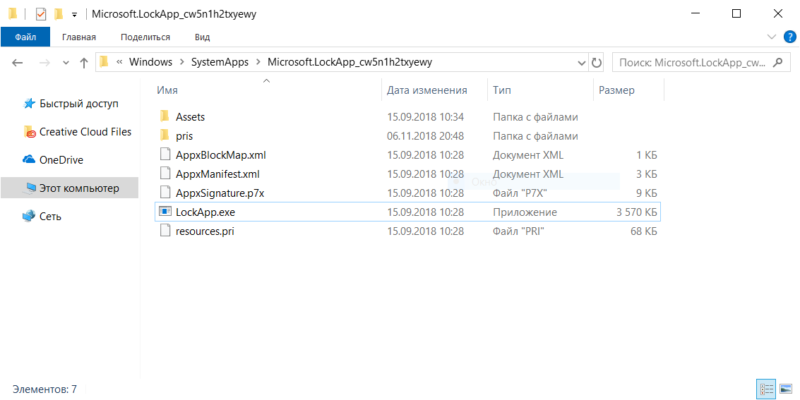
Стандартное расположение файла LockApp.exe. Он должен быть только здесь.
Убедиться в том, что файл подлинный, также поможет просмотр свойств. Щелкните по файлу LockApp.exe правой кнопкой мыши и выберите Свойства. На вкладке Подробно описание файла должно совпадать с тем, что у нас на скриншоте (за исключением разве что версий файла).
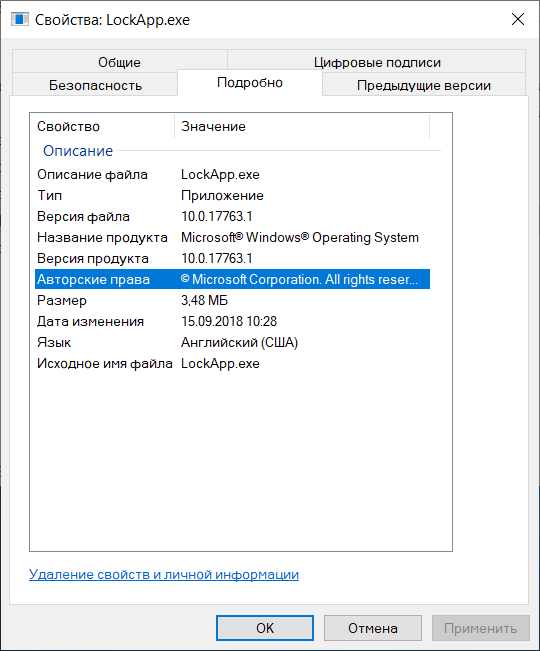
LockApp.exe – это исполняемый файл, необходимый для работы экрана блокировки вашего компьютера. Это приложение, отвечающее за отображение красивых изображений на экране входа, а также за демонстрацию погоды, интересных фактов о картинке локскрина, информации с вашего календаря и так далее. Проще говоря, LockApp.exe — это полезный компонент системы, который не стоит трогать.
Подавляющее большинство времени работы за компьютером процесс LockApp.exe не работает вообще и даже не отображается в Диспетчере задач. Именно поэтому встретить этот процесс весьма проблематично. Система запускает LockApp.exe когда вы блокируете компьютер или когда вы входите в систему. После этого процесс приостанавливается и прекращает свою работу. В стандартном Диспетчере задач выловить этот процесс практически невозможно (если только вы не запустите Диспетчер задач на экране блокировки, что само по себе та еще задача), но обнаружить следы LockApp.exe можно при помощи сторонних утилит управления процессами Windows.
Если эти утилиты сообщают вам, что LockApp.exe работал длительное время, это скорее всего значит, что компьютер долгое время работал в заблокированном состоянии. LockApp.exe работает до тех пор, пока вы видите экран блокировки. Во время работы он должен потреблять лишь несколько десятков мегабайт и не грузить процессор вообще.
Lockapp.exe создает нагрузку в Windows 10 — Что делать?
Lockapp.exe не занимает много оперативной памяти и не должен создавать высокую нагрузку на процессор, так как это обычный и простой процесс, который отвечает за незначительные минимальные функции экрана блокировки. По этому он не должен вызывать каких-либо проблем с нагрузкой на систему Windows.
Конечно, как всегда есть и исключения. Поврежденные системные файлы могут быть виновниками, когда Lockapp.exe грузит систему, когда вы находитесь уже на рабочем столе. Также, процесс Lockapp.exe может не сработать и не войти в режим ожидания, что заставит его работать все время. Кроме того, если в системе есть вирусы, то они могут быть проблемой и влиять каким-либо образом на данный процесс. Что можно сделать?
1. Настройка экрана блокировки
Если настроено много сторонних приложений для экрана блокировки, то это может быть весомой причиной неправильной работы Lockapp.exe в Windows 10.
- Перейдите «Параметры» > «Персонализация» > «Экран блокировки«.
- Справа уберите все приложения и отключите все ползунки.
2. Отключить экран блокировки
Если вам не нужен экран блокировки, а для многих это так, так как если стоит ввод пароля, то мы получим два экрана перед входом, что очень удлиняет процесс входа в систему, то экран блокировки можно отключить. Обратитесь ниже к полному руковдсту.
3. Проверить систему на вирусы
Скачайте антивирусный сканер как Zemana или DrWeb и проверьте систему на вирусы. Если вы не хотите скачивать сторонние продукты, то воспользуйтесь встроенном антивирусом в Windows 10 в автономном режиме.
2. Process Explorer
Process Explorer needs no introduction. In Process Explorer, all you need to do is use the Find feature and type in the file name. This shows the process that’s accessing the file.
From the lower pane view, you can close the file handle if necessary.
You must run Process Explorer as administrator in order to manage processes which are running elevated. To elevate Process Explorer, click the File menu → Show Details for All Processes.
Check out these Process Explorer related articles:
- How to Delete a Stubborn Undeletable File or Folder in Windows?
- Find Which Program is Using Your Webcam Currently
- How to Find Which Program Caused An Unknown Error Message?
- What does Failed to Enumerate Objects in the Container mean?
Причины появления и действия
2. Персонализация: Если вы настраиваете свой экран блокировки Windows, например, устанавливаете новые изображения или слайд-шоу, то Lockapp.exe может быть активирован для обработки и отображения ваших настроек.
3. Отображение информации: Lockapp.exe может использоваться для показа различных виджетов и уведомлений на экране блокировки. Например, вы можете видеть информацию о погоде, календаре или новостях, которая появляется при активации Lockapp.exe.
4. Ресурсы и производительность: В некоторых случаях Lockapp.exe может использовать значительные ресурсы вашего компьютера и влиять на его производительность. Это может произойти из-за неправильного функционирования или ошибок в программном обеспечении, связанном с экраном блокировки.
Заключение: Lockapp.exe — это важный процесс для работы экрана блокировки операционной системы Windows. В большинстве случаев его появление и действия обусловлены нормальной работой операционной системы и настройками пользователя. Однако, если вы замечаете аномальное поведение Lockapp.exe или проблемы с производительностью компьютера, рекомендуется обратиться к специалистам или подробнее изучить этот процесс для выяснения причин и возможных решений.
4. OpenFiles.exe — a built-in console tool
Another built-in tool we’re going to use is Openfiles.exe, a console tool that’s not new to Windows. It was originally introduced in 2000 as part of the Windows Resource Kit 2000/2003 tools. This utility was then included by default in Windows Vista and higher (including Windows 10). Openfiles displays the currently open files list from local or shared folders, along with the Handle ID and Process executable name. This tool also allows you to disconnect one or more files that are opened remotely from a shared folder.
Enable “Maintain Objects List” global flag for the First time
First, to enable tracking of local file handles, you need to turn on ‘maintain objects list’ flag by running the following command from admin Command Prompt.
openfiles /local on
You’ll see the following message:
You’ll need to run this command for the first time only. Then restart Windows for the change to take effect.
View open files and the corresponding process names
After restarting Windows, from an admin Command Prompt window, type:
openfiles
This lists the File/Handle ID, Process Name and the list of files opened locally or opened remotely via local share points, in a table format.
To view the output in List or CSV formats, use the /query parameter.
openfiles /query /FO LIST openfiles /query /FO CSV
To copy the output to clipboard, pipe the output to Clip.exe as below. Then paste the output in Notepad or any other editor of your choice.
openfiles |clip
openfiles /query /FO LIST |clip openfiles /query /FO CSV |clip
For more information on copying Command Prompt output to clipboard or save the output to a file, check out the article How to Copy Command Prompt Output Text to Clipboard or Save to File?
To find if a particular file is being in use by a program (and to know which program), you may use the following command-line.
openfiles | findstr /i <filename>
Example:
openfiles | findstr /i eiffel
The above command lists all open files that contain the word “eiffel” in the file name. In this example, Word 2016 is currently having the lock over the file “The Eiffel Tower.docx” (ID 4576).
And “File In Use” dialog tells me the same thing.
Disconnect files opened remotely from shared folder.
To disconnect files opened from shared folder so that you can delete, rename the file or modify the contents, use the parameter to cut connections to that file. Here are the command-line options.
OPENFILES /Disconnect [/S system [/U username ]]]
{ }
Description:
Enables an administrator to disconnect files and folders that
have been opened remotely through a shared folder.
Parameter List:
/S system Specifies the remote system to connect to.
/U user Specifies the user context under which the
command should execute.
/P Specifies the password for the given user
context.
/ID id Specifies to disconnect open files by file ID.
The "*" wildcard may be used.
/A accessedby Specifies to disconnect all open files by
"accessedby" value. The "*" wildcard
may be used.
/O openmode Specifies to disconnect all open files by
"openmode" value. Valid values are Read,
Write or Read/Write. The "*" wildcard
may be used.
/OP openfile Specifies to disconnect all open file
connections created by a specific "open
file" name. The "*" wildcard may be used.
/? Displays this help message.
Examples:
OPENFILES /Disconnect /?
OPENFILES /Disconnect /ID 1
OPENFILES /Disconnect /A username
OPENFILES /Disconnect /O Read/Write
OPENFILES /Disconnect /OP "c:\My Documents\somedoc.doc" /ID 234
OPENFILES /Disconnect /S system /U username /ID 5
OPENFILES /Disconnect /S system /U username /P password /ID *
Openfiles.exe perfectly does the job of listing all open files along with the process names, but it can’t forcibly kill processes. However, this excellent (but overlooked) built-in console tool can come in handy when you want to quickly find a process name that’s using a file, or to disconnect a file that’s being accessed through a shared folder by a network user — without depending on a third-party solution.
Что за файл LockApp.exe в Windows 10
Обнаружив в Диспетчере задач LockApp.exe, многие пользователи хотят выяснить, что это за процесс в Windows 10 и какую функцию он выполняет.
Запускается исполняемый файл, когда мы находимся на экране блокировки компьютера, и отвечает за отображение фона и разнообразных полезных элементов, таких как дата, время и прочие объекты. Так, задача LockApp.exe состоит в создании интерфейса, который видит пользователь при входе в ОС или намеренной блокировке девайса во время работы сочетанием клавиш Win+L, при этом процесс приостанавливается после входа в систему.

LockApp.exe – исполняемый файл официального приложения, изданного Корпорацией Microsoft, располагается объект по пути C:WindowsSystemApps Microsoft.LockApp_cw5n1h2txyewy. Эти сведения можно просмотреть в его свойствах.
Является ли LockApp.exe вирусом
Системное приложение с цифровой подписью Microsoft не относится к вредоносным продуктам, а запущенный от его имени процесс не нагружает систему. Более того, наблюдать его активность можно в Диспетчере задач, запустив инструмент на экране блокировки или в интерфейсе специального софта, позволяющего управлять процессами.
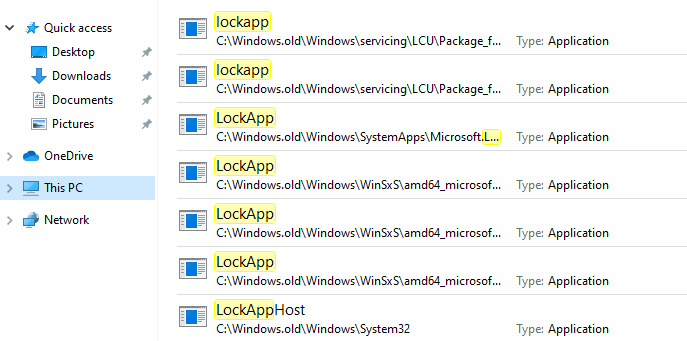
Но, как и в случае с любым исполняемым файлом, злоумышленники могут создать имитацию системного компонента, замаскировав тем самым вредоносный элемент. По этой причине стоит проверить, подлинный ли перед вами файл, в свойствах объекта или с использованием защитного ПО – стандартных средств системы либо стороннего софта.
Как убедиться, что LockApp.exe не заражён
Для начала следует проверить местоположение файла. Как уже упоминалось выше, подлинный LockApp.exe приложения от Microsoft находится на системном диске в каталоге Windows во вложенной папке SystemApps. Любое другое местонахождение может свидетельствовать о том, что объект используется вредоносной программой. Сведения о расположении файла можно узнать, открыв его свойства из контекстного меню (ПКМ по элементу).
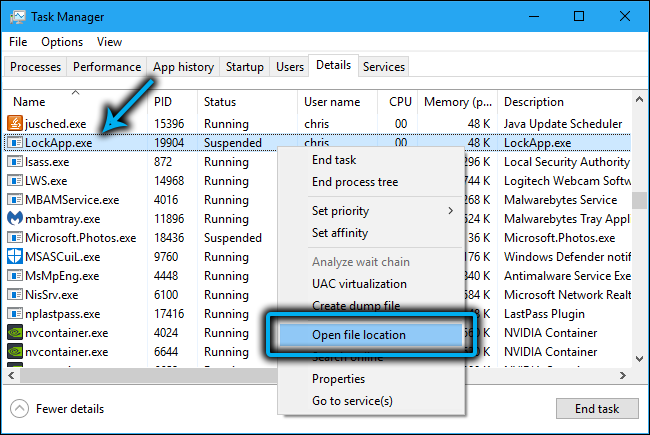
Если процесс отображается в Диспетчере задач, жмём ПКМ по нему и используем опцию «Открыть расположение файла», после чего откроется проводник по пути C:WindowsSystemApps Microsoft.LockApp_cw5n1h2txyewy, где и будет находиться LockApp.exe, если он подлинный.
Сканирование системы на вирусы можно выполнить при помощи установленного антивируса, специальных утилит (например, Dr.Web CureIt! и др.), а также стандартного Защитника Windows в автономном режиме.
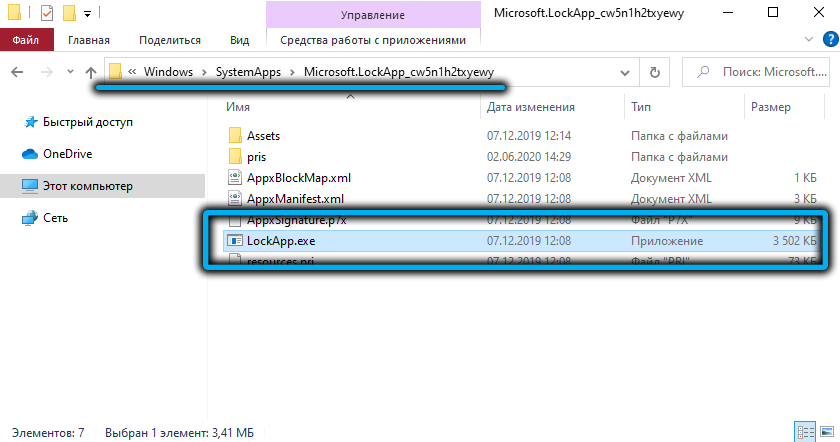
Что такое LockApp.exe в Windows 10.
Публикация: 29 May 2018 Обновлено: 9 July 2020
Windows имеет множество системных программ с расширением EXE, которые многим пользователям не известны. Диспетчер задач Windows показывает список программ, которые используют ресурсы вашего компьютера
Одним из приложений, которые привлекли мое внимание, было LockApp.exe
Иногда я замечал как, как оно потреблял большое количество ресурсов. По отзывам пользователей, иногда процесс LockApp потреблял 35% ресурсов и даже использовал GPU. В этом руководстве мы рассмотрим, что такое LockApp.exe, и что вы должны делать, если данный процесс выглядит подозрительным.
LockApp.exe — это процесс, вызывающий напряженное использования ЦП для майнинга криптовалюты
LockApp.exe — это исполняемый файл, который также относится к категории майнеров криптовалюты (например, Bitcoin, Monero). Несмотря на то, что есть законный процесс Windows под тем же именем, LockApp.exe может указывать на заражение ПК при определенных обстоятельствах. Одним из них является чрезмерное использование ЦП процессом LockApp.exe, который может привести к перегреву системы или постоянному повреждению.
| Имя | LockApp.exe |
|---|---|
| Тип | Криптовалютный майнер |
| Уровень опасности | Высокий. Может навсегда повредить ПК, если он будет находится в системе долгое время |
| Симптомы | Возможная нагрузка процессора до 100%, программы начинают зависать, и система начинает замедляться |
| Распространение | Может внедриться через подозрительные сайты обмена файлами P2P или рекламные кампании |
| Удаление | Единственный способ удалить LockApp.exe со всеми его компонентами — автоматически. Используйте для этого Reimage Intego |
Как правило, люди могут бессознательно устанавливать крипто-майнера LockApp.exe, если они загружают ненадежные программы из P2P сетей. Поскольку исполняемый файл не имеет видимого окна, заражение обнаружить трудно. Хотя пользователи могут заметить, что LockApp.exe использует процессор в диспетчере задач.
LockApp.exe нацелен на использование ресурсов целевого компьютера для выполнения криптомайнинговых операций. Иными словами, разработчики этой вредоносной программы получают доход от незаконного использования вашей системы. В настоящее время нет информации о том, какая цифровая валюта добывается LockApp.exe вирусом.
Несмотря на это, если вы не выполните удаление LockApp.exe, киберпреступники могут подключить затронутые компьютеры к бот-сетям и нанести более разрушительные последствия. LockApp.exe может вызвать следующие проблемы:
Кроме того, при установке LockApp.exe риску подвергается не только ваша компьютерная система. Вредоносные программы имеют несколько функций, и LockApp.exe может использоваться для получения личной информации. Как правило, преступники собирают детали, такие как адреса электронной почты, банковские данные, учетные данные и другую информацию, которая может быть использована при фишинг аферах.
Поэтому, необходимо удалить LockApp.exe сразу после его обнаружения. Поскольку действия крипто-майнера выполняются в фоновом режиме, пользователи могут не распознать заражение. Для этого специалисты рекомендуют установить профессиональное программное обеспечение безопасности и регулярно проверять систему на наличие LockApp.exe. Reimage Intego — отличный вариант.
Что такое LockApp.exe
В разделе диспетчера задач можно найти процесс Экран блокировки Windows по умолчанию > LockApp.exe. Файл экрана блокировки располагается в папке: C:\ Windows\ SystemApps\ Microsoft.LockApp_cw5n1h2txyewy.
LockApp.exe — это универсальное UWP приложение, которое отвечает за отображение красивых и уникальных изображений на экране блокировки & входа. Дополнительно показываются интересные факты о месте на картинке, календарь и много другого.
Вчера был, а сейчас нет в списке процессов LockApp.exe? Для блокировки системы нажмите сочетание клавиш Win+L. Разблокируйте устройство и посмотрите, что отображается в диспетчере задач. Будет приостановлено процесс LockApp.exe.
Может ли lockapp.exe вызвать высокую загрузку ЦП, ОЗУ или другие высокие системные ресурсы?
При нормальном использовании процесс lockapp.exe должен использовать очень ограниченный объем ваших системных ресурсов — мы говорим о нескольких мегабайтах оперативной памяти здесь и там. Использование ЦП также может быть ограничено во время процесса входа и должно быть нулевым после входа в систему.
Это связано с тем, что lockapp.exe либо находится в «приостановленном» режиме после входа в систему (что означает, что он не работает активно), либо он остановлен и полностью скрыт. Вы можете проверить это самостоятельно с помощью диспетчера задач, но он должен быть одинаковым для всех пользователей Windows 10.
Устранение проблем с lockapp.exe в Windows 10
Однако в Интернете есть сообщения о том, что lockapp.exe вызывает некоторые проблемы с процессором и оперативной памятью. Это необычно и может быть вызвано ошибкой или повреждением системных файлов. Если вы подозреваете, что ваши системные файлы повреждены, вы можете запустить средство проверки системных файлов (SFC).
- Для этого щелкните правой кнопкой мыши меню «Пуск» и выберите параметр Windows PowerShell (Admin).
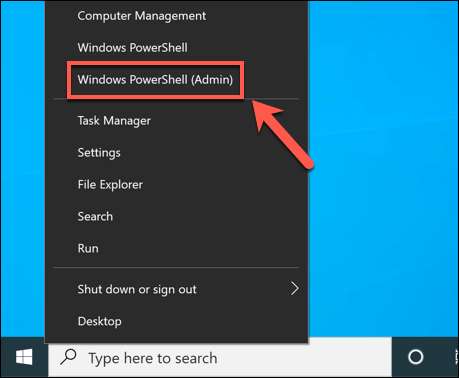
- В новом окне PowerShell введите sfc / scannow и нажмите клавишу Enter на клавиатуре.
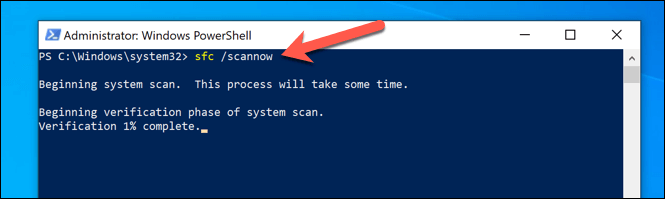
Инструменту SFC потребуется некоторое время для завершения сканирования вашей системы. Если он обнаружит какие-либо поврежденные файлы, он будет использовать зарезервированный снимок ваших системных файлов для их восстановления. После этого вам может потребоваться перезагрузить компьютер.
Если SFC не обнаруживает поврежденные файлы, но ваша система устарела, вы можете упустить важные исправления ошибок. Чтобы решить эту проблему, вам необходимо проверить наличие обновлений.
- Вы можете проверить наличие обновлений в настройках Windows. Щелкните правой кнопкой мыши меню «Пуск» и выберите «Настройка», чтобы открыть это меню.
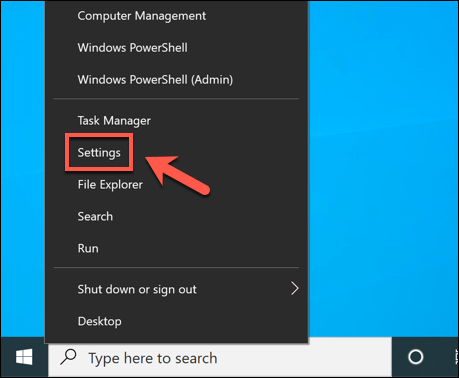
- В меню «Параметры Windows» вам нужно выбрать «Обновление и безопасность»> «Центр обновления Windows», чтобы просмотреть параметры обновления. Если есть доступные обновления, выберите соответствующий вариант, чтобы загрузить и установить их. В противном случае выберите Проверить наличие обновлений, чтобы начать поиск.
Если есть какие-либо доступные системные обновления, следуйте инструкциям на экране, чтобы загрузить и установить их, а затем перезагрузите компьютер, чтобы применить их в полном объеме. Хотя это не гарантирует решения каких-либо проблем с наложением экрана блокировки, это гарантирует, что у вас установлены самые последние доступные исправления ошибок.
Проблемы и решения
Lockapp.exe в диспетчере задач может вызывать различные проблемы и создавать неудобства для пользователей. Ниже представлены некоторые из них и возможные решения:
1. Высокая нагрузка на процессор
Возможно, lockapp.exe использует слишком много ресурсов системы, что приводит к высокой загрузке процессора. Для решения этой проблемы можно попробовать следующие действия:
- Перезагрузить компьютер и проверить, остается ли проблема.
- Обновить операционную систему и установить все доступные обновления.
- Отключить ненужные приложения и программы, которые также могут использовать ресурсы процессора.
2. Замедление работы системы
Lockapp.exe может быть причиной замедления работы системы и ухудшения ее производительности. Чтобы решить эту проблему, можно попробовать следующие шаги:
- Отключить лишние приложения и программы, которые могут конфликтовать с lockapp.exe.
- Очистить временные файлы и кэш системы, чтобы улучшить производительность.
- Запустить антивирусное сканирование для проверки наличия вредоносных программ, которые могут вызывать проблемы.
3. Ошибки и сбои в работе программы
Lockapp.exe может вызывать ошибки и сбои в работе программы, что приводит к неправильной работы или зависанию. Для решения этой проблемы, рекомендуется следующее:
- Перезапустить программу, которая вызывает ошибки.
- Обновить программу до последней версии или попробовать установить более старую версию, которая может работать стабильнее.
- Обратиться к разработчику программы или поддержке, чтобы получить помощь и советы по решению данной проблемы.
Важно помнить, что lockapp.exe является частью операционной системы Windows и на самом деле может выполнять важные функции, поэтому удаление или изменение его работы может привести к проблемам с функциональностью системы. Если проблемы с lockapp.exe персистентны и не удается найти решение, рекомендуется обратиться к профессионалу или специалисту по компьютерам для дополнительной помощи
Как отключить LockApp.exe
Можно с уверенностью отключить процесс LockApp.exe (снять задачу) особенно если он уже приостановлен. При необходимости он будет опять задействован. Например, Вам нужно заблокировать компьютер, чтобы отойти от рабочего места.
Откройте редактор реестра выполнив команду regedit в окне Win+R. Перейдите в расположение: HKEY_LOCAL_MACHINE\ SOFTWARE\ Microsoft\ Windows\ CurrentVersion\ Authentication\ LogonUI\ SessionData.
Найдите параметр AllowLockScreen и его значение измените на . Можно и другими способами попробовать убрать экран блокировки в Windows 10. После перезагрузки компьютера он не будет отображаться.
Что такое LockApp.exe в Windows 10
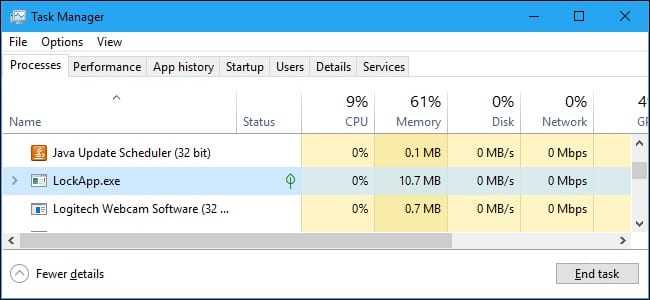
Вы должны начать с упоминания о том, что LockApp.exe является частью Windows 10. Это процесс, выполняющий определенную функцию в операционной системе. В таком случае, Они несут ответственность за отображение экрана входа и блокировки.. Этот процесс показывает этот экран, который появляется непосредственно перед входом в систему, на котором мы видим фоновое изображение, а также текущую дату и время.
Кроме того, в зависимости от того, что выбрал пользователь, мы можем найти больше элементов. Есть пользователи, которые показывают информация о времени или уведомлениях, которые показывают нам новые электронные письма что мы получили на наш почтовый ящик. На этот счет существует довольно много возможностей.
Следовательно, этот процесс вы проводите большую часть своего времени, ничего не делая в Windows 10. Поскольку мы используем его только тогда, когда находимся на вышеупомянутом экране блокировки. Поэтому, когда мы входим в систему или блокируем ее, этот процесс выполняется на компьютере
Но важно, чтобы этот процесс загружался правильно, чтобы мы всегда могли получить доступ к компьютеру
Кроме того, этот LockApp.exe — это процесс, который не потребляет слишком много системных ресурсов. Он активен, когда активен экран блокировки Windows 10. Но как только мы войдем в систему, приложение блокировки будет приостановлено, и компьютер запустится. Согласно различным экспертам и предыдущим исследованиям, этот процесс занимает от 10 до 12 МБ памяти на этом экране входа в систему. Таким образом, ваша загрузка ЦП всегда очень низкая. После входа в систему потребление значительно снижается и практически равно нулю. Обычно это около 48-50 Кбайт.
Что такое lockapp exe в диспетчере задач
Приложение LockApp.exe является частью графического пользовательского интерфейса Windows Shell Experience Host и имеет доступ к информации о пользователе и системных ресурсах.
Этот процесс может использовать определенное количество системных ресурсов, таких как ЦП и оперативная память, но обычно использует их незначительно. Обычно пользователи не замечают значительного ухудшения производительности из-за работы LockApp.exe.
Если вы обнаружили, что процесс LockApp.exe потребляет слишком много ресурсов, вы можете попробовать выполнить следующие действия:
- Перезапустить систему и проверить, продолжает ли приложение LockApp.exe использовать много ресурсов;
- Проверьте наличие обновлений для вашей операционной системы Windows 10 и установите их;
- Измените настройки приложения блокировки экрана, чтобы уменьшить количество уведомлений и информацию, отображаемую на входном экране.
Лучшие практики для исправления проблем с LockApp
Аккуратный и опрятный компьютер — это главное требование для избежания проблем с LockApp. Для этого требуется регулярная проверка компьютера на вирусы, очистка жесткого диска, используя cleanmgr и sfc /scannow, удаление программ, которые больше не нужны, проверка программ, которые запускаются при старте Windows (используя msconfig) и активация Автоматическое обновление Windows. Всегда помните о создании периодических бэкапов, или в крайнем случае о создании точек восстановления.
Если у вас актуальные проблемы, попробуйте вспомнить, что вы делали в последнее время, или последнюю программу, которую вы устанавливали перед тем, как появилась впервые проблема. Используйте команду resmon, чтобы определить процесс, который вызывает проблемы. Даже если у вас серьезные проблемы с компьютером, прежде чем переустанавливать Windows, лучше попробуйте восстановить целостность установки ОС или для Windows 8 и более поздних версий Windows выполнить команду DISM.exe /Online /Cleanup-image /Restorehealth. Это позволит восстановить операционную систему без потери данных.























