Большое расстояние до экрана
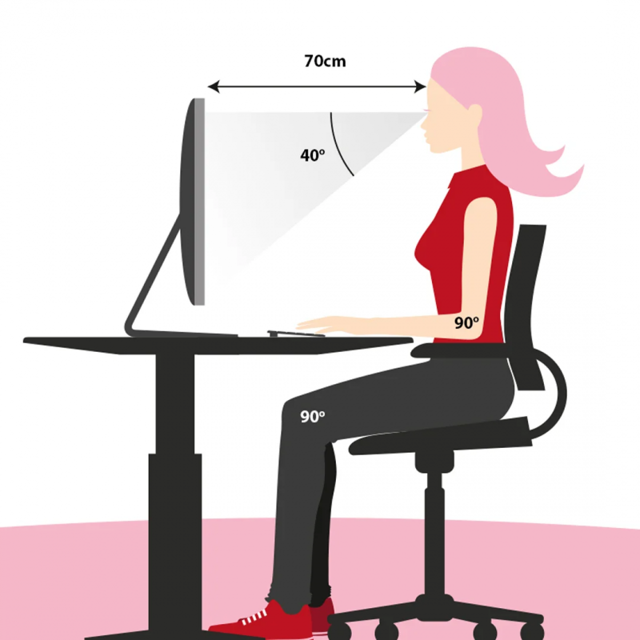
Это краеугольный камень использования монитора, который будет влиять и на такие параметры, как диагональ и плотность пикселов. Наши глаза устроены таким образом, что лучше работают на далеком расстоянии, чем на близком. Работа для глаза вблизи — это напряжение мышц, такое же, как у постоянно сжатой в кулак руке и рано или поздно это отразится на зрении.
Я стараюсь держаться от экрана как минимум на расстоянии 80-90 см, и если по каким-то причинам, например — в гостях, приходится садиться ближе, я сразу отмечаю как глаза реагируют усталостью и зудом на обычное расстояние в 50-60 см до монитора. Но солидное расстояние до монитора накладывает требования к его диагонали, она должна быть, как минимум, 27″.
Диагональ — 27″ и больше
Как, к примеру, у игрового монитора LG UltraGear 27GL650F-B из Ситилинка с частотой обновления 144 Гц. Если перевести дюймы в сантиметры, то получается солидная цифра в 68,58 см. Меньшая диагональ даст большую нагрузку на глаза на расстоянии 80-90 см и выше за счет мелких шрифтов.

Разрешение 1920×1080
Большое расстояние до экрана диктует требование и к плотности пикселов — на 80-90 см от монитора с диагональю 27″ уже практически не чувствуется разница между 4K и Full HD разрешением и последнего становится вполне достаточно. Зато никто не мешает вам взять высокогерцовый игровой Full HD монитор, например, SAMSUNG C27RG50FQI с матрицей VA и частотой обновления в 240 Гц!
 Отсутствие мерцания или поддержка Flicker-Free
Отсутствие мерцания или поддержка Flicker-Free
Все мониторы в этом блоге имеют функцию Flicker-Free, то есть их подсветка не обладает раздражающим зрение мерцанием.
Мерцание подсветки обычных мониторов, особенно на низкой яркости, не только бьет по зрению, но и даже может вызывать постоянные головные боли.
К счастью, Flicker-Free почти не отражается на цене монитора и обычную, не игровую модель, можно купить по очень демократичной цене, например, BENQ GW2780с 60 Гц матрицей IPS и временем отклика 5 мс.
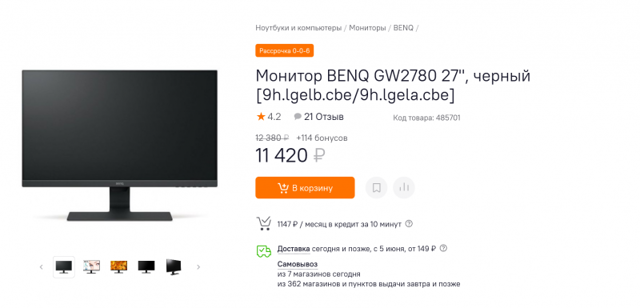
Минимальная яркость 
Думаю многие из вас обращали внимание, насколько завышена яркость в настройках у мониторов и телевизоров «с завода». Это делается для того, чтобы картинка на устройстве выглядела приятной даже в торговом зале с мощным освещением
Многие пользователи так и оставляют яркость выкрученной почти на максимум, буквально выжигая себе глаза. Это можно сравнить с пристальным взглядом на яркую лампу в течение нескольких часов.
Уменьшить яркость, не вызвав мерцания подсветки могут только мониторы с Flicker-Free, как, к примеру, SAMSUNG C27F390FHI с «гнутым» экраном.

Масштабирование в Windows
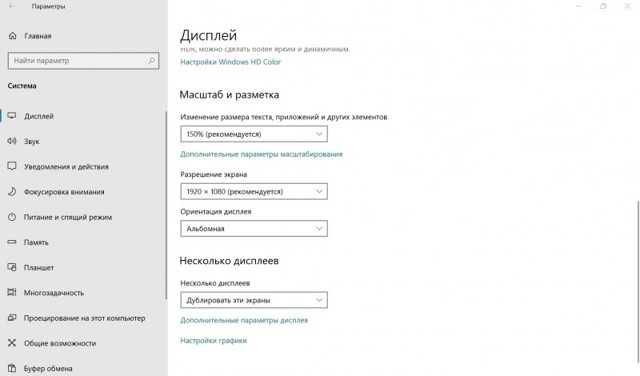
Очень страдают глаза от мелкого текста который приходится читать с экрана. Я обычно использую масштабирование в Windows в 150%, увеличивающее размер всего текста в системе. Конечно, не у всех есть возможность поставить монитор с диагональю 27″ да еще и отодвинуться от него на расстояние почти в метр — нужен большой стол. В этом случае придется выбрать модель меньшей диагонали, например ASUS Gaming VA24EHE с диагональю 23.8″. Эта модель поразила меня идеальной равномерностью подсветки, какую я не видел у гораздо более дорогих мониторов.
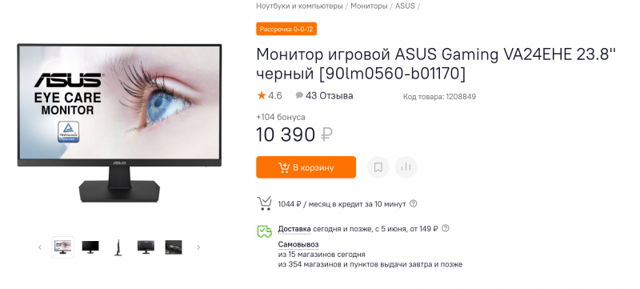
Комфортные цветовые схемы
Последнее время, после появления в Windows 10 ночной темы, многие стали ее использовать, думая, что она более безопасна для глаз.
Но не всегда ее применение снижает нагрузку на глаза, у меня, например, после даже непродолжительного времени чтения светлого текста с темного экрана он еще долго «отпечатывается» в глазах, мешая видеть.
В специальных возможностях Windows 10 есть цветные фильтры, с помощью которых можно превратить любую «кислотно» окрашенную утилиту или сайт в комфортные для глаз, используя оттенки серого и инверсию, если нужно, по нажатию горячих клавиш.
Итоги
Надеюсь, эти советы помогут вам выбрать и настроить монитор для максимального комфорта для зрения. Но, конечно, не стоит забывать и такие банальные вещи, как регулярные перерывы в работе и играх, частое моргание, предотвращающее пересыхание глаз, и необходимость периодически смотреть вдаль для снятия напряжения с мышц глаз.
Пишите в комментарии, какими способами снизить нагрузку на глаза пользуетесь вы?
Этот материал написан посетителем сайта, и за него начислено вознаграждение.
Невозможно изменить яркость экрана на ноутбуке с графикой Intel HD Graphics
На ноутбуках Windows со встроенными Intel HD Graphics видеокартами необходимо отключить коррекцию яркости через реестр. Перейдите к разделу реестра HKEY_LOCAL_MACHINE\SYSTEM\ControlSet001\Control\Class\{4d36e968-e325-11ce-bfc1-08002be10318}\0000 (в некоторых случаях 0001) и найдите параметр DWORD FeatureTestControl. Измените его значение с f000 на f008 и перезагрузите компьютер.
Иногда помогает значение FeatureTestControl=fb20.
Или используйте следующий reg-файл:
Windows Registry Editor Version 5.00 "FeatureTestControl"=dword:0000f008 "KMD_EnableBrightnessInterface2"=dword:00000000 "KMD_EnableBrightnesslf2"=dword:00000000 "FeatureTestControl"=dword:0000f008 "FeatureTestControl"=dword:0000f008 "FeatureTestControl"=dword:0000f008
Упражнение 3 – «Зажмуривание»:
Несколько раз подряд крепко зажмуриваем глаза.

Во время упражнений мы, по сути, разминаем аккомодационные и глазодвигательные мышцы, а также стимулируем кровоснабжение глаз, способствуем нормализации внутри глазного давления. Попробуйте, и вы почувствуете, как утомленные глаза почувствуют себя лучше.
Не забываем также и про моргание. Неплохим напоминанием может стать налепленная на монитор бумажка с призывом: «Моргай!»
Важными моментами также являются правильное расположение монитора по отношению к глазам: расстояние не менее 50 см, угол между линией взгляда, направленного в его центр и нормалью (перпендикуляром) в той же точке должен составлять около 35°.
Стоит помнить и про правильное освещение. Оно не должно быть слишком ярким – но и в темноте работать не стоит. При планировании расположения рабочего места стоит иметь в виду расположение источников света, включая окна: на мониторе не должно быть бликов и сторонней засветки
Обратите особенное внимание на этот аспект, если ваш монитор обладает «глянцевой» матрицей.
Если целиком избавиться от бликов и засветки не получается, можно попробовать изготовить бленду из обыкновенного картона от упаковочных коробок, оклеить самоклейкой и закрепить ее на мониторе с помощью наклеенной липучки. Красота рабочего места, возможно, и пострадает, но собственное здоровье обычно заметно дороже эстетики

Как изменить яркость экрана с помощью рекомендаций по энергопотреблению в Windows 11
Вам нравится, чтобы ваш экран был как можно более ярким, но если вы хотите, чтобы ваша батарея работала дольше, эти изменения необходимы. Вы можете настроить яркость для экономии заряда батареи, перейдя в настройки. Откройте «Настройки», нажав клавиши Windows + I. Однажды в Настройки, идти к Система > Питание и аккумулятор > Рекомендации по энергопотреблению. Вы увидите шесть изменений, которые необходимо внести для экономии заряда батареи, и яркость — одно из них.
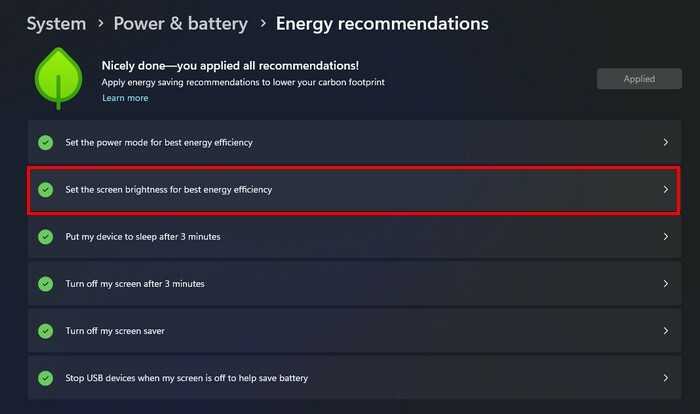 Рекомендации по энергопотреблению Параметр яркости экрана в Windows 11
Рекомендации по энергопотреблению Параметр яркости экрана в Windows 11
В правом верхнем углу вы увидите кнопку с надписью «Применить». Нажмите на нее, и ваш компьютер внесет эти шесть изменений, чтобы максимально сэкономить заряд батареи. Вы заметите изменение автоматически, если яркость экрана слишком высока. В рекомендациях по энергопотреблению не видно, до какого процента была яркость. Но если вы нажмете «Установить яркость экрана для лучшей энергоэффективности», вы в конечном итоге в настройках дисплея, где, если вы поместите курсор на синий кружок, вы должны увидеть процент (для дальнейшего использования).
 Процент яркости в Windows 11
Процент яркости в Windows 11
Автор: Сергей Ткаченко
Сергей Ткаченко создал этот сайт в далёком 2009 году, и с тех пор продолжает над ним работать, публикуя новые материалы о Windows и её приложениях практически каждый день. Посмотреть все записи автора Сергей Ткаченко
На некоторых компьютерах Windows может автоматически регулировать яркость экрана в зависимости от текущих условий освещения. Чтобы узнать, поддерживает ли ваш компьютер эту возможность, выберите Параметры >Системный>Дисплей. Чтобы использовать этуфункцию, выберите Яркость , найми и найми и автоматически меняй яркость при изменении освещения, а затем выберите его. Благодаря этой автоматической настройке текст на экране будет хорошо виден независимо от окружающих условий. Даже если он используется, ползунок Яркость можно перемещать для точной настройки уровня яркости встроенного дисплея.
Может также отобразиться еще один квадрат: Помогите улучшить заряд батареи, оптимизировав отображаемую и яркость содержимого. Некоторые Windows компьютеров могут автоматически настраивать яркость и контрастность экрана в зависимости от содержимого, отображаемого на встроенном экране. Дополнительные сведения см. в этойWindows.
Ползунок Яркость может не быть на компьютерах с внешним монитором. Чтобы изменить яркость внешнего монитора, используйте кнопки на нем.
Если у вас нет настольного компьютера и ползунок не отображается или не работает, попробуйте обновить драйвер. На панели задач выберите Поиск, введите Диспетчер устройстви выберите Диспетчер устройств в списке результатов. В диспетчере устройств выберите Показывать адаптеры, а затем выберите адаптер отображения. Нажмите и удерживайте (или щелкните правой кнопкой мыши) имя видео адаптеров, а затем выберите Обновить драйвер и следуйте инструкциям.
Выберите центр обработки в правой части панели задач, а затем переместите ползунок Яркость, чтобы настроить яркость. (Если ползунок не там, см. раздел Заметки ниже.)
На некоторых компьютерах Windows может автоматически регулировать яркость экрана в зависимости от текущих условий освещения. Чтобы узнать, поддерживает ли ваш компьютер эту возможность, выберите Параметры > Системный >Дисплей. В разделе «Яркость и цвет» установите флажок Автоматически менять яркость при изменении освещения, чтобы использовать эту функцию. Благодаря этой автоматической настройке текст на экране будет хорошо виден независимо от окружающих условий. Даже если вы используете ее, вы можете переместить ползунок Изменение яркости встроенного дисплея, чтобы точно настроить уровень яркости.
Ползунок изменения яркости встроенного дисплея может не отображаться на настольных компьютерах с внешним монитором. Чтобы изменить яркость внешнего монитора, используйте кнопки на нем.
Ползунок яркости отображается в центре уведомлений Windows 10 версии 1903. Чтобы найти ползунок яркости в более ранних версиях Windows 10, выберите Параметры > Система > Экран, а затем переместите ползунок изменения яркости для регулировки яркости.
Если вы не используете настольный компьютер, но ползунок не отображается или не работает, попробуйте обновить видеодрайвер. В поле поиска на панели задач введите диспетчер устройств, а затем выберите пункт Диспетчер устройств из списка результатов. В диспетчере устройств выберите Видеоадаптеры, затем выберите видеоадаптер. Нажмите и удерживайте (или щелкните правой кнопкой мыши) имя видео адаптеров, а затем выберите Обновить драйвер и следуйте инструкциям.
Кому часто приходится засиживаться за монитором до наступления темноты, тому должно быть хорошо известно, сколько дискомфорта может доставить всматривание в яркий, синеватый и холодный экран компьютера. Хорошо, что во многих мониторах есть встроенная система регулировки яркости, впрочем, настроить яркость экрана можно и через интерфейс операционной системы. Так, новая Windows 11 предлагает несколько способов управления параметрами яркости. Рассмотрим их чуть более подробно.
Как уменьшить яркость экрана в Windows 11/10
Помимо ручной регулировки яркости, Windows также предлагает несколько настроек, которые могут автоматически уменьшить яркость.
- Использование клавиатуры
- Использование настроек
- Через центр мобильности
- Через ярлык
- Автоматическая настройка яркости для экономии заряда батареи
- Адаптивная яркость
Любой может настроить это без разрешения администратора.
1] Использование клавиатуры
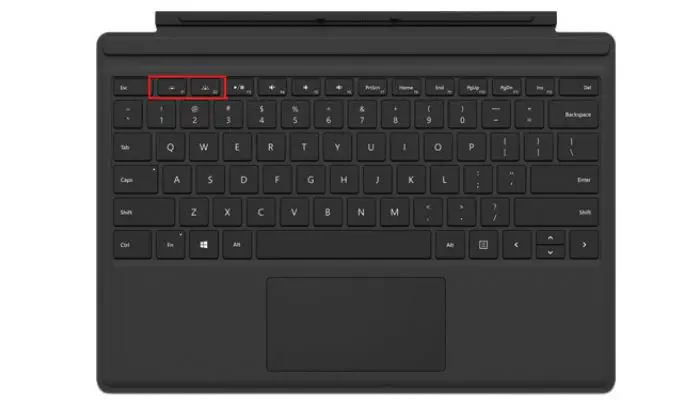
Если вы используете ноутбук под управлением Windows 11 или Windows 10, производитель вашего ноутбука, возможно, установил горячие клавиши на клавиатуре для увеличения и уменьшения яркости.
Найдите на клавиатуре тумблер для понижения яркости экрана и нажмите его, чтобы активировать команду
Обратите внимание, что некоторые OEM-производители требуют, чтобы пользователь нажимал кнопку переключения яркости с помощью клавиши Fn
В качестве альтернативы можно также увеличить яркость с помощью переключателя на клавиатуре.
2] Использование настроек
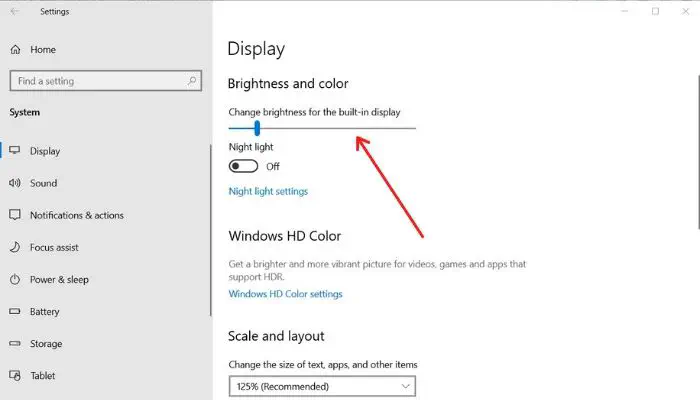
Панель настроек может помочь вам уменьшить яркость компьютера вручную. Вот как это сделать:
- Откройте Панель настроек в Windows 11/10 (Win + I)
- Перейдите в Система -> Дисплей
- В разделе Яркость и цвет перетащите ползунок влево, чтобы уменьшить яркость, и вправо, чтобы увеличить ее.
- Вы можете увидеть эффект в реальном времени.
3] Через центр мобильности
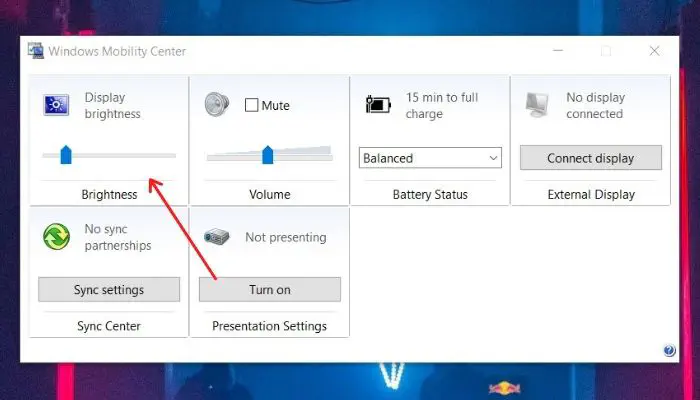
В центре мобильности, доступ к которому осуществляется нажатием клавиш Win + X на клавиатуре, можно уменьшить яркость вашего компьютера. Вот как:
- Нажмите клавишу Win + X на клавиатуре и выберите Центр мобильности из выпадающего меню.
- В разделе Яркость дисплея перетащите ползунок влево, чтобы уменьшить яркость, где крайнее левое значение означает минимальный уровень яркости, а крайнее правое — максимально возможный.
4] через ярлык
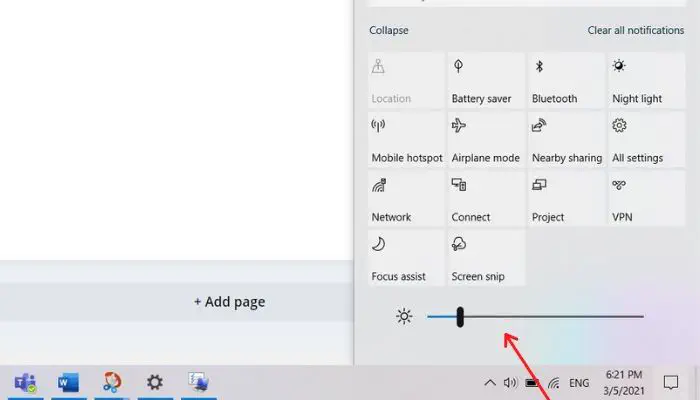
На панели уведомлений в Windows 11/10 есть удобный ярлык для уменьшения или увеличения яркости основного монитора. Нажмите на значок сообщения в правом нижнем углу экрана и перетащите ползунок внутри, чтобы отрегулировать яркость.
5] Автоматическая настройка яркости дляЖизнь батареи
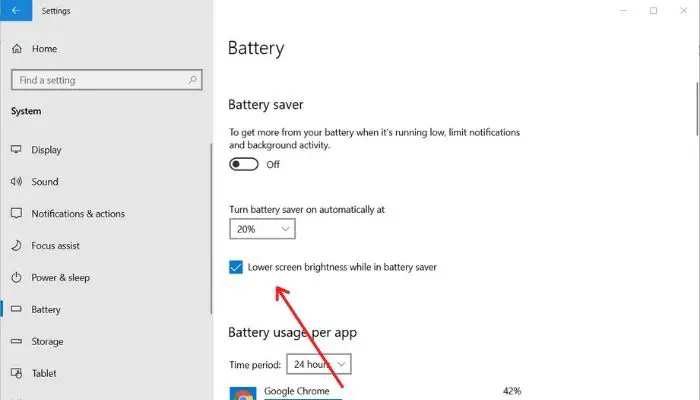
Если у вас не хватает заряда батареи, уменьшение уровня яркости компьютера Windows может помочь вам продлить время работы от батареи. Windows может помочь вам сделать это автоматически, когда батарея разряжается. Вот как это настроить:
- Откройте Панель настроек в Windows 11/10 (Win + I)
- Перейдите к Система -> Батарея
- Здесь включите Экономию батареи и установите флажок Уменьшить яркость экрана при экономии батареи .
- Таким образом, при низком уровне заряда батареи Windows будет включать функцию Battery Saver, которая снизит уровень яркости.
6] Адаптивная яркость Если ваше устройство вывода изображения на экран имеет встроенный датчик внешней освещенности, который может определять количество света вокруг вас, в идеале, Windows может автоматически регулировать уровни яркости для вашего компьютера на основе статистических данных.
-
Откройте Панель настроек (Win + I)
-
Перейдите к Система -> Батарея
-
Здесь, если вы заметите опцию, гласящую Изменить яркость автоматически при изменении освещения, включите ее.
-
Однако, если вы не найдете подобной опции, возможно, на вашем устройстве вывода изображения отсутствует датчик.
Итак, как часто вы чувствуете необходимость регулировать уровень яркости на своем компьютере? Дайте нам знать, оставив комментарий ниже.
Как мнеКак настроить яркость на ноутбуке без клавиши Fn?
Если клавиши Fn кажутся вам сложными, то единственный выход — использовать ползунок яркости, доступный для ноутбуков. Они недоступны для обычных ПК и при использовании ноутбука со вторым монитором с опущенной крышкой.
Почему на ПК с Windows нет настройки яркости?
Если вы используете настольный компьютер, то настройка яркости будет отсутствовать. Windows предоставляет специальные драйверы дисплея для ноутбуков, которые помогают уменьшить яркость и сэкономить заряд батареи. Однако для настольных компьютеров или внешних мониторов они не требуются, так как доступны вместе с монитором.
Тем не менее, некоторые современные мониторы могут предлагать программную реализацию. Поэтому вы можете проверить руководство или веб-сайт.
Как настроить яркость в Windows без опции?
Некоторые внешние мониторы и ноутбуки предлагают управление яркостью окружающей среды, которое может автоматически изменять уровень яркости в зависимости от звукового освещения. Настройка доступна в разделе Дисплей раздела Настройки Windows > Система.
Способ 7: Драйвер видеоадаптера
Следующий способ уменьшения яркости экрана является универсальным с точки зрения его типа (встроенный или внешний) и подразумевает возможность регулировки параметра с помощью драйвера формирующего изображение на дисплее графического адаптера. Практически это реализуется через софт от производителя видеокарты либо процессорного видеоядра, один из вариантов которого практически всегда присутствует на ПК.
Вариант 2: AMD Radeon Software
- Откройте предлагаемое компанией AMD пользователям видеокарт на своих графических чипах настроечное приложение. С такой целью вы можете:
- Кликнуть ПКМ в свободной от значков области Рабочего стола Win 11, затем перейти в меню «Показать дополнительные параметры»
и нажать «AMD Radeon Software».
- Кликнуть ПКМ в свободной от значков области Рабочего стола Win 11, затем перейти в меню «Показать дополнительные параметры»
- Другой вариант открытия «AMD Radeon Software» – через главное меню операционки. Вызовите его на экран, нажмите «Все приложения»,
найдите софт среди инсталлированного на ПК и откройте кликом по наименованию.
Нажмите на выполненную в виде шестерёнки и расположенную справа на панели вверху окна Radeon Software кнопку — это откроет раздел «Настройки».
Далее перейдите на вкладку «Дисплей».
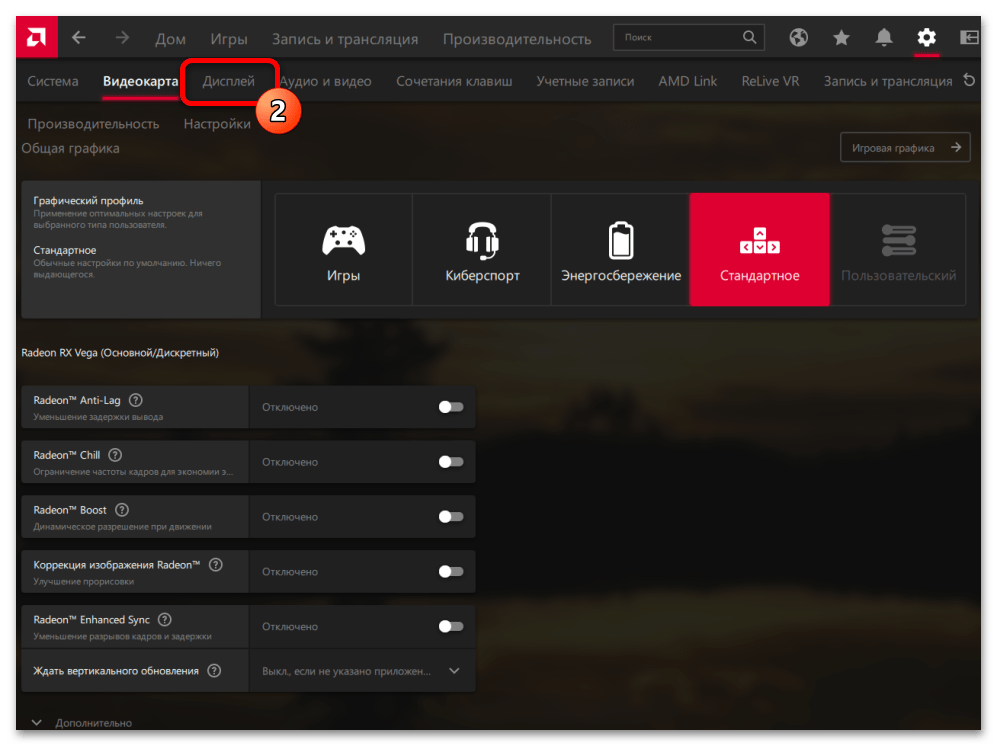
Открывшееся окно и является целевым в нашем случае — элемент «Яркость» располагается в блоке параметров «Пользовательский цвет».
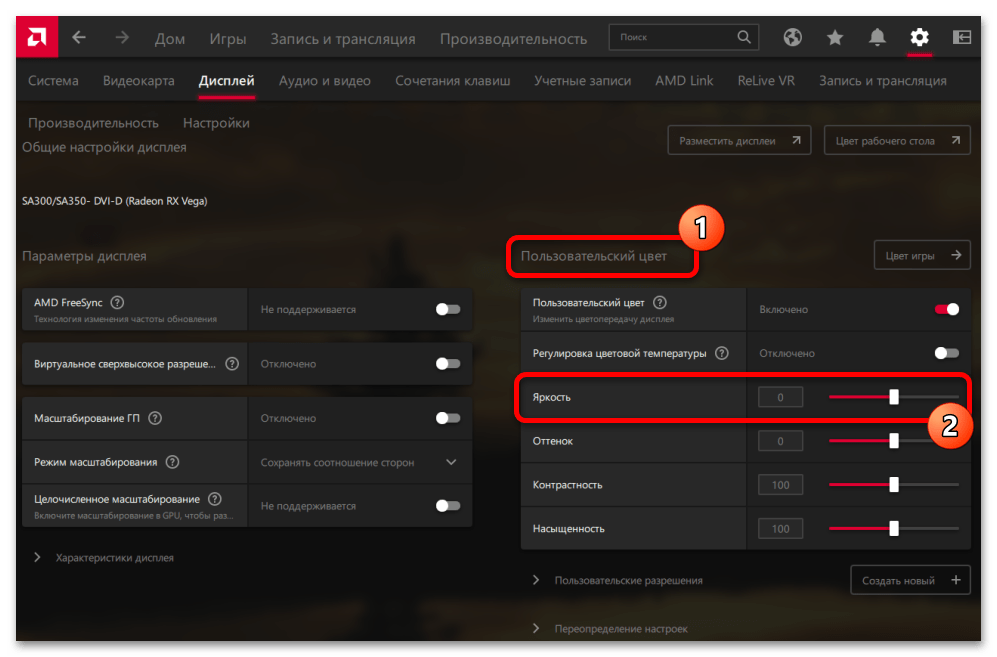
С целью понижения уровня яркости сдвиньте указанный в пункте выше бегунок влево, а завершив конфигурирование, закройте окно ПО Радеон, кликнув по крестику в его заголовке.
Вариант 3: Центр управления графикой Intel
- Вызовите «Центр управления графикой Intel» из Главного меню Виндовс 11,
либо щёлкнув по значку приложения в системном трее.
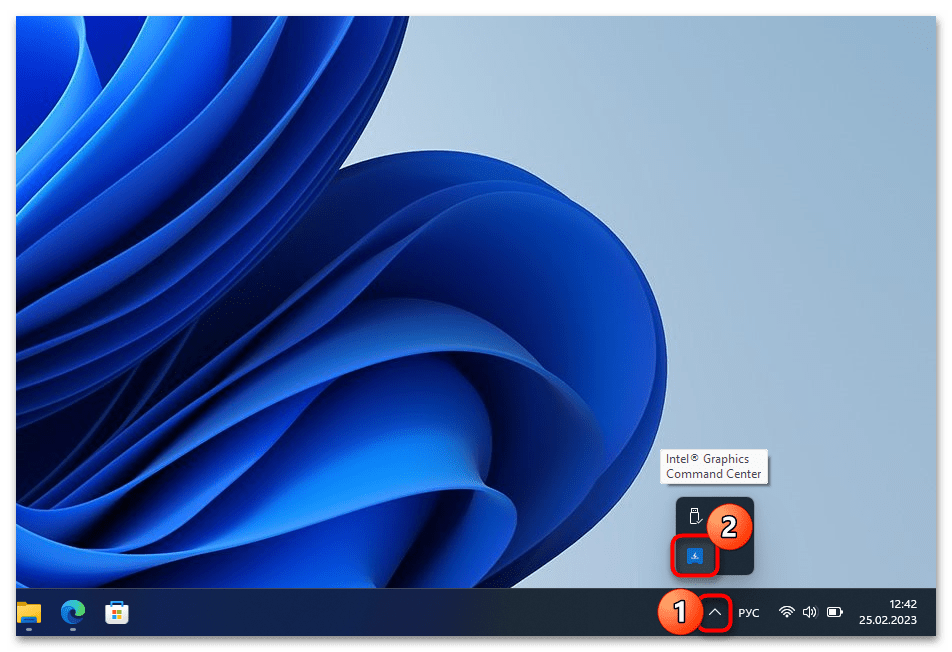
Из панели разделов слева в окне «Центра управления» откройте категорию настроек «Дисплей».
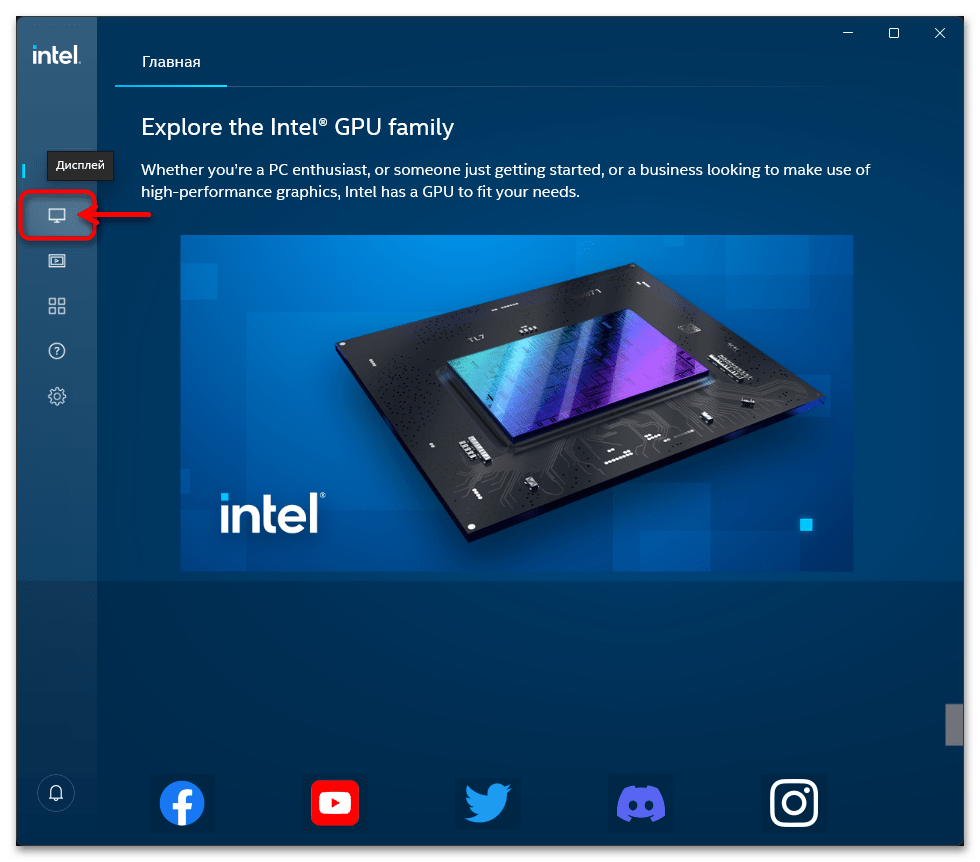
Переместитесь в правую часть окна, нажмите на вкладку «Цвет» под областью выбора конфигурируемого с помощью софта дисплея.
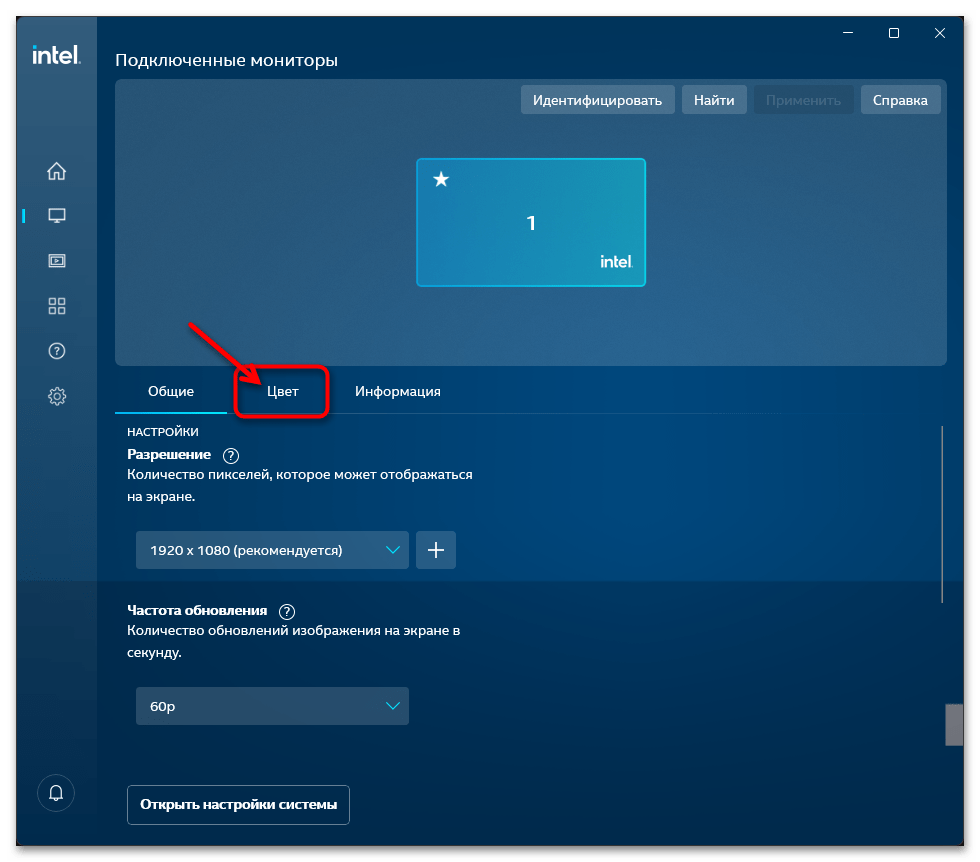
Далее станет возможным двухвариантно уменьшить уровень яркости изображения на экране компьютера:
- Не переводя переключатель «Увеличение яркости» с положения «Все цвета»,
«схватите» мышкой и сдвиньте расположенный чуть ниже него бегунок влево.
Другой способ воздействия на регулятор в требуемом направлении – щёлкните несколько раз «-» слева в его области.
Кроме прочего, средствами «Центра управления графикой Intel» можно уменьшить «уровень яркости» (на самом деле, – насыщенность) одного или нескольких основных цветов демонстрируемой дисплеем ПК картинки. С такой целью переведите переключатель «Увеличение яркости» в положение «RGB»,
и после этого передвиньте регуляторы яркости «Красного», «Зелёного» и/или «Синего» цветовых каналов
влево.
Приведя изображение на экране в приемлемый в плане уровня яркости вид, можно просто закрыть окно «Центра управления графикой Интел», — внесённые в настройки дисплея изменения фиксируются в системе автоматически.
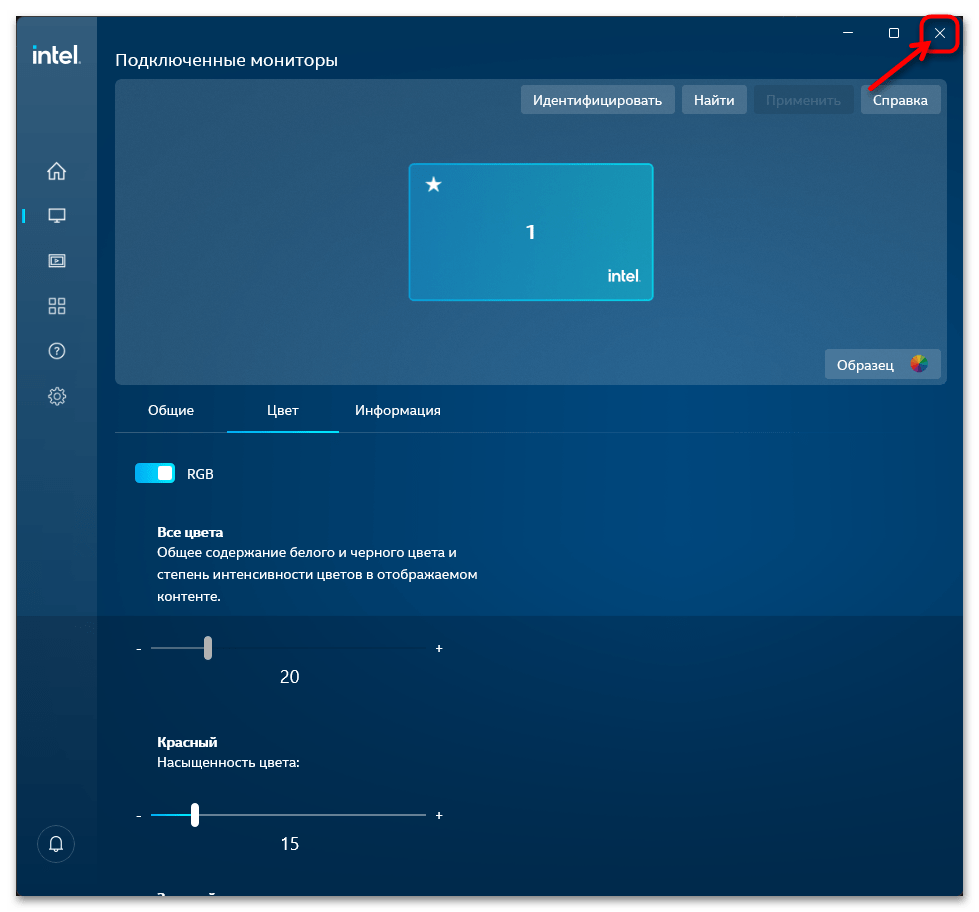
Способ 3: Клавиатура
Ещё один, пожалуй, наиболее удобный и быстрый, но исключительно «ноутбучный» подход к снижению яркости экрана заключается в использовании специально предназначенных для регулировки этого параметра работы дисплея кнопок на клавиатуре.
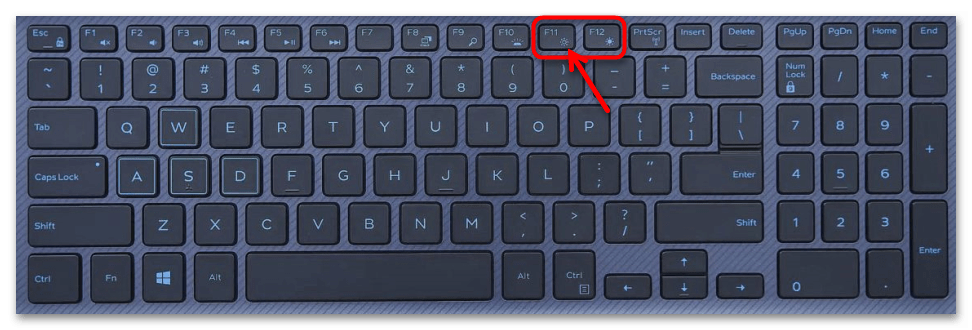
Сначала найдите отвечающую за уменьшение яркости кнопку на встроенной клавиатуре ноутбука. Здесь не существует определённого стандарта, разные производители лэптопов располагают кнопки регулировки целевого параметра по-разному, но практически всегда они присутствуют в ряду «F1»—«F12» и обозначены значками виде маленького (уменьшить яркость) и большого (увеличить яркость) солнца.
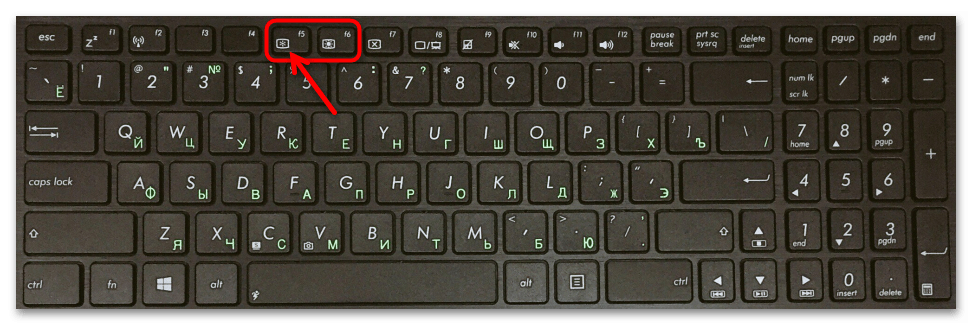
Существуют модели клавиатур ноутбуков, где позволяющие менять яркость дисплея кнопки никак не обозначены, и в такой ситуации, чтобы их определить, необходимо обратиться к руководству по эксплуатации портативного компьютера (либо попробовать использовать «F1» для уменьшения яркости и «F2» для увеличения).
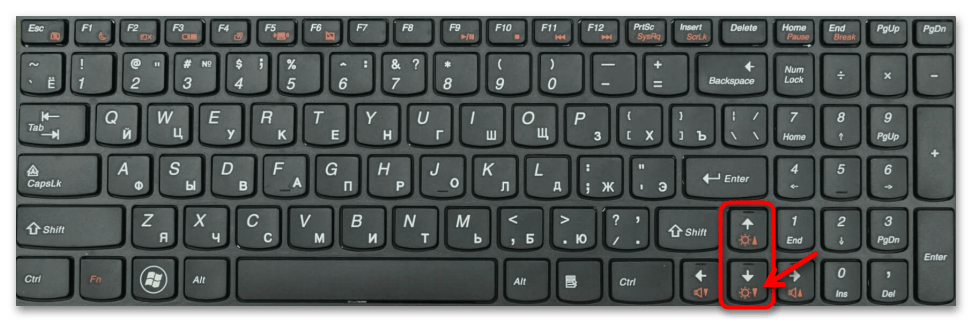
- Нажмите и удерживайте клавишу «Fn», затем, возможно несколько раз, воздействуйте на кнопку уменьшения яркости.
- Во время изменения яркости предлагаемым способом на экране лэптопа поверх интерфейса Виндовс 11 демонстрируется индикатор, который даёт возможность сориентироваться, какой уровень параметра по отношению к максимальному установлен в реальном времени,
и насколько еще можно понизить значение.
По достижении визуально приемлемого эффекта отпустите кнопки клавиатуры (в случае, если уровень рассматриваемого параметра снизится слишком сильно, просто задействуйте комбинацию «Fn»+«Увеличить яркость»).
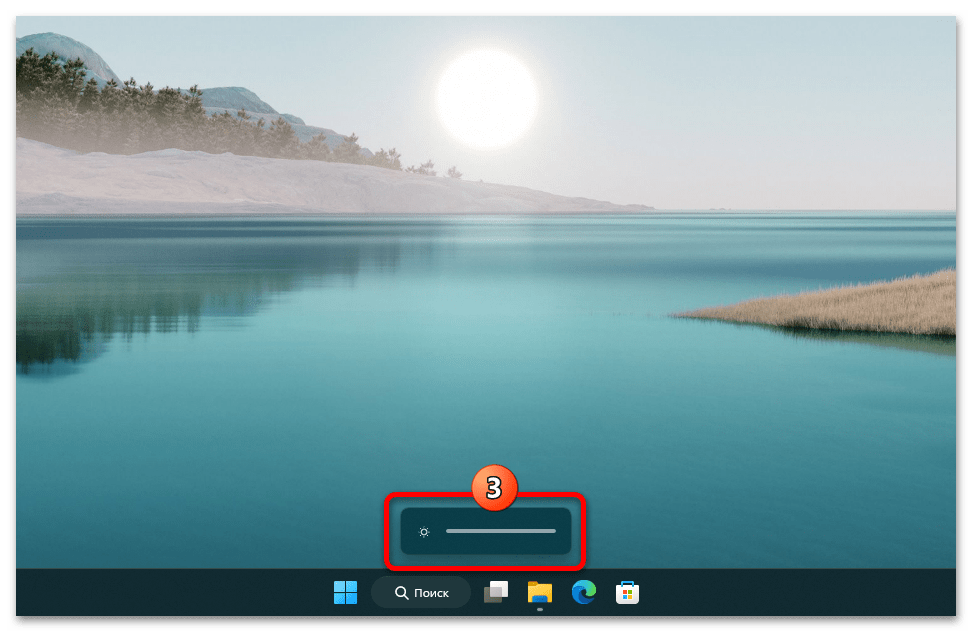
Специальные программы для настройки яркости и контрастности монитора
Если встроенные инструменты операционной системы не дали желаемых результатов, можно воспользоваться специальными программами для настройки яркости и контрастности монитора на компьютере под управлением Windows 11. Такие программы предлагают расширенные возможности контроля параметров экрана и могут быть полезны, особенно для пользователей, занимающихся графическим дизайном или видеомонтажом.
Вот несколько популярных программ, которые помогут вам настроить яркость и контрастность монитора:
| Название программы | Описание | Стоимость |
|---|---|---|
| Windows Magnifier | Windows Magnifier — это инструмент, встроенный в операционную систему Windows, который предоставляет дополнительные функции увеличения, изменения цветов и настройки яркости экрана. Программа бесплатна и проста в использовании. | Бесплатно |
| f.lux | f.lux — это программа, которая автоматически настраивает цветовую температуру экрана в зависимости от времени суток. Она помогает снизить напряжение глаз, особенно вечером или ночью, и может улучшить качество сна. Программа бесплатна. | Бесплатно |
| Calibrize | Calibrize — это программа, которая помогает настроить яркость, контрастность и цветовой баланс монитора на основе вашей спецификации. Программа предлагает шаг за шагом графическое руководство, которое поможет вам добиться оптимальных результатов. Программа бесплатна. | Бесплатно |
| DisplayFusion | DisplayFusion — это комплексное программное обеспечение для многомониторной настройки, которое предлагает широкий набор инструментов для управления множественными мониторами, включая возможность настроить яркость, контрастность и другие параметры каждого монитора. Программа является коммерческой. | От $29.99 |
Выбор программы зависит от ваших потребностей и предпочтений. Некоторые программы бесплатны и предлагают базовый набор функций, а другие программы являются коммерческими и предлагают дополнительные возможности
При выборе программы обратите внимание на ее соответствие операционной системе Windows 11 и ознакомьтесь с отзывами пользователей
Независимо от выбранной программы, помните, что правильная настройка яркости и контрастности монитора не только поможет вам достичь оптимального визуального опыта, но и способствует здоровью глаз, уменьшает усталость и повышает комфорт при работе за компьютером.
Удалите Teamviewer (если применимо)
Как выяснилось, первое, что вы должны сделать, столкнувшись с вышеупомянутой проблемой, — это избавиться от приложения Teamviewer на вашем компьютере. Проблема возникает, когда драйвер вашего монитора обрабатывается приложением Teamviewer из-за его функциональности.
В этом случае для решения проблемы вам придется просто удалить Teamviewer с вашего компьютера. Для этого следуйте инструкциям, приведенным ниже:
- Прежде всего, откройте Панель управления найдя его в меню «Пуск.
- В окне Панель управления нажмите на кнопку Удаление программы опцию под Программы.
- Это приведет вас к списку приложений, которые в настоящее время установлены на вашем компьютере.
- В списке приложений найдите Teamviewer и дважды щелкните на нем.
- В качестве альтернативы вы можете выбрать Teamviewer, щелкнув его, а затем нажмите кнопку Деинсталлируйте указанный в верхней части.
- После удаления Teamviewer перезагрузите компьютер. После загрузки компьютера посмотрите, сохранилась ли проблема.
7 правил выбора и настройки монитора, сохранившие мне зрение несмотря на 12 часов в сутки за ПК
Нагрузка на зрение в наше время стала просто запредельной. Многие пользователи, проведя восемь часов за ПК в офисе на работе, садятся в транспорт и начинают листать соцсети в смартфоне. А приехав домой, «отдыхают» от работы уже за домашним ПК или ноутбуком. Это неудивительно, ведь цифровые развлечения и общения стали частью нашей жизни и монитор ПК показывает нам кино и сериалы, дает возможность серфить интернет, общаться и играть в игры.
Силы воли для того, чтобы минимизировать время за ПК и делать длительные перерывы, хватает не у многих, и единственное, что мы можем сделать — минимизировать вред, который наносит нашим глазам монитор. Я уже давно провожу за ПК по 12 часов в сутки и более и пока сохранил зрение, благодаря тому, что тщательно выбираю мониторы.
Несмотря на то, что они могут служить десятилетиями, я меняю их достаточно часто: то случается поломка, то монитор требуется домашним, и я отдаю им свой и покупаю себе новый, или удается продать ПК целиком вместе с монитором за приличную сумму, что дает возможность купить новую, более качественную модель.
И за эти годы я выработал несколько правил выбора и использования монитора, минимизирующими вред зрению при долгой работе или игре за ПК, которыми поделюсь сегодня с вами.
Изменение яркости с помощью программного обеспечения драйвера видеокарты
Большинство компьютеров имеют видеокарты (особенно системы под управлением Windows 11), такие как Nvidia, AMD или Intel. Если на вашем компьютере установлен видеодрайвер, вы можете легко управлять такими настройками, как яркость, контраст, гамма и цветовой канал, из собственного приложения конфигурации драйвера.
Вы можете найти это приложение драйвера в области переполнения на панели задач, как показано ниже.
Если в вашей системе есть видеокарта Nvidia, у вас будет драйвер «Панели управления Nvidia», или, если у вас есть видеокарта AMD, у вас будет «Центр управления AMD Catalyst» или «AMD Radeon Software», или устройство имеет интегрированную Видеокарту Intel, у вас, вероятно, будет «Панель управления графикой Intel HD».
Если видеодрайвер не отображается на панели задач, вы можете найти его с помощью поиска Windows и открыть. Кроме того, вы можете кликнуть на рабочем столе и выбрать «Показать дополнительные параметры» или находясь на рабочем столе нажать сочетание клавиш Shift F10.
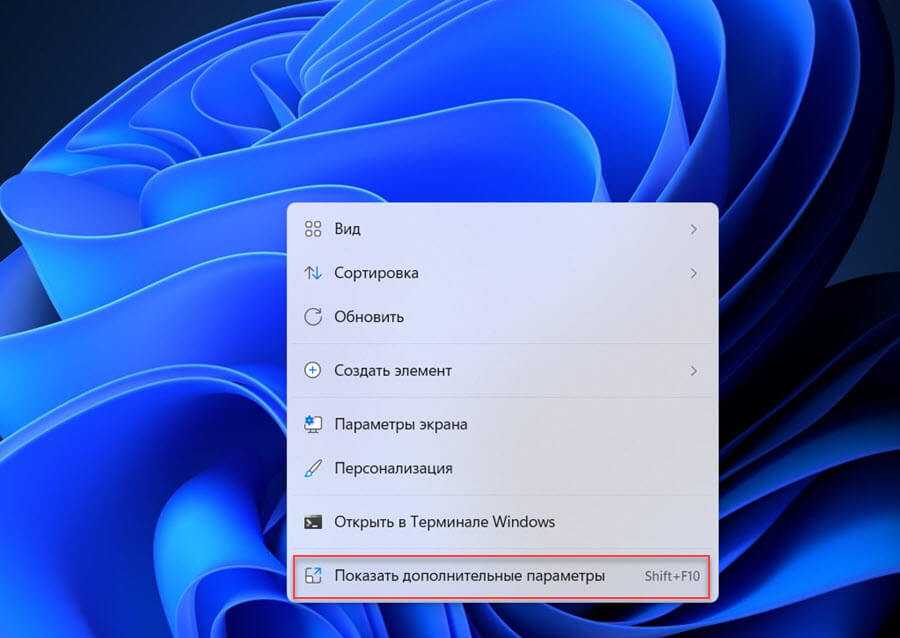
Найти в контекстном меню и открыть панель управления видеодрайвером.
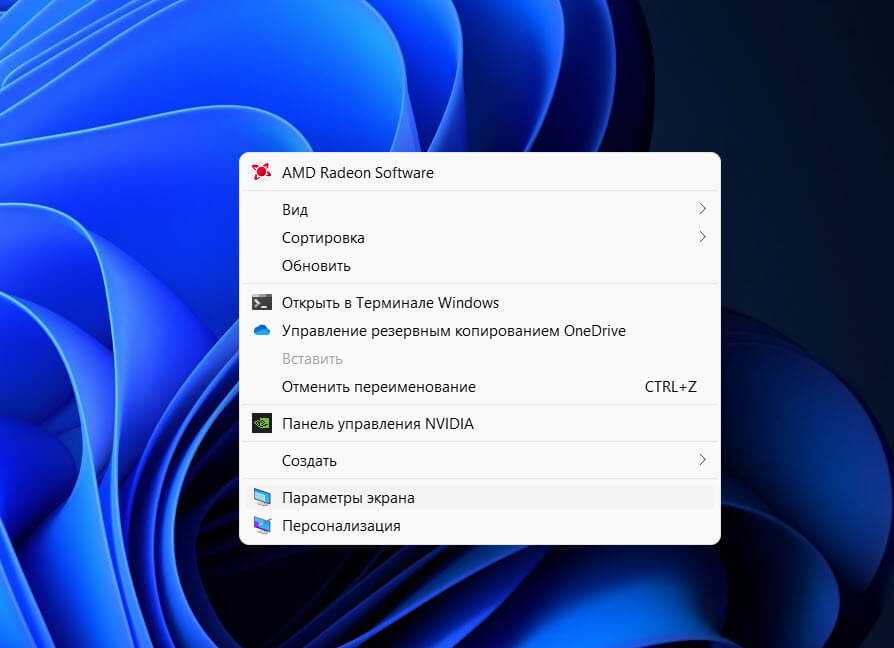
Для графических драйверов Nvidia:
- Откройте панель управления Nvidia, разверните параметр «Экран» на левой панели и нажмите «Настроить параметры цвета рабочего стола» в дереве отображения на левой панели навигации.
- Если у вас несколько дисплеев, выберите дисплей, который вы хотите изменить, и переместите ползунок «Яркость», чтобы настроить яркость экрана.
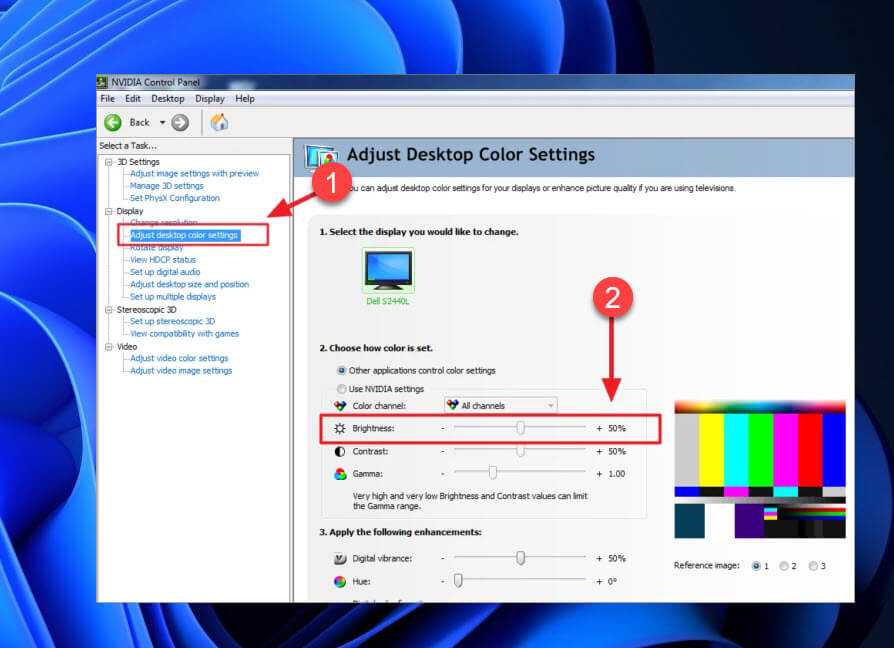
Вы также можете изменить гамму, контраст, цифровую насыщенность, оттенок и цветовой канал в этом окне конфигурации.
Для драйверов графики AMD:
Для видеокарт AMD откройте «Catalyst Control Center» или «ПО Radeon» и перейдите «Настройки» → «Дисплей» → «Пользовательский Цвет». В разделе «Пользовательский Цвет» выберите дисплей (если у вас несколько дисплеев), который вы хотите настроить, и отрегулируйте яркость в соответствии с вашими предпочтениями.
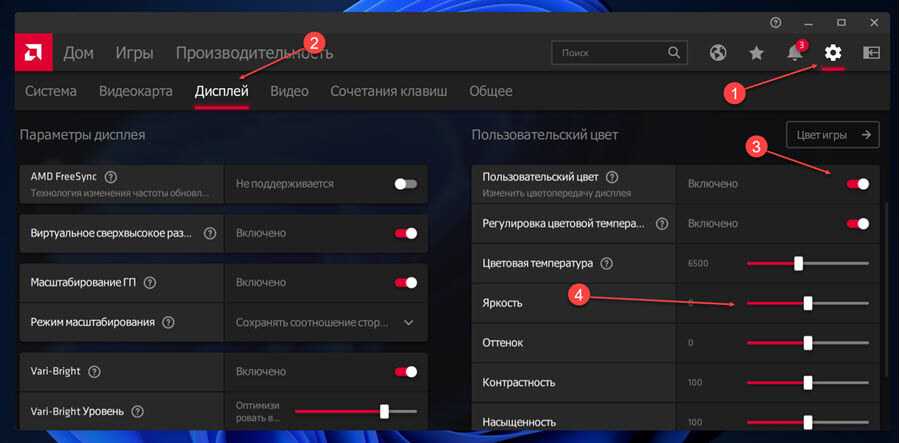
Для интегрированной HD-графики Intel:
Если ваше устройство имеет встроенную видеокарту Intel HD, откройте панель управления графикой Intel HD. Кроме того, вы также можете открыть его из панели задач.
В панели управления Intel HD Graphics выберите «Настройки цвета» на левой боковой панели и настройте яркость на правой панели.
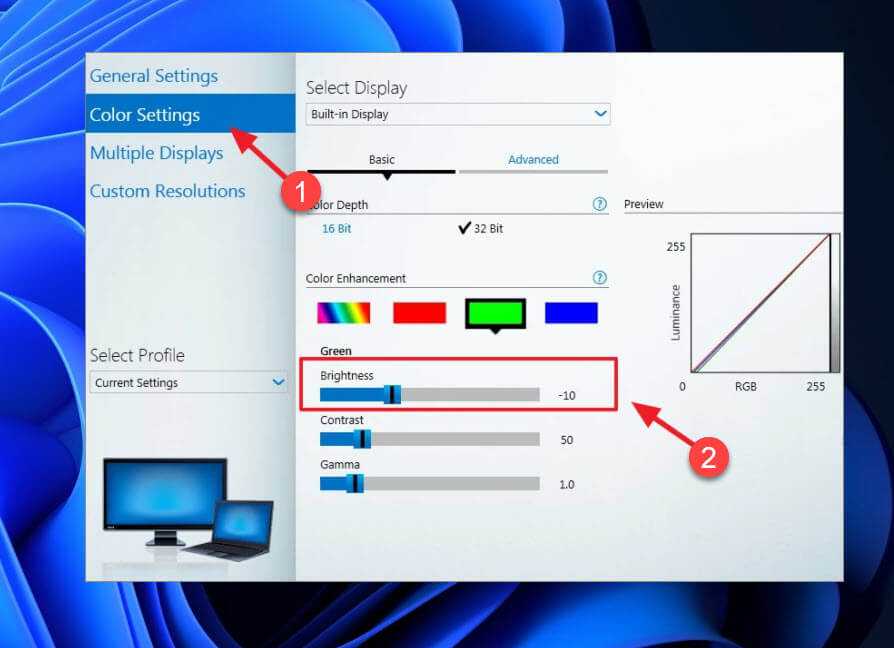
Вы должны знать, что доступ к настройкам для регулировки яркости иногда может отличаться в зависимости от версии драйвера одной и той же видеокарты.

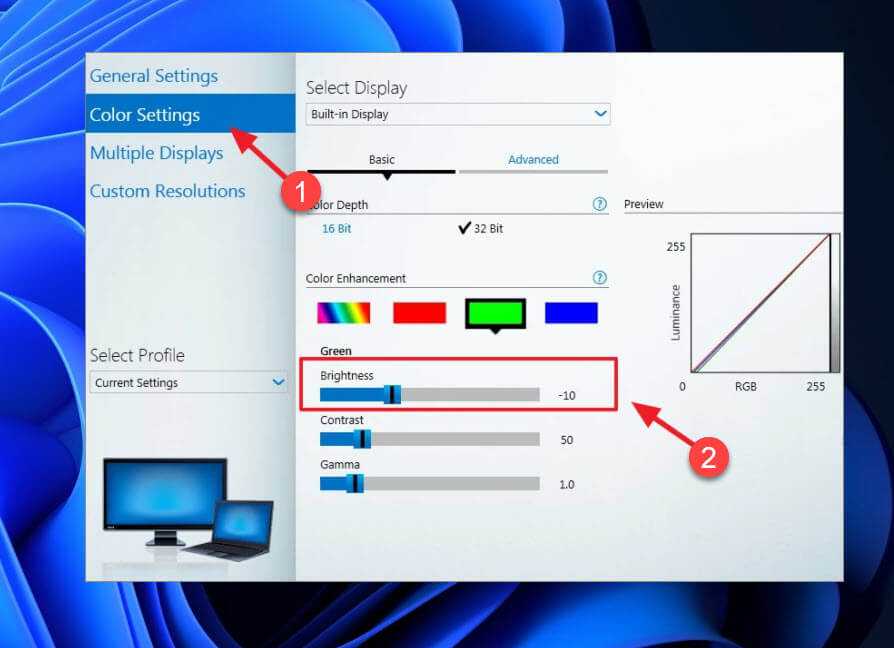
![Ползунок яркости не работает/отсутствует в windows 11 [fixed] - vgev](http://jsk-oren.ru/wp-content/uploads/8/3/8/83856d91251ca877fcc13390e0634d30.jpeg)



























