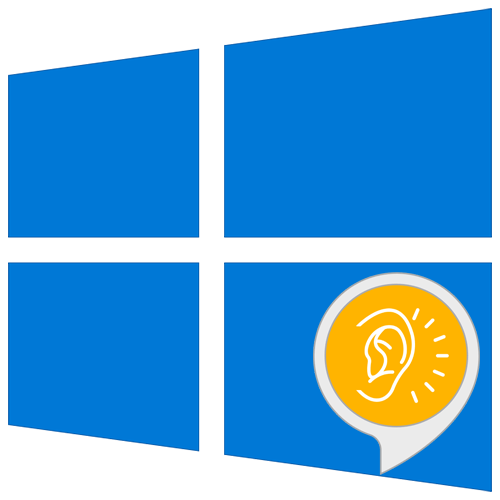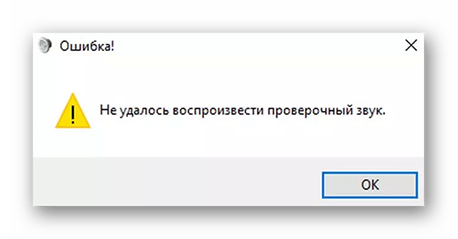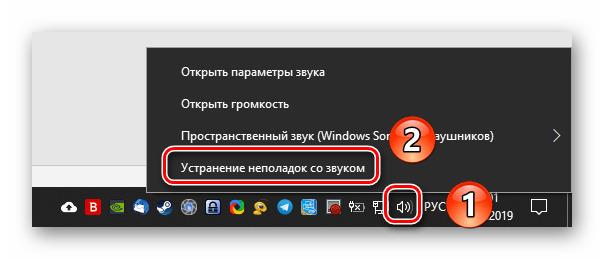Методы исправления ошибки «Не удается воспроизвести проверочный звук» в Windows 10
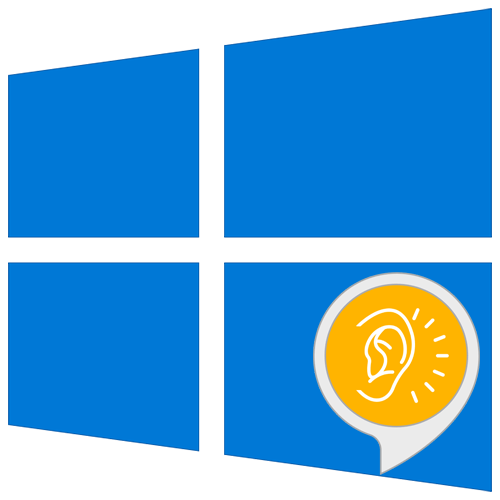
Звуковые устройства являются неотъемлемой частью комплектации любого компьютера или ноутбука. Возникновение проблем в работе такого оборудования влечет за собой сильный дискомфорт для пользователя. В данной статье мы расскажем о том, как избавиться от ошибки «Не удается воспроизвести проверочный звук» в операционной системе Windows 10.
Устранение ошибки «Не удается воспроизвести проверочный звук»
Указанная ошибка возникает в ситуациях, когда вы запускаете проверку звукового устройства. После нажатия на заветную кнопку появляется вот такое уведомление:
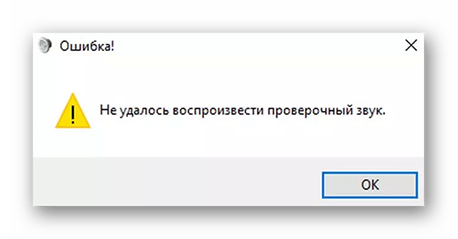
Сразу назвать причину проблемы невозможно. В каждой системе существует много индивидуальных особенностей, которые влияют на работу оборудования. Сюда относится модель звуковой карты, версия установленных драйверов, наличие пакетов обновлений Windows и так далее. Ниже вы найдете перечень самых эффективных рекомендаций, которые позволяют устранить проблему в большинстве случаев.
Способ 1: Отключение улучшений и реактивация устройства
Прежде чем приступать к сложным операциям, рекомендуем попробовать данный метод. Он заключается в обычном включении/отключении устройства и деактивации улучшений. Звучит банально, но иногда это помогает. Вам нужно сделать следующее:
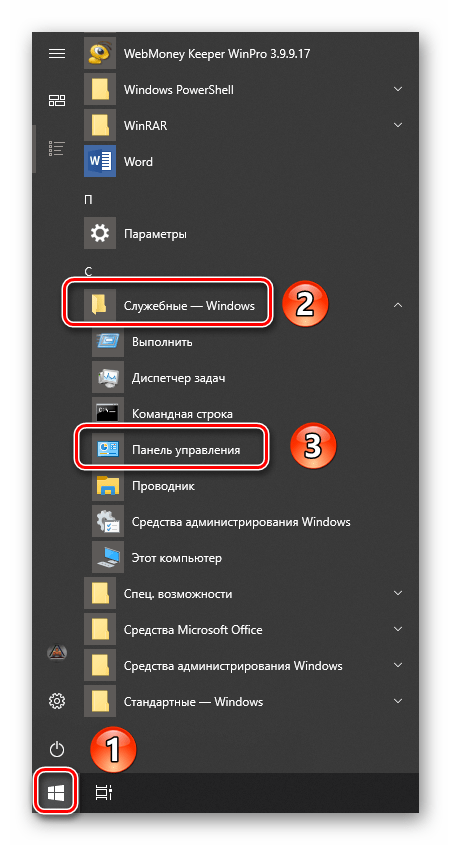
- Кликните по кнопке «Пуск» и прокрутите левую часть окна в самый низ. Откройте папку «Служебные – Windows». Затем выберите пункт «Панель управления» из выпадающего списка. Вместо этих действий можете использовать любой известный способ запуска «Панели управления».
Способ 2: Средство устранения неполадок
В каждой сборке Windows 10 по умолчанию присутствует утилита «Устранение неполадок со звуком». Она в автоматическом режиме проверит все то, что на предыдущих версиях системы приходилось делать руками (работу службы Windows Audio, работоспособность драйверов и так далее). Если проблема будет обнаружена, вам тут же будут предложены решения по ее исправлению. Чтобы использовать утилиту, выполните следующие действия:
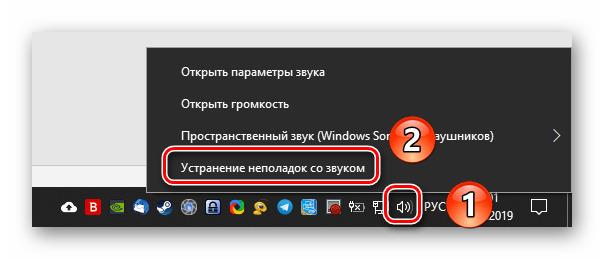
- В правом нижнем углу рабочего стола, в трее, найдите иконку с изображением динамика. Нажмите на нее правой кнопкой мыши и выберите пункт «Устранение неполадок со звуком» из контекстного меню.
Способ 3: Переустановка драйвера
В большинстве случаев ошибку «Не удается воспроизвести проверочный звук» удается устранить простой переустановкой драйверов. Дело в том, что при поиске обновлений Windows 10 автоматически инсталлирует ПО из своей библиотеки. Зачастую такие драйвера стабильны, но бывают исключения. Поэтому нужно попробовать сделать следующее:
- Откройте «Диспетчер устройств». Для этого нажмите на кнопке «Пуск» правой кнопкой мышки и выберите из появившегося меню одноименный пункт.
- Откройте ветку с названием «Звуковые, игровые и видеоустройства». В ней найдите то звуковое оборудование, при проверке которого возникала ошибка. Нажмите на его названии ПКМ и выберите пункт «Удалить устройство».
- После этого в верхней части окна «Диспетчер устройств» кликните по строке «Действие», а затем выберите пункт «Обновить конфигурация оборудования».
- Далее нужно будет загрузить оригинальные звуковые драйвера. Сделать это можно с сайта производителя материнской платы, так как именно на ней находится звуковое оборудование. Если же у вас отдельная звуковая плата, искать ПО необходимо для нее. Теме определения модели материнской платы для ПК и ноутбука мы посвящали отдельные статьи:
Способ 4: Проверка целостности файлов
Иногда ошибка «Не удается воспроизвести проверочный звук» возникает не по вине драйвера или устройства, а из-за сбоя в системе Windows. Чтобы проверить ОС на наличие таких ошибок, вам нужно сделать следующее:
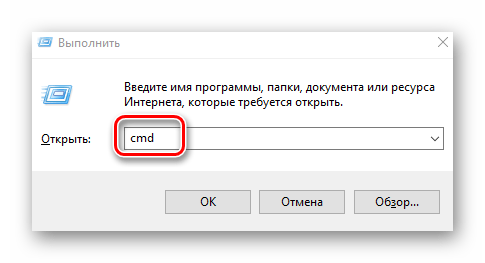
- Нажмите комбинацию клавиш «Windows+R». В поле открывшегося окна введите команду cmd . Затем удерживая одновременно клавиши «Ctrl+Shift» нажмите «Enter». Это самый простой способ запуска «Командной строки» от имени администратора, что крайне необходимо для описываемого способа.
Способ 5: BIOS
В некоторых случаях проблема кроется несколько глубже, а именно, в настройках БИОСа. При этом в самой системе устройство может отображаться корректно, но при проверке звука показывать сообщение об ошибке. Попробуйте сделать следующее:
- Зайдите в БИОС. Есть несколько методов, которые позволяют сделать это (общих или индивидуальных для каждого отдельного устройства), о них мы рассказывали ранее.
Таким образом, вы узнали из данной статьи об основных решениях проблемы «Не удается воспроизвести проверочный звук». Напомним, что осуществить проверку и настройку звукового оборудования можно не только стандартными средствами Windows, но и при помощи специального ПО.
Проблемы с драйверами
Довольно часто проблемы со звуком возникают из-за неоптимальных драйверов. При обновлениях Windows 10 подставляет драйверы своей библиотеки вместо оригинальных. Иногда такая замена негативно сказывается на работоспособности аудиоустройства. В таких случаях поможет откат к прежней версии или переустановка драйвера.
Откат драйвера
- В контекстном меню кнопки «Пуск» вызываем «Диспетчер устройств».
Вызываем диспетчер устройств
Вызываем диспетчер устройств
2. В одноимённом окне открываем раздел «Звуковые, видео и игровые устройства» и в контекстном меню используемого аудиоустройства щёлкаем пункт «Свойства».
Выбираем свойства звуковых устройств
Выбираем свойства звуковых устройств
3. В появившемся окне свойств переходим на вкладку «Драйвер» и щёлкаем пункт «Откатить». (К взятым в фиолетовые рамки пунктам «Сведения» и «Обновить драйвер» мы обратимся позже).
Откатываем драйвер
Откатываем драйвер
Переустановка драйвера
Если откат драйвера не удался или оказался неэффективным, то его придётся переустанавливать вручную. В случае наличия диска с драйверами, приложенного к компьютеру или ноутбуку при покупке, этот процесс существенно облегчится. В противном случае драйвер нужно будет скачать с сайта производителя материнской платы (при встроенной в неё видеокарте) или дискретной видеокарты. Это можно сделать, узнав уникальный идентификатор оборудования (ИД).
- Для этого в окне свойств аудиодрайвера (см. предыдущий скриншот) переходим на вкладку «Сведения» (в фиолетовой рамке), в списке «Свойство» выбираем пункт «ИД оборудования» и копируем одно из появившихся значений.
Копируем идентификатор оборудования для поиска драйвера
Копируем идентификатор оборудования для поиска драйвера
2. Копированное значение используем для поиска в Интернете. Скачиваем редакцию драйвера, соответствующую разрядности операционной системы Windows. Скачанный инсталлятор драйвера записываем в соответствующую папку компьютера.
3. Возвращаемся к окну свойств драйвера (см. предыдущий скриншот) и щёлкаем взятый в фиолетовую рамку пункт «Обновить драйвер».
4. В следующем окне выбираем пункт «Выполнить поиск драйверов на этом компьютере» и указываем путь к папке, в которую был записан скачанный из Интернета инсталлятор аудиодрайвера.
Обновляем драйвер скачанным значением
Обновляем драйвер скачанным значением
5. По завершении инсталляции драйвера перезагружаем компьютер.
Не удалось воспроизвести тестовый сигнал в Windows 10
Если вы получаете сообщение об ошибке «Не удалось воспроизвести тестовый сигнал» в Windows 10, следующие предложения помогут решить проблему:
- Перезапустите службы, связанные с Windows Audio
- Измените скорость тестового тона по умолчанию и битовую глубину
- Отключить улучшения звука
- Запустите средства устранения неполадок со звуком.
Подробное руководство указано ниже, и рекомендуется им следовать.
1] Перезапустите службы, связанные с Windows Audio.
Windows запускает аудиоуслуги при каждой загрузке. Но если эта служба не запускается, может возникнуть эта проблема. Вам нужно запустить его вручную.
Для этого, откройте диспетчер служб и найдите следующие два Сервиса:
- Windows Audio
- Конструктор конечных точек Windows Audio
Дважды щелкните по одному и проверьте, есть ли Статус услуги установлен на Бег или нет — и если это Тип запуска установлен на Автоматический. Если это не так, нажмите кнопку «Пуск» и выберите «Автоматически» в раскрывающемся меню.
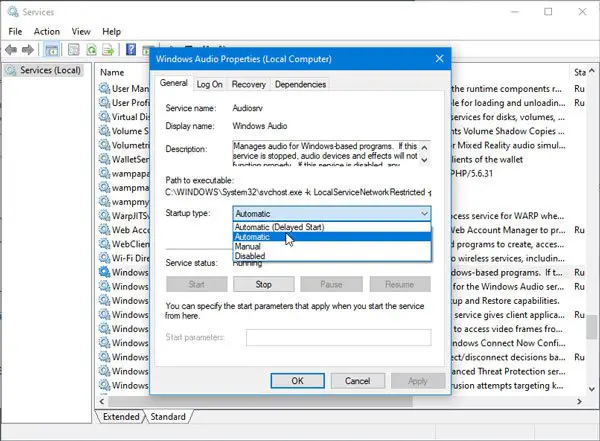
Нажмите Применить и выйдите.
Вам необходимо сделать то же самое для обоих Сервисов.
2] Измените частоту тестового тона и битовую глубину по умолчанию.
В зависимости от вашего динамика или наушников Windows выбирает частоту тестового тона и битовую глубину по умолчанию. Это позволяет вам найти наилучшее качество звука с вашего устройства вывода звука. Если у вашего динамика или наушников есть проблемы с настройками по умолчанию, вы можете увидеть ошибку. Чтобы исправить это, измените его один раз и проверьте, сохраняется ли проблема.
Для этого откройте панель настроек Windows и перейдите в Система > Звук.
Справа вы можете найти опцию под названием Свойства устройства.
Щелкните этот параметр и выберите Дополнительные свойства устройства чтобы открыть его.
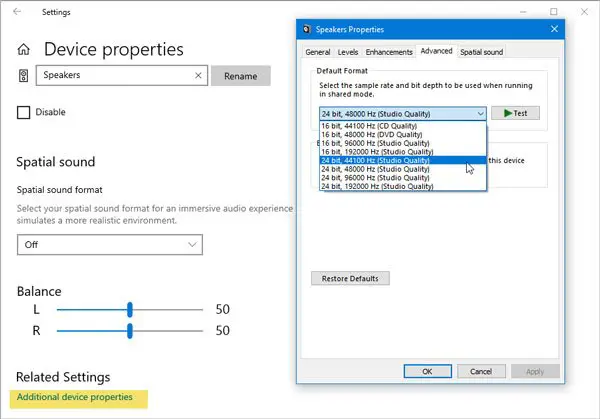
Отсюда перейдите к Передовой на вкладке, выберите другую скорость и битовую глубину, а затем щелкните значок Контрольная работа кнопка.
Посмотрим, помогло ли это.
3] Отключить улучшения звука
Windows иногда использует различные звуковые эффекты в соответствии с вашими требованиями. Ты можешь отключить все звуковые эффекты и улучшения звука чтобы проверить, может ли он решить вашу проблему.
Для этого вам нужно открыть Свойства колонок окно, как в предыдущем трюке. После открытия этого окна перейдите к Улучшения вкладку и отметьте Отключить все звуковые эффекты флажок.
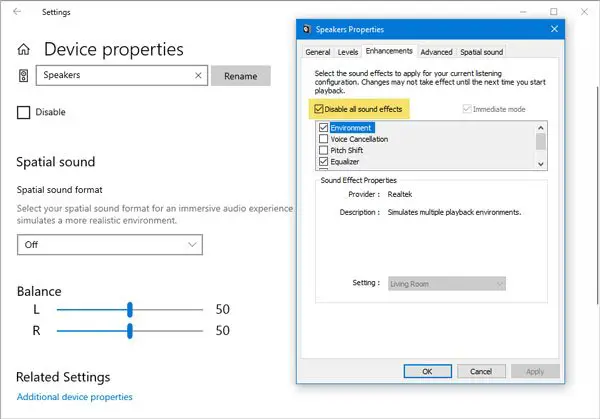
После этого перейдите в Передовой вкладка и попробуйте воспроизвести тестовый сигнал.
4] Запустите средства устранения неполадок со звуком.
Запустить Воспроизведение средства устранения неполадок со звуком а также Средство устранения неполадок при записи звука и посмотрите, помогут ли они. Вы сможете получить к ним доступ из Страница «Устранение неполадок».
Я уверен, что кое-что поможет; но если это не так, то вот еще несколько предложений:
- Перезапустить компьютер
- Использовать точку восстановления системы
- Запустить сканирование SFC
- Проверьте провод, соединяющий динамики с вашим ПК.
Дальнейшее чтение:
- На компьютере с Windows 10 отсутствует звук или звук
- Устранение проблем со звуком и звуком в Windows 10
Почему нет звука при просмотре видео на компьютере
Второй вероятной причиной бывает выключенный значок на плеере. Даже при наличии системных звучаний, сам фильм может быть «немым». На интерфейсе плееров иконка звука обозначается динамиком, на котором видно его состояние.
Если дело не в этом, то нажав правой кнопкой мышки на иконку звучания ПК появляется окно микшера. Там отображены все регуляторы устройств для воспроизведения аудио. Если используемого плеера нет в колонке, значит система не взаимодействует с этой программой полностью, и ее необходимо переустановить. Для этого нужно нажать на кнопку «Пуск» и перейти в «Панель управления». Через раздел «Программы» требуется найти и удалить предыдущую версию неработающего приложения. Затем в браузере необходимо написать название этой программы, скачать и установить. Взаимодействие плеера с системой ПК проверяется снова через микшер.
Если операционная система хорошо «видит» установленное приложение, то возможно причина в нехватке кодеков. Кодеки — это частички программы, помогающие ей «расшифровывать» запись. Распространенными файлами для мультимедиа являются:
Большинство плееров поддерживают эти форматы по умолчанию. Но если файл создан в ином виде, то приложение может не воспроизвести его совсем, или сделать это не корректно, например, только визуальную часть. Чтобы исправить ситуацию, необходимо в строке браузера ввести название используемого плеера, и добавить слово «кодеки». Из предоставленного результата можно выбрать «скачать» и установить эти дополнения. Кодеки не засоряют оперативную память и не занимают много места, за то арсенал воспроизводимых файлов на ноутбуке значительно возрастает.
Проблемы при онлайн загрузке
Почему нет звука при просмотре видео на компьютере, даже если все предыдущие действия выполнены? Это проявляется при работе с мультимедиа онлайн. Тогда для воспроизведения используется плеер браузера, а из оборудования ПК задействуют только динамики.
Стандартным плеером для работы с файлами мультимедиа в интернете является Adobe Flash. Благодаря интерактивной веб-анимации, программа способна показывать любую векторную графику и подходит для просмотра фильмов и клипов в Сети. Если ее настройки сбились, и она стала работать некорректно, то ее удаление и переустановку выполняют, как и, в случае с обычным плеером.
«Мини-помощники»
Более сложная причина кроется в сбое драйверов. Что это такое? На каждом компьютере есть оборудование (динамики, микрофоны, сетевые адаптеры, экран и т. д.), и операционная система, выполняющая команды. Драйвера — это небольшое программное обеспечение, позволяющее ОС взаимодействовать с аппаратными устройствами.
Эти «мини-помощники» есть у всех ключевых элементов ноутбука. Они устанавливаются сразу на заводе изготовителе. Но со временем может произойти сбой в их работе. Чтобы выяснить каково состояние драйвера аудио нужно пройти по пути:
- правой кнопкой мыши нажать на пуск;
- выбрать «Диспетчер устройств»;
- нажать на «Звуковые и видеоустройства».
В появившихся строчках будут названия установленных драйверов. Если они работают плохо, то система самостоятельно их блокирует. Тогда напротив строки будет стоять желтый треугольник.
Ситуация решается несколькими способами. Первый, нажать мышкой на заблокированный драйвер, чтобы вызвать окно свойств. Во вкладке находим кнопку «Обновить», и система сама произведет поиск и переустановку программы. Но это не всегда эффективно в случае «устаревшей» версии, потому что система просто удалит бракованный файл, и заменит аналогичным.
Вирус
После активного серфинга по Сети и скачивания файлов в ноутбук попадают вирусы, которые кроме выполнения своих главных задач, затрагивают и звуковые функции. Если все вышеприведенные советы выполнены, а звучания нет, то необходимо просканировать все устройства на наличие заражения вредоносным ПО. Для этого должна быть установлена антивирусная программа. Ее следует запустить в режиме «Глубокого поиска», желательно до загрузки Виндовс. Тогда программа сможет найти «вредителя» даже в самых удаленных «уголках». После этого необходимо повторить попытку воспроизведения фильма.
Итак, причины отсутствия звука при просмотре видео бывают разными, от пустяковых до требующих некоторых знаний и времени. Применяя последовательно советы из этой статьи и все будет пучком. Не забываем подписаться на рассылку.
Как увеличить громкость на ноутбуке?
Сделать звук громким и усилить сигнал можно разными способами. Причем регулировать громкость получится даже с клавиатуры. Наиболее популярные варианты выглядят следующим образом:
- через панель задач;
- при помощи функциональных клавиш;
- через параметры Windows.
Каждый метод имеет собственные преимущества и недостатки. Однако все перечисленные далее способы позволяют выполнить нужные настройки звука.
Панель задач
Методика очень простая. По сути, она практически полностью копирует указанный ранее способ включения:
Нажимаем на значок звука на панели задач.
Yandex.RTB R-A-479224-4
Устанавливаем микшер на нужную громкость.
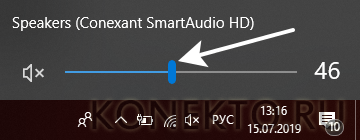
Этот метод отличается не только простотой, но и скоростью. Регулировать громкость звука через панель задач можно очень быстро.
Функциональные клавиши
Добавить громкость получится и с помощью функциональных клавиш. Как правило, они располагаются рядом с кнопкой включения и выключения звука. Чтобы настроить нужное звучание на ноутбуках Asus, нужно нажать Fn и F11 (уменьшение громкости) или Fn и F12 (увеличение громкости). У лэптопов других марок кнопки могут быть иными. В любом случае они будут помечены соответствующими значками. Кстати, с помощью функциональных клавиш удастся настроить яркость на ноутбуке.

Параметры Windows
Этот метод немного трудоемкий. Чтобы усилить звук и сделать его более громким, нужно выполнить следующие манипуляции:
Правой кнопкой мыши щелкаем на «Пуск» и в меню выбираем опцию «Параметры».
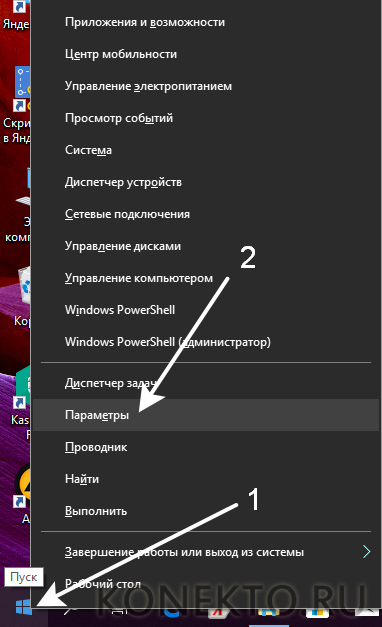
Переходим в раздел «Система».
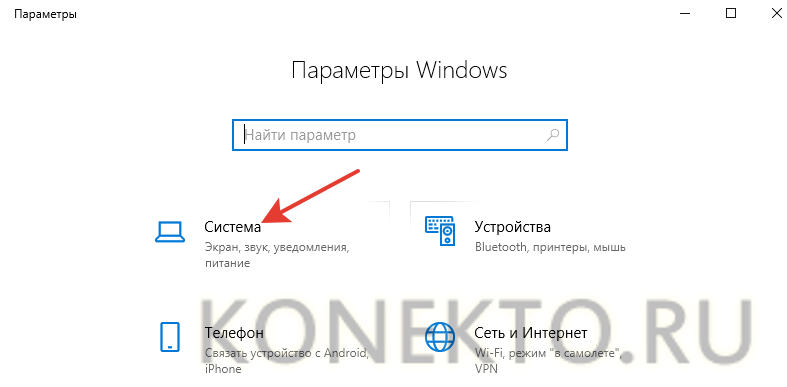
Открываем подраздел «Звук» и устанавливаем микшер на нужную громкость.

Повысить громкость в этом случае несколько сложнее. Однако в параметрах Windows можно установить другие нужные настройки звучания. Вариативность представленного способа кастомизации выше.
Как восстановить звук на компьютере?
С начала, мы должны выяснить саму причину неполадки. Определять причину отсутствия звука, будем различными способами, начнем с самых простых и элементарных.
Для этого, будем следовать, шаг за шагом, согласно следующей инструкции:
- Как и при других подобных неисправностях, в первую очередь следует перезагрузить сам компьютер. Возможно, этого будет достаточно, чтобы звук вернулся;
- Необходимо проверить, подключены ли колонки к розетке. Если нет, воткните штекер в розетку;
- Убедитесь в том, что выключатель на колонках находится во включенном положении. Покрутите ручку регулировки громкости, повернув ее по часовой стрелке;
-
Взгляните на панель задач, туда где находится значок громкости. Если он перечеркнут, то звук можно включить, нажав кнопку «Включить звук»;
- Разверните значок громкости на панели задач. Если ползунок громкости находится в самом низу, то есть опущен до минимума, то переместите его выше, до нужного уровня;
- Необходимо убедиться, что колонки исправны. Для этого, подключите их к любому другому устройству, способному воспроизводить звук: плееру, телефону или другому компьютеру;
-
Windows может не распознать вашу звуковую карту. Для проверки этого, необходимо зайти в «Диспетчер устройств» и убедиться в том, что там нет неопознанных устройств (они отображаются с восклицательным знаком). Что бы открыть диспетчер, необходимо пройти по такому пути: Пуск → Панель управления → Система и безопасность → В графе Система выбираем надпись: «Диспетчер устройств». Если есть значок с восклицательным знаком, то необходимо установить драйвера на звук.
- Как говорилось в предыдущем пункте, необходимо установить драйвера на звук. Даже если неопознанные устройства не обнаружились, все равно скачайте драйвер для вашей звуковой карты, с официального сайта, после чего установите его;
- Позаимствуйте у кого-нибудь на время звуковую карту. Установите ее в свою материнскую плату и если она будет работать, то неполадка в вашем оборудовании. Вы можете купить новую карту, или попытаться проделать операции, описанные в следующих пунктах;
- Восстановите операционную систему с предыдущей точки восстановления. Для этого, через меню Пуск, зайдите во Все программы, далее в Стандартные, затем откройте каталог Служебные и выберете Восстановление системы;
- Иногда, самым лучшим решением, является переустановка операционной системы. Сразу после установки Windows (или любой другой ОС), начните постепенно устанавливать драйвера на все устройства, задействованные в вашем ПК. Если случится так, что в какой-нибудь момент звук исчезнет, то это будет означать только то, что есть какой-то конфликт между оборудованием, или программным обеспечением;
Если ни один из вышеперечисленных пунктов вам не помог, то необходимо воспользоваться самым последним вариантом — позвать на помощь мастера, или отнести ПК в мастерскую.
Звук выключен или убавлен в настройках
Чаще всего звук пропадает, после того как пользователь сам его отключает. Вы могли сделать это не нарочно, например, нажав на горячую клавишу.
Проверить этот вариант довольно просто.
Обратите внимание на нижний правый угол экрана вашего ПК, там вы увидите небольшую панель, на которой можно найти значок в виде динамика.
Нажмите на него, и перед вами появится панель с ползунком и ещё одним значком динамика.
Сначала посмотрите на ползунок, не опущен ли он слишком низко; если это так поднимите его вверх.
Также обратите внимание на значок динамика, если он перечёркнут или рядом с ним стоит крестик, то звук на вашем ПК отключён; чтобы исправить это один раз щёлкните по значку динамика.
Инструкция выше описывает ситуацию, когда у вас отключён звук на компьютере. Но если у вас, например, нет звука при просмотре видео в интернете, а во всём остальном он работает, то возможно вы отключили звук в самом видеоплеере. В них есть точно такие же значки и ползунки, но находятся они обычно внизу самого плеера.
Также есть вероятность того, что вы каким-то образом отключили звук в настройках ПК. Это довольно редкая причина, но рассмотреть её всё же стоит.
- Для начала зайдите в “Панель управления”.
- Откройте раздел “Оборудование и звук”.
- Затем зайдите в подраздел “Звук”.
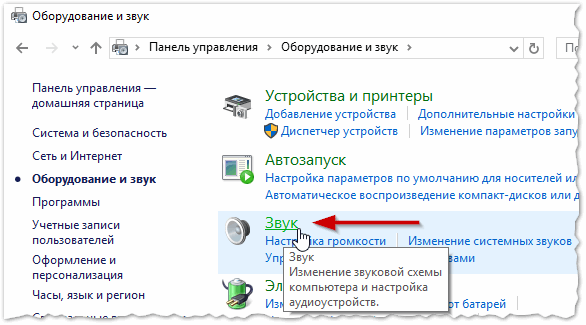
- Перед вами появится небольшое окно, где вверху вам нужно открыть вкладку “Воспроизведение”.
- Здесь вы увидите список из всех доступных устройств для воспроизведения звука, выберите ваши колонки и нажмите на кнопку “Свойства” в правом нижнем углу.
- Откройте вкладку “Общие”.
- Для начала посмотрите на раздел “Применение устройства” в самом низу окна, там у вас должен быть выбран вариант “Использовать это устройство (вкл.)”.
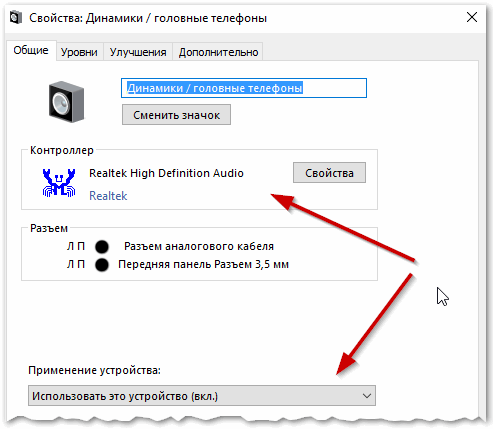
Затем обратите внимание на раздел “Контроллер”, в данном разделе у вас должен быть указан драйвер, используемый для данного устройства; если вместо этого у вас написано, что данное устройство не определенно, то вам нужно обновить драйвера.
Если вы внесли какие-либо изменения, то откройте вкладку “Дополнительно” и нажмите кнопку “Проверка”, если после этого вы услышите звук, то значит, проблема решена.
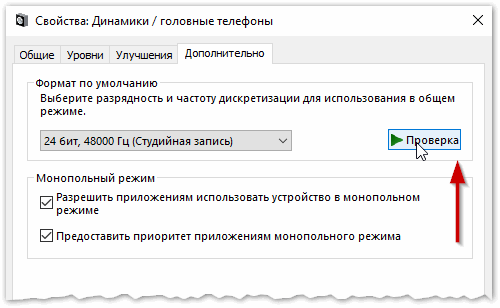
Нажмите “Применить”, а затем “ОК”.
Если данные варианты не дали результата, то проблема в чём-то другом.
Установка и обновление аудиоустройства в Windows 10
Проблемы с аудио на компьютере под управлением Windows 10 могут возникнуть из-за различных причин, включая ошибки в установке или обновлении аудиоустройства. В этой статье мы рассмотрим, как установить и обновить аудиоустройство в Windows 10, чтобы исправить проблемы с воспроизведением звука.
Шаг 1: Проверка подключения аудиоустройства
Перед установкой или обновлением аудиоустройства сначала следует проверить его подключение к компьютеру. Убедитесь, что аудиокабели правильно подключены к соответствующим разъемам на компьютере и на самом аудиоустройстве.
Шаг 2: Поиск и установка драйверов
Если подключение аудиоустройства не является проблемой, то возможно проблема кроется в драйверах аудиоустройства. Чтобы установить или обновить драйверы:
- Щелкните правой кнопкой мыши по значку «Пуск» в левом нижнем углу экрана и выберите «Диспетчер устройств».
- В открывшемся окне «Диспетчер устройств» найдите категорию «Звук, видео и игры» и щелкните на ней, чтобы развернуть список устройств.
- Найдите свое аудиоустройство в списке и щелкните правой кнопкой мыши по нему.
- Выберите «Обновить драйвер» из контекстного меню.
- Выберите «Автоматический поиск обновленного ПО драйвера» и дождитесь завершения процесса установки или обновления драйвера.
Шаг 3: Перезагрузка компьютера
После установки или обновления драйвера аудиоустройства рекомендуется перезагрузить компьютер. Это поможет системе правильно загрузить и активировать новые драйвера.
Шаг 4: Проверка параметров звука
Если после перезагрузки компьютера проблема с воспроизведением звука остается, то следует проверить параметры звука в Windows 10:
- Щелкните правой кнопкой мыши по значку громкости в системном трее (в правом нижнем углу экрана) и выберите «Звуки».
- В открывшемся окне «Свойства звука» выберите вкладку «Воспроизведение».
- Убедитесь, что выбрано правильное аудиоустройство для воспроизведения звука. Если нужное устройство не выбрано, выберите его и нажмите «Установить по умолчанию».
- Нажмите кнопку «Применить», а затем «ОК», чтобы сохранить изменения.
После выполнения этих шагов аудиоустройство должно работать корректно в Windows 10. Если проблема с воспроизведением звука не решена, рекомендуется обратиться к производителю компьютера или аудиоустройства для получения дополнительной поддержки.
Не удалось воспроизвести проверочный звук Windows
Чтобы пользователи могли не отвлекаясь проверять результат настроек аудио в окошке «Звук» и свойства динамиков или наушников, в этих же окошках разработчики реализовали опцию воспроизведения проверочного звука, которая в некоторых случаях может не работать или работать с ошибками. Пользователь жмет «Проверить», но вместо того чтобы воспроизвести мелодию, Windows выдает сообщение об ошибке «Не удалось воспроизвести проверочный звук».
↑ Ошибка «Не удалось воспроизвести проверочный звук» в Windows 10 или 11
При этом звук необязательно полностью отсутствует, чаще всего он воспроизводится в одном приложении и не воспроизводится в другом, работает в динамиках, но не работает в наушниках при том что оба устройства физически исправны. Такое поведение обычно указывает на сбои в работе программной части аудиосистемы, а также некорректные для данной конкретной конфигурации компьютера настройки.
↑ Отключение звуковых эффектов
Первое, что мы можем порекомендовать сделать в данном случае, это отключить все дополнительные звуковые эффекты. Запустите апплет окошко «Звук» командой mmsys.cpl, выберите проблемное устройство и откройте его свойства.
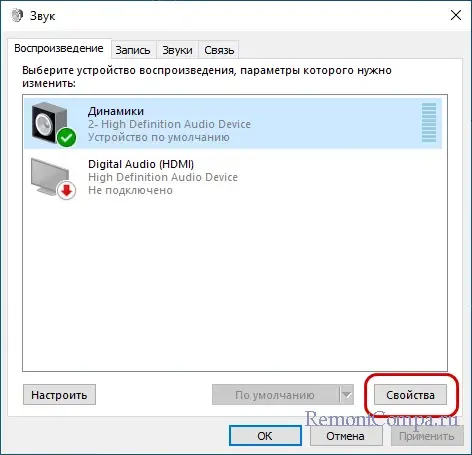
Переключитесь на вкладку «Дополнительные эффекты» или «Enhancements» и установите флажок в чекбоксе «Отключить все дополнительные эффекты» или «Disable all enhancements». Сохраните настройки и попробуйте воспроизвести проверочный звук.
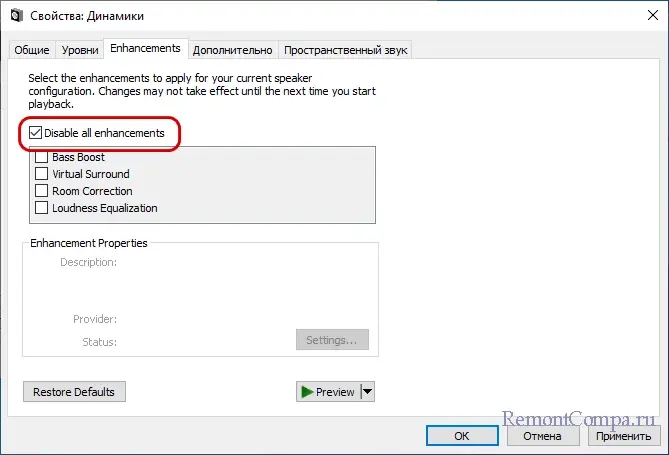
Если он не работает, вернитесь в окно свойств, переключитесь на вкладку «Пространственный звук» и убедитесь, что этот эффект отключен. В противном случае отключите его.
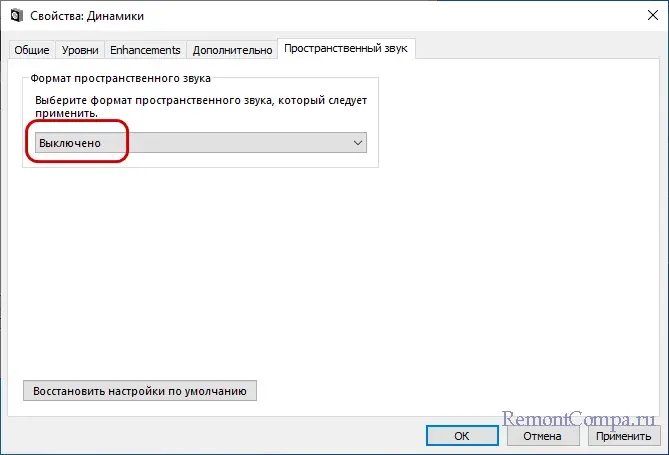
Если эффект уже отключен или его отключение ничего не изменит, перейдите на вкладку «Дополнительно» и включите или отключите настройки монопольного режима. Также можно поэкспериментировать с разрядностью и частотой дискретизации и посмотреть, возможно, это даст результат.
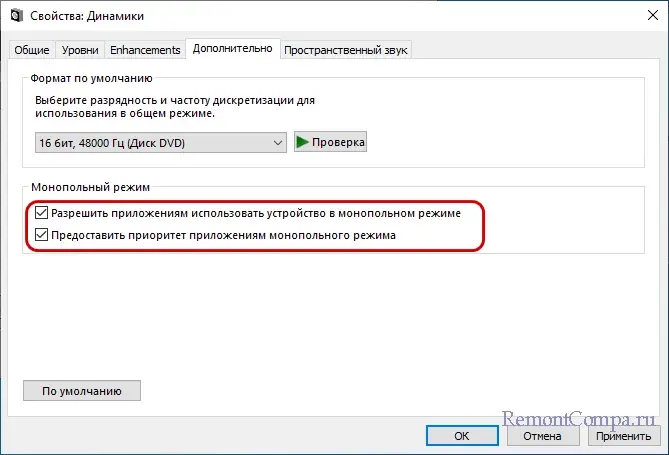
↑ Средство устранения неполадок
Встроенное в Windows средство устранения неполадок никогда не отличалось особой эффективностью, тем не менее, стоит подключить к делу и его. Откройте приложение «Параметры» и запустите диагностический инструмент из раздела «Обновление и безопасность» → «Устранение неполадок» → «Дополнительные средства устранения неполадок» и посмотрите, справится ли оно с проблемой.
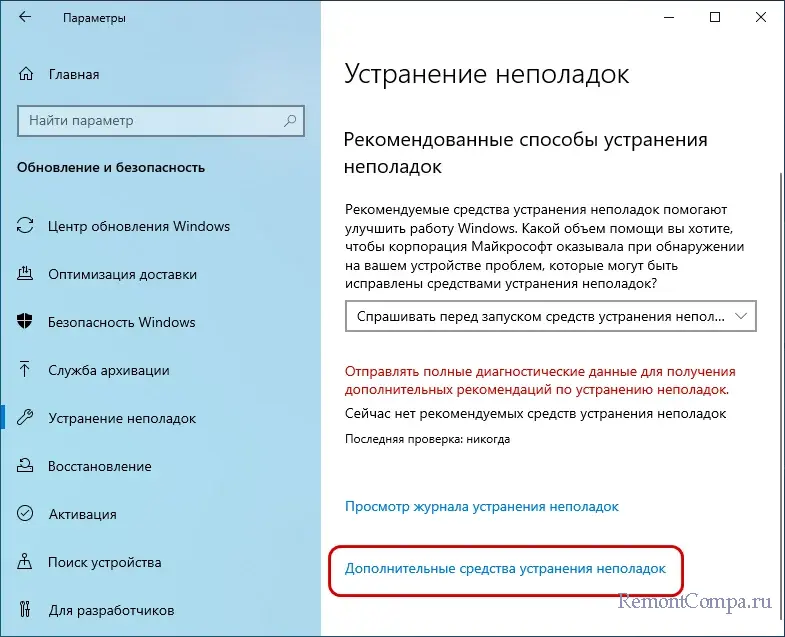
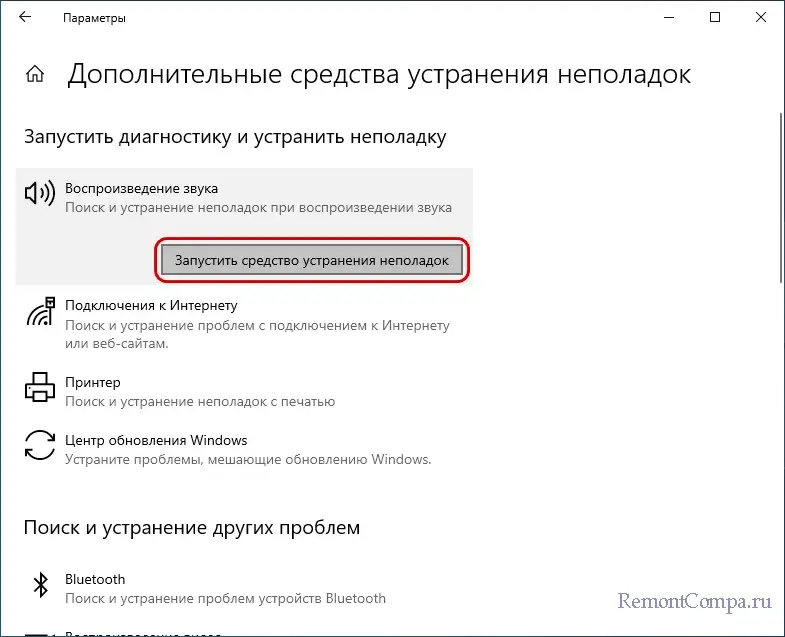
↑ Переподключение и переустановка устройства
Чтобы исключить сбои в работе аудиоустройства, отключите его, если возможно, физически, после чего подключите повторно к тому же или другому разъему, если таковой имеется. Также вы можете переподключить устройство программно: в окошке «Звук» кликните по устройству правой кнопкой мыши и выберите опцию «Отключить», а затем «Включить».
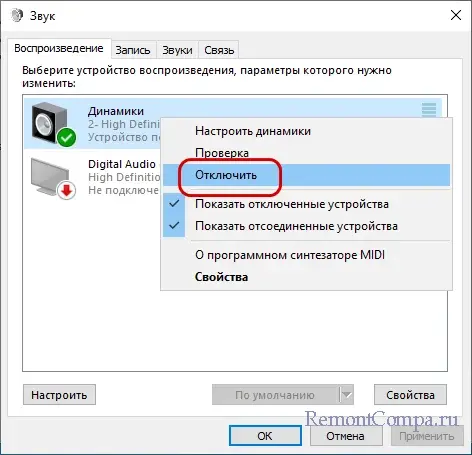
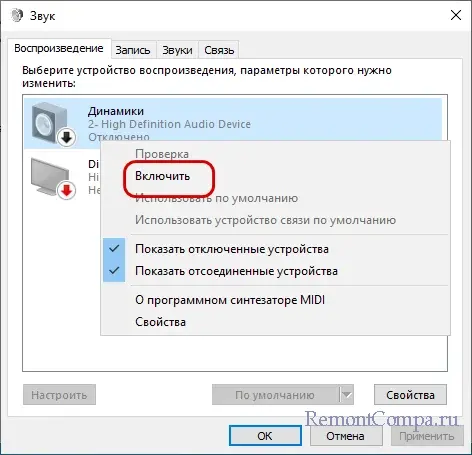
То же самое можно сделать из Диспетчера устройств в разделе «Аудиовходы и аудиовыходы».
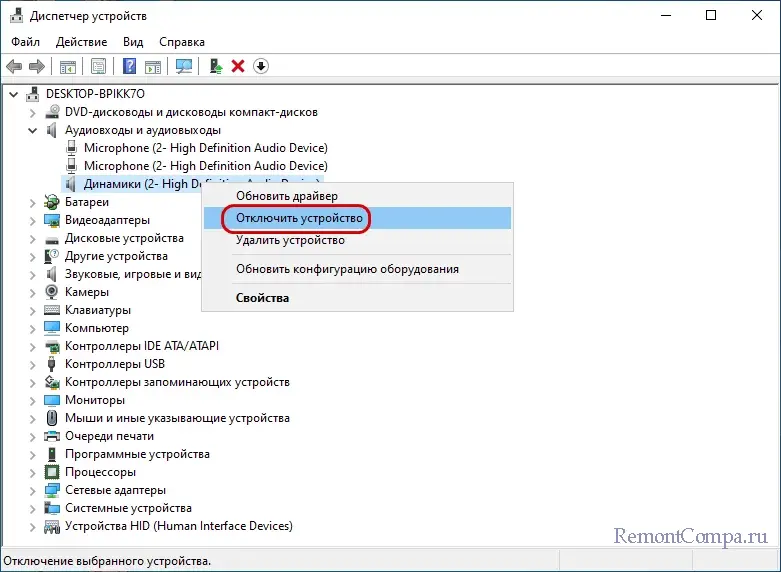
Более жестким вариантом является переустановка устройства в Диспетчере устройств. Для этого жмем по устройству правой кнопкой мыши, выбираем опцию «Удалить устройство» и подтверждаем удаление в диалоговом окошке, после чего перезагружаем компьютер или выбираем в меню «Действие» опцию «Обновить конфигурацию оборудования».
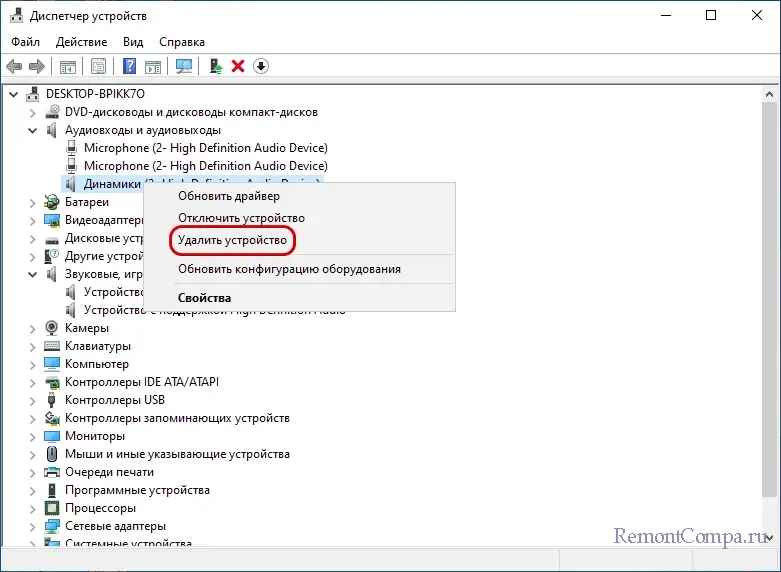
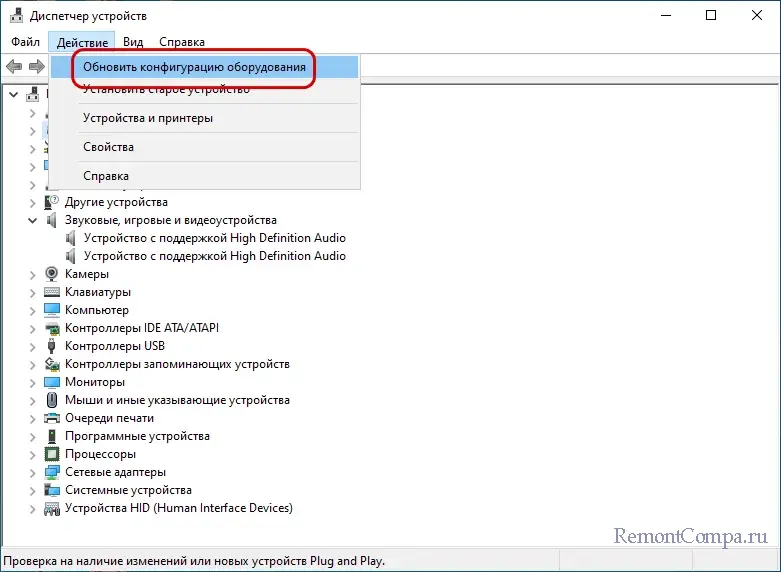
Те же самые действия рекомендуем выполнить в отношении аудиокарты в разделе Диспетчера устройств «Звуковые, игровые и видеоустройства».
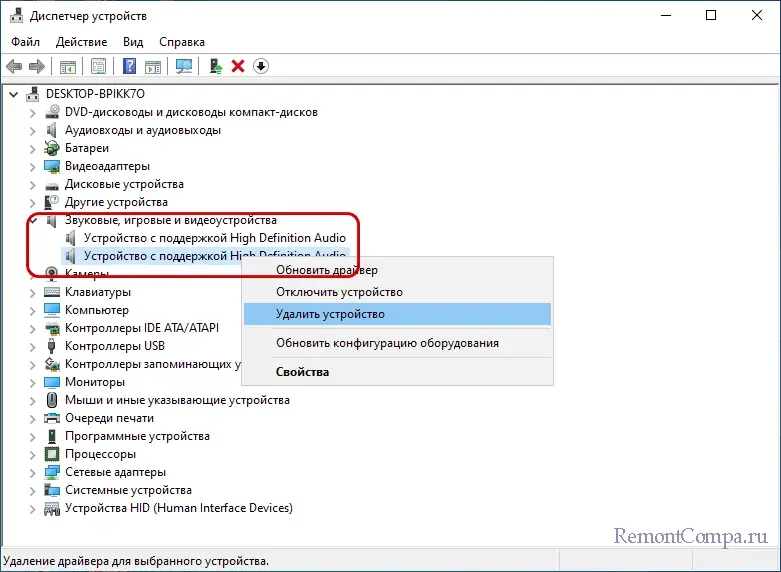
↑ Откат аудиодрайвера
Если проблема возникла после установки обновлений Windows, возможно, она каким-то образом связана с некорректной работой обновленного аудиодрайвера. В этом случае зайдите в тот же раздел «Звуковые, игровые и видеоустройства», откройте свойства аудиокарты, переключитесь на вкладку «Драйвер» и нажмите кнопку «Откатить», если она активна.
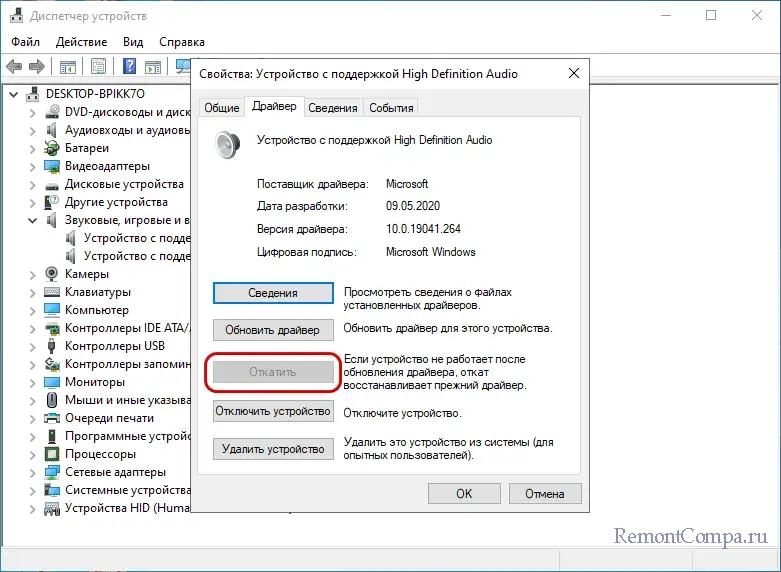
↑ Перезапуск аудиослужбы
Исключите сбои в работе службы аудио, перезапустив ее из оснастки управления службами. Откройте последнюю командой services.msc, отыщите в списке службу Windows Audio, кликните по ней правой кнопкой мыши и выберите «Перезапустить».
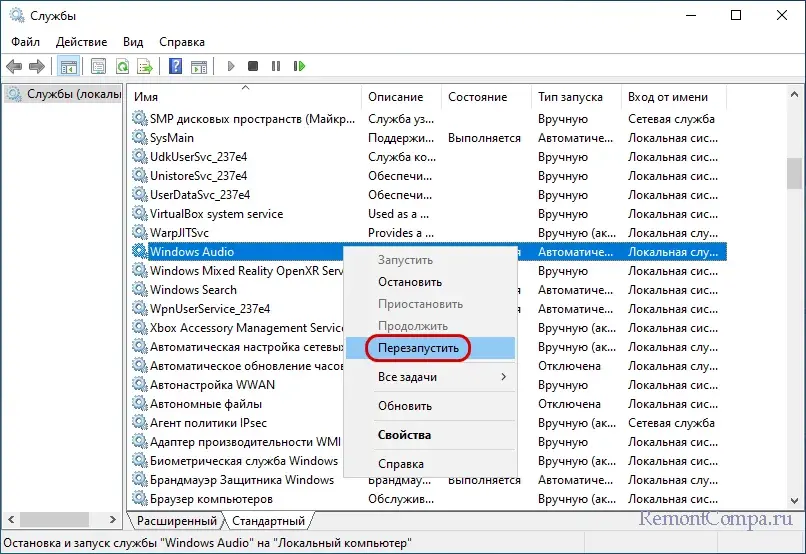
Заодно рекомендуем проверить ее настройки. Откройте свойства службы и убедитесь, что она имеет тип запуска «Автоматически».
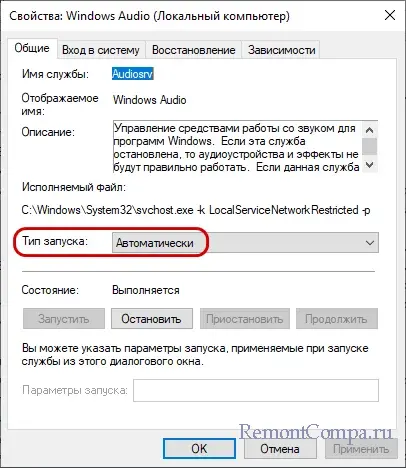
↑ Дополнительные решения
Если устранить проблему так и не удалось, проверьте вашу Windows на предмет повреждений системных файлов командой sfc /scannow. Возможно, также стоит подумать над тем, чтобы заменить установленные аудиодрайвера Microsoft оригинальными, скачанными с сайта производителя аудиокарты или материнской платы вашего компьютера.
Причины
Появление такого уведомления говорит о какой-либо проблеме в системе, причем на начальных этапах невозможно определить, в чем именно состоит проблема – в аппаратной части или в программной.
В большинстве случаев, при устранении этой неполадки пользователю приходится пользоваться методом проб и ошибок, поочередно применяя все возможные методы до тех пор, пока один из них не сработает.
В каких же случаях может появиться такое уведомление?
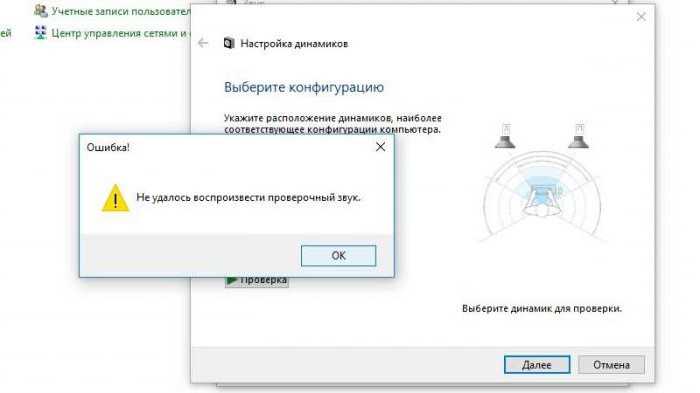
<Рис. 2 Уведомление>
- Проблемы с оборудованием для воспроизведения, например, с колонками. Они могут быть неисправны или отключены. В этом случае система может как выдать уведомление об отключенном устройстве, так и о том, что проверочный звук воспроизвести невозможно;
- Проблемы со звуковой картой. Естественно, что в этом случае могут наблюдаться и другие проблемы со звуком, например, когда он не воспроизводится ни в каком приложении и т. д.;
- Повреждение системных файлов – достаточно серьезная проблема, которую сложно не только обнаружить, но и устранить. Обычно, в этом случае приходится запускать редактор реестра или командную строку и выполнять восстановление с их помощью;
- Устаревание или сбой в работе драйверов. Одна из наиболее простых проблем, так как ее можно исправить самостоятельно, просто обновив или заменив драйвера для звуковой карты;
- Сбой в работе службы Windows Audio – достаточно распространенное явление, так как в принципе эта служба работает иногда не слишком стабильно. Решается данная проблема тоже достаточно просто – часто нужно лишь перезапустить эту службу;
- Деятельность вредоносного программного обеспечения или вируса. Косвенно данный пункт связан с пунктом 3, так как вредоносное программное обеспечение повреждает системные файлы, но может также вызывать и неполадки в Windows Audio.
Возможны и другие проблемы, возникающие в результате разового сбоя в программе или системе, например, неполадки разъема, из-за которых ваш ПК не «видит» динамики и т. п.
Такие проблемы также можно устранить некоторыми методами, описанными ниже.
Повторно включите проигрыватель Windows Media
В некоторых случаях, пока медиаплеер ожидает загрузки отсутствующего кодека или поврежденного файла, он может перестать отвечать на запросы, вызывая код ошибки 0xc00d36b4. Если это произойдет, лучше всего принудительно закрыть медиаплеер и повторно включить его, чтобы устранить проблему.
Вот как вы можете это сделать:
- Нажмите клавиши Win + R вместе, чтобы открыть диалоговое окно запуска.
- Введите Control Panel в текстовое поле «Выполнить» и нажмите «Ввод».
- Перейдите в раздел Программы > Программы и компоненты.
- В следующем окне нажмите на кнопку Включить или выключить функции Windows гиперссылка на левой панели.
- Теперь прокрутите страницу вниз и разверните опцию «Мультимедийные функции«.
- Снимите флажок, связанный с проигрывателем Windows Media, и нажмите кнопку ОК, чтобы сохранить изменения.
- Подтвердите свои действия в командной строке управления учетными записями пользователей и перезагрузите компьютер.
- После перезагрузки перезапустите службу, выполнив те же действия, что и выше.
- Наконец, снова перезагрузите компьютер и проверьте, устранена ли проблема.
Причина в операционной системе
Часто в «Десятке» пропадает звук из-за системного сбоя. Этим недугом страдали все Виндовс в «молодом возрасте». Что делать, когда причина в таком сбое? К сожалению, снова приходится констатировать факт, что нет простых вариантов. Пользователь может надеяться только на перезагрузку ПК. Редко, но иногда этим простым действием проблема решается, хотя надежды мало.
Если перезапуск ПК не приносит успеха, то необходимо ждать соответствующего пакета с обновлениями от «Microsoft», которое исправит последствия системного сбоя, ведь это случилось не у единственного пользователя. Если пользователь не желает ждать пока Майкрософт «раскачается» и выпустит необходимое обновление, то рекомендуется попробовать переустановить ОС. Существуют реальные примеры, когда после нескольких попыток переустановить систему звук все же появлялся.