Расшифровка ошибки
Так как вызвать синий экран смерти может любая неполадка, то для исправления ошибки необходимо ее идентифицировать.
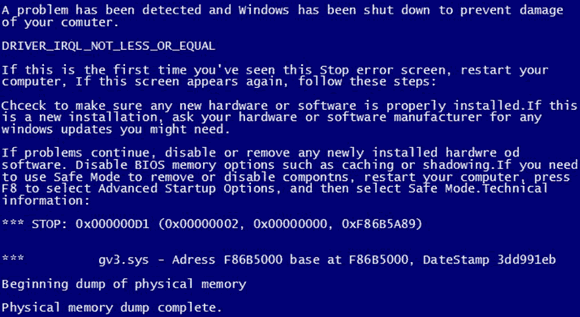
Как только удалось сфотографировать синий экран при загрузке Windows или записать информацию, которая на нем появляется, можно приступать к расшифровке ошибки, которая и стала причиной его возникновения:
- Первой строчкой система на английском вежливо уведомляет о том, что произошло критическое завершение работы Windows.
- Далее говорится о том, что именно вызвало проблему. Это может быть название файла или драйвера видеокарты, аудиокарты, TCPIP.SYS, SPCMDCON.SYS, DXGKRNLl.SYS, NTKRNLPA.EXE, NETIO.SYS и так далее. Если данная строчка отсутствует, то причину ошибки следует искать в компьютерном железе.
- Название ошибки, понятное для пользователя, например, DRIVER_IRQL_NOT_LESS_OR_EQUAL, свидетельствует о том, что при установке драйвера произошла ошибка.
- После этого следует большой массив текста, в котором Windows предлагает возможное решение проблемы. Например, проверить правильность установки драйверов, запустить службу проверки диска, провести восстановление системы и так далее.
- После слова STOP указывается технический код ошибки для более точной ее идентификации и устранения. Может носить вид типа 0x1000007e, 0x00000116 и тому подобное.
- Ниже система возможно повторно укажет имена файлов или драйверов, таких как TCPIP.SYS, SPCMDCON.SYS, NTKRNLPA.EXE, NTOSKRNL.SYS, NETIO.SYS и тому подобное, которые могли спровоцировать синий экран.
- Дополнительно, в зависимости от типа неполадки, Виндоус может выдать адрес оперативной памяти, по которому произошла критическая ошибка. По аналогии со STOP-кодом возможно будет иметь формат типа Address 0x00000116.
Зная эту информацию, становится понятно, как убрать синий экран смерти.
Проблемы с синим экраном в 90% случаев носят самый банальный характер и появляются у пользователей, который плохо разбираются в компьютерах, поэтому зачастую пренебрегают установкой системных обновлений, драйверов, правильной процедурой удаления программ и так далее.
Повреждение файла acpi sys может вызвать синий экран, поэтому для устранения ошибки необходимо заменить его на работоспособный вариант.
Даже если на экране написано, что ошибка была вызвана файлами типа tcpip, ntoskrnl, fltmgr, netio, ntkrnlpa, первое, что следует сделать, это:
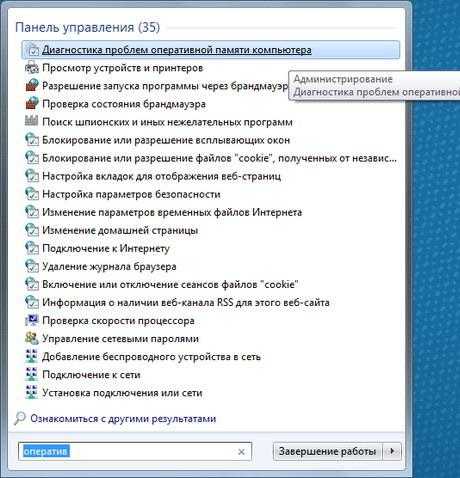
Не лишним будет провести дефрагментацию, проверку и чистку реестра. Делать это лучше всего с помощью специального программного обеспечения. Одной из таких программ является .
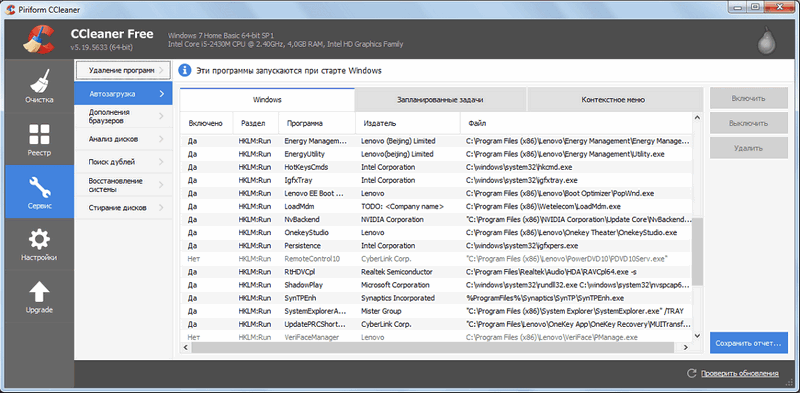
С ее помощью возможно также проверить наличие всех необходимых для стабильной работы операционной системы файлов, библиотек. Если какие-то из них отсутствуют или повреждены, то программа предложит их скачать и произвести замену. При желании можно сделать копию оригинальных файлов и сохранить в любом удобном месте на жестком диске.
Подготовьте установочный диск
Прежде чем приступить к установке Windows XP, необходимо подготовить установочный диск
Важно убедиться, что диск содержит все необходимые файлы и правильно настроен для загрузки операционной системы
- Загрузите операционную систему на диск
Для начала, вам понадобится оригинальный диск с установочным образом Windows XP. Если у вас нет такого диска, вы можете приобрести его в магазине или скачать с официального сайта Microsoft.
Проверьте целостность диска
Перед установкой необходимо убедиться, что установочный диск не имеет повреждений или ошибок. Для этого можно воспользоваться специальными программами, например, Nero DiscSpeed или DVDInfoPro. Они помогут проверить целостность диска и выявить возможные проблемы.
Установите дисковод в качестве первого загрузочного устройства
Для того чтобы компьютер загрузился с установочного диска, необходимо настроить BIOS таким образом, чтобы дисковод был первым в списке загрузочных устройств. Для этого при включении компьютера нажмите нужную клавишу (обычно это Del, F2, F12) и войдите в настройки BIOS.
Создайте загрузочный USB-диск (опционально)
Если у вас нет дисковода или вы предпочитаете использовать USB-накопитель, вы можете создать загрузочный USB-диск с установочным образом Windows XP. Для этого вам потребуется USB-флешка и специальная утилита, например, Rufus или WinToFlash.
После завершения всех подготовительных шагов, установочный диск для Windows XP будет готов к использованию. Вам останется только вставить его в компьютер, загрузиться с диска и следовать инструкциям по установке операционной системы.
Удаление раздела «С»
Следующий шаг – удаление раздела «С». Для этого необходимо нажать на клавишу «D». Чтобы подтвердить процесс удаления, нажимаем «Enter».

Теперь программа установки уведомляет о том, что все данные, находящиеся в этом разделе на ноутбуке, будут навсегда удалены. Смотрите фото ниже. Это сообщение надо проигнорировать и нажать клавишу «L».
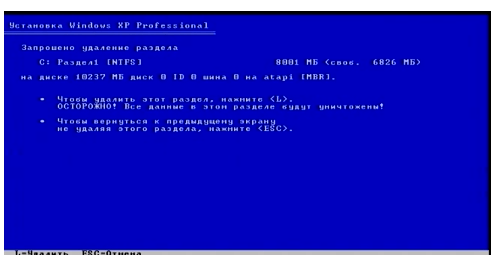
Теперь у нас с вами появилась неразмеченная область объемом десять гигабайт. Фото ниже. Необходимо создать новый раздел для системы. На него в дальнейшем и придется установить «ОС».

Для этого нажимайте клавишу «С», указывайте размер раздела в мегабайтах, в нашем случае это 8000 мб., то есть восемь гигабайт. Далее жмите клавишу «Enter».

Подготовка к установке
Нам понадобятся:
- Диск с Windows XP;
- 1-2 часа времени.
Возьмите диск с операционной системой. Вставьте его в CD-привод, перезагрузите ноутбук и войдите в меню настроек BIOS. Для этого во время включения компьютера нажмите клавишу «F2».
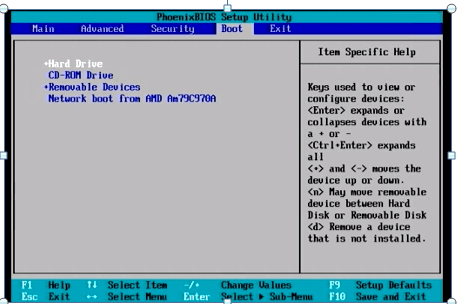
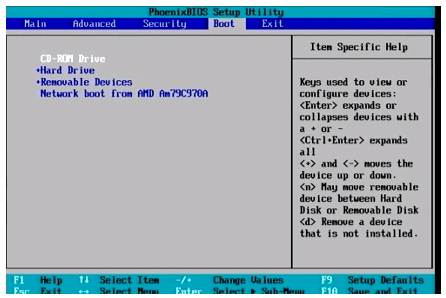
После этого надо все настройки сохранить и выйти из BIOS. Для этого нажмите клавишу «F10», а после нее «ESC». При появлении на экране сообщения «Press any key to boot from CD» кликните по любой клавише. Запустится подготовительный процесс установки ОС «Windows XP»
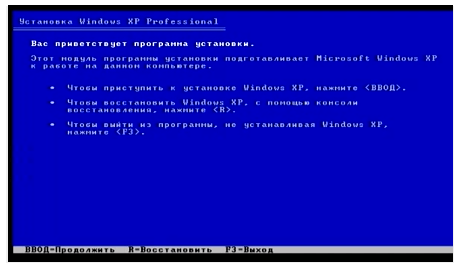
При появлении такого окна жмите «Enter», а в следующем окошке «F8» для того, чтобы принять условия лицензионного соглашения. Далее программа-установщик предложит вам установить выделенную копию «Windows XP» на ноутбук.
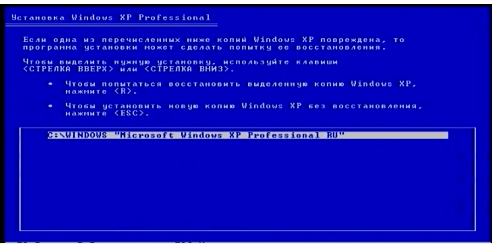
Для отказа необходимо нажать клавишу «Esc», на рисунке все видно. Далее из картинки ясно, что у нас есть раздел «С». Его размер восемь гигабайт. Также есть неразмеченная память. Ее объем два гигабайта. Напомним, что количество памяти у каждого может быть разное. Зависит от характеристик компьютера, на который предстоит установить «ОС Windows XP».
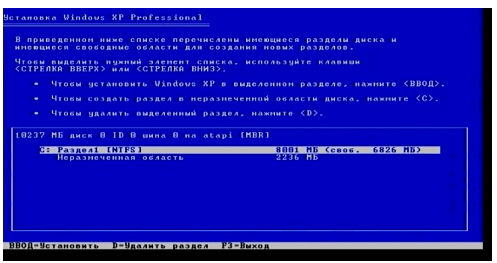
Реальное решение
На просторах
Internet
наткнулся на рекомендацию использовать для этой цели программу nLite.
Учитывая что
обсуждения проблем периодически возникает в форумах, похоже об этой
программе знают не многие. Поэтому расскажу немного о необходимых
нам ее функциям. О самой программе, думаю, рассказывать здесь не
надо, эта информация есть в Internet.
Что такое nLite?
nLite
|
Для нас, в данном случае, важно то что
программа nLite
позволяет загрузить в
дистрибутив Windows XP,
так необходимые нам
драйверы контроллера SATA2.
Для того чтобы вносить изменения в
дистрибутив необходимо его скопировать на HDD.
Запустив программу
nLite
, показываете путь к папке с
дистрибутивом. Данные о дистрибутиве выводятся в том же окне.
выбираете пункт «Интеграция драйверов» (красная
стрелка
), жмете «Далее» и следуете указаниям (указываете путь
к драйверам и жмете «Выполнить»)
Не забудьте предварительно
распаковать драйверы из EXE файлов, т.к. вам нужно будет указать
путь к INF файлам. Как правило, WinRAR или 7-zip с распаковкой
драйверов справляются.
Драйверы встроены.
Выбираете последний пункт «Создать
загрузочный ISO
», и в указанном Вами
каталоге создается образ загрузочного диска полностью
соответствующий лицензионному (регистрационный номер и авторизация
полностью аналогична исходному), но содержащий в своем составе и
необходимые драйверы.
Режете его на диск,
который используете для установки ОС XP.
Рассмотренная причина устранена, инсталляция
выполнена успешно.
Проверьте совместимость вашего компьютера
Перед установкой операционной системы Windows XP необходимо убедиться в совместимости вашего компьютера с этой версией ОС. Для этого выполните следующие действия:
- Проверьте системные требования
Удостоверьтесь, что ваш компьютер соответствует минимальным системным требованиям для установки Windows XP
Обратите внимание на параметры, такие как процессор, объем оперативной памяти, свободное место на жестком диске и графический адаптер
Проверьте совместимость аппаратного обеспечения
Устанавливая Windows XP, вы должны иметь драйверы для всего аппаратного обеспечения вашего компьютера. Проверьте, совместим ли ваш компьютер с Windows XP и есть ли драйверы для вашего аппаратного обеспечения на официальном сайте производителя.
Резервное копирование данных
Перед установкой новой операционной системы рекомендуется сделать резервное копирование всех ваших важных данных, чтобы не потерять их в случае каких-либо проблем или ошибок во время установки.
Убедитесь, что ваши данные сохранены на внешнем носителе или в облачном хранилище, чтобы они были доступны после установки Windows XP.
Проверка совместимости компьютера с Windows XP и выполнение вышеперечисленных действий поможет избежать проблем и ошибок во время установки операционной системы.
Исправление проблем с винчестером
Одной из главных проблем появления сбоя STOP 0x0000007E называют нехватку места на жестком диске. Для исправления ситуации при невозможности нормального старта и старой, и новой ОС нужно произвести загрузку в безопасном режиме, нажав клавишу F8 после включения компьютера и проверки основных параметров в BIOS.
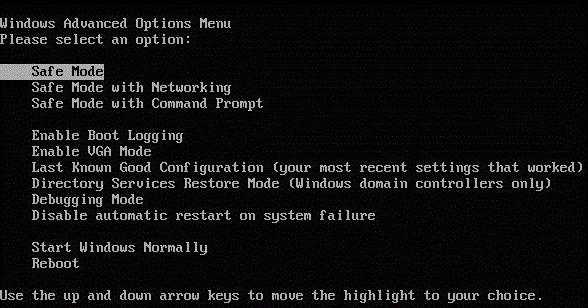
После этого нужно банально удалить ненужные файлы и освободить место, например посредством деинсталляции редко используемых программ
Обратите внимание и на то, что потребуется не менее 16 Гб дискового пространства для версий 32 бита и порядка 30 Гб для модификаций с архитектурой 64 бита
Повреждение системных файлов и проблемы с установленными программами
Бывает и так (хотя и нечасто), что появление сбоя STOP 0x0000007E может быть связано с отсутствием или повреждением системных файлов предыдущей системы.
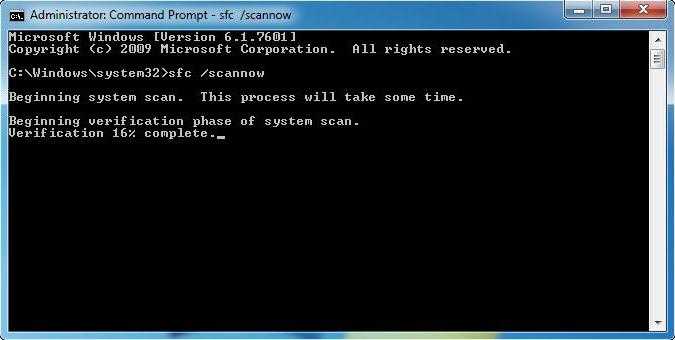
В этом случае понадобится произвести загрузку с диска или восстановительной флешки и в консоли восстановления вызвать командную строку (обычно используется сочетание Shift + F10). После этого в ней следует прописать команду sfc /scannow и дождаться восстановления поврежденных или отсутствующих компонентов. Перед этим для полной уверенности лучше проверить жесткий диск, используя для этого сочетание chkdsk /x /f /r.
Некоторые ранее инсталлированные программы тоже могут вызывать сбои подобного типа. Очень часто пользователи жалуются на антивирус Dr. Web. В этой ситуации (опять же в безопасном режиме) следует удалить проблемные приложения.
Установите необходимые драйверы
После установки операционной системы Windows XP необходимо установить соответствующие драйверы для обеспечения правильной работы аппаратного обеспечения компьютера. Ниже представлены шаги по установке драйверов:
- Определите необходимые драйверы:
Прежде чем начать установку драйверов, вам необходимо определить необходимые драйверы для вашего компьютера. Обычно это включает драйверы для видеокарты, сетевой карты, звуковой карты и других устройств.
Загрузите драйверы:
Перейдите на веб-сайт производителя вашего компьютера или компонента, чтобы загрузить последние версии драйверов. Обычно они доступны в разделе «Поддержка» или «Драйверы и загрузки». Скачайте драйверы в соответствующую папку на вашем компьютере.
Установите драйверы:
После загрузки драйверов откройте их и следуйте инструкциям по установке. Обычно установка происходит путем запуска файла установки или установщика. В процессе установки может потребоваться перезагрузка компьютера. После перезагрузки драйверы должны быть корректно установлены.
Проверьте установку:
После установки драйверов рекомендуется проверить их работоспособность. Перезагрузите компьютер и проверьте, что все устройства работают корректно. Если возникают проблемы, попробуйте повторить процесс установки или обратитесь в службу поддержки производителя компьютера или компонента.
Правильная установка необходимых драйверов поможет обеспечить правильную работу вашего компьютера под операционной системой Windows XP. Следуйте указанным выше шагам и у вас не должно возникнуть проблем при установке драйверов.
Как установить Windows XP с флешки
Для установки операционной системы потребуется выполнить 2 шага. Имея загрузочную флешку и правильные настройки в BIOS, выполнить новую инсталляцию Windows XP не сложно.
Шаг 1: Подготовка компьютера
Перед тем, как начать установку Windows XP, убедитесь, что на устанавливаемом диске не осталось важной информации. Если жесткий диск не новый и до этого на нем уже была ОС, то нужно перенести все важные данные в другое место
Обычно операционная система устанавливается в раздел диска «C», данные, хранящиеся в другом разделе, останутся целыми. Поэтому свои личные данные рекомендуется скопировать в другой раздел.
Дальше выставьте в БИОС загрузку со съемного носителя. В этом Вам поможет наша инструкция.
Урок: Как выставить загрузку с флешки в БИОСе
Возможно, Вы не знаете, как создать загрузочный накопитель для установки. Тогда воспользуйтесь нашей инструкцией.
Урок: Инструкция по созданию загрузочной флешки на Windows
Шаг 2: Установка
Дальше выполните ряд простых действий:
- Вставьте загрузочную флешку в компьютер.
- Включите или перегрузите компьютер. Если настройки в BIOS сделаны правильно, и первым устройством для загрузки указана флешка, то появится окно с предложением установки.
- Выберете пункт 2 — «Windows XP…Setup». В новом окне выберете пункт «First part of Windows XP Professional SP3 setup from partition 0».
- Появляется окно с синим фоном, которое указывает на установку Windows XP. Начинается загрузка нужных файлов.
- После автоматической загрузки необходимых модулей, появляется окно с предложением дальнейших действий. Нажмите клавишу «Enter» для установки системы.
- При появлении окна с лицензионным соглашением, нажмите «F8» для продолжения работы.
- Выберете раздел, куда будет устанавливаться операционная система. Подтвердите свой выбор нажатием клавиши «Enter».
- На этом этапе по необходимости можно удалить или объединить логические разделы. Также есть возможность создать новый раздел и задать его размер.
- Теперь для форматирования диска выберете тип файловой системы. Перейдите при помощи стрелок в строку «Форматировать раздел в системе NTFS».
- Нажмите «Enter» и дождитесь, когда закончится процесс форматирования и копирования необходимых файлов.
- По окончанию компьютер перезагрузится. После перезагрузки в появившемся меню загрузчика выберете вновь пункт «Windows XP…Setup». И затем таким же образом нажмите на второй пункт «Second part of 2000/XP/2003 setup / Boot first internal hard disk».
Шаг 3: Настройка установленной системы
- Продолжается установка Windows. Через некоторое время появится окно «Язык и региональные стандарты». Нажмите «Далее», если согласны, что находитесь в России и по умолчанию будет русская раскладка клавиатуры. В противном случае, нужно вначале выбрать кнопку «Настроить».
- Введите имя компьютера в поле «Имя». Затем нажмите «Далее».
- При запросе лицензионного ключа введите ключ или пропустите этот шаг, нажав «Далее».
- В новом окне задайте имя своему компьютеру и по необходимости пароль для входа. Нажмите «Далее».
- В новом окне настройте дату и часовой пояс. После чего нажмите кнопку «Далее».
- Ждите завершения инсталляции. В результате появится окно с приветствием Windows XP.
- Операционная система успешно установлена. По окончанию установки не забудьте вернуть настройки BIOS в их начальное состояние.
Помогла ли Вам статья?
Проблема с установкой Windows XP: что делать?
Установка операционной системы Windows XP может столкнуться с несколькими проблемами, которые могут вызвать затруднения для пользователя. В данной статье мы рассмотрим некоторые распространенные проблемы и предложим решения для их устранения.
1. Ошибка «No Hard Drive Found»
Если при установке Windows XP вы столкнулись с ошибкой «No Hard Drive Found» (Жесткий диск не обнаружен), проверьте следующие варианты решения:
- Убедитесь, что жесткий диск подключен к вашему компьютеру и правильно работает.
- В BIOS установите режим работы SATA в режим совместимости (IDE).
2. Ошибка «Disk Boot Failure»
Ошибка «Disk Boot Failure» (Сбой загрузки диска) может возникнуть при попытке установить Windows XP. Для ее исправления можно предпринять следующие действия:
- Убедитесь, что в BIOS в качестве первого устройства загрузки выбран ваш CD/DVD дисковод.
- Проверьте, что установочный диск Windows XP корректный и не поврежден.
3. Ошибка «Blue Screen of Death»
Проблема синего экрана («Blue Screen of Death») является достаточно распространенной при установке Windows XP. Чтобы ее устранить, примените следующие рекомендации:
- Убедитесь, что у вас нет совместимости конфликтующего оборудования.
- Выполните проверку оперативной памяти с помощью мемори-теста.
- Отключите все неиспользуемые устройства при установке операционной системы.
4. Ошибка «NTLDR is missing»
Если при установке Windows XP вы видите ошибку «NTLDR is missing», выполните следующие шаги для ее исправления:
- Проверьте, что в BIOS выбран правильный диск для загрузки операционной системы.
- Убедитесь, что все необходимые файлы для установки находятся на выбранном диске.
- Восстановите файл NTLDR, воспользовавшись инструкциями из официальной документации Microsoft.
5. Ошибка «HAL.dll is missing»
Ошибка «HAL.dll is missing» может возникнуть при установке Windows XP. Чтобы ее устранить, примените следующие рекомендации:
- Убедитесь, что выбран правильный тип HAL (Hardware Abstraction Layer) во время установки.
- Используйте диск установки Windows XP, чтобы восстановить файл HAL.dll.
- Проверьте, что ваш процессор поддерживает выбранный тип HAL.
6. Ошибка «Setup did not find any hard disk drives installed in your computer»
Если у вас возникла ошибка «Setup did not find any hard disk drives installed in your computer» (Установка не обнаружила жесткие диски в вашем компьютере), выполните следующие действия для ее решения:
- Убедитесь, что ваш жесткий диск подключен к компьютеру и работает исправно.
- В BIOS проверьте настройки контроллера жесткого диска и убедитесь, что он включен.
- Создайте диск с драйверами для вашего жесткого диска и установите их во время установки Windows XP.
В заключение, проблемы с установкой Windows XP могут быть разнообразными, но в большинстве случаев их можно решить с помощью вышеуказанных методов. Если проблемы не исчезают, рекомендуется обратиться к специалисту или проконсультироваться на форумах поддержки пользователей.
Конфликт с современностью
Данная проблема актуальна для новейших материнских плат. Они работают несколько по-другому, поэтому программа установки просто не распознаёт жёсткий диск устройства. Суть проблемы в следующем: в BIOS выставлено неверное для установщика значение для IDI/SATA-контроллера чипсета, а конкретно AHCI. Устаревшая операционная система Windows XP просто не в состоянии распознать такое значение, так как появилось оно сильно позже последнего патча для неё.
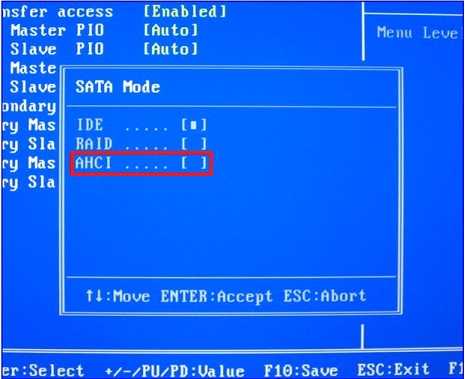
Решение следующее – войти в Биос, затем в SATA Mode. Отыскать там значение под названием IDE и выставить его в качестве используемого. С ним XP знакома и капризничать не будет.
Создание загрузочной флешки с помощью — WinSetupFromUSB
Довольно большой популярности при создании загрузочных флешек пользуется программа WinSetupFromUSB. Она является бесплатно распространяемым ПО и предлагает простой процесс выполнения поставленной задачи. Данное приложение предусматривает возможность использования для широкого спектра целей. 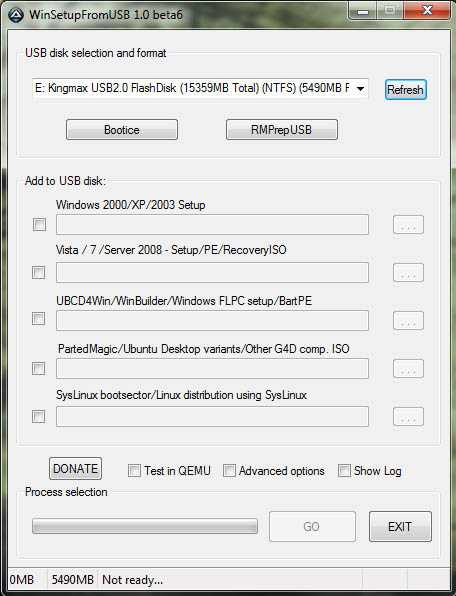
Следует более подробно рассмотреть процесс:
- Флешку необходимо вставить в USB порт устройства и выполнить запуск программы.
- Требуется указать путь до флешки. Если она является единственным подключенным накопителем информации, он уже будет задан по умолчанию. Когда расположение указано, происходит нажатие Bootice.
- Выводится специальное окно Bootice, где требуется нажать «Perform format». Будет несколько пунктов на выбор, среди которых нужно указать USB-HDD mode (Single Partition). Выводится сообщение о форматировании и его следует подтвердить. Как и в предыдущем случае, рекомендуется предварительно сохранить все важные ведения.
- Когда форматирование будет окончено, надо нажать «Process MBR», где происходит выбор пункта «GRuB for DOS» и нажатие кнопки «Install / Config». Когда процесс завершится, Bootice можно закрывать.
- Теперь нужно указать, откуда будут браться файлы операционной системы Windows XP. Как и для предыдущего метода, существует несколько подходов, а принцип действий остается тем же. Когда расположение указано, нажимается кнопка «Go» и ожидается до выполнения поставленной задачи.
Основным преимуществом WinSetupFromUSB является углубленный подход, позволяющий использовать большой функционал. Программа отлично подходит для продвинутых пользователей.
Отсутствие или повреждение системных файлов
Если не знаете, как убрать синий экран смерти, возникающий из-за отсутствия или повреждения системных файлов или библиотек типа TCPIP.SYS, SPCMDCON.SYS, IGDPMD64.SYS, fltmgr, DXGKRNLl.SYS, NTKRNLPA.EXE, NETIO.SYS или ошибки 0x00000116, то этот способ для вас. Он также подходит для ошибок, причиной которых стали другие файлы, имеющие расширение.SYS, .DLL, .EXE. Для этого можно воспользоваться специальной сторонней распространяющейся условно бесплатно утилитой. Одна из самых популярных — .
После установки программы необходимо запустить ее и начать сканирование при помощи кнопки Пуск
. Далее утилита предложит провести проверку файлов типа ntoskrnl, dxgkrnl, igdpmd64, fltmgr, tcpip, netio, ntkrnlpa. Дополнительно программа проверит и другие директории. Если уверены, что именно файл nvlddmkm sys вызвал синий экран Windows 7 или любой другой, имя которого должны точно знать, то можете провести проверку именно его.
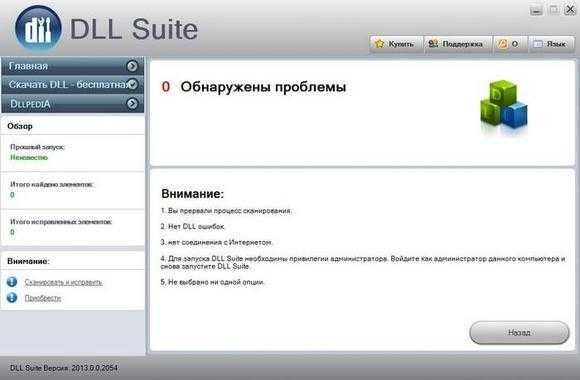
Как только сканирование будет закончено, предложит:
- провести замену файла, если он действительно был поврежден;
- перейти к проверке остальных системных файлов, если указанный файл не поврежден;
- только удалить неисправный файл, если хотите заменить его самостоятельно;
- ничего не делать, но при этом открыть папку с поврежденным файлом для самостоятельного решения проблемы.
По желанию можете установить и другие приложения для автоматического поиска поврежденных системных файлов и их замены. Некоторые из них аналогичным образом выявляют и устраняют неполадки, связанные с драйверами.
Особенности создания конфигурации с двойной загрузкой в Windows 7
Если вы только собираетесь устанавливать Windows XP, то конфигурацию двойной загрузки можно создать заранее, еще под управлением Windows 7. Эти же рекомендации помогут тогда, когда вы восстановили загрузчик Windows 7, находясь в Windows XP, а конфигурацию с двойной загрузкой решили создать позднее.
В этом случае следует учесть некоторые особенности.
Команды так же, как и в Windows XP, выполняются в командной строке. В системе Windows 7 эти команды необходимо выполнять в командной строке с повышенными правами пользователя. Для этого нажмите кнопку Пуск, выберите пункт Стандартные, щелкните правой кнопкой мыши ярлык командной строки и выберите пункт Запуск от имени администратора, или так:
Нажмите Пуск и в поле поиска введите cmd
На найденном файле нажмите правую клавишу мыши и выберите в контекстном меню пункт Запуск от имени администратора.
Порядок выполнения команд тот же, за исключением одной. Как известно, файлы загрузки Windows 7 и Windows XP, находятся на скрытом разделе, не имеющем буквы. Поэтому вместо команды
Нужно выполнить
Это замечание не имеет смысла, если по какой-либо причине, (например, в случае, если у вас жесткий диск был поделен на разделы до начала установки), скрытый загрузочный раздел не был создан, и файлы загрузки системы находятся на одном с Windows 7 разделе.
В чём суть ошибки «inf-файл txtsetup.sif испорчен или отсутствует»?
Чтобы понять, что такое «Ошибка inf-файл txtsetup.sif испорчен или отсутствует» необходимо обозначить обстоятельства, при которых возникает данная ошибка. Как упоминалось выше, она появляется при использовании программы для работы с образами дисков UltraISO, с помощью которой на флеш-накопитель пробуют записать инсталляционный образ Windows XP.
При этом с образами других операционных систем (например, Windows 7) программа UltraISO работает без проблем, но при попытке установить Windows XP с помощью образа, записанного на флешку через UltraISO, пользователь получает указанную ошибку. Это связано с особенностями сценария установки Windows XP, и его неувязки с функционалом самой программы UltraISO.
При исправлении данной ошибки (как будет описано ниже), пользователь сталкивается с другим сообщением «Не удалось найти устройство чтения компакт-дисков», что демонстрирует несоответствие функционала UltraISO и установочной версии Windows XP. При этом различные эксперименты с файлом $WIN_NT$.~BTWINNT.SIF с целью отключить обращение к CD (DVD) не приносят нужного результата, потому здесь будет лучше выбрать иной путь.
Выводы
Как уже понятно, проблем с невозможностью инсталляции Windows 7 может быть достаточно много и устранять их нужно, выяснив причину появления. Но если подходить к вопросу установки системы с практической точки зрения, лучше сразу произвести форматирование системного раздела в NTFS и установить версию x64. По крайней мере, так можно избежать появления проблем с жестким диском, программами и драйверами. А в случае с оперативной памятью придется применять кардинальные меры.
Синий экран смерти знаком каждому пользователю операционных систем семейства Windows. У некоторых пользователей он появляется так часто, что они начинают думать, что это нормальное явление. Но это не так. Давайте разберемся, что такое синий экран смерти. Это ошибка, которая появляется при загрузке или после резкого отключения компьютера. Она свидетельствует о наличии проблем с операционной системой или внутренним железом. Только разобравшись с причинами возникновения, можно максимально эффективно ее устранить.
Если на компьютере с Windows 7 появляется синий экран смерти, то предлагаем вашему вниманию данную статью, она обязательно поможет найти и устранить эту проблему.
Неправильное устройство ввода и вывода
Наиболее часто распространённая и далеко не самая печальная ошибка – это неправильно выставленное устройство ввода-вывода. Операционная система пытается установиться с какого-то носителя, но BIOS его не видит, поэтому инсталляция не получается.
Так что для исправления проблемы придётся заглянуть в BIOS. Чтобы это сделать, необходимо сразу после нажатия на кнопку включения компьютера начать очень активно клацать одной из клавиш на клавиатуре. Как правило, это F2, Esc либо же Del, более точно необходимо смотреть по производителю материнской платы.
После этого непосредственно выставляем приоритет загрузки. На примере AMI BIOS:
- Заходим в Boot.
- Находим там Boot Device Priority.
- Смотрим, какое устройство выставлено самым первым. Необходимо, чтобы в строке First Boot Device стояло то устройство, которое необходимо для установки (дисковод или флеш-накопитель).
После этого можно выходить из Биоса, сохранив настройки.
Если это не поможет, обязательно следует заменить маленькую батарейку, которая служит элементом питания для CMOS на материнской плате.




























