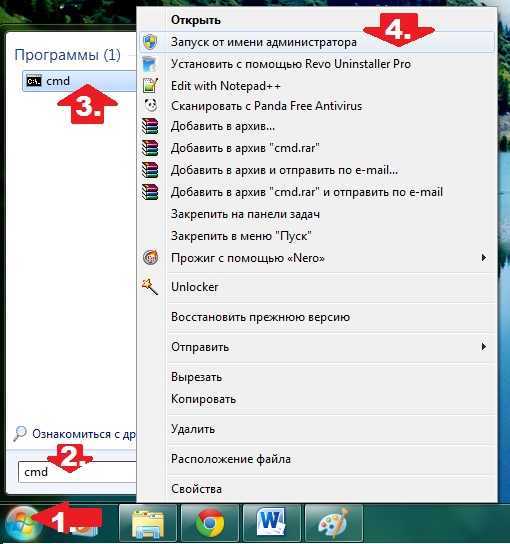Изменить программы по умолчанию в Windows 11
Чтобы выполнить это действие, первое, что мы должны сделать, это получить доступ к окну конфигурации операционной системы с помощью сочетания клавиш Win + I. На этой панели конфигурации мы должны нажать « Приложения ” , чтобы найти в нем подраздел ” Приложения по умолчанию ».
Теперь мы можем выбрать два способа выбора программ нашей системы по умолчанию: либо связать типы файлов с программой, либо сообщить каждой программе, какие типы файлов мы хотим, чтобы она открывала.
Установить тип файла или ссылки по умолчанию
Это первый из вариантов, который мы собираемся найти. Исходя из этого, мы собираемся выполнить поиск по расширению или протоколу, чтобы увидеть программу, которую мы настроили по умолчанию на нашем компьютере, и иметь возможность изменить программу по умолчанию для этого типа файла.
Например, мы можем ищите тип файла по умолчанию для открытия HTTPS-ссылок. Или также программа, используемая по умолчанию для открытия TXT, MP3 или нужного нам формата. Нам просто нужно использовать панель поиска вверху, чтобы найти тип контента, протокол или расширение, которое мы хотим.
После того, как тип контента выбран, мы можем увидеть, какая программа настроена на его открытие по умолчанию. В нашем случае, например, у нас есть Microsoft Edge, настроенный на открытие всех видов ссылок HTTPS.
Мы нажимаем на поле, где появляется Microsoft Edge, и на рабочем столе появится новое окно. Из него мы можем выбрать программу, которую мы хотим использовать, из всех, что у нас открыты.
Мы выбираем его и все. Теперь, Гугл Chrome (в нашем примере) стал браузером по умолчанию для открытия всех видов HTTPS-ссылок.
В чем проблема? Это изменение действительно только для привязок HTTPS. Если, например, сейчас мы попытаемся открыть ссылку HTTP или любой другой протокол, поддерживаемый браузером Google, Edge по-прежнему будет программой по умолчанию для открытия этих ссылок. И единственный способ изменить это — изменить один за другим протоколы или типы файлов, которые мы хотим, чтобы программа открывала.
К счастью, это немного проще благодаря второму варианту.
Установить значения по умолчанию для приложений
Прямо под разделом, который мы только что видели, мы найдем второй раздел, из которого мы сможем увидеть все расширения или все протоколы, совместимые с одной и той же программой. Благодаря этому разделу вместо того, чтобы искать, например, все протоколы, совместимые с Chrome, мы можем увидеть их и назначить интересующие нас этой программе.
Мы можем увидеть список со всеми приложениями, которые мы установили на компьютере, для поиска интересующей нас программы. Но, если мы предпочитаем, мы также можем использовать окно поиска, чтобы мгновенно найти программу, которую мы ищем.
Щелкаем по программе, и увидим вот такое новое окно.
В зависимости от типа программы вверху мы можем найти кнопку, которая позволит нам сделать программу по умолчанию . Это доступно не для всех программ, да и вообще не работает. По этой причине, хотя мы можем протестировать его, чтобы увидеть, хорошо ли он вносит изменения в программы по умолчанию, наиболее вероятно, что в конце концов нам придется делать это вручную.
Под этой кнопкой мы найдем каждый из протоколы или типы файлов, совместимые с рассматриваемой программой. Как и на предыдущем шаге, мы должны щелкнуть по каждому из них и изменить программу по умолчанию, чтобы изменить ее на ту, которую мы хотим использовать. Например, в нашем случае нам придется изменить все интернет-протоколы один за другим, а также расширения PDF или SVG (среди прочего), чтобы Google Chrome открывал все по умолчанию.
Мы должны повторить процесс один за другим с каждым из протоколов или типов файлов. После внесения всех этих изменений мы можем закрыть окно конфигурации. Наконец, у нас будут несвязанные программы Microsoft из нашей системы. Теперь мы настроим его так, чтобы это программное обеспечение, которое мы хотим, открывало все типы файлов или протоколов по умолчанию на нашем ПК.
Мои рекомендации вам
Пользуясь сторонними программами, вы рано или поздно столкнетесь с их неадекватным поведением в Windows 8 при ассоциации файлов. Если вы осилили всю запись, вам мои советы будут абсолютно понятны.
Будьте готовы к частично несовместимым программам
Понятно, что вероятность столкнуться с проблемой намного выше в программах, которые сопоставляются сразу с несколькими типами файлов. В их число входят:
- браузеры и почтовые клиенты
- текстовые и графические редакторы
- программы для просмотра изображений
- проигрыватели медиа-файлов
Если программу не получается сопоставить с какими-то расширениями, вы сразу распознаете причину и вспомните эту статью.
Используйте установщики программ вместо их портативных версий
Это повышает вероятность правильной регистрации программ в системе и упрощает для вас ассоциацию с типами файлов. Я понимаю, что портативные программы удобны, потому что хранят настройки в своих папках. Однако теперь вам надо будет решать, стоит ли овчинка выделки.
Да, на загрузку и установку программы требуется время, но взамен у вас будет последняя версия.
Переносите параметры программ средствами Windows
Не надо думать, что отказ от портативных программ равносилен потере параметров, настроенных кропотливым трудом. Большинство современных программ грамотно сохраняет свои параметры в папках %AppData% и %LocalAppdata%. Их можно легко мигрировать с одной системы на другую средством переноса данных, если быть в курсе некоторых тонкостей.
Не игнорируйте системное сообщение о новых программах
Если сообщение появилось после установки программы, нажмите на него – это ускорит процесс сопоставления и сэкономит вам время.
Отучайтесь настраивать ассоциации в параметрах программ
Как вы уже поняли, это не позволяет переопределить ассоциации, что может быть вовсе неочевидно из настроек программы. Если вам нужно связать программу лишь с одним типом файлов, быстрее всего к цели приведет меню «Открыть с помощью».
Если же требуется массовое сопоставление, сразу открывайте «Программы по умолчанию» в панели управления и действуйте в зависимости от того, зарегистрирована ли программа в системе.
Установка приложений по умолчанию в параметрах Windows 10
Основной интерфейс установки программ по умолчанию в Windows 10 находится в соответствующем разделе «Параметров», открыть которые можно, нажав по значку шестеренки в меню Пуск или с помощью горячих клавиш Win+I.
В параметрах присутствует несколько возможностей настройки приложений по умолчанию.
Настройка основных программ по умолчанию
Основные (по мнению Майкрософт) приложения по умолчанию вынесены отдельно — это браузер, приложение электронной почты, карт, просмотрщик фото, проигрыватель видео и музыки. Для их настройки (например, чтобы изменить браузер по умолчанию), выполните следующие шаги.
- Зайдите в Параметры — Приложения — Приложения по умолчанию.
- Нажмите по приложению, которое нужно изменить (например, для смены браузера по умолчанию, нажмите по приложению в разделе «Веб-браузер»).
- Выберите из списка нужную программу по умолчанию.
На этом действия завершены и в Windows 10 будет установлена новая стандартная программа для выбранной задачи.
Однако не всегда требуется изменение только для указанных типов приложений.
Как изменить программы по умолчанию для типов файлов и протоколов
Ниже списка приложений по умолчанию в Параметрах можно увидеть три ссылки — «Выбор стандартных приложений для типов файлов», «Выбор стандартных приложений для протоколов» и «Задать значения по умолчанию по приложению». Сначала рассмотрим первые два.
Если вам требуется, чтобы определенный тип файлов (файлы с указанным расширением) открывались определенной программой, используйте пункт «Выбор стандартных приложений для типов файлов». Аналогично в пункте «для протоколов» настраиваются приложения по умолчанию для разного типа ссылок.
Например, нам требуется, чтобы файлы видео в определенном формате открывались не приложением «Кино и ТВ», а другим проигрывателем:
- Заходим в настройку стандартных приложений для типов файлов.
- В списке находим нужное расширение и нажимаем по указанному рядом приложению.
- Выбираем нужное нам приложение.
Аналогично для протоколов (основные протоколы: MAILTO — ссылки электронной почты, CALLTO — ссылки на номера телефонов, FEED и FEEDS — ссылки на RSS, HTTP и HTTPS — ссылки на веб-сайты). Например, если требуется, чтобы все ссылки на сайты открывались не Microsoft Edge, а другим браузером — устанавливаем его для протоколов HTTP и HTTPS (хотя проще и правильнее установить просто как браузер по умолчанию как в предыдущем способе).
Сопоставление программы с поддерживаемыми типами файлов
Иногда при установке программы в Windows 10 она автоматически становится программой по умолчанию для некоторых типов файлов, но для остальных (которые также можно открыть в этой программе) настройки остаются системными.
В случаях, когда нужно «передать» этой программе и остальные поддерживаемые ею типы файлов, вы можете:
- Открыть пункт «Задать значения по умолчанию по приложению».
- Выбрать нужное приложение.
- Отобразится список всех типов файлов, которые это приложение должно поддерживать, но часть из них не будет ассоциировано с ним. При необходимости вы можете изменить это.
Почему программы слетают
Причин несанкционированного сброса программных умолчаний несколько — автоматическое обновление Windows, действия вредоносного ПО и вызванное необходимостью его ликвидации восстановление Windows. Существуют два способа решения проблемы:
Вручную восстановить желаемые приоритеты. Недостаток способа заключается в затраченном времени, и в том, что придётся полагаться только на память.
Выполнить перенос настроек с флешки или загрузочного диска. Среди них будут и программы по умолчанию.
Видео: установка программ по умолчанию
Настроить Windows 7 под свои интересы и потребности несложно. А установка или изменение программы по умолчанию занимает всего пару кликов.
Порой бывает так: мы устанавливаем какую-то классную программу, и тут, блин, оказывается, что некоторые файлы теперь открывает именно она, хотя раньше открывала совсем другая программа. Скажем, установили программу вроде Cowon JetAudio, и теперь только она открывает mp3-файлы, хотя раньше открывал любимый WinAmp. Как вернуть все на место?
Конечно, это можно сделать прямо в параметрах недавно установленной программы. А можно воспользоваться и теми настройками, что нам любезно предлагает .
Все дело в том, что многие нахальные программы во время установки забирают себе управление файлами с определенным расширением. Как правило, во время установки программа предлагает выбрать файлы, которые будут с ней ассоциированы. Но многие, не глядя, быстренько пощелкали мышкой, на все согласились, а потом хватаются за голову. Надо быть внимательнее.
Вот, например, инсталляционные меню KMPlayer. Как видите, программа по умолчанию ассоциирована со всеми видеофайлами, так что после ее установки именно с помощью KMPlayer будут открываться все видеофайлы. Хорошо, если так и задумано, а если наоборот, и эта возможность вам нафик не сдалась?
К счастью, все это безобразие с программами по умолчанию очень легко изменить в Windows 7. Щелкаем на кнопке Пуск
и затем на ссылке .
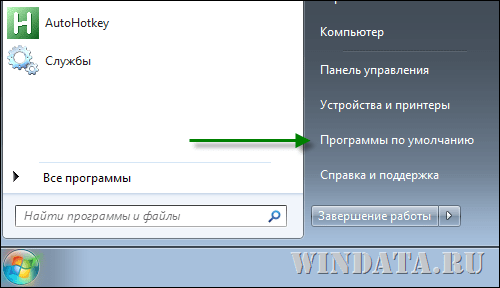

Откроется список установленных в системе программ. Теперь можно щелкнуть на любой из них и выбрать в правой панели один из двух вариантов: Использовать эту программу по умолчанию
или .
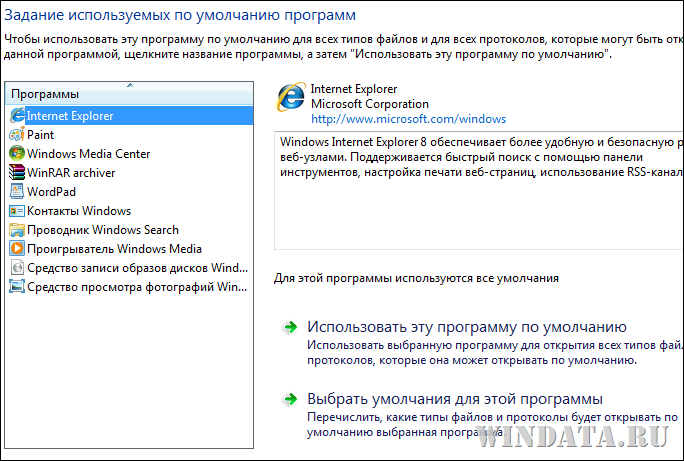
В первом случае программа будет по умолчанию открывать все файлы, с которыми она ассоциирована изначально. Если же нам нужно указать эти файлы по отдельности, щелкнем на ссылке Выбрать умолчания для этой программы
. В нашем случае давайте выберем программу Paint и посмотрим, с чем там она ассоциирована.
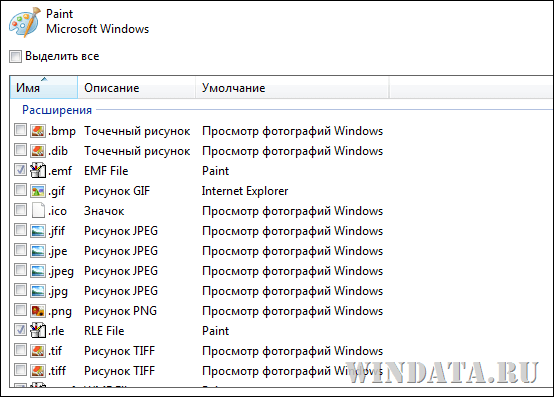
Что ж, ничего удивительного, сплошные графические файлы. Ставьте флажки напротив тех файлов, что нужно открывать с помощью Paint.
Теперь вернемся в меню , показанное ранее (3й рисунок сверху). Щелкнем в нем на длинющей ссылке Сопоставление типов файлов или протоколов конкретным программам
. Откроется не менее длинное меню, в котором будут перечислены абсолютно все расширения, известные Windows на данный момент. Предположим, нам нужно изменить программу, которая будет открывать файл с расширением TXT.
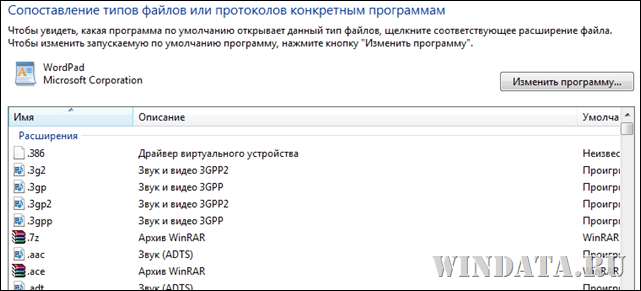
Находим эту строку, один раз щелкаем чтобы увидеть, кто там у нас отвечает сейчас за открытие TXT. Ага, WordPad. Ну его в пень – хочу вместо него использовать Notepad++. Дважды щелкаем на выбранной строке или же один раз на кнопке Изменить программу
.

Откроется новое окно, в котором нужно выбрать программу из списка рекомендуемых, либо щелкните на кнопке Обзор
и укажите нужный вариант. Так как Notepad++ тупой Windows не увидел, придется указывать вручную.
Где мой установленный Notepad++, а??
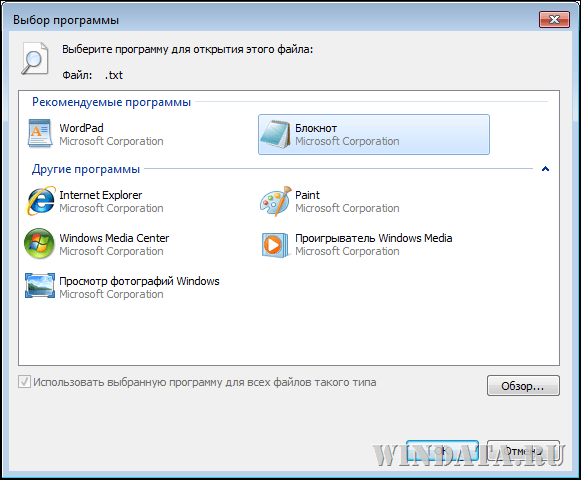
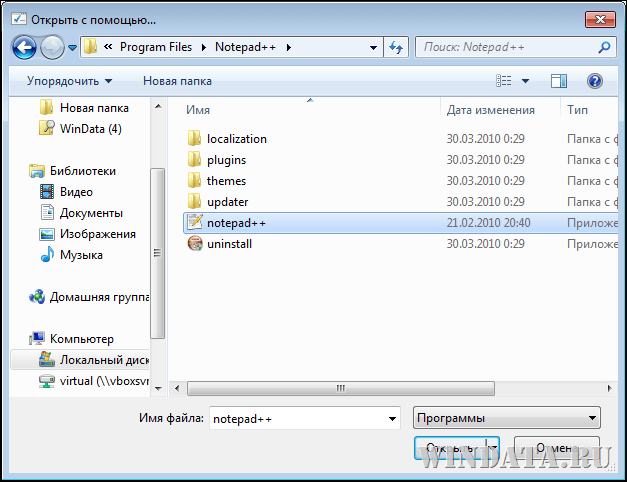
Вот, выбрали нужную и щелкаем на кнопке ОК
. Теперь именно Notepad++ будет открывать файлы TXT.
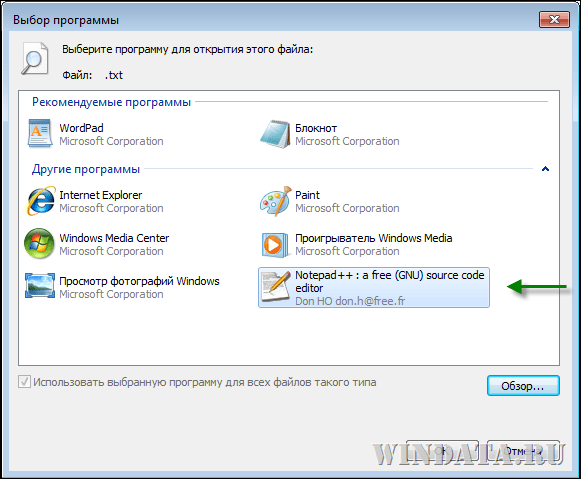
Вернемся еще раз в окно . Там щелкнем на ссылке Настройка параметров автозапуска
. Откроется очередной длинный список, где можно выбрать, нужно ли использовать автозапуск для различных носителей, будь-то диски с фильмами, музыкой, чистые диски и т.д. По умолчанию автозапуск включен абсолютно для всего.
После установки системы все пользователи начинают настраивать её под себя. У одних это заканчивается на этапе изменения обоев на рабочем столе, другие же пытаются не просто настроить Windows 7, а оптимизировать свою систему, увеличить её производительность.
Однако если опыта не хватает, то в погоне за увеличением производительности можно случайно убрать из системы важные компоненты. Давайте посмотрим, как восстановить службы Windows 7, если вы их случайно или намеренно отключили, не прибегая к переустановке системы.
Восстановление
Произвести же восстановление отключенных приложений можно двумя способами, о которых мы сейчас поговорим подробно. При использовании обоих методов вам понадобится архив ServiceDefaultRegistryEntries.zip, поэтому лучше скачать его заранее.
Командная строка
- Загрузите пакет утилит PsTools и разархивируйте его.
- Найдите внутри полученного каталога файл PsExec.exe и переместите его в директорию C:\Windows\System32.
- Запустите командную строку (команда «cmd» в меню «Выполнить») и впишите код «psexec -i -d -s c:\windows\regedit.exe».
Откройте редактор реестра, используя команду «regedit», введенную через меню «Пуск». Разверните меню «Файл» и выберите функцию «Импорт».
Найдите загруженный и предварительно распакованный архив ServiceDefaultRegistryEntries и выделите в нём нужный файл. Проверьте разрядность и правильность каталога (резервную копию нужно брать из папки «Default»).
Использование установочного диска
Описанные выше действия можно выполнить без входа в систему, используя среду восстановления Windows.

После загрузки резервной копии можете закрыть все окна и перезапустить компьютер. Вам только что удалось восстановить реестр Windows 7, и теперь система должна работать без ошибок.
Что обозначает выражение по умолчанию? Настройки по умолчанию это те параметры, которые были установлены разработчиком при создании данного продукта. Эти настройки можно с легкостью изменить для каждого типа программ.
Для того чтобы настроить программы по умолчанию в windows 7выполните следующие указания.
Шаг 1
. Нажмите
Пуск
и выберите
Панель управления
. В открывшемся окне нажмите на
.
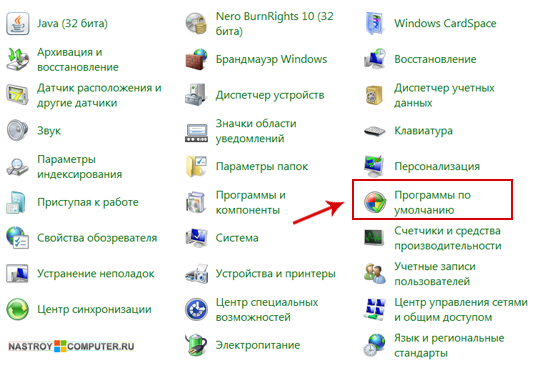
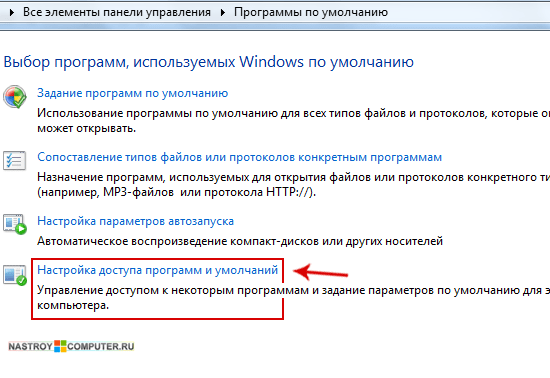
Шаг 3
. В открывшемся окне выберите
конфигурацию
. Поставьте переключатель в поле
Другая
и разверните список (Указано на рисунке.)
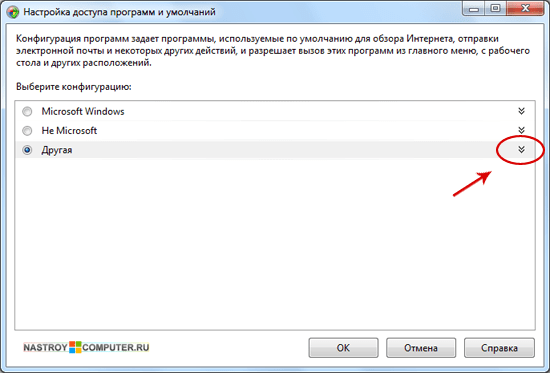
Шаг 4
. Итак, можем приступать к настройке программ по умолчанию.
Выберите используемый по умолчанию веб-браузер
. По умолчанию вы можете:
—
Использовать текущий веб-браузер.
— Google Chrome.
— Internet Explorer.
— Mozilla Firefox.
— Opera
.
Для выбора браузера по умолчанию вам просто нужно поставить переключатель на нужный для вас браузер. Также поставьте галочки в поле
Сделать доступной эту программу
.
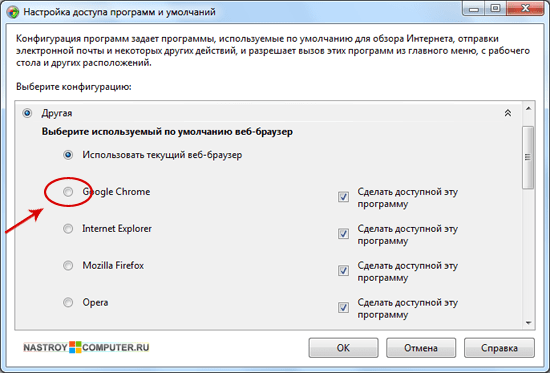
Шаг 5
. Переходим к следующему пункту. Далее вам необходимо
выбрать используемую по умолчанию почтовую программу
.
Если вы не устанавливали никаких почтовых клиентов, то по умолчанию у вас будет стоять программа microsoft outlook.
Для выбора другого почтового клиента поставьте переключатель в нужное поле.
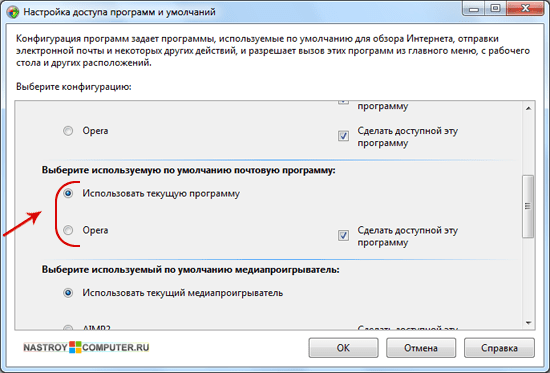
Нет приложения, сопоставленного с этим файлом для выполнения этого действия Windows 10
Исправить ошибку нет приложения, сопоставленного с этим файлом для выполнения этого действия, можно несколькими способами в Windows 10. Рекомендуется установить приложение или, если оно уже установлено, создать связь на странице параметров приложений по умолчанию.
Эта статья расскажет, что делать, когда пишет нет приложения, сопоставленного с этим файлом Windows 10. Интересно то что может выскакивать окно при попытке открыть неизвестный файл или же определённое приложение. В первом случае достаточно выбрать приложение по умолчанию, а во втором нужно сбросить ассоциации файлов.
Как выбрать приложение по умолчанию Windows 10
Убедитесь, что на компьютере установлено приложение для открытия нужного формата файла. Если же оно не установлено, пользователю придётся его загрузить и установить. Возможно, можно будет воспользоваться временно другим приложением.
Например, для просмотра содержимого PDF файла будет достаточно и браузера Microsoft Edge или Google Chrome. Открыть файл XPS можно используя не только средство просмотра XPS (которое отключено), но и лучшие программы для просмотра PDF.
| Нужный формат | Программа для просмотра |
| Adobe Reader, Sumatra PDF, Microsoft Edge | |
| .XPS | Средство просмотра XPS (ПО для .PDF) |
| .BIN & .ISO & .ISZ & .MDF | UltraISO, Alcohol 120%, DEAMON Tools |
| .DJVU | WinDjView, DjVu Viewer, Sumatra PDF |
| .RAR & .ZIP | WinRAR, 7-Zip, WinZip |
Перейдите в раздел Параметры > Приложения > Приложения по умолчанию > Выбор стандартных приложений для типов файлов. Выберите совместимое приложение для нужного разрешения файла.
Возможно, проблема непосредственно с файлом, который Вы пытаетесь запустить. Убедитесь, что он имеет определённое расширение. Можете включить отображение расширения файлов в Windows 10.
Если же его нет, но Вы знаете что это изображение, тогда можно попытаться изменить расширение на .JPG или .PNG. Или для архивов используйте .ZIP или .RAR. Всё очень просто хотя встречается редко.
Как сбросить ассоциации файлов Windows 10
Бывает нет приложения, сопоставленного с этим файлом при запуске ярлыков или программ. Чаще всего ошибка проявляется при запуске ярлыков (например, с панели задач), в этом случае в заголовке указывается путь к файлу .lnk.
Можно буквально в одно нажатие выполнить сброс приложений выбранных по умолчанию в Windows 10. Пользователю достаточно в разделе Приложения по умолчанию нажать кнопку Сбросить в пункте Сброс к рекомендованным Майкрософт значениям по умолчанию.
В принципе можете попробовать установить обновление Windows 10. Обновление операционной системы обычно исправляют большинство проблем. Все повреждённые файлы переписываются рабочими. И в конце концов всё начинает работать в нормальном режиме.
А также показывая ошибку нет сопоставленного приложения могут не открываться Параметры Windows 10 (возможно, и другие стандартные приложения, например, Microsoft Store).
Запустите приложение Windows PowerShell (Администратор). В открывшемся окне выполните команду: Get-AppxPackage *immersivecontrolpanel* | Foreach .
Проверка целостности системных файлов Windows 10
Запускайте командную строку с правами администратора. В окне выполните команду sfc /scannow, нажав кнопку Enter. Процесс проверки системных файлов может занять до 20 минут. В зависимости от того на какой диск установлена система. По окончании проверки Вам будут выведены результаты.
Для более подробного определения ознакомления смотрите, как проверить целостность системных файлов Windows 10. Можно дополнительно воспользоваться утилитой DISM.
Сейчас можно исправить проблему нет приложения, сопоставленного с этим файлом для выполнения этого действия без внесения изменений в реестр. В зависимости от запускаемого файла используйте различные решения.
Пользователю нужно понять причину возникновения проблемы. Если же нет совместимой программы — загрузите её. Видим проблемный (возможно не до конца загруженный) файл — проверяем его расширение. Слетели ассоциации и не запускаются приложения — делайте их сброс к рекомендованным.
Установка или изменение приложений по умолчанию в Windows 11
Windows 11 имеет новый интерфейс и функции по сравнению с предыдущей версией. Приложение настроек также изменилось, что означает, что настройки приложений по умолчанию немного отличаются от Windows 10.
Вы можете установить любое приложение по умолчанию в Windows 11 различными способами. Это можно сделать либо из настроек, либо из файлового проводника. Вы также можете установить, что приложение может открывать по умолчанию для каждого приложения. Все методы описаны ниже.
1. Измените приложения по умолчанию в настройках Windows 11.
- Откройте «Настройки» на вашем ПК с Windows 11.
- Выберите Приложения на боковой панели слева.
- Здесь нажмите «Приложения по умолчанию».
- В строке поиска введите тип файла, для которого вы хотите изменить программу по умолчанию. Например: .mp4, .mpeg, .png и т. Д.
- Текущее приложение по умолчанию для введенного типа файла появится в результатах поиска. Коснитесь его.
- Затем выберите приложение, которое вы хотите установить по умолчанию.
- Нажмите ОК, чтобы применить.
Если выбранное вами приложение недоступно в меню, нажмите Искать другое приложение на этом компьютере и выберите EXE-файл приложения из хранилища вашего компьютера. Обычно вы найдете его в C: Program Files.
Для каждого формата типа файла
Конкретный тип файла может иметь разные форматы. Например, MPEG имеет разные форматы, такие как MPEG1, MPEG2, MPEG3 и MPEG4. Вы можете установить разные приложения по умолчанию для каждой версии типа файла, например, VLC Media Player для MPEG4 и GOM Player для MPEG2.
- Прокрутите вниз в Настройки> Приложения> Страница приложений по умолчанию.
- Здесь нажмите Выбрать значения по умолчанию по типу файла.
- На следующем экране найдите тип файла.
- Выберите приложение по умолчанию для каждого формата, как мы делали выше.
По типу ссылки или протоколу
Точно так же вы можете настроить приложения на открытие определенных ссылок или протоколов по умолчанию. Например, вы можете настроить запрос Windows на открытие протокола IM (обмена мгновенными сообщениями) с помощью приложения Zoom, HTTP с Chrome, DAAP с iTunes и т. Д. Следующим образом:
- Откройте Настройки> Приложения> Страница приложений по умолчанию. Прокрутите вниз.
- Здесь нажмите Выбрать значения по умолчанию по типу ссылки.
- На следующем экране вы увидите все типы ссылок и их текущие приложения по умолчанию.
- Коснитесь того, которое хотите изменить, и выберите нужное приложение.
2. Установите приложения по умолчанию для типа файла в проводнике.
Другой вариант — установить приложения по умолчанию для файлов из проводника. Вы можете сделать это двумя способами — через контекстное меню или свойства файла, подробно описанные ниже.
Использование опции «Открыть с помощью»
- Щелкните правой кнопкой мыши файл, для которого вы хотите изменить программу по умолчанию.
- Нажмите «Открыть с помощью» и выберите «Выбрать другое приложение».
- На следующем экране отметьте приложение, которое хотите установить по умолчанию.
- Затем установите флажок «Всегда использовать это приложение для открытия… файлов».
- Нажмите ОК, и все готово.
Если вы не можете найти флажок, щелкните Другие приложения в списке. Кроме того, если выбранное вами приложение недоступно в меню, используйте параметр Искать другое приложение на этом ПК.
Через свойства файла
Кроме того, вы можете изменить приложение по умолчанию для любого типа файла, перейдя в свойства файла. Шаги приведены ниже.
- Щелкните файл правой кнопкой мыши, чтобы открыть контекстное меню.
- Выберите «Свойства».
- Вы увидите текущее приложение по умолчанию рядом с надписью «Открывается с помощью».
- Нажмите «Изменить» и выберите желаемое приложение по умолчанию. Установите флажок, чтобы всегда использовать это приложение.
- Щелкните ОК для подтверждения.
3. Проверьте настройки по умолчанию для каждого приложения.
Вы также можете видеть и изменять то, что приложения на вашем компьютере могут открывать по умолчанию для каждого приложения. Например, вы можете напрямую видеть все файлы или ссылки, которые Chrome может открыть, и какая программа в настоящее время предназначена для открытия этих файлов в одном месте.
- Откройте «Настройки» на вашем ПК с Windows 11.
- Выберите «Приложения» и нажмите «Приложения по умолчанию».
- На следующем экране вы увидите список приложений.
- Нажатие на приложение покажет вам все типы файлов, которые оно может открывать, и текущую программу по умолчанию для этих типов файлов.
- Щелкните тип файла, для которого вы хотите изменить программу по умолчанию, и сделайте свой выбор.
- Наконец, нажмите «ОК», чтобы сохранить изменения.
Вы можете использовать этот метод, чтобы изменить браузер по умолчанию. Вот больше о как вы можете изменить браузер по умолчанию в Windows 11.
Вариант № 3: Восстановление стандартных настроек через команду bcdedit.exe
Процесс на компьютере ОС можно запустить также посредством работы в утилите bcdedit.exe. Находится она в папке Windows\System32, однако запустить ее можно только на правах администратора через командную строку.
Для этого проще всего, конечно, воспользоваться поисковой строкой, доступной в меню «Пуск». В этом случае порядок действий будет таким:
- входим в «Пуск» и задаем для поиска слово cmd;
- кликаем правой кнопкой мышки по отобразившемуся результату в списке программ и определяем для него «Запуск от имени администратора»:
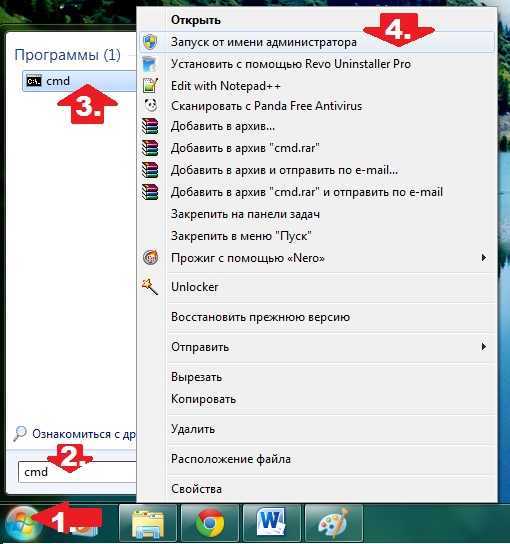
После того как откроется «Командная строка» в первую очередь стоит позаботиться о сохранении резервной копии загрузчика для последующего доступа к быстрому восстановлению данных. Для этого на диске C создаем папку BCDREZ, а затем вбиваем в командную строку значение bcdedit /export C:\BCDREZ\bcd и жмем Enter. В дальнейшем для отмены всех изменений и восстановления базовых настроек достаточно будет воспользоваться командой bcdedit /import C:\BCDREZ\bcd.
Устанавливая Windows XP
и Windows 7
на один компьютер могут возникнуть проблемы с загрузчиком Windows
и тогда придется его восстанавливать вручную.Загрузчик Windows XP
—
это специальный файл с настройками для корректной загрузки одной или нескольких операционных систем Windows.
В Windows XP
это файл boot.ini. Имейте ввиду, что boot.ini
в Windows 7
нет, поэтому настройки меняются системно.