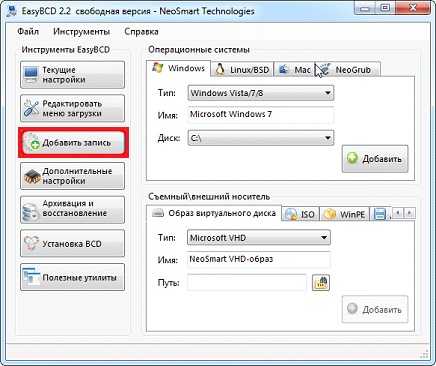Исправляем загрузчик в Windows 7
В виндовс 7 используется загрузчик нового типа, отчего существует несколько способов его восстановления.
Используем загрузку с диска или флешки:
- Нажав F8 при загрузке ПК, перед пользователем откроется меню с возможностями устранения неполадок. Если, система автоматически не может решить проблему, то необходимо подключить устройство с загруженной операционной системой.
- Перезагрузив компьютер нужно выбрать восстановление системы.
- Windows автоматически загрузит и восстановит загрузчик с носителя, а пользователю только останется перезагрузить устройство и дальше использовать персональный компьютер.
Но, данный способ, может помочь лишь в том случае если, повреждение загрузчика минимальное. При более серьёзных проблемах стоит использовать процесс редактирования boot.ini.
Использование bootrec:
- Находится данный элемент ОС в корне системного раздела и для его отображения необходимо настроить показ скрыты системных файлов.
- Отредактироватьini, можно в обычном блокноте, введя значения, изображенные на картинке:
Как сохранить возможность загрузки Windows XP после установки Windows 7?
Установка операционной системы Windows 7 на компьютер с уже установленной Windows XP может привести к потере возможности загрузки старой операционной системы. Однако существуют несколько способов сохранить возможность загрузки Windows XP на компьютере с уже установленной Windows 7. В этом разделе мы рассмотрим два основных способа.
1. Редактирование загрузчика Windows 7 (BCD)
- Откройте меню «Пуск» и введите в строку поиска «командная строка». Нажмите правой кнопкой мыши на «Командная строка» в результатах поиска и выберите «Запустить от имени администратора».
- В командной строке введите следующую команду:
Скопируйте и вставьте значение, которое появится после выполнения предыдущей команды, в следующую команду:
Введите следующую команду для установки пути к файлу ntldr:
tldr
В командной строке введите следующую команду:
Перезагрузите компьютер. При загрузке появится меню выбора операционной системы, включая Windows XP.
После выполнения этих шагов вам станет доступна возможность загрузки Windows XP через меню выбора операционной системы.
2. Использование программы EasyBCD
EasyBCD — это бесплатная утилита, которая позволяет управлять загрузчиком операционной системы Windows. С ее помощью можно легко настроить загрузку нескольких операционных систем на одном компьютере.
- Скачайте и установите программу EasyBCD на компьютер с установленной Windows 7.
- Запустите программу и выберите вкладку «Создание новой записи».
- В разделе «Тип» выберите «Windows NT/2k/XP/2k3» и введите имя для записи, например «Windows XP».
- В разделе «Путь» выберите диск и раздел, на котором установлена Windows XP.
- Нажмите кнопку «Добавить запись», чтобы добавить новую запись для Windows XP в загрузчик операционной системы.
- Перезагрузите компьютер. При загрузке появится меню выбора операционной системы, включая Windows XP.
Таким образом, вы сможете сохранить возможность загрузки Windows XP после установки Windows 7 на компьютер.
Этапы восстановления загрузчика Windows 7 GPT с помощью Bootice
Если ваш компьютер работает на операционной системе Windows 7 с разделом GPT и у вас возникли проблемы с загрузчиком, вы можете восстановить его с помощью программы Bootice. Вот несколько этапов, которые вам следует выполнить для восстановления загрузчика.
| Этап | Описание |
|---|---|
| Шаг 1: Загрузка с флешки | Создайте загрузочную флешку с программой Bootice. В BIOS настройте загрузку компьютера с флешки. |
| Шаг 2: Запуск программы | После загрузки с флешки запустите программу Bootice. |
| Шаг 3: Выбор раздела | Выберите раздел с установленной операционной системой Windows 7 GPT. |
| Шаг 4: Восстановление загрузчика | В меню программы выберите раздел «Bootloader Config». Нажмите на кнопку «Rebuild», чтобы восстановить загрузчик Windows 7 GPT. |
| Шаг 5: Перезагрузка компьютера | После успешного восстановления загрузчика, перезагрузите компьютер и проверьте, что ОС Windows 7 GPT загружается корректно. |
Восстановление загрузчика Windows 7 GPT с помощью программы Bootice несложно, но требует некоторых действий. Следуя этим этапам, вы сможете успешно восстановить загрузчик и продолжать использовать операционную систему без проблем.
Загрузка с флешки
Если системные методы воссоздания рабочего состояния не дали никаких результатов, можно попробовать восстановление загрузчика Windows 7 с флешки или другого портативного носителя информации. Безусловно, чистыми они быть не могут.
Фото: загрузочная с флешки
План действий следующий:
- вставить флешку в компьютерный разъем (в ином случае – дисковод);
- в самом начале установки выбрать пункт, который отвечает за реконструкцию параметров (переустановку не трогаем).
Все можно осуществить и без установочного диска. Просто нужно записать воссоздающий образ. Понадобится, правда, немного времени и доступ к работающему на основе аналогичной операционной системы компьютеру.
Редактируйте настройки MBR и PBR вашего компьютера с помощью различных встроенных инструментов, таких как диспетчер разделов, редактор UEFI, конфигуратор BCD и т. д.
Bootice – это портативная утилита, позволяющая изменять, создавать резервные копии и восстанавливать MBR (основную загрузочную запись) и PBR (загрузочную запись раздела) локальных или съемных дисков. MBR относится к первому сектору разбитого на разделы диска, а PBR — к той части, которая обеспечивает загрузку.
Управление физическими и виртуальными дисками
Приложение предназначено для профессиональных пользователей, но имеет интерфейс на основе вкладок, благодаря чему с ним легко работать даже неопытным пользователям. С помощью этого инструмента вы можете легко изменить разделы MBR/PBR на другой тип. Он поддерживает несколько разных загрузочных записей, начиная от Grub4DOS, UltralSO или Plop Boot Manager и заканчивая BOOTMGR или SYSLinux.
Кроме того, Bootice предлагает вам возможность резервного копирования и восстановления вашей загрузочной записи. Выбрав тип загрузочной записи, вы можете создать файл BIN, который можно использовать позже в качестве решения для резервного копирования.
Кроме того, это простое приложение способно работать с файлами образов дисков, такими как IMG, IMA или VHD. Вы можете просматривать и обрабатывать их сектора MBR или PBR. Кроме того, программное обеспечение позволяет просматривать и редактировать BCD вашей системы. При желании вы можете создать новую конфигурацию BCD.
Встроенный менеджер разделов
Вы также можете использовать это приложение, если хотите стереть все данные на своем диске, так как оно может заполнить его специальными символами для обеспечения безопасности данных. Тем не менее, этот процесс необратим, поэтому вы должны быть осторожны, чтобы не удалить информацию или файлы, которые вам нужны. Еще одним преимуществом этой программы является возможность редактировать загрузочный файл Grub4DOS.
Еще одной полезной функцией является диспетчер разделов, который можно использовать для просмотра таблицы, содержащей все разделы на жестком диске, соответствующие им типы файловой системы, количество секторов и размеры. Здесь вы можете выполнить несколько операций, в том числе активировать или скрыть выбранный раздел, изменить его идентификатор, удалить букву диска и отформатировать его.
В конце
Bootice – это простое, но полезное приложение, которое позволяет легко управлять разделами и секторами ваших дисков, а также изменять структуру разделов для эффективного управления дисковым пространством.
Подано в
- 1, исправьте некоторые ошибки, как вы упомянули: сбой в неправильном разделе EXFAT, редактирование не поддерживается встроенным меню GRLDR, ошибка суждения в режиме BIOS / UEFI, ошибки зарезервированного сектора и другие проблемы при установке G4D MBR. и разделите копию BPB;
- 2, добавьте новую функцию: режим UEFI, вы можете выбрать перезагрузку на экране настройки BIOS. Некоторые материнские платы Если сверхбыстрый запуск не может войти в BIOS с помощью кнопки запуска, эта функция позволяет вашему компьютеру напрямую войти в настройки BIOS при следующей перезагрузке. Для совместимости с BIOS версии 2.3.1C требуется спецификация UEFI или более поздней версии.
Восстановление главной загрузочной записи (MBR) в windows 7
После того как на канале «Видео советы» было рассказано о простом способе установки двух и более операционных систем на одном компьютере, посыпались резонные вопросы, что будет если вторая система надоест и наступит желание её удалить. Скорее всего, слетит загрузчик (если выражаться языком автолюбителей, то это как стартер в машине) и вы увидите чёрный экран. Многие могут подумать «ну вот всё, в очередной раз поломался компьютер». На самом деле система установлена и полностью работоспособна, но стартануть не может.
Также это может произойти если на компьютер устанавливать системы в хаотическом порядке и не придерживаться правильного порядка установки: (С:) windows XP, (D:) windows 7, (E:) windows 8.1 (F:) windows 10.
Одним словом «загрузчик» может «полететь» по разным и более экзотическим причинам, но не стоит этого бояться.
Главная загрузочная запись (MBR) — это первый сектор на жёстком диске, в котором находится таблица разделов и маленькая программа загрузчик, считывающая в данной таблице данные с какого раздела жёсткого диска производит загрузку система и в дальнейшем информация передаётся в раздел с установленной операционной системой, для её загрузки (как-то так ).
Сегодня разговор будет о windows 7 (хотя действия по восстановлению «загрузчика» в других системам те же самые). Для этого понадобиться или установочный диск с операционной системой, надеюсь вы его ещё не выбросили или флешка (если у вас нет ни того ни другого, читаем статью ниже). Включаем компьютер. Нажимаем кнопку отвечающую за вход в boot menu и выставляем приоритет загрузки с привода или с USB-накопителя. Представим что мы загружаемся с оптического диска. Во время загрузки появляется надпись.
1. Нажимаем любую клавишу для загрузки с CD или DVD. Доходим до окна «Установка windows» и нажимаем кнопку «Восстановление системы».
Вероятно проблемы сразу будут обнаружены. Нажимаем кнопку «Исправить и перезапустить».
2. Если не помогло и система по-прежнему не загружается, снова доходим до окна «Параметры восстановления системы» и нажимаем кнопку «Далее».
Выбираем пункт «Командная строка».
Вводим первую команду bootrec /fixmbr
Утилита записывает совместимую с windows 7 главную загрузочную запись (MBR) в системный раздел. Эта опция решит проблемы связанные с повреждением главной загрузочной записи, или если есть желание удалит из неё нестандартный код. Существующая таблица разделов в этом случае не переписывается.
Вторая команда bootrec /fixboot
Утилита записывает в системный раздел новый загрузочный сектор, совместимый с windows 7.
Выходим, написав exit и делаем перезагрузку компьютера.
3. В принципе эти действия должны «вылечить» компьютер. Но есть ещё команды, если тёмные тучи продолжают сгущаться над головой. Вводим команду bootrec /ScanOs, сканируется винчестер на наличие операционных систем и если таковые будут найдены, то выйдет соответствующее предупреждение. Затем команда bootrec /RebuildBcd, данная утилита предложит внести найденные windows в меню загрузки, соглашаемся и вводим Y и жмём Enter. windows успешно добавлена в меню загрузки.
4. Кроме описанных способов можно воспользоваться командой bootsect /NT60 SYS, основной загрузочный код, также будет обновлён. Далее exit и перезагрузка.
5. Если и дальше ничего не помогает (хотя с трудом вериться) восстанавливаем среду загрузки с помощью утилиты BCDBoot.exe, её используют для создания системного раздела или восстановления среды загрузки, расположенной в системном разделе. Командная строка выглядит таким образом: bcdboot c:\windows Если у вас система установлена на другом разделе нужно исправить в команде путь, например, на bcdboot e:\windows
Таким образом, нами успешно восстановлен «загрузчик» в windows 7 и нет необходимости тащить компьютер в мастерскую. Как быть если нет установочного диска или флешки. Заранее скачайте хотя бы вот эту программу. Залейте её на диск или USB-накопитель. Кстати говоря помните у нас был уже пост о том как создать мультизагрузочную флешку. Когда случиться увидеть чёрный экран вспоминаем об этой программе, там много чего интересного, в том числе и интерпретатор командной строки cmd.exe.
На этом, пожалуй, хватит, хотя невозможность запуска операционной системы windows 7 из-за повреждённого или отсутствующего загрузчика можно решить при помощи таких программ, как Hiren’s Boot CD, Paragon Hard Disk Manager, MBRFix и многих других полезных вещиц .
Помогите жертве капиталистического катаклизма. Делитесь постом в соц. сетях:
Запуск программы
Скачайте архив с программой и распакуйте в отдельную папку. Если вы загрузились в Windows XP, просто запустите программу, а если в Windows 7/Vista — запустите ее от имени администратора. После запуска программа:
- соберет информацию о конфигурации данных загрузки (BCD), дисках и разделах, а также установленных операционных системах Windows;
- проведет анализ версии файла загрузчика bootmgr
; - выполнит поиск файлов загрузки Windows XP, в том числе содержание файлов boot.ini
(если их несколько).
Результат анализа будет отражен в поле Сведения о конфигурации
на вкладке Дополнительно
.
В состав предлагаемой версии входят утилиты bootsect.exe
, поэтому Вам не потребуется дополнительно скачивать или копировать ее с установочного диска Windows 7, а также утилита bcdboot.exe
, имеющаяся в папке Windows\System32 операционной системы Windows 7. О возможностях и применении утилиты можно прочитать в статье Параметры командной строки BCDboot .
Часть 2. Переустановка операционной системы, находящейся на активном разделе
Первый: при установке Windows 7 скрытый раздел System Reserved не образовался.
После форматирования активного раздела в данном случае, вы лишитесь возможности загружаться в Windows XP, так как файлы загрузки будут удалены. Во избежание сложностей, в Windows 7 выполните несколько нехитрых действий:
- На разделе с Windows XP создайте папку BOOTREZ;
- Откройте отображение скрытых и системных файлов, скопируйте файлы загрузки XP: ntldr, ntdetect.com, boot.ini, желательно дополнительно скопировать файл bootfont.bin для корректного отображения кириллицы в меню загрузки;
- Экспортируйте BCD командой:
bcdedit /export X:\BOOTREZ\bcd
где X — буква раздела с Windows XP
Установите Windows 7;
После установки откройте отображение скрытых и системных файлов, скопируйте из созданной папки BOOTREZ файлы загрузки XP: ntldr, ntdetect.com, boot.ini, bootfont.bin на активный раздел;
Импортируйте сохраненные данные загрузки командой:
bcdedit /import X:\BOOTREZ\bcd
где Х — буква раздела с Windows XP
Второй: при установке Windows 7 скрытый раздел System Reserved был создан.
Рисунок 3 — предложение выбрать для установки второй раздел
В этом случае активным является раздел System Reserved, поэтому если вы ограничитесь форматированием дискового пространства, ранее занятого Windows 7, то после перезагрузки ничего не потеряется. Единственное действие, которое вам придется выполнить — с помощью утилиты bcdedit изменить название «Ранней версии операционной системы», да и то по желанию:
bcdedit /set {ntldr} description "Пишите, что хотите"
Как восстановить загрузку Windows 7 после установки Windows XP, не используя программу EasyBCD 2.3
Привет друзья! Хочу сказать, что данная проблема с бородой и на нашем сайте уже есть , где Владимир объяснил причины её возникновения. Дело в том, что Windows XP, после своей установки, записывает в
активный раздел жёсткого диска PBR (Partition Boot Record)
код, указывающий на свой загрузчик NTLDR. После этого на компьютере загружается только Windows XP. Тем не менее, восстановить загрузку Windows 7 очень просто, все подробности далее в статье.
Предлагаю использовать очень уникальную и простую утилиту —
Bootice, которая не является менеджером загрузки, данная утилита представляет из себя очень понятный инструмент для управления главной загрузочной записью MBR и PBR вашего жёсткого диска, также она может редактировать файл хранилища данных конфигурации загрузки BCD, и ещё много чего. Но главное, Bootice может наглядно показать обычному пользователю, что именно случилось с его компьютером после установки Windows XP второй системой и почему Windows 7 перестала загружаться.
Итак, имеем компьютер с установленной Windows 7.
Создадим второй раздел на жёстком диске (E:) и установим на него Windows XP, сам процесс инсталляции описан в этой и подробно на нём останавливаться не будем.
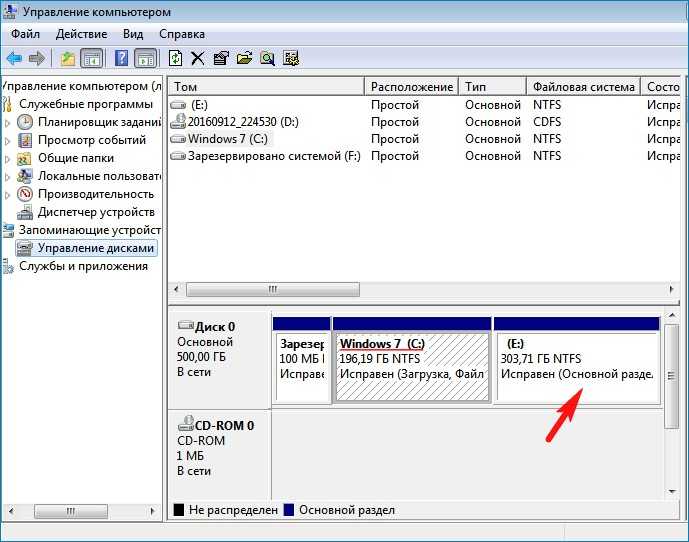
После установки Windows XP, на компьютере будет загружаться только одна XP.
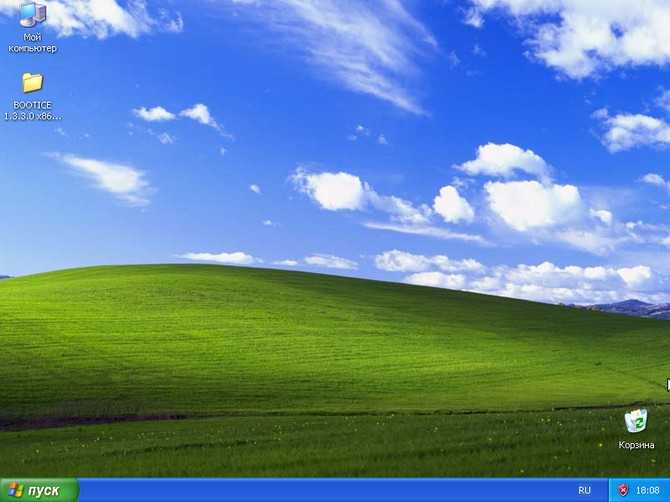
Идём в Управление дисками Windows XP. Windows 7 находится на разделе (D:), а Windows XP на разделе (E:).
Можно также заметить, что стал видимым — скрытый раздел (размер 100 Мб) (Зарезервировано системой) с файлами конфигурации хранилища загрузки (BCD) и файлом менеджера загрузки bootmgr, ему присвоена буква (C:). На данный активный раздел Windows XP скопировала свой загрузчик (файлы boot.ini, ntldr и ntdetect.com).
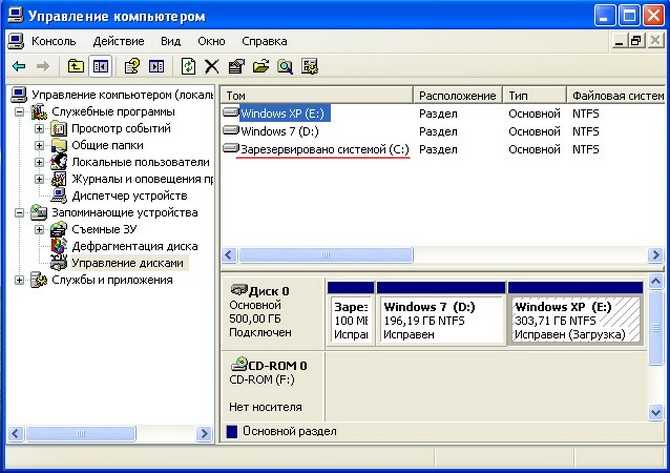
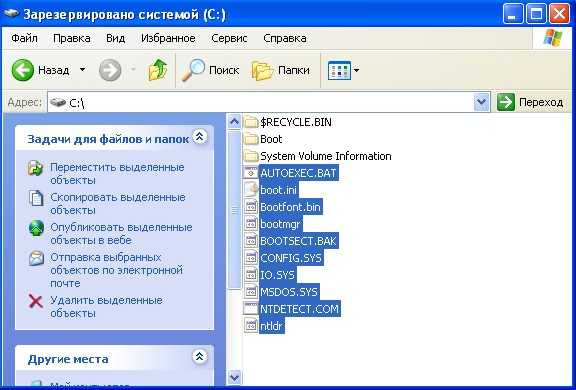
Для дальнейшей работы включаем в системе отображение скрытых файлов и папок.
Сервис
->Свойства папки
.

Снимаем галочки с пунктов:
Скрывать расширения для зарегистрированных типов файлов.
Отмечаем пункт:
Показывать скрытые файлы и папки.
Применить и ОК.
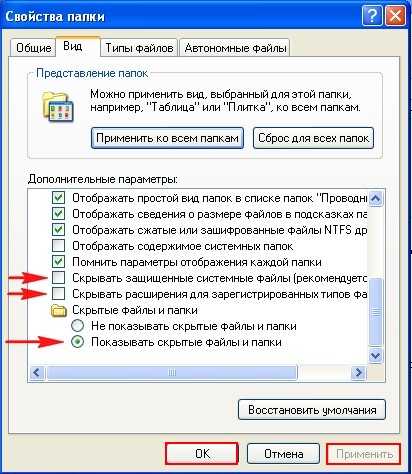
Скачиваем и запускаем утилиту
Bootice .

В главном окне программы выберите ваш жёсткий диск (если у вас их несколько), затем нажмите
«Обработка PBR
»,

Примечание
: Как я уже заметил в начале статьи, Windows XP, после своей установки, записывает в активный раздел жёсткого диска PBR (Partition Boot Record) код, указывающий на свой загрузчик NTLDR. После этого на компьютере загружается только Windows XP. Нам нужно изменить загрузочную запись на код
BOOTMGR, который используется операционной системой Windows 7.
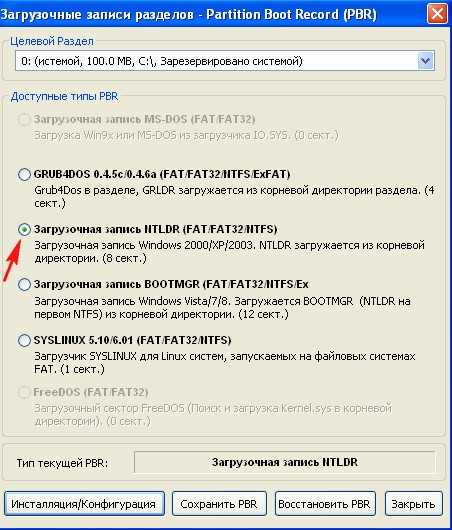
Отметьте пункт «Загрузочная запись BOOTMGR» и жмите на кнопку «Инсталляция/Конфигурация», после этого на нашем компьютере будет загружаться одна Windows 7.
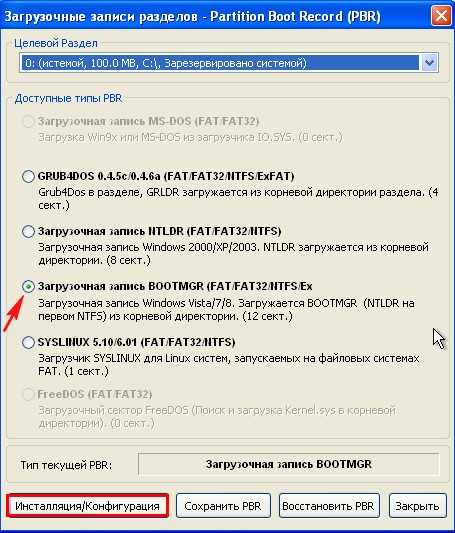
«Закрыть»
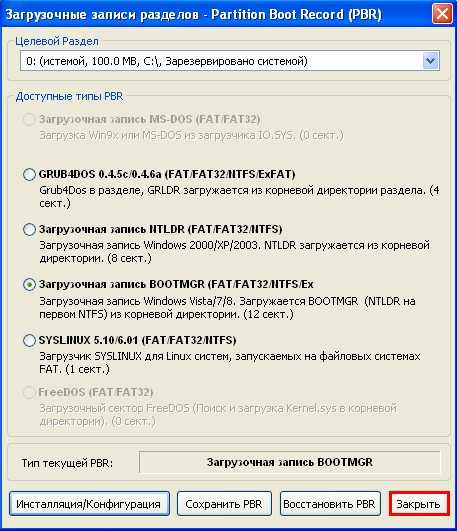
На данном этапе нам нужно внести в конфигурацию хранилища загрузки (BCD) Windows 7 информацию о Windows XP, находящуюся на разделе (E:).
Жмём на кнопку BCD и отмечаем пункт «Другой BCD файл», затем жмём на кнопку проводника.

В открывшемся проводнике заходим на диск (C:) скрытый раздел (размер 500 Мб) System Reserved
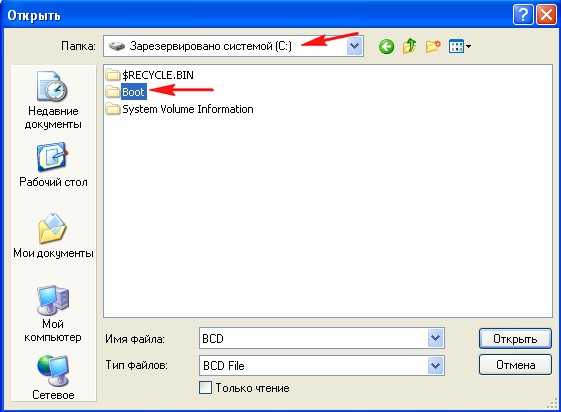
и находим на нём, в папке Boot, файл конфигурации хранилища загрузки (BCD), выделяем его левой мышью и жмём Открыть.
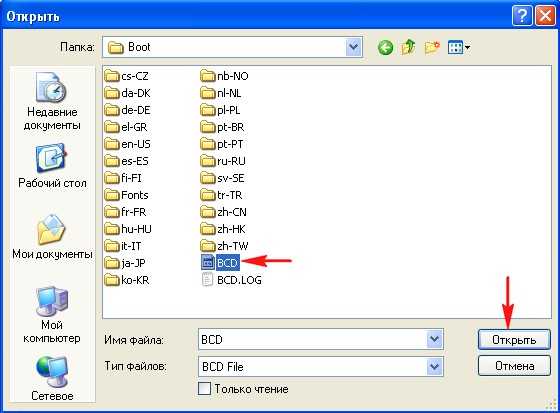
«Простой режим»

Жмём на кнопку «Добавить» и выбираем запись «Windows XP/2003»
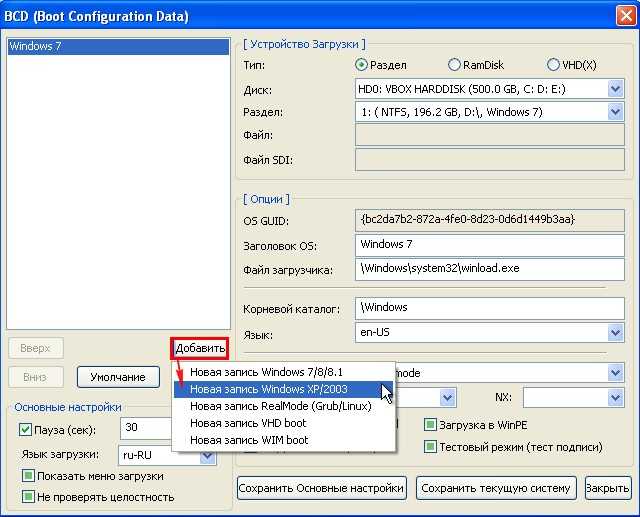
Выбираем наш жёсткий диск.
Выбираем раздел (E:) с установленной Windows XP и жмём на кнопку «Сохранить настройки»
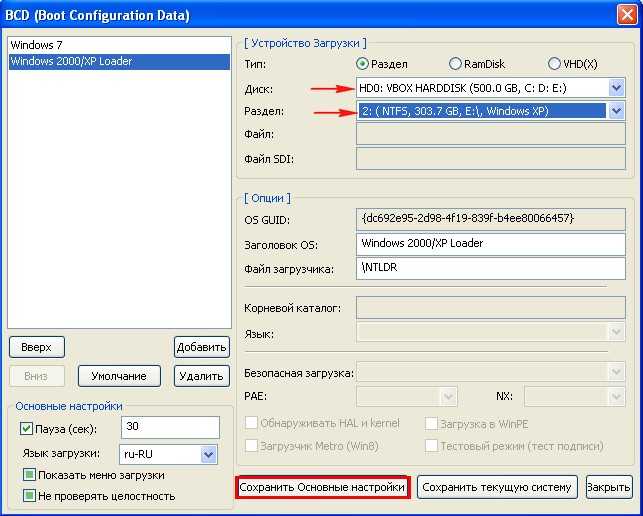
«Закрыть»
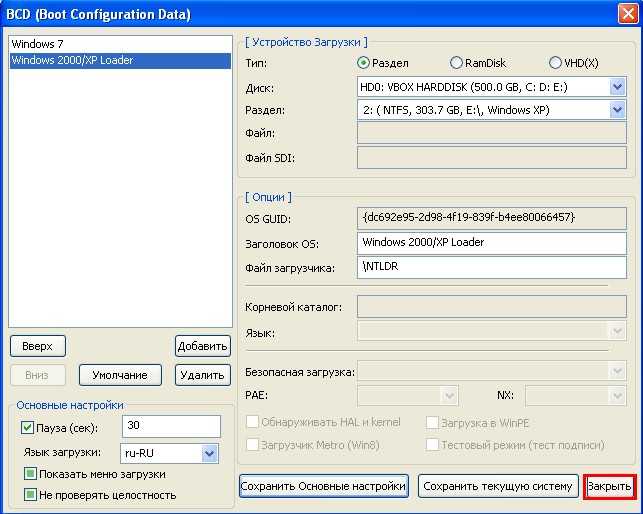

Этим самым, мы внесли в конфигурацию хранилища загрузки (BCD) Windows 7 информацию о Windows XP, находящуюся на разделе (E:).
Перезагружаемся

и видим меню, с возможностью выбора для загрузки любой из установленных операционных систем: Win 7 и Win XP.
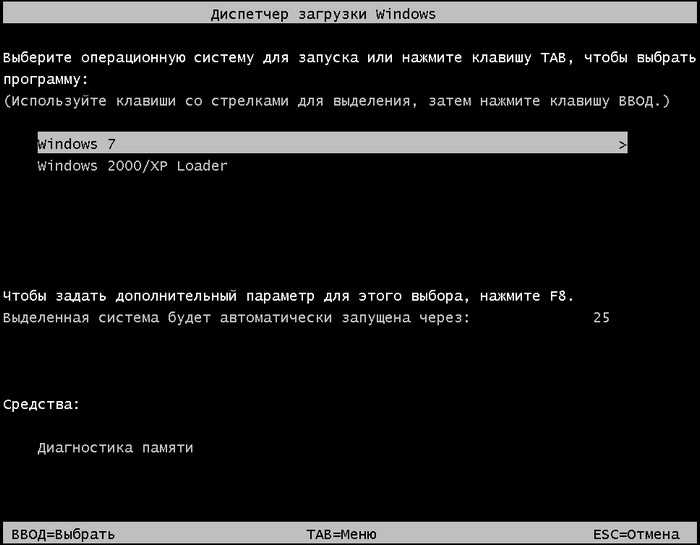
Примечание
: Если выбрать для загрузки Windows XP, то в редком исключении у вас может выйти ошибка:
Не удалось запустить Windows…
Файл: \NTLDR
Состояние: 0x000000f
Состояние: Не удаётся загрузить выбранную запись, поскольку приложение отсутствует или повреждено.

В этом случае войдите на раздел System Reserved (Зарезервировано системой) (размер 100 Мб) и скопируйте на нём файл NTLDR,
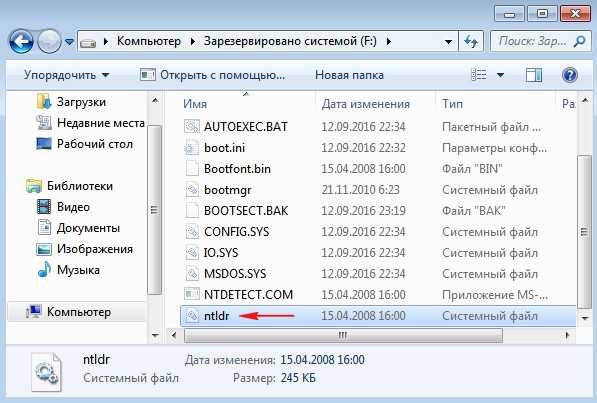
вставьте его на раздел с установленной Windows XP.
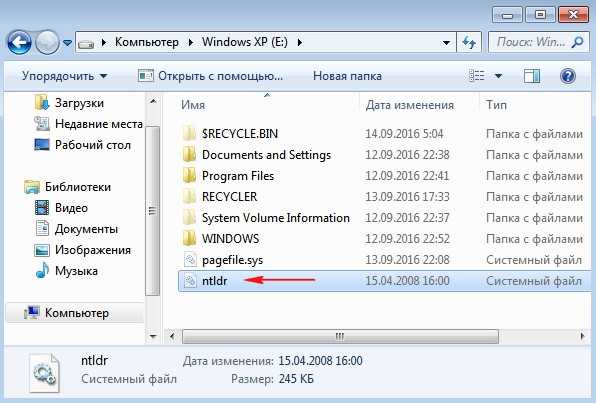
Операционная система должна загрузиться.
Страницы.
Страница программы на OsZone-Wiki: .
Восстановление загрузчика Windows 7 GPT
Для восстановления загрузчика Windows 7 GPT можно использовать программу Bootice. Эта утилита позволяет создавать, удалять и редактировать различные загрузочные записи в системе, в том числе и для GPT-диска.
Чтобы восстановить загрузчик Windows 7 GPT с помощью программы Bootice, следуйте инструкциям ниже:
- Загрузите компьютер с помощью загрузочного USB-накопителя или установочного диска операционной системы Windows 7.
- Выберите язык и региональные настройки, а затем нажмите «Далее».
- Нажмите на ссылку «Восстановление системы».
- Выберите «Диагностика компьютера» и затем «Консоль восстановления».
- Введите команду и нажмите «Ввод». Здесь «c:\windows» — это путь к установленной операционной системе, а «c:» — это буква диска, где располагается системный раздел.
После выполнения этих шагов загрузчик Windows 7 GPT должен быть восстановлен успешно. В случае если проблема не решена, попробуйте выполнить процедуру восстановления с использованием программы Bootice.
Подготовка к восстановлению
Перед тем как начать восстанавливать загрузчик Windows 7, необходимо выполнить несколько подготовительных шагов. Для успешного восстановления загрузчика вам понадобятся:
- Компьютер с установленной Windows 7.
- Загрузочный носитель с установочным образом Windows 7 или установочный диск.
- Программа Bootice, которую нужно скачать с официального сайта разработчика.
- Свободное место на жестком диске для создания временной папки.
- Флэш-накопитель для сохранения резервной копии системных файлов.
Проверьте наличие указанных компонентов и убедитесь в их исправности перед тем как продолжить.
Шаг первый – резервируем загрузчик Linux
Начнем с того, что на компьютере загружена Ubuntu, с которой и будем восстанавливать загрузчик. И в первую очередь создадим резервную копию загрузочного сектора в файл на жестком диске в разделе, который является системным для Windows.
Запускаем терминал, представляющий собой графическую оболочку знакомой с Виндовс командной строки. Он находится по пути: «Приложения – Стандартные», а также вызывается посредством комбинации «Ctrl+Alt+T».
Вводим в его текстовую строку команду:
и выполняем ее, нажав «Enter».
Данная строка позволяет скопировать загрузочную запись с текущего загрузочного раздела sda1 в файл под названием Linux.boot.
Файл появился в каталоге юзера, из-под имени которого вы сейчас находитесь в системе. Откройте каталог с именем активного пользователя и скопируйте документ в корень диска, на котором находится Виндовс.
Установка Windows XP второй системой после Windows 7

База знаний
Автор Neutronfan Просмотров 49.5к. Опубликовано 26.06.2013
Если вы раньше считали, что порядок установки никакого значения не имеет, то знайте – это не так! Дело в том, что если мы устанавливаем на компьютер сначала младшую систему (Windows 7), а затем более старшую Windows XP, то загрузчик XP просто затирает загрузчик семерки . В результате у вас будет загружаться только Windows XP, а Windows 7 даже не будет предложено выбрать.
Чтобы решить данную проблему, придется восстанавливать загрузчик Windows 7. Как это сделать я расскажу далее.
Итак, приступаем к установке операционных систем на жесткий диск компьютера. Он должен быть разбит минимум на два раздела. Порядок установки следующий:
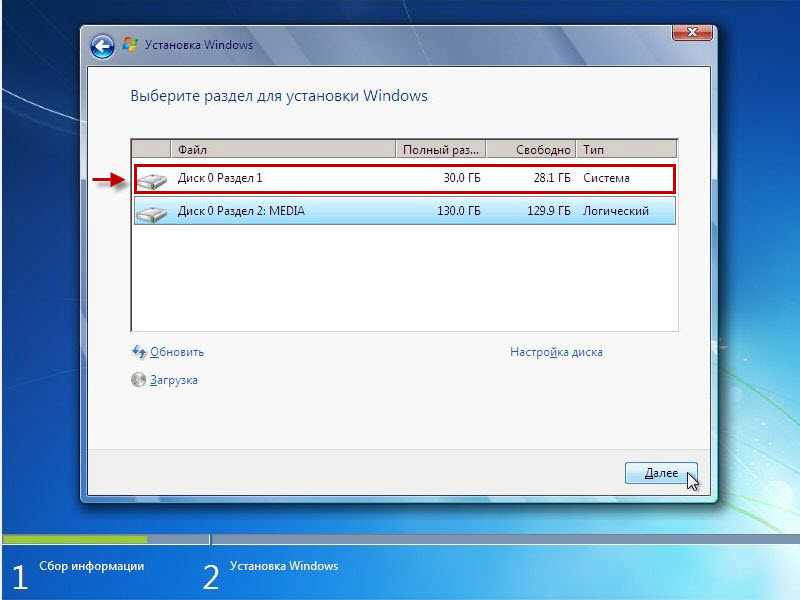
1) Устанавливаем Windows 7 на диск C. Для этого при установке выбираем соответствующий раздел: Подробная инструкция по установке Windows 7 находится здесь.

2) Устанавливаем Windows XP на другой диск (в моем случае на диск D): Подробная инструкция по установке Windows XP находится здесь.
3) Восстанавливаем загрузчик Windows 7 и редактируем список загрузки.
После установки Windows XP и перезагрузки компьютера нас даже не спросят в какую систему мы хотим войти – автоматически запустится XP.
Чтобы вернуть себе возможность выбора, необходимо восстановить загрузчик Windows 7, а затем добавить в него пункт о Windows XP, чтобы можно было выбирать какую систему запускать при старте.
Существует несколько способов восстановления загрузчика. Например, один из них – использование утилиты EasyBCD. Но я рекомендую воспользоваться решением, найденным мною на сайте notebookclub.org:
Нам понадобятся две утилиты: bootsect и bcdedit. Скачать архив с данными программами можно здесь (желательно сделать это еще до начала установки Windows).
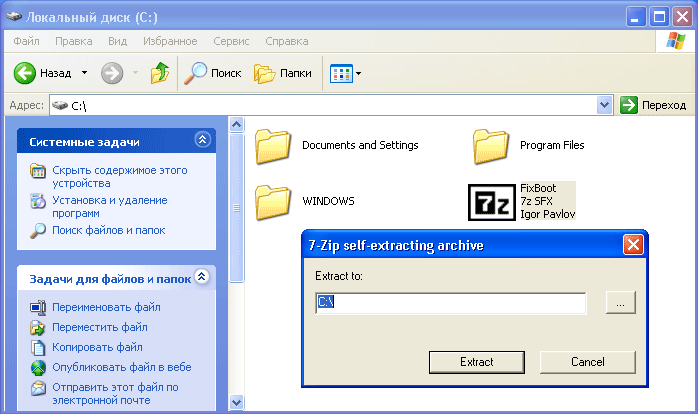
Скачанный архив копируем на диск C – затем запускаем его и нажимаем кнопку “Extract”: После этого на диске C появится папка FixBoot, в которой будут находиться два файла:
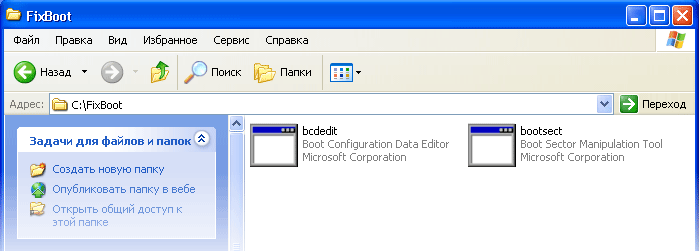
Затем идем в “Пуск” – “Выполнить” – набираем cmd – “ОК”. Запустится Командная строка.
Все дальнейшие действия по восстановлению загрузочного сектора и создания меню будут производиться в командной строке. Вам лишь необходимо безошибочно ввести все перечисленные ниже команды. Замечу, что в моем случае операционные системы установлены на диски C и D: если вдруг у вас отличаются имена разделов – учтите этот момент. Все заработает так как надо, если правильно выполнить все приведенные ниже шаги (неоднократно проверено лично мной).
Сначала нужно восстановить загрузчик Windows 7. Для этого вводим команду c:\FixBoot\bootsect.exe /NT60 ALL и нажимаем клавишу Enter.
Теперь добавим пункт с Windows XP в меню загрузки. Для этого вводим команду C:\FixBoot\bcdedit.exe /create /d “Windows XP” и нажимаем Enter.
Указываем расположение загрузчика Windows XP. Несмотря на то, что Windows XP устанавливалась на диск D, ее загрузчик (ntldr) размещен на диске C. Вводим команду C:\FixBoot\bcdedit.exe /set device partition=C: и нажимаем Enter.
Указываем имя загрузчика. Вводим команду C:\FixBoot\bcdedit.exe /set path \ntldr и нажимаем Enter.
Добавляем пункт загрузочного меню с Windows XP в конец списка. Вводим команду C:\FixBoot\bcdedit.exe /displayorder -addlast и нажимаем Enter.
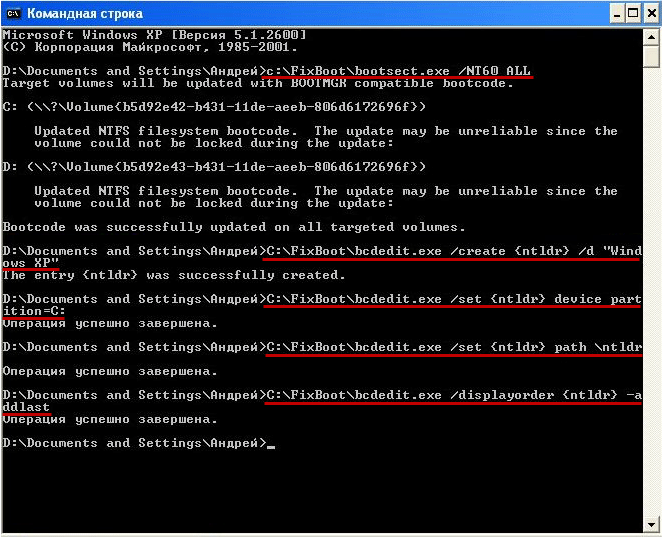
Вот все вводимые нами команды на одном скриншоте: На этом всё: перезагружаем компьютер. Перед нами появится следующее стартовое окно:

Можно выбирать нужную нам версию Windows и начинать работать.
Вкладка «Восстановление»
Рассмотрим функции программы, реализуемые с помощью этой вкладки.
Каждый элемент управления снабжен всплывающей подсказкой, что облегчает работу с программой.
Рисунок 1 — Вкладка «Восстановление»: восстановление загрузчика Windows 7 и добавление в меню загрузки записи о Windows XP.
Восстановление загрузчика Windows Vista или Windows 7, затертого при установке Windows XP
При активном флажке Восстановить загрузчик
Windows Vista /7 на всех дисках
будет выполнена команда восстановления основной загрузочной записи MBR, совместимой с Windows 7/Vista:
Bootsect /nt60 All
В том случае, если в компьютере более одного жесткого диска, команда будет выполнена с ключом /force
.
Если вы используете программу в качестве редактора записей в BCD, снимите этот флажок.
Добавление записи о загрузке Windows XP в меню и хранилище загрузки.
Добавить запись для загрузки Windows XP можно как до ее установки, так и после. Если записи загрузки Windows XP в BCD нет, то вы увидите второй флажок: Добавить в меню загрузки запись для Windows XP
, а в поле Выполняемые команды и отчет
— список необходимых команд.
Примечание:
до добавления записи о загрузке Windows XP в хранилище загрузки, в поле со списком Выбрать операционную систему
строки о ней нет, но настройки будут применяться именно к создаваемой записи. На данном этапе можно:
- переименовать создаваемую запись (по умолчанию — «Windows XP»);
- установить Windows XP в качестве операционной системы, загружаемой по умолчанию (если вы этого не хотите, снимите соответствующий флажок);
- определить местоположение записи в меню загрузки (по умолчанию запись будет расположена вверху списка).
После нажатия на кнопку «Выполнить» запланированные команды будут выполнены.
Можно заранее подготовиться к установке Windows XP и создать меню загрузки. Для этого запустите программу в Windows 7, настройте параметры меню загрузки таким же образом, как описано выше, но поскольку в восстановлении загрузчика на данном этапе нет необходимости, снимите флажок Восстановить загрузчик
Windows Vista/7 на всех дисках
и нажмите кнопку Выполнить
. После установки Windows XP достаточно только восстановить загрузчик Windows 7.
Редактирование записи любой операционной системы в диспетчере загрузки.
Программа Multiboot позволяет редактировать имеющиеся записи загрузки операционных систем. Для этого достаточно снять оба флажка на вкладке Восстановление
над полем Редактирование записи
.
Чтобы приступить к редактированию, выберите необходимую запись в поле со списком Выбрать операционную систему
. Остальные функции аналогичны тем, что применялись к создаваемой записи о загрузке Windows XP и не представляют сложностей:
- переименование выбранной записи;
- установка выбранной системы в качестве загружаемой по умолчанию (если вы этого не хотите, снимите соответствующий флажок);
- изменение местоположения записи в меню загрузки (вверху или внизу списка).
Установка таймаута
Для этого нужно изменить значение в поле флажка Установить таймаут выбора ОС
.
В контрольном поле отобразится команда
X:\Windows\System32\bcdedit /timeout nn
где Х — буква раздела, на котором находится Windows 7, nn — количество секунд.
Поле «Выполняемые команды и отчет»
Список команд, которые вам нужно было бы выполнить в командной строке, отображается в поле Выполняемые команды и отчет
. После выполнения анализа имеющихся параметров BCD программа добавляет в список только те команды, которые изменяют текущие. Например, если параметр timeout равен 15 секундам, в списке команд его не окажется. Ход выполнения и результат виден в поле Выполняемые команды и отчет
. Текст можно скопировать в буфер обмена, а затем вставить в файл блокнота или в сообщение форума.
При нажатии на кнопку Выполнить
начнется создание меню загрузки или его изменение, а также восстановление загрузчика Windows 7.
Как установить Bootice
Работать с данным приложением мы можем только тогда, когда оно скачано и установлено на компьютер. Соответственно, для того чтобы это реализовать, вам понадобится придерживаться простейшей пошаговой инструкции:
- Сначала переходим в самый низ странички и при помощи кнопки, которую вы там найдете, загружаем архив с приложением с официального сайта. Как уже было сказано, русской версии программы пока нет. Однако, разобраться с ней очень просто и на английском. Для того чтобы запустить приложение вам понадобится определиться с разрядностью операционной системы. Уже исходя из этой информации, мы выбираем либо 32, либо 64-Битный лаунчер.
- Чтобы проверить, на какой архитектуре работает та или иная операционная система, мы должны воспользоваться сочетанием горячих клавиш Win + Pause на клавиатуре. В результате откроется еще одно небольшое окошко, в которой мы и найдем нужную информацию. Как видим, в данном случае это 64-битный релиз Windows 10.
- Как только программа будет запущена, мы увидим уведомление о том, что ей необходимо утвердить доступ к администраторским полномочиям. Делаем это, так как в противном случае приложение не сможет нормально работать. Собственно, кликаем по кнопке с надписью Да.
На этом все. Приложение запустится, и вы можете начинать с ним работать. Никаких дополнительных действий со стороны пользователя для установки программы производить не придется.
Шаг три – делаем мультизагрузочное меню
«Семерка» загружается, но мы же хотим иметь возможность воспользоваться и Ubuntu после ее установки. Для этого придется добавить новый загрузочный сектор Grub, сохраненный ранее в отдельный файл. Для этого нам потребуется загрузиться в Windows и скачать приложение EasyBCD.
- Выполняем обновление программы, если оно будет обнаружено.
- Кликаем «Добавить запись».
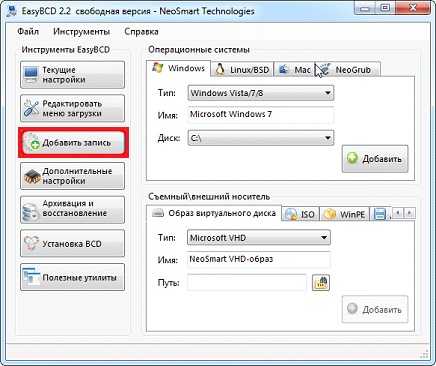
Переходим во вкладку «Linux/BSD», где можно создать загрузочный сектор типа Grub и интегрировать его в загрузчик.
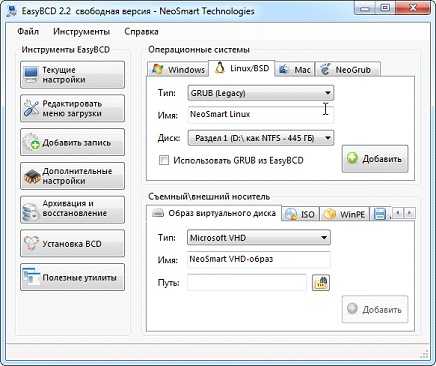
Из выпадающего меню «Тип» выбираем «Grub 2».
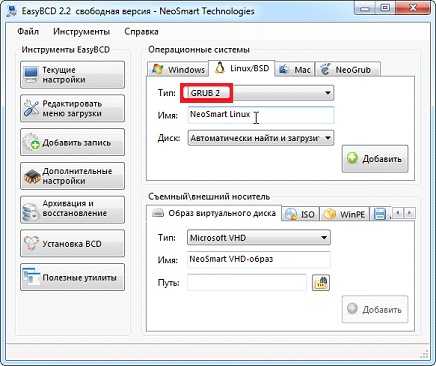
Вводим имя для идентификации операционной системы. Имя может содержать специальные и кириллические символы, и цифры.
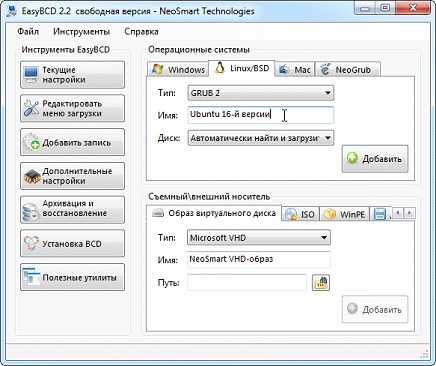
Жмем «Добавить».
Вариант 2. Восстановление вручную, с созданием мультизагрузочного меню.
Здесь главное — это добраться до командной строки для введения дальнейших команд.
1) Скачайте архив Bootfiles_x86+x64.zip (содержит файлы: Bcdboot.exe; Bcdedit.exe; Bootsect.exe; Bootrec.exe).
2) Создайте папку Boot.
3) Распакуйте скачанный архив и скопируйте файлы нужной Вам битности в созданную Вами папку Boot.
4) Запустите среду необходимую для работы:
5) Загрузитесь в Windows, установленную на другой диск или в среду восстановления (На жестком диске запускается нажатием, клавиши F8. Если клавишаF8 используется материнской платой, после выбора диска нажмитеF8 снова, выберите пункт меню Устранение неполадок компьютера (Repair your computer) и нажмите Enter)
6) Запустите командную строку.
В Windows: Win + R → cmd → ОК.
В среде восстановления: Выберите язык раскладки клавиатуры, на котором у вас задан пароль административной учетной записи. Введите пароль администратора. Выберите пункт Командная строка (Command Prompt)
Далее все команды вводимые в командную строку будут одинаковы как в Windows, так и в среде восстановления.
1) Windows 7 использует усовершенствованный метод загрузки — хранилище данных конфигурации загрузки. Это хранилище содержит все сведения обо всех операционных системах, установленных на компьютере. Следовательно, загрузчики более ранних операционных систем Windows, не могут быть использованы для ее запуска. Итак, для восстановления, загрузочного сектора Windows 7, перезаписываем загрузочный сектор на всех разделах:
X:\boot\bootsect.exe /nt60 all
где Х — буква диска, на котором содержится программа Bootsect.exe
2) Если у Вас вторая система Windows XP, то Вам необходимо выполнить ещё ряд действий:
Создайте в хранилище загрузки Windows 7 — хранилище для загрузки Windows XP.
Bcdedit /create {ntldr} /d «Microsoft Windows XP»
Если же система откажется это делать, значит данное хранилище уже создано, поэтому необходимо его только переименовать:
Bcdedit /set {ntldr} description «Microsoft Windows XP»
Далее укажите загрузчику Windows 7 устройство расположения файлов загрузки Windows XP:
Bcdedit /set {ntldr} device partition=C:
Затем укажите загрузчику Windows 7 путь к загрузчику Windows XP:
Bcdedit /set {ntldr} path \ntldr
После добавьте строчку о выборе Windows XP в меню загрузки и расположив ее под остальными:
Bcdedit /displayorder {ntldr} /addlast
Также для работы с загрузчиками, Вы можете воспользоваться программой EasyBCD, позволяющей выполнять указанные выше действия, используя графический интерфейс.
Для информации:
Главная Загрузочная Запись (Master Boot Record — MBR), совместимая с загрузчиком операционной системы (ntldr — для Windows XP и bootmgr — для Windows 7/Vista);
Файлы загрузки: для Windows XP — файлы ntdetect.com и boot.ini, для Windows 7/Vista — хранилище загрузки — Boot Configuration Data (BCD), которое расположено в скрытой системной папке BOOT.