3) Переход с Windows 7 на Windows 10
Вот и все, вы готовы перейти с Windows 7 на Windows 10. Теоретически, переход не является бесплатным, поскольку Microsoft завершила программу бесплатного обновления в январе 2018 года. Но это теория. В действительности, все еще можно бесплатно пользоваться Windows 10 с компьютера под управлением Windows 7. Для этого вам доступны два варианта:
- Загрузите средство обновления Microsoft. Запустите его для обновления с Windows 7 до Windows 10. В лучшем случае операция займет около 30 минут. В зависимости от вашей конфигурации и скорости Интернета это может занять несколько часов. Имейте в виду, что Windows 7 изначально загрузит новую версию Windows 10.
В лучшем случае операция займет около тридцати минут. В зависимости от вашей конфигурации и скорости Интернета это может занять несколько часов. Имейте в виду, что Windows 7 сначала загрузит не менее 4 ГБ данных, которые затем распакует и установит. Потребуется несколько перезагрузок, после чего у вас должна быть совершенно новая Windows 10. Вы также должны получить обратно все приложения, которые вы использовали в Windows 7, ваши документы, настройки браузера и электронной почты и т.д. - Если инструмент обновления отказывается позволить вам перейти с Windows 7 на Windows 10, особенно после 14 января 2020 года, еще не все потеряно. Возможно использование инструмента для клиентов, использующих вспомогательные технологии. Эта небольшая программа не переживает кризиса и уже много лет увеличивает время обновления. Обновление системы выполняется так же, как и с помощью инструмента обновления (скачать, разархивировать, установить ОС).
В любом случае, после установки системы не забудьте сразу же обновить ОС. Нажмите кнопку Пуск в левом нижнем углу, затем перейдите в Обновление и безопасность > Windows Update. Найдите обновления и установите их. Теперь вы владеете новейшей версией Windows 10, не заплатив ни цента.
И последнее, но не менее важное: после установки Windows 10 некоторые компоненты могут не распознаваться. В этом случае не стесняйтесь взглянуть на наше другое руководство, посвященное обновлению или установке драйверов в Windows 10
Способ второй – рекомендация от Microsoft по решению проблемы долгого поиска обновлений
- Откройте меню Пуск, введите в находящейся там строке поиска текст «Центр обновления Windows». Чуть выше появится одноимённый пункт – нажмите его.
- В окне центра обновлений Windows нажмите по надписи «Настройка параметров», которая находится в левой стороне окна.
- В блоке настроек под именем Важные обновления выберите в выпадающем меню пункт под именем «Не проверять наличие обновле…» и нажмите кнопку OK, что находится в нижней части данного окна.
- Далее перезагрузите компьютер.
- Перезагрузив ПК, вам необходимо скачать обновления в виде файлов с официального сайта Microsoft, разработчика Windows. После скачивания их необходимо запустить и произвести установку.
Варианты обновлений существуют как для x86 разрядной Windows, так и для x64. Скачивайте те, что соответствуют разрядности установленной у вас Windows 7. Если вы не знаете разрядность вашей системы, то статья «Как узнать версию (редакцию) и разрядность (битность) Windows 7» вам в этом поможет.
А вот и сами файлы:
- Для x64 (64 бита) варианта Windows 7: файл обновления KB3020369 и KB3172605
- Для x86 (32 бита) варианта Windows 7: файл обновления KB3020369 и KB3172605
Первым установите обновление с буквенно-цифровым индексом KB3020369, а после KB3172605.
Примечание: не волнуйтесь, если при установке какого-либо из приведённых обновлений выскочит ошибка, просто это значит, что конкретно оно было установлено ранее.
По окончании установки обновлений вновь перезагрузите компьютер.
- Теперь вам необходимо повторить первый шаг и второй шаг данного руководства, а далее необходимо включить загрузку и установку обновлений. Для этого в окне настройки параметров обновлений в блоке под именем Важные обновления необходимо выбрать в выпадающем меню пункт «Устанавливать обновления автоматически» и нажать OK, дабы сохранить настройку.
- Останется только подождать загрузки и установки обновлений. Если ранее система была только переустановлена, то ожидать необходимо достаточно долго – вплоть до суток.
Если же по прошествии времени так ничего и не изменилось и проблема с «вечным» поиском не исчезла, то переходите к следующему решению.
Причина № 1: Неправильная загрузка обновлений
Как показывает практика, пакет обновлений для Windows 7 чаще всего не устанавливается в систему из-за проблем с его загрузкой. Суть процесса такова, что изначально он загружается в кэш и хранится там до тех пор, пока пользователь не даст добро службе «Центр обновления Windows» на установку этих файлов на компьютер.
В результате при неправильном скачивании, установить их в систему становится невозможно. При этом новая попытка загрузить обновления тоже окажется безуспешной, ведь в кэше, к которому обратится Windows 7, будут отображаться скачанные с ошибкой файлы.
Какой выход из этой ситуации? Правильно! Удалить обновления из кэша, заново скачать их и затем уже без малейших проблем установить на компьютер. Поможет нам в этом наша любимая командная строка. Запускаем ее через меню «Пуск», вбив три английские буквы cmd и кликнув мышкой появившееся значение в строке «Программы»:
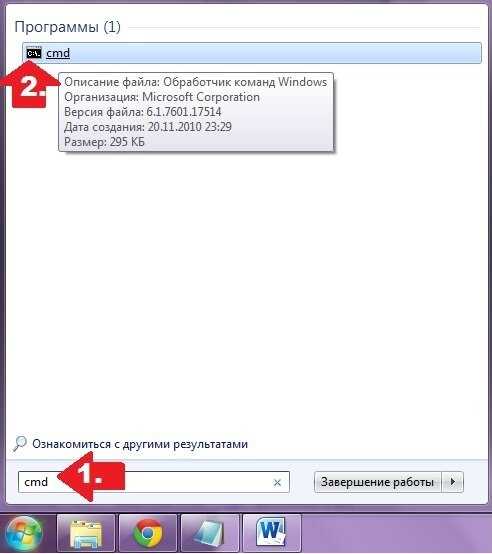
После этого вводим в командную строку, чередуя с нажатием Enter, такие команды:
- net stop wuauserv
- ren %windir%SoftwareDistribution SoftwareDistribution.OLD
- net start wuauserv
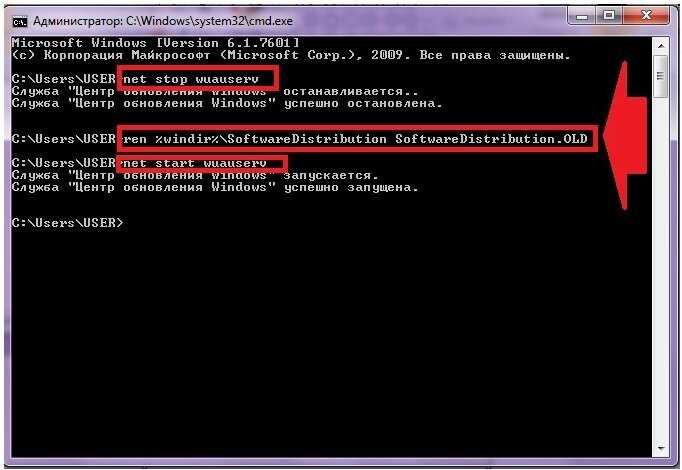
Выполнив их, заходим в «Центр обновления…» и вручную обновляем систему. При желании здесь же можно будет удалить ранее установленные проблемные файлы из пакета обновлений:
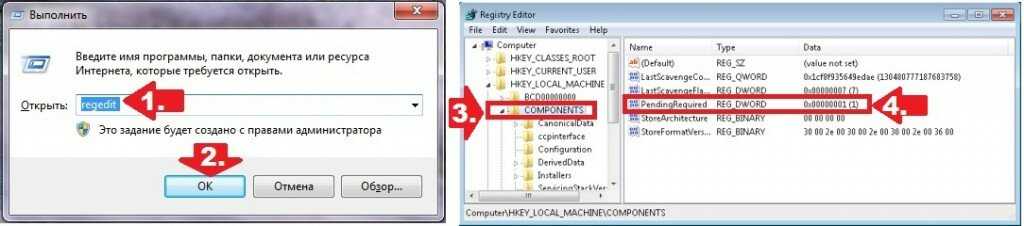
Получить Windows 10
Получение новой операционной системы возможно при соблюдении двух условий:
- У вас должна быть лицензионная копия Windows 7 или 8.1.
- У вас должны быть установлены все важные обновления.
При нажатии на него вы увидите специальную утилиту обновления, в которой можно зарезервировать новую систему. Это было актуально до 29 июля (даты релиза Виндовс 10), но и сейчас функция продолжает работать – только никакого резервирования не происходит, файлы системы сразу начинают скачиваться на ваш компьютер.
Когда файлы скачаются, появится уведомление о том, что можно приступать к обновлению.
Центр обновления
Если этого не происходит, то откройте через «Панель управления» инструмент «Центр обновления». Там должно быть предложение начать обновление.
Если вы запустите обновление, то начнется загрузка файлов Windows 10. Процедура перехода на новую версию максимально автоматизирована и первое время проходит в фоновом режиме (то есть вы можете продолжить выполнять другие задачи на компьютере). Перезагружаться ПК начнет только во время подготовки и настройки конфигурации. Не прерывайте этот процесс, иначе у вас не получится корректно обновить Windows 8.1 до Windows 10.
Командная строка
Если значка «Получить Windows 10» в системном трее нет, и через «Центр обновлений» тоже не получается запустить инсталляцию системы, то можно воспользоваться альтернативным вариантом.
- Нажмите сочетание клавиш Windows — Win+R и введите в строке «Выполнить» запрос «cmd».
- Введите в окне интерпретатора команду: wuauclt.exe/updatenow.
- Зайдите в «Центр обновления» и убедитесь, что файлы «десятки» начали загружаться.
Разработчики Microsoft постарались сделать переход на Виндовс 10 максимально удобным, поэтому есть еще один вариант – использовать утилиту MediaCreationTool.
MediaCreationTool
Скачайте утилиту на сайте Microsoft – здесь важно правильно выбрать разрядность операционной системы. При запуске MediaCreationTool вы увидите два варианта дальнейших действий:
- Обновить компьютер сейчас.
- Создать установочный носитель.
Когда все проверки будут завершены, появится окно с предложением установить Windows 10, сохранив личные файлы и приложения. Нажав «Установить», вы запустите инсталляцию системы, во время которой пользоваться компьютером не получится.
Во время установки машина несколько раз перезагрузится, будет копировать файлы, применять новую конфигурацию. Это длительный процесс, который ни в коем случае нельзя прерывать, так что планируйте потратить на обновление несколько часов.
После завершения всех операций по копированию вам будет предложено выбрать учетную запись и настроить систему. На этом этапе лучше принять «Параметры по умолчанию» – при необходимости все настройки можно поменять в установленной системе.
При первом входе в Windows 10 сразу отправляйтесь в свойства системы и проверяйте, активирована ли она автоматически при установке. Если у вас была лицензионная копия Windows 7 или 8.1, то с активацией никаких проблем возникнуть не должно.
Отключение фоновых служб
Службы, работающие в фоновом режиме, определенно могут вызвать конфликты с Центром обновления Windows. Поэтому попробуйте их отключить.
Откройте окно Конфигурации системы командной msconfig из окна «Выполнить» (Win + R).
Перейдите на вкладку Службы и отметьте флажком поле «Не отображать службы Майкрософт». Затем щелкните на кнопку «Отключить все».
Перезагрузите компьютер, чтобы изменения вступили в силу.
Откройте меню Пуск и кликните на значок шестеренки для входа в Параметры. Затем перейдите в раздел «Обновление и безопасность». Щелкните на кнопку «Проверить наличие обновлений».
Если обновление Windows не зависло на каком-то проценте, и успешно установлено включите фоновые службы. Снимите флажок с опции «Не отображать службы Майкрософт» и кликните на кнопку «Включить все».
Попробуйте эти исправления:
Необязательно пробовать их все; просто продвигайтесь вниз по списку, пока не найдете тот, который вам подходит.
Исправление 1. Запустите средство устранения неполадок Центра обновления Windows.
Средство устранения неполадок Центра обновления Windows обнаруживает и пытается исправить проблемы с Центром обновления Windows. Чтобы запустить средство устранения неполадок:
- Щелкните значок Начало в левом нижнем углу экрана, затем введите ‘ устранять неполадки ‘.
- Нажмите Поиск проблемы в результатах поиска.
- Cлизать Устранение проблем с Центром обновления Windows .
-
Нажмите следующий .
- Дождитесь завершения процесса обнаружения.
- Если вы видите какие-либо ошибки или проблемы, следуйте инструкциям средства устранения неполадок на экране, чтобы исправить их.
Если средство устранения неполадок устранило вашу проблему с Центром обновления Windows, отлично! Но если нет, есть еще два исправления, которые вы можете попробовать …
Исправление 2: сбросить компоненты Центра обновления Windows
Центр обновления Windows может работать некорректно из-за поврежденных компонентов Центра обновления Windows на вашем компьютере. Чтобы решить эту проблему, вам следует сбросить эти компоненты:
- Щелкните значок Начало в левом нижнем углу экрана, затем введите ‘ cmd ‘.
- Щелкните правой кнопкой мыши cmd.exe и выберите Запустить от имени администратора .
- В командной строке введите следующие строки команды и нажмите Войти на клавиатуре после ввода каждого:
чистые стоповые биты чистая остановка wuauserv чистая остановка appidsvc чистая остановка cryptsvc
Эти команды останавливают системные службы, связанные с Центром обновления Windows.
- В командной строке введите эти строки команды и нажмите Войти после ввода каждого в командной строке:
ren% systemroot% SoftwareDistribution SoftwareDistribution.old ren% systemroot% system32 catroot2 catroot2.old
Эти команды переименуют папку SoftwareDistribution и catroot2, которые используются Центром обновления Windows для хранения временных файлов. Когда они будут переименованы, Центр обновления Windows решит, что эти папки отсутствуют, и создаст новые. Это делается для того, чтобы заставить вашу систему использовать новые папки SoftwareDistribution и catroot2, чтобы избежать проблем с Центром обновления Windows, вызванных старыми папками.
- В командной строке введите эти команды и нажмите Войти после каждого:
чистые стартовые биты чистый старт wuauserv чистый старт appidsvc чистый старт cryptsvc
Эти команды запускают системные службы, связанные с Центром обновления Windows.
Теперь проверьте, решило ли это вашу проблему с Центром обновления Windows. Надеюсь, это так. Но если нет, возможно, вам придется…
Исправление 3: Установите обновления для вашей системы вручную
Вы также можете загрузить и установить обновление вручную, если Центр обновления Windows не смог сделать это за вас. Вот как это сделать:
- Щелкните значок Начало в левом нижнем углу экрана. Затем введите « Информация ‘.
- Нажмите Системная информация .
- В окне информации о системе запишите значение Тип системы . Его значение обычно составляет x64 на базе , на базе x86 или же ARM64 на базе .
- В Центре обновления Windows щелкните Посмотреть историю обновлений .
- Запишите код обновлений что не удалось установить. Запишите коды, которые начинаются с ‘ КБ ‘.
- Идти к Каталог Центра обновления Майкрософт . Затем найдите обновление, которое не удалось установить.
- В результатах поиска найдите обновление, соответствующее вашему тип системы ( x86-, на базе x64 или ARM64 ). Затем нажмите Скачать рядом с этим обновлением.
- Щелкните значок ссылка в новом окне, чтобы загрузить обновление.
- Откройте только что загруженный файл и следуйте инструкциям на экране, чтобы установить обновление.
Надеюсь, одно из вышеперечисленных исправлений сработало для вас. Если у вас есть какие-либо вопросы или предложения, не стесняйтесь оставлять нам комментарии ниже.
Windows 7
Окончание срока службы Windows 7 начинается 14 января 2020 г.
Поддержка Windows 7 завершится во вторник, 14 января 2020 г. После этой даты Microsoft больше не будет предлагать исправления и обновления безопасности для Windows 7.
Это означает, что любые ошибки или проблемы, обнаруженные в Windows 7, никогда не будут исправлены. Точно так же в Windows 7 могут остаться любые уязвимости в системе безопасности, поскольку Microsoft вряд ли исправит их, если только они не будут очень серьезными — подробнее об этом чуть позже.
Однако окончание срока службы Windows 7 не будет внезапным изменением, поскольку Microsoft уже несколько лет сокращает поддержку Windows 7.
Microsoft прекратила основную поддержку Windows 7 еще 13 января 2015 года, что означало прекращение добавления новых функций и прекращение гарантийных обязательств.
Затем он перешел в фазу расширенной поддержки, когда были выпущены только необходимые исправления и исправления. Срок действия истекает 14 января 2020 г.
Ознакомительная Windows 10 Enterprise
У Microsoft есть специальный ресурс для IT-специалистов и разработчиков Evaluation Center
, где эта особая каста пользователей может получить различные продукты компании бесплатно. И легально использовать их какое-то время в ознакомительных целях. В числе таких продуктов — ознакомительные редакции Windows Enterprise и LTSB (та же Enterprise, только с минимальным объёмом поставки системных обновлений)
. Эти редакции поставляются уже активированными ключом Evaluation
-лицензии сроком на 90 дней.
В юридическом смысле это, по сути, тот же триал-формат, что и в случае с Win7. Такая же ознакомительная редакция с 90-дневной Evaluation
-лицензией существует и для Windows 8.1 Enterprise. Только её уже нельзя скачать на сайте Evaluation Center, разве что где-нибудь на сторонних ресурсах отыщется дистрибутив.
Ровно 90 дней можно использовать корпоративную Win10 с бесплатной ознакомительной Evaluation
-лицензией. По истечении этого срока нужно либо осуществить активацию платным ключом, либо, согласно требованиям Microsoft, честно и добросовестно отказаться от использования системы. Ну или провести кое-какие манипуляции, чтобы продлить триал-срок до 360 дней
. Что делать потом? Раз в году уже как бы и можно переустановить Windows. Если же не активировать ознакомительную Win10, она будет через определённые промежутки времени перезагружаться.
Что же за манипуляции такие, которые продлевают официальные триал-сроки использования системы?
Как продлить триал-срок использования Windows
Win7 и ознакомительную Win10 Enterprise/LTSB – системы, поставляемые с юридически зафиксированным триал-сроком – как упоминалось, можно использовать дольше их, соответственно, 30- и 90-дневного периода. Для этого необходимо в конце срока сбросить активацию, чтобы отсчёт триал-срока начался заново. Сделать сброс активации Windows можно не более 3-х раз
, следовательно, получим максимальный триал-срок 120 дней для Win7 и 360 дней – для ознакомительной Win10.
Есть два способа, как можно сбросить активацию. Первый – с помощью командной строки. Запускаем её от имени администратора, вставляем:
slmgr -rearm
В идеале должно появиться уведомление об успешном выполнении операции. После чего компьютер перезагружаем и в свойствах системы, смотрим, обновилась ли активация.
Второй способ – использование штатного средства подготовки системы к развёртыванию на корпоративных устройствах Sysprep
. Вводим это название в поле команды «Выполнить», в открывшемся проводнике запускаем средство, выставляем в нём настройки, как показано на скриншоте, и жмём «Ок».
После этого компьютер перезагрузится. С новым его запуском увидим этап выбора региональных параметров и создания новой учётной записи, как при установке Windows. Здесь нужно просто создать новую учётку, её потом можно удалить. Старая наша учётка будет доступна на экране блокировке.
Методы борьбы с проявлениями неактивированной Windows
Заблокированные настройки персонализации и надписи в правом нижнем углу экрана – не самые удушающие условия бесплатного использования системы. Но и с ними при желании можно решить вопрос. Надписи удаляются утилитой Universal Watermark Disabler. Ну а решений для смены внешнего вида Windows существует множество – от банальной смены картинки рабочего стола с помощью просмотрщиков изображений до установки сторонних программ для управления обоями, в том числе динамическими. С помощью же программ типа WindowBlinds и вовсе можно применять к системе альтернативные темы оформления.
С появлением операционной системы Windows 8, все больше пользователей хотят установить ее себе на ПК. Ведь эта новинка обладает функциями и итерфейсом, которые качественно отличаются от предыдущих версий операционных систем Windows. И тут возникает вопрос о том, как активировать Windows 8. Это необходимо сделать, потому что:
- пробный период для пользования этой операционной системой составляет 90 дней;
- если через 10 дней пробного периода не активировать Windows 8 build 9200, то фон Вашего Рабочего стола станет черным и всегда будет появляться уведомление, что операционная система неподлинная;
- сама ОС будет выключаться через каждый час работы.
Так, как активировать Windows 8? Профессиональная активация возможна! Делается это очень просто. Однако необходимо помнить, что для активации нижеприведенными способами, подходят версии ОС Windows 8 Enterprise и Professional VL. Итак, о том, как активировать Windows 8 build 9200, расскажет наша статья.
Новая ОС для новых ПК
Microsoft рекомендует всем пользователям Windows 7 перейти на десятую версию операционной системы. Уведомление должно подстегнуть владельцев погибающей ОС обновиться. Впрочем, при желании можно использовать и Windows 8.1 – этот продукт американского ИТ-гиганта еще как минимум несколько лет будет получать важные обновления.
Кроме того, Microsoft советует не только обновить операционную систему, но и приобрести более современный компьютер. По заверениям представителей компании, Windows 10 будет хорошо работать на любом устройстве, поддерживающем «семерку», но актуальное оборудование позволит получить доступ к новым возможностям ОС.
Минимальные системные требования Windows 10:
- Процессор: частота более 1 ГГц или SoC.
- Память: 1 Гб для 32-битных или 2 Гб для 64-битных.
- Дисковое пространство: 16 Гб для 32-битных или 32 Гб для 64-битных.
- Видеокарта: DirectX 9 или новее с драйвером WDDM 1.0.
Главные преимущества Windows 10:
- Интерфейс максимально напоминает «семерку», учтены все недоработки и критика восьмой версии.
- Хорошая производительность при работе с несколькими экранами.
- Поддержка графики DirectX 12.
- Оптимизация при использовании сенсорного ввода.
- Встроенный антивирус «Защитник Windows».
- Приложения из Windows Store одинаково хорошо работают на любых устройствах: ПК, ноутбуках, смартфонах и планшетах.
- Настроенное и готовое к работе облачное хранилище OneDrive.
Главный недостаток Windows 10 – сбор очень большого количества данных о пользователе системы. Microsoft получает общие сведения о системе и комплектации ПК, информацию о местоположении устройства, голосовых командах помощнику Cortana, диагностические, телеметрические и маркетинговые данные. Впрочем, при желании все эти пункты могут быть отключены в настройках.
Что делать пользователям Windows 7 и Windows 8.1?

Во-первых, то, что обновлений безопасности больше нет, не означает, что ваш ПК или ноутбук заразится вирусами и троянами уже в феврале 2023 года. Какое-то время еще будет возможно работать и без обновлений безопасности, ведь некоторые пользователи отключают их принципиально и как-то живут. Отсутствие обновлений браузера уже критичнее, но пока можно перейти на браузер Mozilla Firefox, который в некоторых аспектах намного удобнее Google Chrome и Microsoft Edge.
Во-вторых, теперь лучше не полагаться на встроенный антивирус и установить бесплатный, например, Avast, Avira, AVG или Kaspersky Security Cloud Free. Отличные результаты в плане повышения информационной безопасности дает использование брандмауера с настраиваемыми правилами: «все что не разрешено — запрещено». Например, Comodo Firewall или simplewall, которым я пользуюсь уже несколько лет.
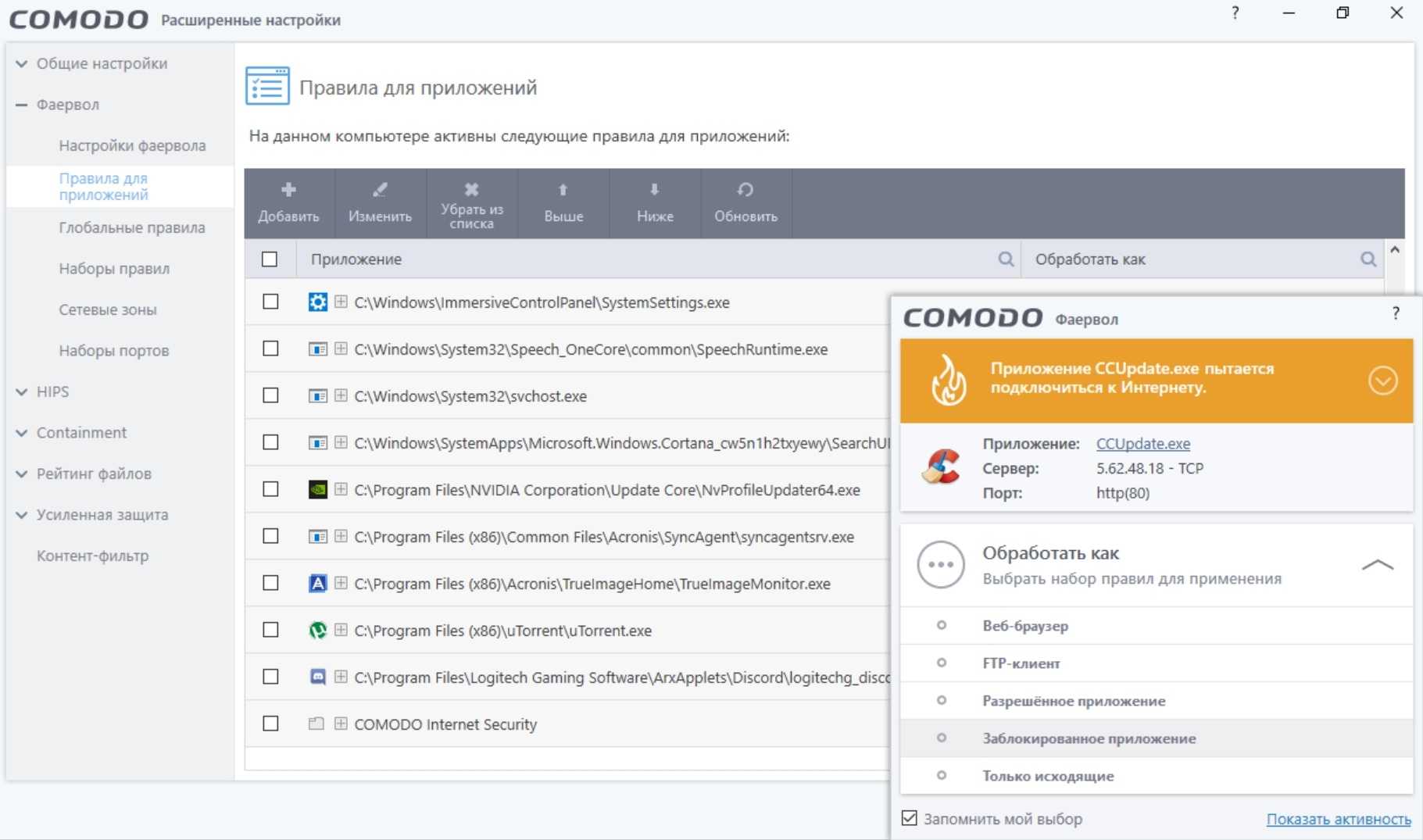
В-третьих, можно решиться на небольшой апгрейд — установка SSD-накопителя в старый ПК буквально вдыхает в него новое дыхание и многим из них становится по плечу работа с Windows 10. А подходящую версию Windows 10 можно выбрать, прочитав блог «Какую версию Windows выбрать в 2023 году — рассматриваем пять актуальных вариантов«. Модели SSD объемом 120 ГБ покупать в 2023 году бессмысленно, ведь добавив небольшую сумму, можно взять модель объемом 240-250 ГБ. А такие модели с интерфейсом SATA возможно установить практически в любой старый ноутбук или ПК. В Ситилинке популярны вот такие SATA модели формфактора 2.5» — KINGSPEC P3-256.
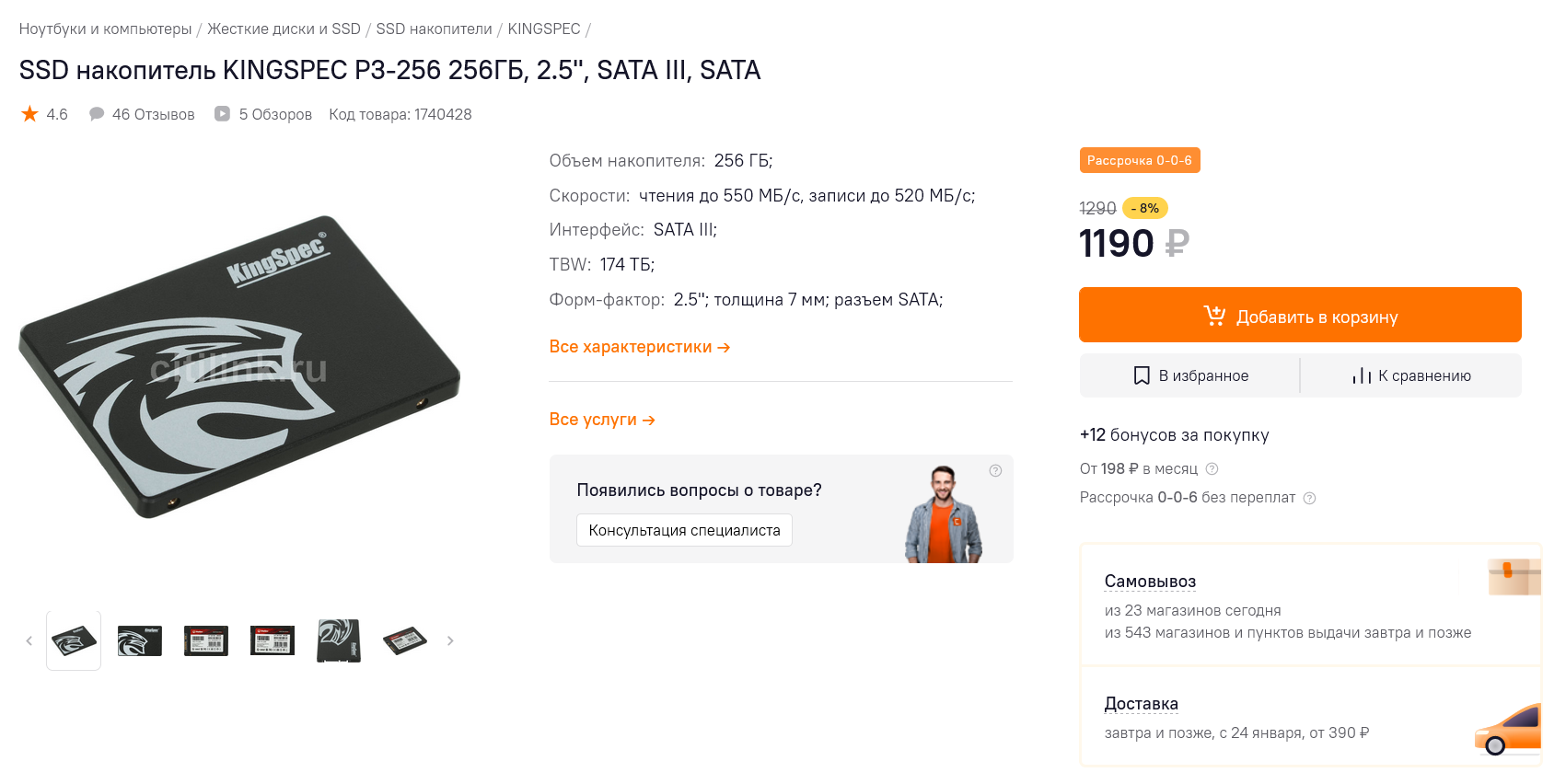
Digma Run S9 DGSR2256GS93T.
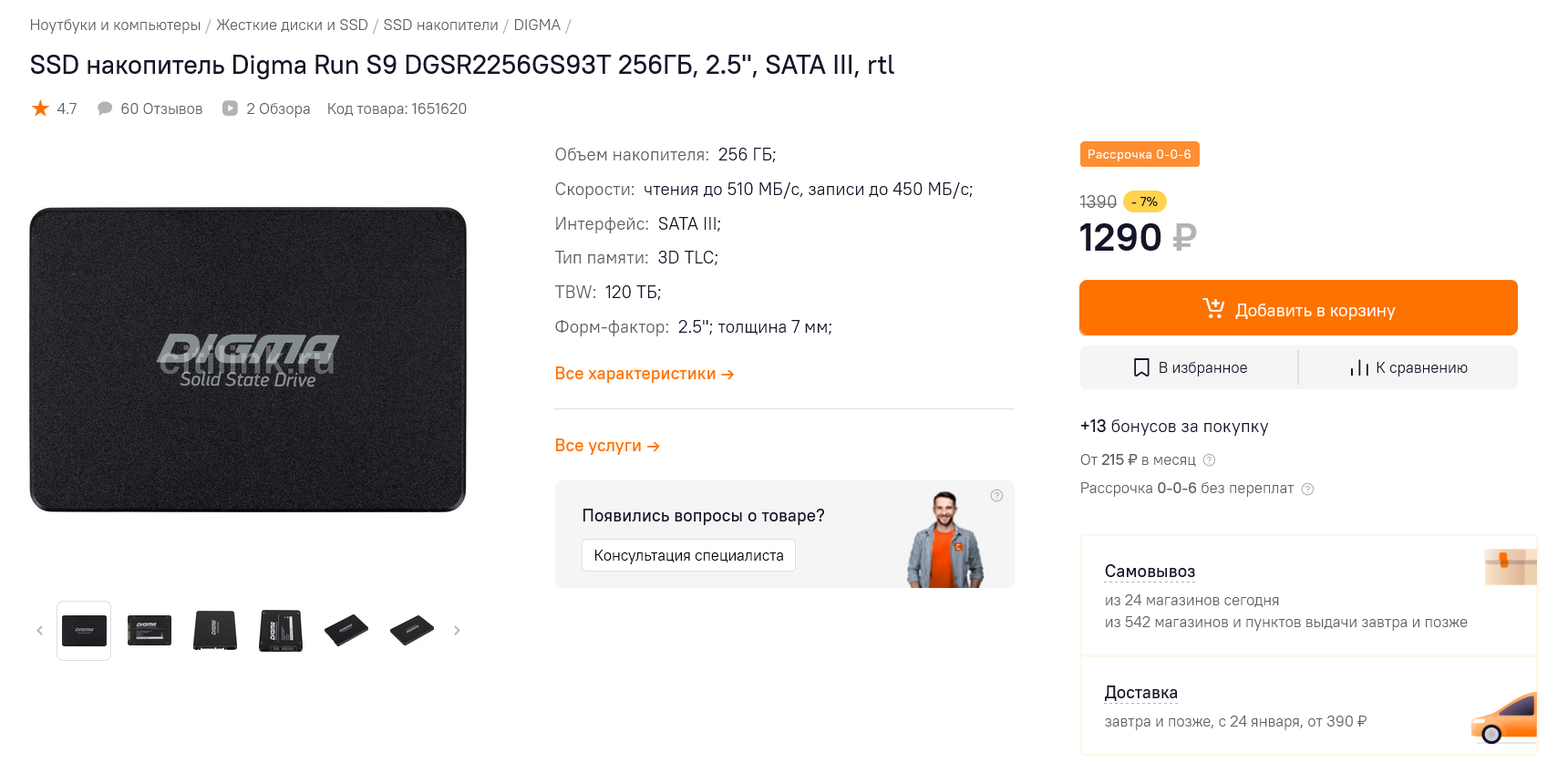
И Kingston A400 SA400S37/240G.
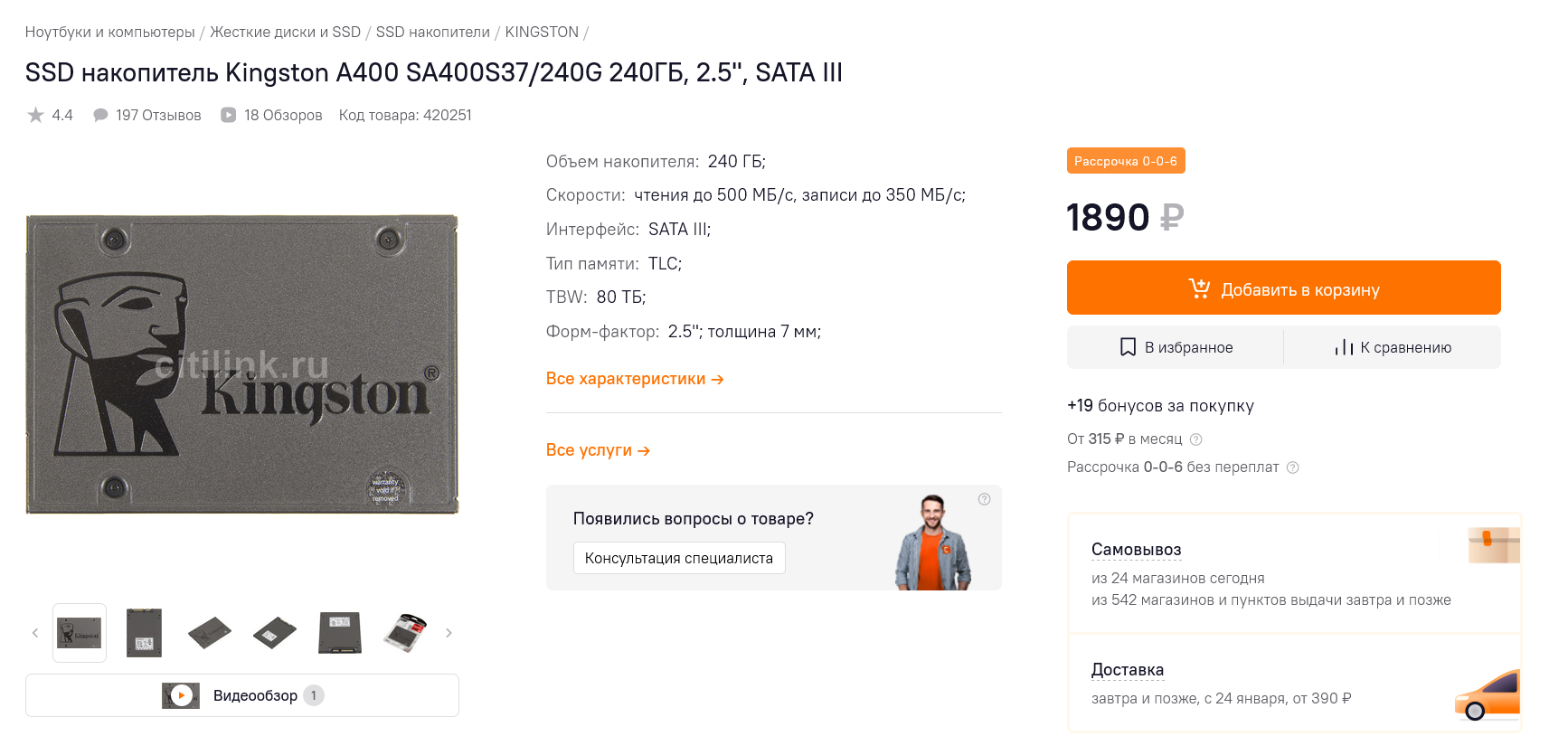
До сих пор возможно купить и модули памяти, с помощью которых можно прокачать старый ПК, установив 4, а лучше — 8 ГБ ОЗУ. Например, модуль DDR2 объемом 2 ГБ — Patriot PSD22G80026.
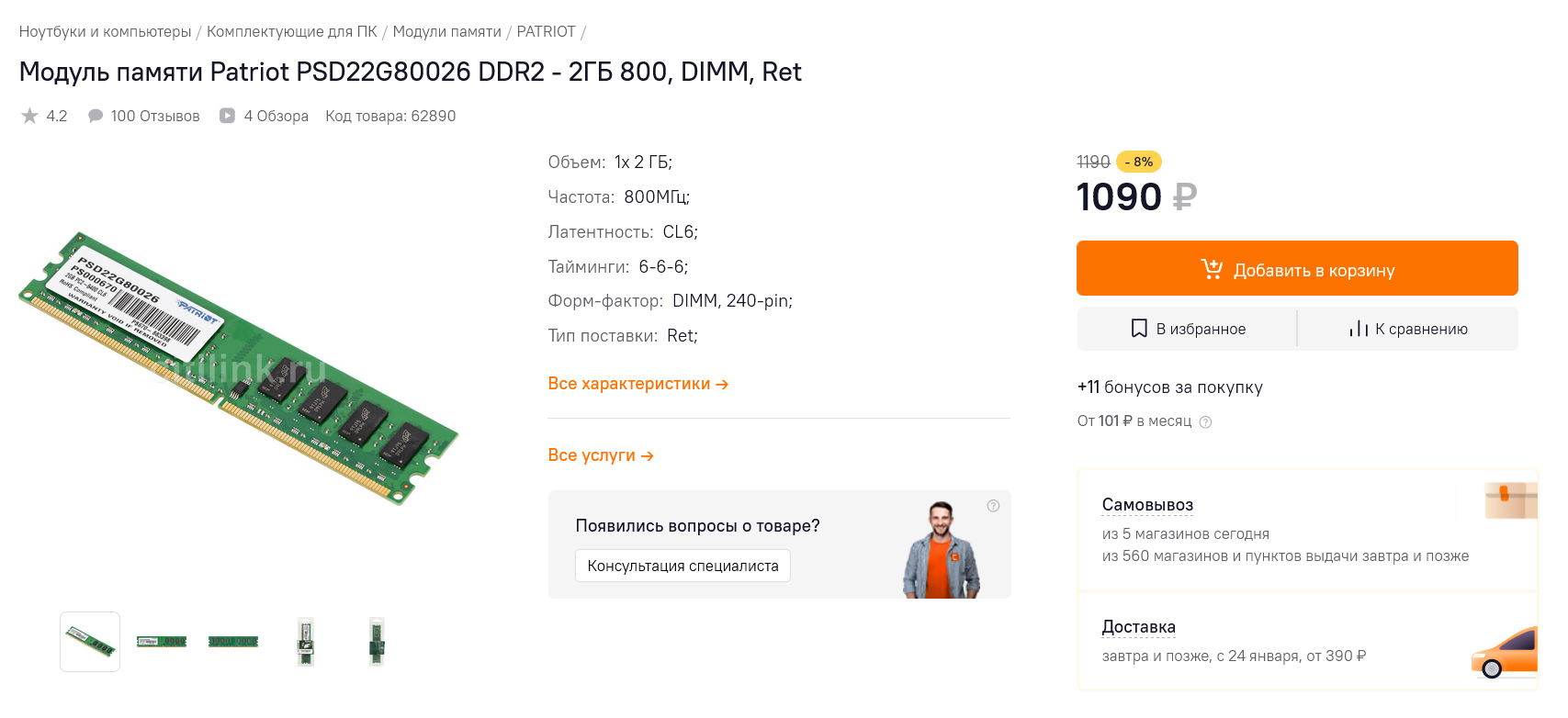
Или модуль DDR3 на 4 ГБ — Patriot PSD34G16002.
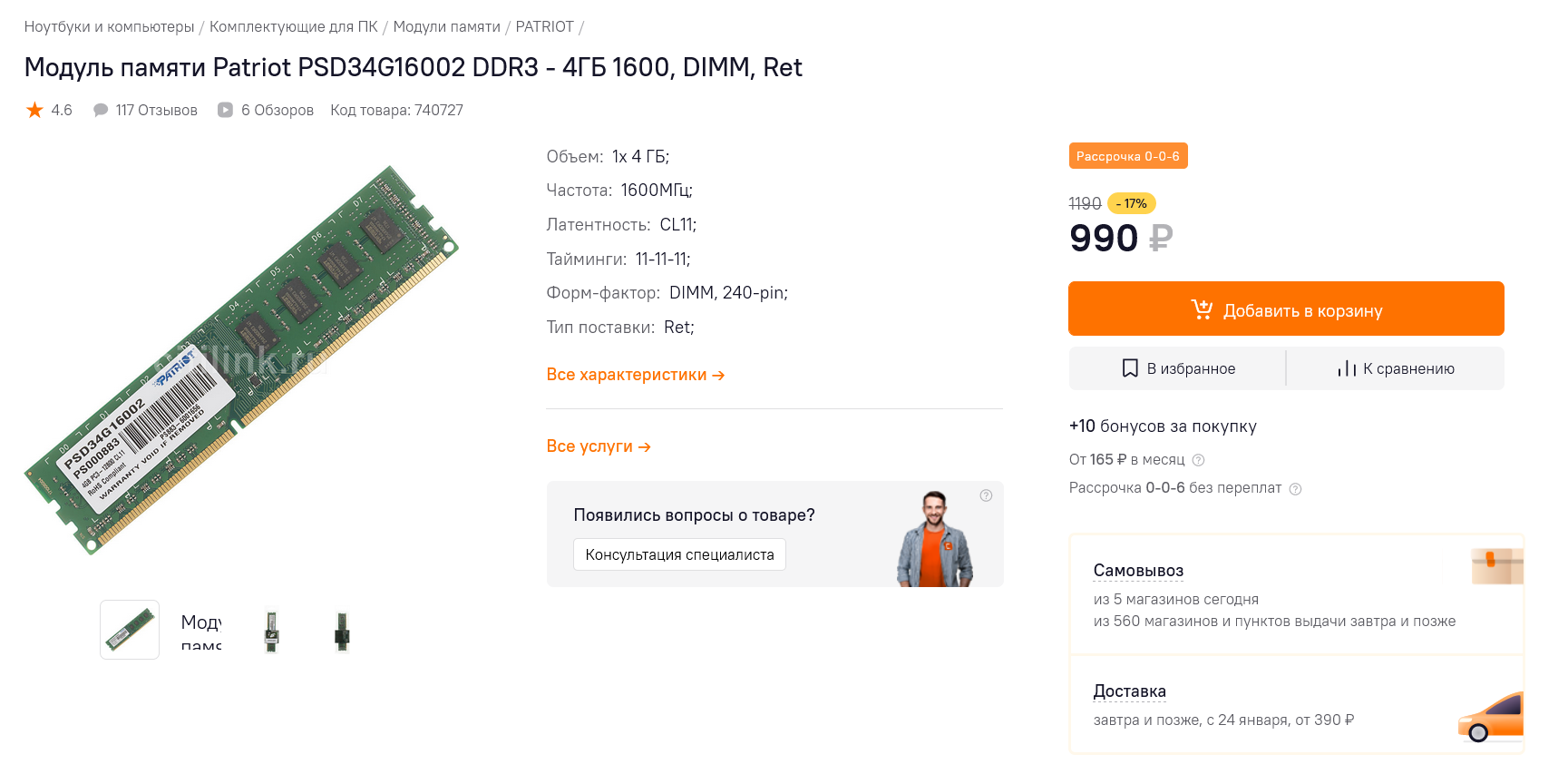
Если вариант с апгрейдом не подходит, стоит попробовать Linux, но не распиаренные Linux Mint или Ubuntu, а специальные дистрибутивы для слабых и старых ПК, которых есть множество: Tiny Core, Puppy Linux, SparkyLinux, antiX Linux, Bodhi Linux, CrunchBang++, LXLE, Linux Lite, Lubuntu, Peppermint. Выбор огромный, и для ПК, на которым только серфят интернет и смотрят видео, переход на Linux обычно проходит без проблем.
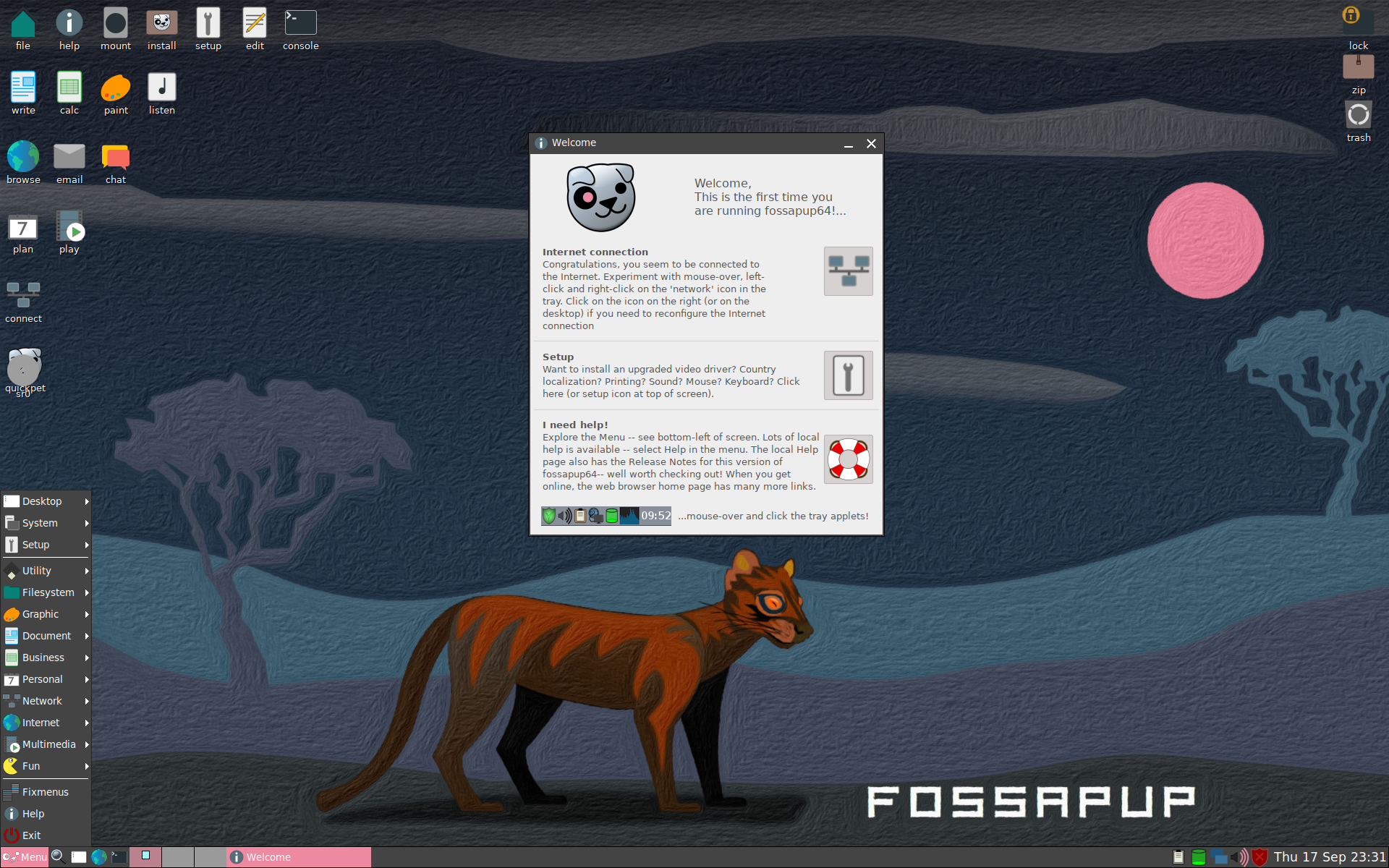
Почему появляется ошибка 0x80072f8f 0x20000?
Нам придется разделять две ситуации появления ошибки. Хотя они и имеют идентичный код, но во всем остальном сильно отличаются. Основная причина сбой с кодом 0x80072f8f 0x20000 при установке Windows 10 – отсутствие поддержки протоколов безопасности TLS. В Windows 7 Service Pack 1 по умолчанию включена поддержка только TLS 1.0. Сейчас же сервера Microsoft более не поддерживают столь устаревший стандарт. Требуется версия TLS 1.1 и TLS 1.2, которые по умолчанию отключены в старой операционной системе Windows 7. Их включение должно исправить проблему.
Если ошибка появляется при обновлении Windows, в основном через официальную утилиту Media Creation Tool, то проблема в некорректных файлах обновления. Видимо, система пыталась загрузить файлы для апдейта, но они оказались поврежденными. Нужно принудительно удалить их.
Почему окончание расширенной поддержки означает смерть Windows 7?
Компания Microsoft назначила окончание выпуска Windows 10 на 10 января 2023 года в пользу Windows 10, которая к 2021 году будет иметь более 1,3 миллиарда пользователей по всему миру. Будьте уверены, операционная система продолжит функционировать, но этот срок соответствует окончанию поддержки Advanced Security Program Это означает, что после этой даты больше не будет ни обновлений безопасности, ни патчей.
Отныне, если в операционной системе обнаружен изъян, он больше не будет исправляться. То же самое происходит, если обнаружена проблема, которая мешает системе работать должным образом. Это не будет исправлено. Следует отметить, что ничто не мешает Microsoft выпускать некоторые обновления очень пунктуально: в прошлом это уже произошло с Windows XP. В 2017 году компания из Редмонда срочно обновила все свои операционные системы, даже самые старые, из-за WannaCry. В мае 2019 года Microsoft сделала это снова и закрыла дефект в Windows XP во время Patch Tuesday… В то время как вся расширенная поддержка Windows XP была прекращена с апреля 2014 года.
Следует также помнить, что «стандартная поддержка» Windows 7 прекращена с 13 января 2015 года. Стандартная поддержка соответствует улучшениям, которые Microsoft может внести в свою операционную систему. Поэтому Microsoft уже давно не добавляла новых функций в свою ОС.
Это правда, что некоторое время мы могли рассчитывать на издателей программного обеспечения и, в частности, браузеры и антивирусные программы, продолжать обновлять свои приложения. Как правило, поддержка этих программных продуктов продолжается в течение 2-3 лет после окончания поддержки Windows. Фактически, смерть Windows 7 была предрешена с 2020 года. Таким образом, мы приближаемся к завершению обновлений, предлагаемых издателями программного обеспечения. Это касается, например, Chrome, который перестанет поддерживать Windows 7 и Windows 8.1 после выхода 110-й версии браузера (запланирована на 7 февраля 2023 года).
Другие причины и решения
Как бы банально это ни звучало, ошибки в установке обновлений на ПК с Windows 7 также могут быть связаны с недостатком свободного места на винчестере. Так, для того чтобы система полноценно обновилась без появления устрашающих сообщений о системных сбоях, требуется иметь в наличие минимум 5 Gb свободной памяти на жестком диске. Если отметка движется к этому показателю, можете не спрашивать даже, а почему это вдруг при установке обновлений система зависла, и я вообще ничего не могу с ней сделать.
Какое решение может быть? Проще, конечно, удалить с винчестера ненужные файлы и забыть о проблеме. Если такой возможности нет, придется либо отказаться от идеи с обновлением, либо купить съемный жесткий диск и закинуть всю информацию на него. Но, может, все же удалить ненужное, а?
Между тем проблемы с обновлением Виндовс 7 могут возникнуть также из-за отсутствия интернет-подключения или ошибок прокси-сервера. Решение здесь простое – проверяем настройки интернета, повторно подсоединяемся к сети и обновляем систему. Заодно неплохо бы проверить и работу антивирусной программы / firewall: не блокирует ли она случайно файлы с обновлением и доступ к сайту Майкрософт. Если это так, потребуется либо отключить ее на время, либо удалить, если процесс повторяется.
Приговор для «семерки»
Microsoft выпустила свежее обновление для Windows 7. Кроме стандартных исправлений и доработок, патч добавил в операционную систему уведомление для пользователей о том, что поддержка ОС прекратится 14 января 2020 года. Компания напоминает, что после этой даты по-прежнему можно будет пользоваться «семеркой», однако она перестанет получать обновления безопасности, что делает дальнейшую работу в Windows 7 рискованной.
Прекращение официальной поддержки операционных систем обычно считается их «смертью», потому что вслед за этим выпускать новые патчи перестают и разработчики других приложений, совместимых с данной версией ОС, а новое ПО будет создаваться без адаптации под особенности Windows 7.
Ранее Microsoft сообщила о прекращении поддержки Windows 10 Mobile.
Активация services.msc
Люди, которые хорошо разбираются в операционных системах, или пользователи, которые отдают предпочтение «пиратским» сборкам, нередко отключают «Центр обновлений Windows». Это необходимо для того, чтобы избавиться от постоянных уведомлений о новых дополнениях.
Активация services.msc выглядит так:
- Одновременно нажмите клавиши «Win» и «R».
- В появившемся окне введите «services.msc» и нажмите «ОК».
- Далее вы увидите список служб. Найдите среди них «Центр обновления Windows» (может быть назван по-другому, например, «Windows Update»).
- Наведите на него мышку, нажимаете правой кнопкой и выберите пункт «Свойства».
- В «Свойствах» будет «Тип запуска». В последнем и выставляете значение «Автоматический» или «Ручной» в зависимости от того, хотите ли вы запустить обновление один раз, или чтобы оно периодически выполнялись. В конце нажимаете на кнопку «Запустить» и закрываете все окна, сохранив изменения.
Вы по-прежнему можете бесплатно обновиться до Windows 10
Хотя Microsoft официально прекратила бесплатное обновление до Windows 10 для пользователей Windows 7 (и Windows 8.1), вы по-прежнему можете бесплатно выполнить обновление до Windows 10, и это довольно просто.
Все, что вам нужно сделать, это использовать Windows Media Creation Tool и выбрать обновление оттуда. Введите свой лицензионный ключ Windows 7 (или Windows 8), и скоро у вас будет запущена Windows 10 — бесплатно.
Необходимо убедиться, что вы решили обновить свою установку Windows 7, а не устанавливать новую версию Windows 10. Если вы выберете новую установку, вам потребуется купить лицензию на Windows 10.
Если вы выберете этот вариант, ознакомьтесь с нашей подборкой самых дешевых цен на Windows 10.
Тот факт, что бесплатное обновление до Windows 10 по-прежнему так просто, заставляет нас думать, что Microsoft спокойно одобряет этот неофициальный метод, и компания просто хочет, чтобы как можно больше пользователей Windows 7 перешли на Windows 10. .















![Не устанавливаются обновления на windows 7 – решение [2020]](http://jsk-oren.ru/wp-content/uploads/4/4/1/44146245e1fd9a81d773e34f32a39f38.png)









