Проверьте наличие обновлений Windows
Важно поддерживать вашу систему в актуальном состоянии, так как может быть обновление, содержащее «исправление» для HDMI, не работающего на вашем ПК с Windows 11. Вы можете вручную обновить Windows 11, открыв Начинать и нажав Настройки
Оттуда нажмите Центр обновления Windowsзатем нажмите Проверить наличие обновлений кнопка
Вы можете вручную обновить Windows 11, открыв Начинать и нажав Настройки. Оттуда нажмите Центр обновления Windowsзатем нажмите Проверить наличие обновлений кнопка.
При необходимости перезагрузите компьютер или установите часы активности, чтобы Windows перезагружалась, когда вы не используете компьютер.
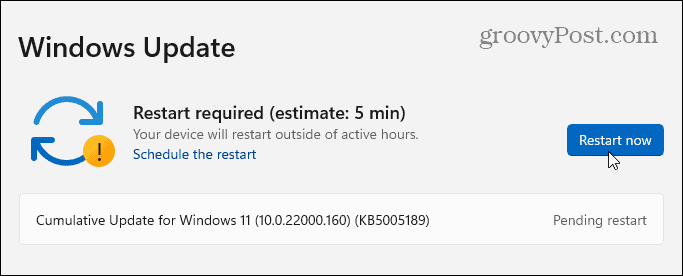
Вы также можете проверить наличие дополнительных обновлений. Это раздел Центра обновления Windows, в котором отображаются дополнительные функции, качество и обновления драйверов. Вы можете проверить это, зайдя на Настройки > Центр обновления Windows и нажав Расширенные настройки.
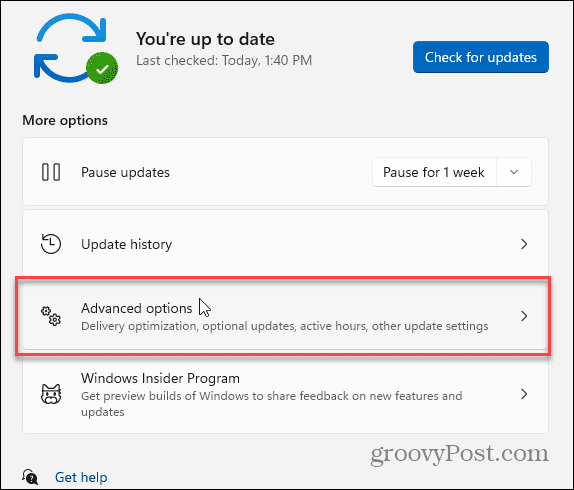
Далее прокрутите вниз до Дополнительные опции раздел. Вы должны увидеть количество доступных необязательных обновлений (если они есть). Если обновления доступны, нажмите Дополнительные обновления установить их.
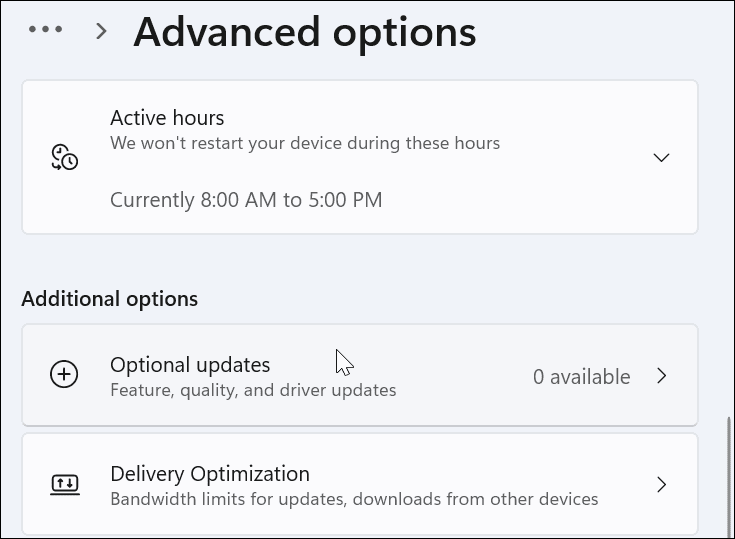
Что делать, если на компьютере ориентируемся в системе
Существует два вида неисправности: аппаратная и программная. Однако наиболее часто «виновником» тишины является вторая. Поэтому, чтобы убедиться в обратном, первое, что необходимо сделать, — это проверить системные настройки звукового устройства:
Нажмите кнопку «Пуск» и зайдите в меню «Панель управления».
Далее перейдите в раздел «Диспетчер устройств».
Обратите внимание на пункт «Звуковые, видео и …». Если вы видите в нем какие-либо «атрибуты внимания», то, скорее всего, неполадки вызваны неработоспособностью установленного драйвера.
Когда пользователь не наблюдает каких-либо отклонений в упомянутом разделе, то вполне вероятно, что «молчаливая ошибка» скрывается в одном из пунктов системных настроек.
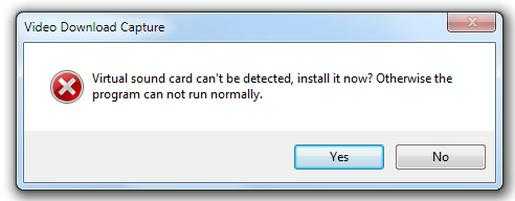
Причины и способы решения
Чаще всего проблема со звуком появляется из-за ошибок драйвера или аудиовыхода. Также могли установиться некорректные настройки воспроизведения в процессе использования. Нередко такие ситуации возникают из-за обновления ОС или длительного ее использования без очистки.
Универсального метода исправления проблемы, когда звуковые устройства не установлена на Windows 10, подобрать невозможно, поскольку все зависит от причины. Попробуйте поочередно все описанные способы.
Проверка аудиовхода
Вполне возможно, что причина того, что выходное аудиоустройство не включено в Windows 10, заключается в аудиовходе. Возможно, что он не работает на программном уровне. Проверьте включена ли работа разъема:
- Откройте «Диспетчер устройств».
- Разверните категорию «Аудиовходы и аудиовыходы». В ней должно присутствовать ваш девайс.
Проверьте, что наушники включены. Если нет, то нажмите на них правой кнопкой и включите.
Если в этой категории присутствуют неизвестные или отмеченные желтой иконкой пункты, удалите их, а затем перезагрузите компьютер.
Если после этих действий звуковые устройства не найдены на Windows 10 до сих пор, то попробуйте обновить драйвер. Именно он является частой причиной различных ошибок. Обычно они возникают после обновления ОС.
Проверка драйвера
Если компьютер с Windows 10 не видит звуковые устройства, то проблема может заключаться в драйвере. Он может неправильно работать. При первом подключении компьютер устанавливает драйвер. Сначала стоит попробовать переустановить его:
- Снова откройте «Диспетчер устройств».
- Раскройте категории «Звуковые, игровые и видеоустройства»
- Найдите в списке свои наушники.
- С помощью контекстного меню обновите драйвер, выбрав автоматический режим.
Если обновление не помогло, и до сих пор периферийное звуковое устройство не подключено к Windows 10, стоит попробовать переустановить драйвер. Для этого в контекстном меню устройства выберите удалить, а затем перезагрузите компьютер.
В системах, которые давно используются без очистки, может быть много пунктов в списке аудиоустройств. Попробуйте выключить их все и поочередно включать.
Когда система сообщает о том, что выходное аудиоустройство не установлено на виндовс 10, то проблема, возможно, заключается в программном управлении звуковой платы. В таком случае следует обновить драйвер материнской платы:
- Зайдите сайт официальный разработчика вашей системной платы. Узнать информацию можно в документации компьютера или сторонних программ, например, AIDA 64
- На нем найдите страницу с загружаемым ПО. Обычно, она называется «Downloads».
- Скачайте звуковой драйвер для вашей операционной системы с соответствующей разрядностью. Узнать это можно в меню «Система».
- Установите программное обеспечение.
Вероятно, что ПК не видит звуковые устройства на Виндовс 10 из-за некорректных настроек воспроизведения. Если манипуляция с драйвером не помогла, попробуйте следующий способ.
Проверка настроек
Проблема с тем, что Windows 10 не видит аудиоустройства, может заключаться в неправильных настройках. Такая ситуация, обычно, возникает, когда к компьютеру подключались несколько наушников. В таком случае достаточно переключить стандартное устройство:
Нажмите правой кнопкой на иконку звука.
Выберите «Звуки». Перейдите во вкладку “Воспроизведение”
- Появится меню с подключенными девайсами. Выберите свои наушники, включите их и установить для использования по умолчанию. Если устройства нет, нажмите ПКМ и включите показ отключенных устройств
- Если у вас много пунктов в списке, отключите все и поочередно выполняйте вышеописанную инструкцию.
Если проблема не устранилась, и все еще звуковые устройства не обнаружены на Windows 10, нажмите правой кнопкой на иконку звука и выберите «Обнаружить неполадки со звуком».
Если происходит такая проблема, когда система не видит аудиоустройства на компьютере с Windows 10, исправить ее достаточно легко своими руками. Обновления часто становятся причинами различных ошибок. Это нормальная ситуация, поскольку никакое программное обеспечение не может быть защищено от недочетов. Даже если у вас возникла проблема с тем, что система не находит аудиоустройство на Windows 10, не стоит отключать автообновление – это чревато возникновением уязвимостей.
Узнайте, где исходит звук на вашем компьютере
Если у вас возникла необходимость определить источник звука на вашем компьютере, существует несколько простых способов сделать это. Это может быть полезно, если, например, вам нужно узнать, из какого приложения или устройства воспроизводится звук.
- Громкость звукового устройства. Первое, что стоит проверить, это громкость звукового устройства на вашем компьютере. Если звук исходит из внутренних динамиков компьютера или подключенных к нему наушников, убедитесь, что громкость на них выставлена на нужном уровне.
- Панель управления звуком. Откройте панель управления звуком на вашем компьютере. Обычно это делается через иконку динамика в системном трее. В панели управления можно увидеть все воспроизводящие звук устройства и приложения. Если звук идет из определенного устройства или приложения, в панели управления можно настроить и проверить его параметры.
- Диспетчер задач. В диспетчере задач можно увидеть все запущенные процессы и приложения на вашем компьютере. Если звук исходит из конкретного приложения, вы можете найти его в диспетчере задач и остановить его или изменить его параметры.
- Дополнительные инструменты. Если вы хотите получить более подробную информацию о звуковых драйверах и устройствах на вашем компьютере, вы можете воспользоваться дополнительными инструментами, такими как Менеджер устройств или программы для аудиоанализа. Они помогут вам узнать, из какого источника идет звук и настроить его параметры по вашему усмотрению.
Используя эти простые способы, вы сможете определить источник звука на вашем компьютере и выполнить все необходимые настройки для его воспроизведения и управления. Не стесняйтесь экспериментировать и находить оптимальные настройки для себя!
Причина 4: вирусная активность
Вирусы – весьма неприятная штука, которая может воздействовать на разные аспекты операционной системы, поэтому не стоит удивляться тому, что именно по их вине и пропал звук.
В данном случае вам рекомендуется выполнить сканирование системы на наличие вирусной активности, причем желательно запустить данную процедуру из безопасного режима Windows, что увеличивает шансы успешно найти все угрозы и устранить их.
Чтобы ввести компьютер в безопасный режим, вам понадобится перевести его в перезагрузку и на самом раннем этапе его включения начать нажимать клавишу F8, пока на экране не высветится меню типа загрузки системы. Вам, соответственно, потребуется выбрать пункт «Безопасный режим».
Из безопасного режима вам следует запустить или сканирование системы, имеющееся в вашем антивирусе, или воспользоваться отдельно предназначенной для этого утилиты (на нашем сайте не раз упоминалась лечащая утилита , которая является эффективным средством для поиска и удаления любых типов вирусной активности).
Если по результатам сканирования выяснилось, что на вашем компьютере присутствуют вирусы, вам потребуется их обязательно устранить, а затем перезагрузить компьютер в обычном режиме и проверить состояние звука.
Решения проблемы
Решения проблемы, если компьютер не видит подключение аудиоустройств в Windows 10:
- вызов мастера при наличии механических повреждений либо самостоятельная починка устройства;
- устранение неполадок с драйверами;
- использование встроенной диагностики операционной системы (функция устранения неполадок);
- изменение конфигурации устройства воспроизведения аудио;
- откат операционной системы (ОС);
- сканирование на наличие вирусов.
Большая часть способов подразумевает использование стандартных средств — без инсталляции стороннего программного обеспечения.
Механические повреждения кабеля или штекера
Одной из возможных причин, почему Windows 10 не видит звуковой разъем или другие аудиоустройства, является механическое повреждение кабеля или штекера. Если проверено подключение, но звук не появился, нужно визуально осмотреть наружные компоненты на наличие дефектов. Например, сгибы могут стать причиной разрыва, тогда нужно отнести гарнитуру в ремонт либо осуществить замену по гарантии.
Необходимо проверить правильность подключения к передней панели. При наличии входа на ноутбуке нужно вставить штекер до упора.
Устранение неполадок с драйверами
Следует устанавливать драйвер исключительно с официальных источников. Неправильная работа ПО для внешних устройств может привести к серьезным сбоям в ОС.
Драйвер можно добавить в систему с помощью автоматического поиска Windows. Перед выполнением данного пункта нужно определить модель звуковой карты. Программы для внешних аудиостройств необходимо скачать на сайте официального представителя. В остальных случаях выполнить следующее:
- В системном поиске ввести «Диспетчер устройств», открыть одноименный компонент.
![]()
- Кликнуть по пункту «Звуковые, игровые и видеоустройства».
- Щелкнуть правой кнопкой мыши (ПКМ) по элементу, перейти в «Свойства».
![]()
- Во вкладке «Драйвер» выбрать «Откатить» либо «Обновить», если откат ранее не помог.
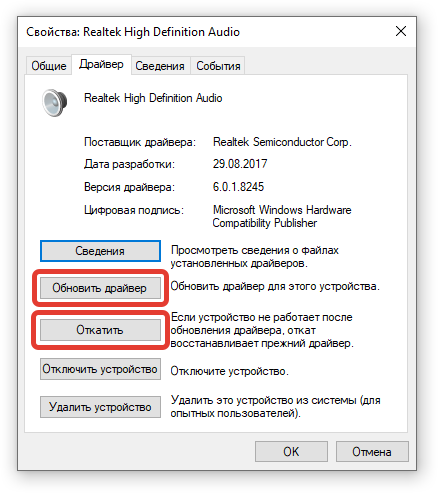
Встроенная диагностика операционной системы
В решении проблемы может помочь выполнение диагностики встроенным приложением Windows 10 для устранения неисправностей в работе звуковых устройств. Если ноутбук по системным причинам не видит аудиоразъем, то программа найдет и исправит неполадку:
- На «Панели задач» найти иконку динамика, щелкнуть ПКМ и выбрать «Устранение неполадок со звуком».
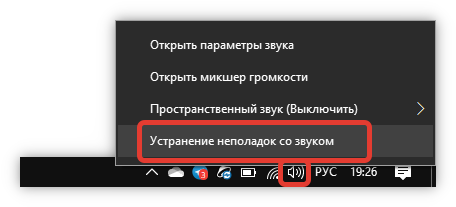
- Через некоторое время будет предложен список из устройств. Необходимо выбрать то, работу которого требуется восстановить. Обычно это «Динамики — Устройство с поддержкой High Definition Audio».
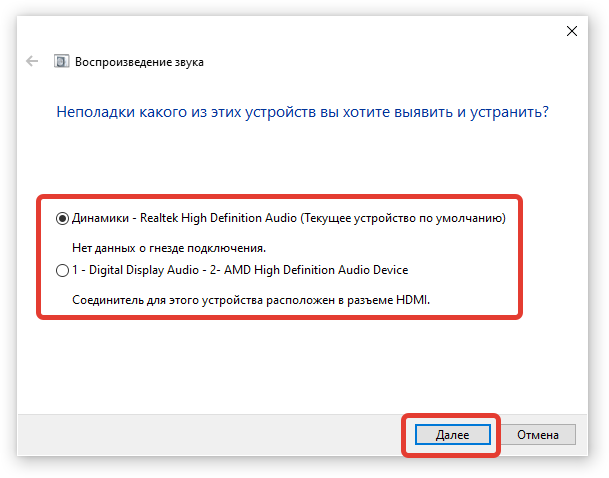
- Дождаться окончания проверки. Это может занять некоторое время.
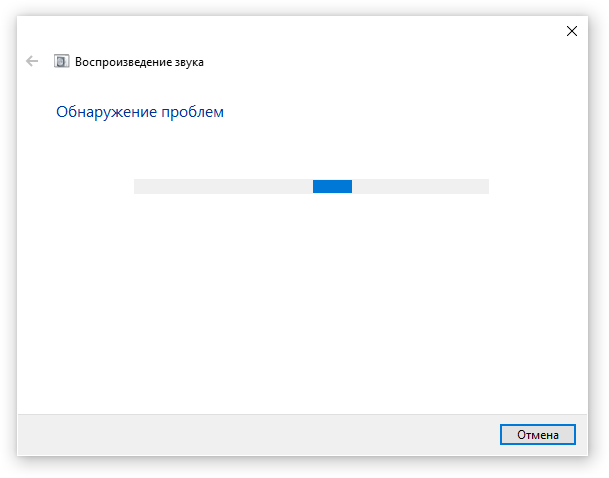
- После завершения процесса следовать инструкциям, которые предложит приложение.
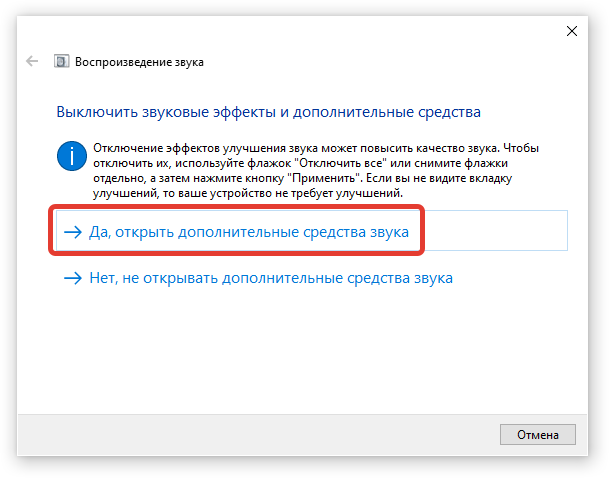
Работа с настройками устройств воспроизведения аудио
Одной из причин, по которой ноутбук с Windows 10 не видит наушники, является неправильная настройка устройства. Выполнить и проверить корректность можно следующим образом:
- На «Панели задач» найти иконку динамика, кликнуть ПКМ и выбрать пункт «Открыть параметры звука».
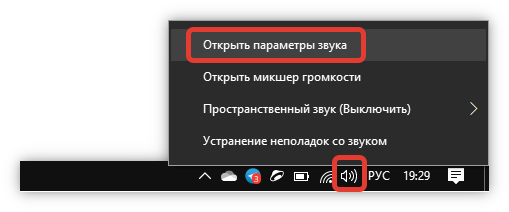
- Установить необходимый уровень громкости.
![]()
- Во вкладке «Вывод» определить нужное устройство, обычно это «Динамики — Устройство с поддержкой High Definition Audio».
![]()
- Во вкладке «Другие параметры звука» перейти в «Параметры устройств и громкости приложений», указать необходимые настройки для гарнитуры.
![]()
В некоторых случаях поможет отключение передней панели компьютера, если гарнитура подключена в разъемы на задней стенке персонального компьютера.
Откат операционной системы
Откат ОС поможет в том случае, если ранее не было проблем отсутствия звука на компьютере.
Для выполнения операции нужно:
- Открыть «Проводник», нажав по соответствующей иконке на «Панели задач».
- Найти вкладку «Этот компьютер», кликнуть ПКМ и выбрать «Свойства».
![]()
- Перейти в пункт «Защита системы».
![]()
- Нажать Восстановить.
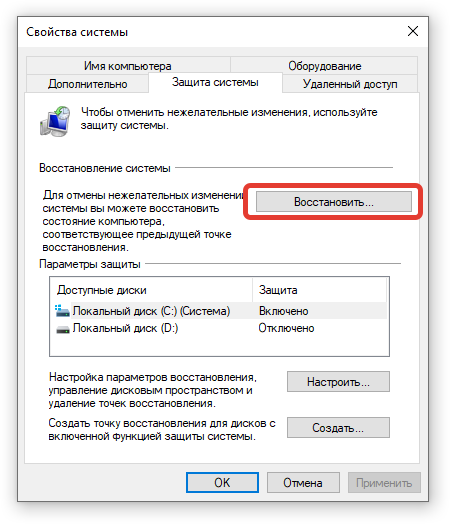
- Следовать инструкциям в появившемся окне.
Сканирование на наличие вирусов
Увидеть гарнитуру может помочь антивирусное программное обеспечение. Компьютерный вирус нарушает работу системы — это сказывается на функционировании микрофона, колонки и любого другого аудиоустройства.
Следует заметить, что вредоносный код может не определяться в системе из-за того, что пользователь давно не обновлял «Защитник Windows». В качестве альтернативы рекомендуется воспользоваться антивирусным программным обеспечением от стороннего разработчика либо исправить проблему поможет сканер Dr.Web Cureit!.
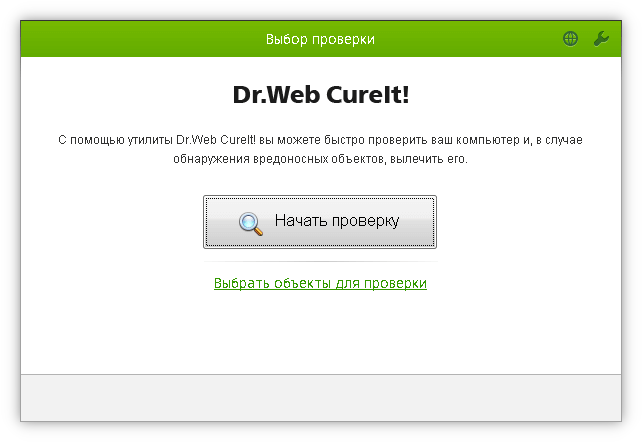
Проверьте настройки аудиоустройств
Если вы хотите определить источник звука на компьютере, первым делом проверьте настройки аудиоустройств.
- Откройте панель управления вашего компьютера.
- Найдите раздел «Звук» или «Аудиоустройства».
- В этом разделе будут перечислены все аудиоустройства, подключенные к компьютеру.
Дефолтное аудиоустройство
Обратите внимание на аудиоустройство, которое выбрано как «Дефолтное». Это означает, что все звуковые сигналы будут выводиться через это устройство
Если вы хотите определить источник звука, убедитесь, что выбрано правильное аудиоустройство.
Тестирование аудиоустройств
Если вы не уверены, какое из аудиоустройств является источником звука, попробуйте провести тестирование каждого устройства. Обычно в настройках аудиоустройств есть функция тестирования звука, которая поможет вам определить, через какое устройство воспроизводится звук.
Если у вас подключены внешние аудиоустройства, такие как наушники или динамики, проверьте их подключение и работоспособность. Возможно, одно из устройств не работает или не подключено правильно, что может быть причиной проблем с источником звука.
Обновление драйверов
Если у вас все настройки аудиоустройств проверены и вы все еще не можете определить источник звука, попробуйте обновить драйвера аудиоустройств. Устаревшие драйверы могут вызывать проблемы со звуком или ограничивать возможности определения источника звука.
Обновление драйверов можно сделать через центр обновления операционной системы или с сайта производителя вашего компьютера или аудиоустройства.
Если после всех этих действий вы все еще не можете определить источник звука, возможно, проблема не связана с аудиоустройствами. Рекомендуется обратиться за помощью к специалистам или воспользоваться другими методами определения источника звука.
Вопрос-ответ:
Почему я не могу найти устройства вывода в Параметрах звука Windows 11 и 10?
Проблема может быть вызвана разными причинами: от неисправности аудиоустройства до неправильных настроек звуковых драйверов. Рекомендуется проверить наличие аудиоустройств в Диспетчере устройств, обновить звуковые драйвера, а также перезагрузить компьютер.
Что делать, если в Параметрах звука Windows 10 и 11 нет установленных аудиоустройств?
Для начала нужно проверить наличие аудиоустройств в Диспетчере устройств. Если они отображаются, попробуйте переустановить драйвера звука. Если устройства не отображаются в Диспетчере, возможно, они были отключены в BIOS. Обратитесь к руководству пользователя для настройки BIOS, чтобы включить аудиоустройства.
Почему у меня нет звука на Windows 10 и 11, если звуковые драйвера установлены?
Это может быть связано с множеством факторов: от неправильной настройки звуковых параметров до неисправности аудиоустройства. Рекомендуется проверить настройки звука в Панели управления, включить звуковые службы, а также убедиться, что выбран правильный аудиоустройство в настройках звука.
Почему мой компьютер не распознает подключенные аудиоустройства на Windows 11 и 10?
Это может быть вызвано несколькими причинами: от повреждения аудиоустройства до неправильного соединения кабеля. Попробуйте проверить состояние аудиоустройства в Диспетчере устройств, убедиться, что соединение кабеля правильное, и перезагрузить компьютер.
Как исправить ошибку «Выходное аудиоустройство не установлено» на Windows 10 и 11?
Эта ошибка может быть вызвана отключением аудиоустройства или его неисправностью. Рекомендуется проверить состояние аудиоустройства в Диспетчере устройств, включить его, установить драйвера звука и проверить настройки звука в Панели управления.
Преимущества завершенных программ в устройстве
Завершение программ, которые больше не используются в устройстве, имеет ряд преимуществ:
Освобождение ресурсов: завершение программ позволяет освободить память, процессорное время и другие ресурсы, которые эти программы занимали. Это может улучшить производительность и быстродействие устройства, освободив ресурсы для выполнения более важных задач.
Экономия энергии: завершение программ, которые постоянно работают в фоновом режиме, позволяет снизить потребление энергии устройства
Это особенно важно для мобильных устройств, так как экономия энергии позволяет пролонгировать время работы от батареи.
Повышение безопасности: завершение программ, которые больше не используются, может снизить уязвимости и риски связанные с возможностью несанкционированного доступа или атаки на устройство через эти программы. Это особенно важно для программ, которым требуется подключение к сети или обработка конфиденциальной информации.
Улучшение удобства использования: завершение программ, которые засоряют рабочую область или мешают работе с другими приложениями, улучшает удобство использования устройства
Это позволяет пользователям легко переключаться между активными приложениями и эффективно использовать свое рабочее пространство.
Таким образом, завершение программ, которые уже не нужны и не используются в устройстве, имеет ряд значительных преимуществ, связанных с освобождением ресурсов, экономией энергии, повышением безопасности и улучшением удобства использования устройства.
Отключите улучшения звука.
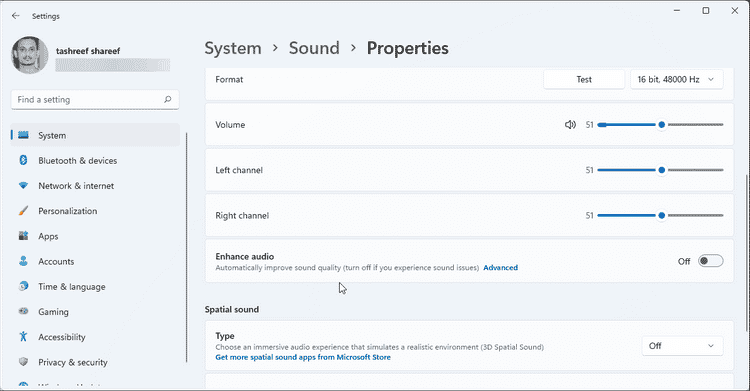
При включении функция. Работает Улучшить звук В Windows 11 он автоматически улучшает качество звука. Что по умолчанию отключено, чтобы предотвратить проблемы со звуком на несовместимых устройствах.
Если вы недавно изменили свойства своего аудиоустройства, проверьте функцию улучшения звука и отключите ее, чтобы отменить любые изменения.
Чтобы отключить улучшение звука в Windows 11:
- Нажмите на Win + I чтобы открыть настройки.
- На вкладке Система щелкните звук.
- Затем щелкните соответствующее аудиоустройство в списке, чтобы открыть свойства.
- На экране «Свойства» прокрутите вниз до раздела. Улучшить звук.
- Отключите функцию улучшения звука на вашем устройстве, переместив тумблер.
- Затем нажмите ссылку Расширенные настройки и флажок Отключить все оптимизации.
- Нажмите «ОК» и «Применить», чтобы сохранить изменения.
Почему ваша USB-гарнитура не распознается Windows 10?
Возможные причины
когда ваши USB-гарнитура больше не обнаруживается и не распознается, причина проблемы может быть аппаратные средства ou программное обеспечение. Примеры аппаратных сбоев включают поврежденный шнур, отказ внутреннего компонента или разъема, неисправный источник питания и т. д. Что касается сбоев программного обеспечения, которые в подавляющем большинстве случаев являются источником вашей проблемы, то это могут быть поврежденные обновления, конфликты между гарнитурой и операционной системой, временная ошибка Windows 10 и т. д.
Первоначально время, поэтому необходимо будетисключите возможность того, что проблема с оборудованием вызывает вашу проблему. Тогда вам понадобится выполнять простые манипуляции, чтобы попытаться диагностировать и решить программную проблему. Чтобы добиться этого, следуйте действия по устранению неполадок этой статьи по порядку:
Проверка и устранение аппаратных проблем и мелких программных ошибок
1 — Проверить статус гарнитуры. Если его шнур питания поврежден или начинает стареть, скорее всего, проблема связана с оборудованием. Чтобы убедиться, попробуйте подключите гарнитуру к другому компьютеру. Если на другом ПК не работает, то скорее всего он неисправен. В этом случае лучшим решением будет его замена. Если вы обнаружите, что ваша USB-гарнитура не определяется только на вашем ПК, проблема заключается либо в аппаратной проблеме вашего компьютера, либо в программной ошибке.
2 – Когда ваша гарнитура не распознается только на вашем ПК, затем попробуйте втыкать в любые порты USB из последних. Если он распознается на одном из них, возможно, один или несколько ваших портов неисправны. В этом случае их придется ремонтировать.
3 – Иногда мы не всегда придумываем самые очевидные решения. Убедитесь, что ваш USB-гарнитура включена и если у него есть переключатель, включите его. Если ваша нераспознанная USB-гарнитура имеет разъем микрофона, который отключается, подключите его снова. На некоторых моделях гарнитура работает только при включенном микрофоне или переключателе.
4 — попробуй перезагрузите компьютер с подключенной USB-гарнитурой. Иногда простая перезагрузка операционной системы может устранить небольшие ошибки и незначительные ошибки, которые потенциально могут помешать Windows обнаружить вашу USB-гарнитуру. Если у вас есть настольный ПК, выключите его, затем отсоедините шнур питания на 2 минуты, прежде чем снова подключить. Это позволяет выполнить электрический сброс и удалить любые ошибки, присутствующие в памяти компьютера. Если это не сработает, то попробуйте на этот раз запустите компьютер без подключенной USB-гарнитуры. Это помогает избежать конфликтов, которые могут возникнуть между USB-гарнитурой и другими USB-устройствами. Подключите гарнитуру после запуска Windows.
Способы запуска средства устранения неполадок оборудования и устройств
Чтобы запустить средство устранения неполадок оборудования и устройств в Windows 11/10, попробуйте один из следующих методов:
1]Использование настроек Windows 11
Пользовательский интерфейс настроек в Windows 11 полностью отличается от того, что был у нас в Windows 10. Вот почему мы включили отдельный раздел о том, как запустить средство устранения неполадок оборудования и устройств в Windows 11. Чтобы включить этот параметр, выполните следующие действия:
- Нажмите Win + I, чтобы запустить приложение «Настройки».
- Перейти к Система> Устранение неполадок.
- Ударять Другие средства устранения неполадок на следующей странице.
- Здесь вы найдете два отдельных раздела, т.е. «Чаще всего” а также “Другой«.
- Посмотрите, что они предлагают для устранения неполадок. Если вы найдете тот, который искали, нажмите кнопку «Выполнить».
- Когда откроется окно устранения неполадок, нажмите «Далее».
- Этот инструмент запустится сразу после проверки того, что именно произошло с выбранным оборудованием.
- В случае, если он обнаружит какую-либо проблему и ее можно решить, он попытается один раз исправить это для вас. Однако, если решение требует вашего вмешательства, появляется подсказка с указанием, что делать дальше.
- Делайте так, как говорит этот инструмент. Как только это закончится, перезагрузите компьютер.
Я надеюсь, что вы сможете решить проблему с оборудованием на вашем компьютере, следуя только этому разделу. Если у вас все еще возникают проблемы с оборудованием, проверьте, можете ли вы исправить это с помощью CMD.
2]Использование приложения «Настройки» (Windows 10)
Параметры Windows предоставляют простой способ запустить средство устранения неполадок оборудования и устройств прямо в его интерфейсе. Вот как это использовать для диагностики проблем, связанных с аккумулятором, SD-картой, звуком и некоторыми другими:
- Нажмите клавишу Windows с помощью клавиатуры и нажмите значок шестеренки.
- Когда появится пользовательский интерфейс настроек, выберите «Обновление и безопасность», а затем «Устранение неполадок».
- Движение вперед нажмите Дополнительные средства устранения неполадок на правой панели.
- На следующем экране прокрутите вниз, и вы найдете раздел – «Найдите и устраните другие проблемы«.
- Здесь вы можете просмотреть все оборудование и устройства, подключенные к вашему компьютеру.
- Выберите тот, который вызывает проблемы на вашем ПК, и нажмите кнопку – Запустить средство устранения неполадок.
- Когда откроется окно устранения неполадок, нажмите «Далее».
- Этот инструмент запустится сразу после проверки того, что именно произошло с выбранным оборудованием.
- В случае, если он обнаружит какую-либо проблему и ее можно решить, он попытается исправить это за вас. Однако, если решение требует вашего вмешательства, появится подсказка с указанием, что делать дальше.
- Делайте так, как говорит этот инструмент. Как только это закончится, перезагрузите компьютер.
3]Через командную строку
Если вы не можете найти вышеуказанный инструмент на своем устройстве, вы также можете выполнить эту задачу с помощью консоли Windows. Вот как действовать –
Недавние – Как автоматически запустить средство устранения неполадок Windows 10
- Запустите «Выполнить» (Win + R), введите cmd и нажмите комбинацию клавиш Ctrl + Shift + Enter.
- Когда появится окно UAC, нажмите Да. Откроется командная строка.
- Теперь скопируйте / вставьте приведенный ниже код и нажмите Enter –
msdt.exe -id DeviceDiagnostic
Это автоматически запустит страницу средства устранения неполадок оборудования и устройств, нажмите «Далее», чтобы продолжить.
- Сразу после этого начинается процесс обнаружения, дождитесь завершения сканирования.
- Обычно это находит неисправное устройство и ремонтирует то же самое (если возможно).
- Если это не сообщает о каких-либо проблемах, нажмите «Закрыть средство устранения неполадок», чтобы выйти из его интерфейса.
Перезагрузите компьютер, когда устранение неполадок завершится.
Снова войдите в свое устройство и проверьте, разрешились ли проблемы с оборудованием к настоящему моменту.
Как переустановить аудиоустройство Windows 11/10
Есть три шага, которые вы можете выполнить, чтобы исправить ошибку No Audio Output Device is installed:
-
Ручная деинсталляция и переустановка драйвера устройства
-
Повторное включение устройства
-
Автоматическое обновление драйверов аудиоустройства
Для выполнения шагов вам потребуется разрешение администратора.
1] Ручная деинсталляция и переустановка Переустановка аудиоустройства в Windows Установить аудиоустройство в Windows 11/10 вручную очень просто, так как для этого не требуется никаких технических знаний.решить проблему.
Удалите драйвер устройства
Win+X > Диспетчер устройств > Разверните Звук, видео и игровые контроллеры > Нажмите на Аудиоустройство > Удалите. Этот процесс приведет к удалению драйвера устройства с вашего устройства.
Перезагрузите компьютер. Windows автоматически переустановит аудиодрайвер. Она может установить последний правильный драйвер и, следовательно, решить вашу проблему.
(Если перезагрузка не привела к самостоятельной установке драйверов, попробуйте воспользоваться приведенным ниже способом)
Переустановите драйвер устройства
Если вы успешно удалили аудиодрайверы, вы можете зайти на сайт производителя вашей системы (OEM) и найти DRIVER для вашей звуковой карты. Скачайте его и установите вручную.
2] Повторное включение аудиоустройства Ваше аудиоустройство может быть отключено автоматически при установке определенного программного обеспечения. Поэтому необходимо проверить, не отключено ли аудиоустройство. Для этого выполните следующие действия:
Нажмите Windows Key + X > Выберите Диспетчер устройств > Раскройте категорию Звуковые, видео и игровые контроллеры > Щелкните правой кнопкой мыши на Аудиоустройство > Нажмите Включить в меню.
Если устройство уже включено или опции звукового, видео и игрового контроллера отсутствуют, выполните следующие действия.
-
В диспетчере устройств нажмите на меню Действие и выберите Добавить устаревшее оборудование (В случае, если вы видите только одно устройство).Help в меню Action, убедитесь, что вы выбрали что-либо из дерева списка устройств)
-
Нажмите Next, чтобы запустить мастер добавления оборудования.
-
Щелкните на опции Выбрать Поиск и автоматическая установка оборудования (Рекомендуется).
-
Если мастеру не удалось найти новое оборудование, нажмите Далее.
-
В списке оборудования выберите звуковой, видео и игровой контроллер и нажмите Далее.
-
Вам будет предложено выбрать модель и производителя звукового устройства, выберите его и нажмите Далее.
-
Если установка завершена, теперь в окне диспетчера устройств вы можете увидеть опцию контроллера звука, видео и игр. Для их включения выполните указанные ранее действия.
3] Автоматическое обновление драйверов звуковых устройств Теперь, когда вы удалили звуковой драйвер, возможно, ваш windows теперь не может самостоятельно установить драйвер после перезагрузки. В таком случае пришло время скачать последнюю версию драйвера из нужного места. Вы можете либо вручную скачать первым способом, описанным выше, и установить, либо позволить службе Windows Update скачать и установить драйвер.
Наиболее подходящим методом переустановки аудиоустройства на компьютере с Windows 11/10 является процесс обновления Windows. Для этого вы можете выполнить следующие шаги:
-
Откройте Настройки > Обновление & Безопасность > Windows Update
-
Ищите пунктссылка-Просмотрите необязательные обновления под кнопкой обновления.
-
В следующем окне Windows разверните Обновления драйверов. Там может быть список доступных обновлений. Вы можете выбрать установку, если столкнулись с проблемой, вручную.
Windows PC автоматически загрузит и установит или предложит последнюю версию звукового драйвера.
Вот некоторые шаги, которые могут помочь вам переустановить аудиоустройство на ПК с Windows. Надеюсь, этот пост решит все ваши проблемы, связанные с проблемой звука.
Как переустановить звуковой драйвер в Windows?
Один из способов переустановки звукового драйвера на компьютере с ОС Windows — скачать и установить его с официального сайта производителя.
Как изменить устройство вывода звука по умолчанию?
Это можно сделать двумя способами:
-
Вы можете получить доступ к настройкам звука на рабочем столе, щелкнув правой кнопкой мыши значок динамика и выбрав Настройки звука.
-
Выберите аудиоустройство в разделе Выход и Выберите здесь для воспроизведения звука параметры для установки вывода звука по умолчанию для всех приложений Windows и Windows.
-
Изменения вступают в силу сразу после их применения.
Это также можно сделать следующим образом:
Способ № 2: Анализ компьютера на вирусы
Ни для кого не секрет, что после вирусной атаки возникает более половины всех неполадок в работе компьютера, в том числе и связанных с обеспечением звуковых эффектов. В таком случае, если Windows 7 после очередного «похода» в интернет или установки сомнительного ПО не распознала выходное аудиоустройство, подключенное к компьютеру, стоит попробовать проверить систему на вирусы. Весьма вероятно, что где-то там затаился троян, медленно убивающий изнутри вашу любимую операционную систему.
Так или иначе, если будет установлено, что причина неполадки именно в этом, после выполнения полной проверки Windows 7 на вирусы и перезагрузки компьютера, проблема должна устраниться. В противном случае придется двигаться дальше.



























