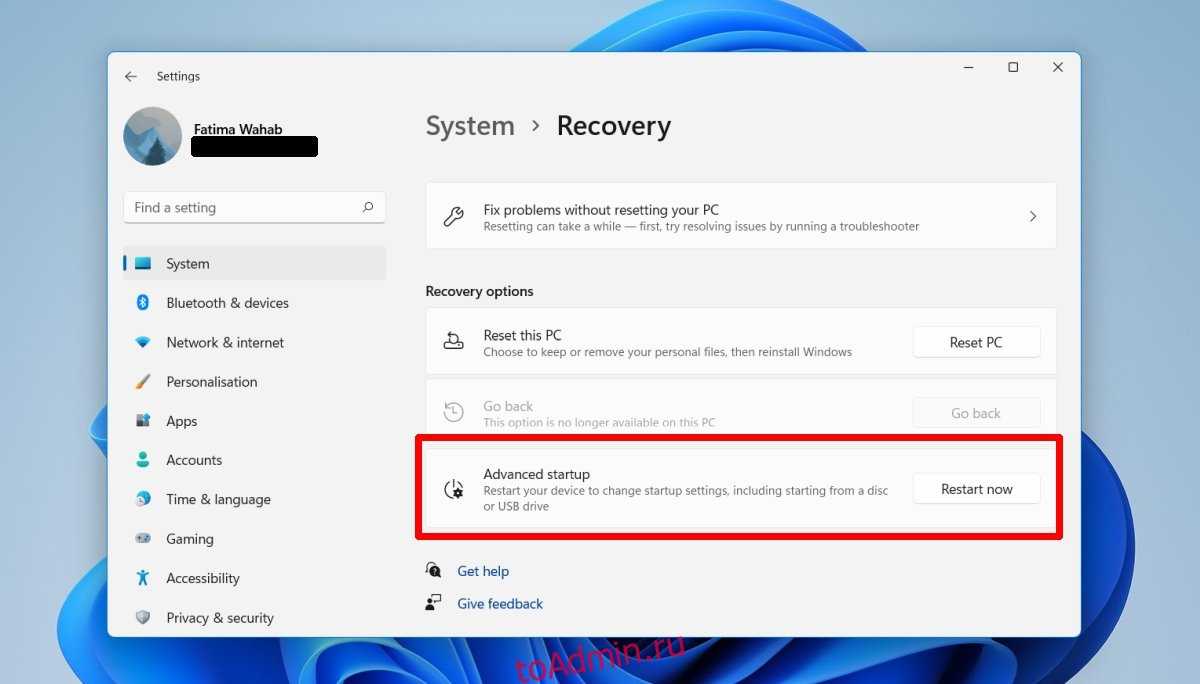Making a Bootable Windows 11 Install Disk
Unless you’re just installing Windows 11 onto a virtual machine, you will need to create a bootable Windows 11 install disk from the data in your Windows 11 ISO file. For that, you’ll need an empty USB Flash drive that’s at least 8GB.
To write or «burn» your ISO file to a USB Flash drive, it’s best to use Rufus, a free, third-party utility that will take care of arranges the partitions properly and making the disk bootable. You can also use Rufus to bypass Windows 11’s TPM and Secure boot requirements if you choose.
1. Connect your USB Flash drive. Please note that you will be erasing all the data on it.
2. Download and launch (it does not install).
3. Select your USB drive if it’s not already selected by default.
(Image credit: Tom’s Hardware)
4. Click Select and choose the ISO file from your storage drive.
(Image credit: Tom’s Hardware)
4. Click Start at the bottom of the window.
(Image credit: Tom’s Hardware)
5. Create a second partition and format it as NTFS. It should take all the remaining disk space.
(Image credit: Tom’s Hardware)
6. Check remove requirement for TPM, 4GB and data collection if you want. These are optional, but recommended and you must click Ok.
(Image credit: Tom’s Hardware)
7. Click Ok if warned that the process will destroy all data on your USB Flash drive.
(Image credit: Tom’s Hardware)
Rufus will now take a few minutes to drive to your drive. When it is done, you will have a USB Flash drive that can boot to install windows.
Download Windows 11 ISO and Install the System
The whole process is divided into 3 parts.
Part 1: Download Windows 11 ISO File
As mentioned earlier, the HeiDoc Windows ISO Downloader allows you to download ISO files of Windows 7 (August 2018)/Windows 8.1/Windows 10, and even that of Windows 11. If you want to install or upgrade to Windows 11, you can download its ISO file and install this system. Here are steps for doing that.
Tip: An ISO file combines all the Windows installation files into a single uncompressed file.
Step 1: Choose Windows 10 to start the operation after you have launched the Windows and Office ISO Downloader by double-clicking its setup file.
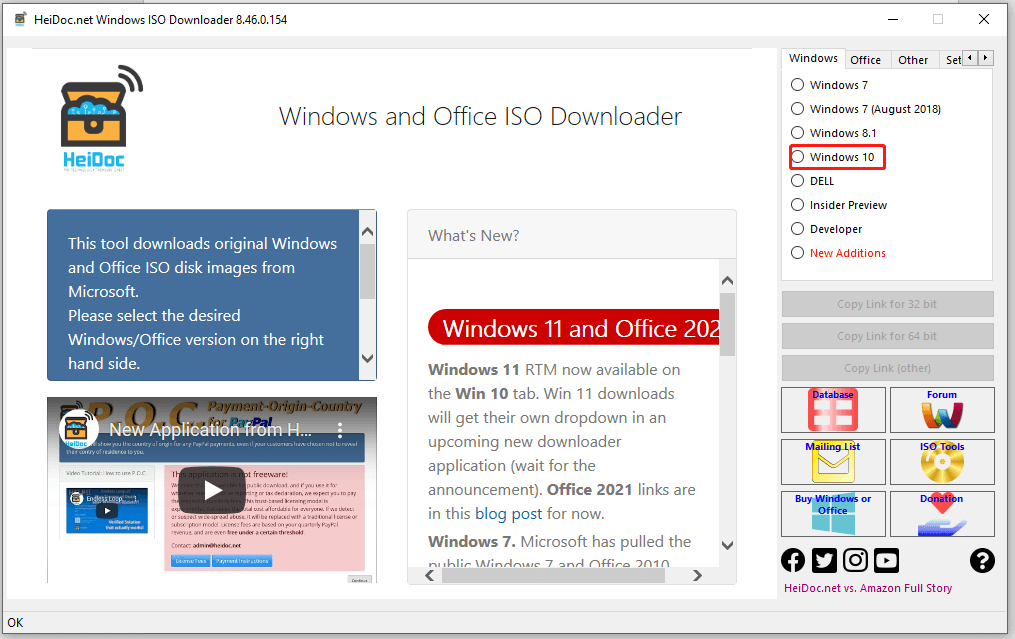
Step 2: In the next window, click on the down arrow and choose a Windows 11 edition from the drop-down menu. In this tutorial, we choose Windows 11 Home/Pro.
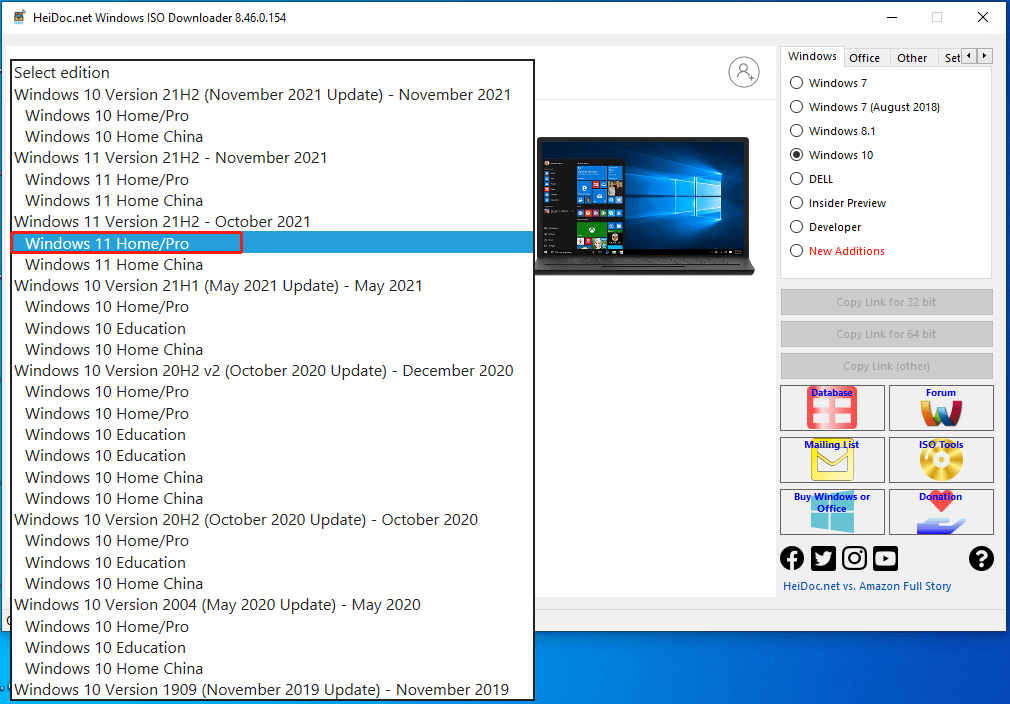
Step 3: Tap Confirm to validate your request. After that, click on the down arrow under the Select the product language section. Likewise, choose a language for your Windows from the drop-down menu. As shown in the picture below, English International is selected here.
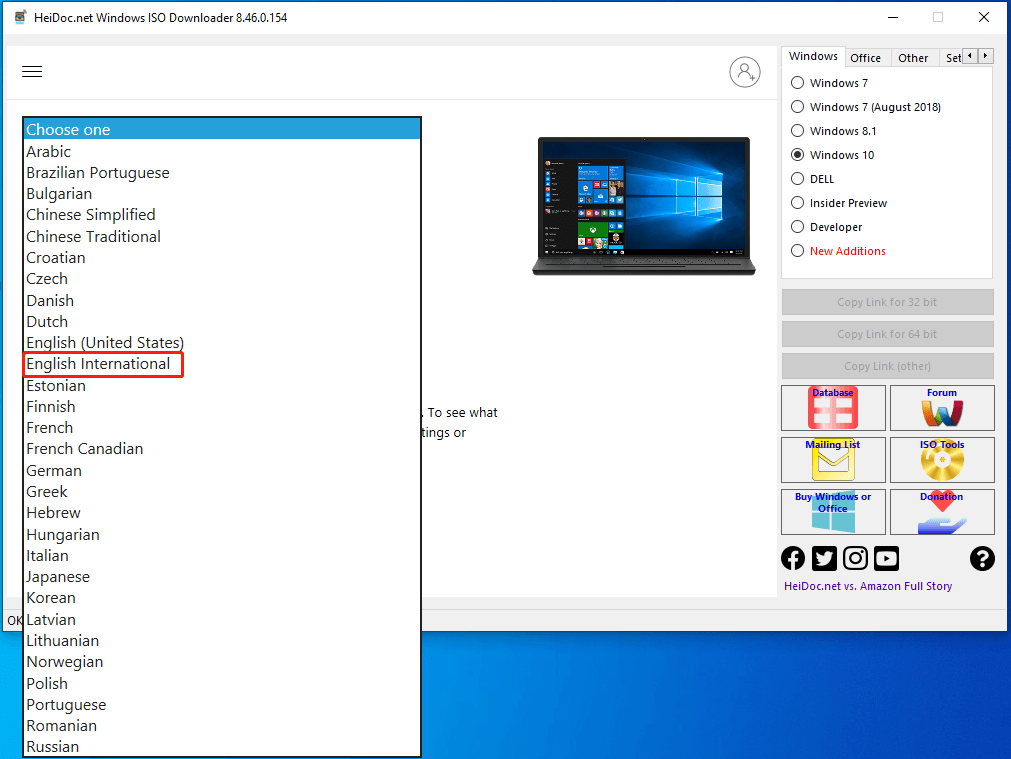
Step 4: Similarly, you need to click Confirm after picking the language to move on.
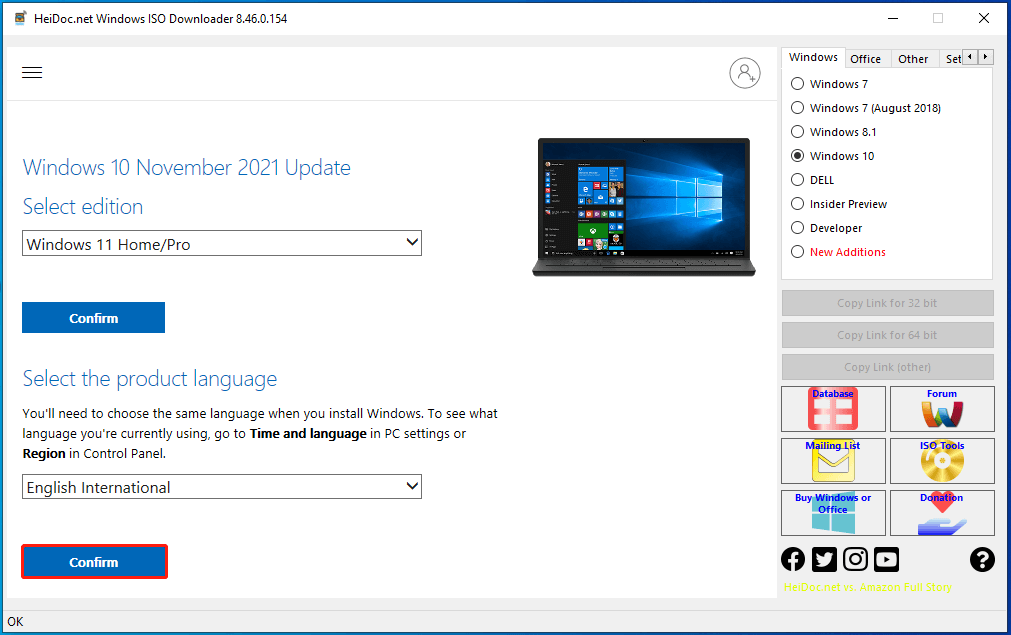
Step 5: In the next window, click the 64-bit Download button to start the download process.
Tip: For other Windows systems, the Windows and Office ISO Downloader offers you both 32-bit and 64-bit ISO files, so you can choose one edition based on your situation.
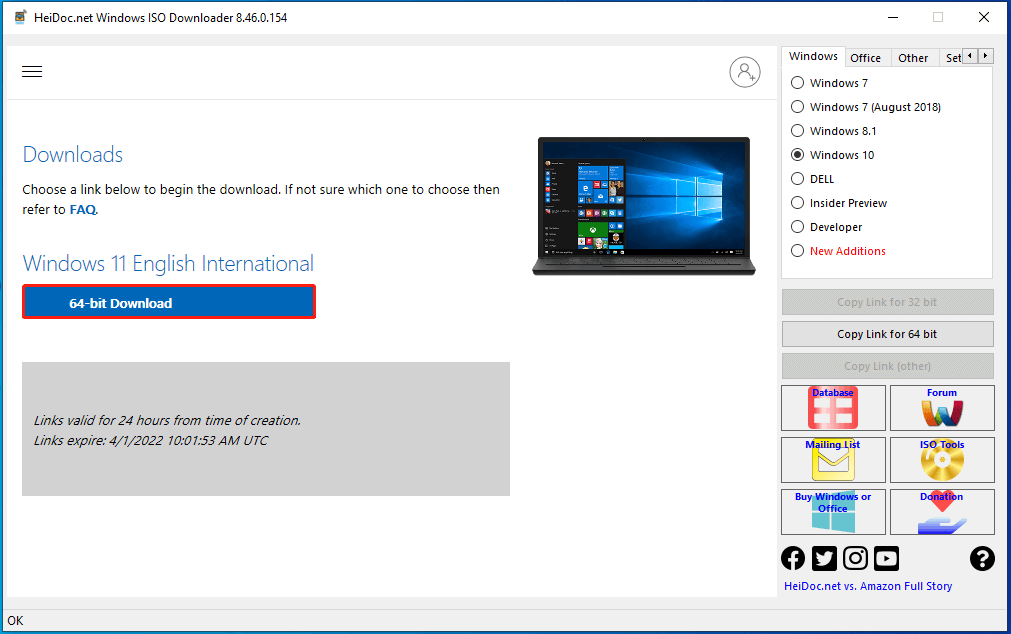
Step 6: If you are prompted with a window, click Save and then choose a location for the ISO file. Then Windows 11 ISO file will download automatically. Wait patiently until the download process ends.
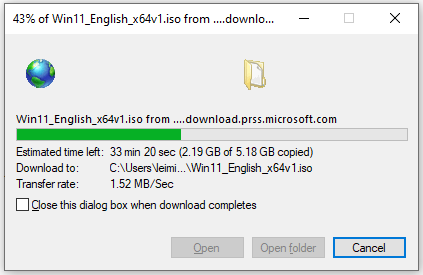
Also read: Free Download Windows XP ISO: Home & Professional (32 & 64 Bit)
Part 2: Create an Installation Media
After you download the Windows 11 ISO file, you can create a bootable USB/DVD with it. It means that you are going to create an installation media. With the bootable drive, you can install Windows 11 on your PC without having to run an existing operating system. It is very convenient if you plan to install a system on the new computer.
Tip: If you want to install Windows 11 on the current system, you can directly run the setup.exe file and follow the prompted instructions to complete the operation. If so, skip this part.
How to create a bootable USB/DVD for Windows 11 installation? Windows USB/DVD Download Tool is an ideal choice for you. For more detailed information, you can click here to know. Alternatively, you can also make use of Rufus to create the disc image.
After downloading this tool from the official website, double-click on it to run it. Choose the downloaded Windows 11 ISO file, and then set other parameters based on your needs and tap Start.
Note: Both the two tools require a USB flash drive.
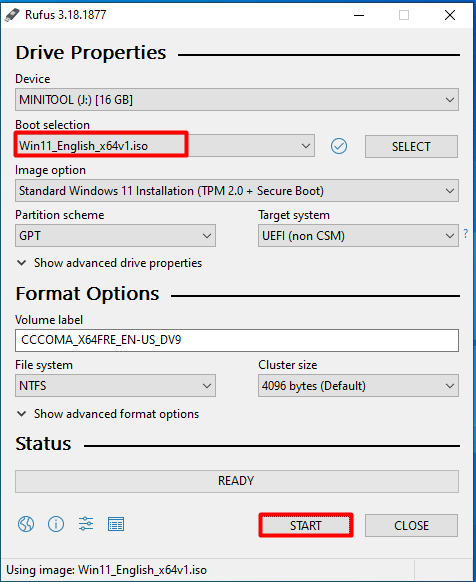
Once the Windows 11 installation media is created, you can move to the next part.
Part 3: Install Windows 11
With the above steps, you can make a Windows 11 installation media. However, it doesn’t mean that you can install Windows 11. Check if your computer meets the following requirements before installing Windows 11.
- Processor: 1 GHz or faster with 2 or more cores on a compatible 64-bit processor or System on a Chip
- System Firmware: UEFI, Secure Boot capable
- Graphics Card Compatible with DirectX 12 or later with the WDDM 2.0 driver
- Display: HD 720p display that is greater than 9” diagonally, 8 bits per color channel
- TPM: TPM version 2.0
- RAM: 4GB
- Storage: 64GB or more
- Internet connection and Microsoft account: Windows Home edition requests Internet connectivity and a Microsoft account.
If it reaches the requirements, power on the device > enter the BIOS > set the bootable USB as the boot option > save the changes. Then follow the given steps in the next part to install Windows 11.
Step 1: In the Windows Setup window, set a language and other parameters for Windows 11 and click Next.
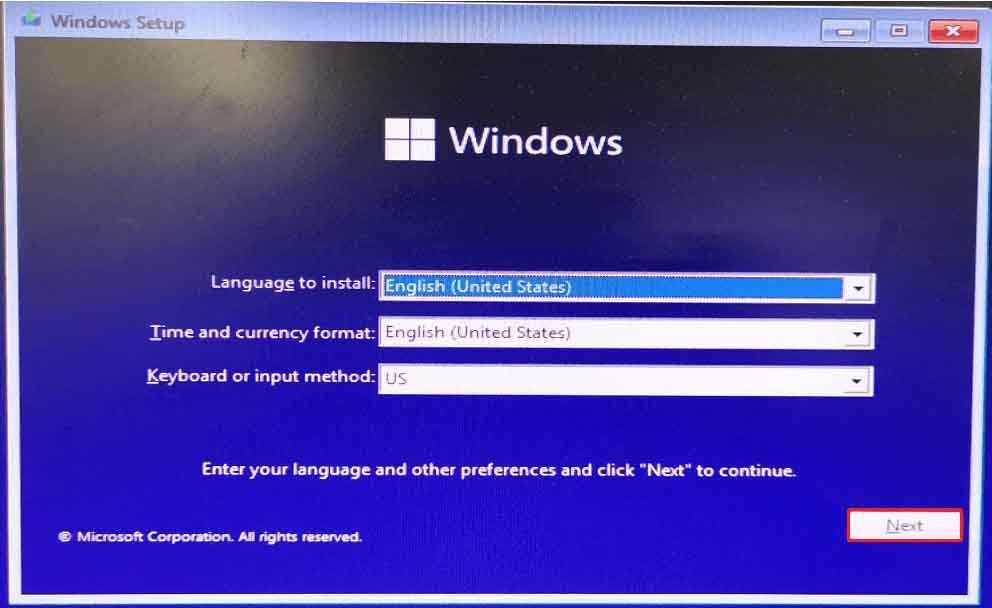
Step 2: Click Install now in the next prompted window.
Step 3: Choose a Windows 11 edition from the displayed list and click Next.
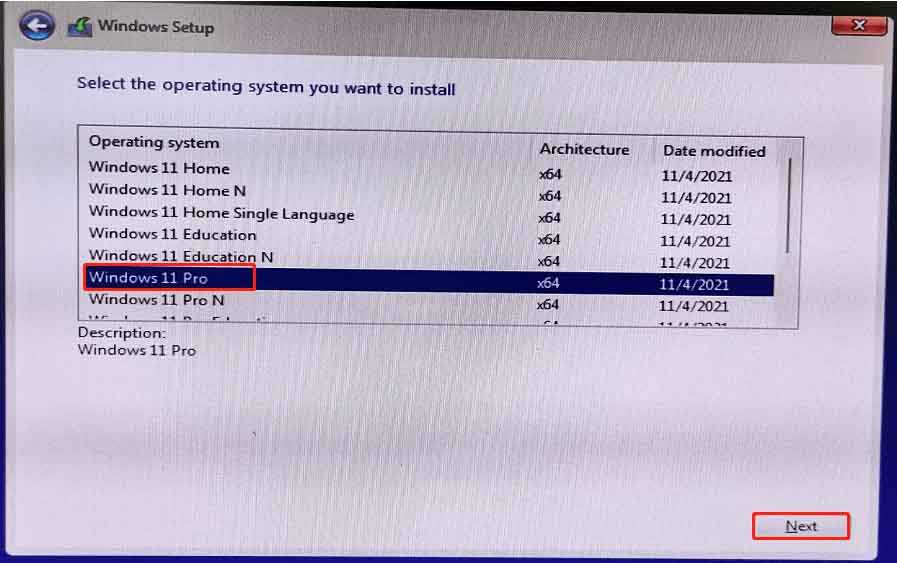
Step 4: Follow the on-screen instructions to finish the installation operation.
Описание и возможности программы
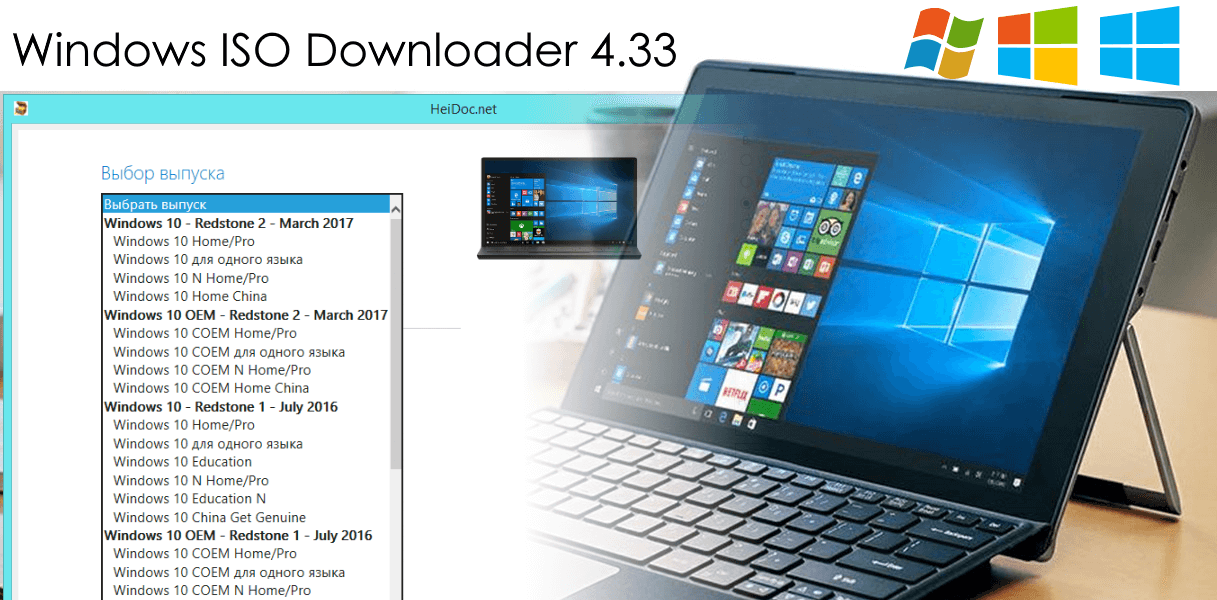
Windows ISO Downloader помогает справиться сразу с несколькими задачами: выполнять загрузку нужных образов при отсутствии соединения с официальным сайтом; загружать внеочередные обновления; получать необходимые файлы для администрирования, моддинга и создания собственных файловых сборок.
Функциональные возможности Windows ISO Downloader:
- Загрузка ISO-образов разных релизов ОС.
- Загрузка файлов пакета Office, необходимых для его установки.
- Предоставление доступа к актуальным обновлениям для скаченных систем.
- Скачивание файлов для получения возможности администрирования ОС Windows.
- Возможность беспроблемного возобновления загрузки файлов, если она по каким-то причинам была прервана.
How to download Windows 11 Insider Preview ISO to your PC
Open and extract that zip somewhere on your PC. Once done, open the extracted folder, and you’ll find a bunch of files and three files with the prefix “uup_download_xxxxx.xx”.
Each of those three files is labeled according to the host operating system, i.e, the operating system that you’re currently using. If you’re using Window, open the “uup_download-windows” file, if you’re on macOS, then the one with “_macos”, and the same goes for Linux.
We’re on Windows, so we’ll open the “_windows” file. Once opened, a Command Prompt/Terminal window will open up and after a few seconds of loading things up, you’ll see the download progress for your Windows 11 Insider Preview.
Once the download is finished, you’ll see something like below.
You can confirm the file download by opening the extracted folder. Once there, you should be able to find the downloaded ISO in the tools folder itself.
Как получить образ Windows через uupdump.net.
Проект к Microsoft также отношения не имеет. Однако все скачиваемые образы чистые. Предупреждаю – это самый тернистый из всех существующих способов. Всё также, как в предыдущем варианте, но плюсом ко всему:
- На сайт я смог зайти только через VPN.
- Конкретной утилиты для скачивания опять же нет – для получения образа придётся пройти подробный постраничный (на самом сайте) опрос, в котором ресурс сформирует нужные для вас варианты скачивания сборок и версий с дополнениями и обновлениями. Проект заточен на получение последних версий Windows.
- Завершением скачивания будет процесс формирования образа: да, вы скачиваете данные некими кусками, а сам файл ISO будет компилироваться “по месту”. И на всё это также потребуется немало времени.
Окончанием формирования ISO образа Windows будет это (нажмите на для выхода). Образ Windows будет лежать в папке, откуда был запущен процесс:
И только сейчас готовый образ появляется в папке:
Остальная процедура известна, думаю, всем. Записываем образ на подходящую флешку любым удобным способом. Я делаю это всегда при помощи той же Rufus.
Успехов.
Получение Windows 11 с помощью Windows ISO Downloader — 4 способ
Windows ISO Download — бесплатная программа для скачивания Windows 11, других версий ОС, офисных пакетов и других инструментов. Дополнительным плюсом является то, что приложение Microsoft Windows and Office ISO Download Tool не нужно устанавливать на компьютер.
Для работы программы требуется наличие в текущей операционной системе Windows программной среды NET.Framework 4.x., которую можно включить в компонентах, или скачать и установить бесплатно.
Сделайте следующее:
- Перейдите на сайт разработчика приложения HeiDoc.net.
- После загрузки на ПК запустите файл «Windows-ISO-Downloader.exe».
- Во вкладке «Windows» активируйте пункт «Windows 10».
- В пункте «Выбор выпуска» из списка доступных систем укажите «Windows 11 Home/Pro», а затем нажмите «Подтвердить».
- В новом окне, в пункте «Выберите язык продукта» подберите подходящий язык, в нашем случае — «Русский».
- Нажмите на кнопку «Подтвердить».
- В следующем окне для скачивания образа Windows 11 на свой компьютер нажмите на кнопку «64-bit Скачать».
- Сохраните файл образа диска Windows на ПК.
1. How to Download a Windows 11 ISO Without the Media Creation Tool
Microsoft’s Media Creation Tool makes it easy to download Windows 11 ISO. However, it is a Windows-only tool, so you can’t use it to create a bootable Windows 11 USB on a Mac or Linux. Also, it involves downloading a separate tool and additional steps that you can avoid by directly downloading the ISO from Microsoft’s website.
To download Windows 11 ISO without Media Creation Tool:
- Go to the Windows 11 ISO download page. The page lists multiple options for installing or creating Windows 11 installation media.
- Scroll down to the Download Windows 11 Disk Image (ISO) section.
- Click the Select Download drop-down and select Windows 11 (multi-edition ISO).
- Click the Download button to continue. The download page will load additional options.
- Click the Choose One drop-down under Select the protect language section and select your preferred language.
- Click Confirm to continue.
- Next, click the 64-bit Download button, and your ISO file download will start. The ISO image is roughly 5.2 GB in size, so depending on your Internet speed, it may take some time to complete the download.
Утилита Windows ISO Downloader v8.42
Windows ISO Downloader — бесплатное приложение, которая предназначена для простой загрузки официальных образов ОС Windows и пакета Office с серверов Microsoft.
Программа отображает список доступных операционных систем, для которых можно скачать образы. На данный момент это Windows 7, Windows 8.1, Windows 10 и Windows 10 Insider Preview, а также офисные пакеты Office 2010, 2011, 2013, 2016 и 2019. После выбора соответствующей системы утилита отображает форму, схожую с сайтом Microsoft Techbench.
Загрузка готового ISO образа операционной системы, которая уже установлена и используется на вашем компьютере, является отличным вариантом для переустановки или восстановления системы.
Прочее:
Сайт обновился до версии 5.1 (внедрён Elementor)
Дорогие читатели, спешу сообщить, что я подключил к своему сайту плагин Elementor и с его помощью переделал код, почти не меняя дизайн. Новой версии сайта присвоил номер 5.1.
Ещё в начале 2022 года мне захотелось научиться пользоваться Элементором, но дело не пошло. В мае вернулся к этой затее, и ради практики решился на переделку сайта. В процессе учёбы оказалось, что…
Windows 10 Enterprise LTSC 2019 x86-x64 — где скачать, как установить и легально активировать (Обновлено 16.12.2020)
Представляю вашему вниманию уникальную операционную систему Windows 10 Enterprise LTSC 2019 и легальные ключи к ней.
В основном эта редакция используется в организациях, но несмотря на это её можно использовать и дома на ПК, если по каким-то причинам вас не устраивают редакции Home или Pro. Кроме того, она вполне способна заменить многими любимую Windows 7 благодаря своим ключевым особенностям:
Мультимедиа плеер GOM Player v2.3.59
GOM Player — очень мощный мультимедиа плеер для Windows. Включает в себя большое количество функций, обеспечивающих высокий уровень воспроизведения. С помощью этой программы вы сможете воспроизводить даже повреждённые или не до конца загруженные / переписанные AVI файлы.
Как скачать Windows 11 с официального сайта Microsoft
-
- Логично, что начинать нужно всегда с официальных методов. Для того, чтобы скачать оригинальный Windows 11 x64 вам необходимо перейти на официальную страницу загрузки:Загрузка Windows 11 — https://www.microsoft.com/ru-ru/software-download/windows11
- Спускаемся немного вниз и находим раздел «Загрузка образ диска Windows 11 (ISO)», выбираем там Windows 11 и нажимаем кнопку «Скачать»
- Далее выберите язык продукта, в моем примере это русский язык, после чего нажмите кнопку «Подтвердить».
- Вам будет сформирована ссылка на скачивание ISO с Windows 11 сроком на сутки. Нажмите на кнопку «64-bit Скачать»
Начнется загрузка, по умолчанию она будет сохранять ваш ISO файл в папку «Загрузка». Из нюансов, то что на данном ISO с Windows 11, вы обнаружите редакции домашней (Home) и профессиональной (Pro) версии. Если после запуска установки у вас сразу устанавливается Windows 11 Домашняя без выбора версии, это говорит о том, что на устройстве ранее была установлена именно эта редакция системы и ключ хранится в UEFI, «подхватываясь» автоматически.
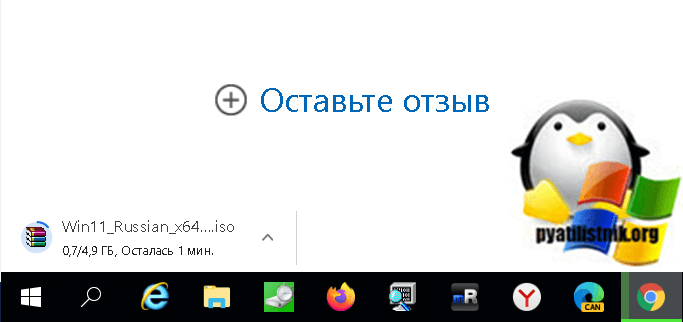
Clean installation with a Windows 10 ISO
-
Back up all your files and applications. A clean install with a Windows 10 ISO will erase all of your files, settings, and applications.
-
Download the latest Windows 10 ISO by saving it to a location on your PC or creating a bootable USB.
-
Open File Explorer and go to where you saved the ISO. Select the ISO file to open it, which lets Windows mount the image so you can access it.
-
Select the setup.exe file to launch the install process.
-
During setup, select the Change what to keep option, and then choose Nothing on the next screen to complete a clean intall.
-
Once it’s finished installing, go to Settings > Update & Security > Windows Insider Program if you’d like to set up Insider Preview builds again. Get more help setting up Insider Preview builds.
Скачать ISO Windows 11
Получить установочный образ Windows 11 можно через утилиту Media Creation Tool или напрямую с сайта Microsoft. Если вы хотите обновить свой компьютер с Windows 10 на Windows 11 без чистой установки, можно воспользоваться помощником по обновлению, который также доступен на официальном сайте.
Скачать ISO Windows 11 с официального сайта Microsoft
- Запустите предпочитаемый вами браузер и перейдите .
- Опуститесь немного ниже и найдите раздел «Скачать образ диска Windows 11 (ISO)».
- В первом выпадающем списке выберите Windows 11.
- Нажмите кнопку Скачать.
- Теперь выберите из списка нужный вам язык и щелкните Подтвердить.
- Сайт сгенерирует ссылки для скачивания и отобразит кнопку 64-bit Скачать. Нажмите на эту кнопку для загрузки.
Обратите внимание, что Microsoft больше не предоставляет 32-битную версию операционной системы. Windows 10 можно скачать для 32-битной установки, но вот Windows 11 доступна только в 64-разрядной версии
После завершения скачивания файла вы можете скопировать его на USB-носитель для дальнейшей установки. Стоит отметить, что с этой задачей также отлично справляется утилита Media Creation Tool. Она может скачать образ и сразу же записать его на накопитель.
Скачать ISO-файлы предварительной версии Windows 11
Microsoft не часто предоставляет официальные ISO-файлы для чистой установки предварительных версий Windows 11. Чтобы исправить это, энтузиасты создали сервис UUP Dump, позволяющий получить ISO-файл для самой свежей предварительной версии Windows 11. Сервис скачивает файлы напрямую из серверов Microsoft, поэтому на выходе вы получаете «чистый» образ без какого-либо стороннего софта.
- Перейдите .
- Выберите канал предварительной версии Windows, из которого вы хотите скачать образ. К примеру, .
- Затем выберите архитектуру. В случае с Windows 11 это только .
- На следующем экране щелкните по найденной сборке.
- Выберите язык из списка Language, а затем щелкните Next.
- Установите флажки возле редакций, которые вы хотите включить в образ. Нажмите Next.
- Установите отметку возле Download and convert ISO, а затем нажмите Create download package.
- В загруженном ZIP-архиве запустите скрипт uup_download_windows.
Готово.
Узнавайте о новых статьях быстрее. Подпишитесь на наши каналы в Telegram и .
Судя по тому, что вы читаете этот текст, вы дочитали эту статью до конца. Если она вам понравилась, поделитесь, пожалуйста, с помощью кнопок ниже. Спасибо за вашу поддержку!
Вы здесь:
Главная страница » Windows » Windows 11 » Как скачать ISO-файл Windows 11
Как создать установочную флешку из образа
Для создания загрузочной флешки потребуется программа Rufus и флешка на 8 ГБ. Четко следуйте приведенным ниже рекомендациям, и у вас не возникнет трудностей.
- Подготовьте флешку объемом от 8 ГБ и сохраните данные.
- Вставьте флеш-накопитель в USB-порт.
- Запустите скачанный файл rufus-3.19.exe. В поле «Устройство» автоматически отобразится флешка.
- Значение поля «Метод загрузки» — «Диск или ISO-образ» — не меняйте.
- Щелкните по выкидному списку вверху справа и в окне «Проводника» Windows выберите файл с образом OS.
- В выкидном списке «Целевая система» укажите «UEFI (non-CSM)».
- В поле «Схема раздела» установите значение «GPT».
- Нажмите «Старт» и ожидайте, когда ISO-образ Windows 11 загрузится на флешку.
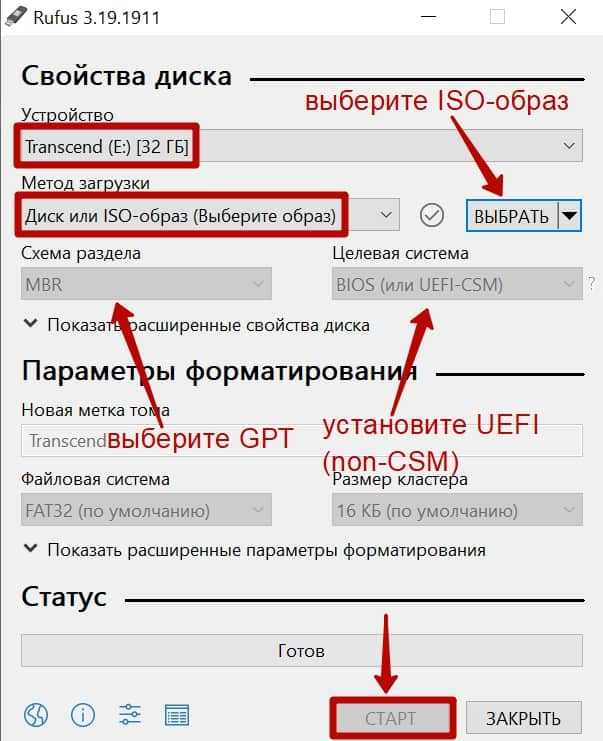
Активация Windows 11
Активация – это способ проверки, легально ли вы приобрели Windows 11. Полагается покупать ключ у Microsoft, также ключ может быть предложен официальными поставщиками оборудования (в виде наклейки с ключом на ноутбуке, к примеру). Причем, для частных пользователей условия лицензии одни, а для организаций – другие. Кроме того, определенные редакции Windows 11 (к примеру, Home, Pro Retail) рассчитаны на частных пользователей, а Enterprise, Education, Pro VL и некоторые другие – строго для организаций. Те редакции, которые рассчитаны на организации, не могут (по условиям Майкрософт) использоваться простыми домашними пользователями. Тем не менее, в России и ближнем зарубежье давно уже привыкли устанавливать дома Enterprise или Pro VL редакцию, активируя ее не на официальном сервере, а на «левом» серваке, используя KMS-активатор или набор специальных компанд.
Как вы уже поняли, бывает легальная активация и пиратская. Те, кто не хотят покупать рабочий ключ у Microsoft (или где-то по барахолкам в Интернете), обычно пытаются найти его в Интернете или попросту используют W10-Digital, MAS-активатор и прочие такие пиратские средства. На миллионах устройств присутствует левая активация, а многие пользователи даже не знают, что Windows 11 – платный продукт, который полагается приобретать у Microsoft. Но с другой стороны, Microsoft перестала предлагать свои услуги для жителей России, поэтому обычно либо ищут ключи на барахолках, либо применяют активаторы.
Creating a bootable USB for Windows Insider ISOs
If you’re having certain issues that prevent you from downloading an ISO to your device, or you need to quickly set up a new device in the Windows Insider Program, a bootable USB made from a Windows Insider ISO file can help.
Note
There are many third-party software applications that are capable of converting a USB drive into a bootable format. We’re using Rufus in this example since it’s free and lightweight on system resources. You can use any software that can format the USB into a bootable format and convert the ISO into the decompiled installation files.
-
Download your chosen ISO from the Windows Insider ISO page by saving it to a location on your device you can easily remember.
-
Connect a USB drive that’s at least 8GB. Back up any data on the drive you want to save, because any data on it will erased.
-
Launch Rufus or your preferred software.
-
Configure the Rufus menu options:
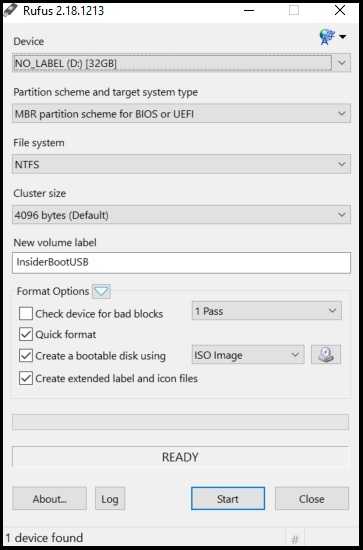
-
If you have multiple drives connected via USB (external hard drive, thumb drive, etc.), make sure you select the right device from the dropdown.
-
Partition scheme and target system type should be set to MBR partition scheme for BIOS or UEFI.
-
File system should be set to NTFS. If for some reason this doesn’t work on your device, you can re-create it using FAT32.
-
Cluster size can stay on 4096 bytes (Default)
-
For New volume label, enter a name of your choosing.
-
Under Format Options, 1 Pass should be selected from the first dropdown. Select the checkboxes beside Quick format, Create a bootable disk using, and Create extended label and icon files. Beside Create a bootable disk using, choose ISO Image from the dropdown, then select the disk icon next to the dropdown and navigate to the ISO file you downloaded.
-
Select Start, and Rufus will format your USB and decompile the ISO.
-
Once it’s finished, you’re all set. Now you can use it on a device.
-
If you use this drive to upgrade a device that already has Windows on it, connect it to the device, open File Explorer, locate the drive, and launch setup.exe to get started.
-
If you use this drive to do a clean Windows install, connect it to the device and reboot. You may also need to adjust your BIOS or UEFI settings to allow it to boot from a USB-based drive.
Как скачать Windows 11 ISO
Самый практичный и простой способ загрузить Windows 11 ISO – это загрузить его напрямую с сайта Microsoft. Итак, давайте рассмотрим подробнее.
- Перейдите на страницу Windows 11 ISO и прокрутите вниз, пока не увидите параметр Загрузить образ диска Windows 11 (ISO).
- Щелкните раскрывающееся меню Выбрать загрузку и выберите Windows 11.
- Нажмите “Скачать”.
- Выберите желаемый язык в разделе «Выберите язык продукта» и нажмите «Подтвердить».
- Наконец, нажмите кнопку 64-разрядной загрузки, чтобы начать загрузку ISO-образа Windows 11.
Прямая загрузка файлов ISO Windows 11 из Microsoft
Для тех, кому не терпится выполнить описанные выше шаги, у нас есть прямая ссылка для загрузки Windows 11 ISO (64-разрядная версия), которая действительна для Windows 11 Home, Windows 11 Pro и других выпусков.
Срок действия указанной выше ссылки может скоро истечь. В этом случае выполните шаги, упомянутые ранее.
Достоинства и недостатки
Утилита Windows ISO Downloader обладает рядом достоинств и недостатков. К положительным ее сторонам можно отнести:
- Каталог предлагает огромное разнообразие образов продукции Microsoft.
- Есть возможность проверить Hash-сумму ISO.
- Программа абсолютно бесплатна и полностью переведена на русский язык.
Среди недостатков отдельного внимания заслуживают следующие пункты: отсутствие рейтинга, благодаря чему невозможно понять, чем одна версия образа отличается от другой; ограниченное количество мультиязычных образов; некоторые ISO, ввиду высокого количества скачивания, могут оказаться недоступными.
Скачать Windows ISO Downloader можно абсолютно бесплатно, воспользовавшись ссылкой, размещенной в статье. Далее нужно следовать инструкции и спустя несколько минут на жестком диске компьютера будет храниться работоспособный ISO-образ нужной операционной системы или какого-либо другого доступного для скачивания пакета данных.
Creating a Windows 11 ISO with UUP Dump
If you download a Windows 11 ISO from Microsoft, you’ll always get the latest release version, but what if you want to do a clean install from a Windows 11 Insider Release Preview, Beta or Dev channel build? A very helpful site called UUP Dump allows you to download any build as an ISO file you can use for installation.
The ISO files actually come directly from Microsoft’s servers as UUP Dump just gives you a batch file that downloads all the necessary files and turns them into an ISO. Here’s how to use it.
1. Navigate to .
2. Scroll down to find the recent build you want. You almost certainly want the amd64 (aka x64) version of any build. If you are planning to install Windows 11 on a Raspberry Pi (an uncommon scenario), you should click arm64 instead of x64.
(Image credit: Tom’s Hardware)
Or, alternatively, you can click the x64 button next to the build version you want. There are four choices:
- Latest Public Release Build: This is the release, not necessary to get from UUP Dump.
- Latest Release Preview Build: This is the closest Insider build to being final.
- Latest Beta Channel Build: A level between the newest and most polished versions.
- Latest Dev Channel Build: The newest but also possibly buggiest build available.
(Image credit: Tom’s Hardware)
3. Select the language and click Next.
(Image credit: Tom’s Hardware)
4. Choose the edition(s) you want and click Next. By default, your ISO will contain both Windows Home and Pro versions, but you can save space by picking just one of them.
(Image credit: Tom’s Hardware)
5. Select «Download and convert to ISO» and check «Include updates» and then click «Create download package.» A small zip file will download to your PC. This is not the Windows 11 ISO, but it will be used to download it.
(Image credit: Tom’s Hardware)
6. Unzip the file and place its contents in a dedicated folder. Make sure the folder name has no spaces in it.
7. Double-click uup_download_windows.cmd in the folder with the downloaded files.
(Image credit: Tom’s Hardware)
8. Click «Run Anyway,» if Windows warns you that this is an unrecognized app.
(Image credit: Tom’s Hardware)
9. Click Ok if warned by Windows User Account Control.
A command prompt window will open, running a batch file that downloads all the necessary files from Microsoft and creates the Windows 11 ISO file for you. This process will take several minutes or perhaps longer, depending on your Internet connection.
(Image credit: Tom’s Hardware)
10. Press 0 to exit when the script finishes downloading the Windows 11 ISO.
(Image credit: Tom’s Hardware)
A Windows 11 ISO file will appear in the folder where you placed uup_download_windows.cmd.
Загрузка образа ISO в утилите Media Creation Tool
Как и раньше, для Windows 11 доступна официальная утилита Installation Media Creation Tool, предназначенная в первую очередь для создания загрузочных установочных накопителей. Но, при необходимости, мы можем использовать её, чтобы получить оригинальный образ ISO:
- На официальном сайте https://www.microsoft.com/ru-ru/software-download/windows11 в разделе «Создание установочного носителя Windows 11» нажмите «Скачать», загрузите утилиту Media Creation Tool (MediaCreationToolW11.exe) и запустите её.
- Примите условия лицензионного соглашения (при условии, что Вы с ними соглашаетесь).
- На следующем экране, сняв отметку «Использовать рекомендуемые параметры для этого компьютера», Вы можете выбрать язык системы. В поле выпуск в любом случае будет указано «Windows 11». Будет загружен образ 64-bit, содержащий различные редакции (Pro, Home). Нажмите «Далее».
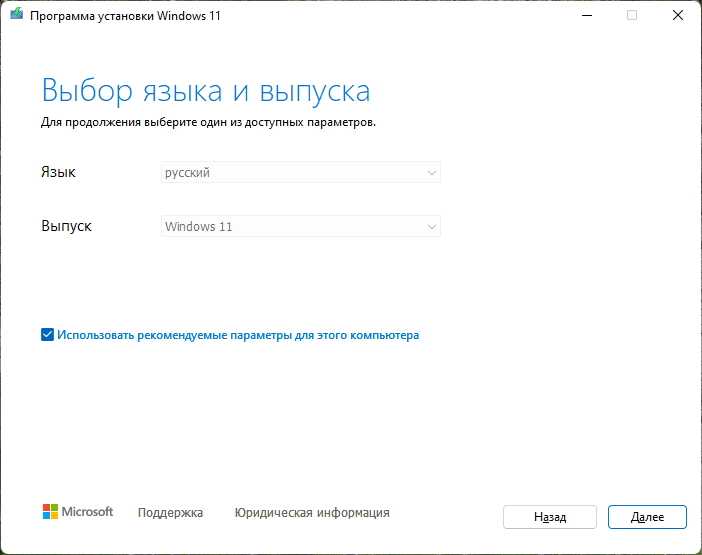
- Вам будет предложено сразу создать загрузочную установочную флешку (USB-устройство флэш-памяти) или ISO-файл. В контексте этой инструкции выбираем второй вариант.
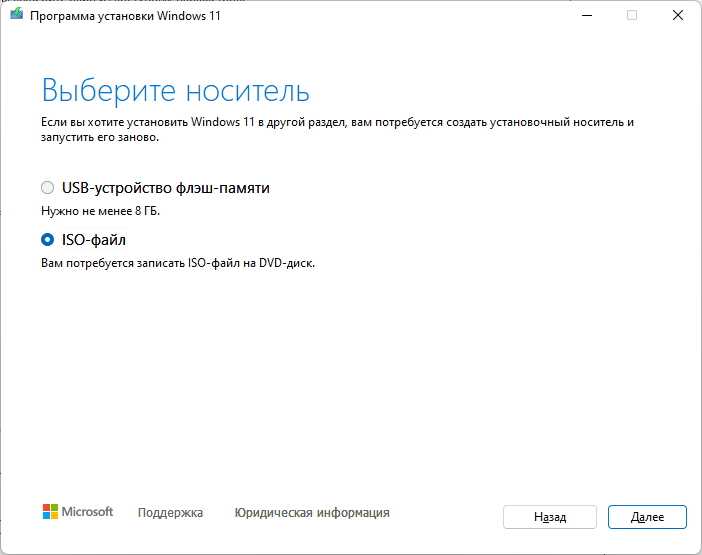
- Нажмите «Далее» и укажите место сохранения образа ISO, после чего останется дождаться загрузки файлов и создания образа ISO с Windows 11.
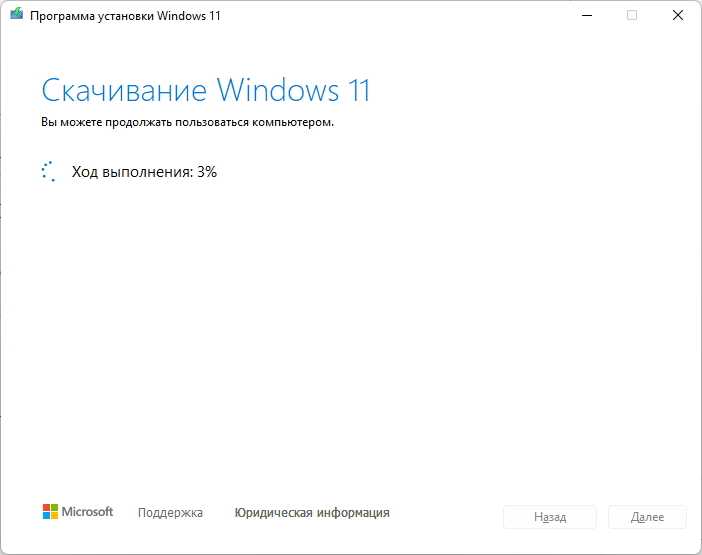
Этот способ отличается от прямой загрузки Windows 11 с сайта Майкрософт, описанного в первом разделе: скачивается не цельный файл ISO, а набор необходимых файлов, из которых затем формируется образ уже на Вашем компьютере.