boot.ini
Сам boot.ini находится в корне системного диска, обычно это диск C:/. Чтобы увидеть файл, для начала необходимо сделать видимым “скрытые файлы и папки“ и “скрытые системные файлы и папки“.
Для этого в пункте сервис, выбираем “свойства папки — вид“.Там мы снимаем галочки с указанных выше параметров. Должно получится так.
После этого на системном диске будут видны различные системные файлы, с помощью которых грузится система. Один из них будет boot.ini. Кстати в случае если система загружается с ошибкой, то выручит восстановление системных файлов.
Откройте его и вы увидите примерно такую структуру
timeout=30
default=multi (0) disk (0) rdisk (0) partition (1)WINDOWS
multi (0) disk (0) rdisk (0) partition (1)WINDOWS=»Microsoft Windows XP Professional RU» /noexecute=optin /fastdetect
Эта структура с одной установленной операционной системой на первом физическом диске. Пробежимся по каждому пункту отдельно.
timeout=30– время в течении которого будет отображаться список операционных систем, значение задается в секундах. Советую поставить значение timeout=10.default– Система, которая будет загружаться по умолчанию, по истечению timeout.
Rdisk (0) – номер физического диска. Т.е. (0) – это первый жесткий диск, (1) – это второй. В данном случае система находится на первом диске.
partition (1)– номер физического раздела. В данном случае физический диск, разбит на разделы: (1) – это диск C, (2) – это диск D, (3) – это диск E и т.д.
Microsoft Windows XP Professional RU– название О.С., которые вы будете видеть при выборе О.С. Можно менять на любое читабельное значение, на саму загрузку запись влияния не имеет.
Это основные значения, которые необходимо знать, чтобы выполнить настройку загрузки Windows самостоятельно.
Как исправить ошибки boot.ini всего за несколько шагов?
Помните, прежде чем предпринимать какие-либо действия, связанные с системными файлами, сделайте резервную копию ваших данных!
Ошибки файла boot.ini могут быть вызваны различными причинами, поэтому полезно попытаться исправить их различными способами.
Шаг 1.. Сканирование компьютера на наличие вредоносных программ.
Файлы Windows обычно подвергаются атаке со стороны вредоносного программного обеспечения, которое не позволяет им работать должным образом. Первым шагом в решении проблем с файлом boot.ini или любыми другими системными файлами Windows должно быть сканирование системы на наличие вредоносных программ с использованием антивирусного инструмента.
Если по какой-либо причине в вашей системе еще не установлено антивирусное программное обеспечение, вы должны сделать это немедленно
Незащищенная система не только является источником ошибок в файлах, но, что более важно, делает вашу систему уязвимой для многих опасностей. Если вы не знаете, какой антивирусный инструмент выбрать, обратитесь к этой статье Википедии — сравнение антивирусного программного обеспечения
Шаг 2.. Обновите систему и драйверы.
Установка соответствующих исправлений и обновлений Microsoft Windows может решить ваши проблемы, связанные с файлом boot.ini. Используйте специальный инструмент Windows для выполнения обновления.
- Откройте меню «Пуск» в Windows.
- Введите «Центр обновления Windows» в поле поиска.
- Выберите подходящую программу (название может отличаться в зависимости от версии вашей системы)
- Проверьте, обновлена ли ваша система. Если в списке есть непримененные обновления, немедленно установите их.
- После завершения обновления перезагрузите компьютер, чтобы завершить процесс.
Помимо обновления системы рекомендуется установить последние версии драйверов устройств, так как драйверы могут влиять на правильную работу boot.ini или других системных файлов. Для этого перейдите на веб-сайт производителя вашего компьютера или устройства, где вы найдете информацию о последних обновлениях драйверов.
Шаг 3.. Используйте средство проверки системных файлов (SFC).
Проверка системных файлов — это инструмент Microsoft Windows. Как следует из названия, инструмент используется для идентификации и адресации ошибок, связанных с системным файлом, в том числе связанных с файлом boot.ini. После обнаружения ошибки, связанной с файлом %fileextension%, программа пытается автоматически заменить файл boot.ini на исправно работающую версию. Чтобы использовать инструмент:
- Откройте меню «Пуск» в Windows.
- Введите «cmd» в поле поиска
- Найдите результат «Командная строка» — пока не запускайте его:
- Нажмите правую кнопку мыши и выберите «Запуск от имени администратора»
- Введите «sfc / scannow» в командной строке, чтобы запустить программу, и следуйте инструкциям.
Шаг 4. Восстановление системы Windows.
Другой подход заключается в восстановлении системы до предыдущего состояния до того, как произошла ошибка файла boot.ini. Чтобы восстановить вашу систему, следуйте инструкциям ниже
- Откройте меню «Пуск» в Windows.
- Введите «Восстановление системы» в поле поиска.
- Запустите средство восстановления системы — его имя может отличаться в зависимости от версии системы.
- Приложение проведет вас через весь процесс — внимательно прочитайте сообщения
- После завершения процесса перезагрузите компьютер.
Если все вышеупомянутые методы завершились неудачно и проблема с файлом boot.ini не была решена, перейдите к следующему шагу. Помните, что следующие шаги предназначены только для опытных пользователей
Как найти файл boot.ini Windows 10
Однако в операционной системе Windows 10 файл boot.ini не используется. Вместо него в Windows 10 используется файлы bootmgr и BCD (База данных конфигурации загрузчика).
Файл bootmgr (Boot Manager) является основным загрузчиком операционной системы Windows и располагается в корневом каталоге системного раздела. Он отвечает за запуск загрузчика операционной системы (NTLDR или Winload.exe) и выполняет процесс загрузки операционной системы.
BCD (База данных конфигурации загрузчика) — это файл, который хранит информацию о разных операционных системах, доступных для загрузки, и их параметрах. Он находится в специальном скрытом каталоге Boot.
Если у вас возникла проблема, связанная с запуском операционной системы Windows 10, и вы хотите внести изменения в файл boot.ini, это невозможно. Вместо этого вам следует использовать другие инструменты и методы решения проблемы, рассмотренные в данной статье.
Таким образом, если вы ищете файл boot.ini в операционной системе Windows 10, вы не найдете его, так как он не используется. Вместо этого в Windows 10 используются файлы bootmgr и BCD для управления процессом загрузки операционной системы.
Если у вас возникла проблема с запуском операционной системы Windows 10, вам следует обращаться к другим инструментам и методам решения данной проблемы. Загрузочный диск Windows 10, командная строка восстановления и другие инструменты могут помочь вам в восстановлении системы.
Важно помнить, что внесение изменений в системные файлы может повлечь за собой непредсказуемые последствия и привести к неработоспособности или некорректной работе операционной системы. Поэтому перед внесением любых изменений важно создать резервную копию данных и быть осторожным
Как исправить ошибку загрузки Windows из-за недействительного файла boot.ini
Перед тем, как приступить к исправлению ошибки, важно знать, что файл boot.ini является одним из основных файлов загрузчика операционной системы Windows. Он содержит информацию о том, какую операционную систему загружать и какие параметры использовать при загрузке
Поэтому любые проблемы с этим файлом могут привести к неполадкам при загрузке Windows.
Если вы не являетесь опытным пользователем компьютера, рекомендуется обратиться за помощью к специалисту или следовать этим шагам с осторожностью, чтобы избежать дополнительных проблем. Ниже приведены шаги, которые помогут вам исправить ошибку загрузки из-за недействительного файла boot.ini
| Шаг | Действие |
|---|---|
| Шаг 1 | Перезагрузите компьютер с помощью установочного диска Windows или восстановительного диска. Вам потребуется доступ к командной строке. |
| Шаг 2 | Когда появится окно выбора языка и клавиатуры, выберите нужные вам параметры и нажмите кнопку «Далее». |
| Шаг 3 | В следующем окне щелкните на ссылке «Восстановление компьютера» и выберите командную строку. |
| Шаг 4 | После того, как откроется командная строка, введите следующую команду: и нажмите клавишу Enter. |
| Шаг 5 | Следуйте инструкциям на экране и введите информацию о расположении установленной копии Windows. |
| Шаг 6 | Когда все настройки будут введены, перезапустите компьютер и проверьте, исправилась ли ошибка загрузки. |
Если эти шаги не помогли вам исправить ошибку загрузки из-за недействительного файла boot.ini, возможно, потребуется дополнительная диагностика и ремонт вашей операционной системы. Рекомендуется обратиться за помощью к опытным специалистам или в службу поддержки Windows.
В заключение, ошибка загрузки из-за недействительного файла boot.ini может быть довольно раздражающей, но ее можно исправить, следуя указанным выше шагам. Надеемся, что эта статья помогла вам решить проблему и успешно загрузить операционную систему Windows.
Fixing “Invalid boot.ini file” on Windows
Windows Setup CD/DVD Required!Some of the solutions below require the use of the Microsoft Windows setup CD or DVD. If your PC did not come with a Windows installation disc or if you no longer have your Windows setup media, you can use Easy Recovery Essentials for Windows instead. EasyRE will automatically find and fix many problems, and can also be used to solve this problem with the directions below.
Fix #1: Rebuild BOOT.ini via Easy Recovery Essentials
Easy Recovery Essentials’ one-click automated system repair feature incorporates full repair and reconstruction of boot.ini to resolve the “invalid boot.ini file” error, even in cases where Windows won’t boot as a result of the error.
The automated boot repair component of EasyRE will address all boot.ini-related issues, including correctly boot.ini files using the incorrect encoding and correctly identifying the appropriate ARC path for the boot.ini entries.
This will also take care of a compressed or fragmented boot.ini.
Easy Recovery Essentials is guaranteed to fix the “Invalid boot.ini file” error automatically using its built-in Automated Repair option. EasyRE is currently available for Windows XP, Vista, 7, 8, Windows 10, and Windows 11 and can be downloaded and created on any PC.
- Download Easy Recovery Essentials. Make sure to note your Windows version (XP, Vista, 7, 8, 10, or Windows 11) before you download EasyRE. This guide can help you identify what version of Windows you have installed.
- Burn the image. Follow these instructions on how to burn the bootable ISO image very carefully, as making a bootable CD can be tricky! Alternatively, these instructions explain how to create a bootable EasyRE recovery USB stick/drive.
- Boot up your PC from the Easy Recovery Essentials CD or USB you created.
-
Once EasyRE is running, choose the “Automated Repair” option and click Continue.
-
After EasyRE scans your computer’s drives, identify and select the drive letter for your Windows installation from the list, and then click on the Automated Repair button to begin.
-
Easy Recovery Essentials will start analyzing the selected drive for problems. EasyRE will test for and attempt to automatically correct errors with the disk, partition, bootsector, filesystem, bootloader, and registry. No intervention is required, as EasyRE’s repair is fully automated:
- Once the process is complete, EasyRE will report its findings. Click on the Restart button to reboot your PC and test the changes.
- The “Invalid boot.ini file” error should now be fixed as your PC begins to load:
You can download Easy Recovery Essentials from here.
Fix #2: Manually attempt recreation of boot.ini
If boot.ini is incorrectly configured, does not contain the correct or expected contents, or is in a format that NTLDR cannot understand, the following steps on manually recreating boot.ini may help.
Note that these steps may not resolve “invalid boot.ini file” errors if boot.ini has been previously compressed or fragmented, in which case the above EasyRE instructions should be employed instead.
A boot.ini file is used by Windows to configure and display its operating system options. Instructions on manually recreating the boot.ini file are also available, but require a moderate level of computer expertise. The instructions below will guide you on recreating boot.ini automatically from the Windows XP setup CD.
Unable to boot into the Windows setup CD?See our guide on setting up a PC to boot from the CD or DVD for troubleshooting and more detailed instructions.
- Insert your Windows XP CD and restart your computer.
- Press a key to boot into the CD when you see the “Press any key to boot from CD” message.
- When you arrive at the “Welcome to Setup” message, press R to start the Recovery Console.
- Type in your Administrator password; hit Enter
- The next command you need to write is below; hit Enter afterwards:
bootcfg /rebuild
The above command, , will scan your computer for installed Windows copies. If you have Windows XP, here are the next steps:
- Press Y if the command prompt shows a message similar to the one below:
Total Identified Windows Installs: 1 C:\Windows Add installation to boot list? (Yes/No/All)
- When you receive a message like this:
Enter Load Identifier
You are being asked to provide a name to be assigned and shown in the boot menu for the installation you picked in the previous step. Examples:
Enter Load Identifier: Windows XP Professional (Recovered)
- (Optional) When you receive a message like this:
Enter OS Load options
Type in followed by Enter
- Restart your computer.
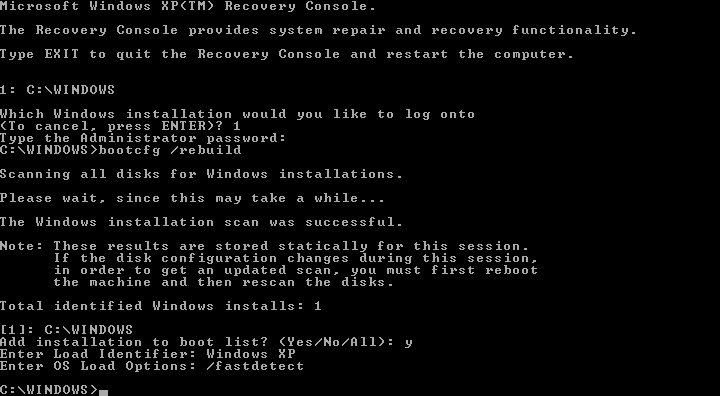
Bootcfg utility results screen
Простые способы решения
Предлагаю начать с простых способов. Возможно, сработают именно они и вам не потребуется тратить силы и время на выполнение более сложных задач.
- Отсоедините от устройства все сторонние девайсы. Внешние HDD, флешки, карт ридеры, смартфоны и прочее.
- Сбросьте настройки БИОС. Для этого найдите пункт «Load Defaults» или похожий. Сохраните изменения. Если настройки не сохраняются, то нужно заменить батарею питания CMOS (CR2032) на материнской плате.
- Измените приоритет загрузки. Для этого в BIOS найдите раздел «Boot» или аналогичный. Установите для «Boot Option #1» жесткий диск или SSD с операционкой. Сохраните изменения. Стоит отметить, что названия разделов и опций могут меняться в зависимости от версии БИОС. Поэтому ищите что-то похожее.
Если это не помогло, значит не все так просто и нужно копать глубже.
Как редактировать?
BOOT.INI можно отредактировать в любом текстовом процессоре. Подойдёт обычный блокнот Windows или «продвинутый» Notepad+. Но перед этим надо разрешить доступ к файлу, иначе после внесения изменений его нельзя будет сохранить.
- Кликните по нему правой кнопкой мыши.
- Выберите «Свойства».
- Во вкладке «Общие» уберите галочку из пункта «Только чтение».
- Нажмите «Применить».
После этого можно менять значения в BOOT.INI. Файл имеет чёткую структуру. Не рекомендуется удалять в нём что-то, перемещать операторы без надобности, стирать скобки или знаки препинания. Вкратце о каждом параметре:
- «Timeout» показывает, сколько времени даётся на выбор ОС при запуске (если установлено несколько). Напишите после знака равенства «=» нужную вам цифру. Таймер ведёт отсчёт в секундах.
- В «default» обозначена операционная система, заданная по умолчанию. Она будет загружена, если за отведённое время вы не выберите, какую именно ОС активировать. Этот параметр может выглядеть примерно так: «scsi(0)disk(0)rdisk(0)partition(1)\WINDOWS».
- «Scsi» — контроллер, который управляет физическим диском. Если их несколько, второй будет иметь вид «scsi(1)».
- «Partition» — это раздел, в котором находится ОС. К примеру, «Partition(1)» указывает на C:\, «partition(2)\» — на D:\ и так далее.
- Ниже параметра «operating systems» представлен список установленных операционных систем. Если у вас одна ОС, там будет одна строчка.
- Могут быть вписаны и другие параметры. Например, «/SOS», чтобы при запуске показывались имена драйверов, или «/debug» для отладки ядра. Все возможные команды есть на официальном сайте Microsoft.
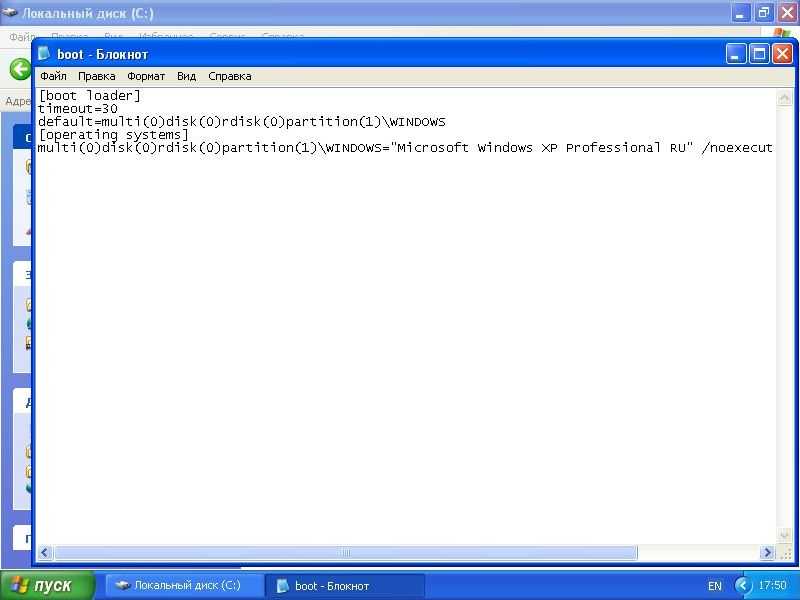
СПРАВКА
А теперь маленький секрет о том, что происходит, когда вы открываете это окно. Именно эту вкладку. В Windows семейства NT это очень прикольная штука – всякий раз по открытии именно этой вкладки Windows обращается НАПРЯМУЮ к MBR разделу жёсткого диска (да-да, минуя память) с одной лишь целью: узнать, а какой, собственно, диск сейчас является загрузочным? Так вот, если у вас на винчестере 2 различных тома с 2-мя операционными системами Windows XP, смените на мгновение в Консоли управления дисками назначение дисков, поменяв загрузочные тома местами. И проверьте ещё раз содержимое файла boot.ini
– оно изменилось (если, конечно, само содержание файлов одинаковое, без дополнительных опций, вы разницы не увидите). И это один из моментов, которые могут здорово облегчить процесс установки нескольких копий Windows XP в особых условиях (например, с жёсткого диска) без программ типа EasyBCD.
Ладно… Смотрим код нашего файла ещё раз:
timeout
=3
default
=multi(0)disk(0)rdisk(0)partition(1)\WINDOWS.0
multi(0)disk
(0)rdisk
(0)partition
(1)\WINDOWS.0
=» RU» /execute
/fastdetect
multi(0)disk(0)rdisk
(0)partition
(1)\WINDOWS=»Microsoft Windows XP Home Edition
RU» /noexecute=optin /fastdetect
В этом файле говорит файлу Ntldr
, что ждём 3 секунды
(timeout=3
) чтобы с винчестера – физического жёсткого диска – (rdisk
(0)) логического тома раздела 1
(disk
(0) partition
(1)) загрузилась Windows XP Professional
, системные файлы которой находятся в папке Windows.0
. Вторая из систем (Home Edition
) будет ждать выбора пользователя. Повторюсь, что такие мультизагрузочные настройки двух систем на одном томе – верх безалаберности пользователя.
Редактирование BOOT.INI
Нам понадобится или загрузочная дискета, как создать и загрузить с неё Windows XP, читайте Или можно воспользоваться дистрибутивом Windows XP, для того что бы изменить файл BOOT.INI прямо в , либо вариант попроще: Live CD — операционная система, загружающаяся со сменного носителя (CD, DVD, USB-накопитель и т. д.), не требующая для своего функционирования установки на жёсткий диск, если у вас до сих пор его нет, вам обязательно нужно им обзавестись, в интернете такие Live CD очень просто найти. Выставляем в BIOS загрузку с диска, если не знаете читайте и загружаемся с Live CD, заходим в корневую директорию диска «C» и находим там наш файл. Открываем его с помощью любого текстового редактора, например Блокнота, находится он в корневом каталоге системного диска С:\. Здесь я привёл расшифровку и содержание типичного файла BOOT.INI и для наглядности приложил фото управления компьютером.
timeout=20
default=multi(0)disk(0)rdisk(0)partition(1)\WINDOWS
multi(0)disk(0)rdisk(0)partition(1)\WINDOWS=»Microsoft Windows XP Professional RU» /fastdetect
Расшифровка:
Управляет процессом загрузки.
timeout=20
время, которое дано пользователю на выбор системы, в данном случае 20 секунд
multi(0)
контроллер диска, должен быть в 0
disk(0)
этот параметр тоже должен быть в 0
rdisk(0)
определяет порядковый номер диска, который содержит загрузочный раздел, внимание номера начинаются с нуля, то есть если у вас два жёстких диска и операционная система находится на первом жёстком диске, то указан он должен быть так rdisk(0), посмотрите на фото Управление дисками, у меня три жёстких диска
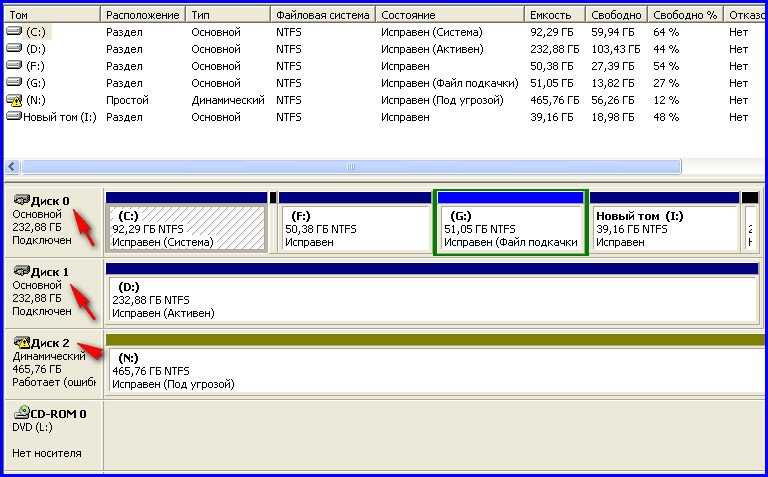
отсчёт идёт не с единицы, а с нуля, операционная система находится на диске обозначенном как ноль, то есть на первом. На фото он размером 232,88ГБ.
partition(1)
номер загрузочного раздела жёсткого диска, номера начинаются с единицы, на фото можно увидеть, что операционная система находится на partition(1) или по другому сказать на системном разделе «С» объёмом 92,29 ГБ.
И последнее \WINDOWS=»Microsoft Windows XP Professional RU» /fastdetect
.
WINDOWS
= путь к директории или проще к папке, где установлена операционная система.
»
Microsoft Windows XP Professional RU
»
название операционки, кстати здесь вы можете написать любое название.
/fastdetect
это специальный ключ отключающий распознавание устройств подключенных к последовательным и параллельным портам.
В начале статьи мы хотели так же отредактировать файл BOOT.INI на работоспособной Windows XP, но мне кажется, прочитав всё вышеописанное, отредактировать файл BOOT.INI на работоспособной Windows XP, вам не составит труда.
Здесь я привёл параметры подобные ключу
/fastdetect
: Если у вас мало опыта, будьте с данными параметрами очень осторожны.
- /basevideo система будет использовать стандартный VGA драйвер, используется если у вас проблемы с видеокартой
- /fastdetect система не определяет Plug and Play устройства в процессе загрузки.
- /maxmem применить если оперативная память работает нестабильно.
- /bootlog используют для того что бы найти причину почему система может загрузится только в безопасном режиме.
- /safeboot При его установке система загрузится в безопасном режиме.
- /sos включает на экране список загружаемых драйверов, поможет выяснить, на чём система спотыкается при загрузке.
- /crashdebug загружается отладчик,и пребывает в неактивном состоянии, пока не произойдёт ошибка ядра.
- /nodebug не выводится отладочная информация на экран.
- /hal указывает файл, который используется как hal.dll после загрузки.
- /kernel указывает файл, который используется как ntoskrnl.dll после загрузки.
Посмотрите внимательно, где вы ошиблись и что указали неправильно, внесите правильные изменения и попробуйте перезагрузиться и зайти в свою операционную систему.
Приходилось ли Вам, когда нибудь устанавливать несколько О.С.
(Операционных систем), на одном компьютере.
Если приходилось, то вы наверно заметили, что при запуске компьютер в течении 30 сек, позволяет нам выбрать ту О.С
, которую мы бы хотели сейчас загрузить.
При этом если не сделать выбор, то загрузится система по умолчанию. Эту функцию выполняет загрузчик Windows
.

Как видно на скриншоте, в загрузчике хранится всего несколько строчек с информацией о загрузке системы.
Если Вы некорректно установили или удалили Windows,
запись о O.C.
,
будет храниться в нерабочем состоянии в загрузчике boot.ini
.
Чтобы её убрать безболезненно для системы, необходимо всего лишь удалить лишнюю строчку и всё
.





























