Общие сведения о среде восстановления
Во время установки Windows 7 на жестком диске автоматически создается служебный раздел, на котором располагаются загрузочные файлы операционной системы. С его помощью также осуществляется доступ в среду восстановления Windows RE (Recovery Environment).
Если в вашей системе служебного раздела нет, это может происходить по , и в этом случае загрузчик просто размещается на активном разделе.
В любом случае, в Windows 7 вы можете:
- загрузиться в среду восстановления с жесткого диска
- создать компакт-диск, содержащий среду восстановления
Это позволит вам вернуть систему к жизни даже в том случае, если она не загружается. При этом не требуется установочный диск операционной системы, как это было в случае с Windows Vista
Это очень важное усовершенствование Windows 7, которое должно особенно порадовать владельцев предустановленных систем, не имеющих установочного диска. Если раньше ОЕМ производители реализовывали собственные решения по восстановлению, то теперь они могут просто добавлять собственный пользовательский интерфейс к процедуре восстановления образов из Windows RE
Как и в Windows Vista, среда восстановления в Windows 7 предоставляет вам следующие возможности:
- Восстановление запуска в автоматическом режиме исправляет проблемы, препятствующие загрузке Windows 7. Это средство можно использовать, если загрузочные файлы повреждены или затерты загрузчиком другой операционной системы.
- Восстановление системы позволяет вернуться к точке, созданной до возникновения проблемы. Иногда это средство также позволяет восстановить запуск системы. Безусловно, должна быть включена защита системы, иначе точек восстановления не будет.
- Восстановление образа системы представляет собой мастер, который проведет вас через шаги восстановления системы из образа, заранее созданного средствами архивации Windows.
- Диагностика памяти Windows проверяет оперативную память на ошибки. Как правило, видимым проявлением ошибок в оперативной памяти является синий экран (BSOD). При появлении синего экрана проверку памяти можно использовать в качестве первого диагностического средства.
- Командная строка позволяет выполнять широкий диапазон действий от операций с файлами до запуска редактора реестра, что также можно использовать для восстановления нормальной работы системы.
Далее в статье рассказывается о том, как выполнить загрузку в среду восстановления с жесткого диска, диска восстановления системы и установочного диска.
Как восстановить удаленные системные файлы Windows XP
Бывают случаи, когда необходимо восстановить поврежденные
или удаленные системные файлы Windows XP. Системные файлы могут
быть удалены, повреждены или подменены зараженными файлами в
следствии, например, действия вирусов. Не редки случаи
повреждения системных файлов при некорректном выключении
компьютера (например, при отключении света) из-за ошибок в
файловой системе.
Здесь будет дан ответ на вопрос: Как
восстановить системные файлы без переустановки Windows.
Метод подходит для тех случаев, когда известно, какие
конкретно системные файлы необходимо восстановить.
Если компьютер перестал загружаться после некорректного
выключения (отключение электроэнергии, выключение кнопкой,
выдергивание шнура питания из розетки), прежде всего
необходимо проверить жесткий диск на наличие логических
ошибок.
Процесс восстановления заключается в
копировании с установочного диска Windows XP необходимых
системных файлов. На дистрибутиве Windows имеются все
системные файлы. Они располагаются в папке
I386. Все необходимые файлы
на установочном диске записаны в сжатом виде и имеют
расширение типа .dl_ .ex_ и так далее. То есть
последний символ заменен подчеркиванием.
Нам необходимо
распаковать удаленные из системы файлы с установочного диска
Windows в папку, где они должны находиться. Если у
вас нет дистрибутива windows, можно скачать архив с папкой
I386 для 32-битной версии Windows XP
здесь,
здесь или
здесь.
Чтобы
восстановить системные файлы нужно загрузиться с загрузочного
CD-диска, например ERD
Commander.
Скачать образ
диска можно
здесь. Записать образ диска
на болванку CD-R можно с помощью
бесплатной программы DeepBurner
(подробнее
в статье
как записать образ ISO на диск)
Рассмотрим, как распаковать системные
файлы с установочного диска Windows
на примере восстановления файла
C:\Windows\System32\userinit.exe, который нередко
подменяется баннерами,
блокирующими Windows. Процесс восстановления системных
файлов с установочного диска принципиально не отличается и
для других файлов. Главное четко знать в какой конкретно
папке должен располагаться тот или иной файл.
Загружаемся с диска ERD Commander.
Выбираем загрузку ERD Commander 5.0 for Windows XP. В
появившемся окне в конце загрузки выбираем путь к
установленной ОС Windows и
нажимаем ОК.
Открываем Мой Компьютер. Вставляем
установочный компакт-диск Windows.
Из папки I386 копируем необходимые
системные файлы с расширением dl_ или ex_ в папку, где они
должны находиться в установленной системе. В нашем случае
это файл USERINIT.EX_. Копируем USERINIT.EX_ из папки
I386 в папку C:\Windows\System32\.
Для этого щелкаем правой кнопкой по файлу USERINIT.EX_ и в
контекстном меню выбираем Copy to.
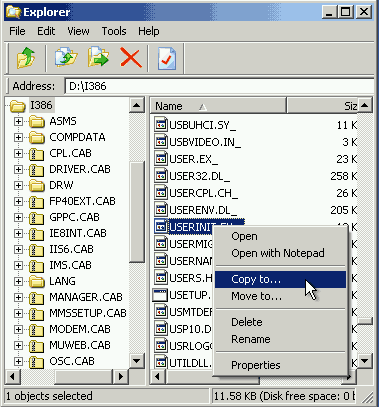
В появившемся окне нужно выбрать путь
C:\Windows\System32
и нажать ОК.
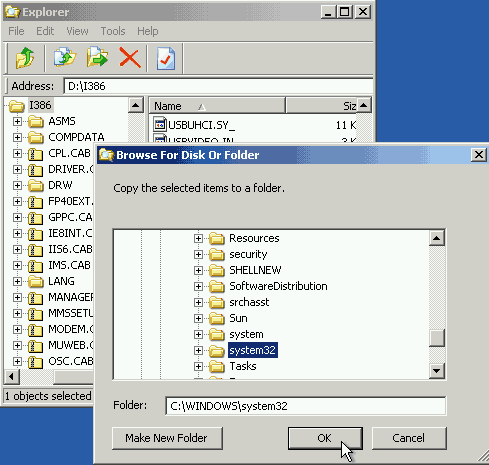
После того как файл будет скопирован в системную папку,
необходимо его распаковать. Распаковка системных файлов с
расширением dl_ или ex_ с установочного диска Windows
выполняется с помощью команды expand.
Синтаксис
команды: expand
Чтобы выполнить команду, необходимо запустить командную
строку. В меню Пуск (Start)
выбираем пункт Выполнить (Run).
В появившемся окне вводим команду cmd
и нажимаем Enter.
В окне
командной строки вводим команду для распаковки нашего файла:
expand c:\windows\system32\userinit.ex_
c:\windows\system32\userinit.exe и нажимаем Enter.
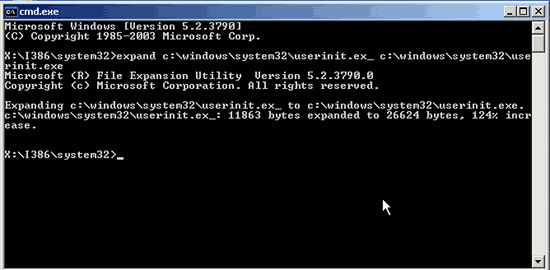
Выполнится распаковка, о чем свидетельствует текст:
«c:\windows\system32\userinit.ex_: 11863 bytes expanded to
26624 bytes». Восстановление системного файла прошло
успешно. Теперь можно перезагружать компьютер.
Точно так же восстанавливается любой другой
системный файл Windows.
Использование SFC для проверки целостности и исправления системных файлов Windows 10
Многим пользователям знакома команда проверки целостности системных файлов sfc /scannow которая автоматически проверяет и исправляет защищенные системные файлы Windows 10.
Для запуска команды стандартно используется командная строка, запущенная от имени администратора (запустить командную строку от администратора в Windows 10 можно, введя «Командная строка» в поиске в панели задач, затем — правый клик по найденному результату — Запуск от имени администратора), вводим в нее sfc /scannow и нажимаем Enter.
После ввода команды, начнется проверка системы, по результатам которой найденные ошибки целостности, которые можно исправить (о том, какие нельзя — далее) будут автоматически исправлены с сообщением «Программа защиты ресурсов Windows обнаружила поврежденные файлы и успешно их восстановила», а в случае их отсутствия вы получите сообщение о том, что «Защита ресурсов Windows не обнаружила нарушений целостности».
Также имеется возможность проверить целостность конкретного системного файла, для этого можно использовать команду
sfc /scanfile="путь_к_файлу"
Однако при использовании команды есть один нюанс: SFC не может исправить ошибки целостности для тех системных файлов, которые используются в настоящий момент времени. Чтобы решить проблему, можно запустить SFC через командную строку в среде восстановления Windows 10.
Запуск проверки целостности Windows 10 с помощью SFC в среде восстановления
Для того, чтобы загрузиться в среде восстановления Windows 10, вы можете использовать следующие способы:
- Зайти в Параметры — Обновление и безопасность — Восстановление — Особые варианты загрузки — Перезагрузить сейчас. (Если пункт отсутствует, то вы можете также использовать такой метод: на экране входа в систему, кликните по значку «вкл» справа внизу, а затем, удерживая Shift, нажмите «Перезагрузка»).
- Загрузиться с заранее созданного диска восстановления Windows.
- Загрузиться с установочного диска или загрузочной флешки с дистрибутивом Windows 10, а в программе установки, на экране после выбора языка, слева внизу выбрать «Восстановление системы».
- После этого, зайдите в «Поиск и устранение неисправностей» — «Дополнительные параметры» — «Командная строка» (в случае если вы использовали первый из указанных выше способов, вам также потребуется ввести пароль администратора Windows 10). В командной строке по порядку используйте следующие команды:
- diskpart
- list volume
- exit
- sfc /scannow /offbootdir=C: /offwindir=C:Windows (где C — раздел с установленной системой, а C:Windows — путь к папке Windows 10, у вас буквы могут отличаться).
- Запустится сканирование целостности системных файлов операционной системы, при этом в этот раз команде SFC будет доступно восстановление всех файлов, при условии, что не повреждено хранилище ресурсов Windows.
Сканирование может продолжаться в течение значительного времени — пока мигает указатель подчеркивания, ваш компьютер или ноутбук не завис. По завершении закройте командную строку и перезагрузите компьютер в обычном режиме.
Manually Replace Corrupted Files
At this point, you must have already analyzed the VBS.Log file we had discussed earlier. Using the file names determined from there, you can manually replace them with healthy files obtained from another computer. Here is how to do it:
-
Start by taking ownership of the corrupted system file. To do so, run the following cmdlet in an elevated Command Prompt while replacing Path&FileName with the complete path and file name of the corrupted file:
Take ownership of file
-
Next, grant the Administrators group full access to the file using the following cmdlet while replacing Path&FileName as earlier:
Grant Administrators full rights to file
-
Now you should be able to easily replace the file with another copy. At this point, copy the same file from a healthy computer having the same Windows version and paste it here, replacing the current one.
That is it! You can now repeat the same process to manually replace any corrupted files.
Как восстановить системные файлы Windows (SFC и DISM)
Встроенное в Windows средство проверки системных файлов (System File Checker tool или SFC) может просканировать системные файлы на предмет повреждения или каких-либо других изменений. Если файл был изменён, то данный инструмент заменит его на правильный. Читайте, как им воспользоваться.
Если команда SFC не работает, то для восстановления с образа системы можно использовать команду DISM (Deployment Image Servicing and Management или Система обслуживания образов развёртывания и управления ими) в Windows 10 или Windows 8. В Windows 7 и более ранних версиях Microsoft предлагал вместо этого «Инструмент подготовки системы к обновлению».
Советы по улучшению работы системы Windows 11
Для обеспечения более стабильной и эффективной работы операционной системы Windows 11 рекомендуется проводить регулярную проверку целостности системных файлов и исправление ошибок. В этом разделе мы рассмотрим несколько полезных советов, помогающих улучшить работу вашей системы.
Проверка целостности файлов системы через командную строку
Один из способов проверить целостность файлов системы Windows 11 и выявить возможные неполадки — использовать командную строку. Для этого выполните следующие шаги:
- Откройте командную строку как администратор.
- Введите команду и нажмите Enter.
- Дождитесь завершения процесса сканирования и восстановления файлов системы.
После завершения проверки вы получите отчет о найденных ошибках и их исправлении. Это позволит устранить возможные проблемы, связанные с файлами компонентов системы.
Проверка целостности системного реестра через командную строку
Помимо файлов, также важно проверить целостность системного реестра Windows 11. Для этого вы можете воспользоваться инструментом DISM (Deployment Image Servicing and Management)
Вот как это сделать:
- Откройте командную строку от имени администратора.
- Введите команду и нажмите Enter.
- Дождитесь окончания процесса восстановления системных файлов.
После завершения проверки и восстановления системного реестра возможные ошибки будут исправлены, что способствует более стабильной работе операционной системы.
Регулярное восстановление системы Windows 11
Если у вас возникают серьезные проблемы с работой Windows 11, включая системные ошибки и неполадки, рекомендуется регулярно проводить восстановление системы. Это поможет вернуть систему к предыдущей стабильной версии, устранить проблемы и повысить ее работоспособность.
Чтобы выполнить восстановление системы Windows 11, выполните следующие действия:
- Откройте Параметры (Settings) путем щелчка по соответствующей иконке на панели задач или использования комбинации клавиш .
- Выберите раздел Обновление и безопасность (Update & Security).
- Перейдите на вкладку Восстановление (Recovery).
- В разделе Действия для восстановления системы (Recovery Options) выберите Начать (Get started) под разделом Восстановление отсюда (Reset this PC).
- Выберите опцию Сохранить мои файлы (Keep my files) или Удалить все (Remove everything), в зависимости от ваших потребностей.
- Следуйте инструкциям на экране, чтобы завершить процесс восстановления системы.
Помните, что восстановление системы приведет к удалению установленных программ, поэтому перед этим процессом сделайте резервную копию всех важных данных.
| Советы по улучшению работы Windows 11 |
|---|
| Проверка целостности файлов и исправление ошибок системы Windows 11 |
| Проверка целостности системного реестра через командную строку |
| Регулярное восстановление системы Windows 11 |
Используя эти советы, вы сможете повысить работоспособность и стабильность системы Windows 11, а также производительность вашего компьютера.
Восстановление системных файлов через командную строку
Если ваша операционная система Windows 7 испытывает проблемы с системными файлами, такими как отсутствие или повреждение важных системных файлов, можно восстановить эти файлы через командную строку. Вот подробная инструкция о том, как выполнить эту операцию:
- Нажмите на кнопку «Пуск» и в поисковой строке введите «cmd».
- Найдите программу «cmd.exe» в результате поиска, щелкните правой кнопкой мыши и выберите пункт меню «Запуск от имени администратора».
- В открывшемся окне командной строки введите следующую команду:
- Дождитесь, пока команда SFC (System File Checker) завершит работу. Процесс может занять некоторое время.
- После завершения процесса командная строка выдаст результаты сканирования. Если были найдены и исправлены какие-либо проблемные файлы, это будет указано в сообщении.
- Перезагрузите компьютер, чтобы изменения вступили в силу.
После выполнения этих шагов системные файлы Windows 7 должны быть восстановлены. Если проблемы сохраняются, вам может потребоваться провести более подробное исследование или обратиться за помощью к квалифицированному специалисту.
Возможные проблемы
sfc scannow не удаётся запустить службу восстановления
Проверьте, чтобы была запущена служба Установщик модулей Windows. Это можно сделать в Панели управления → Администрирование → Службы → тип запуска Вручную.
sfc scannow не может восстановить файлы
Попробуйте выполнить следующую команду:
Она используется для восстановления повреждённых компонентов, после чего перезагрузите компьютер и попробуйте выполнить sfc /scannow ещё раз.
Второй вариант — заменить файлы, которые утилита не может восстановить самостоятельно. Например, скопировать их с другого компьютера под управлением вашей версии Windows, либо восстановить из резервной копии.
Для этого нужно получить список файлов, которые утилита не смогла восстановить:
Эта команда создаст текстовый файл с именем sfc.txt на рабочем столе. В нём содержится подробный лог работы утилиты и указаны проблемные файлы.
5. Обновление Windows
Если ни один из предлагаемых выше способов не помог устранить проблему, можно прибегнуть к последнему способу – её обновлению через запуск утилиты-установщика в составе установочного диска. Этот процесс обновляет систему до актуальной сборки или версии, это, по сути, тот же процесс интеграции накопительных обновлений, когда мы обновляем, например, Windows 10 версии 1809 до версии 1903. При этом мы не теряем ничего из наработанного – ни профиль, ни пользовательские файлы, ни установленные программы, ни системные настройки, ни активацию.
Как и предыдущие способы, это не панацея, но в процессе обновления системные файлы будут, соответственно, обновлены. И это может стать решением имеющихся проблем. Для обновления нам потребуется свежий дистрибутив той версии Windows, что установлена на компьютере. Качаем его с сайта Microsoft или иных источников в Интернете. Подключаем ISO-образ. Запускаем в его корне файл setup.
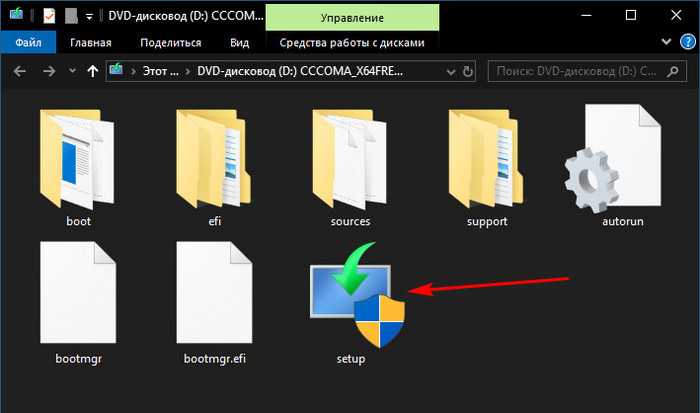
На примере Windows 10 далее действо будет происходить следующим образом. Жмём «Далее».
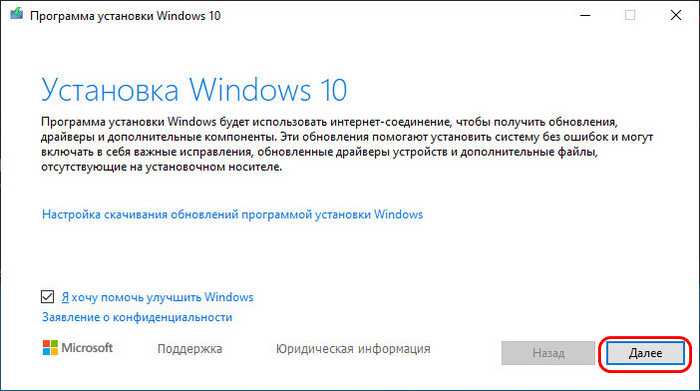
Принимаем условия лицензии.
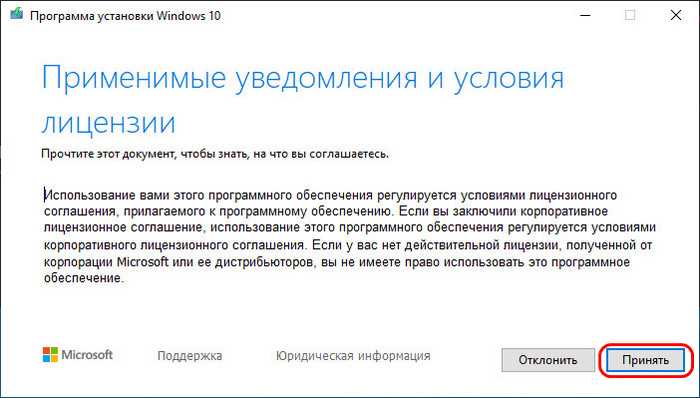
Ожидаем загрузки обновлений.
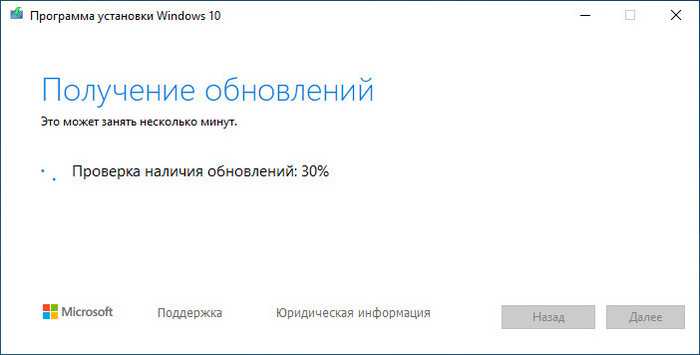
Жмём «Установить».
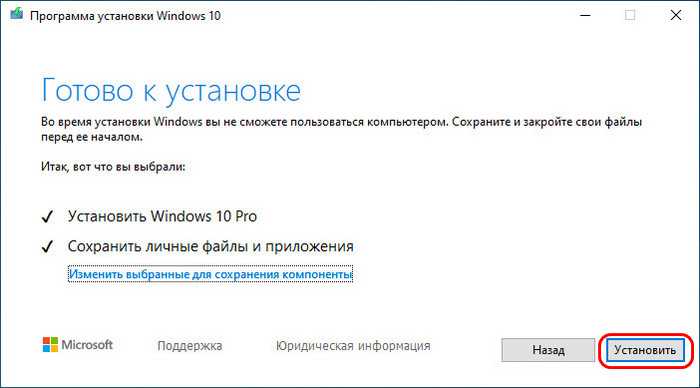
Основная часть процесса обновления будет происходить в режиме предзагрузки, на синем фоне с описанием этапов и индикатором прогресса процесса.
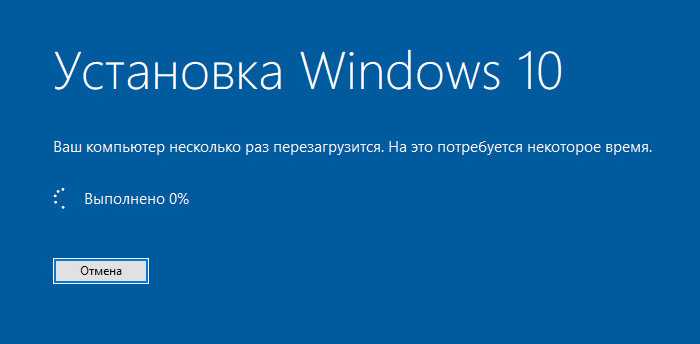
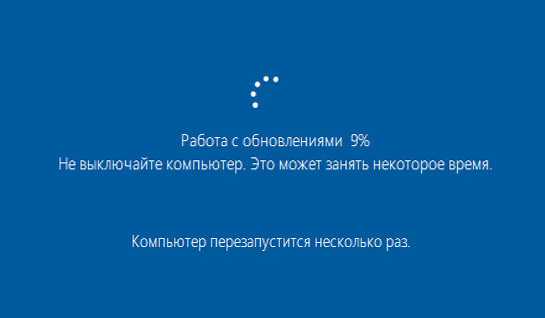
Восстановление при помощи установочного диска Windows 7
Для данного способа у вас должен быть под рукой установочный (загрузочный) диск с операционной системой Windows 7. Если у вас его нет, то этот диск можно скачать в интернете в формате образа ISO, записать его на диск и приступить к дальнейшему восстановлению Windows. Информацию по записи разных дисков можете прочитать здесь Как записать музыку и другие файлы на диск.
Давайте рассмотрим как делать восстановление Windows 7 с помощью установочного диска.
Для этого нужно зайти в биос компьютера и поставить первым приоритет автозагрузки с CD/DVD привода. Затем вставить загрузочный диск Windows 7 в дисковод (привод) и перезагрузить компьютер.
Первым появляется такое окно Press any key to boot from CD or DVD . . . (пожалуйста нажмите любую кнопку для загрузки с CD или DVD диска), необходимо нажать любую клавишу в течении 5 секунд. Такого окна может и не быть, если у вас его не было, то не пугайтесь и читайте далее.
Windows is loading files… (Виндоус загружает файлы) нужно немного подождать.
Выбираем нужный язык, формат времени и раскладку клавиатуры, затем жмем Далее.
Появляется окно приветствия Windows 7 — Установить, нажимаем на Восстановление системы.
Далее выходит окно Параметры восстановления системы. Выбираем нужный из пяти вариантов и пробуем реанимировать компьютер. Первым делом рекомендую Восстановление запуска — Автоматическое устранение проблем, мешающих запуску Windows.
Если не помогло, то нажимаем Восстановление системы — Восстановление раннего сохраненного состояния Windows).
После этого выполняем все те же самые операции что и в первых двух способах по восстановлению системы 7. Восстановление системных файлов и параметров >>> Выбор контрольной точки >>> Подтверждение восстановления дисков >>> Подтверждение точки восстановления >>> Запуск процедуры восстановления.
Если система после этого все равно не запускается, то можете попробовать Восстановление образа системы. Этим способом можно воспользоваться, если вы ранее делали образ своей системы.
Если у вас установлена операционная система Windows XP, то прочитайте статью Восстановление системы для Windows XP.
Если ПК все равно не запускается, то рекомендую запустить программу CHKDSK, с помощью неё можно проверить жесткий диск на наличие ошибок и поврежденных секторов.
На крайний случай можно переустановить операционную систему заново.
Как запустить проверку системных файлов из среды восстановления Windows 10
Средство sfc не может восстановить файлы, которые в данный момент времени, используются в работающей операционной системе Windows, поэтому для проверки и восстановления необходимо использовать Безопасный режим или среду восстановления Windows (Windows RE).
Для входа в среду восстановления Windows используются несколько способов:
- Из работающей Windows.
- Загрузка с Диска восстановления Windows.
- Загрузка с внешнего носителя (загрузочная флешка или DVD диск), на который записана Windows.
В работающей операционной системе Windows 10 пройдите последовательные шаги:
- Запустите приложение «Параметры», войдите в «Обновление и безопасность».
- Откройте раздел «Восстановление», в опции «Особые варианты загрузки» нажмите на кнопку «Перезагрузить сейчас».
- В открывшемся окне, среди предложенных вариантов выберите «Поиск и устранение неисправностей».
- В окне «Диагностика» нажмите на «Дополнительные параметры».
- В следующем окне нажмите на кнопку «Командная строка».
- После перезагрузки компьютера, выберите свою учетную запись, введите пароль (если используется), после этого, на экране откроется окно интерпретатора командной строки.
Для загрузки с Диска восстановления Windows или с установочного диска Windows, выполните следующие действия:
- Подключите загрузочную флешку или DVD диск с Windows компьютеру.
- Сразу после включения ПК, войдите в загрузочное меню, нажав одну из клавиш на клавиатуре, которая отвечает за вход на вашем устройстве. Прочитайте статью, как войти в Boot Menu, на моем сайте.
- Выберите загрузку с загрузочного носителя.
- В окне «Установка Windows» выберите язык, нажмите на кнопку «Далее».
- В следующем окне, в левом нижнем углу нажмите на «Восстановление системы».
- В окне «Выбор действия» нажмите на «Поиск и устранение неисправностей».
- В окне «Диагностика» нажмите на кнопку «Дополнительные параметры».
- В окне «Дополнительные параметры» выберите опцию «Командная строка».
- Произойдет перезагрузка компьютера, в открывшемся окне необходимо выбрать учетную запись, в следующем окне ввести пароль (ничего не вводите, если не пользуетесь паролем), затем откроется командная строка.
После входа в командную строку, дальнейший порядок действий идентичен для обоих случаев.
Сначала нам потребуется узнать букву — имя системного диска, потому что имя диска в командной строке, работающей в среде восстановления, может отличаться от имени диска, отображающемся на компьютере.
Для этого, с помощью утилиты Diskpart выполните следующие команды:
diskpart list volume
Для выхода из приложения Diskpart, введите команду:
exit
В нашем случае, диск на ПК и в командной строке имеет одинаковое имя («C:»).
Для запуска сканирования и восстановления системы, выполните команду:
sfc /scannow /offbootdir=C:\ /offwindir=C:\Windows
В этой команде «offbootdir» — расположение автономного каталога загрузки для автономного восстановления, а «offwindir» — расположение автономного каталога Windows для автономного восстановления.
Восстановление Windows 8
Чтобы выбрать опции «Обновить компьютер», «Сброс ПК» или «Дополнительные параметры», нажмите «Устранение неполадок».
Примечание. Если вы хотите сделать полное восстановление из резервной копии (системный образ), выполненной с помощью использующей загрузочный USB или оптический диск сторонней программы резервного копирования, вставьте этот диск или USB накопитель, выберите «Использовать устройство» и диск для перезагрузки.
Вы можете загрузиться с оптического диска или Windows USB диска, выбрать инструмент устранения неполадок, выключить компьютер или попробовать перезагрузить Windows 8.1 в меню «Выбрать параметры».
Диалоговое окно «Устранение неполадок» позволяет восстановить или переустановить компьютер. Чтобы выбрать диск для загрузки — нажмите «Use a device». Чтобы исправить, переустановить или использовать дополнительные параметры загрузки — нажмите на «Troubleshoot».
Refresh your PC — удаляет установленные вами приложения и программы, но сохраняет пользовательские настройки и файлы. Чтобы увидеть «Восстановление системы» и специальные параметры загрузки — нажмите «Reset your PC». Что удаляет ваши файлы и возвращает компьютер или устройство в первоначальное состояние. Чтобы увидеть «Восстановление системы» и специальные параметры загрузки — нажмите «Advanced options».
Если вы хотите изменить параметры прошивки UEFI компьютера и многое другое с помощью командной строки — используйте диалоговое окно «Дополнительные параметры».
Если вы выберите параметры запуска из меню «Дополнительно», вы увидите показанные на рисунке ниже опции.
Чтобы запустить восстановление системы, восстановление загрузочных файлов, использование параметров запуска, таких как безопасный режим или изменение параметров прошивки UEFI — используйте меню «Дополнительные параметры». System Restore — запускает восстановление системы (выбрать точки восстановления). UEFI Firmware Settings — перезагрузка системы для открытия установки прошивки (BIOS) UEFI. Startup Settings — доступ к безопасному режиму и другие специальные параметры запуска.
Выберите параметр перезагрузки компьютера. Для выбора опции — нажмите цифровую клавишу или клавишу F-цифра. Чтобы увидеть параметры запуска восстановления при загрузке — нажмите клавишу F10. Для запуска Windows без параметров — нажмите Enter.
Использование инструментов восстановления Windows 8/8.1
Доступ к инструментам восстановления Windows 8/8.1 можно получить различными способами. В таблице ниже приведена краткая ссылка на эти инструменты и способы доступа к ним.
Средства для восстановления системы Windows 8/8.1
Подведем итоги
Сегодня мы с вами узнали много полезной информации как сделать восстановления системы Windows 7 тремя способами: восстановление с помощью Windows, восстановили через безопасный режим и воспользовались установочным диском Windows 7.
А теперь давайте посмотрим видео урок как запустить восстановление системы.
Как сделать восстановление системы Windows 7 | Moicom.ru
Благодарю вас что читаете меня в Твиттере.
Оставайтесь на связи — мой канал You Tube.
Если приведенная выше информация оказалась для вас полезной, тогда рекомендую подписаться на обновления моего блога, чтобы всегда быть в курсе свежей и актуальной информации компьютерной грамотности.
Не забудьте поделиться этой информацией с вашими знакомыми и друзьями. Нажмите на социальные кнопки — поблагодарите автора.
Навигация по блогу

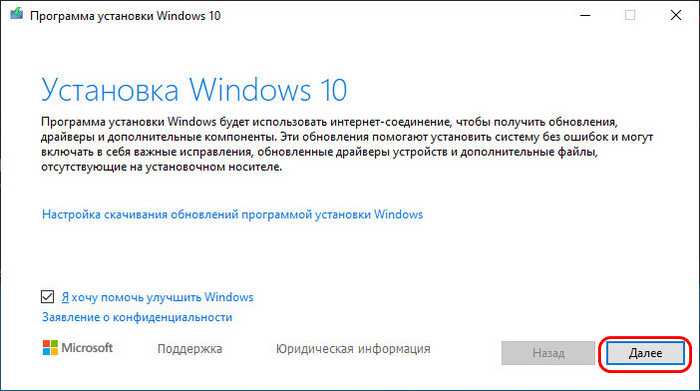















![[ sfc /scannow ] восстановление системных файлов windows.](http://jsk-oren.ru/wp-content/uploads/3/1/0/3108634154d245bcd4bceab71263974e.jpeg)












![[ sfc /scannow ] восстановление системных файлов windows.](http://jsk-oren.ru/wp-content/uploads/6/8/5/685e75a5bd84cf40bd820bcd5098e259.png)
