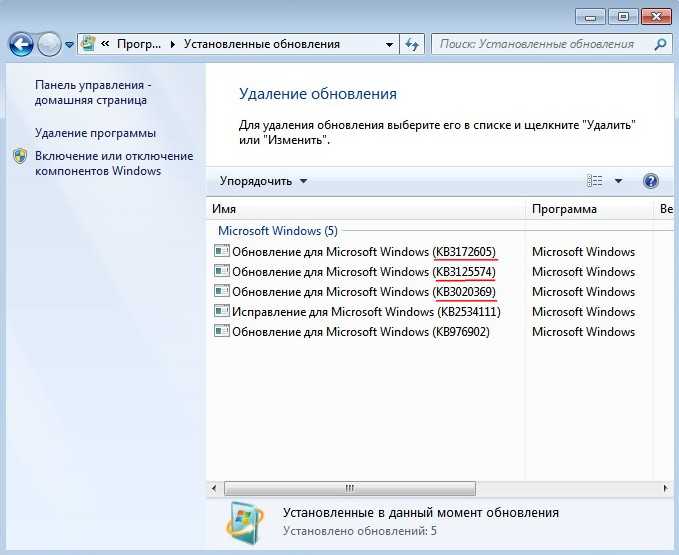Примечания
Добавьте языки перед основными обновлениями. К основным обновлениям относятся исправления, выпуски общего распространения или пакеты обновления. Если вы добавите язык позже, вам потребуется повторно добавить обновления.
Добавьте основные обновления перед приложениями. эти приложения включают в себя универсальные Windows приложения и классические приложения. Если вы добавите обновление позже, потребуется повторно добавить приложения.
Для основных обновлений также следует обновить образ восстановления: это могут быть исправления, выпуски общего распространения, пакеты обновления или другие обновления предварительных версий. Мы покажем, как обновить эти сведения в лабораторной версии 12: обновление образа восстановления.
Если доступно обновление стека обслуживания (SSU), необходимо установить его перед применением последнего выпуска для общего распространения (GDR) или любых будущих GDR. сведения о последней версии GDR см. в статье Windows 10 журнал обновлений .
Как выглядят «файлы ответов» и что такое wim?
В современных дистрибутивах Windows 7 (изготовленных в виде iso-образа) файл ответов представляет собой обычный xml-документ под названием autounattend.xml, располагаемый в корне файловой иерархии образа. Сам же инсталляционный пакет представлен двумя файлами с расширением wim — boot.wim и install.wim. первый отвечает за начальную загрузку, а второй — содержит собственно инсталлируемую систему. Wim-файлы являются по сути контейнерами для других файлов входящих в образ операционной системы. Поэтому в них можно добавлять или удалять от дельные компоненты, тем самым формируя экземпляр Windows c необходимым внутренним наполнением.
Дальнейшая работа по модификации системы выглядит следующим образом:
- ISO-шник с Windows распаковывается подходящим архиватором в отдельную папку.
- К нему добавляются необходимые компоненты и обновления.
- Нюансы инсталляции данных обновлений прописываются в «файл ответов»
- Все это запаковывается обратно в iso-шник, готовый к использованию.
В итоге получается готовый инсталлятор с нужными обновлениями. Следует иметь в виду что в общем случае такого рода интеграция требует определенных, иногда не малых, познаний.
Файл ответов может быть сформирован и автоматически в процессе инсталляции системы — но это не наш случай т.к. мы хотим добиться не просто автоматической установки, а получить дистрибутив с обновлениями.
Использование RT Se7en Lite
Для начала кликните по кнопке просмотра Browse и пройдите к своему дистрибутиву Windows 7. Если у вас есть файл ISO, то выберите Select ISO file и пройдите к нему. Если же у вас имеется установочный диск Windows 7, то вставьте его, кликните Select OS path, и пройдите к нему.
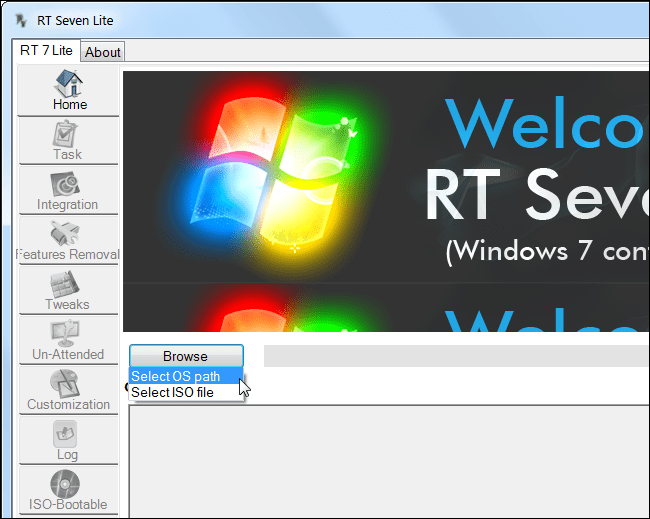
При использовании файла ISO, вам придется указать точный путь для его распаковки. Для этого вам понадобится несколько свободных гигабайт на вашем жестком диске.
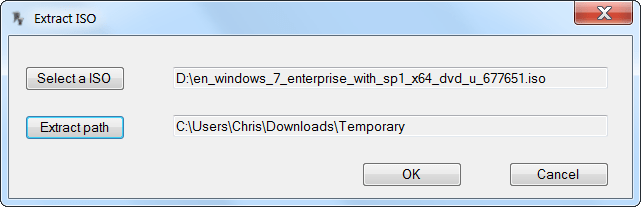
Файлы из ISO будут извлечены автоматически.
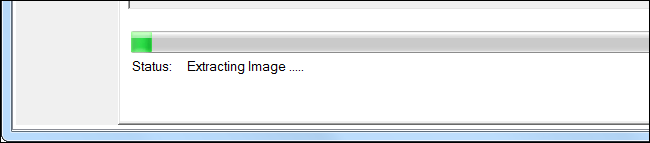
После выбора желаемого издания Windows 7, RT Se7en Lite позволит вам создать свой кастомизированный образ. Так, если ваш установочный диск с Windows 7 не содержит в себе пакета Service Pack 1, то с помощью опции Slipstream Service Pack в окне “Select an image to configure” вы сможете интегрировать в него SP1.
Кликните по панели Task и выберите задачи, которые вы хотите выполнить со своим создаваемым кастомизированным образом. Для этого вы можете установить нужные галочки или выбрать уже готовый пресет. Установка галочек будет активировать соответствующую панель конфигурации слева.
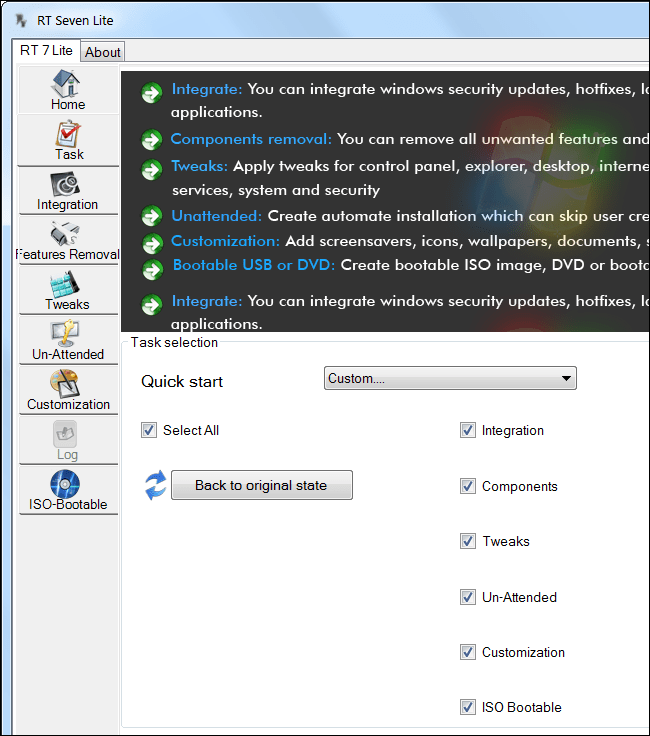
Панель интеграции Integration позволяет вам интегрировать на свой установочный диск обновления Windows, драйвера, языковые пакеты и даже сторонние приложения. Для интеграции обновлений вам придется скачать их дистрибутивы и загрузить их в RT Seven Lite посредством кнопки добавления Add.
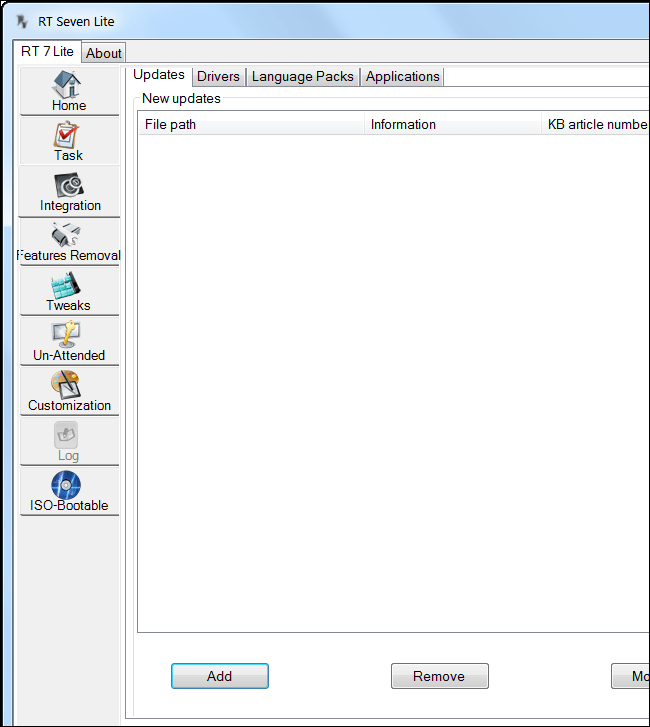
На вкладке удаления возможностей и компонентов Features Removal or Components, вы можете навсегда удалить со своего установочного диска Windows ненужные компоненты и добавить нужные возможности. Так, например, вы можете удалить со своего установочного диска игры, или заставить Windows по умолчанию устанавливать веб-сервер IIS .
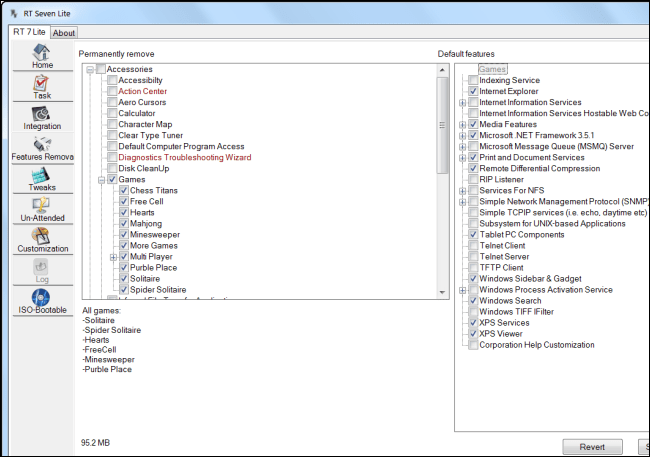
Вкладка настроек Tweaks позволяет вам кастомизировать настройки панели управления Windows, рабочего стола, проводника и ряда других компонентов Windows. Вы можете даже добавить свои параметры реестра, чтобы кастомизировать и другие настройки, отсутствующие в списке.
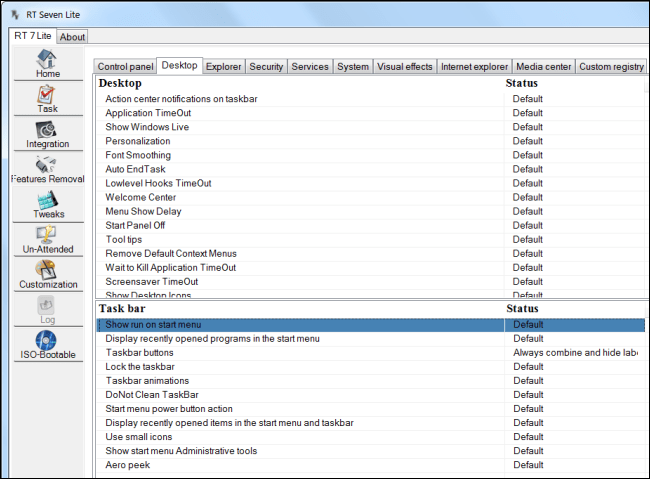
Секция Unattended позволяет вам создать необслуживаемый установочный диск – вы отвечаете на все установочные вопросы заранее, после чего Windows будет устанавливаться автоматически, не задавая их вам.
Так, например, вы можете заранее ввести ключ продукта, так что в последствии Windows не спросит у вас его. Другие разделы позволяют вам контролировать и другие настройки. Например, вы можете указать жесткий диск, на который будет устанавливаться Windows. При ответе на все вопросы, Windows будет устанавливаться автоматически, не задавая вам никаких вопросов, и позволяя вам вообще уйти от компьютера.
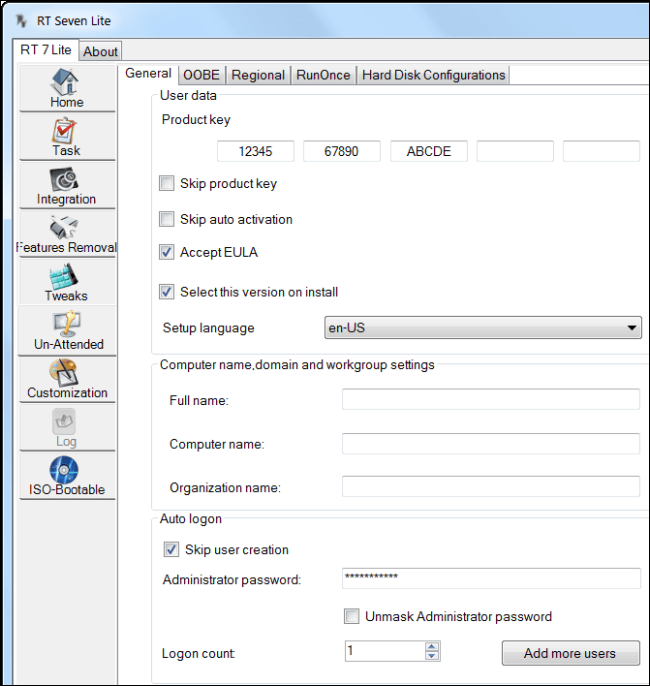
Панель кастомизации Customization позволяет вам добавить на свой установочный диск свой скринсэйвер, обои, темы, документы и даже рисунок входа в Windows.
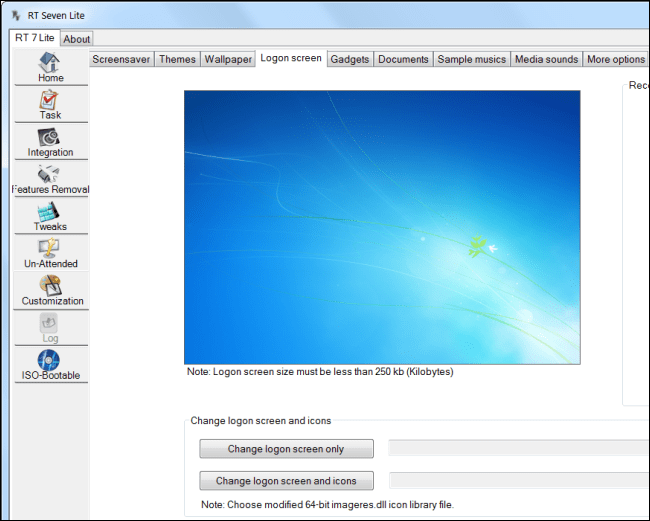
На панели ISO Bootable вы сможете создать ISO-образ из своего кастомизированного установочного диска. Вы также можете нарезать его на DVD или скопировать его на загрузочную USB-флэшку.
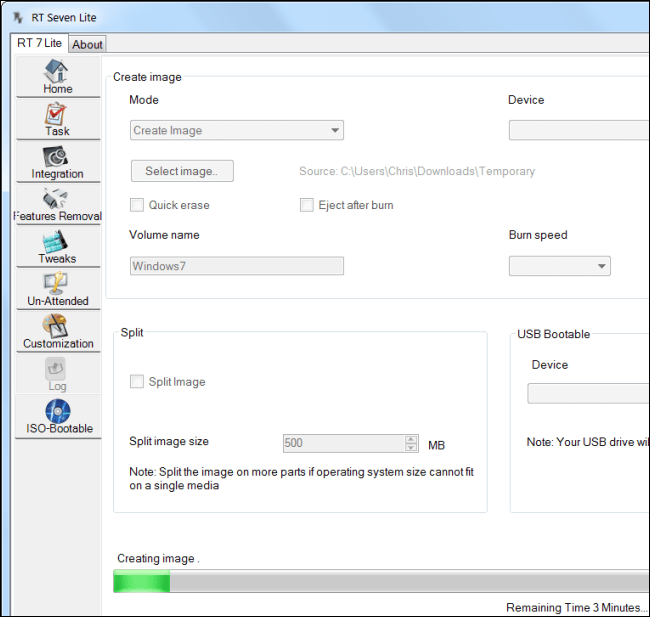
Разработчики RT Se7en Lite рекомендуют попробовать свой кастомизированный образ Windows 7 на виртуальной машине. Просто чтобы убедиться, что все работает. А затем – смело использовать его в реальной жизни. Для тестирования вы можете использовать VirtualBox или VMware Player — обе программы бесплатны.
Как выглядят «файлы ответов» и что такое wim?
В современных дистрибутивах Windows 7 (изготовленных в виде iso-образа) файл ответов представляет собой обычный xml-документ под названием autounattend.xml, располагаемый в корне файловой иерархии образа. Сам же инсталляционный пакет представлен двумя файлами с расширением wim — boot.wim и install.wim. первый отвечает за начальную загрузку, а второй — содержит собственно инсталлируемую систему. Wim-файлы являются по сути контейнерами для других файлов входящих в образ операционной системы. Поэтому в них можно добавлять или удалять от дельные компоненты, тем самым формируя экземпляр Windows c необходимым внутренним наполнением.
Дальнейшая работа по модификации системы выглядит следующим образом:
- ISO-шник с Windows распаковывается подходящим архиватором в отдельную папку.
- К нему добавляются необходимые компоненты и обновления.
- Нюансы инсталляции данных обновлений прописываются в «файл ответов»
- Все это запаковывается обратно в iso-шник, готовый к использованию.
В итоге получается готовый инсталлятор с нужными обновлениями. Следует иметь в виду что в общем случае такого рода интеграция требует определенных, иногда не малых, познаний.
Файл ответов может быть сформирован и автоматически в процессе инсталляции системы — но это не наш случай т.к. мы хотим добиться не просто автоматической установки, а получить дистрибутив с обновлениями.
Немного истории и где хранятся сведения о процессе загрузки?
С самого момента появления операционок модели NT вместе с ними начали поставляться инструменты для автоматической инсталляции системы на один или многие компьютеры. Например, Windows 2000 содержала довольно развитый инструментарий такого назначения. Те, кто устанавливал ОС с обычного инсталляционного диска вручную хорошо знают, что в процессе установки операционная система требует от пользователя дать ответы на целый ряд вопросов, касающихся места установки, типа файловой системы и некоторых других параметров. Автоматическая установка системы подразумевает что ответы на эти вопросы заранее записаны в отдельный файл, который так и называется — «файл ответов».
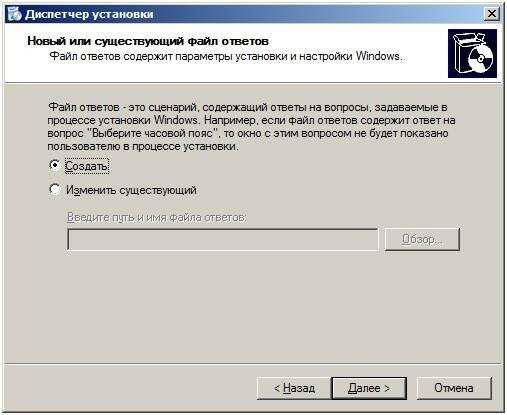 Если данный файл включен в состав инсталляционного образа и содержит все необходимые ответы — установка может происходить автоматически или скрывать от пользователя отдельные свои этапы. Казалось бы, какое все это имеет отношение к заявленной теме? Самое прямое.
Если данный файл включен в состав инсталляционного образа и содержит все необходимые ответы — установка может происходить автоматически или скрывать от пользователя отдельные свои этапы. Казалось бы, какое все это имеет отношение к заявленной теме? Самое прямое.
Интеграция в дистрибутив Windows 7 накопительного пакета обновлений «Rollup Update» KB3125574
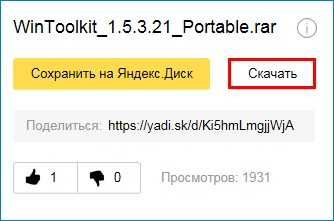
Щелкаем на скачанном архиве с программой WinToolkit 1.5 правой мышью и выбираем «7-Zip»—>«Распаковать»

Я распакую программу на раздел (E:).

Запускаю программу WinToolkit 1.5.
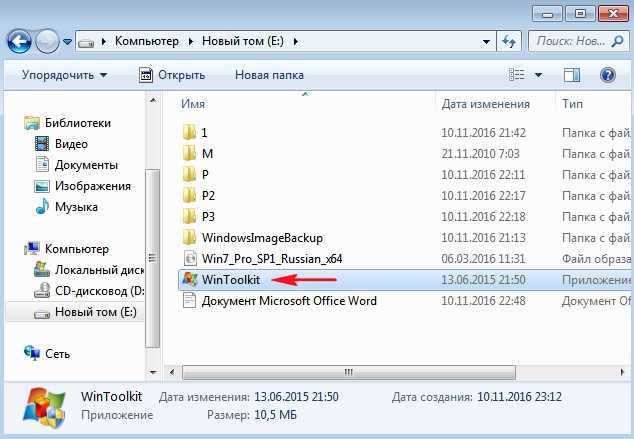
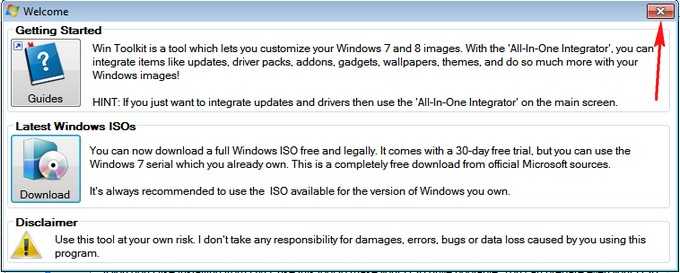
Жмём на кнопку ISO Maker
для создания образа, содержащего все редакции Windows 7
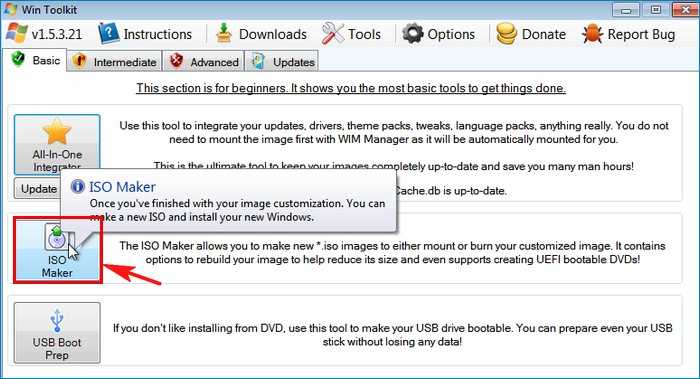
Жмём на верхнюю кнопку «Browse»
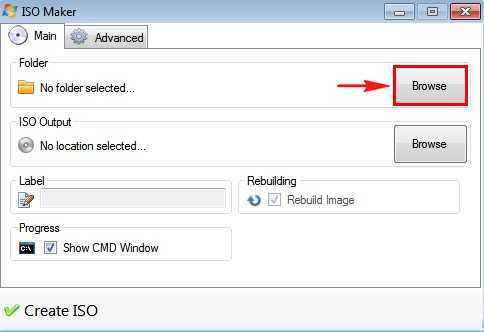
В открывшемся проводнике находим на диске (E:) папку «1» с файлами Windows 7, выделяем её левой мышью и жмём кнопку «Выбор папки»
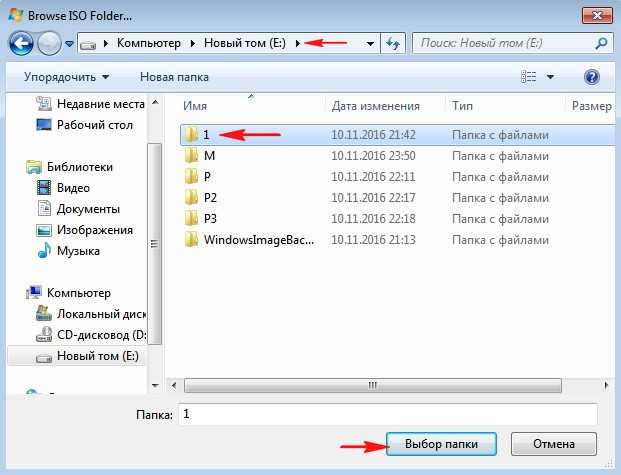
Жмём на нижнюю кнопку «Browse»
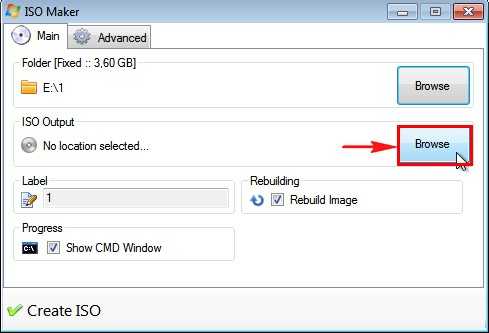
В открывшемся проводнике выбираем место сохранения будущего ISO-образа Windows 7 (раздел E:)
и
даём ему название
«
Win7
»
, затем жмём
«Сохранить»
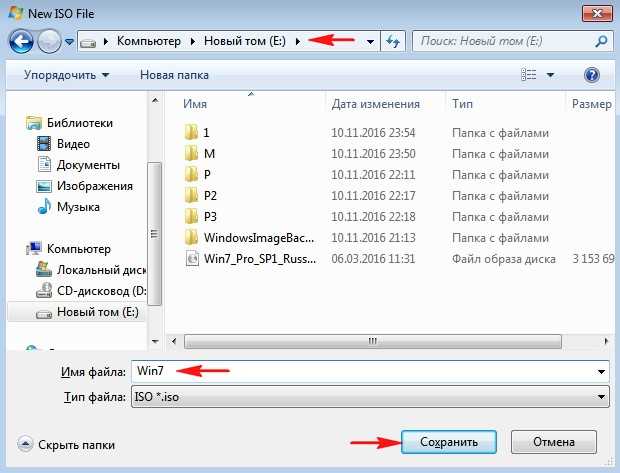
Жму на кнопку «
Create ISO
»
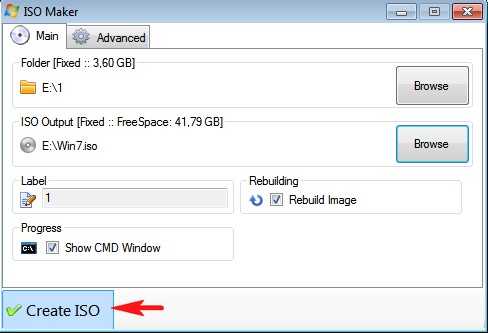
и начинается процесс создания ISO образа Windows 7
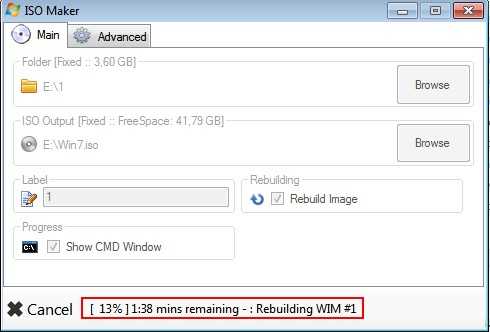
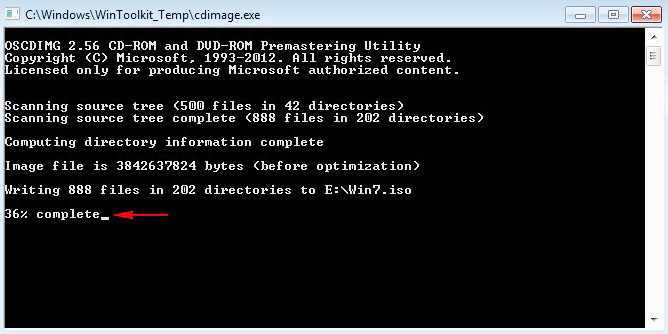
ISO-образ Windows 7 64-бит с интегрированными обновлениями готов!
и находится на диске (E:).
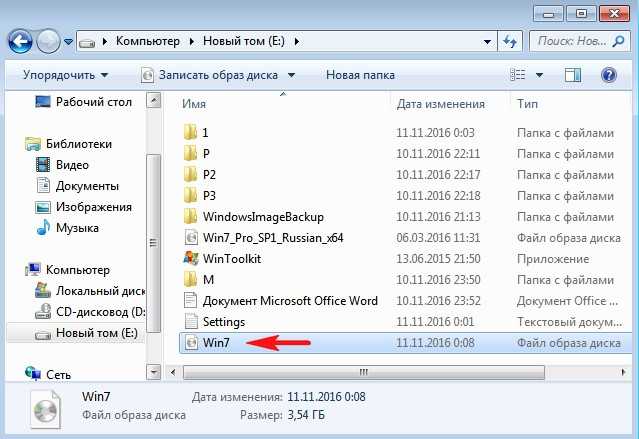
Устанавливаем Windows 7 с интегрированными обновлениями «Rollup Update» на другой компьютер
После успешной установки идём в «Центр обновления Windows» и смотрим установленные обновления.
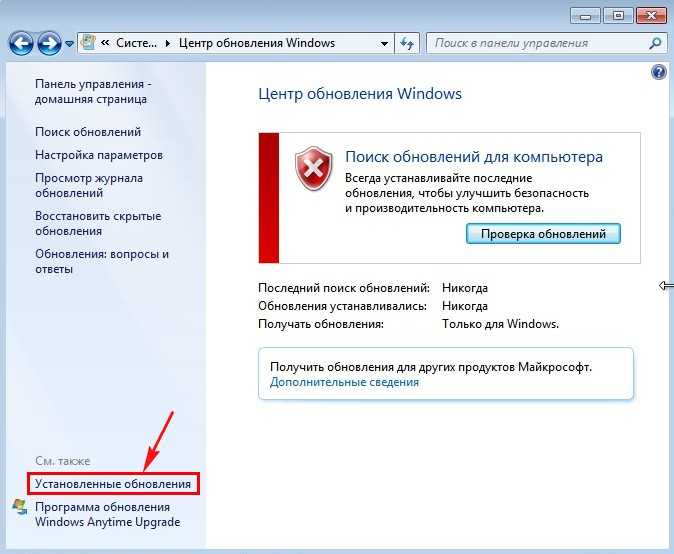
Видим наши интегрированные обновления установились вместе с операционной системой.
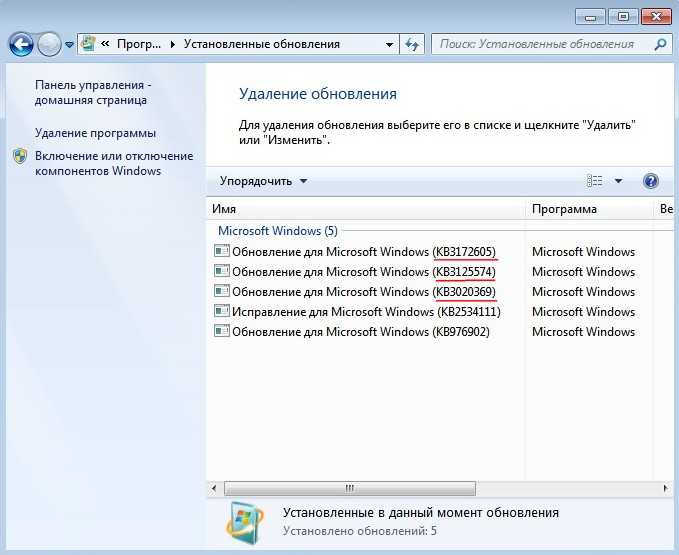
Возвращаемся в предыдущее окно и жмём на кнопку «Проверка обновлений»
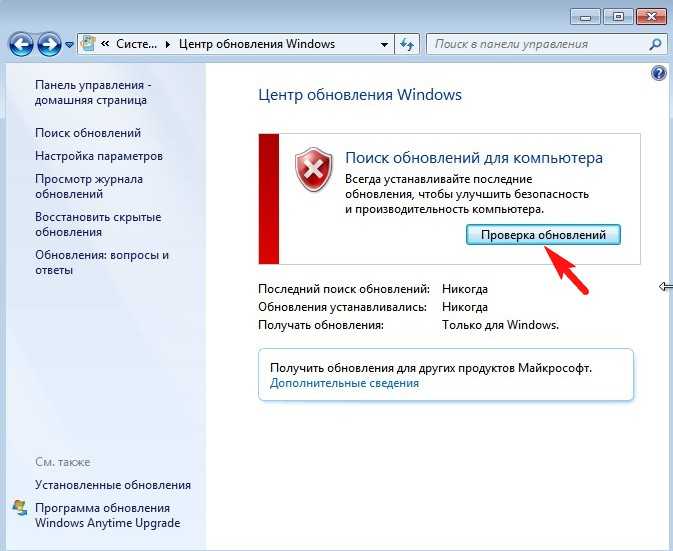
Windows 7 начинает поиск обновлений.
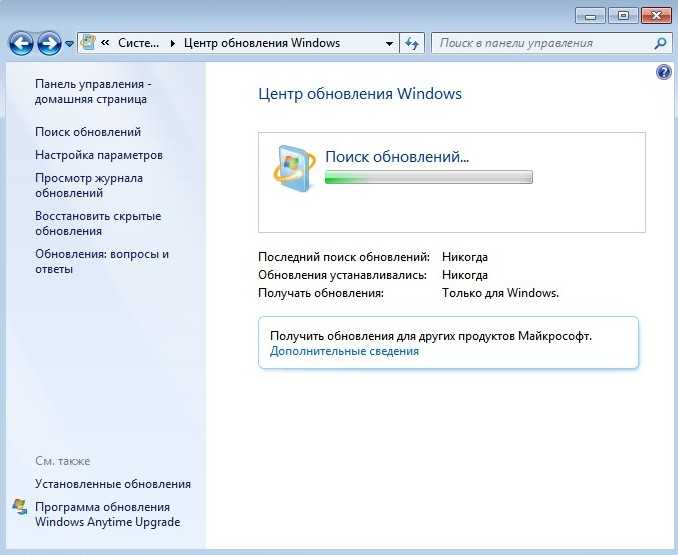
И обновления находятся. Жмём на кнопку «Установить обновления»
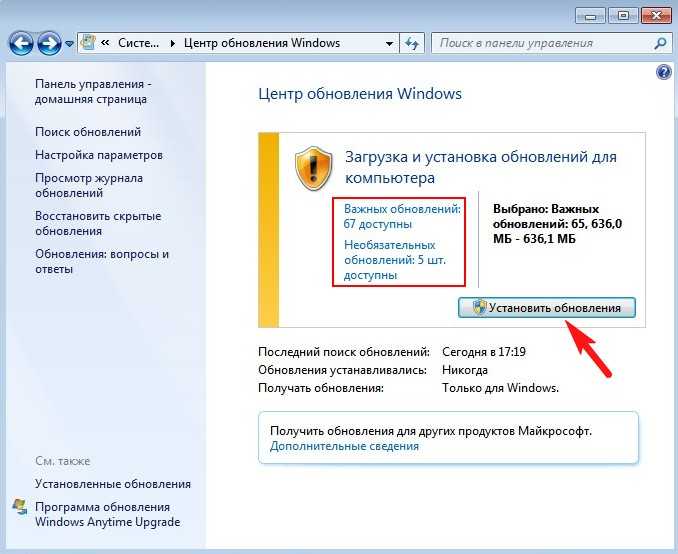
Принимаем условия лицензионного соглашения и жмём «Готово»
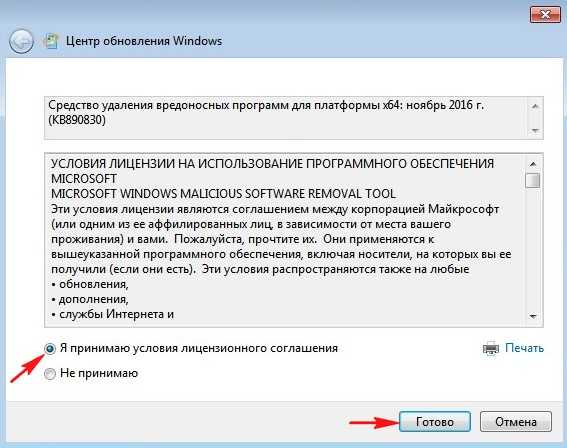
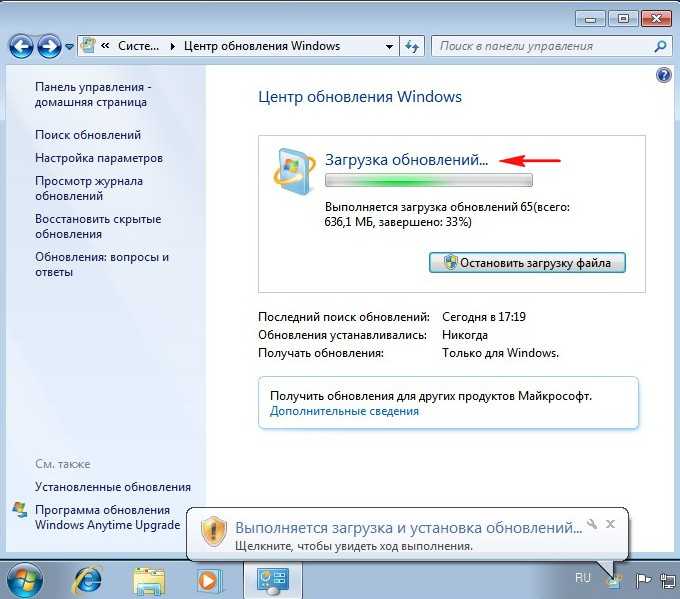
Выполняется установка обновлений.
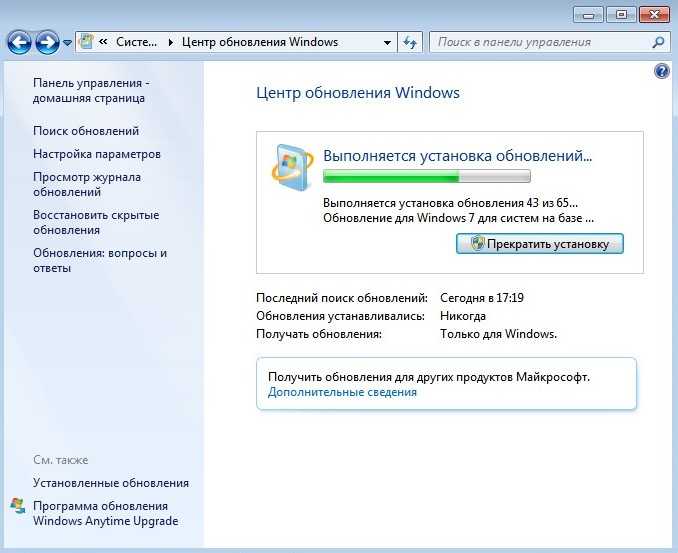
После установки обновлений система просит перезагрузку.
Начинается Настройка обновлений.

После перезагрузки идём «Центр обновления Windows и видим, что все обновления установлены»
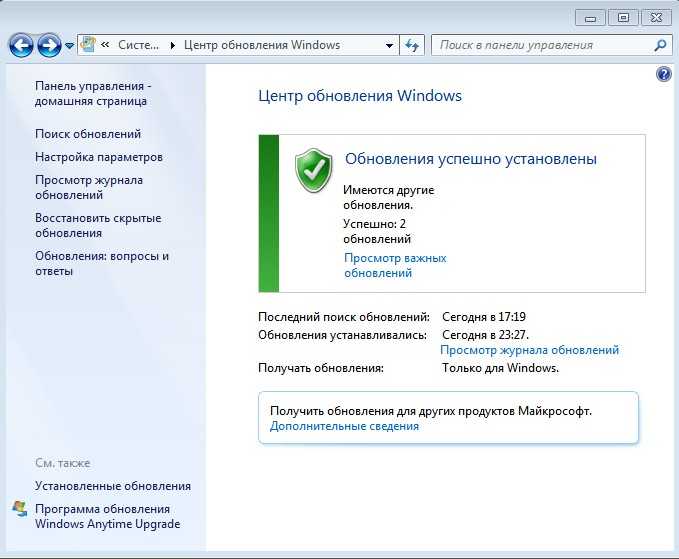
Смотрим Журнал обновлений.
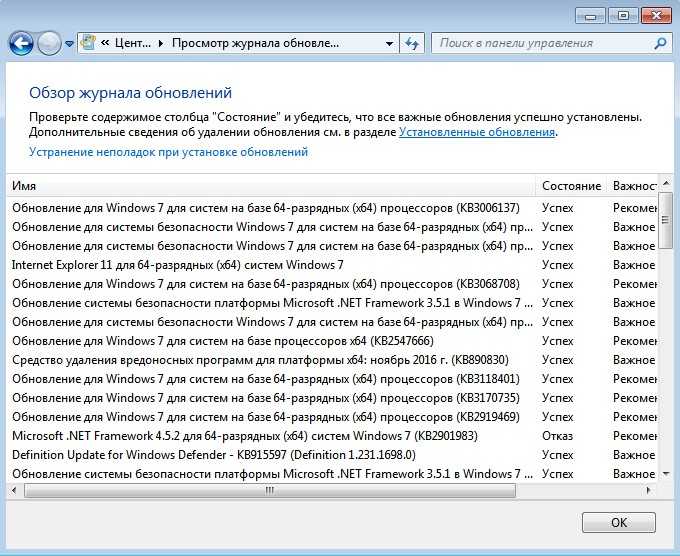
Статья по этой теме:
Переустановка Windows 10 связана с несколькими довольно длинными процедурами, вроде установки драйверов и обновлений. На это может уйти час-два времени в зависимости от мощности вашего устройства и скорости интернет-соединения. Почему бы не сделать так, чтобы программа установки Windows 10 сразу добавляла в систему все драйвера и обновляла её? В этой инструкции мы расскажем, как интегрировать драйвера и обновления в образ диска (ISO или дистрибутив) Windows 10, чтобы они автоматически установились вместе с системой.
Немного истории и где хранятся сведения о процессе загрузки?
С самого момента появления операционок модели NT вместе с ними начали поставляться инструменты для автоматической инсталляции системы на один или многие компьютеры. Например, Windows 2000 содержала довольно развитый инструментарий такого назначения. Те, кто устанавливал ОС с обычного инсталляционного диска вручную хорошо знают, что в процессе установки операционная система требует от пользователя дать ответы на целый ряд вопросов, касающихся места установки, типа файловой системы и некоторых других параметров. Автоматическая установка системы подразумевает что ответы на эти вопросы заранее записаны в отдельный файл, который так и называется — «файл ответов».
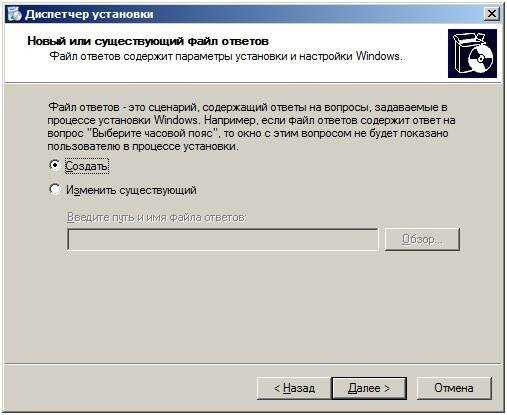 Если данный файл включен в состав инсталляционного образа и содержит все необходимые ответы — установка может происходить автоматически или скрывать от пользователя отдельные свои этапы. Казалось бы, какое все это имеет отношение к заявленной теме? Самое прямое.
Если данный файл включен в состав инсталляционного образа и содержит все необходимые ответы — установка может происходить автоматически или скрывать от пользователя отдельные свои этапы. Казалось бы, какое все это имеет отношение к заявленной теме? Самое прямое.
Software Requirements
MDT 2013 Update 2 can be installed either on a file server, or on your own laptop, but in this scenario I use a file server named MDT01. MDT 2013 Update 2 requires Windows ADK 10 (use v1607 or later). In this guide I also assume that you have a local WSUS server in your network, to which you have approved Windows 7 updates, Feature Packs (to get Microsoft .NET Framework updates) and Developer Tools, Runtimes and Redistributables / Visual Studio* (to get updates to Visual C++ runtimes). If adding in Office 2013 or Office 2016 to your reference image (optional), make sure to approve those updates too.
Note 1: In addition to the Windows 7 Updates available directly in WSUS, and the Internet Explorer 11 prerequisites, you also add the following hotfix for Windows 7 that is not included in the Windows 7 SP1 convenience update:
KB2728738, imported to WSUS via WSUS import from Microsoft Update Catalog feature, and approved manually
KB3172605 the Windows 7 SP1 July 2016 Rollup, which includes the latest Windows update agent. THIS IS A MUST!
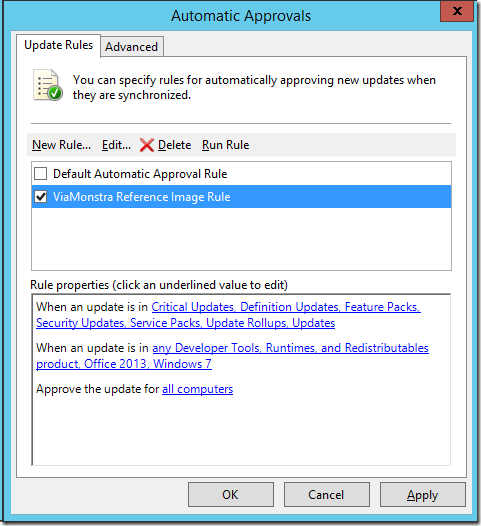 Some commonly approved updates for reference image builds in WSUS.
Some commonly approved updates for reference image builds in WSUS.
For this guide you need the following software.
- Windows 7 SP1 Enterprise (Windows 7 SP1 Pro also works if you are using that).
- Windows ADK 10 v1607. Here is the direct download link. For more info, see the Windows ADK 10 page on MSDN:
- MDT 2013 Update 2
- Visual C++ runtimes (2005,2008,2010,2012,2013 and 2015) available on Microsoft Download Center.
- Visual C++ runtimes install wrapper (install script really. Optional, but helpful)
- Internet Explorer 11 and it’s prerequisites. See the Adding Internet Explorer 11 to your Windows 7 SP1 reference image post on how to create a package of IE 11.
- The Windows 7 SP1 Convenience Update (http://support.microsoft.com/kb/3125574).
Note: The convenience update requires your WSUS Server having the http://support.microsoft.com/en-us/kb/2938066 update installed since the update contains the new Windows Update agent. Also, you need to add a few exclusions to the CustomSettings.ini file, or updates will fail to install.
- The Windows 7 SP1 July 2016 Rollup (http://support.microsoft.com/en-us/kb/3172605 )
- .NET Framework 4.6.1 ( http://www.microsoft.com/en-us/download/details.aspx?id=49982 )
- Office 2013 or Office 2016 if you want to add that to your reference image.
Интеграция в дистрибутив Windows 7 накопительного пакета обновлений «Rollup Update» KB3125574
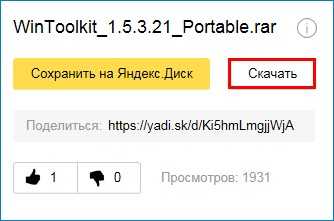
Щелкаем на скачанном архиве с программой WinToolkit 1.5 правой мышью и выбираем «7-Zip»—>«Распаковать»

Я распакую программу на раздел (E:).

Запускаю программу WinToolkit 1.5.
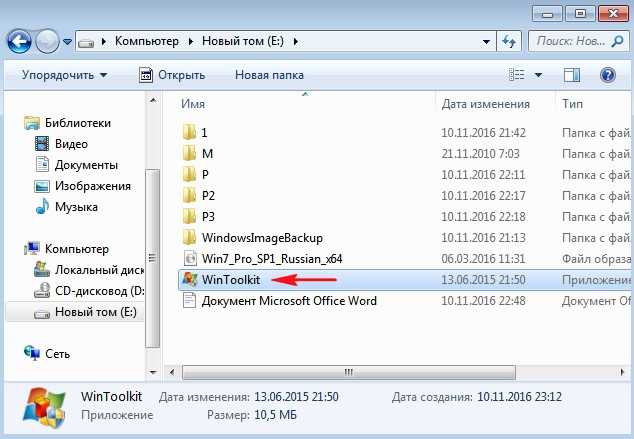
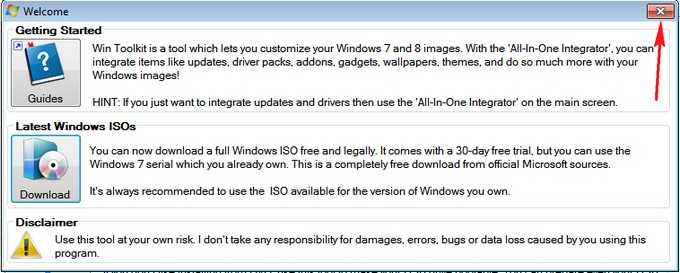
Жмём на кнопку ISO Maker
для создания образа, содержащего все редакции Windows 7
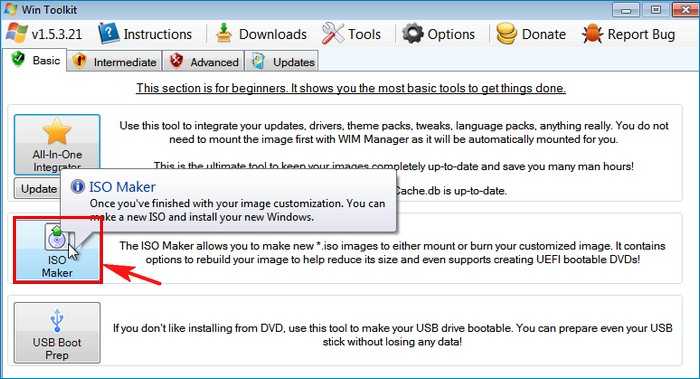
Жмём на верхнюю кнопку «Browse»
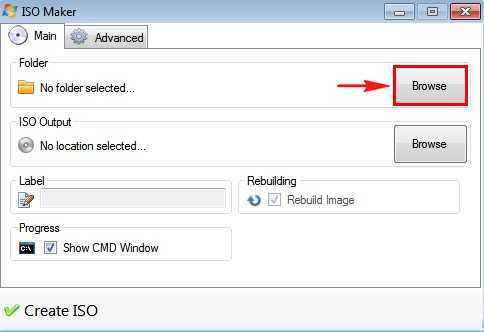
В открывшемся проводнике находим на диске (E:) папку «1» с файлами Windows 7, выделяем её левой мышью и жмём кнопку «Выбор папки»
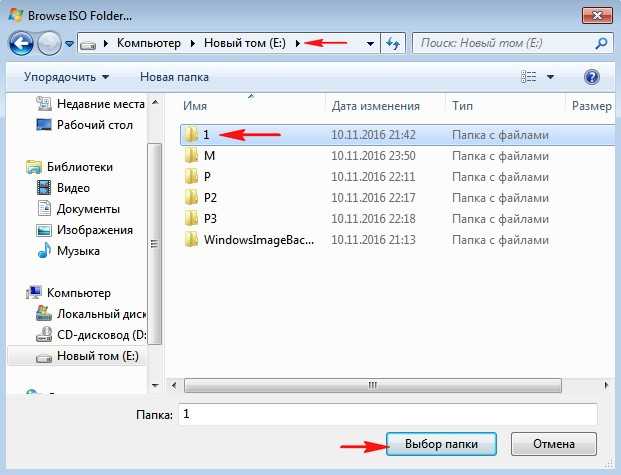
Жмём на нижнюю кнопку «Browse»
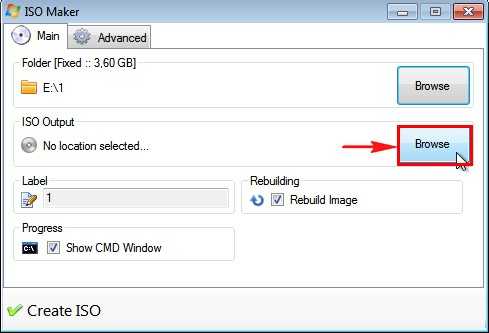
В открывшемся проводнике выбираем место сохранения будущего ISO-образа Windows 7 (раздел E:)
и
даём ему название
«
Win7
»
, затем жмём
«Сохранить»
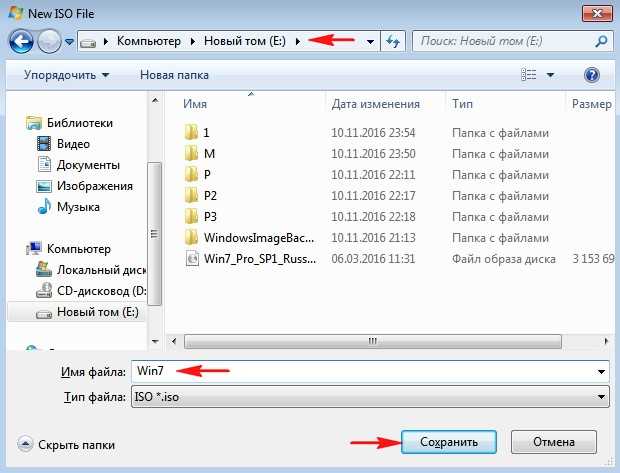
Жму на кнопку «
Create ISO
»
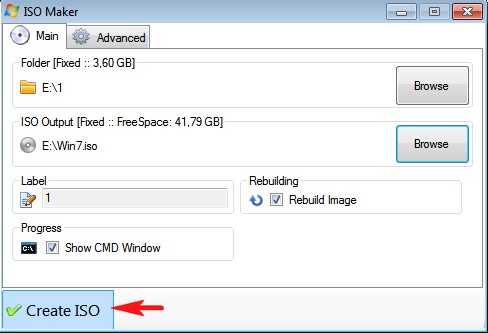
и начинается процесс создания ISO образа Windows 7
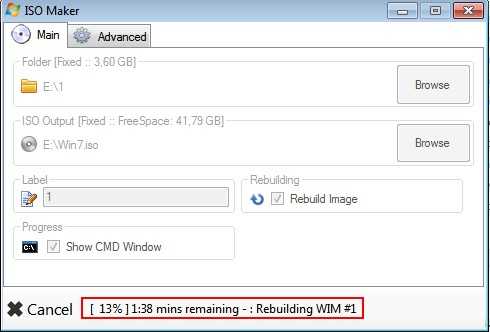
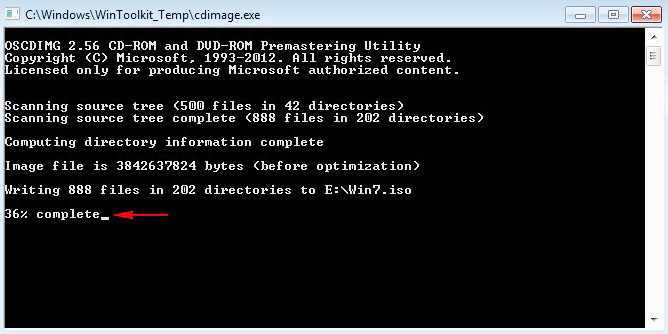
ISO-образ Windows 7 64-бит с интегрированными обновлениями готов!
и находится на диске (E:).
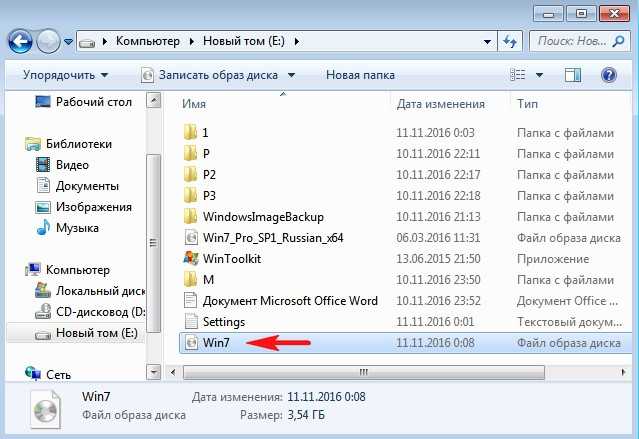
Устанавливаем Windows 7 с интегрированными обновлениями «Rollup Update» на другой компьютер
После успешной установки идём в «Центр обновления Windows» и смотрим установленные обновления.
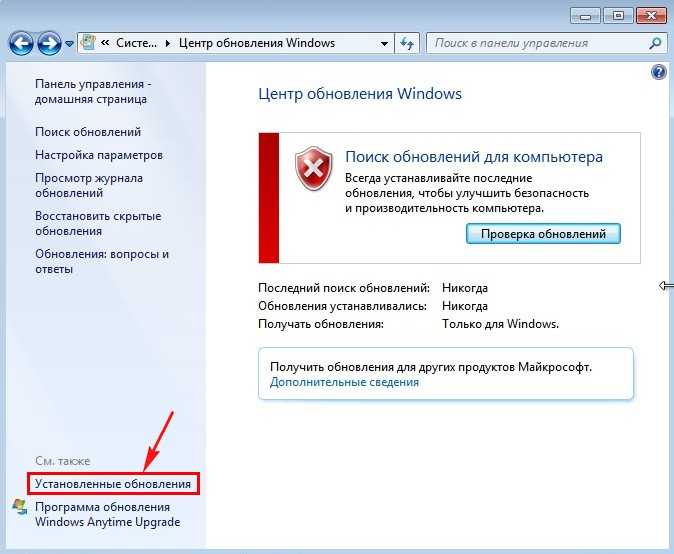
Видим наши интегрированные обновления установились вместе с операционной системой.
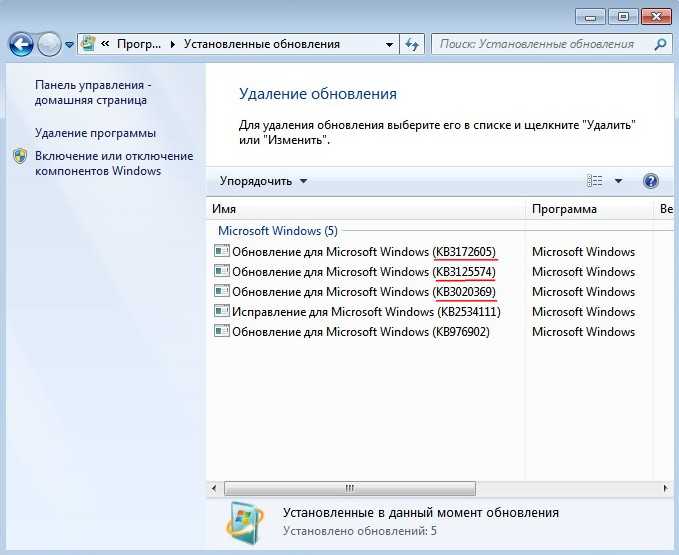
Возвращаемся в предыдущее окно и жмём на кнопку «Проверка обновлений»
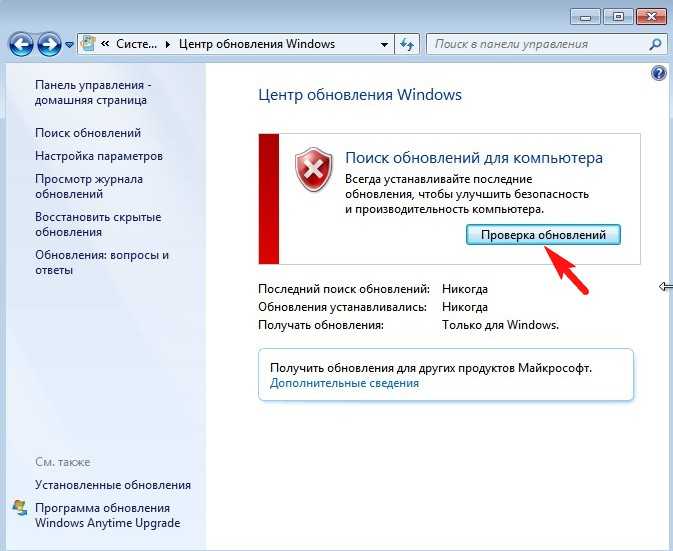
Windows 7 начинает поиск обновлений.
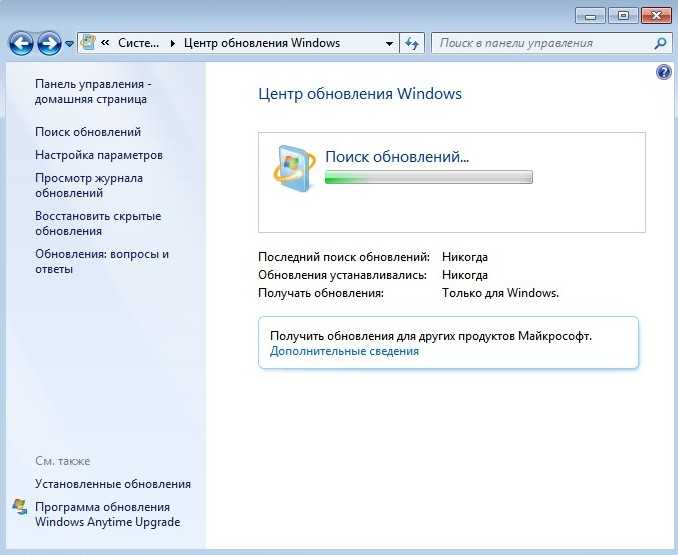
И обновления находятся. Жмём на кнопку «Установить обновления»
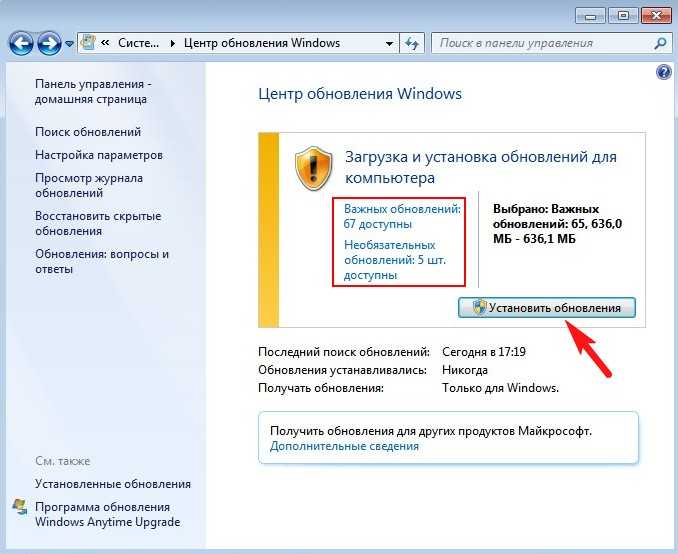
Принимаем условия лицензионного соглашения и жмём «Готово»
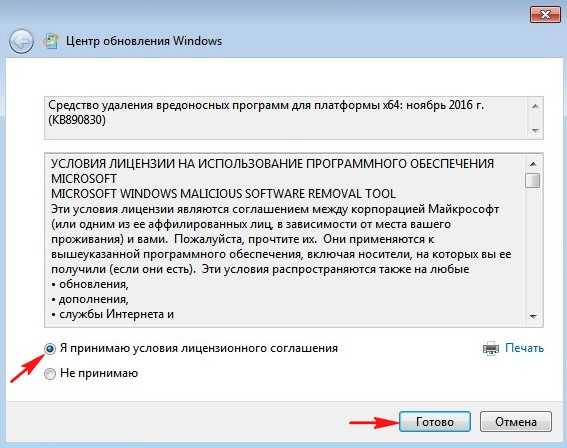
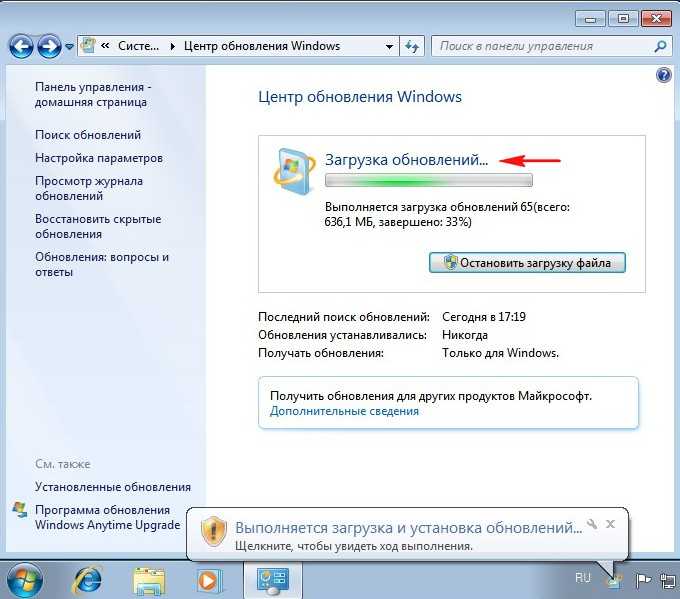
Выполняется установка обновлений.
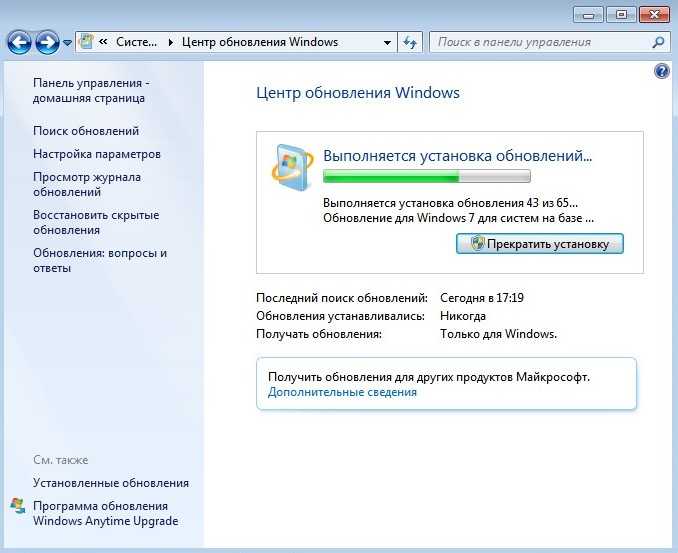
После установки обновлений система просит перезагрузку.
Начинается Настройка обновлений.

После перезагрузки идём «Центр обновления Windows и видим, что все обновления установлены»
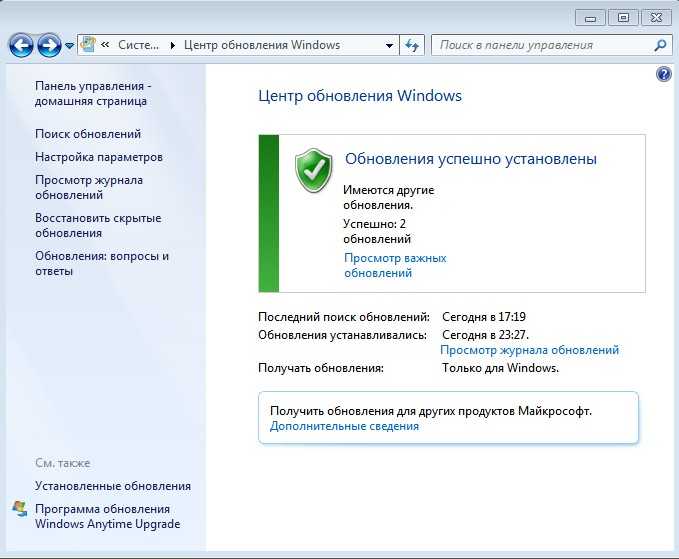
Смотрим Журнал обновлений.
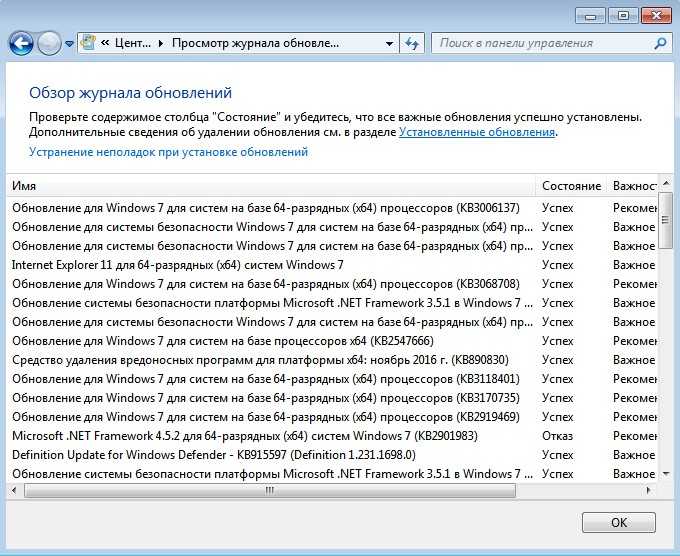
Статья по этой теме:
Под манипуляцией с установочным образом Windows мы будем подразумевать добавление или удаление отдельных компонент операционной системы еще до ее инсталляции. Речь идет о том, чтобы добавить в дистрибутив (обычно файл с расширением ISO) компоненты (например, драйвера или сервис-паки) без помощи специалистов Microsoft.
Такая операция может быть осуществлена с помощью специализированного программного обеспечения. Когда и зачем это может понадобиться? В самых разных обстоятельствах и самым различным категориям пользователей Windows. В первую очередь тем, кому нужно интегрировать обновления в имеющийся у них образ Windows 7.
На модификацию образа могут сподвигнуть самые разные обстоятельства. Например:
- Вы пытаетесь инсталлировать Windows 7 на только что приобретенный ноутбук и обнаруживаете, что процесс установки завершается ошибкой с указанием на отсутствующие драйвера.
- Вы занимаетесь массовой инсталляцией ОС на множество компьютеров в организации.
- Сформировав удобную для себя рабочую среду вы хотели бы сохранить ее для дальнейшего использования и получать подходящее для себя окружение немедленно после инсталляции.
- Вы имеете дистрибутив Windows без последних пакетов обновлений и хотели бы включить их в установочный диск.
 Во всех этих случаях вам было бы желательно заполучить модифицированный образ дистрибутива Windows с персонализированной конфигурацией.
Во всех этих случаях вам было бы желательно заполучить модифицированный образ дистрибутива Windows с персонализированной конфигурацией.
Как выглядят «файлы ответов» и что такое wim?
В современных дистрибутивах Windows 7 (изготовленных в виде iso-образа) файл ответов представляет собой обычный xml-документ под названием autounattend.xml, располагаемый в корне файловой иерархии образа. Сам же инсталляционный пакет представлен двумя файлами с расширением wim — boot.wim и install.wim. первый отвечает за начальную загрузку, а второй — содержит собственно инсталлируемую систему. Wim-файлы являются по сути контейнерами для других файлов входящих в образ операционной системы. Поэтому в них можно добавлять или удалять от дельные компоненты, тем самым формируя экземпляр Windows c необходимым внутренним наполнением.
Дальнейшая работа по модификации системы выглядит следующим образом:
- ISO-шник с Windows распаковывается подходящим архиватором в отдельную папку.
- К нему добавляются необходимые компоненты и обновления.
- Нюансы инсталляции данных обновлений прописываются в «файл ответов»
- Все это запаковывается обратно в iso-шник, готовый к использованию.
В итоге получается готовый инсталлятор с нужными обновлениями. Следует иметь в виду что в общем случае такого рода интеграция требует определенных, иногда не малых, познаний.
Файл ответов может быть сформирован и автоматически в процессе инсталляции системы — но это не наш случай т.к. мы хотим добиться не просто автоматической установки, а получить дистрибутив с обновлениями.
Интеграция в дистрибутив Windows 7 накопительного пакета обновлений «Rollup Update» KB3125574
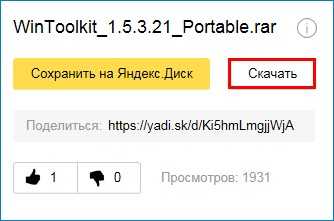
Щелкаем на скачанном архиве с программой WinToolkit 1.5 правой мышью и выбираем «7-Zip»—>«Распаковать»

Я распакую программу на раздел (E:).

Запускаю программу WinToolkit 1.5.
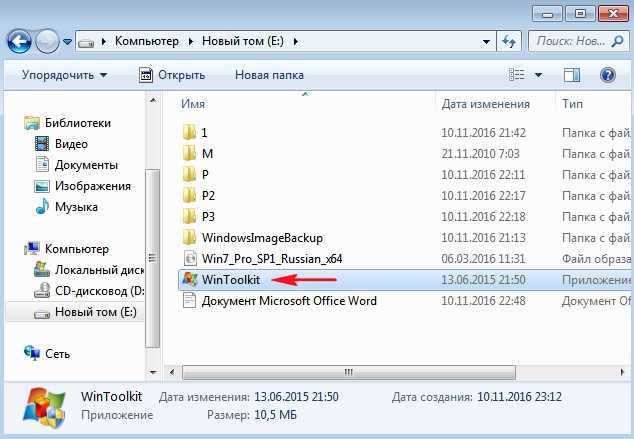
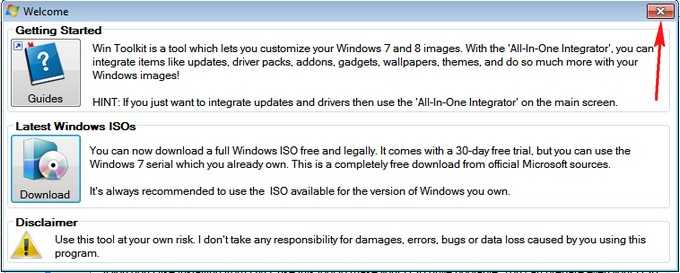
Жмём на кнопку ISO Maker
для создания образа, содержащего все редакции Windows 7
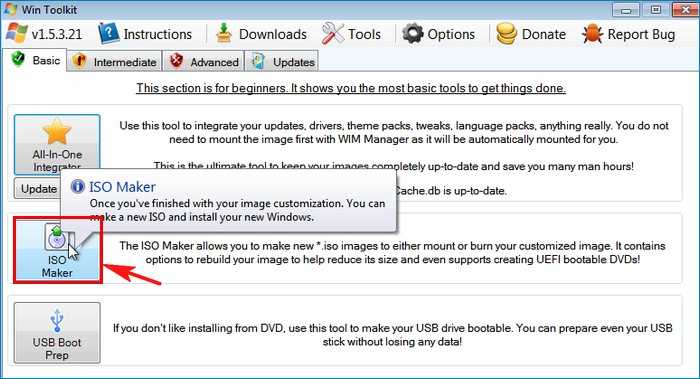
Жмём на верхнюю кнопку «Browse»
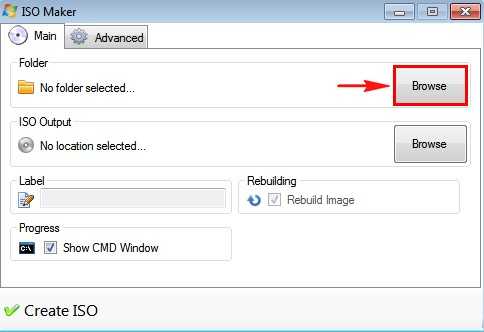
В открывшемся проводнике находим на диске (E:) папку «1» с файлами Windows 7, выделяем её левой мышью и жмём кнопку «Выбор папки»
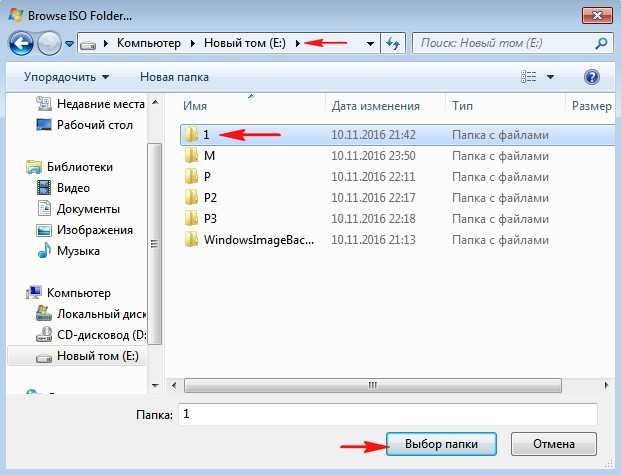
Жмём на нижнюю кнопку «Browse»
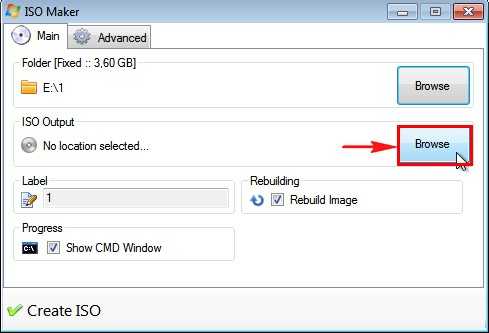
В открывшемся проводнике выбираем место сохранения будущего ISO-образа Windows 7 (раздел E:)
и
даём ему название
«
Win7
»
, затем жмём
«Сохранить»
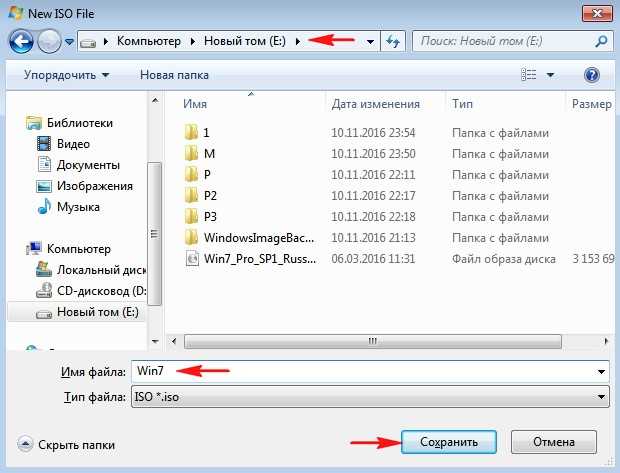
Жму на кнопку «
Create ISO
»
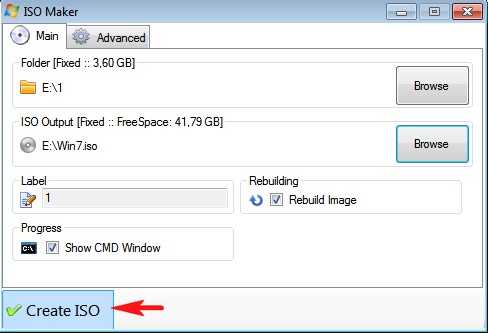
и начинается процесс создания ISO образа Windows 7
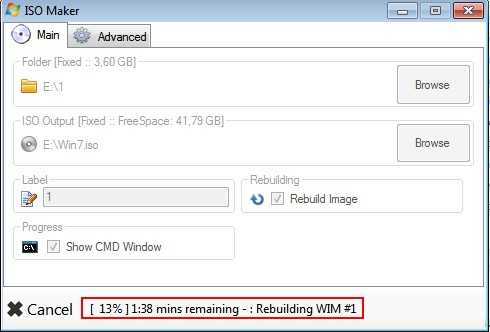
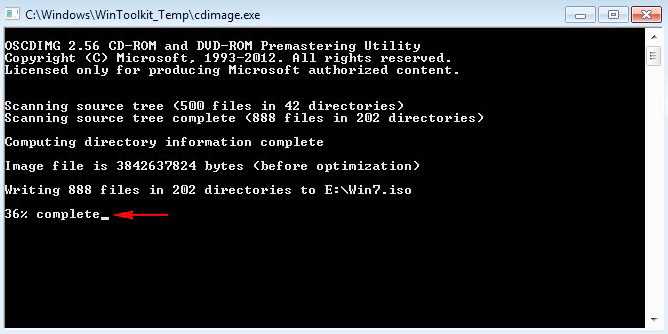
ISO-образ Windows 7 64-бит с интегрированными обновлениями готов!
и находится на диске (E:).
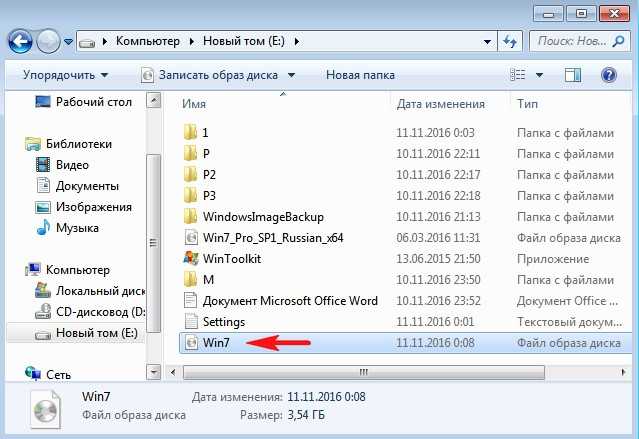
Устанавливаем Windows 7 с интегрированными обновлениями «Rollup Update» на другой компьютер
После успешной установки идём в «Центр обновления Windows» и смотрим установленные обновления.
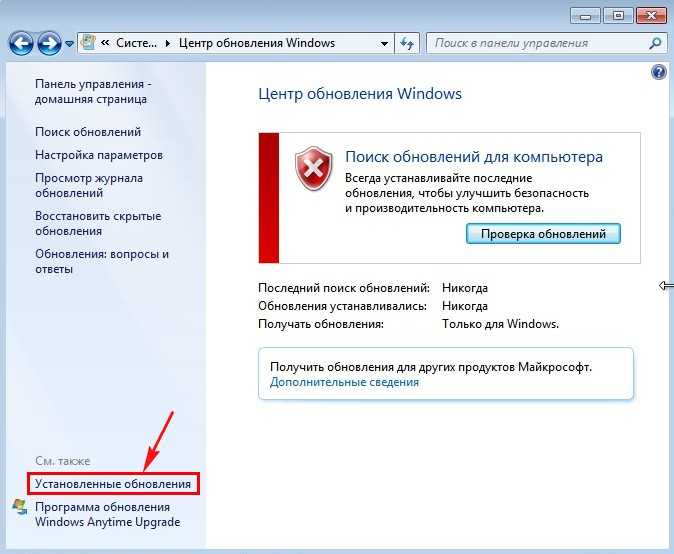
Видим наши интегрированные обновления установились вместе с операционной системой.
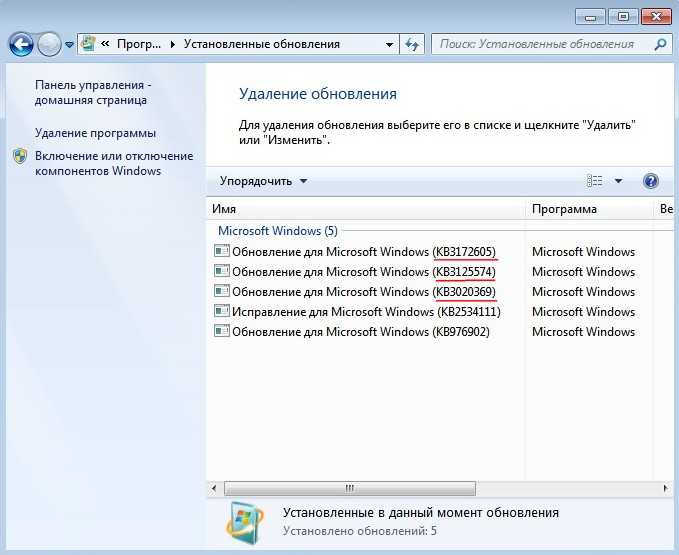
Возвращаемся в предыдущее окно и жмём на кнопку «Проверка обновлений»
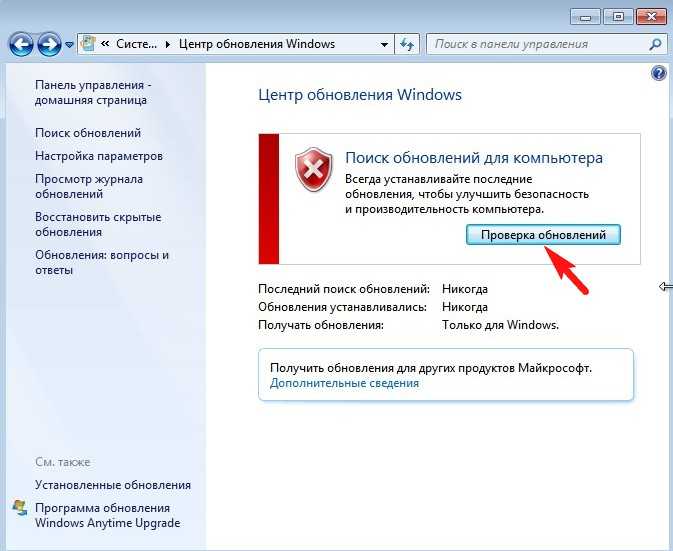
Windows 7 начинает поиск обновлений.
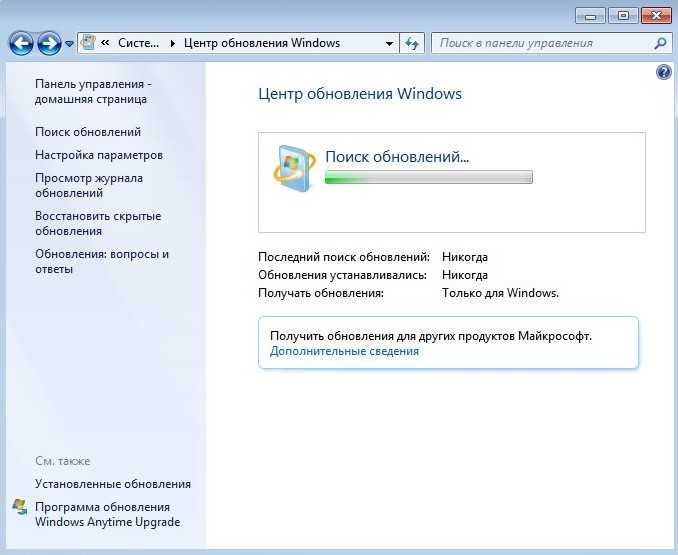
И обновления находятся. Жмём на кнопку «Установить обновления»
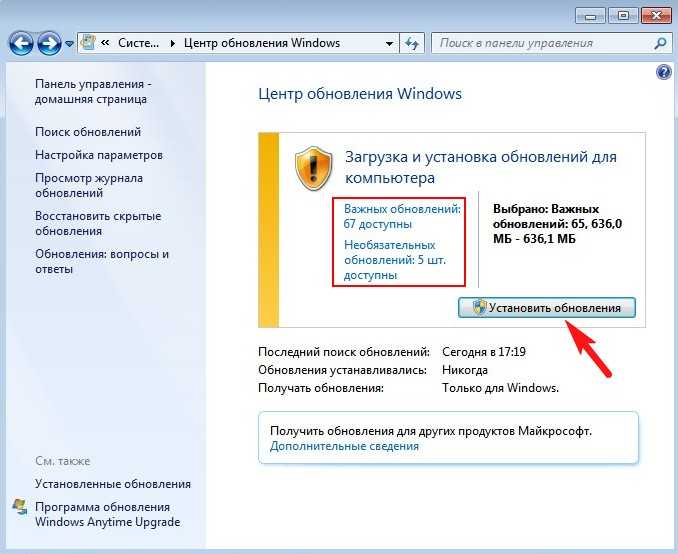
Принимаем условия лицензионного соглашения и жмём «Готово»
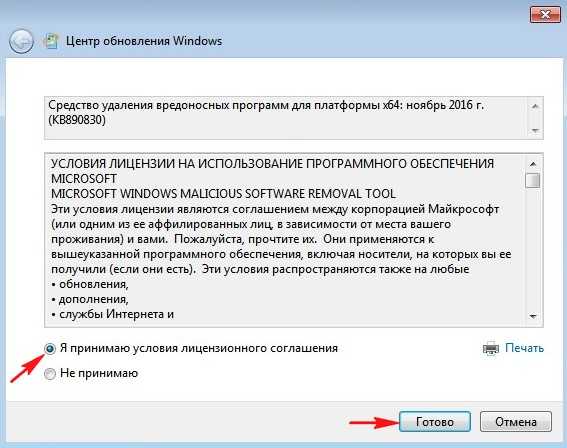
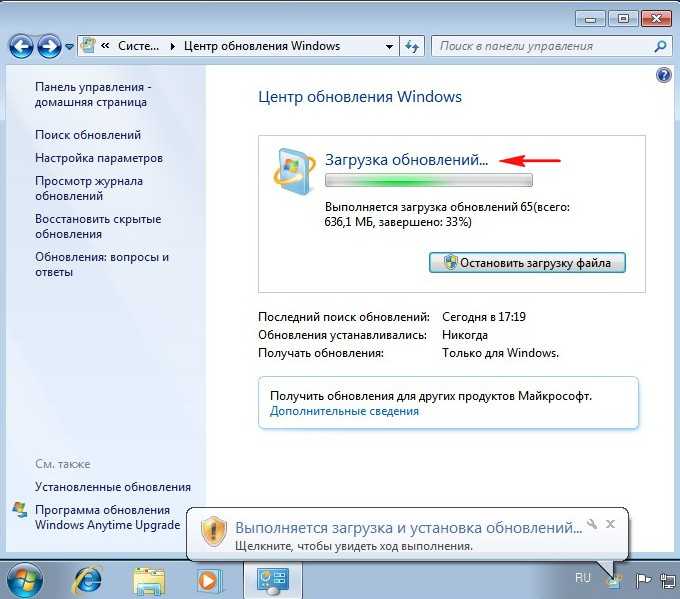
Выполняется установка обновлений.
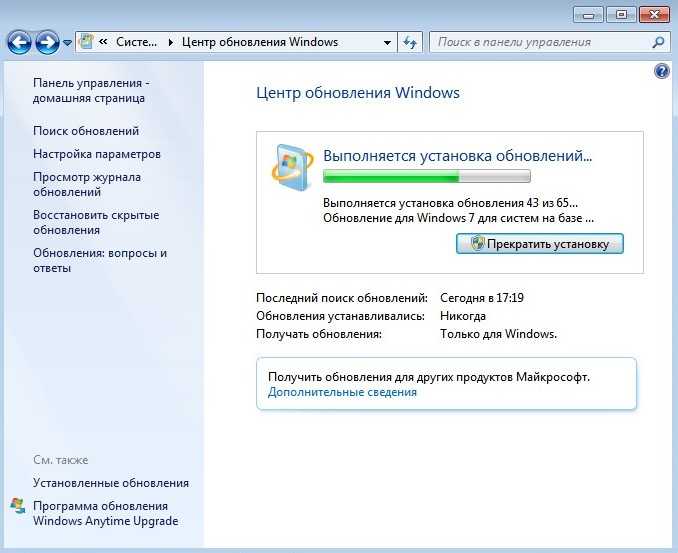
После установки обновлений система просит перезагрузку.
Начинается Настройка обновлений.

После перезагрузки идём «Центр обновления Windows и видим, что все обновления установлены»
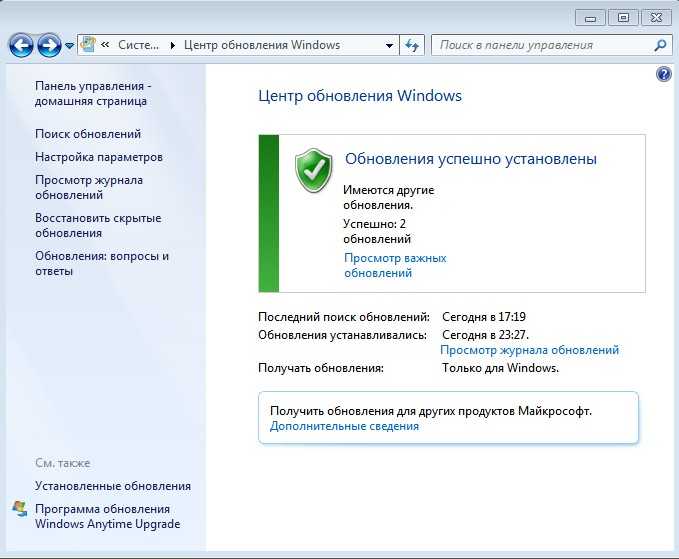
Смотрим Журнал обновлений.
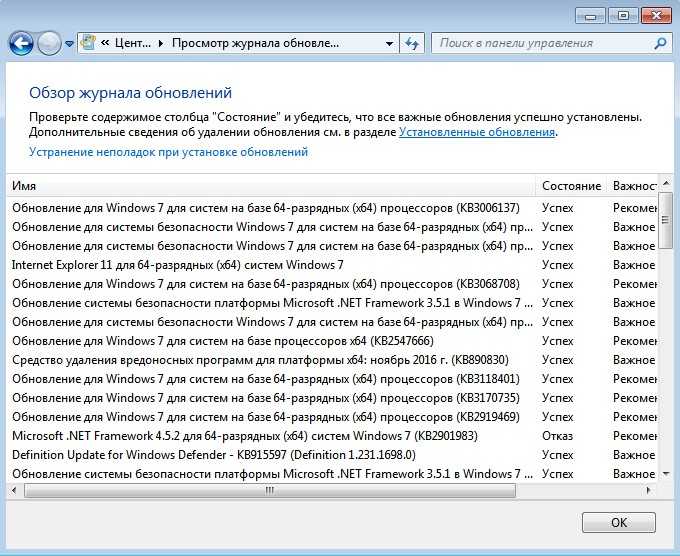
Статья по этой теме:
Для всего этого мы будем использовать утилиту RT Se7en Lite. Если раньше вы использовали nLite для Windows XP или vLite для Windows Vista, то RT Se7en Lite покажется вам знакомой. RT Se7en Lite — это разновидность vLite или nLite для Windows 7.
Для создания установочного диска, вам понадобится установленная на вашем компьютере Windows 7. Также вам придется скачать и установить набор Windows Automated Installation Kit (WAIK) для Windows 7 от Microsoft — RT Se7en Lite является более приветливым вариантом WAIK.
WAIK весит 1,7GB, так что на скачивание у вас может уйти некоторое время. Скачав программу, распакуйте ее с помощью какого-либо архиватора, вроде 7-Zip .
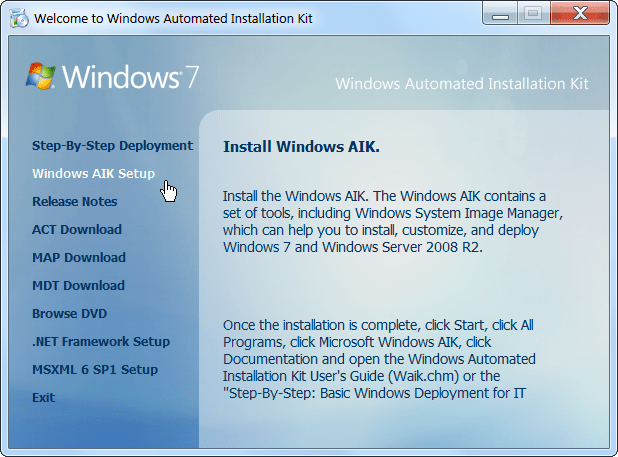
Вам также понадобится дистрибутив Windows 7 — либо в виде физического диска, либо в виде файла ISO.
Далее скачайте и установите RT Se7en Lite. Утилита бесплатна, хотя при желании вы можете пожертвовать в ее фонд какую-либо сумму. При скачивании утилиты учитывайте свою версию Windows — x86 при использовании 32-х битной Windows или x64 при использовании 64-х битной.
List of Updates Included in Convenience Rollup Package
If you are wondering which updates are included in this rollup package, we are listing all the included updates for your convenience:
| KB2574819 | KB2603229 | KB2607047 | KB2607576 | KB2633952 | KB2639308 |
| KB2640148 | KB2647753 | KB2660075 | KB2661254 | KB2677070 | KB2679255 |
| KB2699779 | KB2709630 | KB2709981 | KB2719857 | KB2726535 | KB2731771 |
| KB2732059 | KB2732487 | KB2732500 | KB2735855 | KB2739159 | KB2741355 |
| KB2749655 | KB2756822 | KB2760730 | KB2762895 | KB2763523 | KB2773072 |
| KB2779562 | KB2786081 | KB2786400 | KB2791765 | KB2794119 | KB2798162 |
| KB2799926 | KB2800095 | KB2808679 | KB2813956 | KB2829104 | KB2830477 |
| KB2834140 | KB2835174 | KB2836502 | KB2843630 | KB2846960 | KB2847077 |
| KB2852386 | KB2853952 | KB2863058 | KB2868116 | KB2882822 | KB2888049 |
| KB2890882 | KB2891804 | KB2893519 | KB2904266 | KB2905454 | KB2908783 |
| KB2913152 | KB2913431 | KB2913751 | KB2918077 | KB2919469 | KB2922717 |
| KB2923398 | KB2923545 | KB2928562 | KB2929733 | KB2929755 | KB2966583 |
| KB2970228 | KB2973337 | KB2977728 | KB2978092 | KB2980245 | KB2981580 |
| KB2985461 | KB2994023 | KB2998527 | KB2999226 | KB3000988 | KB3001554 |
| KB3004394 | KB3005788 | KB3006121 | KB3006137 | KB3006625 | KB3008627 |
| KB3009736 | KB3013410 | KB3013531 | KB3014406 | KB3020338 | KB3020370 |
| KB3040272 | KB3045645 | KB3048761 | KB3049874 | KB3054476 | KB3065979 |
| KB3068708 | KB3075249 | KB3077715 | KB3078667 | KB3080079 | KB3080149 |
| KB3081954 | KB3092627 | KB3095649 | KB3102429 | KB3107998 | KB3112148 |
| KB3118401 | KB3121255 | KB3133977 | KB3137061 | KB3138378 | KB3138901 |
| KB3147071 | KB3148851 |
So this rollup package includes all security and non-security recommended updates but it doesn’t contain any Get Windows 10 (GWX) or telemetry related update as far as I know.
Please note that some updates are not included in this convenience rollup package such as updates that require user actions, that introduce behavior changes and that don’t have broad applicability. Also this rollup package doesn’t include any servicing updates for Internet Explorer. You’ll need to download these updates manually via Windows Update after installing this rollup package. Don’t worry! There are very few updates which are not included in this rollup package and you can download and install them from Windows Update within few minutes.
PS: Interested people can slipstream/integrate this rollup package into Windows 7 setup ISO image file using 3rd party software such as 7Customizer or NTLite so that they can already have all post-SP1 updates of this rollup included in every clean installation of Windows 7.
От теории к практике
Некоторые пользователи Windows 7 столкнулись с такой примерно ситуацией (она очень напоминает историю с невозможностью инсталлировать «семерку» на новый ноутбук): после очередного автоматического обновления и перезагрузки компьютера — система отказывается запускаться в новой конфигурации и просто зависает на стадии запуска. Одно из решений данной проблемы — скачать пакет обновлений из Сети и интегрировать его непосредственно в образ ОС. Не нужно заранее пугаться — создавать и редактировать «файлы ответов» для этой цели не потребуется. В данном случае все оказывается значительно проще, хотя и происходит все по описанной выше схеме.
Что нам потребуется? Во-первых, — хорошая программа для работы с образами дисков, наподобие широко распространенной бесплатной утилиты «Ultraiso». А, во-вторых, — немного смекалки и аккуратности. Дальше приводим пошаговую инструкцию:
- Открываем образ в ultraiso.
- Создаем отдельную папку.
- Укладываем туда install.wim из iso-файла. Искать его следует в папке /source.
- Укладываем туда же файл с сервис-паком.
- Открываем окно командной строки и вводим команду просмотра всех редакций Windows интегрированных в наш образ (их обычно несколько). Команда выглядит так:
Dism /Get-WimInfo /WimFile: …install.wim (вместо трех точек пишем путь к install.wim)
А затем закатываем сервис-пак в одну или все редакции сразу. Чтобы интегрировать во все редакции, в том же командном окне наберите что-то вроде:
…UpdatePack7R2.exe /WimFile=…install.wim /Index=*
В процессе модификации система будет выдавать окна с сообщениями.
 Новый install.wim переносим в iso-шник на место старого.
Новый install.wim переносим в iso-шник на место старого.
Вот и вся премудрость интеграции пакетов в образ.
Что касается образа Windows 7…
Рассказывать, где его найти, не буду. На фоне показавшегося на горизонте конца эпохи Windows 7 Microsoft исключила её практически из всех ранее доступных официальных источников для скачивания. Однако. Какими бы сборками Windows 7 вы не обладали, возьмите за основу официальный (никем не подправленный) релиз. Это позволит избежать впоследствии ошибки установки типа
… не удалось отобразить образы доступные для установки…
а окно с выбором версии Windows просто пустое
И здесь опять никаких советов по выбору подходящего образа не даю: у меня традиционно хранятся несколько официальных сборок, и даже не все они “сработали”. Увы: вам придётся набивать руку самостоятельно.