Install the New Media Player on Windows 11
Before following the steps, please note that Microsoft is rolling out the new Media Player to users in the Dev Channel. So, if you have joined the Dev Channel, update the operating system, and you will get the new Windows 11 Media Player app.
LATEST: How to Install the New Media Player in Windows 11 (Stable Version)
The steps were written for those who are not subscribed to the Dev Channel. The process will help you run the new Windows 11 media player on stable and beta builds of Windows 11. Let’s check out.
1. First, open this website and select ‘PackageFamilyName’ on the left drop-down menu. Then, on the right drop-down menu, select ‘Fast‘. Now paste the below content in the text field and click on the Checkmark button.
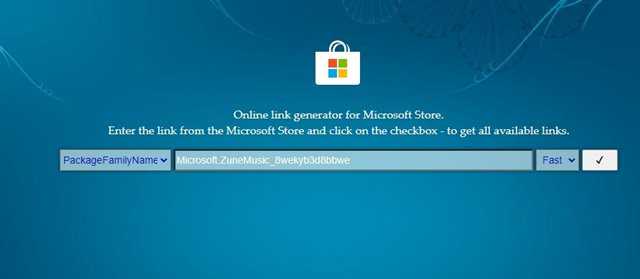
2. You will now see a long list of files. Right-click on the and select the ‘Save link as’ option to download the file.
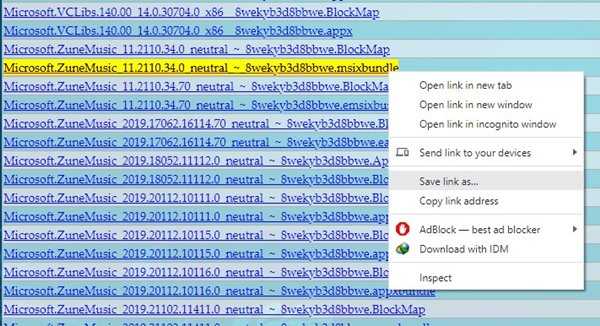
3. Now install 7-zip on your PC. Once installed, open 7-Zip and locate the file that you have downloaded. Select the file and click on the ‘Extract‘ button.
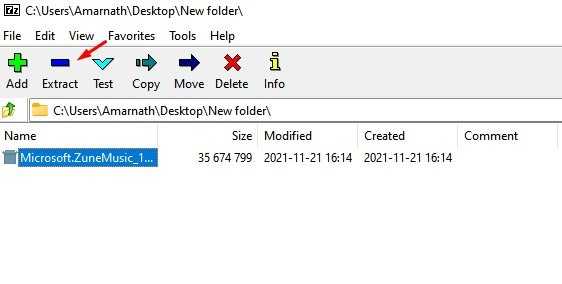
4. Open the Extracted folder and locate the x64 MSIX package. Select the package and click on the Extract button on the top.
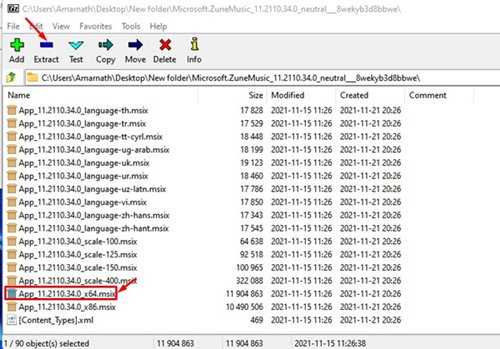
5. The extracted folder will be moved to the top. Open the folder, right-click on the ‘AppsManifest.xml’ file, and select ‘Edit‘
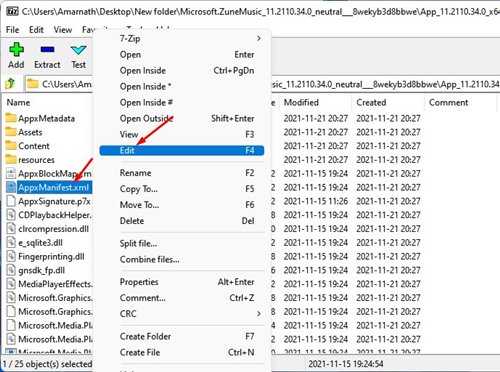
6. You need to open the file in Notepad. Move to the 11th line and under the MinVersion= change the OS build to 10.0.22000.0. Once done, save the Notepad file.
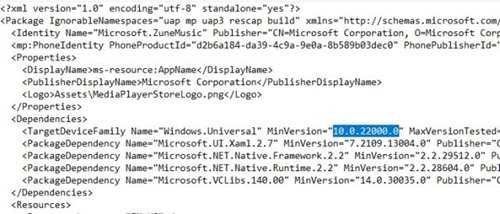
7. Now move back to the previous page, and delete these four folders:
AppxBlockMap.xml
AppxSignature.p7x
.xml
AppxMetadata folder
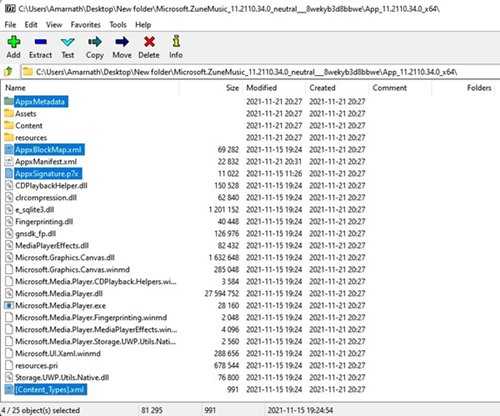
To delete the folder, select the folders and click on the Delete button on the top.
Installing the New Media Player App
After modifying the package, you are ready to install the new Media Player app on your system. Follow some of the simple steps shared below.
1. Open Windows 11 search and type in Developer Settings. Open Developer Settings from the list.
2. On the Developer Settings, enable the Developer Mode option.
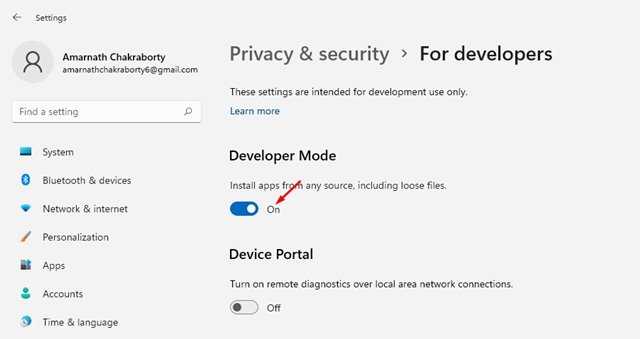
3. Now open Windows 11 search and type in Powershell. Right-click on Windows PowerShell and select Run as Administrator.
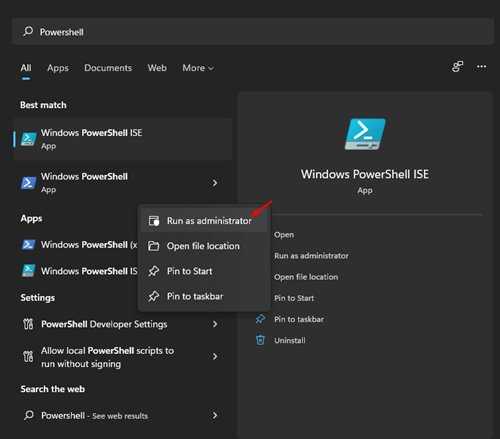
4. On the Powershell, paste the below command and hit Enter button. This will remove the existing Groove Music Package altogether.
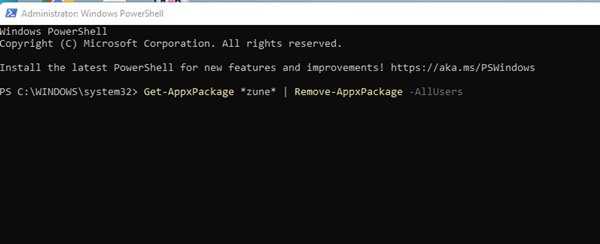
5. Now, move to the folder where you have extracted the MSIXBUNDLE folder and open the x64 folder. Right-click on the AppxManifest.xml file and select the ‘Copy as Path’ option.
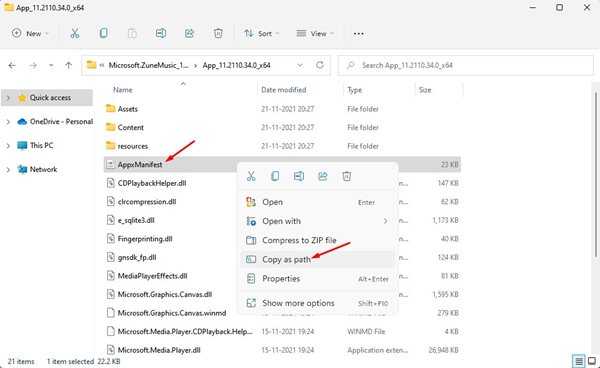
6. Now, on the Powershell Window, enter the below command and hit the Enter button.
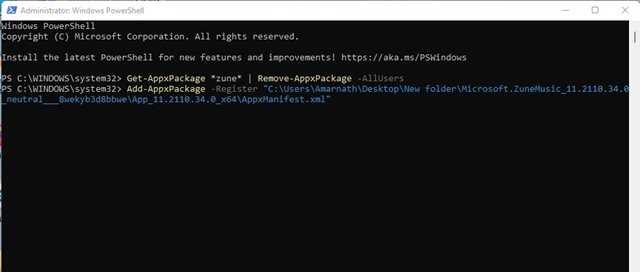
Important: Replace the filepath with the path you have copied.
That’s it! You are done. This will install the new Media Player on your PC. Now open the Start menu, and you will find the new Windows 11 Media Player app.
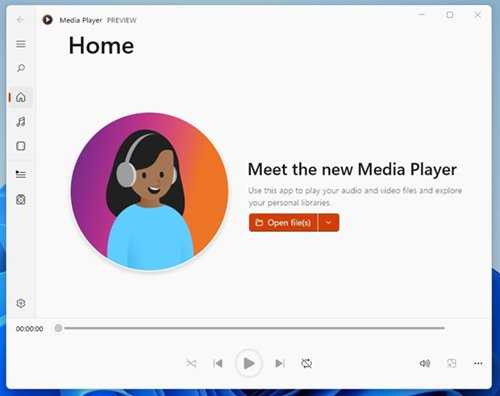
So, this guide is all about how to install the new Media Player app on Windows 11. I hope this article helped you! Please share it with your friends also. If you have any doubts related to this, let us know in the comment box below.
9 и 10 место — PowerDVD и ZOOM Player
Видеоплееры для windows 10, которых объединяет одна значительная черта. И проявляется она в том, что разработчики данных плееров перестали поддерживать их бесплатную версию. Довольствоваться можно только месячной подпиской без какой-либо оплаты. Теперь о них по отдельности. PoverDVD является современным инструментом по прослушиванию музыки и просмотре фильмов. Если сделать совмещение плеера с камерой на разрешении 360, то просмотр видео будет проходить под углом обзора в 350 градусов. Также материал можно отснять и передавать в различные популярные сервисы. Синхронизация проигрывателя с VR гарнитурами позволяет просматривать в них контент. При необходимости просмотра обычного видео можно воспользоваться режимом ТВ. А для того, чтобы улучшить качество имеется специальная технология TrueTheater.
ZOOM Player получил особенную популярность у владельцев ТВ-тюнеров, появившись в 00 годах. Этот проигрыватель отлично производит расшифровку файлов и усиление сигналов. Что ещё входит в его задачи? Регулярное обновление, показ субтитров, расшифровка разных потоков аудио, изменение настроек. В общем всё то, что и его конкуренты. Также следует сказать, что базовая версия плеера не содержит русского языка. Однако производитель предоставляет его на своём официальном сайте.
Выбор официального сайта для скачивания
Чтобы установить новый медиаплеер в операционной системе Windows 11, необходимо скачать его с официального сайта. Это гарантирует безопасность загружаемых файлов и сохранение устройства от вредоносного или нежелательного ПО.
Как правило, на сайте присутствует раздел «Скачать» или «Загрузить», в котором представлены все доступные версии медиаплеера
Обратите внимание, что сайт должен быть официальным, поэтому старайтесь выбирать проверенные и надежные ресурсы
Рекомендуется скачивать программное обеспечение с сайта производителя или из официального магазина приложений для вашей операционной системы. Это поможет вам избежать потенциальных угроз для безопасности и получить самую актуальную версию медиаплеера.
После завершения загрузки медиаплеера, вы можете дважды щелкнуть по скачанному файлу, чтобы запустить процесс установки. Следуйте инструкциям на экране, чтобы завершить установку медиаплеера.
Теперь у вас есть новый медиаплеер, который готов к использованию! Установка программного обеспечения с официального сайта дает вам уверенность в его надежности и безопасности, и вы можете наслаждаться мультимедийным контентом без каких-либо проблем.
Will Anyone Use Windows 11’s Media Player?
While the new Media Player replaces Groove Music, the traditional Windows Media Player will remain available in Windows Tools.
But this all begs the question: will anyone actually use Windows 11’s new Media Player?
For the average PC user, perhaps. Since Media Player will come with Windows 11, and likely be the default player, many will find themselves using it without consciously choosing to.
For others, they’ve been using one of the many other great free media players—most likely VLC Media Player, which is one of the best media players period. It’s free, open source, supports most video codecs out the box, is in constant development, and is available for Windows, Mac, Linux, iOS, and Android.
Use Equalizer Filters on Media Player app
Equalizers are software filter that allows you to enhance or reduce sound at certain frequencies to improve your listening experience. It can also boost bass, mid-range, and treble frequency bands to improve the sound quality of songs. If you want to adjust the equalizer for media files, here’s how you do that:
Open the Media player and click the ellipsis (three-dotted) button in the bottom-right corner and select the ‘Equalizer’ option from the overflow. Alternatively, you can press Ctrl+Shift+E.
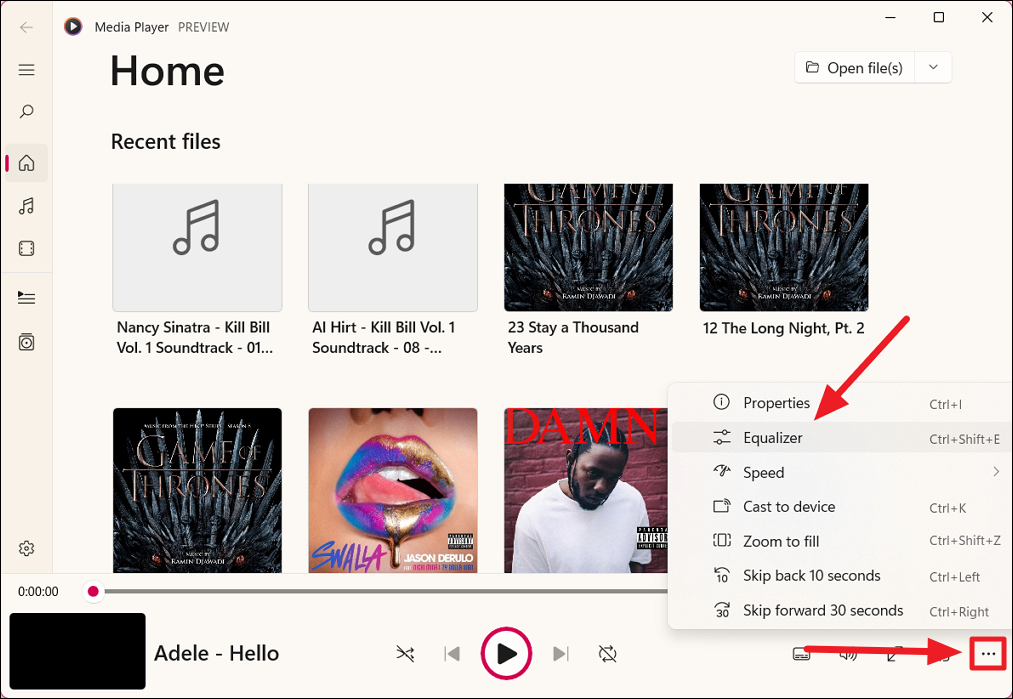
In the Equalizer dialog box, turn On the toggle at the top to enable the equalizer.
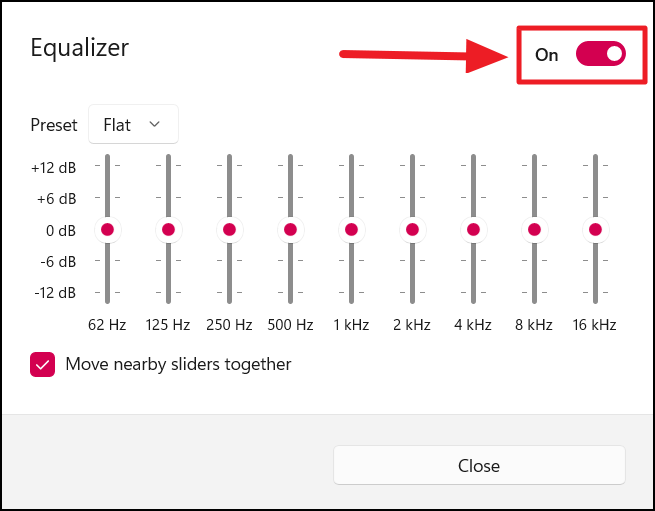
The app already has a list of preset equalizer options, each configured for a specific purpose. You can click the drop-down next to ‘Preset’ and choose any of the following preset configurations:
- Flat
- Table boost
- Bass boost
- Headphones
- Laptop
- Portable speakers
- Home stereo
- TV
- Car
- Custom
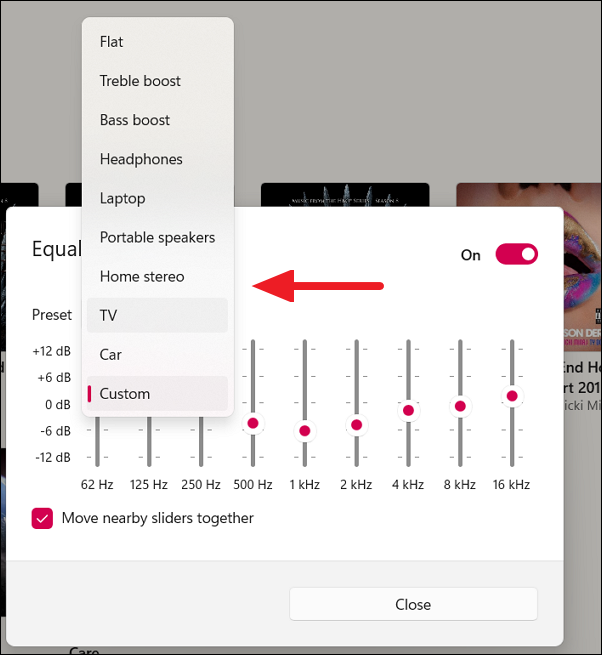
If you want to adjust the different sound frequency ranges to create a custom preset, choose the ‘Custom’ option and use the sliders to adjust frequencies. Or you can directly adjust the sliders and the preset will automatically change to ‘Custom’.
If you want to adjust individual sliders, uncheck the ‘Move nearby sliders together’ option.
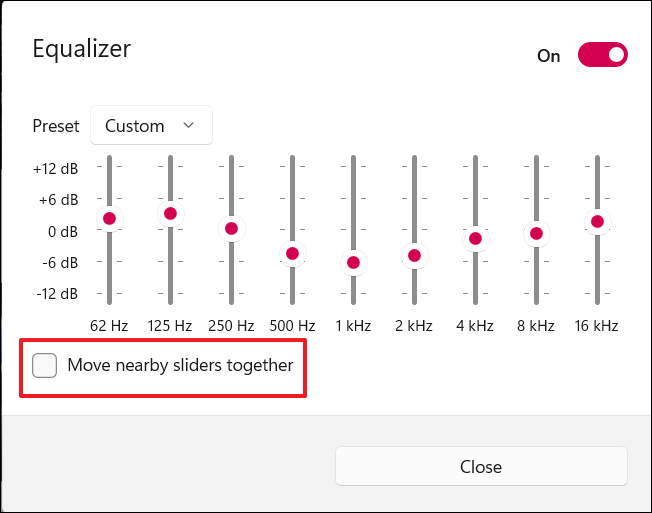
Once you are done, click the ‘Close’ button.
Запуск установочного файла
Чтобы начать установку нового медиаплеера в Windows 11, вам необходимо скачать установочный файл с официального сайта разработчика.
2. Найдите раздел загрузок или страницу скачивания и выберите соответствующий файл для Windows 11.
3. Нажмите на ссылку или кнопку, чтобы начать скачивание файла.
4. Дождитесь окончания загрузки файла. Время загрузки может варьироваться в зависимости от скорости вашего интернет-соединения.
5. После завершения загрузки установочного файла, найдите его в папке загрузок на вашем компьютере.
6. Щелкните дважды по установочному файлу, чтобы запустить процесс установки медиаплеера.
7. Следуйте инструкциям на экране, чтобы завершить установку нового медиаплеера в Windows 11.
8. После завершения установки, вы сможете запустить новый медиаплеер и начать использовать его для воспроизведения мультимедийных файлов.
Как использовать Windows Media Player на Windows 11: подробная инструкция
Шаг 1: Первым делом убедитесь, что у вас установлен Windows Media Player на вашем компьютере. Обычно этот проигрыватель устанавливается вместе с операционной системой Windows, но если у вас его нет, вы можете загрузить его с официального сайта Microsoft.
Шаг 2: Запустите Windows Media Player, нажав на его ярлык на рабочем столе или найдя его в меню «Пуск».
Шаг 3: После запуска вы увидите главное окно Windows Media Player.
Шаг 4: Чтобы добавить мультимедийные файлы в плейлист, нажмите на кнопку «Добавить в библиотеку» в верхнем левом углу окна. Выберите нужные файлы с помощью проводника и нажмите «Добавить в библиотеку».
Шаг 5: Чтобы проиграть мультимедийный файл, выберите его из плейлиста и нажмите на кнопку «Воспроизведение». Вы также можете использовать клавиши пробела на клавиатуре для запуска и остановки воспроизведения.
Шаг 6: В Windows Media Player есть множество дополнительных функций, таких как создание собственных плейлистов, редактирование тегов мультимедийных файлов, настройка аудио и видео параметров и т. д. Вы можете изучить эти функции самостоятельно или воспользоваться справкой, которая находится в меню «Справка».
Вы можете полностью настроить Windows Media Player на Windows 11 под свои нужды и наслаждаться мультимедийными файлами в удобном для вас формате.
Медиаплеер Windows скины
Следующие функции кожи были новыми в Медиаплеер Windows 11.
- Новые атрибуты для позиционирования элементов управления. См . раздел AmbientAttributes.right и AmbientAttributes.bottom.
- Новые атрибуты для перемещения и изменения размера элементов управления. См. разделы AmbientAttributes.moveSizeTo и AmbientAttributes.slideTo.
- Новый атрибут для указания поведения изменения размера изображения. См. раздел AmbientAttributes.resizeImages.
- Новый атрибут для указания неоднородного масштабирования элемента обложки. См. раздел AmbientAttributes.nineGridMargins.
How To Control the Playback Speed of Music & Video?
It’s impossible to understand Eminem’s Rap God song lyrics in one go. Right? This is why the playback speed option is introduced in the world of multimedia players. Using the playback speed option, we can listen to music or watch videos at a faster speed as well as a slower speed.
Fortunately, the Windows 11 Media Player also allows us to control the playback speed. You can follow the below-mentioned steps to increase or decrease the playback speed of a video or a song in the Media Player app:
1. Open the new Windows 11 Media Player app on your Windows 11 PC, and play a video or song by moving to the respective sections.
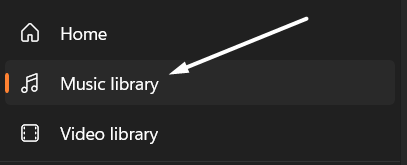
2. Next, click on the three dots at the bottom right corner of the window and select Speed from the dropdown menu.
3. Lastly, select the playback speed you want to apply to the video or music from the available options. You can consume content with the speed of a snail at 0.25x and as fast as the speed of light at 2x. The choice is yours.
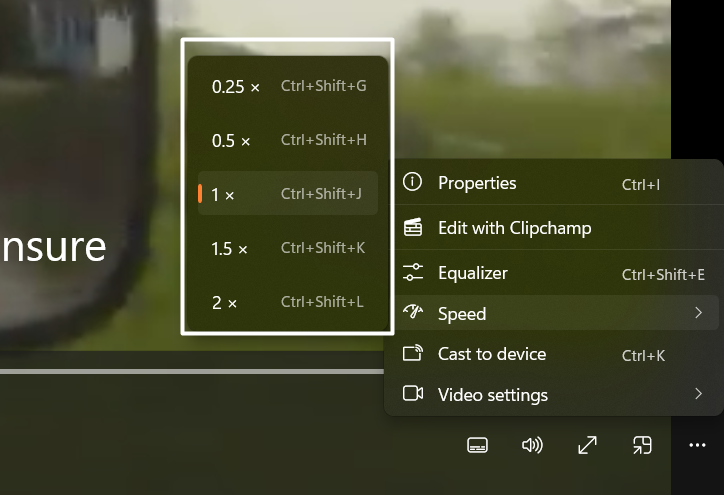
You can now consume content at your preferred playback speed.
Проверка совместимости вашего компьютера с новым медиаплеером
Перед установкой нового медиаплеера в Windows 11 важно проверить совместимость вашего компьютера. Это поможет избежать возможных проблем при установке и использовании программы
Следуйте инструкциям ниже, чтобы проверить совместимость и узнать, подходит ли ваш компьютер для установки нового медиаплеера.
- Убедитесь, что ваш компьютер соответствует минимальным системным требованиям для Windows 11. Проверьте, имеется ли достаточное количество оперативной памяти, свободного места на жестком диске и совместимый процессор.
- Ознакомьтесь со списком поддерживаемых операционных систем и версий Windows. Убедитесь, что ваша операционная система соответствует требованиям для установки нового медиаплеера.
- Проверьте наличие обновлений операционной системы. Установите все доступные обновления, чтобы ваш компьютер был обновлен и готов к установке нового медиаплеера.
- Проверьте наличие драйверов для звуковой карты и видеокарты. Убедитесь, что у вас установлены последние версии драйверов, чтобы обеспечить стабильную работу медиаплеера.
- Проверьте доступность дополнительных кодеков или плагинов, которые могут понадобиться для воспроизведения некоторых форматов файлов или функций медиаплеера.
По завершении проверки совместимости, вы можете быть уверены, что ваш компьютер готов к установке нового медиаплеера и будет работать без проблем при использовании программы. Если же ваш компьютер не соответствует требованиям, обратитесь к документации или поставщику нового медиаплеера, чтобы узнать о возможных вариантах решения.
2 место — KMPlayer
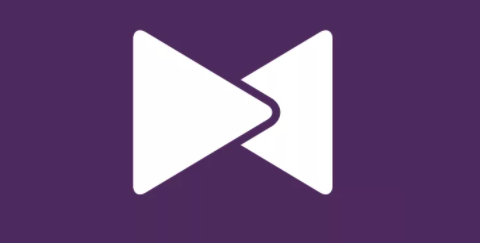
Данный плеер является разработкой компании Pandora-TV из южной Кореи. Им пользуются с начала 2000 годов и за 21 год он завоевал свою широкую популярность. Он проигрывает распространённые виды файлов: DVD, AVI, MP3 и многие другие. Главными преимуществом считаются: наличие библиотеки, позволяя пользователям её не скачивать, бесплатное пользование и поддержка всех ОС. Проигрывание видео происходит плавно, так как оперативная память компьютера (ОПК) используется оптимально. Отлично подойдёт для мощных компьютеров. Также в его функционале встроена площадка YouTube, поэтому смотреть и скачать ролики можно бесплатно не выходя на другой сайт. Ещё одно удобство заключается в создании gif картинок с любого необходимого фрагмента видео. Внешний вид можно охарактеризовать следующими параметрами: минимализм, информативность, читабельность. Ко всему прочему имеется поддержка русского языка и спец.версия для компьютеров со слабыми характеристиками.
Новый дизайн
Новый медиаплеер имеет более минималистичный дизайн, с несколькими настройками, такими как изменение скина плеера или добавление визуализаций.
Это связано с тем, что Microsoft решила переработать медиаплеер и сделать его лучше для пользователей, которые хотят слушать музыку, но не всегда просматривать визуальные эффекты.
Первоначально визуальные эффекты были предназначены для людей, у которых были телевизоры с большим экраном, но теперь, когда большинство людей собственные меньшие экраны телевизоров или экраны мониторов, Microsoft решила свести их к минимуму с новой программное обеспечение.
Important Note About Media Player Download Page
Media Player is the new name for Groove Music app. If you’ll search for Media Player app on Microsoft Store, you’ll not find any download page related to this official app. Of course, you’ll get several unofficial Media Player apps pages.
Advertisement
The official download page of Groove Music is the page which you need to get new Media Player app. Microsoft has released a new update for Groove Music app which will download and install the new Media Player app to replace Groove Music app installed on Windows 11 devices.
So Grove Music app page is actually the real download page of new Media Player app.
FAQ
Can I download Windows Media Player 12?
Windows Media Player 12 is no longer supported, and you can’t download it from the official Microsoft website anymore. On the other hand, you can find the full releases of Windows Media Player 12 below on this page and download them.
Is Windows Media Player in Windows 11?
Media Player, which is called Windows Media Player in the Microsoft Store, is a video and audio player made by Microsoft for Windows 11 and then ported back to Windows 10. It replaces Groove Music (which used to be called Xbox Music), Microsoft Movies & TV, and Windows Media Player.
What is the default Windows 11 Media Player?
Media Player is the name of the media player that comes with Windows 11. It is made by Microsoft for the latest version of Windows 11, which is Windows 11. (OS). The old Windows Media Player, Windows 10 Groove Music, and Microsoft Movies & TV have been replaced by Media Player. On February 15, 2022, all Win11 users could get it.
What happened to Media Player in Windows 11?
Microsoft is putting the same Media Player app that’s in Windows 11 on older versions of Windows. This will get rid of the Groove Music app, which was previously used. See also: Use these tricks to find search options that are hidden in Windows 11’s taskbar and Start menu.
Шаг 4. Настройка нового медиаплеера
После установки нового медиаплеера на вашем компьютере с Windows 11, вы можете перейти к его настройке и настроить его в соответствии с вашими предпочтениями. Настройки медиаплеера могут варьироваться в зависимости от выбранного вами плеера, но обычно они включают следующие пункты:
Все настройки нового медиаплеера обычно находятся в меню «Настройки» или «Параметры», которое может быть доступно через главное меню плеера или путем щелчка правой кнопкой мыши на основном экране плеера.
Пройдите через все доступные настройки и настройте медиаплеер в соответствии с вашими требованиями. После завершения настройки вы будете готовы использовать новый медиаплеер для воспроизведения мультимедийных файлов на вашем компьютере с Windows 11.
How to Enable Windows Media Player in Windows 11?
Next, let’s have a look at the guide for enabling Windows Media Player on Win11.
1. Go to Control Panel > Programs and Features > Turn Windows features on or off. Or, you can directly search “turn Windows features on or off” and choose the best-matched result.
2. In the new Windows Features window, scroll down to find the Media Features Unfold it and check its subfolder – Windows Media Player. If you haven’t installed Windows Media Player, the Media Features folder is not expandable and there is no Windows Media Player subfolder.
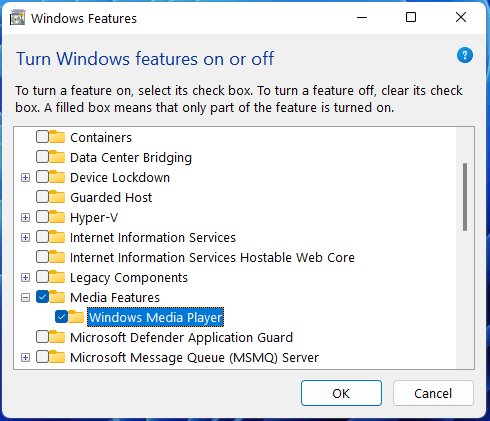
3. Wait several seconds until it informs you that the action is done.
Windows Media Player 11 Бесплатная загрузка для Windows 10/7/XP 32/64-bit
Бесплатный классический мультимедийный проигрыватель для пользователей Windows
Windows Media Player 11 — это мультимедийный проигрыватель Microsoft, предназначенный для воспроизведения аудио и видео на ПК под управлением Windows XP и Windows Vista.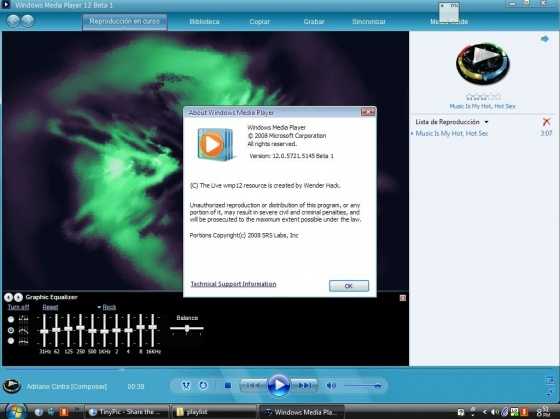
Проигрыватель Windows Media 11 для Windows 7 доступен как бесплатное программное обеспечение для ПК и ноутбуков с 32-разрядной и 64-разрядной версиями Windows. В некотором смысле это означало сохранение функций предыдущих версий Windows XP. Он заметно улучшил некоторые аспекты и ввел новые. Например, стало проще создавать плейлисты через новую панель, где можно добавлять музыку в список, перетаскивая их на панель.
Вы можете использовать опцию Media Guide, чтобы найти ваши любимые видео и мелодии. Вы также можете воспроизводить видео с жесткого диска, компакт-дисков или DVD-дисков. Подобно Winamp, эта функция позволяет слушать онлайн-радиостанции со всего мира.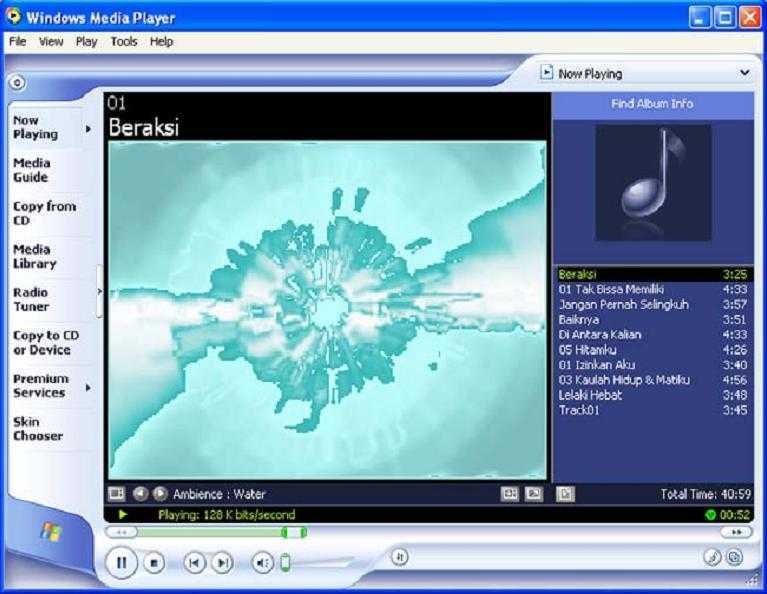
Среди многих обновлений, внесенных в этот медиаплеер, одним из них является организация вашей библиотеки с персонализированным WMP. Автономный установщик проигрывателя Windows Media 11 теперь позволяет настраивать проигрыватель с помощью тем и подключаемых модулей. Их можно скачать и установить бесплатно. Эта функция очень похожа на те, что есть в других очень популярных медиаплеерах для ПК с Windows, а именно в Winamp.
Хотя это не единственный способ настройки пользовательского интерфейса, вы можете контролировать то, что вы устанавливаете в процессе установки. Следовательно, он позволяет вам выбирать строки меню, которые будут отображаться в графическом интерфейсе.
Наконец, он предлагает вам функции для управления вашей библиотекой. Вы можете организовать свои файлы и эффективно управлять ими. Это позволит вам получить к ним доступ одним из самых простых и быстрых способов.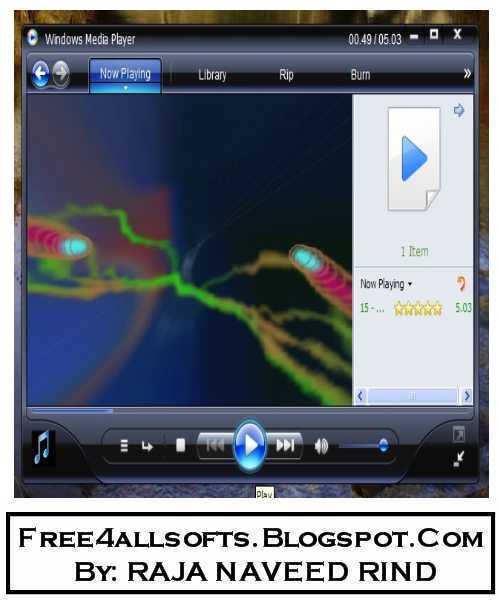
После понимания функций мультимедийного проигрывателя, если вы хотите загрузить Windows Media Player 11 для Windows 10, вы должны знать, что для этого требуется Windows XP и Windows Vista. Для установки WMP 11 первым шагом будет проверочный тест операционной системы Windows. Еще один момент, который следует отметить, заключается в том, что приложение не может быть установлено с более поздней версией программы.
Download Old Version v11 for Windows XP/7
️ Safe & Secure
подключаемые модули Медиаплеер Windows
В пакете SDK для Медиаплеер Windows 11 появился новый тип подключаемого модуля для преобразования форматов файлов мультимедиа. См. Медиаплеер Windows подключаемые модули преобразования.
Подключаемые модули DSP, созданные до выпуска пакета SDK для Медиаплеер Windows 11, должны быть обновлены для работы с Медиаплеер Windows 11. См. раздел Обновление существующих подключаемых модулей DSP.
Мастер подключаемых модулей Медиаплеер Windows был обновлен для создания подключаемых модулей DSP, которые работают в Медиаплеер Windows 11. Дополнительные сведения см. в разделе Обновления мастера подключаемых модулей DSP для Медиаплеер Windows 11.
Method 2: Deleting files from the “Transcoded Files Cache” folder
Manually deleting files from the Transcoded Files Cache folder is another way to clear the recent media history. This method might be more suitable for those who prefer a hands-on approach and want to periodically clean up their Media Player’s recent history.
- Navigate to the following folder in File Explorer: . Replace the “username” with your actual Windows username.
- Delete all the files in this folder. This action will clear the recent history of the Media Player.
To make this process more convenient, you can create a shortcut to the Transcoded Files Cache folder on your desktop for quicker access in the future.
Useful tip: How to Add Subtitles to Video in Windows 11
How To Customize the Media Player App’s User Interface?
Like Groove Music, Microsoft has also added some customization options to the Media Player app that let users customize the look and feel of the app according to their preferences.
For instance, they can change the theme of the app, the color scheme of the app, etc. You can also customize the Media Player according to your preferences by following the below-mentioned steps:
1. First, open the Media Player app on your system, and click on Settings at the bottom left corner of the screen to move to the Settings section.
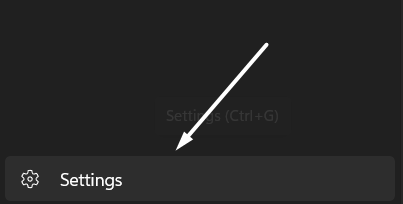
2. In the Settings tab, you’ll see two options under the Personalization section: App theme and Accent color.
3. Click on App Theme to customize the app theme. For instance, you can select whether to keep the app interface Dark, Light or as per the System settings. You can choose according to your vibe and design preferences.
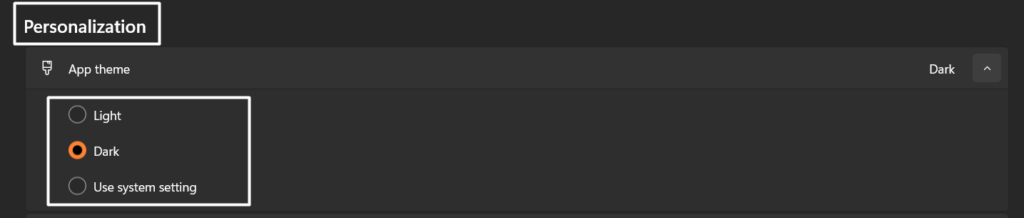
4. Next, click on Accent color to change the app’s color theme. By default, it would be set to Zest (default color scheme). But you can set it to Use System setting to match it with your system’s color theme.

You’ve now given a new look to your new Media Player app. Keep listening to your favorite music with a new vibe.
New Media Player replaces the existing Groove Music player
It should be noted that the new Media Player replaces the existing Groove Music player. After updating to the new media player, it will automatically import Groove’s database, including the previous playlists and saved media library locations can be inherited.
However, the most classic Windows Media Player does not disappear with the new Media Player installed, and users can still enable it from the optional features in the settings. However, in the future the old Windows Media Player may be removed from the operating system.
As mentioned earlier, the new Media Player is available for Windows 11 Build 22000 and above, but there is no clear timeline as to when the application will be rolled out to all users. In addition, in addition to the release of the new Media Player, Microsoft has also recently developed a new Notepad, and in the future the system components of Windows 11 will see successive updates.W
New Features in New Windows Media Player
The new Media Player supports both videos and music. You do not need a separate video player anymore. This makes the player your go-to place to play the different kinds of media.
It also incorporates a “full-featured music library” that makes browsing your playlists more convenient. Moreover, you can also create and manage your playlists according to your preferences.
The player also supports album art which can be viewed in full-screen as well as a mini-player, which makes it easier for you to control your media and multitask.Full-screen mode with album art. Source: Microsoft
Windows 11 Moment 5 Update Is Aroun…
Please enable JavaScript
Windows 11 Moment 5 Update Is Around The Corner – Here Are The New Expected Features
Mini player with album art. Source: Microsoft
The new Windows Media Player will not only import any playlists in your Groove Music app but also populate its contents with any discoverable media on your PC. Furthermore, if it misses anything, you can direct it to look for more media in specific locations.
Some keyboard shortcuts are also supported so that you can perform actions from anywhere in Windows quickly.
Add Custom Folders or Locations to Media Player app Library
As we mentioned earlier, the Media Player app adds content from your Music and Videos to the Music and Video library in the app. But you can also add additional folders from your local drives or network shared drive to get more music and videos. The libraries allow you to browse and play music and videos as well as manage your collection.
Add Custom Folder to Music Library
Here’s how you add locations to your Music library:
Open the Media Player and click on the ‘Music library’ or press Ctrl+R.
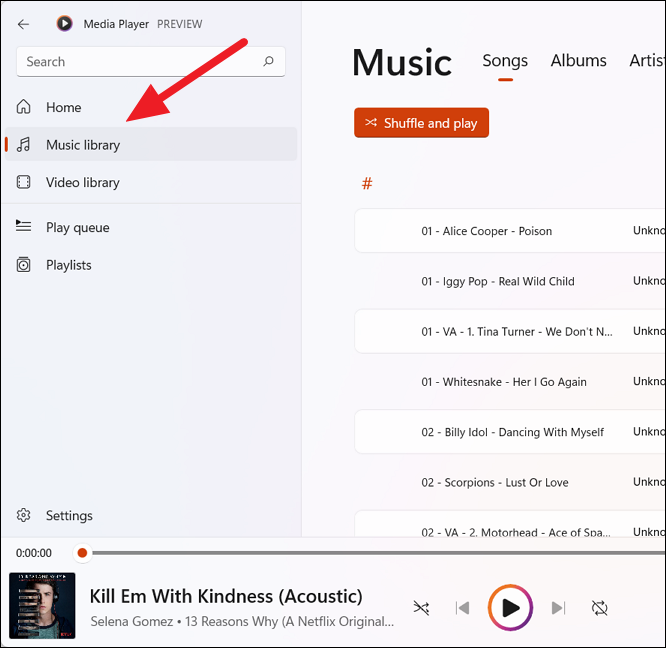
In the Music Library folder, click the ‘Add folder’ button at the top-right corner.
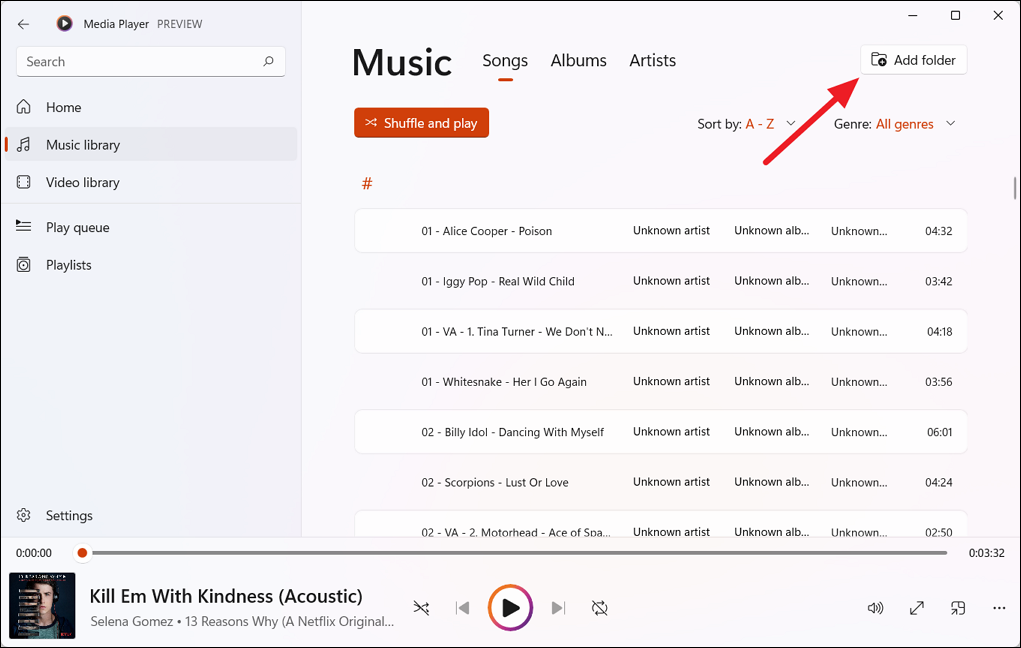
Next, select the folder from your computer and click the ‘Add this folder to Music’.
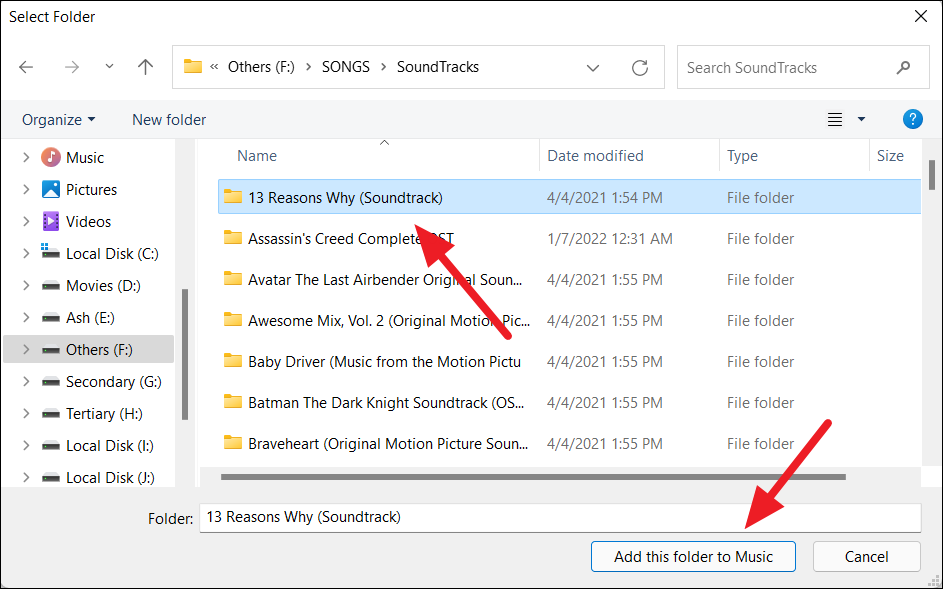
You can add additional folders through app settings.
Manage your Music Collection
In the Music library, you can browse and organize your songs by songs, albums, and artists.
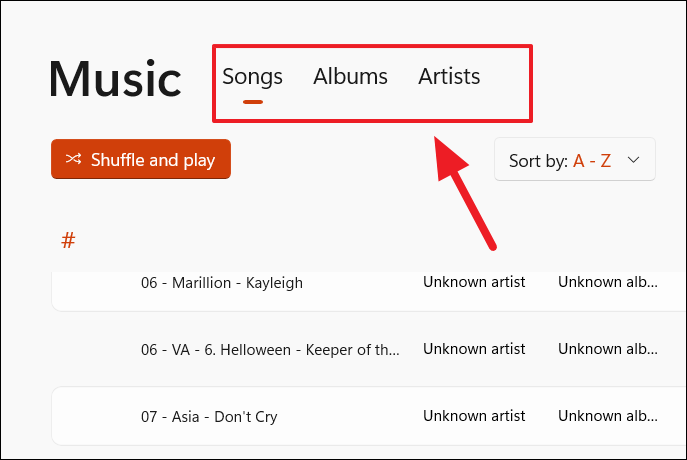
You can shuffle your collection and play the music by clicking the ‘Shuffle and play’ button.
You can sort your collection by alphabets(A – Z), artists, album, or release year from the ‘Sort by’ drop-down.
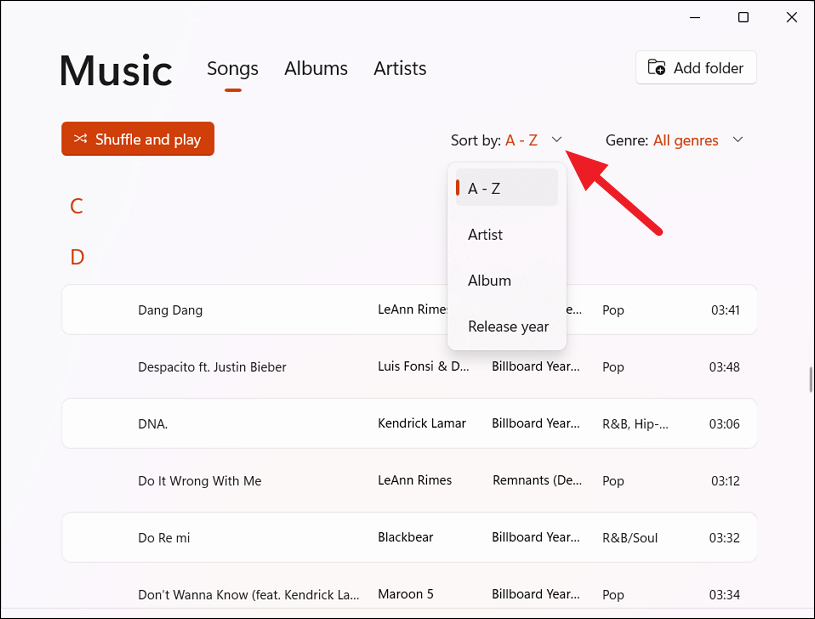
You can organize your songs by various genres from the ‘Genre’ drop-down.
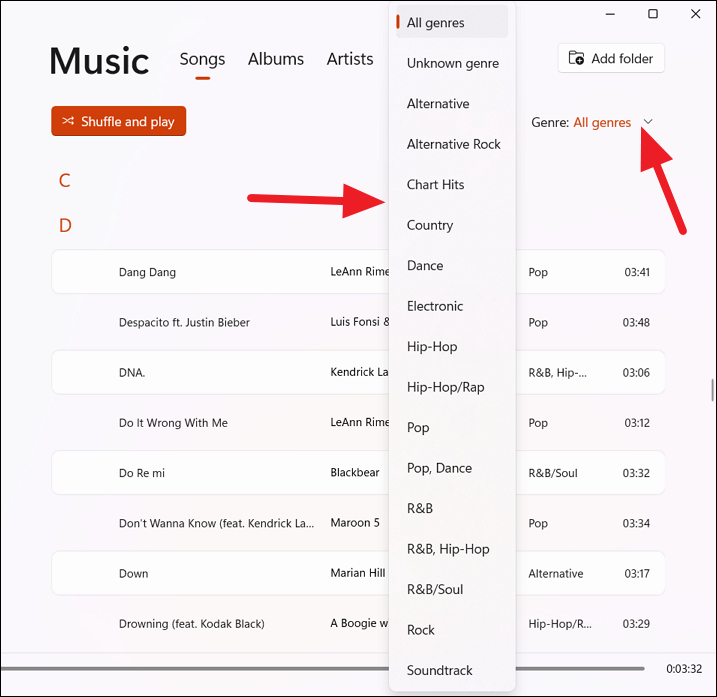
If you want to find songs that start with a specific alphabet, you can click the hash symbol (Number sign) just above the list.
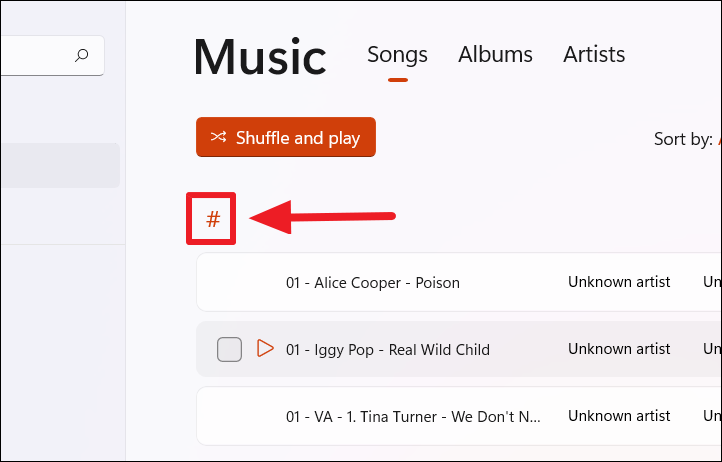
Then, choose an alphabet to browse for the music.
Add Custom Folder to Videos Library
If you want to add an additional folder or location to your Videos library, follow these steps:
Open the Media Player and click on the ‘Videos library’ or press Ctrl+D. Then, click ‘Add Folder’ at the top-right corner.
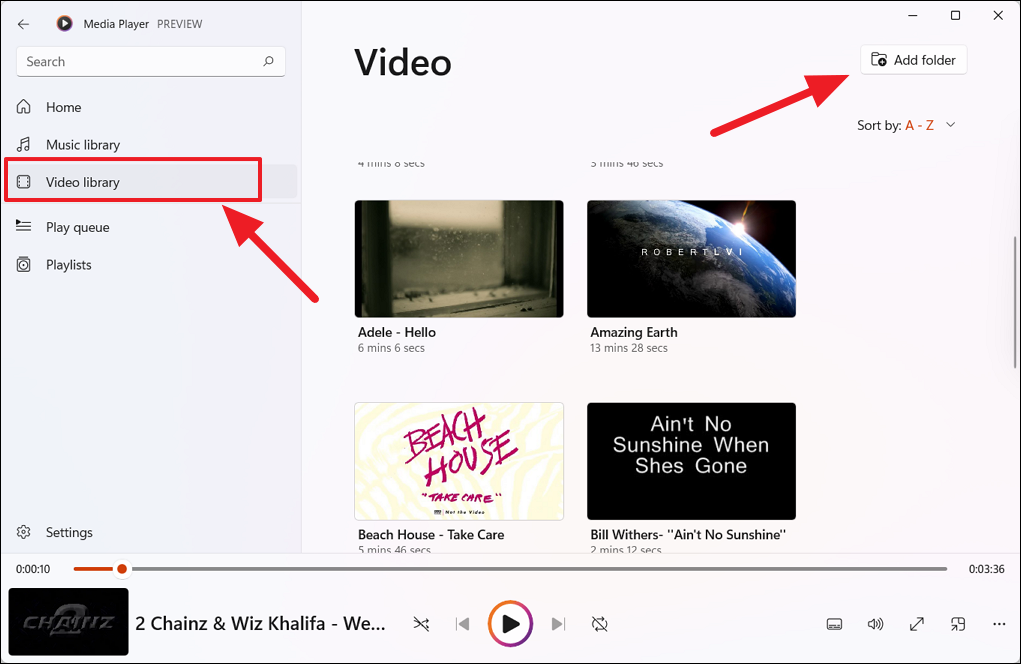
Next, select the folder from your computer and click the ‘Add this folder to Videos’.
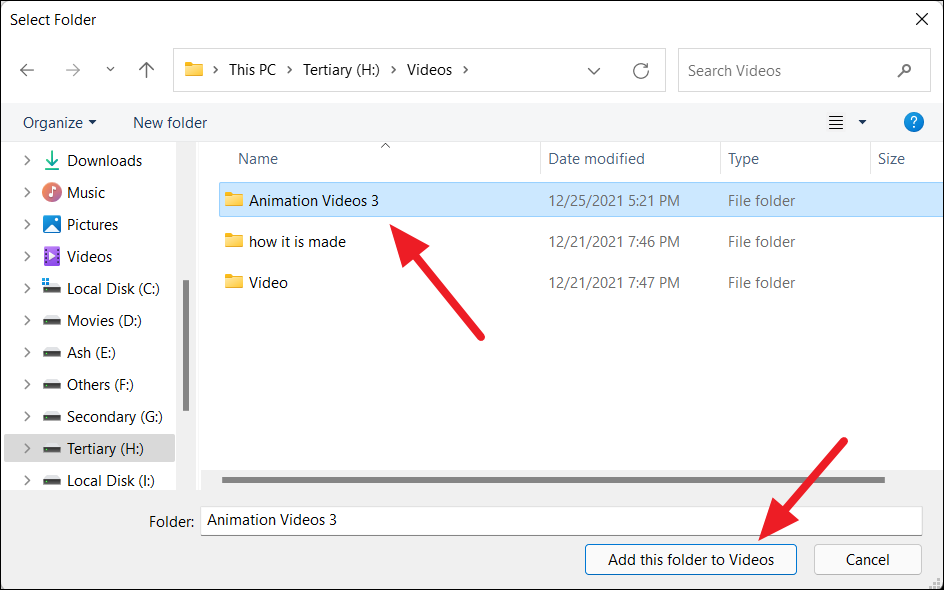
You can sort the videos by alphabets or Date modified from the ‘Sort by’ drop-down.
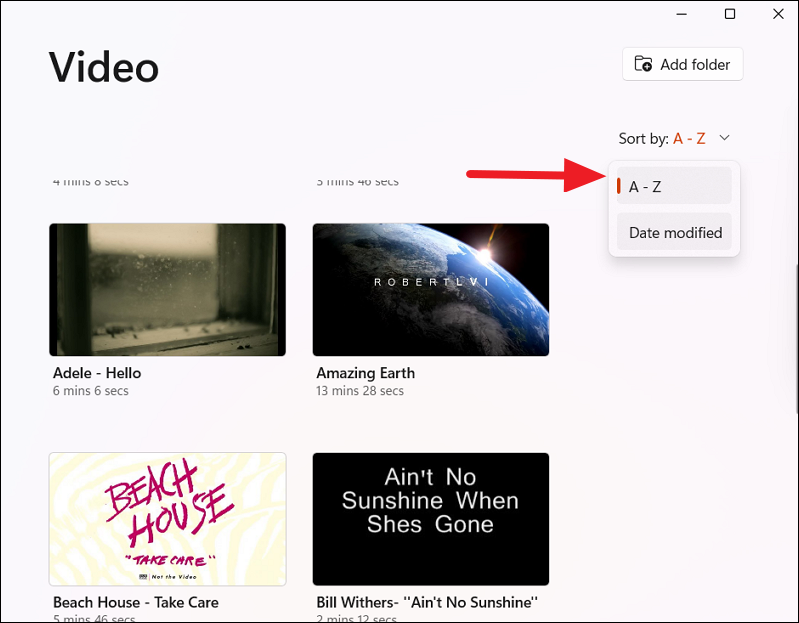
Old vs. New Media Player in Windows 11
Windows Media Player (WMP) is a player for media files including videos/movies, audio/music/songs, as well as images/photos. It is also a media library program developed by Microsoft but is now discontinued.
Windows Media Player can be used on computers running Microsoft Windows operating systems like Windows 11, 10, 8.1, 8, and 7. It can also be applied on Pocket PCs and Windows Mobile-based devices. In the past, Windows Media Player can also be installed on Mac OS, Mac OS X, and Solaris.
Windows Media Player was replaced by Groove Music in Windows 8, which later was replaced by the Media Player in Windows 11.
Although Windows 11 has a new built-in Media Player, many users still want to use the classic Windows Media Player. So, they want to know where to get it and how to install it on their computers.
How to download Media Player app on Windows 11
The Media Player app is currently available as a preview for devices enrolled in the Dev Channel of the Windows Insider Program. If you want to try the app, the machine must be running or higher.
To download and install the Media Player app for Windows 11, use these steps:
- Open Microsoft Store.
- Click on Library on the bottom-right side.
- Click the Get updates button.
Source: Windows Central (Image credit: Source: Windows Central)
Once you complete the steps, the Media Player app should download and install automatically, replacing the Groove Music app.
After installing the app, you can start playing your local tracks and videos. On the Home page, you will find all your recently played files and the options to open new files or stream.
Source: Windows Central (Image credit: Source: Windows Central)
The Music library includes all your songs locally stored on your computer or network shared folder. This page is divided into three tabs, including Songs, Albums, and Artists. You can shuffle the tracks and sort the list in different ways, including alphabetical, genre, and more. Also, when playing a song, clicking the full-screen button will show the artist’s art.
Source: Windows Central (Image credit: Source: Windows Central)
The Video library page is straightforward. It only lists the videos stored on your device or the network.
Source: Windows Central (Image credit: Source: Windows Central)
The Play queue page includes a list of the media you want to play, which you can save as a playlist. Also, right-clicking the items will give you the options to move the media file up, down, or remove it from the queue.
Source: Windows Central (Image credit: Source: Windows Central)
Finally, the Playlists page lets you create, edit, and delete playlists. Also, if you had playlists in the Groove Music app, they will be imported automatically to the new app.
Source: Windows Central (Image credit: Source: Windows Central)
Обзор проигрывателя Windows Media
Что нового в Windows Media Player 12
Поскольку все мы знаем, что проигрыватель Windows Media постоянно обновляется, в этой части мы узнаем, что нового в их новейшем проигрывателе Windows Media 12. Это новое обновление обладает более привлекательным дизайном панели инструментов и оснащено стандартной структурой. Он также может записывать, копировать и покупать музыку в Интернете. Кроме того, эта версия 12 WMP более улучшена, когда дело доходит до качества звука. Проще говоря, новое в Windows Media Player 12 — это улучшенные функции воспроизведения, которые мы рассмотрим в следующих частях. В целом, эти новые функции, предлагаемые Window Media Player 12, призваны сделать впечатления более впечатляющими, особенно при просмотре видео, фильмов, фильмов или даже просто клипов.
Интерфейс
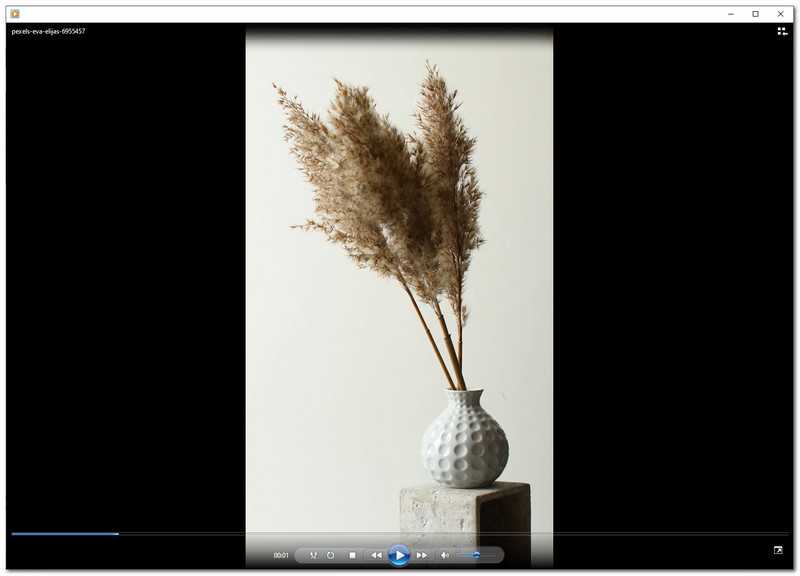
Интерфейс Windows Media Player потрясающе выполнен с простым, но в то же время полным набором функций и возможностей. Дизайн этого программного обеспечения идеально выполнен с минималистичным дизайном с оттенком синего цвета
По этой причине интерфейс действительно может привлечь внимание всех нас. Это может быть причиной того, что проигрыватель Windows Media может максимально плавно воспроизводить медиафайлы
Поддержка формата
Поскольку это печально известный видеоплеер на рынке, это невозможно без причины. За этим самооценкой скрывается удивительная функция, которую могут предложить пользователи. Общеизвестно, что Windows Media Player воспроизводит практически все медиафайлы, особенно многочисленные форматы видеофайлов с различными кодеками. Он также поддерживает высокое качество воспроизведения видео. Чтобы показать вам данные, вот диаграмма, которая показывает все поддерживаемые форматы видеофайлов Windows Media Player.
| Поддерживаемые Vidmore Player форматы медиафайлов | |
| Форматы видео файлов | MP4, M4V, MP4V, 3G2, 3GP3, 3GP2, ASF, WMA, WMV, WM, ASX, WAX, WVX, WMX, WPL, DVR-MS, WMD, MPG, MPEG, M1V, MP2, MPA, MPE, M3U, MPEG-2 TS и другие. |
| Форматы аудиофайлов | ACC, ADT, ADTS, MP3, FLAC, M4A, CDA, WAV, AIF, AIFC, AIFF, MID, MIDI, RMI, AVI и другие. |
Синхронизация портативных устройств
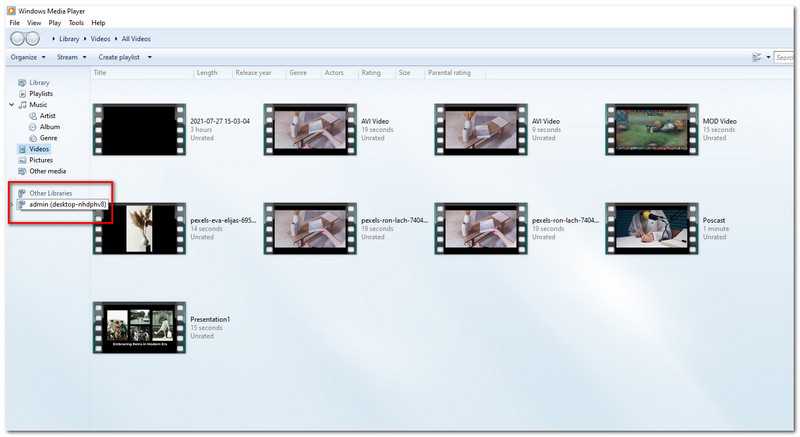
Благодаря синхронизации портативных устройств проигрывателя Windows Media теперь вы можете подключаться, совместно использовать и синхронизировать медиафайлы с портативными устройствами. Лучшее в WMP то, что он имеет возможность перекодировать в формат, более совместимый с вашим целевым устройством. Это одна из важных функций, предлагаемых WMP, потому что она действительно помогает защитить ваши медиафайлы, особенно видео.
Расширенные функции воспроизведения
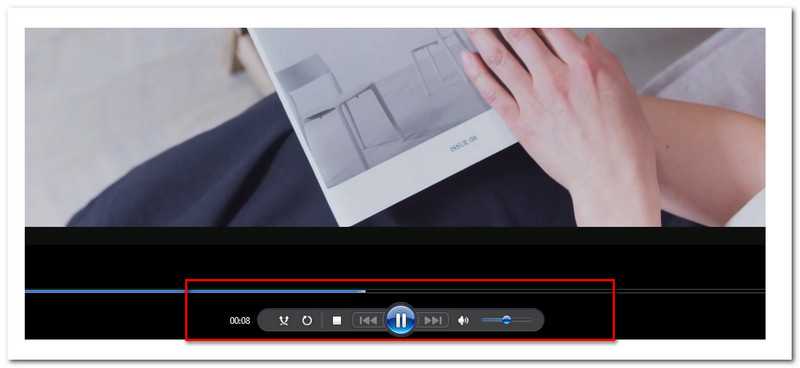
Как мы упоминали ранее, в новой версии проигрывателя Windows Media улучшены параметры воспроизведения по сравнению с классическим проигрывателем Windows Media. Чтобы глубже понять это, этот проигрыватель позволит вам изменять скорость ваших видео и аудио файлов. Благодаря этому теперь вы можете легко увидеть ту часть, которую хотите увидеть. Таким образом, благодаря этой функции скорость ваших файлов теперь находится под вашим контролем.
Другие особенности
Запись или копирование диска
Помимо возможности плавного воспроизведения вашего видео, он также способен записывать и копировать медиафайлы. Вам просто нужно запомнить, что вам понадобится Интернет, чтобы сделать это возможным, и компакт-диск, на котором вы будете копировать или записывать файлы. Эта функция очень полезна, особенно при сохранении наших файлов из цифрового хранилища, более защищенном от вредоносных программ.
Потоковое мультимедиа
Потоковое мультимедиа также разрешено через проигрыватель Windows Media. Тем не менее, это может быть не лучший инструмент для потоковой передачи, потому что его способность передавать потоки не так удовлетворительна. Несмотря на это, нельзя отрицать тот факт, что он по-прежнему великолепен. Поскольку это просто дополнительная функция, которая может быть нам необходима.





























