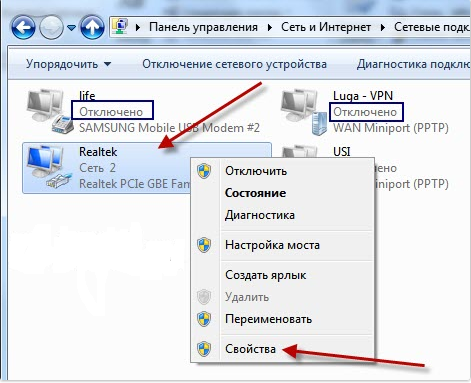Меняем МАС адрес сетевой карты
Возможно некоторые из вас уже задавались таким вопросом, как же изменить свой МАС адрес. Я могу предложить вам несколько вариантов решения этой задачи. Все они действенные, поэтому можете смело брать любой.
Через настройки сетевой платы
Путь к «центру управления сетями” вам уже знаком, поэтому проходим его вновь. Нажимаем на свое подключение и в открывшимся окне выбираем «свойства”.
Также в нужное нам место можно попасть следующим способом, через путь «Центр управления сетями и общим доступом -> Изменение параметров адаптера”.
Теперь необходимо найти и выбрать ту карту МАС адреса, которую вы хотите изменить. На скриншоте ниже вы можете увидеть несколько соединений. Но мне нужно только то, которое активно, с неактивными соединениями работать не получится.
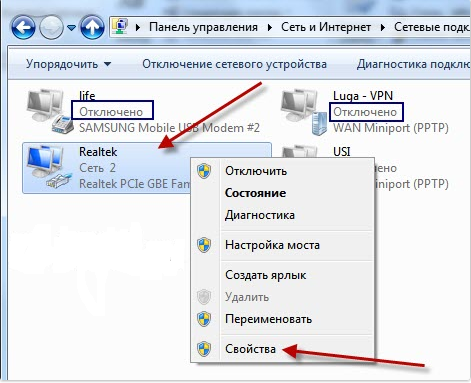
Кликаем по активному соединению правой кнопкой мыши и выбираем «свойства”. Откроется следующее окно, в котором необходимо выбрать «настроить”. Кнопка находится под полем «подключение через”.
После этого, находим вкладку «дополнительно” и переходим по ней. В списке, который приведен слева, необходимо найти «сетевой адрес” или «физический адрес”. На некоторых ОС этих значений может не быть, поэтому ищем в списке «Локально администрируемый MAC-адрес», «Network Address» и «Locally Administered Address»”.
Под пунктом «Значение” будет два переключателя. Отмечаем тот, где есть поле ввода. Прописываем там любой МАС адрес, который вы захотите.
Для того, чтобы вернуть старый мак адрес, просто выставляем все на прежние места.
Меняем МАС адрес программой
Такой способ изменения МАС адреса стоит применять в том случае, если в настройках вашей сетевой карты нет необходимых параметров. Советую вам использовать программа macshift, которую можно скачать здесь «http://it-like.ru/goto/https://yadi.sk/d/JfJXYoHDsgKwD”.
Данную программ не нужно устанавливать. Все операции будут осуществляться с помощью командной строки. Чтобы изменить МАС адрес, необходимо запустить утилиту со следующими параметрами «macshift -i «Имя соединения» 00112233AABB”
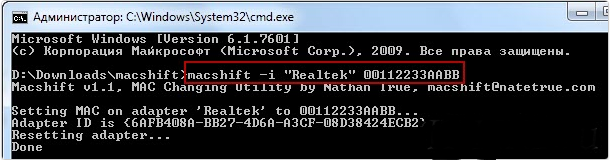
Но, данный способ изменения МАС адреса с помощью командной строки не совсем удобный, существует еще одна программа, с которой изменения провести проще. Называется она «Ryll MAC Changer”. Она имеет графический интерфейс, но ее необходимо будет устанавливать. Скачиваем программу.
У этой программы всего одно окно и выглядит оно вот так:
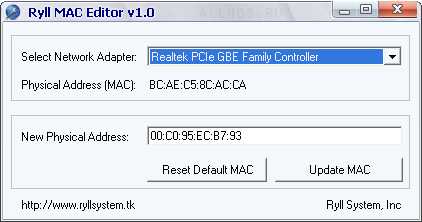
В поле «Select Network Adapter” выбираем свою сетевую карту, а в строке «New Physical Address” прописываем новый МАС адрес. После этого нажимает «Update MAC”. Для того, чтобы изменения вступили в силу, необходимо перезагрузить компьютер или зайти в «Центр управления сетями-> Изменение параметров адаптера», кликнуть на активное соединение правой кнопкой мыши и выбрать «отключить”. Затем опять кликнуть правой кнопкой мыши и вновь включить устройство.
В окне программы вы можете наблюдать еще одну кнопку «Reset Default MAC”. Нажав на нее, вы вернете прежний МАС адрес.
На Wi-Fi адаптерах в Windows адрес может не меняться. В этом случае вторым символом нужно использовать 2, 6, A или E. Например: 12:aa:ff:aa:ff:aa подойдёт.
Выполняем изменение
Еще раз напомню, что данный набор символов является уникальным для каждого участника сети. Повторений (дублей) быть не может. Иногда случается ситуация, когда в компьютере меняется оборудование, а в настройках роутера прописан идентификатор прежнего устройства. Если ничего не менять в параметрах, то маршрутизатор просто не увидит «новичка» и не предоставит ему доступ к интернету.
Сейчас подробно расскажу, как изменить MAC адрес компьютера. Готовы?
Проще всего это сделать с помощью «Диспетчера устройств». Для разных операционных систем попасть в это расположение можно несколькими способами.
Для «десятки» я рекомендую использовать контекстное меню элемента «Старт»:
В «семерке» можно просто кликнуть по значку «Мой компьютер» (который располагается на рабочем столе) и там выбрать нужный элемент.
Когда диспетчер загрузится, переходим к пункту «Сетевые адаптеры» (он находится практически снизу), развернуть список оборудования и перейти в свойства карты:
На вкладке дополнительных свойств следует из списка выбрать пункт «Сетевой…», а потом справа вставить в пустое поле значение, которое мы записали ранее (из консоли):
После вставки все дефисы удалятся. Это нормально. Так и должно быть!
Узнаём MAC-адрес на macOS
Перед тем как менять адрес, нелишним будет узнать текущий, чтобы в случае неудачных манипуляций его можно было вернуть обратно. Делается это следующими методами:
- Можно воспользоваться «Терминалом». Для его открытия воспользуйтесь средством Launchpad – кликните по соответствующей иконке на панели Dock.
Далее откройте папку «Others» (иначе может называться «Утилиты»).
Найдите значок «Терминал» и щёлкните по нему.
Далее следует ввести следующую команду:
Появится строка, которая начинается со слова — последовательность после него и есть аппаратный идентификатор сетевого адаптера.
- Также информацию можно получить, открыв «Информацию о системе» – для этого кликните по кнопке с логотипом Apple, зажав клавишу Option, после чего нажмите по пункту с указанным именем.
Далее откроется раздел сведений о компьютере Mac. В меню слева выберите пункт «Сеть» (именно его, а не подпункты), после чего в правой части появятся подробные сведения о сетевом оборудовании, в том числе и искомое нами значение.
- Третий вариант – откройте «Системные настройки» (находится на панели Dock) и выберите пункт «Сеть».
В меню адаптеров выберите нужный, затем кликните «Дополнительно».
Далее перейдите на вкладку «Аппаратура», первая же позиция на ней показывает MAC-адрес выбранного адаптера.
Полученное значение лучше где-нибудь записать или скопировать в отдельный текстовый файл. Теперь можно переходить непосредственно к изменению идентификатора.
Как поменять MAC адрес на роутере (клонировать)
Для того, чтобы клонировать MAC адрес компьютера, следует подключиться к нему через браузер, и в настройках сети выбрать настройку MAC адресов.
Самый простой способ клонировать MAC адрес на роутер – это в окне настроек нажать на соответствующую кнопку.
Здесь она отображается как «Клонировать MAC-адрес». После этого в поле WAN отобразится MAC адрес вашего компьютера. Остается только применить настройки, нажав кнопку «Сохранить».
Если же у Вас поменялся компьютер или Вы сменили сетевую карту, и MAC адрес изменился, то можно вручную прописать нужный МАС и точно так же сохранить настройки.
После того, как было произведено клонирование MAC адреса на роутер, его необходимо перезагрузить, для надежности, можно сбросить по питанию, для того, чтобы он провел заново весь алгоритм инициализации в сети. Хотя, обычно сетевые устройства его проводят каждый раз после потери с последующим возобновлением соединения на Ethernet порту.
Как изменить MAC-адрес в macOS
Есть несколько разных способов изменить MAC-адрес в macOS, которые различаются по сложности. Мы дадим вам несколько разных способов, чтобы вы могли выбрать тот, который вам подходит.
Измените MAC-адрес macOS с помощью терминала
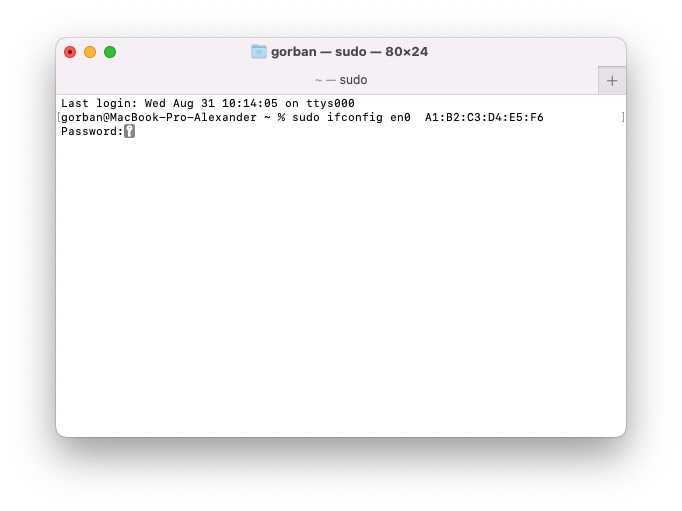
- Сначала нажмите на логотип Apple в левом верхнем углу и выберите Системные настройки. Найдите и нажмите на Сеть. В следующем окне, в нижней части, нажмите кнопку Дополнительно.
- На следующем экране найдите часть MAC-адрес Wi-Fi, чтобы увидеть свой текущий MAC-адрес. Вы можете либо оставить это окно открытым до конца урока, либо записать MAC-адрес в заметке или на бумаге.
- Затем щелкните логотип Apple в левом верхнем углу и, удерживая нажатой клавишу Options (Alt), коснитесь Информация о системе. Когда откроется окно, щелкните Сеть на левом поле.
- На следующей странице вы найдете свой адаптер Wi-Fi. Посмотрите под именем BSD-устройства, чтобы найти имя вашего сетевого адаптера. Мой был en0.
- Теперь, когда у нас есть ваш текущий MAC-адрес и имя сетевого адаптера, у нас есть все инструменты, необходимые для выполнения этой работы.
- Отключите компьютер Mac от сети, но не выключайте сам адаптер. Например, если вы подключены к Wi-Fi, отключитесь от подключения к Wi-Fi, но не отключайте Wi-Fi полностью.
- Откройте Launchpad и найдите Терминал. Открой его, когда найдешь.
- Затем введите sudo ifconfig ether xx:xx:xx:xx:xx:xx и нажмите enter. В этой команде замените на имя адаптера, которое мы нашли в описанных выше шагах, и замените xx:xx:xx:xx:xx на нужный вам MAC-адрес. Посмотрите на скриншот выше, чтобы увидеть, что я использовал.
- Совет профессионала — В некоторых источниках говорится, что вам, возможно, придется запустить эту команду пару раз, чтобы она закрепилась. Если вы нажмете на клавиши со стрелками, команда будет повторно заполнена, и вы можете просто снова нажать enter. Сделайте это пять или шесть раз. Это не повредит.
- Повторите первый шаг выше, чтобы проверить, изменился ли ваш MAC-адрес.
Измените MAC-адрес macOS с помощью Homebrew
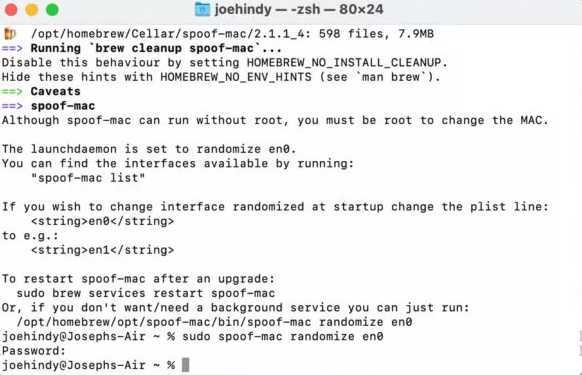
Homebrew — это менеджер пакетов для macOS, и он включает в себя множество действительно удобных инструментов. Один из этих инструментов может подделать ваш MAC-адрес всего одной строкой в терминале, и мы думаем, что это гораздо более простой метод, чем тот, который был опубликован выше.
Прежде чем сделать это, убедитесь, что у вас установлен Homebrew. Перейдите на официальный веб-сайт для получения инструкций по установке, есть ли у вас какие-либо проблемы с распознаванием brew как реальной команды в терминале. Не волнуйся, это действительно просто.
- Откройте Launchpad и введите Терминал в поле поиска. Откройте терминал, как только вы его найдете.
- Введите brew install spoof-mac и нажмите enter. Это приведет к установке инструмента, который подделает ваш MAC-адрес.
- После завершения установки введите sudo spoof-mac randomize и нажмите enter. Замените на ваше фактическое имя сетевого адаптера. Обычно это en0, но вы можете ознакомиться с приведенным выше руководством, чтобы узнать, как найти имена ваших сетевых адаптеров.
- Вот и все, теперь у вашего Mac есть рандомизированный MAC-адрес, который заставит людей в общедоступных сетях гадать. Возможно, вам придется выключить и снова включить Wi-Fi, чтобы увидеть изменения.
- Все еще находясь в терминале, введите ifconfig и нажмите enter. Найдите и проверьте свой сетевой адаптер и убедитесь, что MAC-адрес на самом деле другой.
Это не только самое простое решение, но у вас также будет Homebrew. В Homebrew есть множество подобных инструментов для опытных пользователей, которые могут немного облегчить жизнь.
Сторонние приложения, которые изменяют MAC-адрес вашего Mac
Как и в Windows, в macOS есть несколько сторонних приложений, которые упрощают этот процесс. Ниже приведен список приложений и их ценников, которые могут выполнить эту работу.
- WiFiSpoof (2290 ₽ ) — WiFiSpoof — это надежное приложение, которое работает по назначению. Оно дороговато — 2290 рублей , но также является одним из немногих, которые вы можете приобрести прямо в Mac App Store.
- — LinkLiar — это гораздо более простой инструмент, который по-прежнему работает очень хорошо, и он работает с современными версиями macOS. Вы можете установить его вручную или через Homebrew. Он бесплатен и с открытым исходным кодом.
Есть и другие, но мы протестировали оба вышеперечисленных приложения и обнаружили, что они работают удовлетворительно. Они также оба работают с macOS Monterrey на Apple silicon.
Как изменить MAC-адрес на устройствах без рута:
Любой желающий может временно изменить MAC-адрес своего смартфона без необходимости root-доступа с помощью этих простых методов.
- Прежде всего, получите MAC-адрес вашего устройства Android, который можно получить следующими способами, упомянутыми выше в этой статье.
- Запишите MAC-адрес вашего устройства, а затем загрузите эмулятор терминала Android из магазина приложений Google.
- Откройте приложение и введите команду: «ip link».
- Вызовите MAC-адрес с экрана, заполненного множеством MAc-адресов, и выполните поиск в разделе «link ether» для каждого случая.
- Обычно ссылка, которая соответствует адресу ссылки, является именем соединения. Для большинства устройств Android это «ethO» или «WlanO».
- Теперь введите следующую команду «IP link set wlanO address XX: XX: XX: YY: YY: YY. Здесь walnO – это имя интерфейса, а XX: XX: XX: YY: YY: YY – настраиваемый MAC-адрес в соответствии с требованиями пользователя.
- После этого адрес MAc будет временно изменен, однако после перезапуска устройства адрес MAc автоматически вернется к исходному.
Заметка:
При изменении MAC-адреса необходимо оставить имя производителя неизменным, т.е. XX: XX: XX первые шесть цифр не должны изменяться, они должны совпадать с исходным, иначе это может создать множество проблем с аутентификацией. Этот метод в основном работает с устройствами с процессором Media tec. Таким образом, устройства с процессорами имеют низкие шансы на успех и могут потребовать рутинга их устройства.
Изменение MAC-адреса на корневых устройствах:
После проверки корневого доступа на устройстве пользователи могут легко перейти к изменению адреса MAc на своем Android-устройстве. однако это два способа изменить MAC-адрес на рутированном телефоне, как указано выше.
ChameleMAC:
К сожалению, это приложение, работающее с root-доступом, недоступно в магазине приложений Google. Вы можете установить его в APK.
- Запустите приложение и при появлении запроса предоставьте Root Permission.
- После запуска приложения будут показаны два варианта: один генерирует случайный MAC, а другой применяет новый MAC.
- Затем вы можете ввести новый MAC-адрес в текстовое поле и нажать «Применить новый MAC».
- Теперь нажмите «Создать случайный MAC-адрес», чтобы получить случайный MAC-адрес.
- Появится окно подтверждения, нажмите «изменение”И MAC-адрес устройства изменится соответствующим образом.
Заметка:
Это приложение работает только на устройствах с процессором MediaTek.
Терминал через занятую будку:
Для этого метода на корневом устройстве требуются как окно терминала, так и поле занятости. Даже после перезапуска устройства MAC-адрес, измененный с помощью этого метода, не изменяется, потому что он постоянный.
- Чтобы получить доступ к режиму суперпользователя, запустите приложение окна терминала и введите команду «SU».
- Мы предполагаем, что у вас есть сеть, записанная, в противном случае вы можете ввести «занятый ящик IP link show ethO». Это покажет текущий MAC-адрес на устройстве.
- введите «busybox ipconfig wlano hw ether XX: XX: XX: YY: YY: YY». Запомните ввод для XX: XX; XX: YY: YY: YY изменит MAC-адрес по желанию.
- вот и все, теперь вы успешно изменили адрес MAc на своем устройстве Android, и команда «busybox IP link show etho» покажет только новый измененный MAC-адрес.
Это были простые шаги, как изменить MAC-адрес любого устройства Android и воспользоваться всеми его преимуществами и безопасностью. Каждая техника имеет свои преимущества и возможности, поэтому выберите ту, которая вам удобна. Это со статьей, я надеюсь, что она будет полезна для вас, если у вас есть какие-либо проблемы, и сообщите нам о них в комментарии ниже.
Адрес управления доступом к среде (MAC)
MAC-адреса – это уникальный 48-битный аппаратный номер компьютера, который встроен в сетевую карту (известную как карта сетевого интерфейса) ещё на стадии производства. MAC-адрес также известен как физический адрес сетевого устройства. В стандарте IEEE 802, канальный уровень разделен на два подуровня:
- Подуровень управления логическим каналом (LLC)
- Подуровень управления доступом к среде (MAC)
MAC-адрес используется подуровнем управления доступом к среде (MAC) уровня канала передачи данных.
MAC-адрес уникален во всем мире, поскольку существуют миллионы сетевых устройств, и нам необходимо однозначно идентифицировать каждое из них.
Формат MAC-адреса
MAC-адрес представляет собой 12-значное шестнадцатеричное число (6-байтовое двоичное число), которое представлено шестнадцатеричной нотацией с двоеточием. Первые 6 цифр (скажем, 00:40:96) MAC-адреса идентифицируют производителя и называются OUI (уникальный идентификатор организации). Комитет по регистрации IEEE присваивает эти префиксы MAC зарегистрированным поставщикам.
Вот некоторые OUI известных производителей:
- CC:46:D6 – Cisco
- 3C:5A:B4 – Google
- 00:9A:CD – HUAWEI
Крайние шесть цифр справа представляют контроллер сетевого интерфейса, который назначается производителем.
Как обсуждалось выше, для MAC-адреса используется шестнадцатеричное представление с двоеточием. Но это не обязательное преобразование. MAC-адрес может быть представлен в любом из следующих форматов:

Примечание. Шестнадцатеричная нотация с двоеточием используется ОС Linux, а шестнадцатеричная запись с разделителями-точками используется Cisco Systems.
Характеристики MAC-адреса
- MAC-адрес – отличительный номер оборудования, уникален во всём мире. Это позволяет идентифицировать каждое устройство в подключенное к сети.
- Общая длина MAC-адреса в байтах составляет 6 (или 48 бит). Согласно стандартам IEEE 802 этот адрес записывается в трёх широко используемых форматах:
- Шесть двузначных шестнадцатеричных чисел, разделенных дефисами (-), например 45-67-89-AB-12-CD.
- Шесть двузначных шестнадцатеричных чисел, разделенных двоеточием (:), например 45:67:89:AB:DE:23.
- Четыре трёхзначных шестнадцатеричных числа, разделенных точками (.), например ABCD.4567.1238.
Количество возможных MAC-адресов, которые могут быть образованы адресным пространством, составляют около 248 (более 281 триллиона).
- Правые 24 бита (4 байта) адреса называются номером уникального идентификатора организации (OUI). Этот номер OUI присваивается Управлением по присвоению номеров в Интернете (IANA). Этот глобально уникальный номер OUI всегда будет оставаться одинаковым для сетевых адаптеров, произведенных одной и той же компанией. Левые 24 бита (4 байта) адреса называются контроллером сетевого интерфейса (NICS), он отвечает за связь либо с помощью кабелей, либо по беспроводной сети через компьютерную сеть.
- Некоторые устройства, существующие на этом втором уровне, представляют собой сетевые карты, мосты и коммутаторы. Этот уровень также отвечает за безошибочную передачу данных по физическому уровню при передаче по локальной сети.
Преимущества MAC-адреса:
- Устройства, которые подключаются к сети, не должны платить за получение адреса
- На роутере или коммутаторе может быть установлена политика. Либо прикреплено разрешенное оборудование, либо прикреплено запрещенное оборудование, независимо от того, кто его прикрепляет.
- MAC-адреса всех устройств в одной подсети различаются. Следовательно, диагностика сетевых проблем, связанных с IP-адресом и т.д., проста из-за уникальности MAC-адресов.
- Сетевой администратор чувствует надёжность в идентификации отправителей и получателей данных в сети благодаря MAC-адресу. В отличие от динамических IP-адресов, MAC-адреса не меняются.
Недостатки MAC-адреса:
- По той причине, что первые три байта (OUI) для MAC-адреса зарезервированы для производителя, он ограничен тем, что у одного и того же производителя может быть только 2^24 уникальных адреса на OUI.
- Можно сказать, что спуфинг удобен для фильтрации MAC-адресов. Можно действовать замаскировавшись и просто прослушивать разрешенные MAC-адреса из-за широковещательной природы Ethernet
- В большинстве случаев злоумышленник может получить доступ к сети, постоянно меняя свой MAC-адрес на разрешенный
Фильтрация MAC-адресов в компьютерной сети
Существует два типа сетевых адаптеров. Проводной адаптер позволяет нам настроить подключение к модему или роутеру через Ethernet на компьютере, тогда как беспроводной адаптер идентифицирует удаленные точки доступа и подключается к ним. Каждый адаптер имеет отдельную метку, известную как MAC-адрес, которая распознает и аутентифицирует компьютер.
Фильтрация MAC-адресов – это метод обеспечения безопасности, основанный на контроле доступа. При этом каждому устройству назначается 48-битный адрес, который используется для определения того, можем ли мы получить доступ к сети или нет. Это помогает составить список разрешенных устройств, которые вам нужны в вашей сети Wi-Fi, и список запрещенных устройств, которые вам не нужны в вашем Wi-Fi. Это помогает предотвратить нежелательный доступ к сети.
В некотором смысле, мы можем составить список запрещенных или разрешенных компьютеров на основе их MAC-адресов. Мы можем настроить фильтр, чтобы разрешить подключение только к тем устройствам, которые включены в белый список. Белые списки обеспечивают большую безопасность, чем списки запрещенных, поскольку роутер предоставляет доступ только избранным устройствам. Это используется в корпоративных беспроводных сетях с несколькими точками доступа для предотвращения связи клиентов друг с другом. Точка доступа может быть настроена так, чтобы клиенты могли общаться только со шлюзом по умолчанию, но не с другими беспроводными клиентами.
Роутер позволяет настроить список разрешенных MAC-адресов в своём веб-интерфейсе, позволяя вам выбирать, какие устройства могут подключаться к нашей сети. Роутер имеет ряд функций, предназначенных для повышения безопасности сети, но не все из них полезны.
Фильтрация MAC-адресов добавляет дополнительный уровень безопасности, который проверяет MAC-адрес устройства по списку согласованных адресов. Если адрес клиента совпадает с адресом в списке, доступ предоставляется, в противном случае устройство отклоняется.
Шаги для фильтрации Mac-адресов
- Установите список разрешенных устройств. Только те MAC-адреса, которые есть в списке, будут получать услуги DHCP.
- Установите список запрещенных устройств. MAC-адреса, которые находятся в списке запрещенных, не будут подключены к серверу DHCP.
- Если MAC-адрес находится как в разрешенном, так и в запрещенном списке, ему будет отказано в обслуживании.
Чтобы включить список разрешенных, запрещенных или обоих устройств, выполните следующие действия, указанные ниже:
- Перейдите в консоль DHCP, щелкните правой кнопкой мыши узел IPv4 и выберите свойства.
- Используйте текущие сведения о конфигурации фильтра на вкладке фильтра и используйте список разрешений, выбрав включить список разрешений, и используйте запрещенный список, выбрав включить список запретов.
- Нажмите OK и сохраните изменения.
Недостатки фильтрации MAC-адресов
- Это отнимает много времени и утомительно, особенно если у вас много устройств с поддержкой Wi-Fi, так как вам нужно будет получить MAC-адрес для каждого устройства. Список разрешенных устройств следует изменять всякий раз, когда мы приобрели новый компьютер или мобильное устройство или всякий раз, когда мы хотим предоставить разрешение новому устройству.
- Два MAC-адреса должны быть добавлены для ПК: один для проводного адаптера, а другой для беспроводного адаптера.
- Это не защитит от хакеров, которые знают, что делают. Но вы можете использовать его для защиты детей, чтобы запретить доступ.
- Это может сделать сеть менее безопасной, потому что теперь хакеру вообще не нужно взламывать ваш зашифрованный пароль WPA2.
Другие варианты решения проблемы
- Лучшим решением для контроля посторонних, которые хотят подключиться к вашей сети, является использование гостевой сети Wi-Fi. Это позволит другим подключаться к вашей сети, но не позволит им видеть что-либо в вашей домашней сети. Для этого вы можете приобрести дешёвый роутер и подключить его к своей сети с отдельным паролем и отдельным диапазоном IP-адресов.
- Шифрования WPA2 достаточно, так как его очень сложно взломать. Но ключ в том, чтобы иметь надёжный и длинный пароль. Если кто-то взломает ваше шифрование WPA2, ему не нужно будет пытаться обмануть фильтрацию MAC-адресов.
Как изменить MAC-адрес в Windows 10
Это можно сделать как с помощью стороннего софта, так и системных возможностей самой Windows 10. Однако мы не рекомендуем менять MAC-адрес компьютера без особой необходимости, так как это может привести в будущем к проблемам в работе сетевого оборудования.
За последствия ваших дальнейших действий администрация сайта ответственности не несет!
Вариант 1: Изменений свойств драйвера
Получить доступ к свойствам драйверов сетевого адаптера можно через встроенный в Windows “Диспетчер устройств”. Там вы уже сможете получить доступ к свойствами сетевой карты вашего компьютера и изменить значения MAC-адреса на произвольное:
- Откройте “Диспетчер устройств” любым удобным способом. Например, можно кликнуть правой кнопкой мыши по кнопке “Пуска” и выбрать в контекстном меню пункт “Диспетчер устройств”.
- В открывшемся окошке раскройте вкладку “Сетевые адаптеры” и выберите среди них тот, чье название соответствует наименованию сетевой карты вашего оборудования.
- Кликните по нему правой кнопкой мыши и выберите в контекстном меню пункт “Свойства”.
- В открывшемся окне переключитесь во вкладку “Дополнительно”.
- Там, в блоке “Свойство” найдите одно из свойств: «Network Address», «MAC Address», «Сетевой адрес». Выделите его, кликнув по нему левой кнопкой мыши.
Поставьте маркер напротив поля “Значение”. В поле пропишите нужное значение MAC-адреса, предварительно стерев предыдущее. Нажмите кнопку “Ок” для применения изменений.
Перезагрузите компьютер, чтобы изменения вступили в силу.
Вариант 2: Изменение реестра
Изменить MAC-адрес оборудования можно также с помощью редактирования записей в реестре. Делается это следующим образом:
- Открыть редактор реестра проще всего через строку “Выполнить”. Она вызывается сочетанием клавиш Win+I.
- Туда введите команду: regedit и нажмите кнопку “Ок” или Enter для применения.
В редакторе реестра вставьте в адресную строку (расположена сверху) значение: HKEY_LOCAL_MACHINE\SYSTEM\CurrentControlSet\Control\Class\{4D36E972-E325-11CE-BFC1-08002bE10318} и нажмите Enter для перехода по указанному адресу.
В указанной директории находится множество подпапок с имена формата 0000, 0001 и т.д. Открывайте каждую из них, пока не найдете в ней параметр “DriverDesk”.
Дальше отыщите параметр “OriginalNetworkAddress”. В нем хранится MAC-адрес. Кликните дважды по данному параметру, чтобы внести изменения.
Там, в поле “Значение” пропишите новое значение MAC-адреса. Нажмите “Ок” для применения изменений.
Перезагрузите компьютер, чтобы внесенные вами изменения применились.
Перед работой со значениями в реестре мы рекомендуем заблаговременно создать его резервную копию, к которой можно будет вернуться в случае неудачи. Делается резервное копирование реестра следующим образом:
- Откройте Редактор реестра любым удобным способом. Например, вы можете сделать это через строку “Выполнить”, как это было описано в инструкции выше.
- В верхнем меню нажмите кнопку “Файл”.
- В контекстном меню выберите пункт “Экспорт”.
Откроется окошко “Проводника”, в котором нужно выбрать расположение файла. Дополнительно задайте имя файла и нажмите кнопку “Сохранить”.
Вариант 3: Technitium MAC Address Changer
Это уже сторонняя программа, с помощью которой можно не только просматривать MAC-адреса устройств, подключенных к сети, но и менять их параметры. Давайте рассмотрим, как взаимодействовать с данной программой в контексте темы статьи:
Откройте приложение, затем осмотрите в верхней части окна список сетевых адаптеров
Выберите среди них нужный и отметьте его.
Обратите внимание на блок с настройками, который носит название “Change MAC Address”. В нём доступны два варианта опций, первый – задать идентификатор вручную, для чего достаточно прописать в отмеченной строке нужную последовательность
Также вы можете сделать случайно сгенерированный MAC-адрес, воспользовавшись кнопкой “Random MAC Address”.
Для применения изменений нажмите кнопку “Change Now!”.
Если вам потребуется откатить изменения к значениями, установленным по умолчанию, то воспользуйтесь кнопкой “Restore Original”.
Перезагрузите компьютер для применения изменений.
Это были основные способы изменения MAC-адреса компьютера. Помните, что ситуаций, когда изменения MAC-адреса действительно необходимы, не так много, а неправильные действия могут привести к сбоям в работе сетевого оборудования.
Как отредактировать MAC-адрес?
Отредактировать MAC-адрес можно как вручную, используя лишь стандартные средства Windows, так и с помощью специального программного обеспечения. Ниже мы более подробно рассмотрим наиболее доступные способы смены MAC-адреса вашего компьютера под управлением ОС Windows.
Обратите внимание, первые два способа не всегда могут помочь сменить MAC-адрес. Дело в том, что в некоторых адаптерах может отсутствовать функция смены MAC-адреса, поэтому пункт «Сетевой адрес» у вас может отсутствовать
Способ 1: через «Центр управления сетями и общим доступом»
Вызовите меню «Панель управления», а следом выберите раздел «Центр управления сетями и общим доступом».
В левой области окна осуществите открытие раздела «Изменение параметров адаптера».
Щелкните по своему интернет-подключению ПКМ и в отобразившемся дополнительном меню осуществите выбор в пользу пункта «Свойства».
Щелкните один раз ЛКМ по «IP версии 4», а затем щелкните по кнопке «Настроить».
На экране отобразится оно, в котором впоследствии следует пройти ко вкладке «Дополнительно». Выберите пункт «Сетевой адрес», а затем поставьте точку около пункта «Значение». Рядом укажите новый MAC-адрес, состоящий из двенадцати символов. Сохраните изменения.
Способ 2: через «Диспетчер устройств»
Данный способ приведет к тому же окну, что и в первом случае, но переход к нему будет выполняться несколько другим путем. Для этого выполните открытие меню «Панель управления», а затем пройдите к разделу «Система».
В левой области окна произведите переход к подразделу «Диспетчер устройств».
Разверните пункт «Сетевые адаптеры», щелкните по Wi-Fi адаптеру ПКМ и в высветившемся контекстном списке осуществите переход к пункту «Свойства».
В высветвшемся окне пройдите ко вкладке «Дополнительно». Все остальные действия в точности совпадают с первым способом, поэтому расписывать их не имеет смысла.
Способ 3: через реестр Windows
Данный способ несколько сложнее первых двух, но в том случае, если вы не смогли использовать первые два способа, можно переключиться на редактирование реестра Windows.
Обратите внимание, прежде чем редактировать реестр, обязательно создайте новую точку отката в меню «Панель управления» – «Восстановление». Если после внесения изменений в реестр компьютер будет работать некорректно, вы сможете вернуть спять все изменения, восстановив систему
Запустите окно «Выполнить» сочетанием клавиш Win+R. В открывшемся окне проведите команду «regedit» (без кавычек).
В открывшемся окне реестра вам потребуется пройти к следующей ветке:
HKEY_LOCAL_MACHINE\\SYSTEM\\CurrentControlSet\\Control\\Class\\{4D36E972-E325-11CE-BFC1-08002BE10318}
В данной папке, в свою очередь, содержатся еще папки, каждая из которых относится к своему сетевому устройству. Чтобы найти нужное сетевое устройство, в каждой папке имеется параметр «DriverDesc», справа от которого, в поле «Значение», отображается наименование устройства.
Обнаружив нужную папку, можно приступать к изменению MAC-адреса. Для этого щелкните в пустой области открытого раздела ПКМ и в высветившемся контекстном списке выберите параметр «Создать» – «Строковый параметр». Задайте созданному параметру наименование «NetworkAddress» (без кавычек).
Кликните дважды кнопкой мыши по созданному параметру. На экране отобразится окно, в котором в поле «Значение» вам потребуется указать новый MAC-адрес, а затем сохранить изменения.
Для окончательного внесения новых изменений вам остается закрыть окно реестра и выполнить перезагрузку компьютера.
Способ 4: с помощью утилиты Ryll MAC Changer
Теперь, когда мы рассмотрели способы изменения MAC-адреса стандартными средствами Windows, самое время переходить к использованию сторонних программ. Одной из наиболее простых и удобных программ для смены MAC-адреса является Ryll MAC Changer, которую загрузить можно по этой ссылке.
Воспользоваться программой чрезвычайно просто: для начала вам потребуется выбрать сетевой адаптер, следом строкой ниже указать новый MAC-адрес устройства и, наконец, для принятия изменений щелкнуть по кнопке «Update MAC».
После исполнения данных действий окно утилиты можно закрыть. А для того, чтобы система окончательно смогла принять изменения, вам потребуется осуществить перезагрузку компьютера.
Будем надеяться, данная статья была для вас полезна.