Восстановление системных файлов в «командной строке»
Система «Виндовс» может сама себя излечить — с помощью специальных формул, запущенных в «Командной строке». Их желательно выполнять после проверки девайса на наличие вирусов, так как чаще всего именно они и являются причиной повреждений файлов «операционки»:
- Раскрываем интерфейс «Поиск», печатаем в пустой строке запрос cmd.
- Кликаем по соответствующему результату правой клавишей и жмём на первую опцию в сером дополнительном меню.
- Ещё один путь — через окошко «Выполнить». Жмём одновременно на «Виндовс» и кнопку R и набираем ту же короткую формулу cmd. Выполняем её необычным методом: жмём также в одну секунду на такие горячие клавиши, как Ctrl, Enter и Shift.
- Если вы часто запускаете консоль, она должна быть у вас в первых пунктах в списке в меню «Пуск» — кликаем по строчке правой клавишей — переводим стрелочку на «Дополнительно» и уже в этом меню щёлкаем по третьей опции для запуска консоли с расширенными правами администратора.
- В первую очередь выполняем формулу sfc /scannow (после ввода жмём на «Энтер»). Ждём её завершения. Вне зависимости от результата восстановления перезапускаем ПК и смотрим, исчезла ли неполадка.
- Если всё осталось как есть, в той же консоли, запущенной от имени администратора, даём старт второй команде DISM /Online /cleanup-image /RestoreHealth. Она уже, возможно, будет выполняться медленнее — запаситесь терпением. После операции также перезагружаемся и смотрим на результат.
Обратитесь за помощью к разработчику приложения или технической поддержке
Ошибка 0xc000012d — это типовая ошибка, которая может возникать при запуске различных приложений в операционной системе Windows. Она связана с проблемами выполнения кода приложения и может возникать по разным причинам.
Если вы столкнулись с ошибкой 0xc000012d при запуске какого-либо приложения, рекомендуется обратиться за помощью к разработчику этого приложения или к технической поддержке.
Разработчики приложения обладают глубокими знаниями о его структуре и особенностях работы. Они могут помочь вам разобраться с проблемой и предложить решение, специфическое для вашего приложения.
Техническая поддержка также может предоставить вам необходимую помощь. Они могут обладать обширными знаниями о работе операционной системы и ее компонентах, что позволяет им оказывать профессиональную поддержку при решении проблем, связанных с запуском программ.
Перед обращением к разработчику или технической поддержке рекомендуется подготовить как можно больше информации о возникшей проблеме. Вам может понадобиться предоставить информацию о версии операционной системы, версии и типе приложения, способе установки и других сопутствующих факторах.
Также можно попробовать найти решение проблемы самостоятельно, обратившись к документации или форумам, посвященным вашему приложению или операционной системе. Возможно, другие пользователи сталкивались с похожей проблемой и смогут поделиться своими находками и советами.
В любом случае, если у вас возникла ошибка 0xc000012d при запуске приложения, обратитесь за помощью к разработчику приложения или технической поддержке. Они смогут предложить конкретные решения, приспособленные к вашей ситуации.
Причины и решение проблемы: Ошибка 0xc000012f
Порой при установке или запуске софта, драйверов или после обновления операционной системы пользователи получают сообщение об ошибке 0xc000012f, также известной как Bad Image. Чаще всего с этой проблемой сталкиваются владельцы компьютеров с ОС Windows, начиная с седьмой версии. В сообщении чаще всего фигурируют файлы библиотек (dll) и исполняемые файлы (exe).
Программа «C:WINDOWSSYSTEM32ESENT.dll» не предназначена для выполнения в Windows или содержит ошибку. Попробуйте установить программу еще раз с исходного установочного носителя либо обратитесь к системному администратору или поставщику программного обеспечения за поддержкой. Состояние ошибки 0x000012f.
Причины неполадки могут быть разными: повреждение реестра или какого-нибудь файла устанавливаемой программы, засорение винчестера ненужными файлами и тому подобное. Поскольку в каждом конкретном случае источник проблемы неизвестен точно, придется попробовать несколько способов исправить ошибку:
Переустановка ПО
Когда возникает ошибка 0xc000012f, система советует переустановить софт. Желательно инсталлировать новейшую версию программы и драйверов. Этот вариант годится, когда речь идет о программах, занимающих мало места. Если же проблема связана с игрой на несколько десятков гигабайт, лучше попробуйте другое решение проблемы.
Обновление Visual C++
Если в сообщении упоминается файл библиотек, разумно обновить Visual C++, скачав его с официального сайта Майкрософт
Прокрутив вниз, найдите раздел “Другие инструменты и платформы”. Далее — Распространяемый компонент Microsoft Visual C++ для Visual Studio. Предлагается скачать файл, соответствующий разрядности вашей системы. Загрузите оба варианта, вне зависимости от параметров вашей оси. После скачивания установите оба пакета.
Очистка винчестера
Если состояние ошибки сохранилось, перейдите к очистке дискового пространства. На винчестере скапливаются ненужные временные файлы, появляются битые. Нередко это вызывает проблемы в функционировании системы. Чтобы удалить мусор, выполните следующие шаги:
- используйте сочетание Windows + R либо в меню Пуск найдите пункт Выполнить;
- в поле введите cleanmgr и кликните OK;
- выберите директорию, которую желаете очистить — например, системный диск. Подождите, пока закончится анализ;
- убедитесь, что в новом окне пункт Файлы журналов обновлений не отмечен галочкой. Кликните “очистить системные файлы”.
После завершения процедуры откройте приложение, которое давало сбой. Если не удалось устранить ошибку Bad Image, попробуйте следующий способ.
Сканирование при помощи SFC
В Windows есть встроенная утилита SFC, задача которой — сканировать систему, находить и исправлять поврежденные файлы. Для начала вызовите командную строку: найдите ее в меню Пуск или вбейте в строку поиска cmd и нажмите Enter.
Введите sfc /scannow и запустите процесс нажатием Enter. Когда утилита завершит работу, перезапустите компьютер, затем попытайтесь вновь открыть проблемное приложение. Если опять не удалось исправить ошибку 0xc000012f, перейдите к следующему пункту.
Откат обновления
Существует мнение, что рассматриваемую проблему вызывает обновление KB2879017. Воспользуйтесь одним из двух способов.
Способ №1
Вам понадобится Центр обновления Windows. Как его найти? Забейте его в поисковую строку, что находится в меню Пуск. Также Центр обновления можно найти в Панели управления — смотрите раздел Система и безопасность (актуально для семерки). В Windows10 путь к нему выглядит так: Пуск > Параметры > Обновления и безопасность.
Далее откройте Журнал обновлений, кликните Удаление обновлений. В списке обновлений найдите уже упомянутое KB2879017 и удалите его. Не забудьте перезагрузить компьютер.
Можно избежать многочисленных кликов при работе с графическим интерфейсом. Жмите Windows + R и вводите wusa.exe /uninstall /kb:2879017. Жмите Enter и по окончании действия перезапускайте систему. Откройте программу, чтобы проверить, решилась ли проблема.
Meaning of the «error code 0xc000012d»
«Error code 0xc000012d» is an issue name that usually contains details of the malfunction, including why it occurred, which system component or application malfunctioned, along with some other information. The numerical code in the issue name usually contains data that can be deciphered by the manufacturer of the component or application that malfunctioned. The issue with using this code may occur in many different locations within the system, so even though it carries some details in its name, it is still difficult for a user to pinpoint and fix the issue cause without specific technical knowledge or appropriate software.
Как исправить ошибку 0xe06d7363 при запуске приложения
Пытаясь запустить какую-либо программу (чаще всего игровую) пользователь может столкнуться с сообщением о прекращении работы приложения и ошибке 0xe06d7363.
Последняя может быть вызвана целым комплексом причин, от сбоев в работе игрового клиента до специфических нарушений в архитектонике конкретной программы.
В этой статье я расскажу, какие причины ошибки 0xe06d7363 и как избавиться от ошибки 0xe06d7363 при запуске приложения.
Текст сообщения об ошибке 0xe06d7363
Причины ошибки 0xe06d7363 при запуске приложения
Данная ошибка фиксируется после запуска какой-либо программы, причём до появления указанной проблемы рассматриваемая программа могла уже долгое время работать без сбоев.
Вначале пользователь получает системное сообщение о том, что возникшая проблема привела к прекращению работы программы, а потом и предложение закрыть программу.
После нажатия на «Ок» пользователь сталкивается с сообщением об ошибке при запуске приложения 0xe06d7363, и приложение закрывается, оставляя пользователя в недоумении, как же исправить ошибку 0xe06d7363.
Я бы выделил несколько основных причин появления ошибки 0xe06d7363:
- Программа запускается не от имени администратора;
- Нарушение целостности программы (случайный сбой, случайное или преднамеренное удаление нужных файлов пользователем) и её записей в реестре;
- Злонамеренная деятельность вирусных программ (вследствие которых была повреждена структура конкретной программы, операционной системы, нарушена надёжность работы с сетью, повреждён реестр ОС и т.д.);
- Устарели, нестабильно работают или повреждены вспомогательные инструменты DirectX и Visual C++;
- Повреждена не сама игровая программа, а игровой клиент, осуществляющий запуск необходимого приложения;
- Устаревшие драйвера для видеокарты компьютера, способные вызывать ошибку 0xe06d7363 при запуске приложения;
- Блокировка работы сетевого подключения программы брандмауэром и антивирусом;
- Не корректная конфигурация системы или часть системных файлов повреждена.
Как избавиться от проблемы 0xe06d7363 при запуске программы
Для избавления от ошибки 0xe06d7363 следует предпринять ряд шагов, которые я изложу чуть ниже. Но для начала хочу порекомендовать просто перезагрузить ваш компьютер. Весьма часто обычный перезапуск системы является весьма эффективным инструментом в исправлении различных сбоев в работе наших ПК.
Итак, чтобы исправить проблему 0xe06d7363 при запуске приложения нужно сделать следующее:
- Запустите программу от имени администратора (через свойства ярлыка и вкладку совместимости);Запуск от имени администратора
- Если вы используете пиратскую версию – смените взлом к игре на альтернативный;
- Переустановите проблемную программу, часто именно полная переустановка приложения оказывалась наиболее эффективной в борьбе с ошибкой 0xe06d7363 при запуске приложения;
- Переустановите игровой клиент, если вы запускаете программу с его помощью (при удалении можно использовать специальные инструменты уровня CCleaner, позволяющие удалять программы, что называется, «без следа»);
- Установите свежие версии DirectX и Visual C++;Visual C++
- Отключите на время запуска игры ваш брандмауэр и антивирус;
- Проверьте ваш компьютер на наличие вредоносного ПО (помогут «испытанные бойцы виртуального фронта» Web CureIt!, Trojan Remover, Kaspersky Removal Tool и другие);
- Проверьте структурную целостность ОС Windows (для этого пригодится системная утилита sfc, которую нужно запустить в командной строке от имени администратора командой sfc /scannow). Чтобы произвести запуск от имени администратора нужно нажать на кнопку Пуск, набрать в строке поиска «Командная строка» (без кавычек), вверху появится программа с таким именем. Наведите на неё курсор, нажмите правую клавишу мыши, а затем выберите в появившемся меню «Запуск от имени администратора»;
Используем утилиту sfc
- Установите самые свежие драйвера к вашей видеокарте;
- Установите все доступные обновления к операционной системе;
- Произведите откат системы на предыдущую точку восстановления, при которой проблемная программа работала корректно (нажимаем на клавишу «Пуск», пишем в строке поиска «Восстановление системы», и кликаем на появившуюся программу с идентичным названием вверху), затем выбираем нужную точку восстановления;Используем точку восстановления системы
- Если ничего не помогло, тогда стоит обратиться в центр поддержки пользователей (при наличии такового) с вопросом как избежать ошибки 0xe06d7363 при запуске приложения.
What does the Application was unable to start correctly 0xc000012d mean?
The error, indicating the inability to launch the application, could arise due to a problem with the system settings, installed drivers, or the application itself. And there isn’t any way you can identify what’s responsible for it other than following a calculated approach.
Here are a few reasons users encounter the 0xc000012d in Windows 11:
- Memory issues: Every application running on the PC needs some RAM and CPU to be available, and when that’s not the case, an error message may appear.
- Problems with the app: Oftentimes, it’s an issue with the app installation or missing files that trigger the error 0xc000012d in Chrome.
- Corrupt system files: When the system files are corrupt, several built-in and third-party apps fail to launch and throw an error message instead.
- Incompatible or outdated drivers: In many cases, users found out that it was an incompatible or outdated driver, usually the graphics driver, that led to the error.
Способы решения проблемы при запуске приложения
Ошибка при запуске приложения 0xc000012d может возникать по разным причинам, и ее решение зависит от конкретной ситуации. Вот несколько способов, которые могут помочь исправить эту проблему:
- Перезапустите компьютер и повторите попытку запустить приложение. Иногда простой перезапуск может устранить временные проблемы в системе и приложения можно будет запустить без ошибки.
- Проверьте наличие обновлений для операционной системы. Установка последних обновлений может исправить известные ошибки и обеспечить совместимость с новыми программами.
- Удалите и повторно установите приложение. Если проблема возникает только с определенным приложением, попробуйте удалить его с компьютера и затем установить заново. Это может помочь исправить поврежденные файлы или настройки, которые вызывают ошибку.
- Проверьте наличие вредоносного ПО. Вирусы и вредоносные программы могут вызывать ошибки при запуске приложений. Проверьте компьютер на наличие вирусов и другого вредоносного ПО с помощью антивирусной программы и проведите полное сканирование системы.
- Обратитесь к службе поддержки приложения или разработчикам. Если все предыдущие способы не помогли решить проблему, рекомендуется обратиться за помощью к службе поддержки приложения или разработчику. Они смогут оценить ситуацию более детально и предложить индивидуальные рекомендации по исправлению ошибки.
Важно помнить, что эти способы являются общими рекомендациями и результаты могут отличаться в зависимости от конкретной ситуации и приложения. Если ошибка при запуске приложения 0xc000012d продолжает возникать, рекомендуется обратиться к профессионалам или специалистам в данной области для получения более точных и индивидуальных рекомендаций
Очистить диск от мусорных файлов
В «операционки» «Виндовс» уже предусмотрена утилита для очистки жёстких дисков от скопившегося на них «мусора». Мы расскажем об удаление ненужных файлов на примере этого встроенного приложения, однако вы также вправе воспользоваться сторонним софтом, например, CCleaner от Piriform.
- Раскрываем главный экран «Проводника» — щёлкаем дважды по знаку компьютера на «десктопе».
- Выделяем правой клавишей мышки системный раздел диска — тот, на котором инсталлирована сама «операционка». Вы его сразу увидите — рядом с ним будет находиться логотип ОС. Жмём на последнюю строчку со свойствами.
- В новом маленьком окне кликаем сразу на клавишу, которая запускает очистку.
- Этот же инструмент можно запустить быстрее: зажимаем R и «Виндовс» и набираем формулу cleanmgr, кликаем по ОК.
- Выбираем в сером окошке с помощью выпадающего меню системный раздел диска.
- Ждём некоторое время, пока система определит объём памяти для удаления, и кликаем по кнопке внизу для очистки системных документов.
- Ожидаем завершение оценки.
- Ставим галочки рядом со всеми пунктами и жмём на ОК. Подтверждаем в следующем окне очистку.
- После завершения очистки перезапускаем ПК и пробуем открыть проблемный файл.
Способ второй. очистка
Возможно, BadImage с кодом 0xc000012f возникла в связи с захламленностью HDD ненужными и, в связи с этим, потенциально вредоносными файлами. Нужно их удалить, что заодно повысит общее быстродействие ОС. ВОт как это сделать:
- Нажмите сочетание клавиш Win R или зайдите в Пуск и выберите «Выполнить».
- Пропишите cleanmgr в поле ввода.
- Выберите диск, на котором установлена система.
- Нажмите «Системные файлы»
Убедитесь, что не отмечен пункт «Файлы журналов обновлений».
- Проведите очистку.
- Повторите процедуру для всех HDD, если их больше одного.
- Проверьте сбоящее приложение.
Возможно, среди мусорных системных файлов были компоненты, приводившие к проблемам с 0xc000012f.
Причина, по которой в процессе очистки ОС мы не удаляли журналы обновлений – этот способ. Обновление KB2879017 – не просто обновление, а «кумулятивное», то есть набор обновлений. Зачастую именно после его установки у приложений начинались сбои с кодом 0xc000012f. Действуем следующим образом:
- Нажмите сочетание клавиш Win R или зайдите в Пуск и выберите «Выполнить».
- Пропишите в поле ввода wusa.exe /uninstall /kb:2879017.
- Дождитесь завершения удаления.
- Запустите сбоящее приложение.
Если это не помогает, и проблема с BadImage кроется не в «кривом» KB2879017 – мы будем целиком проверять Виндовс на предмет сбоев и неполадок.
Способ 1: переустановка проблемного приложения
Так как чаще всего рассматриваемый сбой происходит вследствие неполадок с конкретной программой, её переустановка будет эффективным решением проблемы.
- Удалите проблемный софт любым подходящим методом. Мы рекомендуем использовать стороннее решение, например, Revo Uninstaller: эта программа заодно подчищает «хвосты» в системном реестре, которые нередко и представляют собой источник сбоя.
Урок: Как пользоваться Revo Uninstaller
Загрузите на компьютер новый дистрибутив удалённого приложения, желательно последней версии и с официального ресурса, и установите его, следуя инструкциям установщика.
How to fix the issue reported by «error code 0xc000012d»
Special Offer
Instructions
The following steps should fix the 0xc000012d issue:
- Step 1.Download Outbyte PC Repair application See more information about Outbyte uninstall instructions EULA Privacy Policy
- Step 2.Install and launch the application
- Step 3.Click the Scan Now button to detect issues and abnormalities
- Step 4.Click the Repair All button to fix the issues
| Compatibility | Win 11, 10, 8, 7 |
| Download Size | 21.2 MB |
| Requirements | 300 MHz Processor, 256 MB RAM, 50 MB HDD |
Limitations: trial version offers an unlimited number of scans, backups and restores of your Windows system elements for free. Registration for the full version starts from USD 29.95.
Installation: When you install software, it gives our advertisers a chance to speak to you. ALL OFFERS ARE OPTIONAL. There is no obligation to accept. Simply choose to decline the offer if you are not interested. If you are interested and choose to accept, you’ll help us to offer more software in the future. Again, there is no obligation to accept any offers. You have the option to decline all advertisements and still install and use the software for free.
Web Companion is your first line of defence. With hundreds of thousands of new virus strands created every day, Ad-Aware Web Companion is the perfect complement to your antivirus and web browser security.
A malfunction reported by «error code 0xc000012d» may happen due to a number of different factors. Common causes include incorrectly configured system settings or irregular entries in the system elements, to name a few. Such issues may be resolved with special software that repairs system elements and tunes system settings to restore stability.
The article provides details on what the issue means, potential causes, and ways to resolve the issue.
- 1Meaning of the «error code 0xc000012d»
- 2Causes of the «error code 0xc000012d»
- 3Ways to repair the «error code 0xc000012d»
Проверка проблем совместимости
Одной из возможных причин ошибки при запуске приложения 0xc000012d может быть неправильная совместимость между приложением и операционной системой. Для исправления этой проблемы необходимо провести проверку на наличие проблем совместимости.
Для начала следует убедиться, что приложение, которое вызывает ошибку, совместимо с версией используемой операционной системы. Для этого можно просмотреть системные требования приложения на его официальном сайте или в его документации. Если требования указывают на необходимость определенной версии операционной системы, то следует убедиться, что ваша система соответствует этим требованиям.
Если операционная система соответствует требованиям, но ошибка все равно возникает, следует проверить, обновлена ли ваша операционная система до последней версии. В некоторых случаях, проблемы совместимости между приложением и операционной системой могут быть исправлены путем установки последних обновлений.
Также стоит убедиться, что у вас установлены все необходимые драйверы и обновления для работы приложения. В некоторых случаях, ошибки могут возникать из-за отсутствия необходимых компонентов в системе.
Если все предыдущие шаги не помогли, можно попробовать запустить приложение в режиме совместимости. Для этого, щелкните правой кнопкой мыши на ярлыке приложения, выберите «Свойства» и перейдите на вкладку «Совместимость». Там вы можете указать, с какой версией операционной системы должно запускаться приложение.
В случае, если проблема совместимости не может быть исправлена и ошибка при запуске приложения 0xc000012d продолжает возникать, стоит обратиться к разработчикам приложения или поискать помощь на форумах и сообществах, посвященных данному приложению. Возможно, существует известное решение или патч для данной ошибки.
Почему эта ошибка вообще вылезает?
Чтобы исправить ошибку, нужно понять ее природу. Давайте перечислим, какие могут причины ошибки 0xc000007b:
- Совместимость. Например, на 32-разрядном ПК вы хотите открыть программу, предназначенную на 64-разрядный компьютер.
- Права администратора. Порой, причина в том, что ту или иную программу нужно открывать с правами администратора.
- Антивирус. В некоторых случаях антивирус или брандмауэр может блокировать запуск определенных программ или игр.
- Некорректная установка программы.
- Повреждены или отсутствуют библиотеки. Такие библиотеки, как DirectX, Visual C++, net.Framework, нужны, чтобы открывать большую часть программ. Если с библиотеками что-то не так – может вылезти та самая ошибка.
- Драйвера. Если они давно не обновлялись или неправильно работают. Особенно часто ошибка возникает из-за драйверов видеокарты.
Сразу стоит сказать, что от данной ошибки не существует панацеи. Поэтому мы распишем аж 7 способов устранения данной ошибки. Какой из них поможет именно вам – неизвестно. Но один из методов точно должен помочь!
Способ №1
Самое очевидное – проверить совместимость программы и вашего ПК. Возможно, стоит скачать версию программы или игры, рассчитанную юна 32-разрядную версию.
Если же суть в том, что вы на условном Windows 7 запускаете игру, разработанную для Windows 10, то вам нужен способ запуска программы в режиме совместимости. Для этого нужно зайти в свойства программы, выбрать вкладку «Совместимость», найти опцию «Запустить программу в режиме совместимости» и выбираем нужную нам операционную систему.
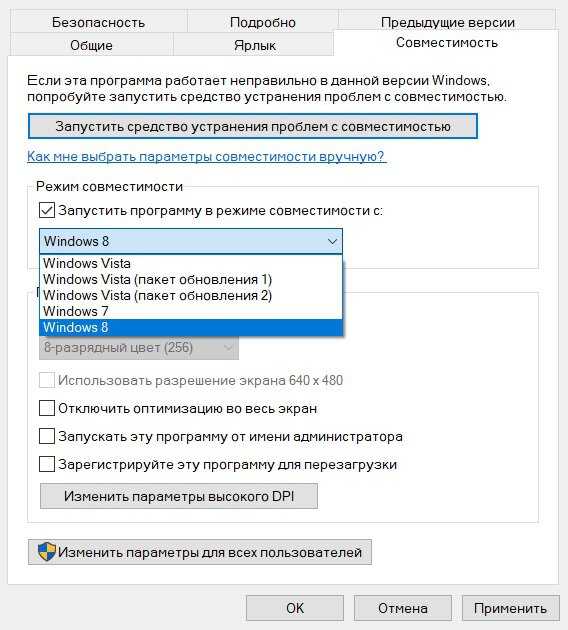
Способ №2
Возможно, у вас просто недостаточно прав, чтобы открыть игру или программу. ПКМ по ярлыку, выбрать «Запуск от имени администратора».
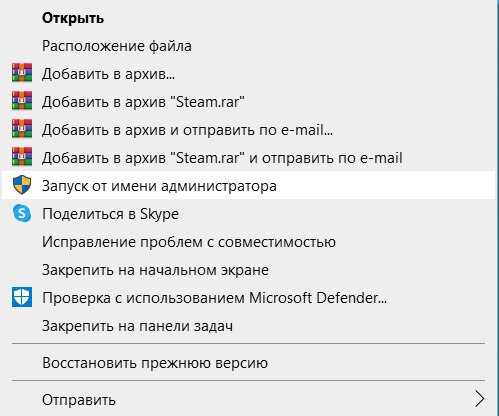
Способ № 4
Как вариант, произошел коллапс во время установки игры или приложения. В таком случае попробуйте удалить все файлы, связанные с этой игрой/программой и установите ее заново. Если ошибки не исчезли, то, возможно, проблема в установочном файле. Скачайте официальную версию программы.
Способ №5
Библиотеки файлов DirectX, Visual C++, net.Framework обязаны быть установлены на любом ПК с Windows! Как проверить, есть ли они и работают ли они правильно? Заходим в «Панель управления» – «Все элементы панели управления» – «Программы и компоненты». Здесь вы увидите списки библиотек – все они должны быть в актуальном состоянии.
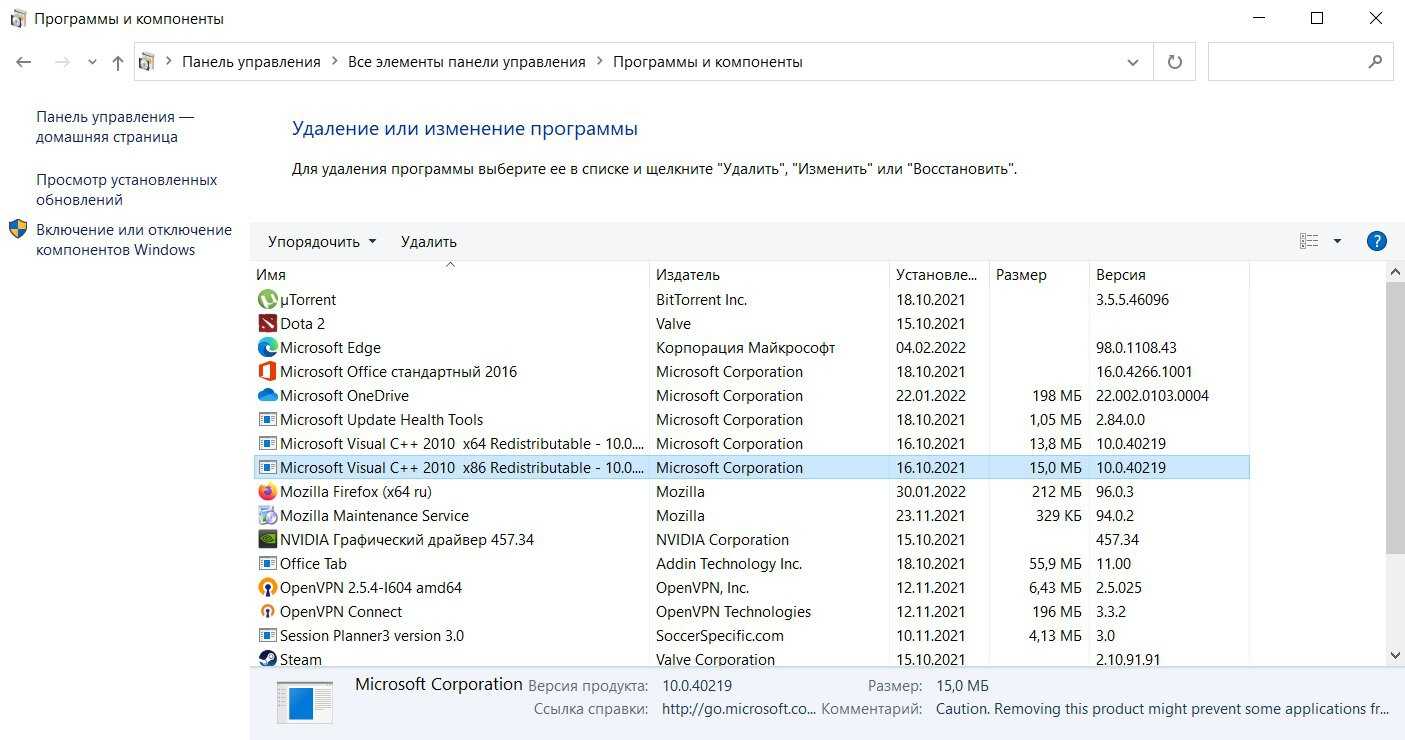
Кстати, если у вас 64-битная версия, то рекомендуем поставить Microsoft Visual C++ для 64 bit и 32 bit.
DirectX — это комплект необходимых API — программных интерфейсов приложений. Незаменимы для воспроизведения большинства игр и мультимедиафайлов.
- DirectX версия 9 для Windows XP.
- DirectX версия 10 для Windows Vista.
- DirectX версия 11 для Windows Vista, 7, 8, 10.
- DirectX версия 12 для Windows 10.
Microsoft Net.Framework — это цифровая среда Windows для приложений и игр, установить которую можно через Центр обновлений Windows. В списке «Программы и компоненты» должны быть версии 4.7.1 и 3.5.
Способ №6
Драйвера. Как всегда, дело может быть именно в них. Как проверить? Мой компьютер – Свойства – Диспетчер устройств – Видеоадаптеры.
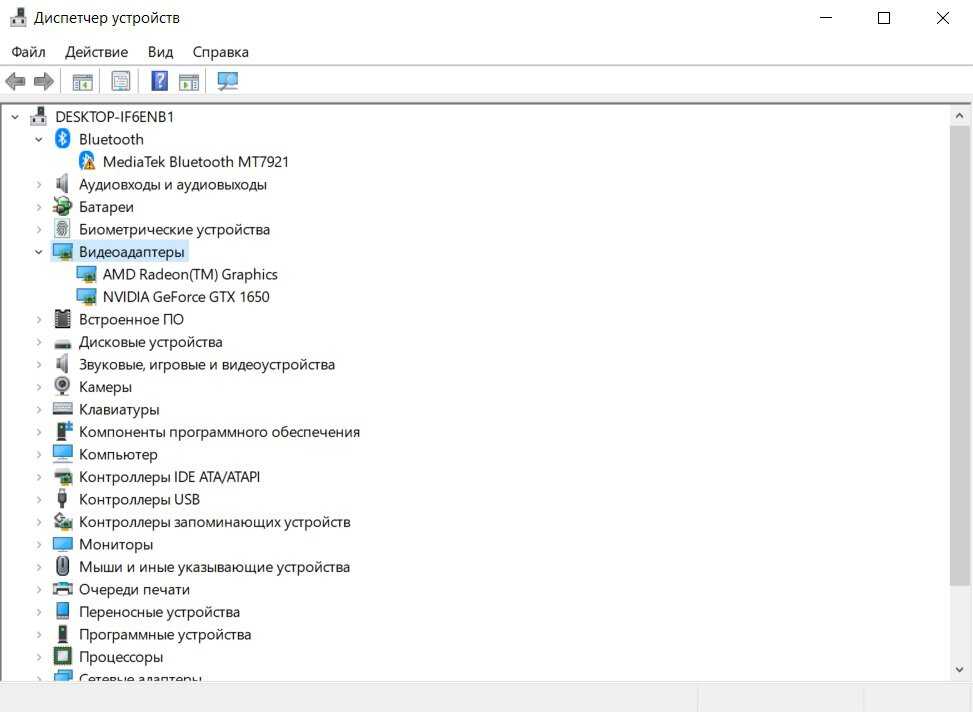
Нажмите ПКМ по устройству и проверьте обновления драйвера. Если Windows не хочет или не может найти обновление, то надо поискать на официальном сайте разработчика.
Способ №7
- В программе выберите View – Full paths. Откройте файл .exe той игры, где у вас возникает ошибка.
- В разделе module прокрутите до самого низа – увидите определенные значения в столбиках.
- В столбике CPU все DLL файлы должны быть 64-битные для игры. Если есть х86 DLL-файл, то он будет в красной колонке CPU. Именно он – причина ошибки.
- Найдите 64-битную DLL файла и поместите его в папку с игрой и в C:\Windows\system32. Проблема должна быть решена.
Теперь вы знаете, как справиться с ненавистной ошибкой!
Способ 3: Проверка оперативной памяти
Нельзя также исключать, что причиной ошибки 0xc000012d стала неисправность оперативной памяти. Чтобы проверить ОЗУ на предмет ошибок, выполните следующие действия.
- Откройте окошко быстрого выполнения команд нажатием комбинации клавиш Win + R, введите в него и нажмите клавишу ввода.
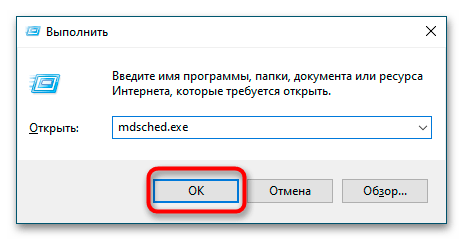
В появившемся окошке «Средства проверки памяти Windows» выберите опцию «Выполнить перезагрузку и проверку (рекомендуется)».
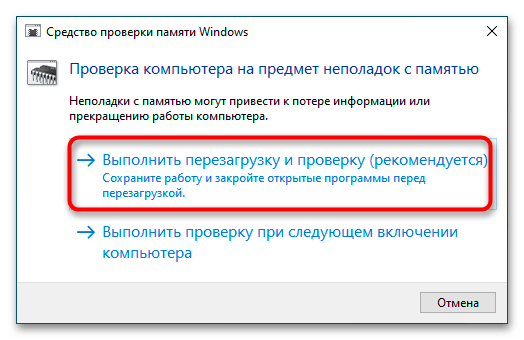
В результате компьютер перезагрузится, после чего начнется проверка оперативной памяти. По завершении проверки ОЗУ компьютер будет загружен в штатном режиме, а в «Журнале событий» появится отчет с результатами анализа. Чтобы открыть журнал, в окошке быстрого выполнения команд выполните команду .
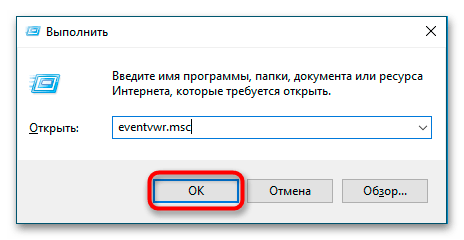
Перейдите в раздел «Журналы Windows» → «Система» и отыщите событие «MemoryDiagnostics-Results».
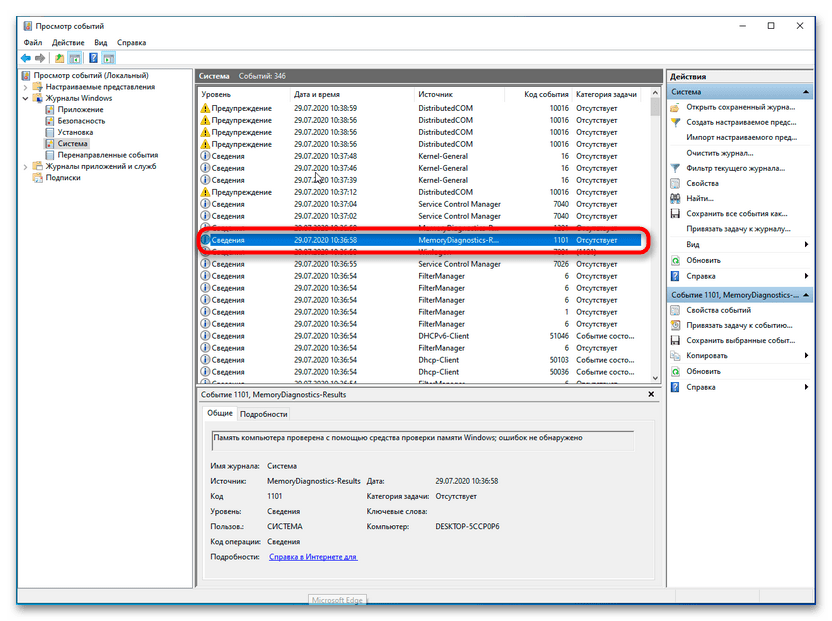
Если в отчете обнаружатся ошибки, необходимо будет проверить каждую планку памяти в отдельности. С этой целью из слота памяти извлекаются все модули ОЗУ кроме проверяемой, после чего компьютер включается. Появление при этом экрана смерти укажет на вероятную неисправность данной планки оперативной памяти, а это значит, что она подлежит замене.
Советы по предотвращению ошибки Tasklist.exe в Genshin Impact
Если вы столкнулись с ошибкой Tasklist.exe при игре в Genshin Impact, то вам следует принять меры, чтобы предотвратить ее появление. Несколько советов, которые помогут вам избежать этой ошибки:
- Обновляйте драйверы устройств: Когда драйверы устройств устаревают, они могут вызвать ряд проблем, включая ошибку Tasklist.exe. Поэтому, чтобы предотвратить ее появление, обязательно проверяйте наличие обновлений драйверов и устанавливайте их своевременно.
- Убедитесь в наличии достаточного пространства на жестком диске: Если на жестком диске мало свободного места, это также может привести к ошибке Tasklist.exe. Поэтому регулярно очищайте жесткий диск, удаляйте ненужные файлы и программы.
- Выполняйте регулярное обслуживание компьютера: Технические проблемы могут также быть вызваны отложенным обслуживанием компьютера. Поэтому, чтобы предотвратить ошибку Tasklist.exe, регулярно проверяйте систему на наличие вирусов и других проблем.
- Избегайте многозадачности: Если вы запускаете сразу много приложений и игр, это может также привести к ошибке Tasklist.exe. Поэтому, чтобы предотвратить ее появление, ограничьте число запущенных приложений и игр.
Следуя этим советам, вы сможете избежать ошибки Tasklist.exe при игре в Genshin Impact, а также снизить риск возникновения других технических проблем.
Каким образом проявляется ошибка 0xc000012f windows 10?
Ошибка 0xc000012f в операционной системе Windows 10 может проявляться различными способами и указывать на наличие проблем с исполняемым файлом, который не может быть загружен или выполнен. Смотря на контекст, в котором возникает ошибка, ее симптомы могут быть разными. Вот некоторые из наиболее распространенных проявлений ошибки 0xc000012f:
1. Системные ошибки и вылеты при запуске программы
Одним из наиболее распространенных проявлений ошибки 0xc000012f являются системные ошибки и вылеты при запуске программы. В этом случае, при попытке запустить определенную программу, появляется сообщение об ошибке, которое указывает на невозможность загрузить исполняемый файл или выполнить его. Программа может просто не запускаться или вылететь при попытке ее запуска.
2. Блокировка установки обновлений или программ
Ошибка 0xc000012f также может приводить к блокировке установки обновлений или программ в операционной системе Windows 10. При попытке установить обновление или программу, вы можете столкнуться с сообщением об ошибке, указывающим на невозможность загрузки или выполнения файла, необходимого для установки.
В обоих случаях, чтобы исправить ошибку 0xc000012f, необходимо принять меры для восстановления исполняемого файла или устранения проблемы, вызывающей ошибку. Это может включать в себя переустановку программы, проверку наличия обновлений системы или другие действия в зависимости от конкретной проблемы.
Проверка наличия вредоносного ПО
1. Установка антивирусного ПО
Первым шагом в проверке наличия вредоносного ПО является установка антивирусного ПО. Существует множество бесплатных и платных программ, которые помогут защитить ваш компьютер от вирусов и других угроз. Убедитесь, что ваше антивирусное ПО обновлено до последней версии, чтобы оно могло эффективно обнаруживать новые угрозы.
2. Сканирование компьютера на наличие вирусов
После установки антивирусного ПО запустите его и проведите полное сканирование вашего компьютера. Это может занять некоторое время, особенно если у вас на жестком диске много файлов. Во время сканирования программа обнаружит любые потенциально вредоносные файлы и попросит вас удалить или поместить их в карантин.
3. Проверка процессов в диспетчере задач
Откройте диспетчер задач, нажав комбинацию клавиш Ctrl+Shift+Esc, и пройдитесь по списку процессов, чтобы убедиться, что не работает лишний процесс, который мог бы быть вирусом. Некоторые вирусы могут прятаться под маской легитимных процессов, поэтому проверка занимает дополнительное время. Если вы заметите что-то подозрительное, попробуйте найти информацию об этом процессе в Интернете или используйте программу, которая может анализировать процессы и определять их безопасность.
4. Проверка запускаемых приложений
Изучите список запускаемых приложений, чтобы убедиться, что нет никаких странных программ, которые запускаются автоматически при включении компьютера. Многие вирусы используют этот метод для обеспечения постоянного присутствия на вашем компьютере. Если вы заметите что-то подозрительное, попробуйте найти информацию об этом приложении в Интернете или используйте программу, которая может анализировать приложения и определять их безопасность.
Следуя этим шагам, вы сможете провести проверку наличия вредоносного ПО на вашем компьютере. Если вы обнаружили вирус, немедленно удалите или поместите его в карантин. Это поможет предотвратить дальнейшее распространение вируса и защитит ваши личные данные.















![[исправить] статус ошибки 0xc000012f «плохое изображение» при запуске программы](http://jsk-oren.ru/wp-content/uploads/5/7/2/57290288e34e6870bbdc6d32bb91932f.jpeg)













