Как очистить временные файлы Windows 10:
Существует несколько тактик, как удалить все временные файлы Windows 10: с помощью встроенных инструментов системы или дополнительных программ. Конечно, можно просто удалить папку Temp в Windows 10, но в таком случае в ОС останется еще много ненужного мусора.
С использованием утилиты «Очистка диска»
В Windows 7, 8 и 10 есть специальный инструмент «Очистка диска», который позволяет удалять большинство второстепенных данных, не являющихся обязательными для функционирования ОС.
Как удалить системные файлы temp Windows 10
- Нажимаем на Пуск или поиск, вставляем в поисковую строку cleanmgr и открываем единственный найденный файл.
- Выбираем логический диск, подлежащий чистке.
- Ждем завершение непродолжительного сбора информации (длительность зависит от объема накопителя и его пропускной способности).
- В появившемся окне устанавливаем флажки возле пункта «Временные файлы Интернета» и «Временные файлы».
- Жмем на кнопку «Ок»
После окончания процедуры, система лишится большинства временных файлов.
В хранилище Windows 10
«Хранилище» — специальный раздел Windows 10, в котором можем управлять данными накопителей на компьютере. Одна из функций – чистка от лишних файлов.
Как очистить папку Temp в Windows 10
- Открываем «Параметры» через Пуск или комбинацией Win + I.
- Переходим в раздел «Система», а затем – «Хранилище».
- Выбираем логический диск и нажимаем на строку «Временные файлы» (в конце списка).
- Жмем на кнопку «Удаление временных файлов».
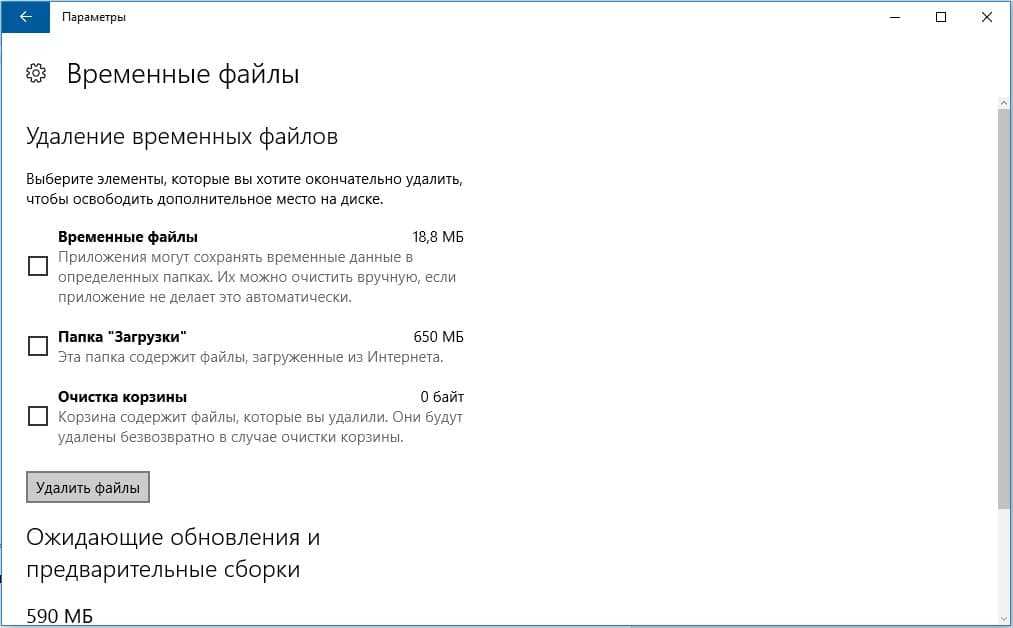
Программа для удаления временных файлов
Сегодня появилась целая группа программ, предлагающих освобождение от временных файлов. Подобный подход имеет место, так как утилита сканирует все разделы с temp-данными и позволяет очистить их одним махом. Самым популярным представителем ниши является CCleaner.
Инструкция:
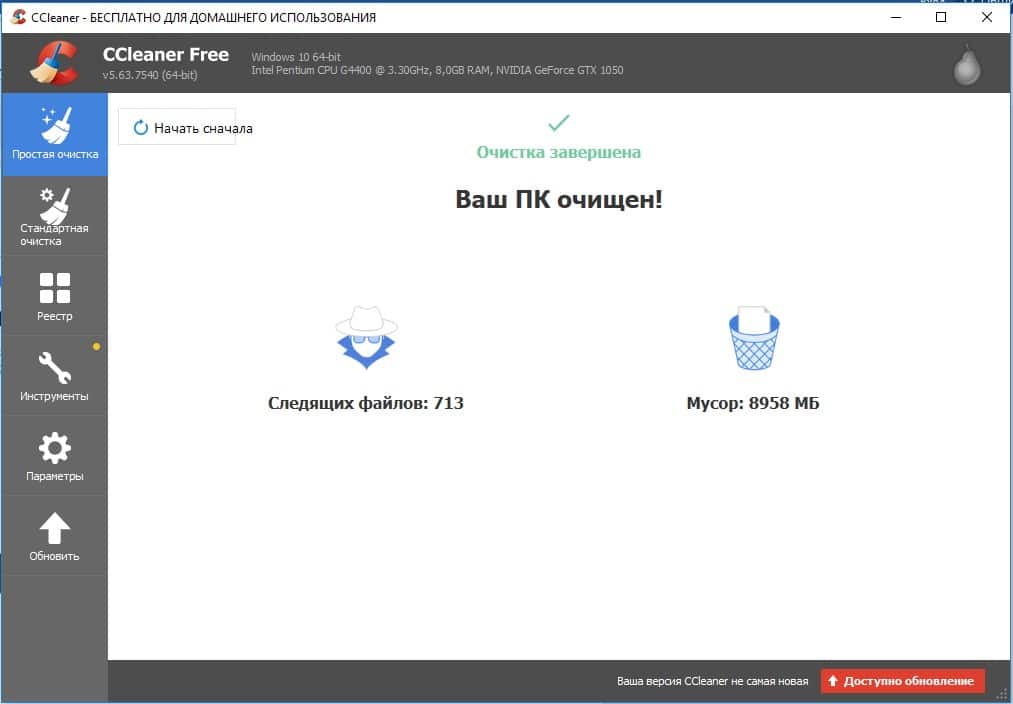
После завершения процедуры удалять программу не стоит, так как очистку стоит выполнять регулярно, да и утилита дополнительно помогает восстанавливать реестр.
Утилитой CCleaner
Многие пользователи доверяют чистку дисков своих домашних и рабочих компьютеров утилите CCleaner. Для работы придется скачать программу размером около 25 Мб с официального сайта разработчика. При установке предлагается закачать еще и антивирус — отказываемся.
При запуске сканирования CCLeaner предложит закрыть браузер, чтобы добраться до скопившегося в его файлах мусора. Новый режим проверки ПК в программе Проверка здоровья выдал неутешительный диагноз:
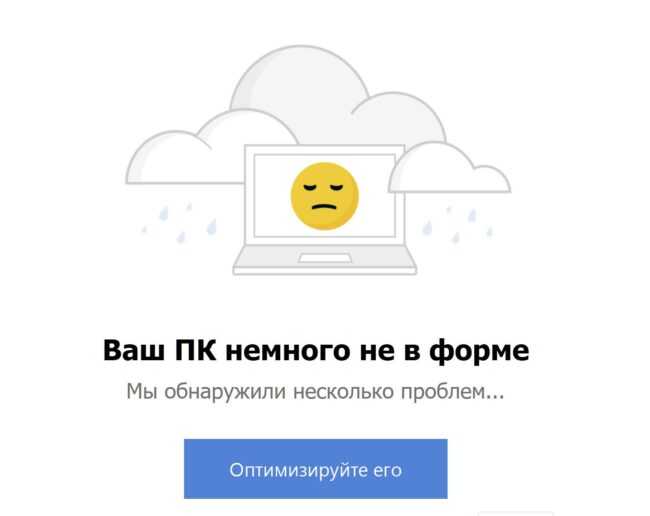
После нажатия кнопки Оптимизируйте его, CCleaner сообщил, что ПК стало намного лучше. Хотя при этом не удалил ни одного файла, но нашел более 14 000 (!) каких-то средств остлеживания.
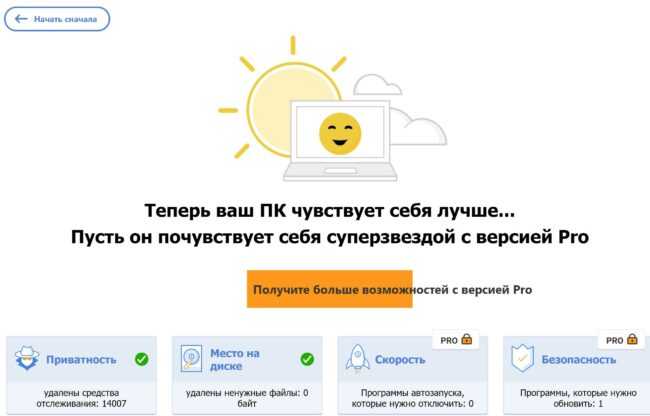
Приятно, что разработчики заботятся о безопасности пользователя. Но жизненный опыт подсказывает — к концу недели средства отслеживания вернутся снова.
Перейдем к чистке места на диске с помощью CCleaner. Анализ показал потенциальные 10 Гб мусора.
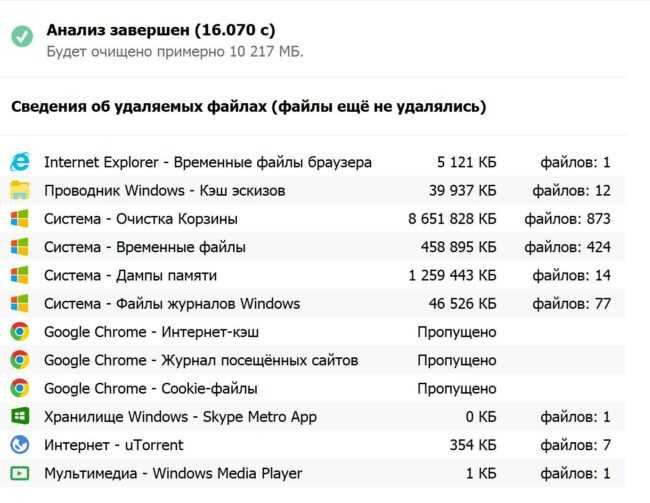
Что захламляет диск С?
Итак, захламлять диск С могут наши пользовательские файлы и системные данные. Наши пользовательские файлы, если они хранятся в системных папках пользовательского профиля, т.е. в закреплённых слева в проводнике папках, могут существенно увеличить занятый объём системного раздела Windows.
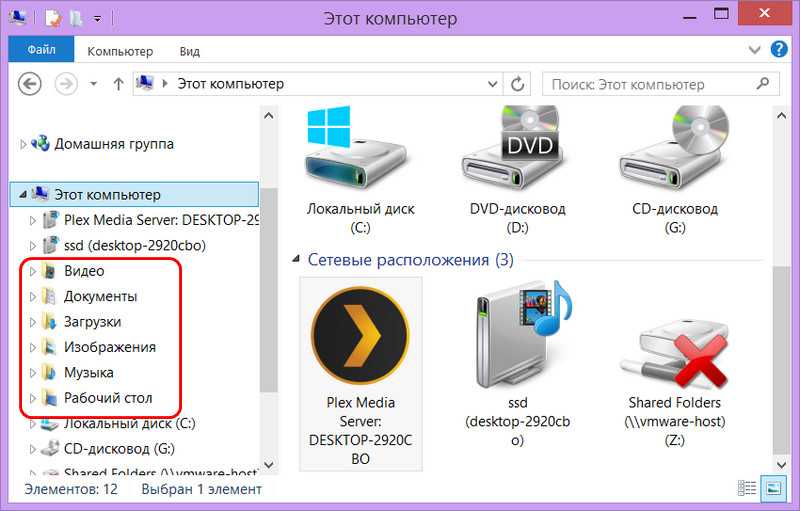
Обычно диск С нагружают большие объёмы видео в папке, соответственно, «Видео» и вес папки «Загрузки», где скапливается всё, что мы тянем с Интернета. Содержимое этих папок необходимо пересмотреть, удалить ненужное, нужное переместить на другой раздел диска. Либо же можно в свойствах каждой из папок пользовательского профиля (в графе «Расположение») указать путь физического размещения на другом разделе диска. Эти папки по-прежнему будем видеть слева в проводнике, но их вес не будет влиять на общий вес диска С.
Традиционный шаг навстречу освобождению системного дискового пространства – удаление неиспользуемых программ и игр.
Основной тип системных данных, захламляющих диск С — временные файлы. Это рабочие файлы самой Windows и сторонних программ, единожды выполнившие свою задачу и ставшие впоследствии ненужными. Скопление временных файлов является одной из самых частых причин захламления диска С. Также системный диск могут захламлять файлы установки обновлений Windows, файлы предыдущей установки Windows, файлы установки системных компонентов и драйверов, конфигурационные файлы и базы данных сторонних программ, кэш браузеров. Очистка системных данных осуществляется автоматически – с помощью штатной функции Windows, либо же с использованием специальных сторонних программ.
Дополнительно
Помимо встроенных утилит системы, рассмотренных выше, некоторых могут заинтересовать более глубокие дебри. Делаем все в точности так же:
- Win + E.
- Ищем системный диск.
- Правый клик и переходим в Свойства.
- Выбираем Очистка…
- Ждём.
- В появившемся окне выбираем Очистить системные файлы.
- Появляется вроде бы то же самое окно, но на нем присутствует вкладка Дополнительно.
Но рано радоваться. Верхняя кнопка всего лишь ведёт к окну Удаление программ (то же, что в Панели управления), нижняя – контроль точек восстановления. Очистить жёсткий диск и потерять возможность отката системы? Это бред. То есть мы бы не стали делать того, что написано в этом пункте вовсе. Наши читатели же сами решают, как очистить Windows.
То же самое относится к советам тех, кто предлагает порезать место на хранение информации по восстановлению. Так очищать диск можно до поры до времени, пока не произойдёт первый сбой. После этого больше уже никто не задумывается, нужно или нет оставлять пространство для хранения подобной информации. Его отводят даже с избытком. Тем, кто не хочет слушать, даём алгоритм:
- Win + Break.
- В левой колонке клик на Дополнительные параметры.
- На вкладке Защита системы расположены опции управления отведением места под хранения восстановительной информации. Сократите или вовсе запретите сбор.
Сохранение личных файлов на другом диске
Перенос системных папок на другой диск, сэкономит место, которое станет доступным для использования другими файлами. Кроме этого, при сохранении файлов на другом диске, эти данные не будут удалены с компьютера, например, в случае внезапной переустановки операционной системы, которую необходимо провести из-за неполадок или невозможности восстановления Windows.
Пользователь может перенести папки «Документы», «Загрузки», «Видео», «Изображения», «Музыка», «Рабочий стол» на другой локальный диск компьютера. В этих папках часто хранится много различных файлов. Перенос папок, во многих случаях, позволит значительно освободить пространство на диске «С:».
Процесс переноса системных папок на другой локальный диск, подробно описан в других статьях на моем сайте.
Вам также может быть интересно:
- Как перенести Документы, Загрузки, Рабочий стол на другой диск — 3 способа
- Как перенести папку загрузки Windows — 3 способа
Почему лучше не пользоваться программами типа CCleaner?
- CCleaner постоянно пытается изменить настройки браузеров.
- В CCleaner есть опции, последствия включения которых сложно предсказать.
- Запросто можно удалить все данные с диска, безвозвратно.
- Совсем недавно, CCleaner уличили в не отключаемой слежке за пользователями.
- Чистка реестра — один из самый переоценённых параметров в программах подобного плана. Совершенно бесполезная вещь для рядового пользователя. Программы которые чистят реестр проводят сопоставление ключей реестра с существующими путями, и при их отсутствии просто удаляют весь куст. Это может губительно оказаться на всей системе полностью и привести к ей полной неработоспособности.
Если вы думаете, что у вас якобы тормозит система из-за большого размера реестра — это миф! Файл реестра занимает всего около 20 мегабайт в памяти системы. Для примера — Google Chrome занимает от 500 до бесконечности. Вот что нужно чистить и удалять (читаем инструкцию), если система «тормозит»! Чистки «волшебными» программами типа CCleaner, сродни пляски с бубном.
Совсем недавно, а именно 12 ноября этого года, компания Microsoft выпустила очередное обновление Windows 10 1909 и, как обычно бывает в таких случаях, после его установки на компьютере остаётся огромное количество лишних файлов. Это файлы, использовавшиеся для инсталляции апдейта, а также копия предыдущей версии Windows, оставленная на случай отката обратно при возникновении проблем.
Часть файлов исчезнет через какое-то время, но некоторые из них останутся и будут занимать место. К счастью, в Windows 10 предусмотрен инструмент, который позволяет моментально удалить ненужные данные. Как это сделать? Читаем инструкцию ниже.
Дополнительные рекомендации по удалению временных файлов
Статья подходит к логическому финалу, но у нас осталось еще несколько советов:
Не удаляются временные файлы Windows 10. Папка Temp и не должна полностью исчезать с системы, но ее вес после чистки становится значительно меньше. Если никаких изменений не последовало, стоит запустить CCleaner с правами администратора или перейти к другому способу удаления файлов.
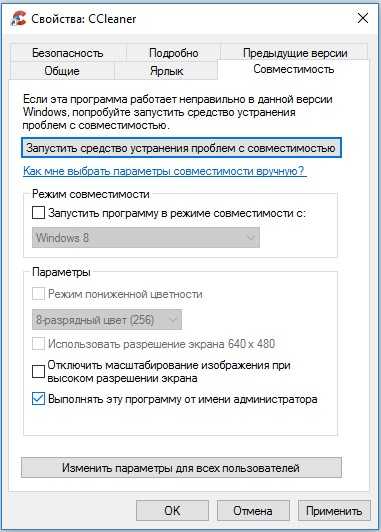
- Как часто чистить? В ежедневной процедуре нет потребности, достаточно проводить сканирование и удаление 1 раз в 1-2 недели в зависимости от регулярности и активности использования компьютера.
- Почему не ускоряется система после чистки данных? Проблема замедления ПК требует комплексного подхода, одной лишь очистки недостаточно. Порой системными методами не обойтись, требуется модернизация оборудования.
Временные файлы не являются каким-то злом, которым их часто преподносят. Напротив, они помогают системе работать значительно быстрее. Однако, избыток подобных данных действительно вреден. Чтобы предотвратить скопление данных за многие недели работы, их стоит чистить. Все необходимые инструменты для их удаления описаны в текущем материале.
Контроль памяти
В современных редакциях Win 10 есть опция, позволяющая контролировать степень загруженности системного накопителя. Она называется «Контроль памяти». С ее помощью можно почистить ПК.
Как активировать опцию «Контроль памяти» в Виндовс 10:
перейти: «Параметры» → «Система» → «Память устройства»;
активировать подпункт «Изменить способ автомат. освобождения места»;
- отметить галочкой временные файлы, подлежащие удалению;
- «Включить» опцию «Контроль памяти».
Важно! Если на локальном диске заканчивается свободное место, то опция «Контроль памяти» запускается в автоматическом режиме. Виндовс освобождается от временной информации и содержимого корзины
Освобождение места Windows вручную из параметров системы
В операционной системе Windows 10 есть возможность для запуска вручную удаления некоторых файлов, согласно выполненных настроек в инструменте «Память устройства».
На странице «Настроить контроль памяти или запустить его», в параметре «Освободить пространство сейчас» нужно нажать на кнопку «Очистить сейчас».
В разделе «Память устройства», в опции «Локальный диск (С:)» имеется информация о распределении дискового пространства.
В опции «Временные файлы» отображается список файлов, которые можно удалить прямо сейчас. По умолчанию, операционная система выделит часть файлов, которые больше не нужны, их можно сразу удалить.
Некоторые типы файлов не выбраны из-за того, что эти данные могут еще понадобится пользователю, например, данные находящиеся в папках «Загрузки» или «Корзина». Вы можете выбрать и эти параметры для удаления файлов из этих мест.
После выбора параметров, нажмите на кнопку «Удалить файлы».
После выполнения этих действий, ручная очистка мусора Windows на компьютере завершена.
Что делать, если очистка диска не срабатывает
В некоторых случаях удаление временных файлов в Windows 10 не срабатывает. Это может происходить по таким причинам:
- В момент удаления бинарный файл открыт, либо запущен. Нужно закрыть файл и повторить попытку;
- В названии удаляемого элемента присутствуют недопустимые символы или он имеет слишком длинный путь доступа. Необходимо переименовать файл и еще раз запустить программу для удаления;
- Отсутствует право доступа к удаляемому файлу. Требуется войти в систему как Администратор или пользователь, создавший данный документ;
- В случае если при удалении программа будет повреждена, ее удаление будет невозможно;
- Файл заражен вирусом. Объект нужно просканировать антивирусной программой, после чего изъять из системы;
- Повреждение системного ядра Виндовс. Следует выполнить проверку жесткого диска;
- Удалить системный объект Windows невозможно, так как операционная система не может уничтожить собственные системные данные.
Очистите реестр
Вы, наверное, слышали ужасные истории об очистителях реестра — слишком агрессивные из них могут легко навредить вашей машине.
Но очень важно поддерживать порядок в реестре. Думайте об этом как о библиотеке: чем больше библиотека, тем больше времени у вас уходит на то, чтобы найти то, что вы ищете
Точно так же, чем больше мусора в вашем реестре, тем больше времени требуется Windows, чтобы найти нужные записи.
Почему бы не взять дело в свои руки? Это проще, чем кажется. Напишите в поиск и нажмите Enter. Затем перейдите в и . В каждой папке внимательно просмотрите список и удалите записи о программах, которые вы больше не используете.
Шаг 4: чистка от пыли
Часто причиной того, что компьютер тормозит и глючит является вовсе не системный мусор, а вполне себе бытовой. Внутренние части могут быть банально загрязнены пылью.
Симптомы такие:
- Компьютер шумит
- Греется
- Самопроизвольно выключается
Если есть хотя бы один симптом, и вы не чистили компьютер от пыли как минимум год, то пора это сделать. Причем это касается как стационарных ПК, так и ноутбуков.
Из-за пыли внутренние детали перегреваются и не могут нормально работать. В первую очередь это касается процессора. Из-за этого могут быть тормоза в программах и играх. Кроме того, в будущем это может привести к поломке ПК.
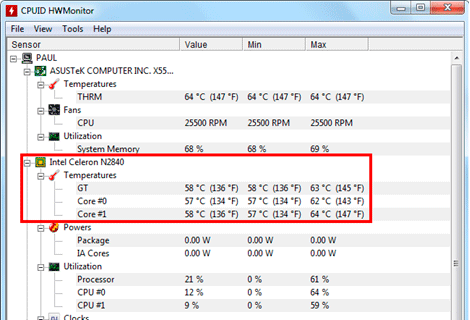
Нормальная температура процессора:
- Для стационарного компьютера: Intel 30-65, AMD 40-70.
- Для ноутбука: Intel 50-70, AMD 55-80.
Почистить компьютер можно и самостоятельно по инструкциям интернета. На ютубе есть даже видео по разбору и чистке конкретных моделей ноутбуков.
Но такая чистка будет неполноценной, потому что важно еще и поменять термопасту. А без должного опыта сделать это непросто, да и большая вероятность что-то запороть
Лучше обратиться в компьютерный сервис: эта услуга называется «Профилактика», стоит 10-15$ и выполняется за пару часов.
Автоматическая очистка Windows 10 в фоновом режиме
Пользователю необходимо настроить работу автоматического средства для очистки системы. В опции «Память устройства» передвиньте переключатель в положение «Включено».
В опции «Локальный диск (С:)» отображается информация об использовании места на диске. Пользователь может увидеть проблемные места на диске, уточнить распределение пространства. Для получения дополнительных сведений, нажмите на ссылку «Показать больше категорий».
Работу контроля памяти необходимо настроить. Нажмите на ссылку «Настроить контроль памяти или запустить его».
В окне «Настроить контроль памяти или запустить его» находятся параметры работы системного инструмента.
В опции «Контроль памяти» необходимо настроить запуск системного средства. В настройке «Запуск Контроля памяти» нужно выбрать один из предложенных вариантов:
- Когда останется мало места на диске — контроль памяти запустится автоматически, когда будет заканчиваться место на диске (параметр по умолчанию).
- Ежедневно — функция станет запускаться каждый день.
- Каждую неделю — запуск средства в еженедельном режиме.
- Каждый месяц — автоматический запуск контроля памяти ежемесячно.
Настройте параметры удаления временных файлов. В разделе «Временные файлы» необходимо выбрать периодичность удаления временных файлов, не используемых в установленных приложениях.
Удаление файлов из корзины будет проводиться со следующей периодичностью:
- 30 дней — автоматическая очистка корзины раз месяц (опция по умолчанию).
- Никогда — файлы из корзины не удаляются, опция отключена.
- 1 день — ежедневная очистка содержимого корзины.
- 14 дней — удаление файлов из корзины раз в две недели.
- 60 дней — автоматическая очистка корзины раз в два месяца.
Выбор периодичности автоматического удаления файлов из папки «Загрузки»:
- Никогда — файлы в папке загрузок автоматически не удаляются.
- 1 день — очистка файлов раз в день.
- 14 дней — удаление файлов раз в две недели.
- 30 дней — очистка данных раз в месяц.
- 60 дней — автоматическое удаление файлов раз в две недели.
Ручное удаление программ и файлов
За исключением универсальных приложений Windows 8.1 и 10, почти все десктопные программы устанавливаются в папку Program Files. Если программа стала больше не нужна, её следует удалить, чтобы не занимала на диске место, только делать это нужно либо с помощью штатного деинсталлятора, либо с помощью специальных сторонних программ. Тем не менее, после деинсталляции приложений на диске могут оставаться их папки с конфигурационными файлами, вес которых может достигать нескольких сот мегабайт. Такие данные нужно удалять вручную.
Допустим, вы удалили с компьютера Microsoft Office или Skype и хотите также избавиться от всех их оставшихся на диске С «хвостов». Для этого внимательно проверьте каталоги Program Files и ProgramData в корне диска С, а также папки C:/Users/Имя_Пользователя/AppData. Если имя папки совпадает с именем удалённого приложения, её можно удалить.
С папкой AppData всё немного сложнее. Этот скрытый каталог содержит три вложенных папки: Local, LocalLow и Roaming. В первой хранятся файлы, созданные в процессе работы различных программ. Очищать её целиком нельзя, так как это наверняка приведёт к потере сохранённых настроек приложений, однако полупустые папки деинсталлированых программ можно вполне безопасно удалить. Также безопасно можно очистить содержимое расположенной в ней папки Temp.
То же самое касается папок LocalLow и Roaming, удалять из них допустимо только те каталоги, которые принадлежали ранее деинсталлированным приложениям.
Примечание: очищая содержимое папок Local, LocalLow и Roaming, вы теряете пользовательские настройки и сохранённые в их кэше данные. Например, после удаления Скайпа и его папок в профиле пользователя вы потеряете текущие настройки мессенджера и часть истории сообщений.
Что касается удаления универсальных приложений, деинсталлируются они штатными средствами самой системы или программой CCleaner, о чём будет сказано ниже. Также вы можете перенести некоторые универсальные приложения с диска С на диск D, если они поддерживают такую возможность.
Перенос на другой том десктопных программ тоже возможен, для этих целей существует специальная утилита SteamMover, которую вы можете скачать с сайта разработчика www.traynier.com/software/steammover.
Очистка диска в Windows 10 с помощью инструмента Free Up Space (Освободить место)
Очистите файлы на ПК с Windows и освободите место на жестком диске с помощью инструмента Free Up Space в Windows 10. Инструмент удаляет временные файлы, файлы системного журнала, предыдущие файлы установки Windows Update и другие файлы Windows которые не нужны. В Обновлении Windows за апрель 2018 года, старая утилита очистки диска устарела и Microsoft заменила ее инструментом Free Up Space. Данная утилита ищет на жестком диске компьютера файлы, которые не нужны операционной системе, и показывает список файлов, которые можно безопасно удалить. Вот как его использовать.
1. Откройте настройки Windows 10, для этого нажмите Win+I. Выберите «Система».
Очистка диска в Windows 10
2. Выберите «Память». Далее переведите ползунок на положение «ВКЛ» для «Функция контроля памяти». Вы так же можете зайти в настройки и изменить контроль памяти Windows 10.
Функция контроля памяти Windows 10
3. Подождите, пока Windows сканирует компьютер, чтобы найти файлы, которые можно безопасно удалить, чтобы освободить место на диске.
4. Далее выберите пункт «Временные файлы». В окне Временные файлы выберите элементы для удаления. Прочитайте описание каждого элемента, чтобы узнать какие типы файлов удалиться с вашего компьютера. Например я выбираю все, кроме папки загрузки и корзины. Так как временные файлы, файлы обновления Windows и другие, мне не нужны.
5. Нажмите на кнопку «Удалить файлы».
Очистка диска в Windows 10, удаление файлов кэша, обновления, корзины и других.
6. Подождите пока ОС Windows удалит выбранные файлы.




























