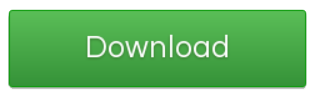Как исправить неверную ошибку дескриптора файла (решено)
- Скачайте и установите инструмент для ремонта здесь.
Одна из причин появления «Неверный дескриптор файла”Ошибка в Windows при удалении файла заключается в том, что для его имени используется зарезервированное имя.
Как упоминалось в этой статье Microsoft, вы не должны использовать следующие зарезервированные имена при создании файлов / папок в файловой системе Windows:
CON, PRN, AUX, NUL
COM1, COM2, COM3, COM4, COM5, COM6, COM7, COM8, COM9
LPT1, LPT2, LPT3, LPT4, LPT5, LPT6, LPT7, LPT8, LPT9
Также избегайте этих имен, за которыми сразу следует расширение; например, NUL.txt не рекомендуется.
В чем причина сообщения об ошибке «Недопустимый дескриптор файла» в Windows 10?
Ну, причина этой ошибки очень ясна после прочтения соглашений об именах, предоставленных Microsoft.
Имя файла / папки является зарезервированным. Сообщение об ошибке появляется, если файл, который нужно удалить, имеет зарезервированное имя. Использование зарезервированных имен запрещено Microsoft и не должно быть клеветническим.
Теперь, когда вы знаете соглашения об именах Microsoft и причину сообщения об ошибке, вы можете преодолеть их, следуя приведенному ниже решению.
Обновление за февраль 2023 года:
Теперь вы можете предотвратить проблемы с ПК с помощью этого инструмента, например, защитить вас от потери файлов и вредоносных программ. Кроме того, это отличный способ оптимизировать ваш компьютер для достижения максимальной производительности. Программа с легкостью исправляет типичные ошибки, которые могут возникнуть в системах Windows — нет необходимости часами искать и устранять неполадки, если у вас под рукой есть идеальное решение:
- Шаг 1: Скачать PC Repair & Optimizer Tool (Windows 10, 8, 7, XP, Vista — Microsoft Gold Certified).
- Шаг 2: Нажмите «Начать сканирование”, Чтобы найти проблемы реестра Windows, которые могут вызывать проблемы с ПК.
- Шаг 3: Нажмите «Починить все», Чтобы исправить все проблемы.
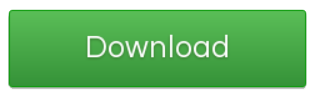
Применить горячие исправления
Патчи или пакеты обновления решают эту проблему, как описано ниже. Обновления решают эту проблему.
Если не указано иное, обновления Critical Hot Fix FTP-сервера были протестированы только с английскими версиями наших продуктов.
Используйте командную строку
Вы должны использовать командную строку. Начните с ввода cmd в меню «Пуск» и нажатия Enter.
Введите эту команду в окне командной строки:
del «\\. \ F: \ Movies \ Con Man \ Con.Man.2018.720p.WEBRip.x264- .mp4»
Он должен избавиться от файла. Подобные команды могут быть использованы для других проблемных файлов.
(Кстати, на мой взгляд, расширение .mp4 связано с тем, что вы его не указали. На самом деле оно может быть другим, измените его соответствующим образом.)
Если папка также сопротивляется удалению, очистите ее и используйте эту команду:
rd «\\. \ F: \ Movies \ Con Man»
Если вы пытаетесь удалить файл, действуйте следующим образом:
Откройте поднятую подсказку, как описано выше.Введите следующую команду, затем нажмите Enter:
del \\. \ c: \ Temp \ con.txt
Чтобы удалить файл, просто укажите расширение файла и используйте команду del вместо rd.
Вот и все, вы, вероятно, удалили файл / папку из своей системы.
Совет экспертов: Этот инструмент восстановления сканирует репозитории и заменяет поврежденные или отсутствующие файлы, если ни один из этих методов не сработал. Это хорошо работает в большинстве случаев, когда проблема связана с повреждением системы. Этот инструмент также оптимизирует вашу систему, чтобы максимизировать производительность. Его можно скачать по Щелчок Здесь

CCNA, веб-разработчик, ПК для устранения неполадок
Я компьютерный энтузиаст и практикующий ИТ-специалист. У меня за плечами многолетний опыт работы в области компьютерного программирования, устранения неисправностей и ремонта оборудования. Я специализируюсь на веб-разработке и дизайне баз данных. У меня также есть сертификат CCNA для проектирования сетей и устранения неполадок.
Избавляемся от System Error Code 1400
Вы когда-нибудь сталкивались с системной ошибкой с кодом 1400 в Windows? Что делать, если вы увидели System Error Code 1400? Вот несколько советов для вас.
Системная ошибка с кодом 1400 – “Недопустимый дескриптор окна“. Этот код ошибки может также отображаться как: “ERROR_INVALID_WINDOW_HANDLE” или со значением 0x578.
Во-первых, вы можете перезагрузить ваш компьютер, иногда ошибка появляется случайно, если же перезагрузка не решила проблему, перейдите к следующим шагам.
Вы должны использовать ваш антивирус для сканирования вашего компьютера, вирус может повредить систему и тем самым вызывать ошибку. При обнаружении любого вируса, поместите его в карантин или удалите. Вы можете использовать CCleaner для очистки системы на данном этапе.
Если с помощью антивируса и CCleaner’а вы не избавились от проблемы, проверьте реестр, узнайте, есть ли какие-либо ошибки, если есть, то восстановите его. Можно использовать Reggenie, которая может восстанавливать реестр быстро и безопасно.
Если проблема остаётся, то лучше обратиться к специалистам для решения проблемы.
Исправлено: «Неверный дескриптор» в Windows XP, Vista, Windows 7 и 8.1
Что касается более старых версий Windows, ошибка «Неверный дескриптор» возникает при печати, при попытке скопировать код или текст, при использовании Synergy для совместного использования мыши и клавиатуры между несколькими компьютерами и т. Д.
Вот как исправить ошибку «Неверный дескриптор» в старых версиях Windows:
Microsoft регулярно выпускает обновления для всех поддерживаемых версий Windows. Перейдите в Пуск> введите «обновление»> нажмите «Проверить наличие обновлений»> установить доступные обновления.
Microsoft по-прежнему предлагает Windows 10 в качестве бесплатного обновления с помощью помощника по обновлению для пользователей Windows 7 и Windows 8.1.
Если ваш компьютер совместим с Creators Update, нажмите кнопку обновления, чтобы установить его.
Решение 2. Обновите приложение, подверженное этой ошибке
Установка последней версии приложения, затронутая ошибкой «Неверный дескриптор», может помочь вам решить проблему.
Для этого вы можете использовать кнопку обновления приложения или перейти на официальный веб-сайт приложения и установить последнюю версию оттуда.
Решение 3 – Загрузите универсальный драйвер печати HP
Если из-за ошибки «Неверный дескриптор» вы не можете использовать принтер, загрузите универсальный драйвер печати HP.Этот инструмент автоматически обнаруживает и настраивает поддерживаемые устройства HP и некоторые устройства не HP.
Вы можете загрузить универсальный драйвер печати HP для Windows 7 и новее с веб-сайта HP.
Мы надеемся, что эти решения помогли вам исправить ошибку «Дескриптор неверен».
Удалите или отредактируйте проблемные файлы в режиме Чистой загрузки.
Чистая загрузка — это функция Windows, помогающая пользователям загружать свой компьютер только со встроенными приложениями и службами. Это поможет выяснить, не вызывает ли проблему какое-то стороннее приложение или процесс. Запустившись в этом режиме, вы сможете без проблем изменять свои файлы. Чтобы запустить систему в режиме чистой загрузки, выполните следующие действия:
- Нажмите Windows Key + R кнопки одновременно и вставьте .
- Затем в открывшемся окне перейдите в Услуги сверху.
- Установите флажок рядом с Не отображать службы Майкрософт и нажмите на Отключить все кнопку.
- Теперь перейдите в Общие и выберите Выборочный запуск опцию. Убедитесь, что флажок установлен только рядом с Загружать системные службы.
- Нажмите Применить и OK. Затем перезагрузите компьютер.
Теперь вы можете попробовать отредактировать необходимые файлы, находясь в режиме чистой загрузки
Независимо от того, удалось ли вам решить проблему или нет, важно вернуть Windows к параметрам обычного запуска. Для этого просто повторите все шаги, которые вы делали выше, включив отключенные службы и изменив параметр запуска с Выборочный запуск в нормальная
Ошибка дескриптора в Windows 10
1] Отключение с помощью клавиши Shift и комбинированной кнопки питания
Этот ярлык должен заставить Windows 10 загружать новые обновления. Кажется, есть некоторые проблемы с автоматическим обновлением, и этот ярлык помогает исправить.
2] Загрузитесь в безопасном режиме и удалите последние обновления
Если вышеуказанное решение не работает, лучше всего удалить обновление. Для этого вам нужно загрузиться в безопасном режиме. Оказавшись внутри, зайдите в Настройки> Обновление и безопасность> Просмотр обновлений и истории> удалить обновления. Выберите последние обновления и выберите, чтобы удалить его.
3] Запустите DISM в расширенном запуске с использованием CMD
Загрузите параметры расширенного запуска и выберите «Устранение неполадок»> «Дополнительные параметры»> «Командная строка». Здесь вы можете запустить инструмент DISM. Он будет сканировать ваш компьютер Windows на наличие несоответствий. Они обычно возникают в результате различных сбоев оборудования или проблем с программным обеспечением. Инструмент DISM потенциально исправит это повреждение.
4] Выполнить восстановление при запуске/автоматическое восстановление
Восстановление при загрузке или автоматическое восстановление – это расширенный параметр в Windows. Это может исправить проблемы, которые блокируют Windows от нормальной загрузки. Он будет сканировать системные файлы, параметры реестра, параметры конфигурации и многое другое и автоматически попытаться решить проблему самостоятельно.
Загрузите параметры расширенного запуска и выберите «Устранение неполадок»> «Дополнительные параметры»> «Автоматическое восстановление». Этот процесс может занять некоторое время, и ваша система может даже загрузиться.
Во время восстановления при загрузке вам нужно будет выбрать учетную запись и войти в свою учетную запись Microsoft или локального администратора, чтобы завершить процесс. Во время этого входа в систему вы не должны получить сообщение об ошибке «The Handle is Invalid».
Сообщите нам, помогло ли это исправить ошибку.
Ошибка «Неверный дескриптор» в Windows 10
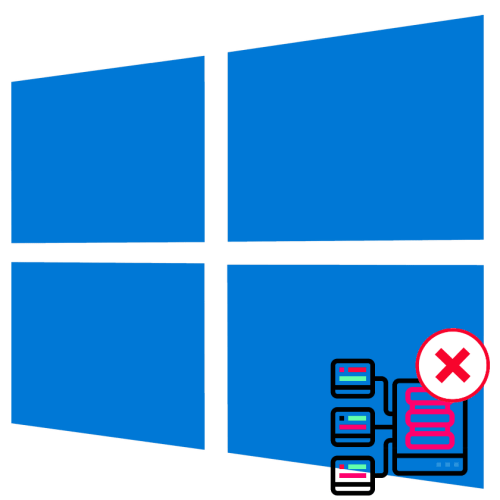
Вариант 1: Ошибка удаления файла или папки
Ошибка «Неверный дескриптор» при удалении файла или папки часто возникает, если объект имеет зарезервированное имя. В таких случаях можно воспользоваться средствами «Командной строки».
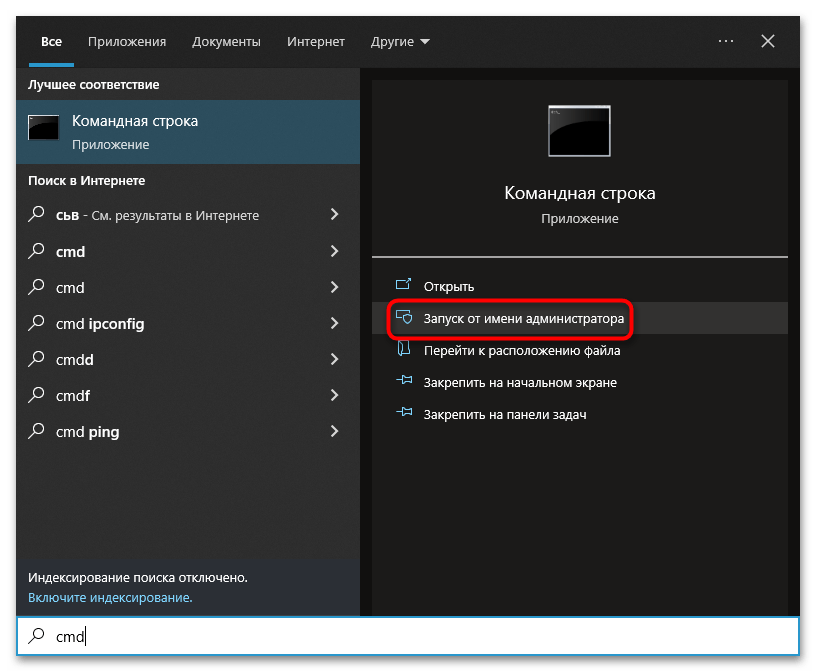
- Запустите классическую «Командную строку» из поиска Windows или любым другим способом.
В крайнем случае файл или папку можно будет удалить из-под любого Live-CD с файловым менеджером на борту.
Вариант 2: Ошибка входа в систему
Если ошибка с указанием на неверный дескриптор возникла при входе в систему, в данном случае можно попробовать следующие решения:
Перезагрузка
Попробуйте перезагрузить Windows 10 несколько раз. Если ошибка вызвана временным сбоем в работе системы, простая перезагрузка поможет решить проблему.
Безопасный режим
Данный способ может оказаться эффективным в тех случаях, когда ошибка вызвана установкой содержащих баги драйверов или обновлений безопасности.
- Загрузите компьютер в среду восстановления, для чего выполните перезагрузку с зажатой клавишей Shift.
Вариант 3: Ошибка принтера
Ошибка «Неверный дескриптор» также может возникнуть при работе с принтерами. В такой ситуации традиционно рекомендуется выполнение следующих действий:
- Перестановите принтер из оснастки «Диспетчер устройств»;
- Установите для принтера родные драйверы, скачав последние с официального сайта производителя оборудования;
- Проверьте доступность принтера по сети (исключите сетевые неполадки).
Оптимизируйте папки
Если у вас не получается удалить или изменить папку с файлами определенного типа, такими как музыка, изображения, документы, видео или другие, то решением может быть оптимизация проблемной папки путем выбора правильной категории. Сделать это можно следующим образом:
- Откройте папку с проблемными файлами и щелкните правой кнопкой мыши по пустому месту.
- Выберите Свойства и перейти в Настройки меню.
- Под Оптимизируйте эту папку:, выберите тип файлов, хранящихся в папке.
- Также следует выбрать Применять этот же шаблон ко всем подпапкам опцию.
- После этого нажмите Применить и OK для сохранения изменений.
Проблема с 1400 все еще не устранена?

Об авторе: Джей Гитер (Jay Geater) является президентом и генеральным директором корпорации Solvusoft — глобальной компании, занимающейся программным обеспечением и уделяющей основное внимание новаторским сервисным программам. Он всю жизнь страстно увлекался компьютерами и любит все, связанное с компьютерами, программным обеспечением и новыми технологиями
у меня проблема. У меня есть приложение VCL, использующее поток. Этот поток выполняет некоторые вычисления и вызывает метод MainForm через Synchronize(). Все работает отлично, у меня есть кнопка «Пуск», которая создает и запускает поток и кнопку» Стоп», которая останавливает и освобождает его. Никаких ошибок, ничего.
Я надеюсь, что вопрос несколько ясен, и я надеюсь, что он разрешим, потому что просто игнорирование ошибки кажется немного нечистым.
ответ
эта ошибка произошла со мной, когда метод Execute нить называлась, она выглядела так:
Drivers: обновляемся!
Иными словами, избегаем в windows 10 ошибки дескриптора usb устройства – проделав все вышесказанное или частично и не придя к результату – задумайтесь. Почему возникший вдруг неизвестный, а доселе очень хорошо известный device – мог появиться? Видимо стоит обновить драйвера, рассказываем, как это сделать правильно. Опять же, переустанавливать будем для всех категорий, как и с управлением электропитанием.
Переходим в «Диспетчер устройств» — выше описаны методы
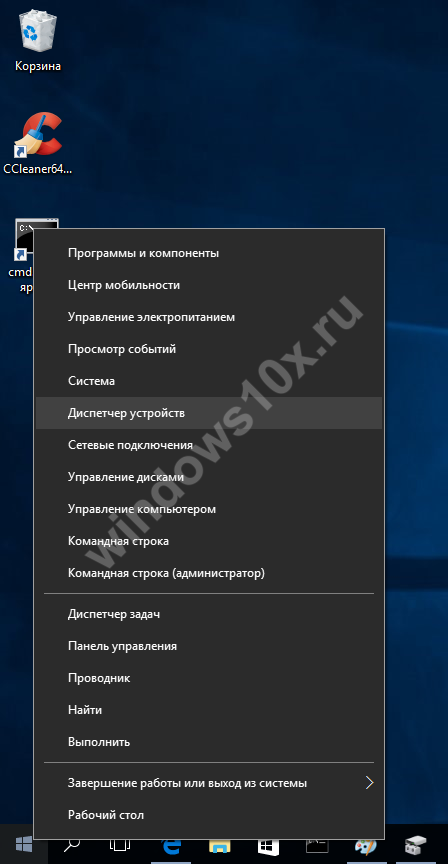
- «Контроллеры USB» → ПКМ «Корневой USB-концентратор» → «Обновить драйверы»
- «Выполнить поиск драйверов на этом компьютере»
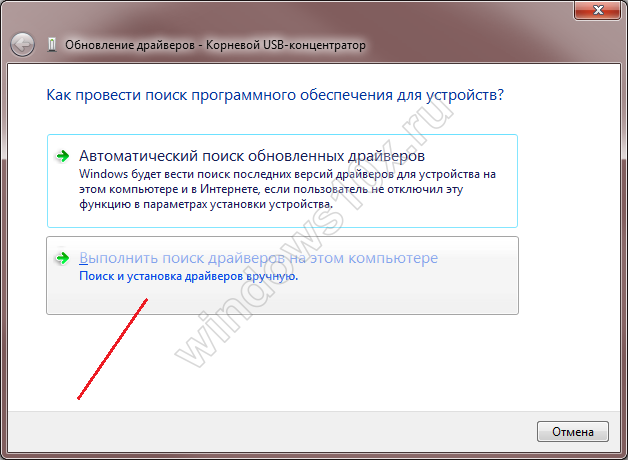
«Выбрать драйвер из списка уже установленных» → «Далее»
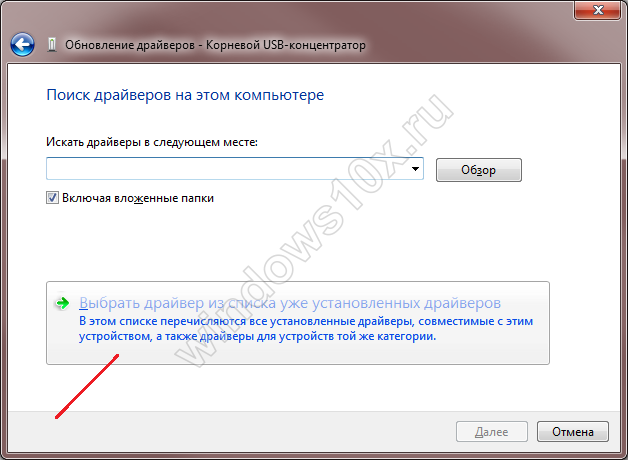
Должен быть указан driver «Корневой USB…» смотрите подробнее на скриншот → «Далее» → Успешно установили
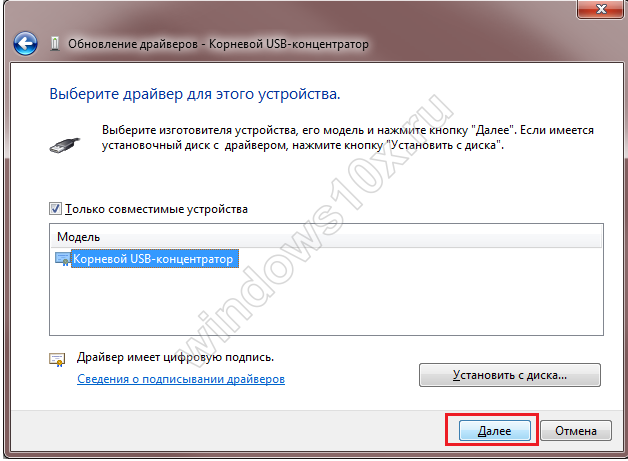
Если ошибка устранена и в списке более нет «Неизвестного устройства» — можно остальные драйвера не обновлять.
Недостаточно питания
Ситуация в том, что каждому подключаемому устройству: принтеру, сканеру, мышке, клавиатуре, флешке внешнему HDD, смартфону для синхронизации и т.д. требуется питание. Естественно, что такое количество портов невозможно иметь, и мы прибегаем к использованию usb-hub’a – это разветвлители с множеством входов – даже те, которые с дополнительным питание от сети не всегда могут обеспечивать достаточной мощностью.
Изначально, как только система выдаст ошибку «Код 43 Сбой запроса дескриптора usb устройства» в windows 10, необходимо извлечь из порта и:
- попробовать подключить напрямую – если подключение было через хаб –работает, то значит недостаточно мощности;
- проверить на другом ПК работоспособность, если работает — то ищем загвоздку в нашем компе на программном и аппаратном уровнях;
Проверим мощность:
Правой клавишей мыши (ПКМ) кликаем на «Пуск» → «Диспетчер устройств»
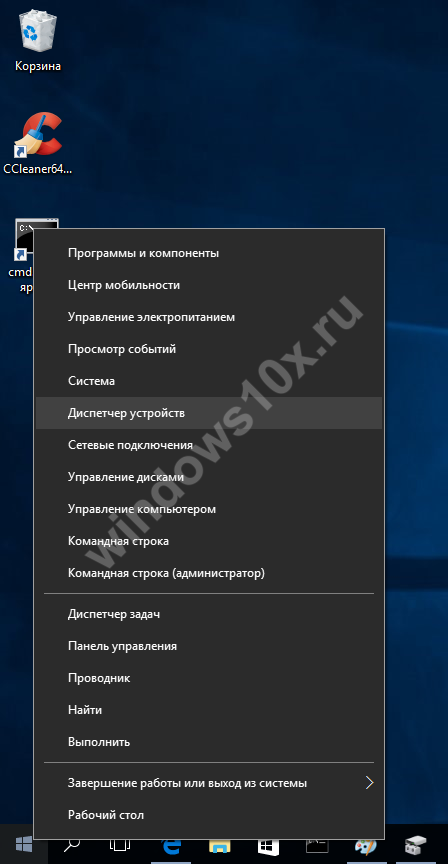
«Контроллеры USB» → «Корневой USB-концентратор» → ПКМ «Свойства»
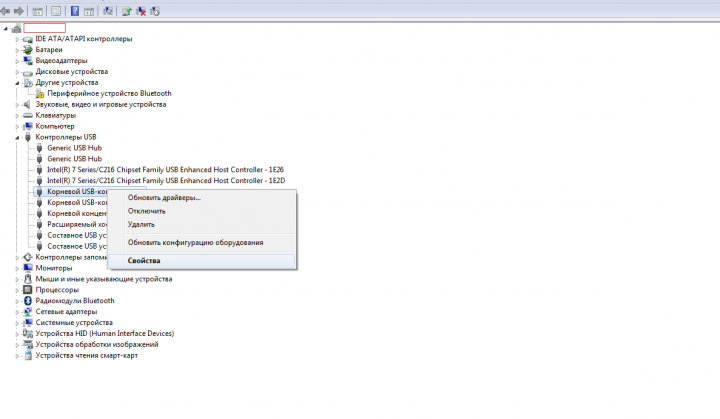
Вкладка «Питание» → смотрим, чтобы требуемая не превышала доступную мощность. Так необходимо проверить все корневые концентраторы.
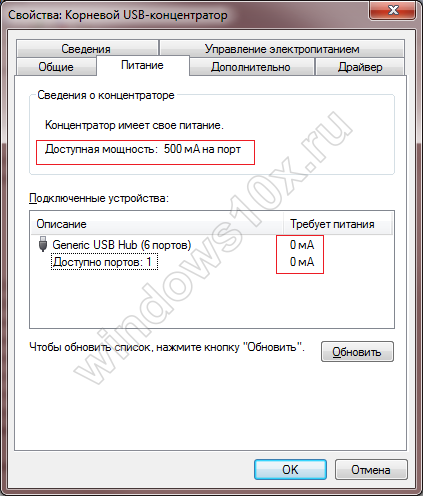
Недопустимый дескриптор окна
Пожалуйста Войти или Регистрация, чтобы присоединиться к беседе.
Что то пошло не так. 1. Либо у Вас проблемы с самой виндовс 2. Либо после создания окна у программы нет возможности получить дескриптор созданного окна или объекта(кнопки и т.п.) Может блокировать какой нить антивирус, либо другое ПО, которое пытается перехватить окна, в том числе и вирусы. 3. Либо что то просто тормозит программу и разработчики не предусмотрели такого случая при использовании потоков(либо что то не успевает выполниться, либо появляется системное сообщение при выводе которого происходит такая фигня).
Во всяком случае проблема в вашей рабочей станции. И как это решить, никто Вам не ответит, все в Ваших руках.
Пожалуйста Войти или Регистрация, чтобы присоединиться к беседе.
Пожалуйста Войти или Регистрация, чтобы присоединиться к беседе.
Пожалуйста Войти или Регистрация, чтобы присоединиться к беседе.
Попробуйте устанавливать Континент TLS Клиент 2.0.1440.0 с отключенным в BIOS Secure Boot (если он был включён).
Пожалуйста Войти или Регистрация, чтобы присоединиться к беседе.
Пожалуйста Войти или Регистрация, чтобы присоединиться к беседе.
Пожалуйста Войти или Регистрация, чтобы присоединиться к беседе.
В качестве эксперимента попробуйте выполнить следующее:
В папке C:\Program Files\Security Code\Continent TLS Client\ находится точно такой же файл sciter.dll, его необходимо куда-нибудь скопировать в другое место, а в саму папку поместите sciter.dll из архива.
Пересчитайте контрольные суммы, запустив в папке \Continent TLS Client\ GUIIntegrityController.exe, нажав на него правой кнопкой мыши и выбрав «Запуск от имени администратора», а далее нажав кнопку «Пересчитать контрольные суммы».
Другие решения
Вы не проверяли, действительно ли произошла ошибка. Вам нужно проверить дескриптор, который вы получаете от CreateWindowEx, прежде чем вызывать GetLastError. В противном случае он вернет некоторую предыдущую, не связанную ошибку или какое-либо случайное значение.
Вызывайте GetLastError только после неудачного CreateWindow (то есть, если CreateWindow возвращает NULL).
последнее значение ошибки не указывается после подавляющего большинства успешных вызовов Windows API, необходимо проверить возвращаемое значение перед вызовом GetLastError.
| Номер ошибки: | Ошибка 1400 |
| Название ошибки: | IE Error Code 1400 |
| Описание ошибки: | Ошибка 1400: Возникла ошибка в приложении Internet Explorer. Приложение будет закрыто. Приносим извинения за неудобства. |
| Разработчик: | Microsoft Corporation |
| Программное обеспечение: | Internet Explorer |
| Относится к: | Windows XP, Vista, 7, 8 |
Совместима с Windows 2000, XP, Vista, 7, 8 и 10
Отключите создание эскизов.
Если удаление эскизов помогло, и вы хотите полностью остановить их создание, то вы без проблем можете это сделать. Попробуйте это решение, даже если ни один из предыдущих методов не помог. Постарайтесь протестировать все существующие решения, пока не найдете то, которое устранит проблему. Существует множество способов отключить создание эскизов. Вот самые популярные:
С помощью Параметров Проводника
- Откройте Этот компьютер и нажмите Вид в самом верху окна.
- В раскрывшемся меню найдите и выберите Опции.
- В открывшемся окне перейдите в Вид, прокрутите немного вниз и выберите Всегда отображать значки, а не эскизы под Файлы и папки.
- Нажмите Применить и OK для сохранения изменений.
Через Параметры Производительности
- Откройте Этот компьютер и щелкните правой кнопкой мыши по пустому месту под дисками.
- Выберите Объекты , а затем перейдите в Дополнительные параметры системы.
- Под Перфоманс, нажмите Настройки.
- В появившемся списке опций найдите и снимите отметку с опции Вывод эскизов вместо значков.
- Нажмите Применить и OK для сохранения изменений.
Через Редактор реестра
- Нажмите Windows Key + R кнопки и впишите в поле.
- Откройте его и подтвердите действие в окне UAC.
- Затем откройте этот путь на левой панели.
- После открытия папки Фильтр папки, вы увидите список записей на правой панели.
- Найдите IconsOnly и дважды щелкните по нему.
- Измените значение на 1 и нажмите OK чтобы отключить создание эскизов. Если вы захотите включить их снова, просто введите вместо 1.
Через Редактор групповой политики
- Нажмите Windows Key + R кнопки, как было выше, введите в поле и щелкните OK or Enter , чтобы открыть редактор.
- На левой панели перейдите в Конфигурация пользователя > Административные шаблоны > Компоненты Windows > Проводник.
- После нажатия на Проводник, вы увидете список различных записей.
- Найдите и дважды кликните по Отключить кеширование эскизов в скрытых файлах thumbs.db.
- Установите значение на Включено. Нажмите Применить и OK для сохранения изменений.
Все 4 метода преследуют одну и ту же цель — отключить создание миниатюр и не дать им вызвать проблемы с редактированием файлов. Выберите любой из них и внимательно следуйте каждому шагу. Особенно внимательно следует быть при изменении значений в редакторах реестра и групповой политики. Изменение других настроек, вместо перечисленных, может привести к проблемам с другими сегментами, поэтому выполняйте каждый шаг строго, как написано.
Проблема сохранилась…
Испробовав все инструкции, проблема в виде сбоя дескриптора устройства с кодом 43 не дает вам спокойно работать или играть в любимые игры? Давайте пройдемся по возможным вариантам.
- Стоит проверить BIOS, возможно потребуется сброс – самостоятельно не стоит экспериментировать, можно конечно и самому, но только в том случае, если уровень владения компьютером у вас «Бог».
- Возможно, потребуется обновление винды или полная переустановка, если планируете самостоятельно — смотрите пункт 1.
- Не хотим рассказывать страшилки, но если проблема не на программном уровне, значит на аппаратном, обратитесь в СЦ для получения квалифицированной помощи, т.к. возможно потребуется замена USB – портов.
Будем рады, если статья поможет исправить ошибку, еще больше интересного и полезного, можно почерпнуть на нашем сайте, например:
- что делать, если usb флешка не определяется в Windows 10;
- почему бывает черный экран при загрузке в Windows 10;
- как открыть командную строку в Windows 10.