Windows 10 научилась переустанавливаться из облака
Компания Microsoft выпустила новую предварительную версию операционной системы Windows 10, в которой появилась опция восстановления системы из облака. Благодаря этому система способна восстанавливаться после сбоев, не занимая дополнительное место на жестком диске, рассказывают разработчики в блоге Windows.
Современные версии Windows позволяют в случае сбоев и неполадок переустанавливать операционную систему без необходимости в установочном диске. Для этого система еще при установке создает на диске небольшой скрытый раздел, где хранятся файлы, необходимые для восстановления системы к оригинальному состоянию. При этом если по каким-то причинам этот раздел недоступен, то для переустановки системы понадобится отдельный носитель с установочными файлами, что не всегда удобно.
Кроме диска восстановления есть и другие способы восстановления и переустановки операционных систем. Например, в macOS с 2011 года (OS X 10.7 Lion) на новых компьютерах помимо обычной переустановки доступна опция восстановления из облака. При такой опции восстановления компьютер скачивает файлы, необходимые для переустановки, не из скрытого раздела, а с серверов компании.
Microsoft уже тестировала подобную функцию на своих компьютерах Surface, однако она не была доступна обычным пользователям на компьютерах других производителей. В тестовой версии Windows 10 18970 компания добавила такую возможность в версию, предназначенную для любых компьютеров. При нажатии опции восстановления в настройках пользователь сможет выбрать между локальным восстановлением из сжатой копии Windows на жестком диске и облачным восстановлением с сервера Microsoft.
При выборе облачного восстановления пользователю придется скачать примерно три гигабайта файлов, поэтому компания советует использовать ее при наличии высокоскоростного подключения к интернету. Пока опция доступна только в версии для членов программы Windows Insider, однако вскоре она станет доступна в публичной версии.
Одна из известных особенностей Windows 10 заключается в довольно агрессивной политике принудительных обновлений. В прошлом году компания начала использовать алгоритмы машинного обучения для того, чтобы выбирать наиболее удобное для пользователя время принудительного обновления.
Загрузка из облака или локальная переустановка что выбрать
Представитель компании Microsoft Аарон Лоуэр подробно объяснил, как работает новая функция «Загрузка из облака» в обновлении Windows 10 May 2020 Update (версия 2004).
В официальном блоге Windows Insider опубликован пост, в котором Lower рассказывает о функциях восстановления, встроенных в Windows 10, а также о разделах восстановления.
Он объясняет, как именно работает восстановление системы в Windows 10:
Длительное время восстановления и чувствительность к состоянию установки — не единственные недостатки стандартной функции восстановления без изображения. Если у вас не установлены последние обновления Windows, вам придется установить их после восстановления.
«Загрузка из облака» для переустановки Windows 10
Новая функция «Загрузка из облака» устраняет эти недостатки. Вместо того чтобы пытаться получить все необходимые файлы из локального хранилища, Windows теперь может загружать последние установочные файлы Windows с серверов Microsoft. Вы получаете последние версии файлов, поэтому дальнейшие обновления не требуются.
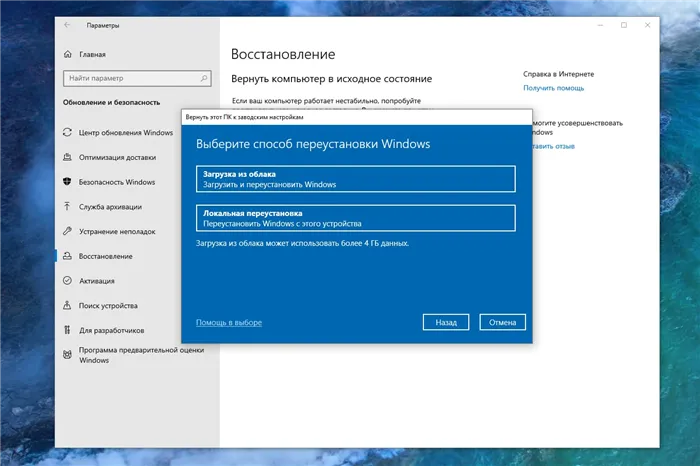
Это похоже на создание USB-накопителя с последней версией Windows 10 и последующую переустановку системы, за исключением того, что вам не нужно создавать установочный носитель.
Чтобы использовать данную функцию в Windows 10, версия 2004 (May 2020 Update), вам нужно перейти в Параметры > Обновление и безопасность > Reset и нажмите «Start» в разделе «Reset computer to initial state». Затем вы можете выбрать, хотите ли вы сохранить личные файлы или все файлы. Затем вы можете выбрать «Загрузить из облака» для загрузки установочных файлов с серверов Microsoft или «Локальная переустановка» для использования локальных системных файлов.
В процессе восстановления Windows загружает необходимые файлы и перезагружается в Windows RE — среде восстановления Windows. Во время установки драйверы собираются из текущей установки Windows, чтобы обеспечить бесперебойную работу оборудования. Кроме того, будут применены «настройки OEM, включая предустановленные приложения Windows». Поэтому не надейтесь получить после восстановления чистую установку Windows без каких-либо установленных производителем приложений. Для этой задачи лучше использовать функцию «Новая загрузка».
«Загрузка из облака» также будет доступна в среде восстановления, которая будет запущена, если система не сможет загрузиться. Таким образом, вы можете использовать функцию «Восстановление компьютера» для загрузки новых файлов от Microsoft и переустановки Windows, даже если система повреждена и не может запуститься.
Процесс загрузки и переустановки Windows 10 из облака
Сама переустановка описываемым методом мало чем отличается от варианта с локальным восстановлением. Шаги по восстановлению Windows 10 из облака будут следующими:
- Если вы можете зайти в систему, перейдите в Параметры (клавиши Win+I) — Обновление и безопасность — Восстановление и нажмите кнопку «Начать» в разделе «Вернуть компьютер в исходное состояние».
- Если вход в систему выполнить не удается, но вы можете попасть на экран блокировки, нажмите на нем по изображенной справа внизу кнопке выключения, а затем, удерживая Shift, нажмите «Перезагрузка». На открывшемся синем экране нажмите «Поиск и устранение неисправностей» — «Вернуть компьютер в исходное состояние».
- Если Windows 10 не загружается, но появляется синий экран с пунктом «Дополнительные параметры», откройте их, затем перейдите в «Поиск и устранение неисправностей» — «Вернуть компьютер в исходное состояние».
- Дальнейшие шаги во всех вариантах будут почти одинаковыми, за исключением того, что во 2-м и 3-м случае может происходить дополнительная перезагрузка и требоваться ввод пароля пользователя. Если у вас не задан пароль, оставьте поле запроса пустым и нажмите Enter.
- Выберите один из вариантов — «Сохранить мои файлы» или «Удалить всё». При выборе пункта «Удалить всё» также будут удалены учетные записи, данные на отдельных физических дисках затронуты не будут, про отдельные разделы на том же диске должен появиться соответствующий запрос (внимательно читайте всё, что сообщается).
- Выберите пункт «Загрузка из облака. Загрузить и переустановить Windows».
- На следующем экране ознакомьтесь с тем, что будет выполнено. При нажатии на пункт «Изменить параметры» вы сможете включить очистку диска — этот пункт означает, что файлы будут не просто быстро удалены (с потенциальной возможностью восстановления), а полностью очищены с диска, чтобы кто-то другой в дальнейшем не смог получить к ним доступ. Если вы не передаете компьютер другим лицам, оставьте параметры по умолчанию.
- После нажатия кнопки «Далее» начнется процесс проверки готовности компьютера к восстановлению Windows 10 из облака. На этом этапе вам могут сообщить, что на диске недостаточно свободного места для восстановления с указанием, сколько ещё гигабайт следует освободить.
- Если проблем не обнаружено, вы увидите окно «Вернуть этот ПК к заводским настройкам» со сводной информацией о предстоящих задачах. Нажмите кнопку «Заводской» для начала восстановления.
- Останется дождаться скачивания необходимых файлов для восстановления, перезагрузки и завершения процесса автоматической установки Windows 10 — всё это может занять продолжительное время.
- По окончании в случае полного удаления всех данных вам потребуется выполнить настройки региона, учетной записи и других параметров так же, как при чистой установке Windows 10 с флешки (настройка описывается начиная с 10-го шага в инструкции).
На этом восстановление Windows 10 будет завершено, и вы получите полностью чистую систему, с параметрами по умолчанию, установленную с помощью образа, загруженного из облака Microsoft.
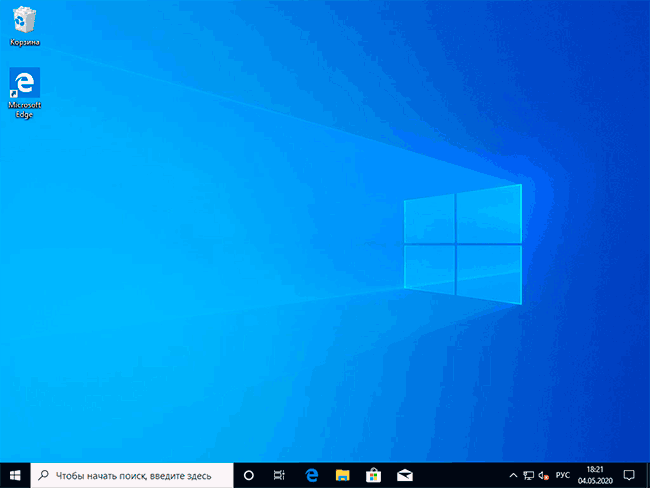
При использовании восстановления с удалением данных, системный раздел диска не будет содержать лишних файлов, кроме пустой папки Windows.old, которую можно удалить в проводнике, удаление «полной» папки описывается в руководстве Как удалить папку Windows.old.
Видео инструкция
На этом всё. Если в процессе восстановления что-то работает не так, как ожидается, оставляйте комментарий, постараемся разобраться. Дополнительные материалы на тему вы можете найти в статье Методы восстановления Windows 10.
Как работает «Загрузка из облака» при переустановке Windows 10
Сотрудник Microsoft, Аарон Лоуэр (Aaron Lower) детально объяснил, как работает новая функция «Загрузка из облака» в Windows 10 May 2020 Update (версия 2004).
В официальном блоге Windows Insider был опубликован материал, в котором Лоуэр рассказывает историю о встроенных функциях возврата Windows 10 к исходному состоянию, в том числе говорит про разделы восстановления.
Он поясняет, как именно работает сброс системы в Windows 10:
Длительное время восстановления и чувствительность к состоянию установки — не единственные минусы стандартной функции восстановления без образов. Помимо этого, если у вас не установлены последние обновления Windows, то вам придется установить их после выполнения сброса.
«Загрузка из облака» для переустановки Windows 10
Новая функция «Загрузка из облака» позволяет избавиться от данных недостатков. Теперь вместо того, чтобы попытаться собрать все необходимые файлы из локального хранилища, Windows сможет загружать актуальные установочные файлы Windows с серверов Microsoft. Вы получите самые последние версии файлов, поэтому никаких дополнительных обновлений не потребуется.
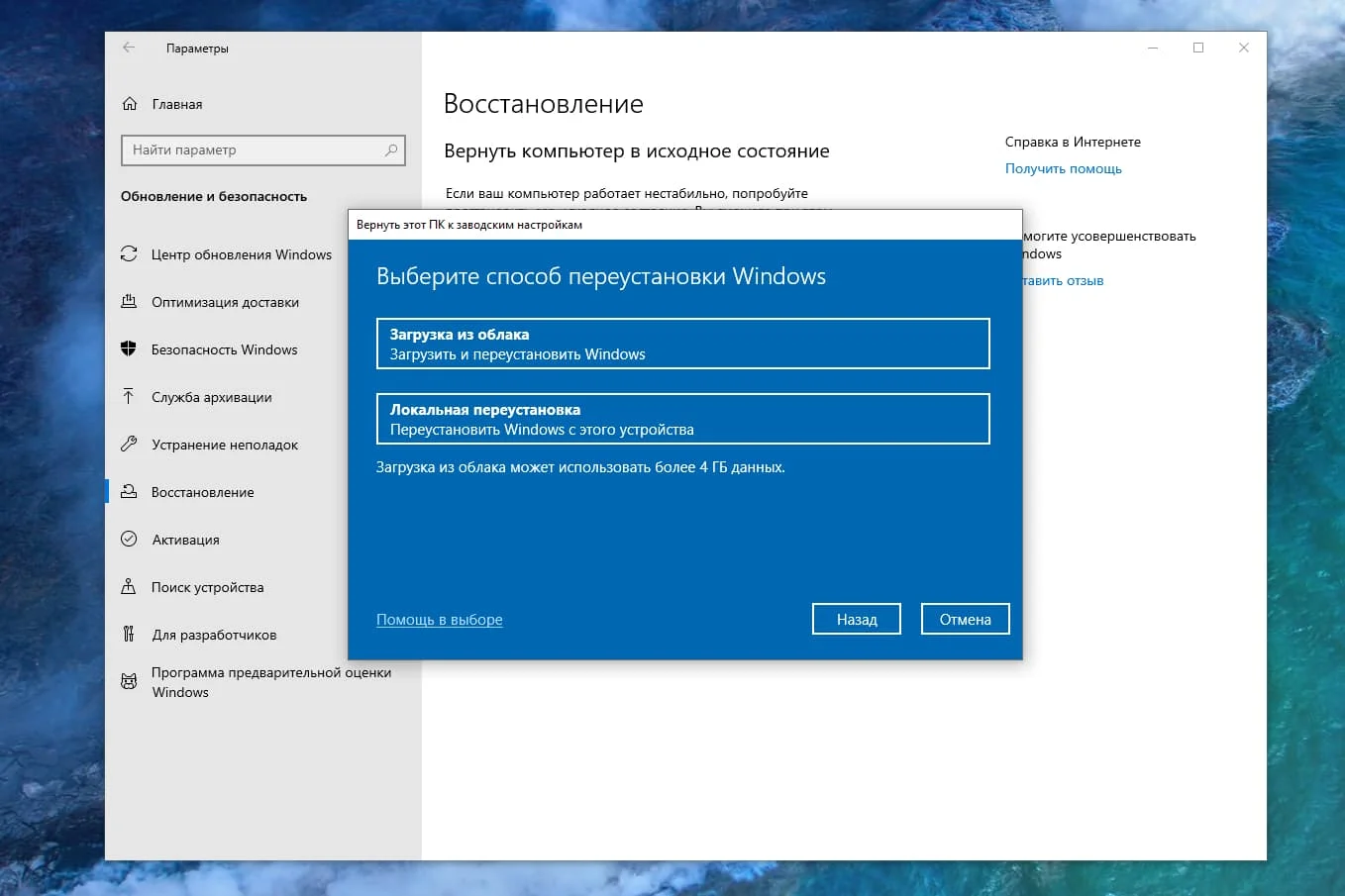
Это похоже на создание USB-накопителя с последней версией Windows 10 и последующую переустановку системы за исключением того, что вам не нужно создавать установочный носитель.
Чтобы использовать данную функцию в Windows 10, версия 2004 (May 2020 Update), вам нужно перейти в Параметры > Обновление и безопасность > Восстановление и в разделе «Вернуть компьютер в исходное состояние» нажать «Начать». После этого нужно указать, нужно ли сохранять личные файлы или можно все удалить, а затем вы сможете выбрать опцию «Загрузка из облака», чтобы загрузить установочные файлы с серверов Microsoft или «Локальная переустановка», чтобы использовать локальные системные файлы.
Во время процедуры восстановления, Windows загрузит необходимые файлы и перезагрузится в Windows RE, среду восстановления Windows. В процессе установки будут собраны драйверы из вашей текущей установки Windows, чтобы гарантировать бесперебойную работу оборудования. Также будут применены «OEM настройки, включая предустановленные приложения Windows», поэтому не стоит рассчитывать, что после сброса вы получите чистую установку Windows, без установленных производителем приложений. Для этой задачи лучше воспользоваться функцией «Новый запуск».
«Загрузка из облака» также будет доступна в среде восстановления, которая запускается при невозможности старта системы. Таким образом, вы сможете использовать функцию «Вернуть компьютер в исходное состояние» для загрузки новых файлов из Microsoft и переустановки Windows, даже если система повреждена и не может загрузиться.
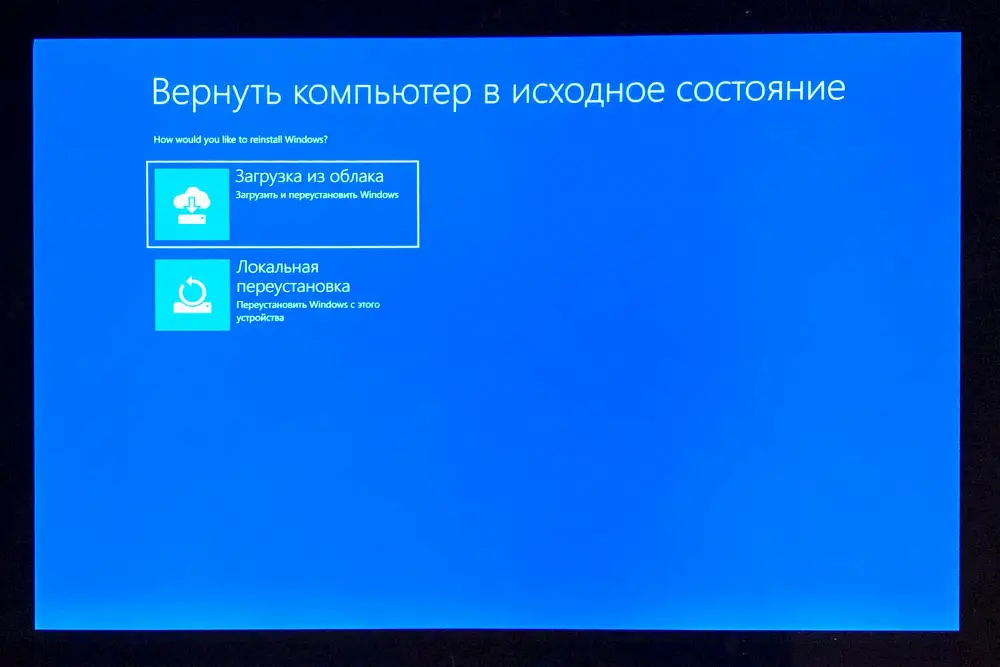
Лоуэр предупреждает, что беспроводное подключение к сети из среды восстановления может стать проблемой, потому что не все производители загружают драйверы для сетевого Wi-Fi адаптера.
Пошаговое руководство
Если образа нет, загрузите его с серверов Microsoft через утилиту Media Creation Tool либо иным способом, например, с торрент-трекера.
2. В Проводнике откройте содержимое диска через контекстное меню и запустите файл setup.exe либо кликните по диску дважды левой клавишей.
3. При появлении запроса от UAC подтвердите выполнение файла.
4. В окне получения важных обновлений выберите первый вариант, если подключены к интернету, либо второй, если его нет или обновления установите позже (откажетесь от них вообще).
5. Снимите флажок, стоящий возле опции «Я хочу помочь улучшить…», если он будет отмечен по умолчанию, чтобы ОС не отправляла отчёты на серверы Майкрософт.
6. Прочитайте и примите условия лицензии.
7. Дождитесь завершения процесса загрузки и развёртывания обновлений.
9. Укажите, что необходимо оставить (сохранить):
- личные файлы, настройки приложений и сами программы с драйверами;
- только личные данные.
Второй вариант подходит для случаев, когда проблему с Windows 10 вызвала системная программа либо таковая не работает (например, что-то из Магазина, Edge).
10. Жмите «Установить» и ждите. ПК за это время может дважды перезапуститься, а экран — тухнуть — становиться чёрным.
11. Измените настройки параметров по собственному желанию либо пропустите шаг, применив стандартные. Позже их можно изменить вручную.
В начале инсталляции при выборе третьего варианта «Ничего не сохранять» появиться предложение авторизоваться при помощи аккаунта Microsoft, создать его либо локальную учётную запись.Вам могут пригодиться следующие инструкции: «Различные способы установки».
Чистая переустановка Windows
Чистая переустановка операционной системы является одним из самых эффективных средств для решения большинства проблем и неполадок. Процесс чистой переустановки выглядит следующим образом: пользователь скачивает последний установочный ISO-файл с официального сайта Microsoft, затем с его помощью создает загрузочную флешку или установочный диск, после чего переустанавливает операционную систему из-под BIOS с форматированием системного диска (как правило диск С).
Такие радикальные меры позволяют получить абсолютно чистую операционную систему с полным удалением личных данных, программ, настроек и других файлов с системного диска (другие логические разделы остаются нетронутыми).
Сброс
Ещё один способ переустановить Виндовс, который также требует, чтобы операционная система запускалась. Приложения при нём не сохраняются.
Как создать установочный диск Windows 10 Как навсегда или на время отключить обновление в Windows 10 Что лучше установить 32 или 64 битную версию на Windows 10 1. Откройте «Параметры» и посетите раздел «Обновление, безопасность».
2. Во вкладке «Восстановление» кликните «Начать».
3. Укажите первый вариант, предполагающий сохранение ваших приложений и файлов.
4. Ознакомьтесь со списком удаляемых приложений, перед сбросом системы и подтвердите их удаление.
5. После подготовки кликайте «Заводской» для переустановки ОС.
В каталоге Windows.old на диске C: находится всё, что касается старой операционной системы. Приложения нужно инсталлировать заново, а настройки для них можно скопировать из каталога Windows.old.
Еще один вариант — создание резервной копии системного диска с помощью AOMEI Backupper, True Image или аналогичной утилиты в течение нескольких дней после переустановки и настройки Windows 10. Восстановление состояния раздела с образа занимает гораздо меньше времени, чем описанные выше методы.
Как выполнить чистую установку Windows 11 с помощью загрузки из Облака
Функция «Сбросить этот компьютер» также включает параметр «Загрузка из облака», который позволяет выполнить сброс компьютера с помощью чистой установки, удаления приложений, файлов и настроек, аналогичных параметру локального образа. Единственное отличие состоит в том, что функция загрузит установочные файлы с сервера Microsoft.
Параметр доступен для переустановки Windows 11, когда локальный образ не работает или вы не хотите использовать те же параметры установки, которые предоставлены производителем. Если вы выберете вариант «Загрузка в облако», функция загрузит ту же версию, которая уже установлена на компьютере, что означает, что вы не можете использовать этот метод для обновления до более новой версии. Кроме того, если устройство использовало настраиваемый образ от производителя, новая установка не будет включать настраиваемые параметры, драйверы или инструменты.
Чтобы переустановить Windows 11 с опцией «Загрузка из облака», выполните следующие действия:
- Откройте Настройки в Windows 11.
- Щелкните Система .
- Нажмите «Восстановление» справа.
- В разделе «Параметры восстановления» в настройках «Сбросить этот компьютер» нажмите кнопку «Сбросить компьютер».
- Щелкните параметр Удалить все, чтобы выполнить новую установку Windows 11.
- Выберите вариант переустановки из облака.
- (Необязательно) Щелкните параметр «Изменить настройки».
- Настройте параметры переустановки:
- Очистить данные: если для этого параметра установлено значение «Нет» (рекомендуется), программа установки удалит только файлы, приложения и настройки быстро. Если для параметра установлено значение «Да» , программа установки безопасно очистит диск перед установкой операционной системы, но это займет больше времени.
- Удалить файлы со всех дисков: если выбрано значение Нет (рекомендуется), будет удален только установочный диск. В противном случае, если для этого параметра установлено значение «Да» , все диски на устройстве будут удалены.
- Загрузить Windows: если для этого параметра установлено значение «Да» (рекомендуется), для установки будет использоваться параметр «Загрузка в облако». Если для параметра установлено значение «Нет» , для установки будет использоваться параметр локального образа.
- Нажмите кнопку «Подтвердить».
- Щелкните кнопку Далее.
- Щелкните кнопку Сброс.
- После установки выберите настройку своего региона на первой странице готового приложения (OOBE).
- Щелкните кнопку Да.
- Выберите настройку раскладки клавиатуры.
- Щелкните кнопку Да .
- Нажмите кнопку «Пропустить» , если вам не нужно настраивать второй макет.
- Если компьютер использует соединение Ethernet , он автоматически подключится к сети. Если у вас есть беспроводное соединение, вам нужно будет настроить соединение вручную (может потребоваться ключ безопасности).
- (Необязательно) Подтвердите имя компьютера.
- Щелкните кнопку Далее. Устройство перезагрузится автоматически.
- Выберите параметр «Настроить для личного использования», если вы устанавливаете Windows 11 Pro. В «Домашней» версии такой возможности нет.
- Щелкните кнопку Далее .
- Подтвердите свой адрес электронной почты учетной записи Microsoft, номер телефона или идентификатор Skype, чтобы создать учетную запись.
- Щелкните кнопку Далее.
- Подтвердите пароль своей учетной записи Microsoft.
- Щелкните кнопку Далее.
- Нажмите кнопку «Создать ПИН-код».
- Создайте новый четырехзначный PIN-код.
- Щелкните кнопку ОК .
- Выберите параметр «Установить как новое устройство». Или выберите восстановление настроек из предыдущей установки.
- Щелкните кнопку Далее.
- Подтвердите настройки конфиденциальности, которые лучше всего подходят для вашей ситуации, включив или выключив тумблер для каждой настройки.
- Щелкните кнопку Далее.
- Снова нажмите кнопку «Далее».
- Нажмите кнопку «Принять».
- (Необязательно) На странице «Давайте настроим ваш опыт» выберите один или несколько способов, которыми вы планируете использовать устройство, чтобы программа установки предлагала настройку инструментов и услуг во время этого взаимодействия.
- Нажмите кнопку «Принять», чтобы продолжить. Или нажмите кнопку « Пропустить», чтобы пропустить эту часть настройки.
- Выберите параметр «Создать резервную копию моих файлов с помощью OneDrive», чтобы автоматически загружать папки «Рабочий стол», «Изображения» и «Документы» в облако. Или выберите параметр «Сохранить файл только на этот компьютер».
- Щелкните кнопку Далее.
- Нажмите кнопку Нет, спасибо чтобы пропустить настройку Microsoft 365.
После выполнения этих шагов функция сбросит настройки компьютера, удалив и переустановив свежую копию Windows 11, загруженную из облака.
Подготовка для восстановления из облака
Подготовка к восстановлению включает в себя следующие моменты:
Чтобы восстановление прошло успешно, важно освободить как минимум 4 Гб памяти на компьютере. Если есть возможность, то лучше в полтора раза больше, так как для загрузки временных файлов и проверки системы потребуется много свободного пространства;
Желательно иметь скоростной интернет, так как восстановление будет производиться по нему и объёмы трафика будут значительными;
Загрузить образ из облака возможно не получится если у вас заблокирован доступ к серверам Майкрософт (нелицензионная система, отключение обновлений сторонними программами или отключение функций телеметрии)
Поэтому перед проведением процедуры рекомендуется все проверить и внести изменения если потребуется;
Если устройство для восстановления – ноутбук или нетбук, никогда не запускайте режим восстановления при питании от батареи. Так как процесс длительный и внезапное отключение может все испортить.
Необходимо учесть, что при восстановлении все сторонние приложения, установленные до этого, будут удалены. А при выборе опции – «Удалить всё», будут стёрты и личные данные пользователя.
Запуск установки
На загруженном образе дважды щелкните, чтобы подключить изображение для просмотра в качестве эмулированного оптического диска. Переходим на диск связанного образа, в его корне нам понадобится установочная утилита «setup.exe».
Запускаем.
На этапе приветствия установщика нажмите «Далее».
Мы принимаем условия лицензии.
После этого установщик выполнит некоторые действия: проверит наличие обновлений и оценит доступность системы для установки Windows 10. Далее в окне с объявлением готовности к установке нажимаем на опцию изменения сохраненных компонентов.
И теперь нам предлагаются три типа новой установки Windows 10, упомянутые выше. Выберем полную переустановку с удалением всех данных: пункт «Ничего не сохранять».
Затем установщик снова (на наш выбор) проверит наличие обновлений системы. И снова он попросит нас принять условия лицензии.
В окне «Все готово к установке» нажмите «Установить».
Как работает процесс сброса Windows 10
В настоящее время в Windows 10 имеется опция «Сбросить настройки ПК», которая является более быстрым и удобным способом переустановки Windows 10.
Windows 10 собирает все системные файлы, необходимые для переустановки при перезагрузке ПК, и не требует раздела восстановления от производителя ПК.
С помощью Облачной загрузки Windows 10 корпорация Microsoft устраняет все недостатки традиционного метода сброса. Вместо того, чтобы использовать существующие системные файлы, функция Cloud Download инструктирует Windows загружать установочные файлы с серверов Microsoft.
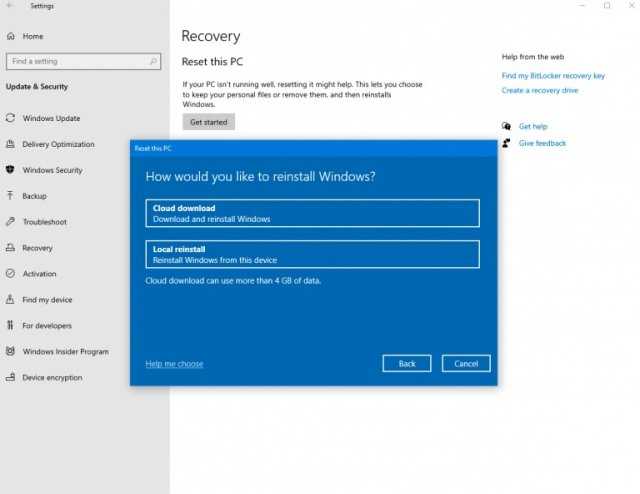
В результате вы вернетесь к Windows 10 быстрее, и процесс сброса не завершится неудачей, даже если предыдущая установка была повреждена. В ходе этого процесса Microsoft устанавливает самую последнюю версию Windows 10 с последними накопительными исправлениями обновлений.
По словам Microsoft, Windows загружает файлы перед загрузкой в среду восстановления Windows. Во время установки Windows будет собирать драйверы из вашей текущей установки Windows 10, поэтому после завершения процесса все будет работать.
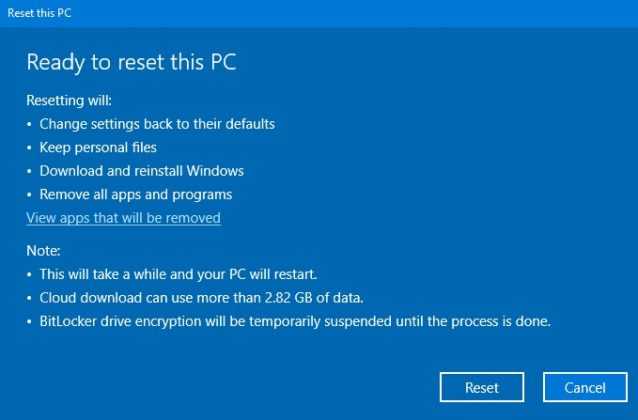
Стоит также отметить, что Windows Cloud Recovery будет применять настройки OEM и не будет удалять вредоносные программы на вашем ПК. Microsoft заявила, что пользователям требуется не менее 2,82 ГБ интернет-данных (Wi-Fi или сотовая связь) для переустановки ОС через облако.
Как работает «Загрузка из облака» при переустановке Windows 10
Сотрудник Microsoft, Аарон Лоуэр (Aaron Lower) детально объяснил, как работает новая функция «Загрузка из облака» в Windows 10 May 2020 Update (версия 2004).
В официальном блоге Windows Insider был опубликован материал, в котором Лоуэр рассказывает историю о встроенных функциях возврата Windows 10 к исходному состоянию, в том числе говорит про разделы восстановления.
Он поясняет, как именно работает сброс системы в Windows 10:
Длительное время восстановления и чувствительность к состоянию установки — не единственные минусы стандартной функции восстановления без образов. Помимо этого, если у вас не установлены последние обновления Windows, то вам придется установить их после выполнения сброса.
«Загрузка из облака» для переустановки Windows 10
Новая функция «Загрузка из облака» позволяет избавиться от данных недостатков. Теперь вместо того, чтобы попытаться собрать все необходимые файлы из локального хранилища, Windows сможет загружать актуальные установочные файлы Windows с серверов Microsoft. Вы получите самые последние версии файлов, поэтому никаких дополнительных обновлений не потребуется.
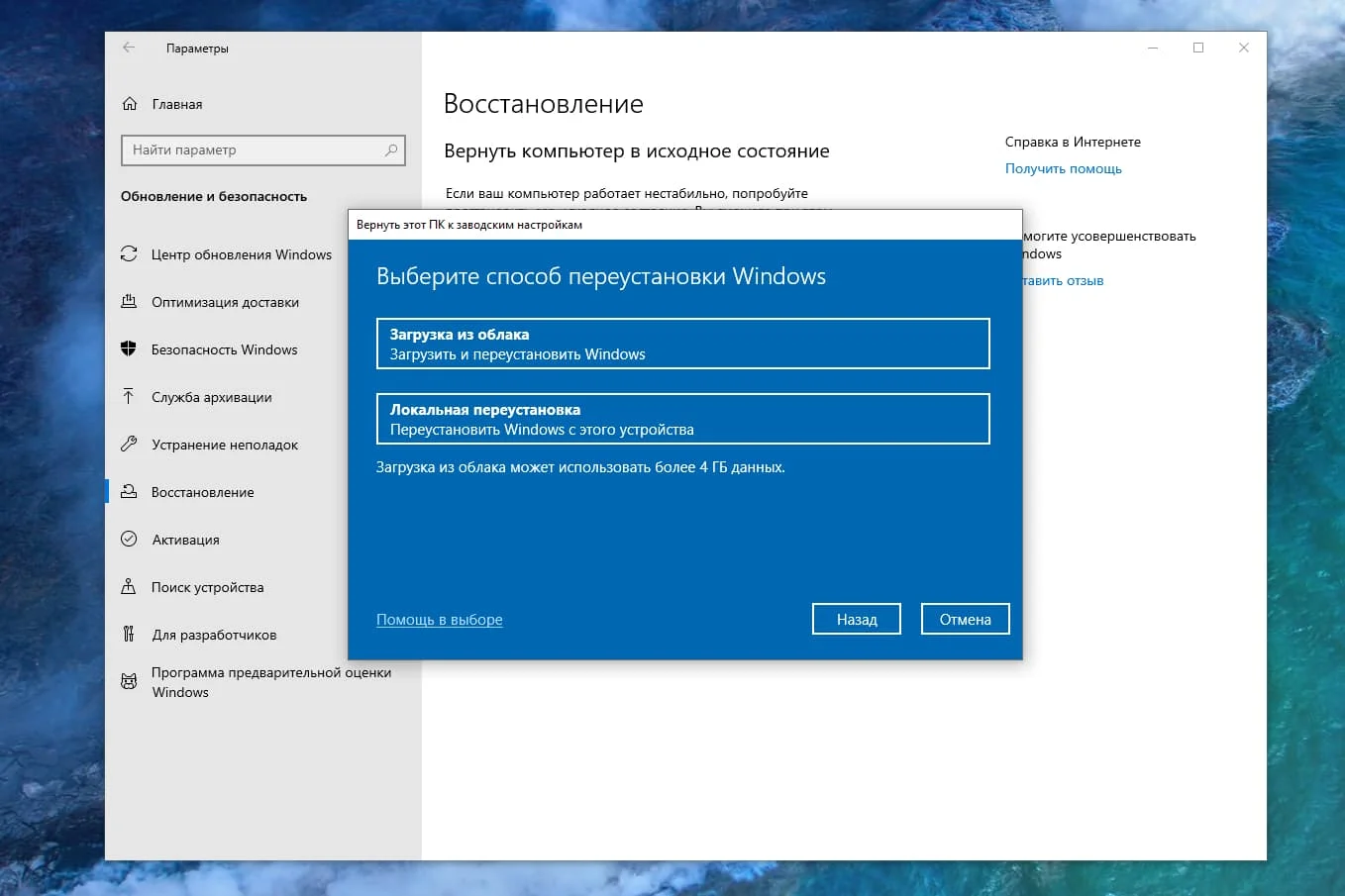
Это похоже на создание USB-накопителя с последней версией Windows 10 и последующую переустановку системы за исключением того, что вам не нужно создавать установочный носитель.
Чтобы использовать данную функцию в Windows 10, версия 2004 (May 2020 Update), вам нужно перейти в Параметры > Обновление и безопасность > Восстановление и в разделе «Вернуть компьютер в исходное состояние» нажать «Начать». После этого нужно указать, нужно ли сохранять личные файлы или можно все удалить, а затем вы сможете выбрать опцию «Загрузка из облака», чтобы загрузить установочные файлы с серверов Microsoft или «Локальная переустановка», чтобы использовать локальные системные файлы.
Во время процедуры восстановления, Windows загрузит необходимые файлы и перезагрузится в Windows RE, среду восстановления Windows. В процессе установки будут собраны драйверы из вашей текущей установки Windows, чтобы гарантировать бесперебойную работу оборудования. Также будут применены «OEM настройки, включая предустановленные приложения Windows», поэтому не стоит рассчитывать, что после сброса вы получите чистую установку Windows, без установленных производителем приложений. Для этой задачи лучше воспользоваться функцией «Новый запуск».
«Загрузка из облака» также будет доступна в среде восстановления, которая запускается при невозможности старта системы. Таким образом, вы сможете использовать функцию «Вернуть компьютер в исходное состояние» для загрузки новых файлов из Microsoft и переустановки Windows, даже если система повреждена и не может загрузиться.
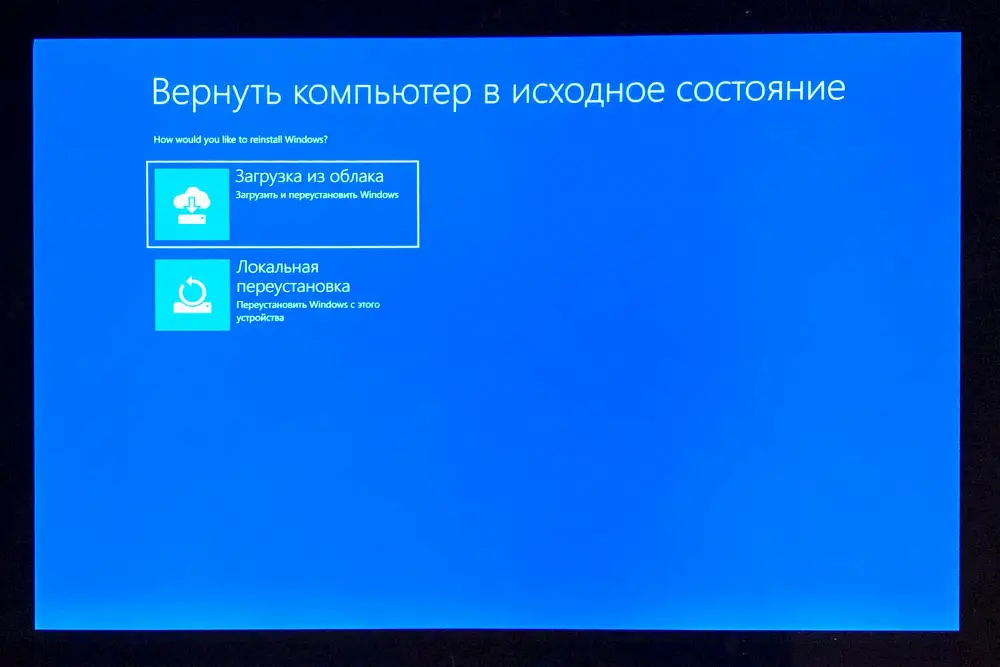
Лоуэр предупреждает, что беспроводное подключение к сети из среды восстановления может стать проблемой, потому что не все производители загружают драйверы для сетевого Wi-Fi адаптера.
Установка
Переустановка Windows 10 пройдёт в отдельной среде установщика на синем экране. Потом система перезагрузится, и будет проделана работа с обновлениями, произойдёт запуск устройств компьютера, проведутся прочие постустановочные операции.

После всего этого нам будет предложено создать профиль переустановленной системы. Выбираем язык.
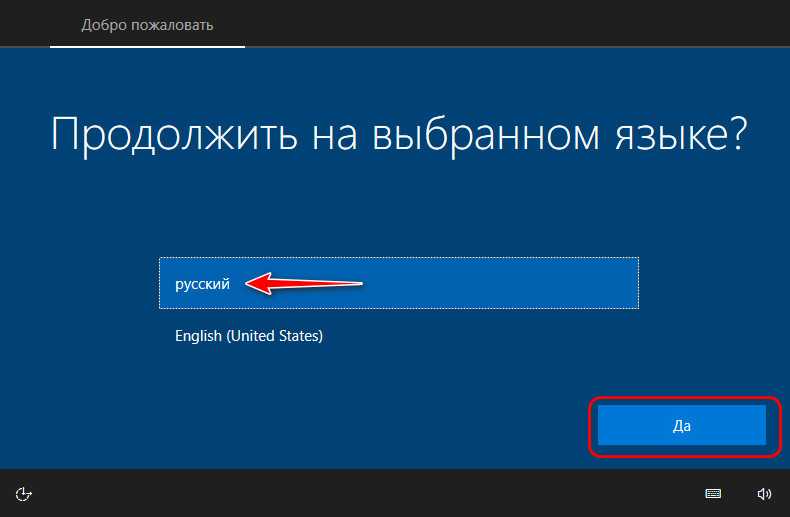
Регион.
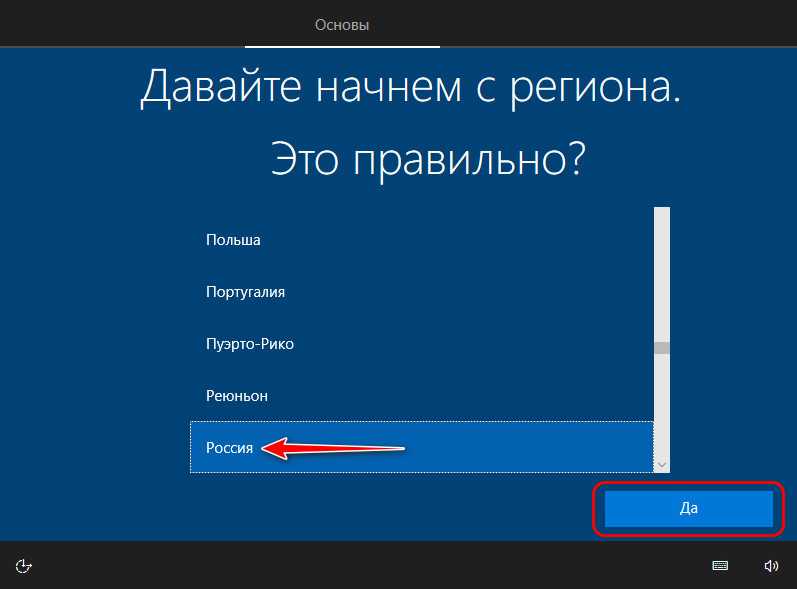
Раскладку.
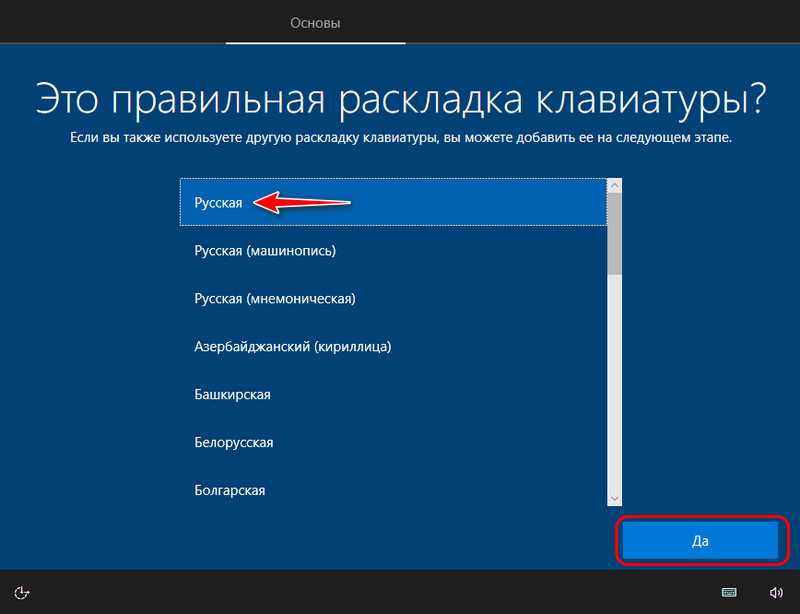
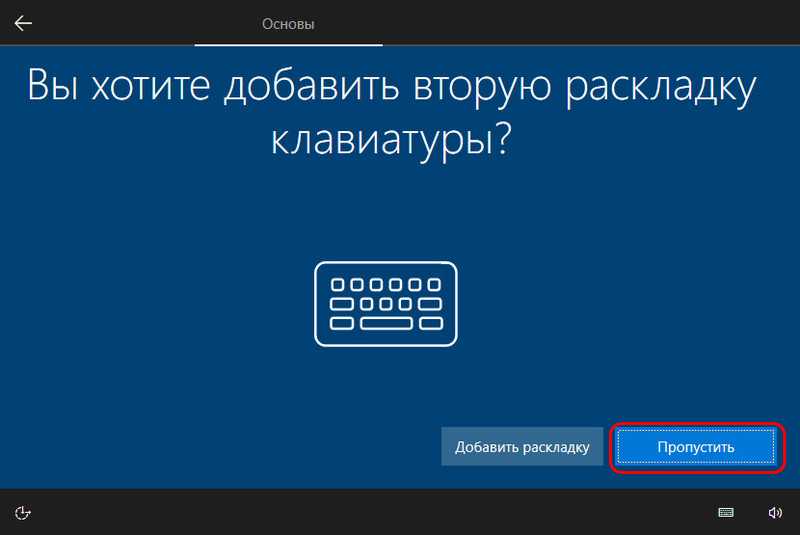
Создаём первую учётную запись. На этапе выбора способа настройки указываем, что мы хотим настроить для личного пользования.
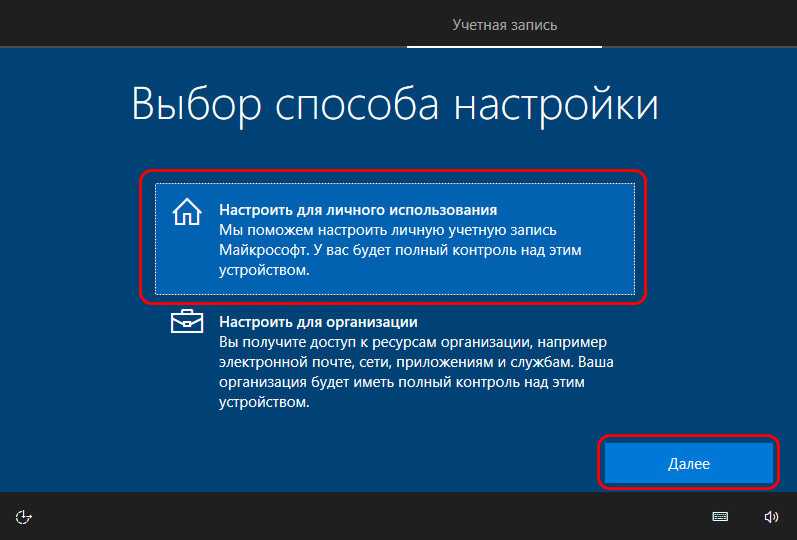
В нашем случае мы выбираем автономную учётную запись, мы не будем использовать аккаунт Microsoft.
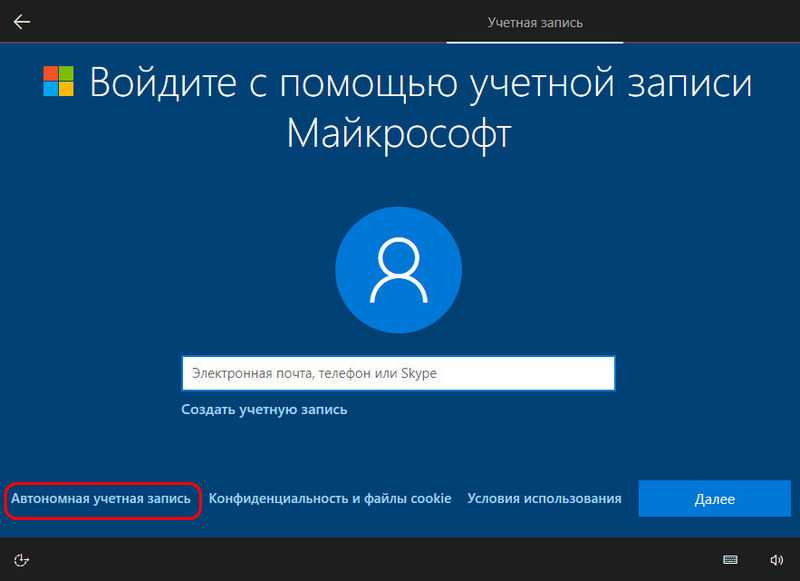
Подтверждаем свой выбор нажатием манипулятивной опции «Ограниченные возможности».
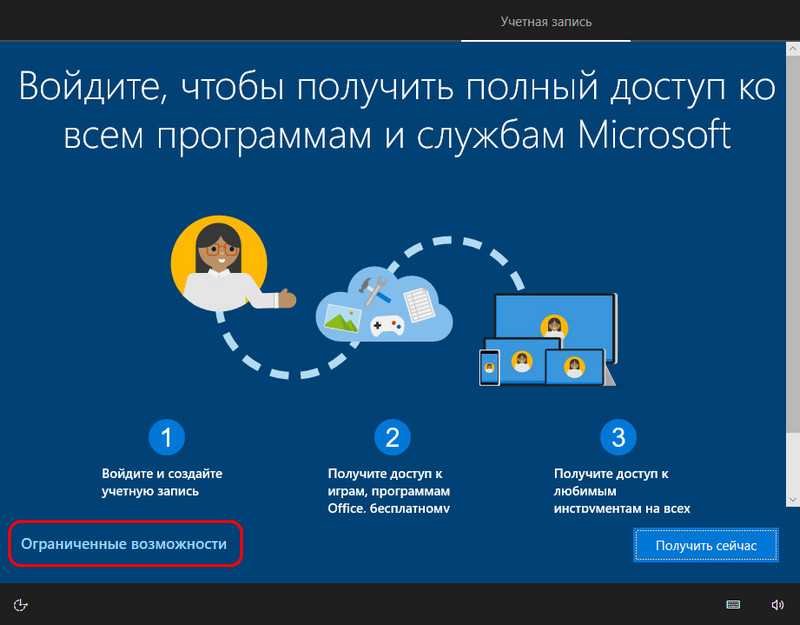
Создаём первого пользователя-администратора. Вводим его имя.
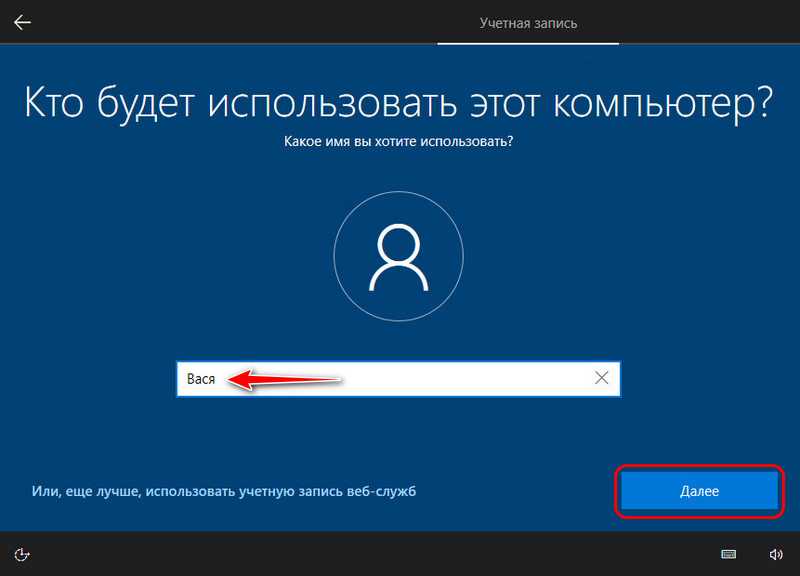
Если надо, придумываем пароль.
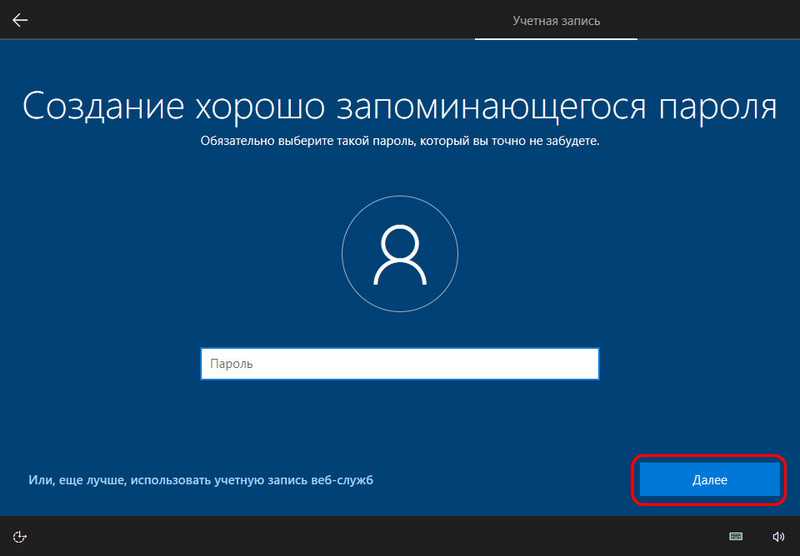
Разбираемся с параметрами конфиденциальности – что оставить включённым, что отключить. В нашем случае всё остановлено как есть.
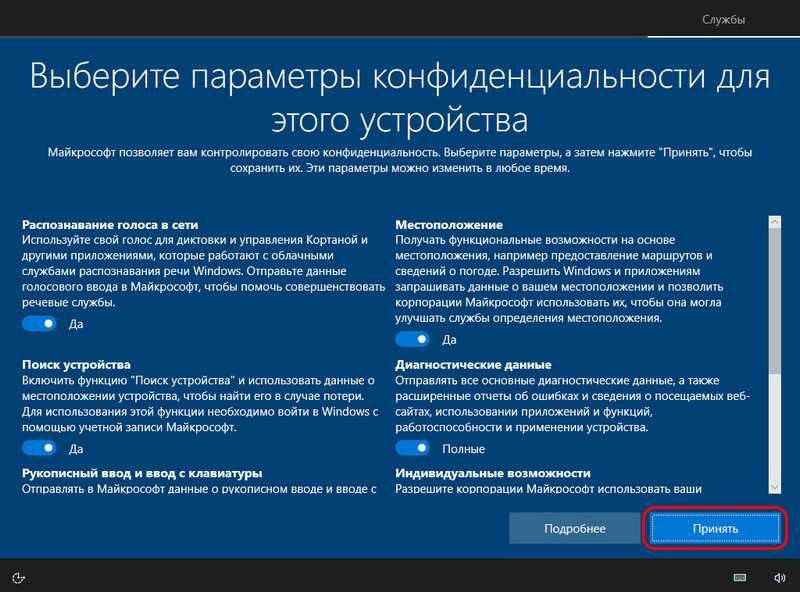
Разбираемся с журналом действий – нужен он или нет. В нашем случае мы не будем использовать аккаунт Microsoft, потому в этом журнале нет никакого проку. Мы выбираем «Нет».
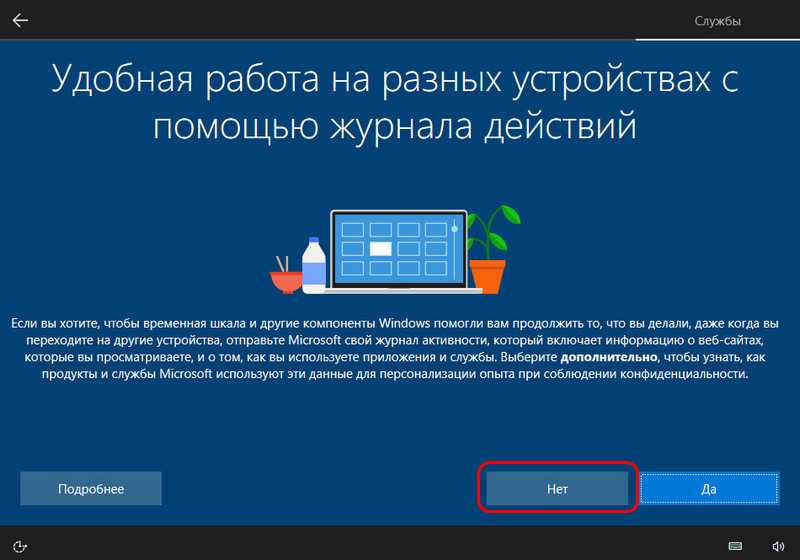
Далее ожидаем немного, пока подготовится системный профиль.

И всё – система переустановлена. Можем приступать к установке драйверов и программ.
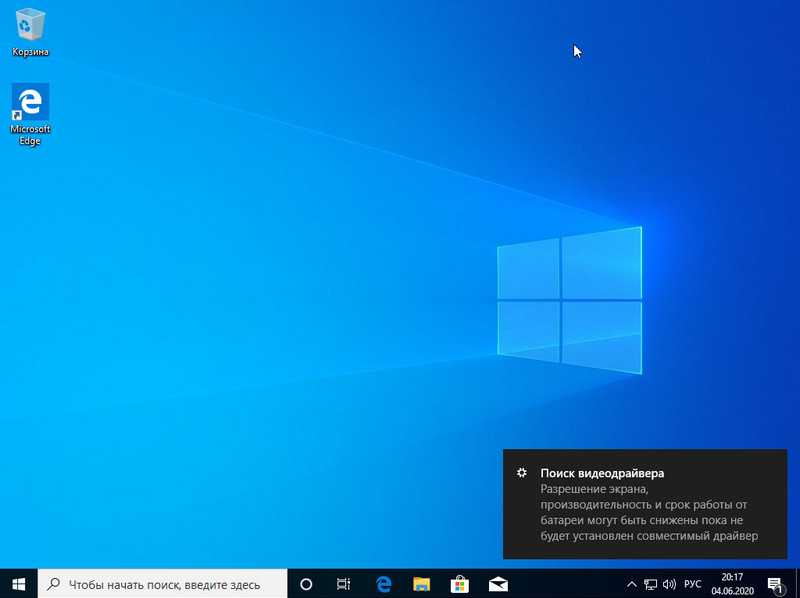
Выводы статьи
В операционной системе Windows 10 имеется функция «загрузка из облака», предназначенная для сброса компьютера в исходное состояние. Восстановление Windows из облака поможет решить проблемы, возникшие при неполадках ОС на компьютере.
Можно выбрать вариант сброса Windows 10 к исходным параметрам с сохранением личных данных, или полностью удалить с ПК все файлы, программы и параметры. В результате, после переустановки Windows 10, компьютер пользователя снова окажется в работоспособном состоянии.
Переустановка Windows 10 из облака — загрузка из облака (видео)
Похожие публикации:
- Создание резервной копии Windows 10
- Восстановление Windows 10 из резервного образа системы
- Что за файл Desktop.ini в Windows
- Восстановление Windows через командную строку
- Как переустановить Windows 10 без потери данных

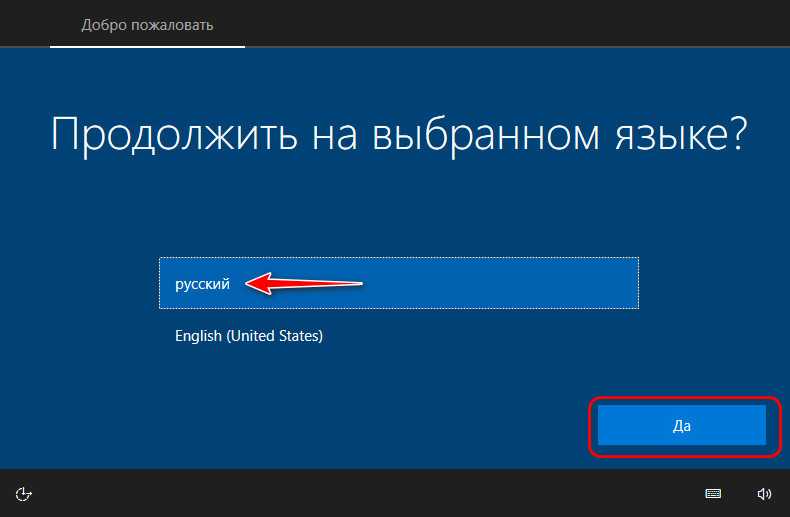

![Как легко переустановить windows 10 без cd / usb (3 навыка) [советы по minitool]](http://jsk-oren.ru/wp-content/uploads/7/f/a/7faa26dee955ec97212af6d795c2914f.jpeg)

























