Находим причину выхода компьютера из спящего режима Windows из командной строки
Далеко не всегда можно сразу понять, что именно стало причиной пробуждения компьютера. Не обязательно, что с вашим компьютером идет оживленный обмен данными. И не обязательно, что вы видите как мышка свисает со стола. Перед вами просто может не быть видимых и явных признаков. Для этих целей, в Windows есть специальная команда, которая поможет вам понять, что именно стало причиной включения компьютера. Все что от вас потребуется это открыть командную строку с повышенными привилегиями и ввести следующую команду:
powercfg –lastwake
После выполнения команды, перед вами появится информация о том, какое именно устройство привело к пробуждению компьютера.
Если вы хотите узнать список всех устройств, которые могут вывести компьютер из режима сна, то наберите следующую команду:
powercfg -devicequery wake_armed
Теперь вы можете не только разобраться в том, что стало причиной включения компьютера, но и, при необходимости, отключить настройки соответствующих устройств.
- Как исправить возникшие проблемы при помощи интерфейса Windows «Устранение неполадок»?
- Как отключить отчет об ошибках в Windows 7?
Как сделать так, чтобы компьютер не уходил в спящий режим
Начинающие пользователи Windows нередко интересуются, как сделать так, чтобы компьютер не уходил в спящий режим и не отвлекал тем самым от просмотра фильмов и других дел. Отключение данной функции производится через специальные разделы операционной системы.

- Как сделать так, чтобы компьютер не уходил в спящий режим
- Как включить спящий режим
- Как отключить автоматический спящий режим
Вы можете сделать так, чтобы компьютер не уходил в спящий режим, при помощи раздела «Электропитание», который находится «Панели управления». В зависимости от того, какая у вас система, и какой вид имеет «Панель управления», кликните сразу по нужному значку в нижней части папки либо сначала перейдите в раздел «Система и безопасность».
Обратите внимание на список параметров в левой части окна и выберите пункт «Настройка перехода в спящий режим» (он может называться по-разному, в зависимости от типа компьютера и версии операционной системы). В открывшемся окне активируйте пункт «Никогда», чтобы компьютер не уходил в спящий режим
Установите дополнительные параметры электропитания. Если у вас ноутбук, на главной странице раздела вы можете выбрать сбалансированный режим питания, а также режим экономии или высокой производительности. Последний из них автоматически выключает спящий режим и настраивает ноутбук на работу только от электросети. В левой части экрана выберите пункт «Настройка отключения дисплея». Здесь вы можете отключить функцию затемнения экрана при бездействии системы. Также есть пункт «Действие при закрытии крышки». В данном разделе вы можете сделать так, чтобы ноутбук не уходил в спящий режим, когда пользователь закрывает его крышку (по умолчанию устройство при этом всегда уходит в сон).
Настройте параметры заставки, которая появляется на экране, если компьютер не используется некоторое время. Не выходя из раздела настройки электропитания, нажмите кнопку «Персонализация» в левом нижнем углу. Далее выберите пункт «Заставка». Установите подходящий промежуток времени, через который будет появляться заставка, либо отключите ее вовсе.
Включение и отключение режима Гибернация в Windows 7.
Требования.Ваша учетная запись должна обладать правами локального
администратора.
Статья применима для Windows 7
Информация.Гибернация с английского языка дословно переводится как «зимняя
спячка«, но в IT-области это слово принимает
немного другое значение «режим пониженного энергопотребления«.
Этот режим лучше всего подходит для ноутбуков, ведь как известно они обладают
ограниченным запасом электроэнергии. Представьте себе, Вы ходите с ноутбуком
целый день и перед каждым использованием его необходимо включать, а после работы
сохранять данные и выключать.
С настроенным режимом гибернации этот процесс немного проще, экономичнее по
времени и электроэнергии. И так, Вы включаете ноутбук, поработали и вместо
сохранения данных и выключения, просто закрываете крышку ноутбука и кладете его
в сумку. Пока Вы идете до машины или автобуса, ноутбук сохранит текущее
состояние системы, данные в открытых программах и выключится. Когда при следующем
использовании Вы откроете крышку ноутбука, он автоматически запуститься и
восстановит ранее сохраненное состояние. В результате Вы получите полностью
готовый к работе ноутбук, с уже открытыми нужными программами.
| Режим гибернации не совместим с гибридным спящим режимом. На компьютере можно использовать либо тот, либо другой. |
Включение режима Гибернация в Windows 7.
На отсутствие пункта «Гибернация» в меню выключения компьютера может
влиять несколько условий. Поэтому мы пройдем по всем чтобы получить желаемый
результат.
1. В меню «Пуск»,
выбираем пункт «Выполнить«;
|
Если у Вас в меню «Пуск» отсутствует пункт «Выполнить…», то выполните действия указанные в статье Включение и отключение команды «Выполнить» в меню «Пуск» в Windows 7 |
2. В поле «Открыть» наберите команду
cmd и нажмите кнопку «ОК»;
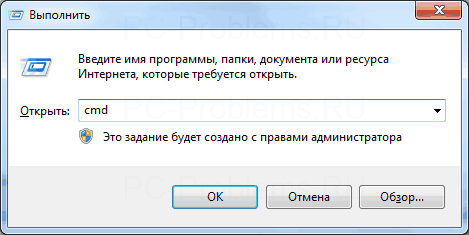 |
3. В открывшемся окне набираем команду powercfg /h on
и нажимаем на клавиатуре клавишу «Enter» (Ввод);
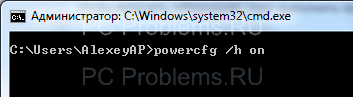 |
Таким образом мы включили функцию гибернации на компьютере. Теперь нам
необходимо отключить «Гибридный спящий режим«, чтобы он не блокировал
режим «Гибернация«.
1. В меню «Пуск», выбираем пункт «Выполнить«;
2. В поле «Открыть» наберите команду
powercfg.cpl и нажмите кнопку «ОК»;
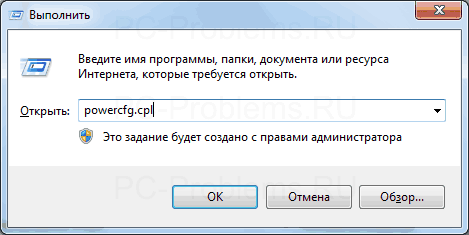 |
3. В открывшемся окне рядом с действующем планом электропитания, нажимаем
ссылку «Настройки плана электропитания«;
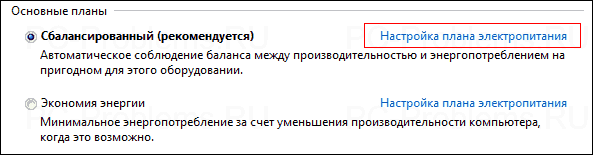 |
4. В следующем окне нажимаем ссылку «Изменить дополнительные
параметры питания«;
 |
5. В окне «Электропитание»
последовательно открываем ветки «Сон» —
«Разрешить гибридный спящий режим» и в параметре «Значение» выбираем «Выкл«;
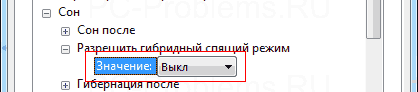 |
6. Нажимаем кнопку «Применить» и закрываем все окна;
Теперь можно проверить, появился ли в меню выключения компьютера пункт
«Гибернация«.
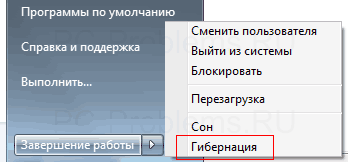 |
|
Если пункт «Гибернация» не появился, то возможно: 1. Установленная на вашем компьютере видеокарта, не поддерживает режим «Гибернация», попробуйте обновить драйвера с официального сайта производителя видеокарты; 2. Режим «Гибернация» отключен в BIOS. К сожалению практически на всех компьютерах версии BIOS разные, поэтому здесь единого решения нет. Попробуйте почитать информацию о вашей материнской плате на сайте производителя; |
Выключение режима Гибернация в Windows 7.1. В меню «Пуск»,
выбираем пункт «Выполнить«;
2. В поле «Открыть» наберите команду
cmd и нажмите кнопку «ОК»;
3. В открывшемся окне набираем команду powercfg /h off
и нажимаем клавиатуре клавишу «Enter» (Ввод);
Таким образом мы отключим возможность использования режима «Гибернация» на компьютере.
Как отключить пароль при выходе из спящего режима Windows?
Windows всегда старается защитить всеми доступными способами данные пользователя, поэтому при выходе из спящего режима система может запрашивать ввод пароля в учетную запись. Этот запрос появляется только при установке пароля для входа в Windows при ее загрузке.
Если появление такого запроса только раздражает, запрос ввода пароля в Windows 10 можно отключить, как и в других версиях. В более ранних версиях эта настройка была в разделе электропитания, но в Windows 10 ее нужно искать в учетных записях. Переходим в «Параметры \ Учетные записи \ Параметры входа»
. В самом верху будет графа «Требуется вход»
, в котором нужно выбрать значение «Никогда»
.
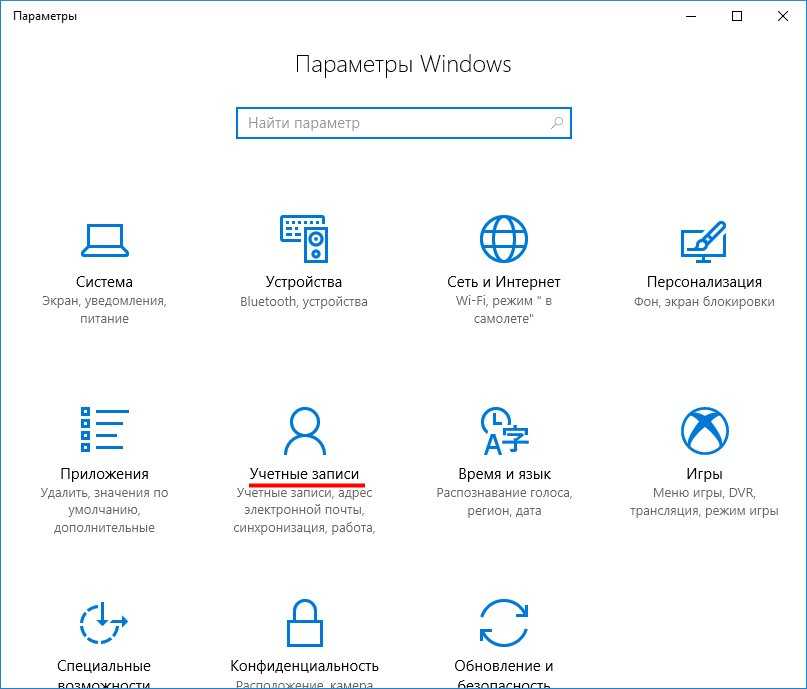
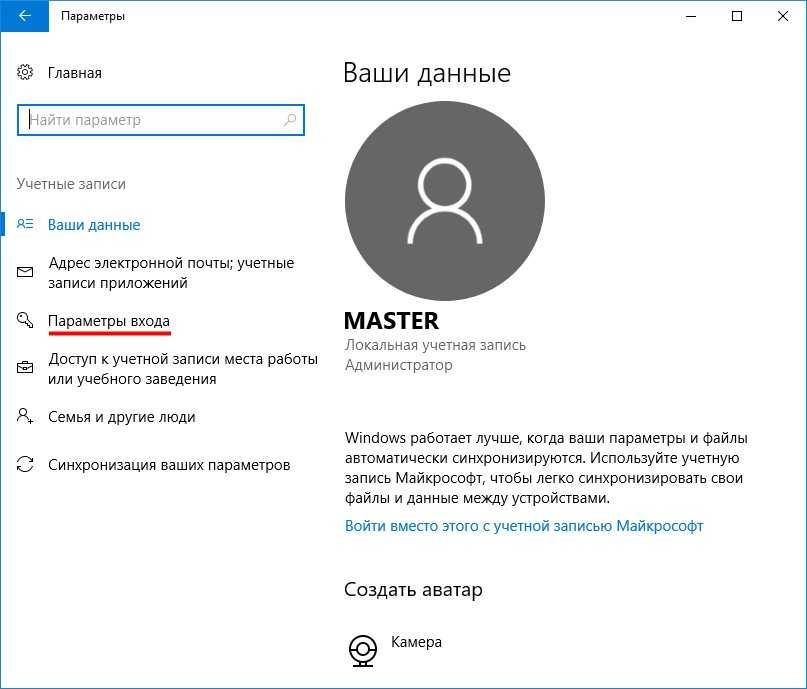
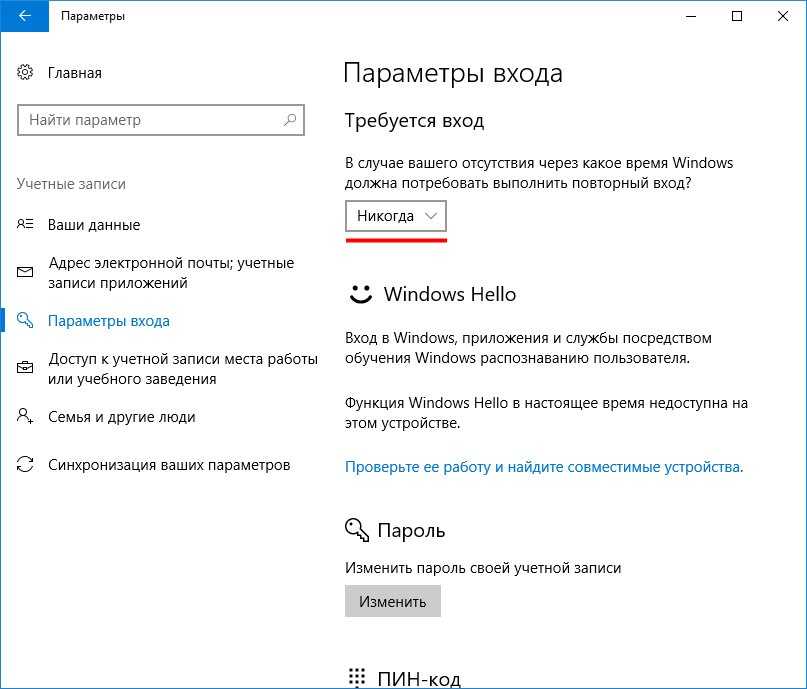
Как отключить спящий режим в Windows 7 и 8
Способ, который будет описан далее, одинаково работает на всех актуальных версиях операционных систем. Но в Windows 8 и 10 добавили еще один метод выполнения аналогичных действий, гораздо более удобный для владельцев планшетов и устройств с сенсорным экраном, о нем мы поговорим во второй части статьи.
И так, чтобы отключение спящего режима на компьютере начинается с Панели Управления. Вам необходимо зайти в раздел «Электропитание» (на ноутбуке аналогичное окно можно открыть кликнув правой кнопкой по значку батареи и выбрав одноименный пункт контекстного меню).
Также получить быстрый доступ к настройкам электропитания можно воспользовавшись командной строкой:
- Зажимаем комбинацию клавиш Windows +R.
- В появившемся окне впишите команду «powercfg.cpl»
- Нажмите Enter.
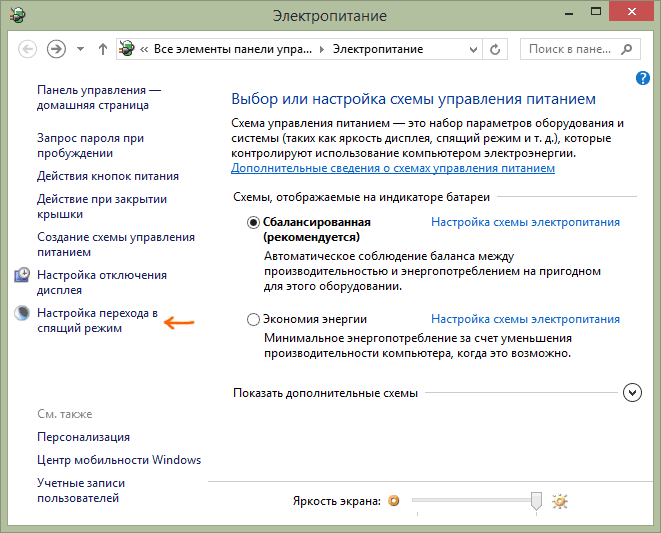
Оказавшись в нужном разделе панели управления находим строку «Настройка перехода в спящий режим», которая находится слева. Перейдя по ней вы обнаружите пункты регулировки базовых параметров режима сна: таймер отключения дисплея, перевода системы в спящий режим и так далее. Все что необходимо сделать – выбрать в настройках «Никогда не переводить в спящий режим».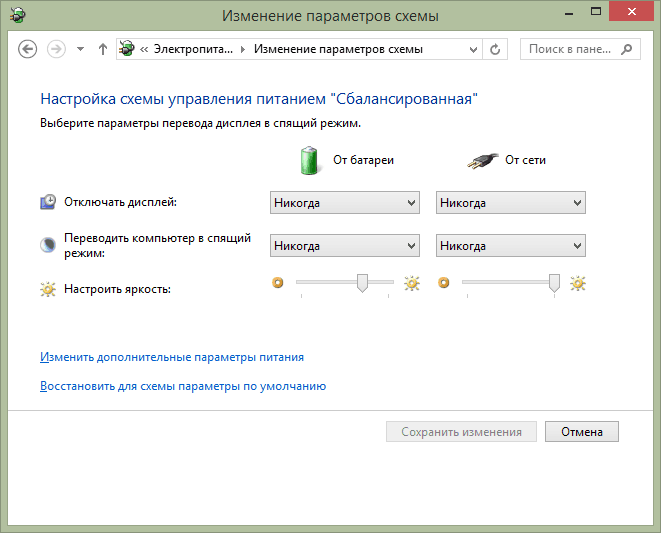
Но если вы хотите подстроить режим сна более точно, воспользуйтесь меню «Изменение дополнительных параметров питания», где можно задать отдельные параметры для разных схем электропитания, активировать отключение жестких дисков в режиме сна, установить таймер пробуждения системы и многое другое.
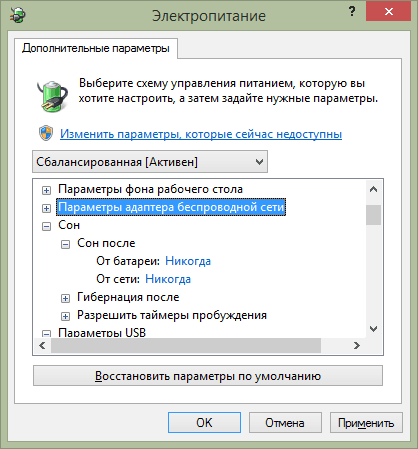
На этом все, осталось лишь сохранить сделанные изменения и вопрос, как убрать спящий режим на ПК, будет решен
Однако владельцам ноутбуков следует обратить внимание на то, что в лэптопах иногда встречаются предустановленные фирменные программы управления питанием, которые могут активировать режим сна вне зависимости от настроек Windows. Так что если вы сделали все как указано выше, но ноут все равно уходит в сон, найдите такую утилиту и покопайтесь в ее настройках
Windows 7
1. Клацните «Пуск» → «Панель управления».
2. Установите в надстройке «Просмотр» значение «Категория».
3. Перейдите в раздел «Система и безопасность», а затем — в подраздел «Электропитание».

4. В поле включенного плана электропитания (по умолчанию установлен «Сбалансированный») кликните «Настройка… ».
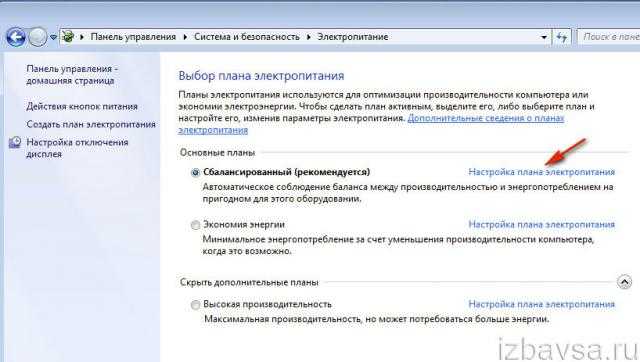
5. В новом окне откройте кликом мыши ниспадающее меню «Отключить дисплей» и выберите значение «Никогда». (Теперь уход в «спячку» компа с выключением монитора выполняться не будет).
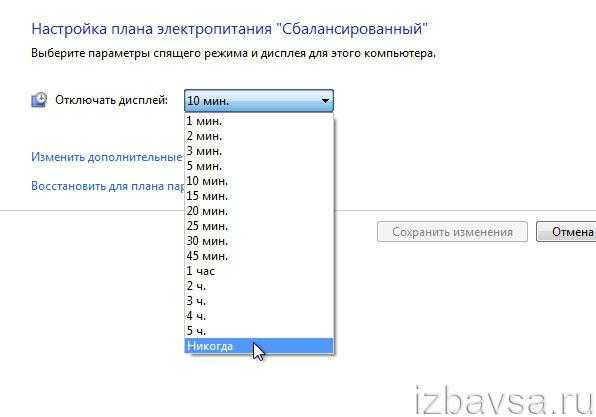
6. Клацните опцию «Изменить дополнительные параметры… ».
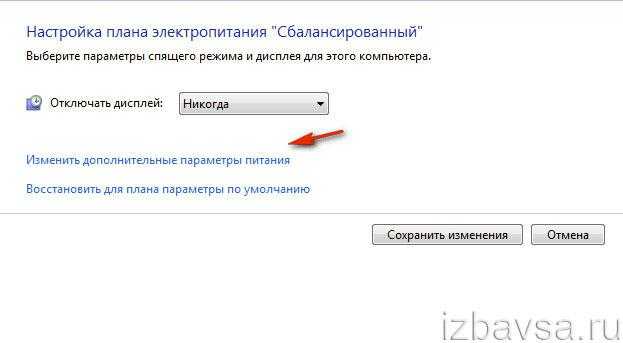
7. Чтобы винчестер ПК не выключался в случае бездействия пользователя в системе, в графе «Отключить жёсткий диск» → «Состояние» установите цифру «0».

8. Щелчком откройте опцию «Сон» и таким же образом в графе «Гибернация после» → «Состояние» установите «0».
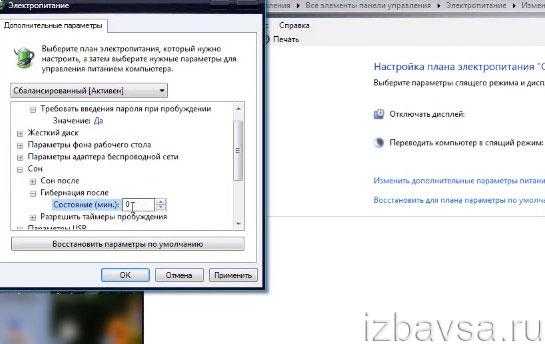
9. После внесения изменений клацните в настроечной панели «Электропитание» кнопки «Применить» и «OK».
Как включить спящий режим в Windows 10?
С тех пор как «вышла в свет» система Windows 10, у народа начали расти вопросы как грибы в лесу. И это нормально, новая версия – новые настройки. Вопросов тьма, но один, из часто задаваемых, звучит так «Как включить спящий режим вWindows 10?». Сразу придется оговориться, что режим сна и гибернации присутствуют в Windows 10, но только отсутствуют в меню «Пуск», пришла пора рассказать вам, как вернуть эти режимы на привычное место. Итак, приступим:
- Правой клавишей мышки нажимаем «Пуск», далее выбираем «Управление электропитанием»;
- В левой стороне открытого окна нажимаем на пункт «Действия кнопок питания»;
- Откроется новое окно, жмем на запись «Изменение параметров, которые сейчас недоступны». Эта функция доступна только Администратору;
- Далее внизу окна запись «Параметры завершения работы», которая до этого была неактивна — активируется. Напротив пункта «Спящий режим» ставим галочку;
- И, наконец-то, нажимаем «Сохранить изменения».
Точно таким же способом можно включить и режим гибернации.
После выполнения описанных действий ваша проблема устранится, а спящий режим вы будите снова лицезреть в меню «Пуск».
Командная строка
Хотя режимы сна и гибернации, в отличие от мнения отдельных пользователей, не одно и то же, они тесно связаны как в Windows 7, так и в последующих поколениях операционных систем от Microsoft. Существует способ отключить ждущее состояние компьютера через командную строку, задействовав общую для обоих планов команду:
Открыв меню «Пуск», пользователь Виндовс 7 переходит во вложенный каталог «Все программы».
Выбирает «Стандартные».
И запускает отсюда утилиту «Командная строка», единожды кликнув по ярлыку.
Теперь, чтобы выключить спящий режим, а вместе с ним и гибернацию, вводит команду powercfg —h off, а после — применяет её, нажав на клавишу Enter.
Никакого особого ответа системы для этого действия не предусмотрено; об успешном применении команды будет свидетельствовать появившаяся внизу чистая строка.
Приведённый способ не влияет на работоспособность и функциональность компьютера; если после выключения не запускается Windows 7, причину нужно искать в других действиях владельца.
Гибернация и сон: в чем разница
В операционной системе Windows имеется два основных спящих режима:
- Спящий режим.
- Гибернация.
Есть еще «Гибридный спящий режим», используемый, в основном, на стационарных ПК. При гибридном спящем режиме, на жестком диске компьютера, через определенный промежуток времени, сохраняется копия данных из оперативной памяти. В случае отключения компьютера от питания, после перезагрузки, на компьютере восстановятся данные из оперативной памяти.
Гибридный спящий режим запускает компьютер медленнее, чем режимы сна и гибернации, но зато он надежнее. На компьютере одновременно может работать только один из вариантов спящего режима: Гибридный спящий режим или режим Гибернации.
При спящем режиме, данные о текущей работе сохраняются в оперативной памяти, компьютер в это время потребляет минимальное количество электроэнергии. Система быстро выходит из режима сна. Но ПК все равно включен. Если, на ноутбуке закончится заряд батареи, он выключится, а данные, хранящиеся в оперативной памяти, будут потеряны.
При гибернации, система делает «снимок» содержимого оперативной памяти на жестком диске. Компьютер полностью выключается. После включения, компьютер извлекает данные из файла гибернации на жестком диске, в состоянии на момент выключения компьютера.
Если гибернация включена на ПК, то в меню «Пуск», в меню завершения работы, среди прочих пунктов для выбора режима отключения компьютера: «Выход», «Спящий режим», «Завершение работы», «Перезагрузка», имеется пункт «Гибернация».
Если гибернация отключена, ее легко включить с помощью нескольких способов, инструкции о которых вы найдете в этой статье. В зависимости от выполняющихся задач, имеется несколько способов включения гибернации:
- Немедленное включение режима гибернации, после выключения компьютера.
- Вход в режим гибернации при простое компьютера, через определенный заданный промежуток времени.
- Включение гибернации, если на ПК удален файл hiberfil.sys.
Режим гибернации Windows создает на ПК файл гибернации «hiberfil.sys», который занимает место на жестком диске, равное объему оперативной памяти (ОЗУ), установленной на компьютере. Если, на жестком диске недостаточно места, гибернация не будет работать. После удаления файла «hiberfil.sys», на ноутбуке освободится место, равное объему оперативной памяти.
Отключаем гибернацию с помощью реестра или командной строки
Автоматически ноутбук не погрузится в гибернацию, для этого потребуется нажать кнопку выключения питания или закрыть крышку. Также в этот режим устройство может войти при низком заряде аккумулятора. Поэтому, чтобы отключить это состояние нужно зайти в параметры электропитания, аналогично выключению спящего режима, показанного выше.
Для выключения режима гибернации можно использовать инструкцию от Microsoft.
От имени администратора запустите командную строку.
Нужно набрать команду powercfg.exe /hibernate on и нажать Enter.
Затем exit, кнопка ввода.
Еще используется способ отключения с помощью реестра, изменения его параметров. Для входа в реестр необходимо нажать клавиши Win+R, далее вписать regedit
Далее идем по пути: HKEY_LOCAL_MACHINE\SYSTEM\CurrentControlSet\Control\Power
Тут нас интересуют значения HiberFileSizePercent и HibernateEnabled, которые нужно изменить на .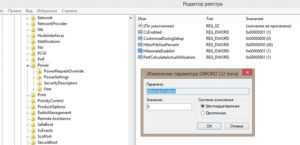
Проверить отключили ли Вы гибернацию на компьютере можно, найдя файл hiberfil.sys, как было показано ранее, если же его не обнаружите в скрытых файлах локального диска С, то гибернация отключена и свободное место будет увеличено примерно на объем равный объему Вашей оперативной памяти.
Для включения гибернации с помощью реестра нужно значения файлов HiberFileSizePercent и HibernateEnabled изменить на 1.
Отключение спящего режима через командную строку
Раз уж мы рассматриваем способы того, как выключить спящий режим в среде Windows, то нельзя обойти вниманием и хардкорный вариант, для более продвинутых и любознательных пользователей, а именно через командную строку. Для этого нажимаем сочетание клавиш Windows+R и вводим команду ее запуска «cmd»
Для этого нажимаем сочетание клавиш Windows+R и вводим команду ее запуска «cmd».
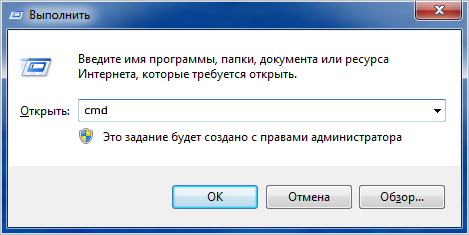 После, в открывшейся консоли, необходимо вписать команду отключения режима сна. При этом доступны команды: • POWERCFG -change «no-sleep» -standby-timeout-dc 0 – отключение при питании от сети • POWERCFG -change «no-sleep» -standby-timeout-ac 0 – отключение при питании от батареи
После, в открывшейся консоли, необходимо вписать команду отключения режима сна. При этом доступны команды: • POWERCFG -change «no-sleep» -standby-timeout-dc 0 – отключение при питании от сети • POWERCFG -change «no-sleep» -standby-timeout-ac 0 – отключение при питании от батареи
Отключение режима сна через утилиту «Выполнить»
Пожалуй самый быстрый вариант выключить спящий режим, это воспользоваться командой «powercfg -h off», которая инициируется посредством штатной утилиты Windows «Выполнить». Чтобы воспользоваться этой хитростью нужно также нажать сочетание клавиш Windows+R и ввести упомянутую команду.
Виды режимов Windows 7
- Спящий режим – режим пониженного энергопотребления, при переходе в который в оперативной памяти устройства сохраняются все открытые документы и приложения. При этом компьютер включается и выключается за секунды. Это как нажать на паузу во время просмотра видеоролика. Этот режим энергозависим, поэтому нельзя лишать компьютер электропитания (отключать от сети или вытаскивать аккумулятор), иначе все несохранённые данные будут потеряны.
- Гибернация — режим позволяет хранить все данные без подключения к источнику питания на протяжении долгого времени, так как информация сохраняется не в оперативной памяти, а на жёстком диске в файле hiberfil.sys. На включение и выключение ПК требуется чуть больше времени, однако устройство загружается быстрее, чем при завершении работы. Режим гибернации был разработан специально для ноутбуков, однако он доступен и на стационарных компьютерах.
- Гибридный спящий режим сочетает в себе качества двух предыдущих. При переходе в него компьютер сохраняет все открытые документы и программы как в оперативной памяти, так и на жёстком диске.
Таким образом, в случае перебоев в подаче энергии все данные восстановятся непосредственно с жёсткого диска при включении устройства. Если же проблем с электроснабжением нет, то компьютер загрузится как после спящего режима.
Чаще всего в настройках по умолчанию установлен именно спящий режим. Как же его отключить?
Метод 3: внести необходимые корректировки в реестре
Чтобы отменить режим ожидания в реестре потребуется скорректировать записи файлов «HibernateEnabled»
и «HiberFileSizePercent»
. Необходимо выполнить следующую последовательность действий:
- Удерживая клавишу «win»
необходимо кликнуть на «R»
; - Откроется редактор реестра;
- Далее набрать «regedit»
; - Потом перейти в «HKEY_LOCAL_MACHINE»
и в «SYSTEM»
; - Нажать на «CurrentControlSet»
и открыть «Control»
, откуда перейти в «Power»
; - Скорректировать файл «HiberFileSizePercent»
— для этого в его контекстном меню нажать на «Изменить»
и в развернувшемся окошке поставить «Ноль»
. - Потом точно также скорректировать «HibernateEnabled»
; - Далее выполнить перезагрузку ПК.
Как отключить спящий режим в Windows 8
Вместе с обновлением Windows до 10 версии, в ОС добавили новый интерфейс, в котором продублированы множество функций панели управления с более простым доступом к последним. Чтобы внести изменения в настройки энергосбережения нужно:
- Вызываем правую панель доступа Windows 8, выбирая в ней «Параметры» а затем «Изменение параметров компьютера».
- Открываем пункт «Компьютер и устройства».
- Переходим в меню «Завершение работы и спящий режим», где выбираем ««Никогда не переводить в спящий режим» и подтверждаем сделанные изменения.
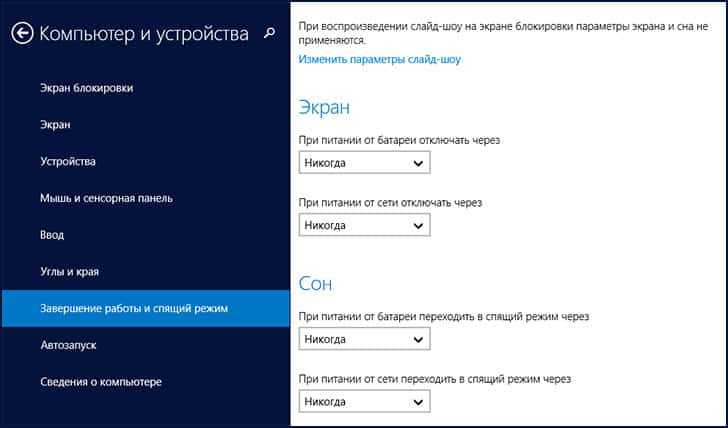
В этом меню представлены только базовые параметры электропитания, так что при необходимости тонкой настройки все равно придется воспользоваться панелью управления.
Способы деактивации спящего режима
К счастью, пользователь сам может выбирать применять ему спящий режим или нет. В Виндовс 7 существует несколько вариантов его выключить.
Способ 1: Панель управления
Наиболее популярный среди пользователей и интуитивно понятный метод деактивации спящего режима производится с помощью инструментов Панели управления с переходом через меню «Пуск».
- Жмите «Пуск». В меню остановите выбор на «Панель управления».
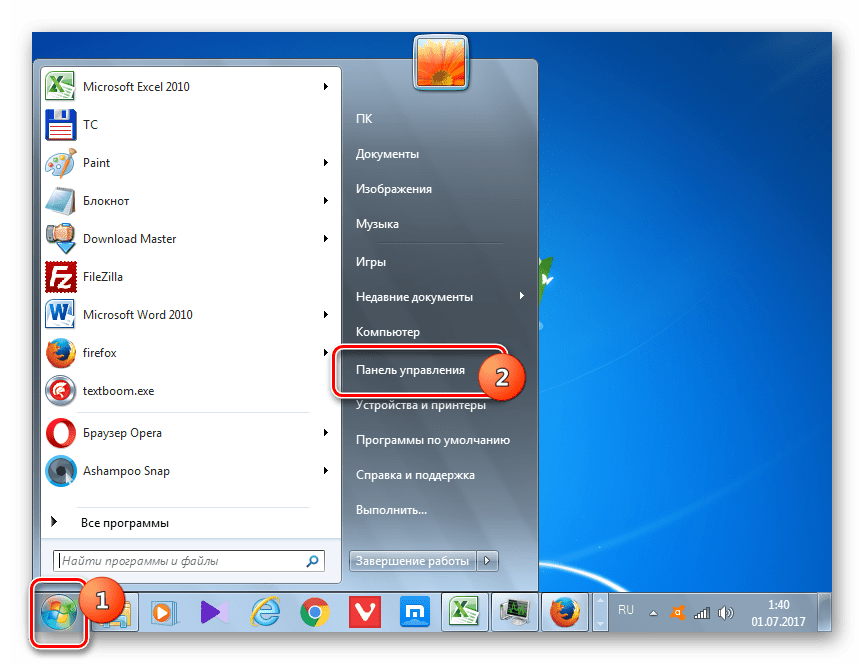
В Панели управления жмите «Система и безопасность».
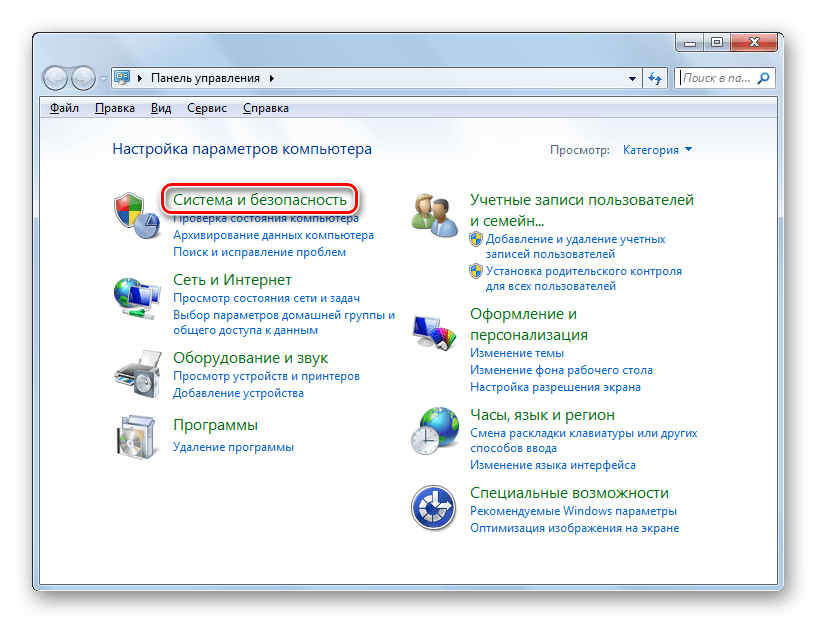
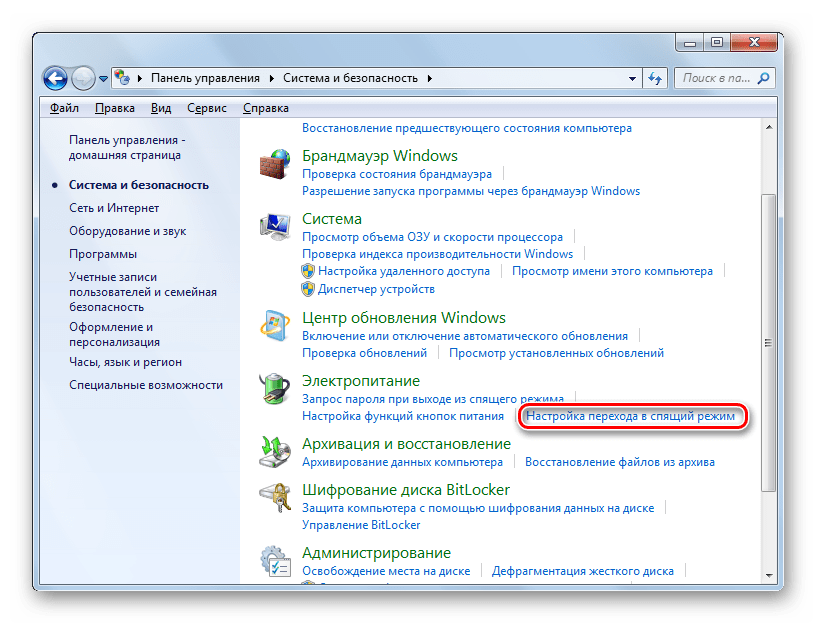
Открывается окошко параметров текущего плана энергопитания. Щелкните по полю «Переводить компьютер в спящий режим».
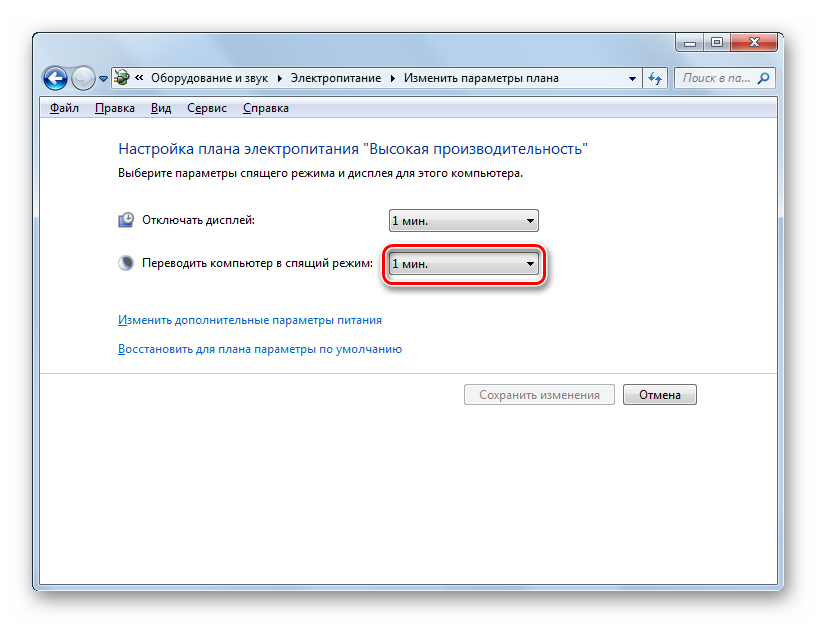
Из открывшегося списка выберите «Никогда».
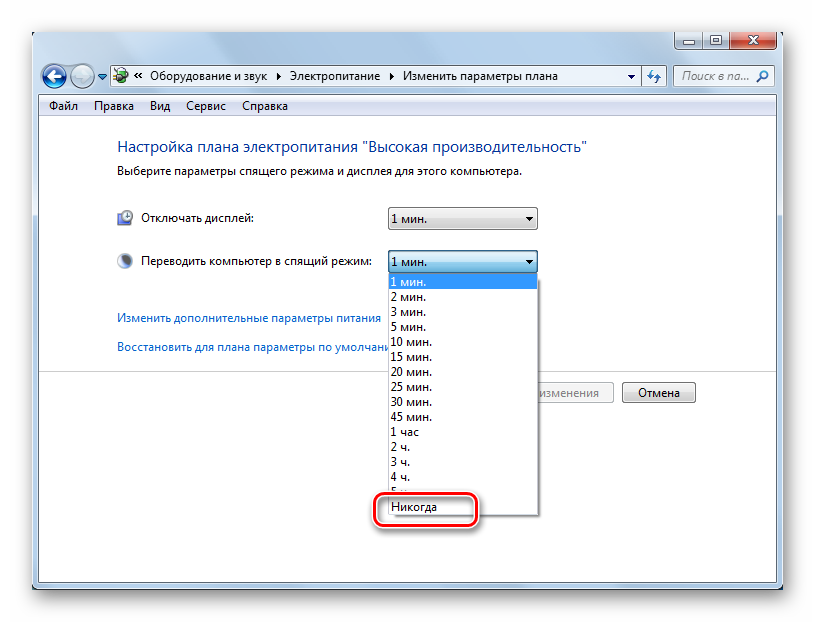
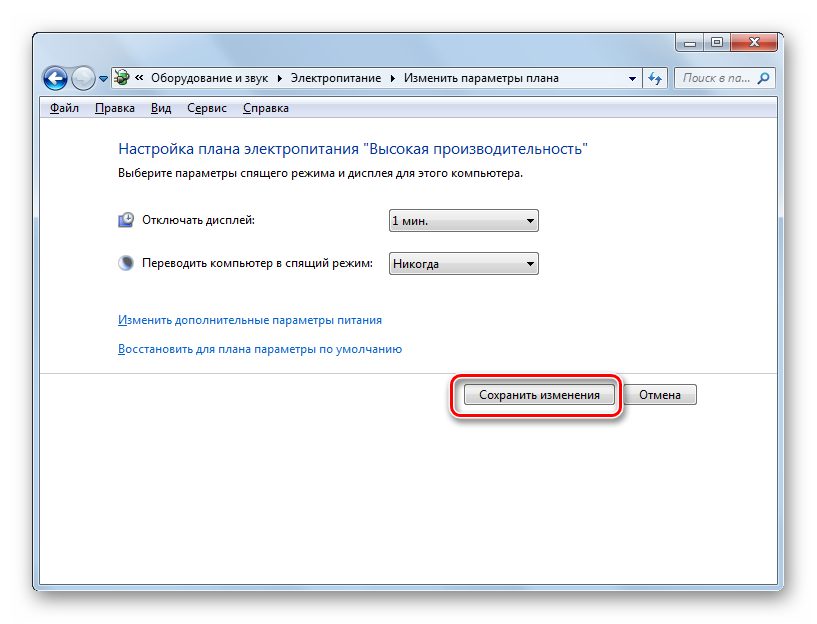
Теперь автоматическое включение спящего режима на вашем ПК под управлением Виндовс 7 будет отключено.
Способ 2: окно «Выполнить»
Переместиться в окно настройки энергопитания для того, чтобы убрать возможность автоматического перехода ПК в сон, можно и при помощи введения команды в окошко «Выполнить».
- Вызовите инструмент «Выполнить», нажав Win+R. Введите:
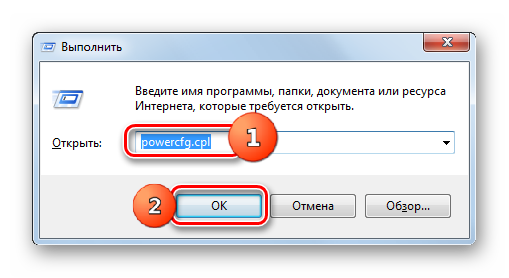
Открывается окно настройки энергопитания в Панели управления. В Виндовс 7 имеется три плана электропитания:
Сбалансированный;
Экономия энергии (этот план дополнительный, а поэтому, если не активен, то по умолчанию скрыт);
Высокая производительность.
Около задействованного в настоящий момент плана находится радиокнопка в активном положении. Щелкните по надписи «Настройка плана электропитания», которая расположена справа от наименования, задействованного в данный момент плана электропитания.
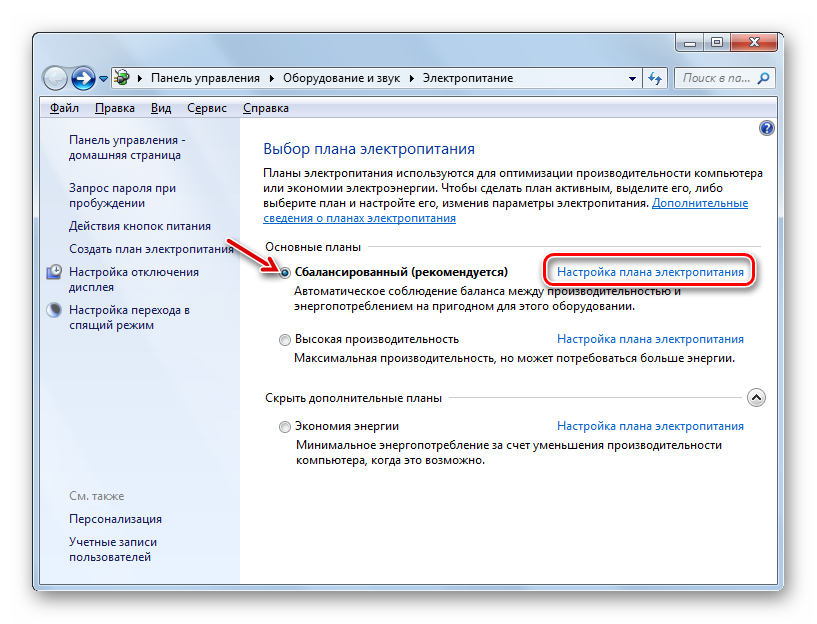
Открывается уже знакомое нам по предыдущему способу окно параметров плана энергопитания. В поле «Переводить компьютер в спящий режим» остановите выбор на пункте «Никогда» и жмите «Сохранить изменения».
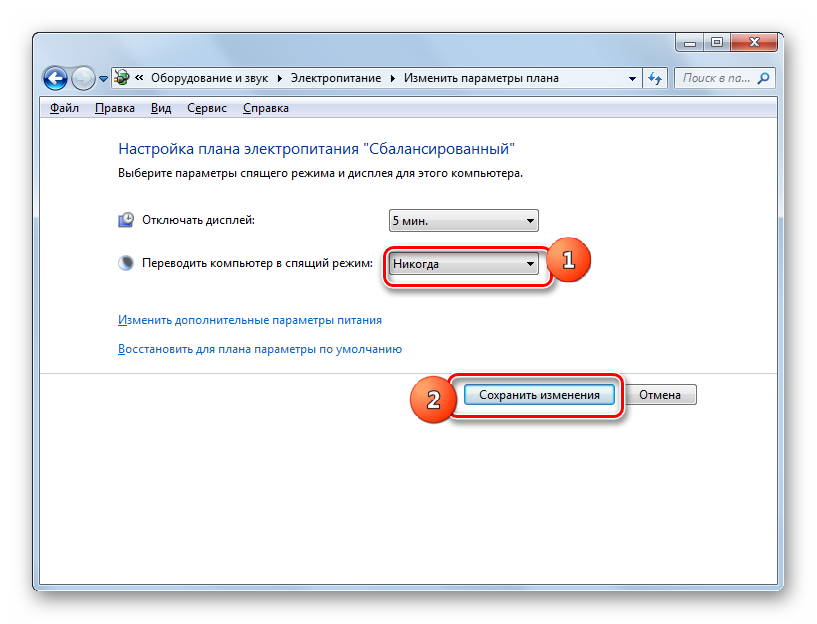
Способ 3: изменение дополнительных параметров энергопитания
Также существует возможность выключения спящего режима через окошко изменения дополнительных параметров энергопитания. Конечно, этот способ более замысловатый, чем предыдущие варианты, и на практике почти пользователями не применяется. Но, тем не менее, он существует. Поэтому мы должны описать и его.
- После того, как было совершено перемещение в окно настройки задействованного плана энергопитания, любым из тех двух вариантов, которые были описаны в предыдущих способах, жмите «Изменить дополнительные параметры питания».
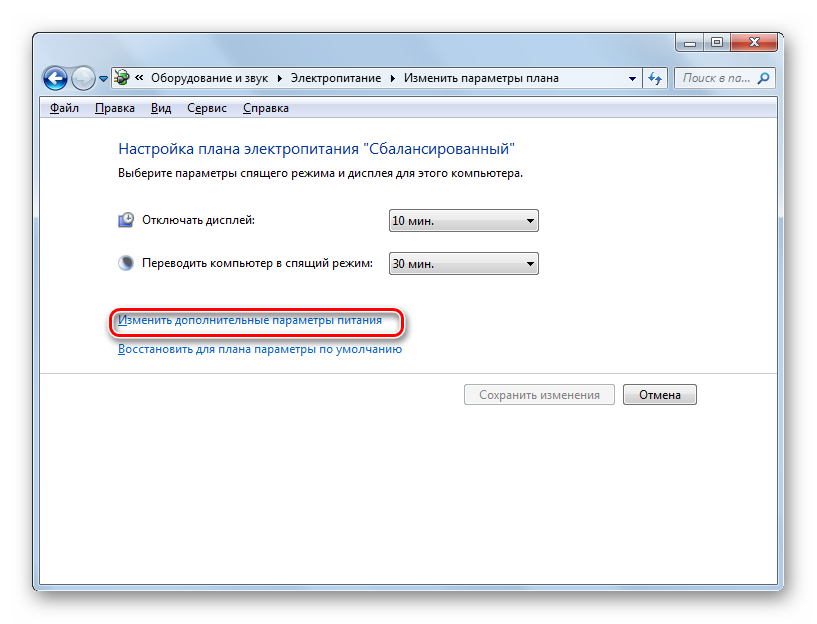
Запускается окно дополнительных параметров. Щелкните по знаку «плюс» около параметра «Сон».
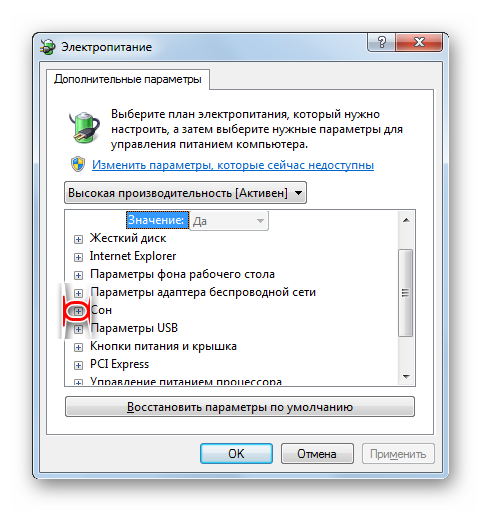
После этого открывается список из трех вариантов:
Сон после;
Гибернация после;
Разрешить таймеры пробуждения.
Кликните по «плюсику» около параметра «Сон после».
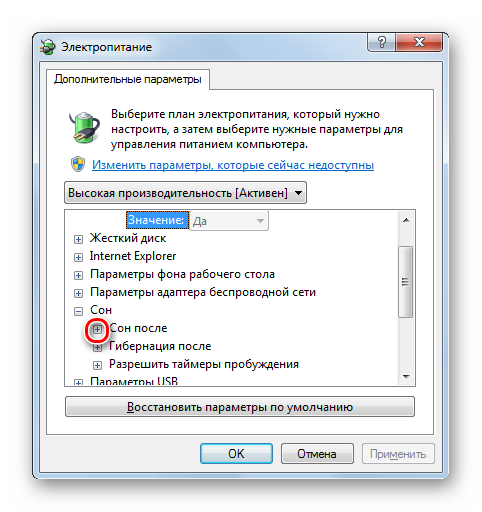
Открывается значение времени, через которое будет включаться период сна. Не трудно сопоставить, что оно соответствует тому же значению, которое было указано в окошке настройки плана электропитания. Жмите по данному значению в окошке дополнительных параметров.
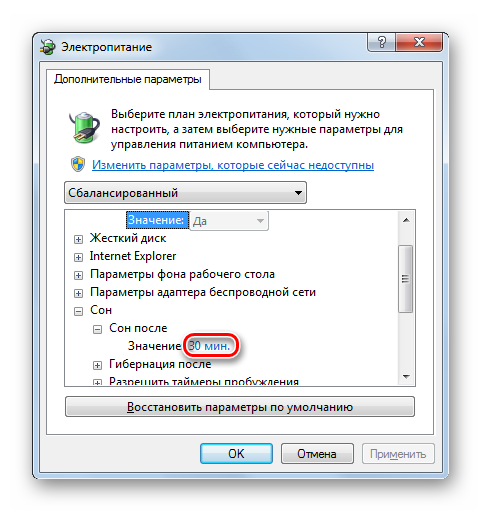
Как видим, при этом активировалось поле, где находится значение периода, через который будет активирован спящий режим. Вбейте в это окошко вручную значение «0» или щелкайте по нижнему переключателю значений до тех пор, пока в поле не отобразится «Никогда».
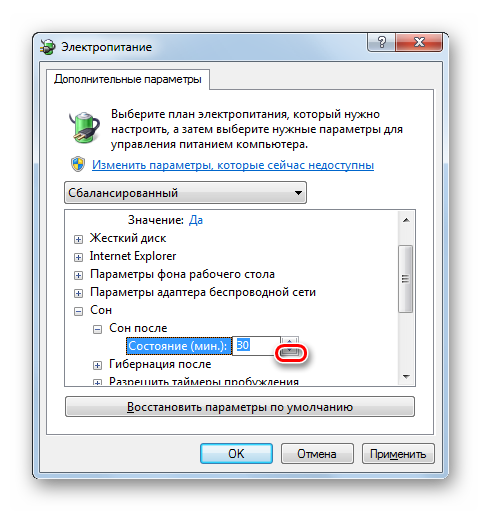
После того, как это сделано, жмите «OK».
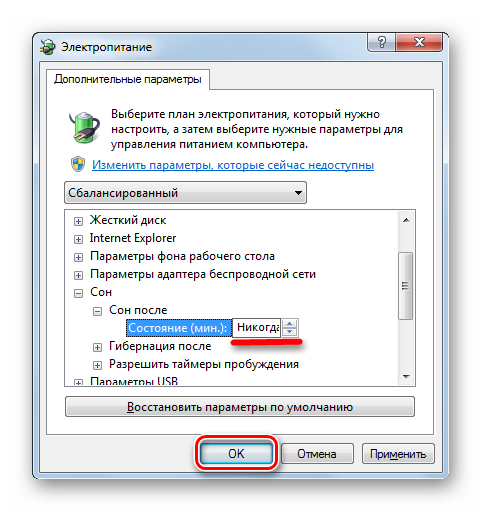
После этого спящий режим будет отключен. Но, если вы не закрывали окно настройки электропитания, в нем будет отображаться старое уже неактуальное значение.
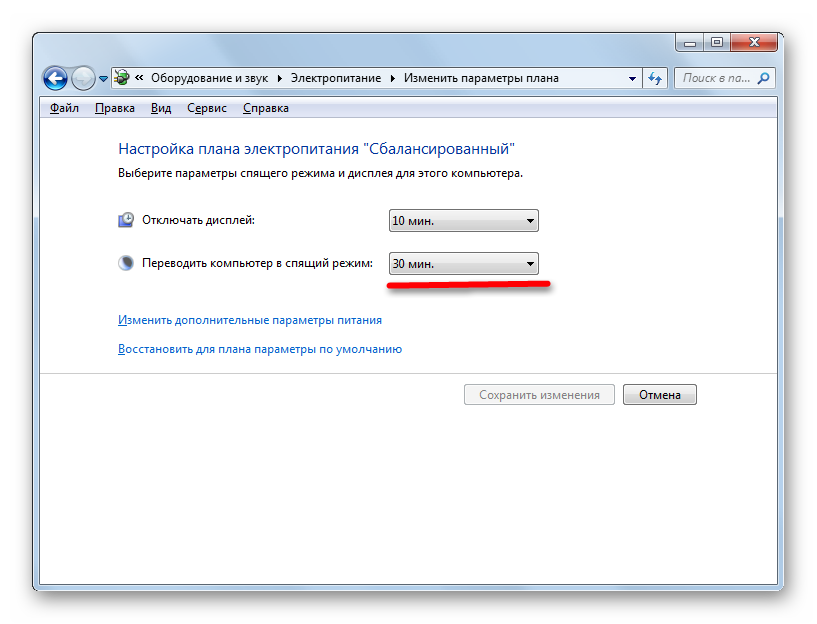
Пусть вас это не пугает. После того, как вы закроете данное окошко и запустите повторно, в нем будет отображено актуальное значение перевода ПК в спящий режим. То есть, в нашем случае «Никогда».
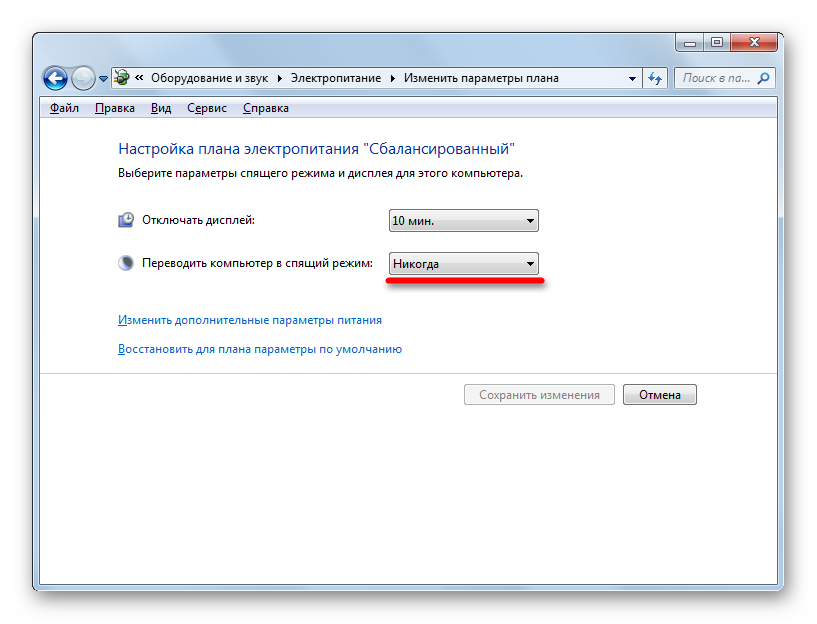
Как видим, существует несколько способов выключить спящий режим в Виндовс 7. Но все эти способы связаны с переходом в раздел «Электропитание» Панели управления. К сожалению, действенной альтернативы решения данного вопроса, представленным в данной статье вариантам, в этой операционной системе нет. В то же время, нужно отметить, что и существующие способы все-таки позволяют произвести отключение относительно быстро и не требуют от пользователя наличия большого объема знаний. Поэтому, по большому счету, альтернатива существующим вариантам и не требуется.
Владелец ПК без особых сложностей может не только оптимизировать работу компьютера Windows 7, но и пойти дальше — например, настроить режим электропитания. Порядок выключения гибернации известен достаточно хорошо и проблем обычно не вызывает; другое дело — режим сна, гораздо труднее поддающийся управлению. Как полностью удалить или на время убрать «сонное» состояние компьютера или ноутбука — попробуем разобраться.
Через редактор реестра
Всё те же действия выполняются и через редактор реестра, который даёт доступ ко всем настройкам операционной системы. Способ не сложный, и касаться его бы не стали (ну зачем новичку копаться в дебрях системы, где он ничего не понимает), но он даёт одно преимущество – изменение размера hiberfil.sys.
Дело в том, что объем hiberfil.sys по умолчанию равняется объему оперативной памяти. А теперь представьте, сколько дискового пространства пропадает зря на компьютерах с 8-16 гигабайтами ОЗУ. Это место можно использовать для хранения личных файлов или установки приложений при активированной гибернации. Редактор реестра позволяет установить фиксированный размер этого файла в процентах от общего объема ОЗУ.
- Жмем Win
+ R
для вызова командного интерпретатора. - Выполняем команду «regedit».

- Идем в ветку HKLM.
- Переходим по указанному на скриншоте пути.
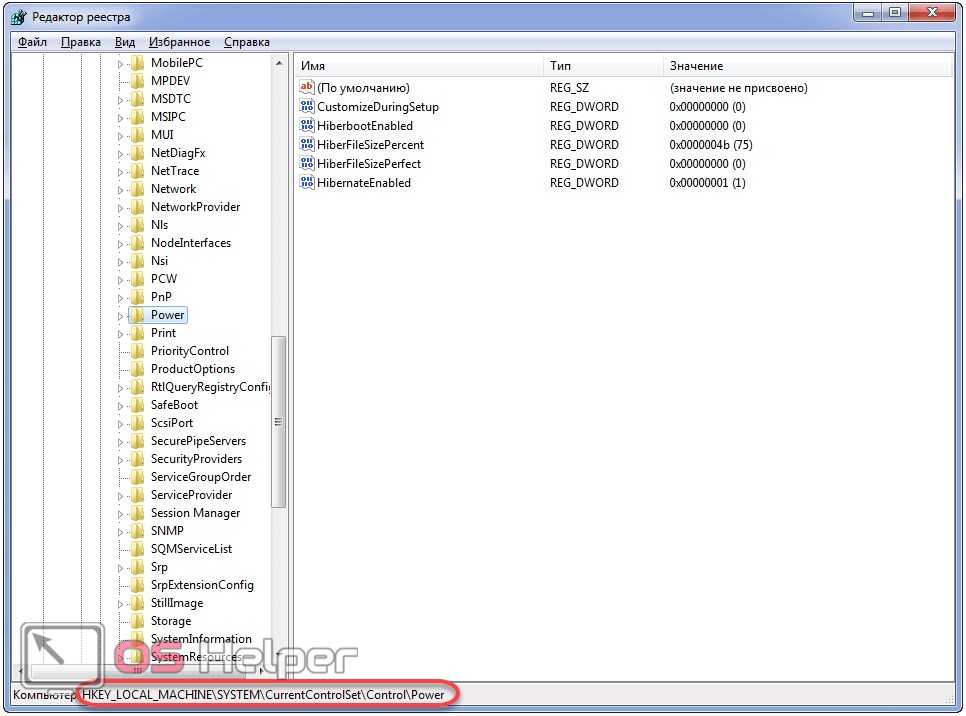
- Изменяем значение ключа HiberFileSizePercent на ноль (может принимать значения от ноля до 100 – указывает на размер hiberfil.sys в процентах от объема установленной в системе ОЗУ). Если нужно изменить его размер, переключаем систему счисления на десятичную и задаем новое значение.

Если нужно удалить файл hiberfil.sys, а не просто деактивировать гибернацию ради освобождения пары ГБ пространства, изменяем этот ключ, иначе идём дальше.
- Открываем окно редактирования параметра HibernateEnabled и вводим ноль в поле «Значение».

После перезагрузки задуманное осуществится.
Windows 10
Ждущий режим в Windows 10 почти не претерпел никаких изменений по сравнению с «Семёркой». Здесь также остались сон и гибернация. Вот только последняя практически утратила своё значение, так как из «сна» и стационарные ПК, и ноутбуки, как правило, выходят очень быстро. Поэтому гораздо удобнее пользоваться им. Настроить параметры электропитания можно примерно таким же образом.
- Находим через поиск в «Пуске» «Питание и спящий режим».
-
В открывшемся окне можно выбрать базовые настройки.
- Жмём «Дополнительные параметры».
- Здесь можно настроить схему электропитания. Дополнительные параметры там — это всё то, что было описано выше.
Что же представляет собой ждущий режим в Windows 8? Здесь всё аналогично, те же настройки, что и на «Десятке». Писать о ней отдельно не имеет смысла.
Теперь вы понимаете, что такое и чем различаются несколько основных режимов ожидания компьютера на Виндовс, а также как настроить их. На других ОС они мало чем отличаются. При желании можно изменить их ещё более детально: установить таймеры, выставить точное время отключения, у ноутбуков включить или отключить сон при закрытии крышки. Но об этом подробнее в других статьях.





























