Ошибка из-за нехватки места на диске
Одной из возможных причин проблемы с установкой Windows 10 после версии 7 может быть недостаток свободного места на жестком диске. Во время установки операционной системы требуется определенное количество места на диске для распаковки и установки файлов.
Чтобы решить эту проблему, вам необходимо освободить дополнительное место на диске. Вот несколько способов, которые могут помочь:
- Удалите ненужные файлы и программы. Перейдите в раздел «Управление дисками» и проверьте, есть ли какие-либо файлы, которые вы можете безопасно удалить. Удалите ненужные программы через «Панель управления».
- Очистите временные файлы. Нажмите Win+R, введите «%temp%» и нажмите Enter. Выберите все файлы в папке, которая открывается, и удалите их.
- Используйте инструменты для освобождения места на диске. Windows имеет встроенные инструменты для очистки диска, такие как «Очистка диска» и «Очистка системных файлов». Используйте их, чтобы удалить временные файлы, кэш и другую ненужную информацию.
- Перенесите файлы на внешний накопитель. Если у вас есть внешний жесткий диск или флеш-накопитель, перенесите некритические файлы и папки на него, чтобы освободить место на основном диске.
После освобождения необходимого места на диске попробуйте установить Windows 10 снова. Если проблема все еще сохраняется, возможно, у вас есть и другие проблемы, требующие дополнительного рассмотрения и решения.
Типичные ошибки SSE.EXE
Частичный список ошибок SSE.EXE Products of Wolverine Software:
- «Ошибка в приложении: SSE.EXE»
- «Недопустимая программа Win32: SSE.EXE»
- «SSE.EXE должен быть закрыт. «
- «Не удается найти SSE.EXE»
- «Отсутствует файл SSE.EXE.»
- «Ошибка запуска программы: SSE.EXE.»
- «Не удается запустить SSE.EXE. «
- «SSE.EXE выйти. «
- «Неверный путь к программе: SSE.EXE. «
Обычно ошибки SSE.EXE с Products of Wolverine Software возникают во время запуска или завершения работы, в то время как программы, связанные с SSE.EXE, выполняются, или редко во время последовательности обновления ОС. При появлении ошибки SSE.EXE запишите вхождения для устранения неполадок Products of Wolverine Software и чтобы HelpWolverine Software Corporation найти причину.
Создание раздела на жестком диске для установки Windows 7
На новых компьютерах, в большинстве случаев, имеется один системный раздел, отображающийся в Проводнике. Другие разделы: один служебный раздел (в MBR) или несколько служебных разделов (в GPT) скрыты. На ноутбуке может быть раздел Recovery, служащий для восстановления, созданный производителем устройства. Этот раздел может быть скрыт или отображаться в Проводнике.
Для установки Windows 7 рядом с Windows 10, необходимо создать дополнительный раздел на жестком диске компьютера. Мы выделим свободное место для создания нового раздела из раздела с установленной Windows, не удаляя систему и данные. В созданный раздел мы установим Windows 7.
Выполните следующие шаги:
- Щелкните правой кнопкой мыши по меню «Пуск».
- В контекстном меню выберите «Управление дисками».
- Откроется окно оснастки «Управления дисками».
На этом компьютере имеется один жесткий диск, который обозначен, как «Диск 0» и оптический CD/DVD привод, под именем «CD-ROM 0». На жестком диске имеется системный раздел: диск «C:» и служебные разделы, необходимые для работы операционной системы, созданные автоматически при установке Windows.
Нам необходимо создать новый раздел на жестком диске, в который будет установлена Windows 7.
- Щелкните правой кнопкой мыши по диску «C:», в контекстном меню выберите «Сжать том…».
- После выполнения запроса места для сжатия диска, откроется окно «Сжать C:», в котором указано доступное место для сжатия в МБ (мегабайтах). Выберите нужный размер в поле «Размер сжимаемого пространства (МБ)», нажмите на кнопку «Сжать».
В данном случае, можно создать новый диск (раздел), размером в 47 ГБ, но на системном диске осталось бы всего 13 ГБ места. Такое соотношение не подойдет, из-за того, что для Windows 10 останется очень мало места на диске, поэтому я сделаю другой диск размером в 25 ГБ (25 600 МБ).
- В оснастке «Управления дисками появится нераспределенное пространство.
- Кликните правой кнопкой мыши по нераспределенному пространству, в контекстном меню выберите «Создать простой том…».
- В окне «Мастер создания простого тома» нажмите на кнопку «Далее».
- В окне «Указание размера тома» нажмите «Далее».
- В окне «Назначение буквы диска или пути» присвойте букву диска для нового раздела. По умолчанию выбирается первая свободная буква, следующая за занятой.
- В окне «Форматирования раздела» согласитесь с настройками по умолчанию.
- В поле «Метка тома» введите название, под которым данный диск будет отображаться в Проводнике и в программе установки Windows. Я выбрал метку «Windows 7», чтобы было понятно, какая система находится в данном разделе.
- В окне «Завершение мастера создания тома» нажмите на кнопку «Готово».
- В окне «Управление дисками» появился новый раздел «Windows 7».
Перед установкой второй операционной системы, запомните или запишите сколько места занимает на жестком диске размер раздела, в который нужно установить другую ОС. Это нужно, чтобы не перепутать разделы и не установить новую систему поверх другой операционной системы.
Лучшие дистрибутивы Linux для новичков
Ubuntu
Разработка Ubuntu началась в те времена, когда дистрибутивов Linux, пригодных для простого пользователя можно было пересчитать по пальцам одной руки. Разработчики Ubuntu сразу ориентировалась на обычных пользователей, ставя перед собой целью сделать удобную и регулярно обновляющуюся операционную систему. На сегодняший день Ubuntu является самым популярным дистрибутивом Linux для персональных компьютеров — количество его пользователей превышает 20 миллионов. Этот дистрибутив многими рекомендуется как самый дружелюбный и простой в освоении Linux дистрибутив. За счет огромной базы пользователей, в интернете можно легко найти ответ почти на любой вопрос, как на английском, так и на русском языке.
Ubuntu поддерживает минимальную установку, при которой из программ будет присутствовать только самые необходимые системные утилиты и веб-браузер, а так же «полную» установку, в случае чего будут установлены так же различные дополнительные программы, вроде офисного пакета LibreOffice, мультимедиа проигрывателя и многого другого.
Для Ubuntu разработчики выпускают новую версию дистрибутива каждые 6 месяцев, поддержка которых длится 9 месяцев, после чего для получения обновлений безопасности нужно обновится на новую версию. Кроме этого, каждые два года выходит специальная версия LTS (поддержка в течение длительного периода), которая будет поддерживаться обновлениями безопасности в течении следующих 5 лет.
- Большой набор предустановленных приложений
- Новые версии выходят каждые 6 месяцев
- Выпуск LTS (версии с длительной поддержкой) каждые два года
- Наличие «минимальной» версии с минимумом установленных программ
Linux Mint
Linux Mint — дистрибутив основанный на Ubuntu, который ставит своей целью предоставить пользователю максимально современную и удобную операционную систему. Данный дистрибутив отлично подойдет тем пользователям, которые привыкли использовать операционную систему Windows — в Linux Mint используется очень схожее с Windows окружение рабочего стола. Так же, данный дистрибутив содержит по умолчанию все необходимые программы для повседневного пользования, которые поделены на категории — офисные редакторы, приложения для интернета и т. д. Если Вам хочется установить Linux, но не хочется особо тратить время на привыкание к чему-то новому (см. Ubuntu), то Linux Mint определенно Ваш выбор.
- Большой набор предустановленных приложений
- Максимально схожий интерфейс с операционной системой Windows
Manjaro
Manjaro, в отличии от большинства дистрибутивов в этом списке, построен на основе Arch Linux. Данная система отметилась за последнее время большим ростом в пользовательской базе, чему способствует её удобство и простота в повседневном использовании. У Manjaro свой собственный репозиторий программ, из которых можно установить почти любое существующее приложение, а так же сохранена совместимость с репозиториями Arch Linux. Дистрибутив рассчитан на обычных пользователей, которые не планируют углубляться в тонкое познание операционных систем Linux, а лишь хотят иметь надежную и рабочую систему.
- Большой набор предустановленных приложений
- Максимально схожий интерфейс с операционной системой Windows
elementary OS
Дистрибутив elementary OS внешне во многом пересекается с операционной системой Apple для настольных компьютеров — MacOS. В остальном, это самый обычный Linux дистрибутив, основанный на Ubuntu. Разработчики сделали свое собственное окружение рабочего стола Pantheon, а так же набор уникальных приложений для него.
- Красивая операционная система
- Интерфейс должен подойти пользователям MacOS
Не устанавливается Windows 7: причины и решение
В этой статье хотелось бы остановиться на нескольких таких программных случаях, из-за которых не устанавливается Windows 7.
Случай №1
Этот случай произошел со мной самим. В 2010 году решил я, что хватит, пора менять Windows XP на Windows 7. Сам был противником и Vista и 7-ки по началу, но переходить все таки пришлось из-за проблем с драйверами (производители нового оборудования просто перестали выпускать драйвера для более старых ОС)…
Т.к. CD-Rom’a на тот момент у меня не было (кстати, даже не помню почему) выбор того, с чего устанавливать, естественно пал на флешку. Кстати, компьютер тогда работал у меня под управлением Windows XP.
Приобрел в общем диск с Windows 7, сделал с него образ у друга, записал на флешку… Далее решил приступить к установке, перезагружаю компьютер, настраиваю Биос. И тут сталкиваюсь с проблемой — флешку не видно, происходит просто загрузка Windows XP с жесткого диска. Как только я не менял настройки Биос, сбрасывал их, менял приоритеты загрузок и пр. — все тщетно…
Знаете в чем была проблема? В том что флешка была неправильно записана. Сейчас уже не помню какой утилитой я записал ту флешку (наверняка все дело было в ней), но помогла мне исправить это недоразумение программка UltraISO (о том как в ней записать флешку — см. в этой статье). После перезаписи флешки — установка Windows 7 прошла как по маслу…
Случай №2
Есть у меня один знакомый, неплохо разбирается в компьютерах. Как то попросил зайти и подсказать хоть что-нибудь, почему может не устанавливаться ОС: происходила ошибка, точнее компьютер просто зависал, причем каждый раз в разное время. Т.е. это могло произойти в начале установки, а могло и 5-10 мин. спустя…
Зашел, проверил сначала Биос — вроде бы правильно настроен. Далее стал проверять флешку с системой — к ней тоже нареканий не было, даже для эксперимента попробовали установить систему на соседний ПК — все встало без проблем.
Решение пришло спонтанно — попробовать вставить флешку в другой разъем USB. В общем, с передней панели системного блока я переставляю флешку на заднюю — и что бы вы думали? Система через 20 минут была установлена.
Далее для эксперимента я вставил флешку в USB на передней панельки и стал копировать на нее большой файл — через пару минут произошла ошибка. Проблема была в USB — не знаю конкретно в чем (возможно и аппаратное что-то). Главное, что система была установлена и я был отпущен.
Случай № 3
При установке ОС Windows 7 на компьютере сестры — происходила странная ситуация: компьютер сразу же подвисал. Почему ? Не понятно…
Самое интересное, что в обычном режиме (на нем уже была установлена ОС) все работало нормально и никаких проблем не наблюдалось. Попробовал разные дистрибутивы ОС — не помогало.
Дело было в настройках Биос, а точнее в приводе для дискет Floppy Drive. Согласен, что у большинства его нет, но в Биосе то настройка может быть и она, самое интересное, включена!
После отключения Floppy Drive — зависания прекратились и система благополучно установилась…
(Если интересно, в этой статье более подробно обо всех настройках Биос. Единственное, она немного староватая уже…)
Другие распространенные причины, по которым не устанавливает Windows 7:
1) Неправильная запись диска CD/DVD или флешки. Обязательно перепроверьте! (Запись загрузочного диска)
2) Если систему устанавливаете с флешки, обязательно используйте порты USB 2.0 (Установка Windows 7 с USB 3.0 не получится). Кстати, в этом случае, скорее всего, вы увидите ошибку, что не найден необходимый драйвер дисковода (скриншот ниже). Если увидите такую ошибку — просто переставьте флешку в USB 2.0 порт (USB 3.0 — помечается синим цветом) и начните заново установку ОС Windows.
3) Проверьте настройки Биос. Рекомендую после отключения Floppy Drive, поменять еще и режим работы жесткого диска SATA контроллера с AHCI на IDE, или наоборот. Иногда, именно это и является камнем преткновения…
4) Перед установкой ОС, я рекомендую отключить от системного блока принтеры, телевизоры и пр. — оставить только монитор, мышку и клавиатуру. Это нужно для того, чтобы уменьшить риск всевозможных ошибок и неправильно определенного оборудования. Например, если у вас будет подключен дополнительный монитор или телевизор к HDMI — при установке ОС может неправильно установить (извиняюсь за тавтологию) монитор по умолчанию и картинка с экрана у вас пропадет!
5) Если система все таки не устанавливается, возможно у вас не программная проблема, а аппаратная? В рамках одной статьи всё рассмотреть не возможно, рекомендую обратится в сервисный центр или к хорошим знакомым, которые разбираются в компьютерах.
Что может быть еще?
Выше были приведены только самые основные проблемы и методы их исправления. Однако в интернете можно встретить и посты пользователей, у которых система инсталлируется уж очень долго, но ни одна из вышеописанных ситуаций не имеет места быть. В чем же тут причина?
Достаточно часто для исправления возможных сбоев рекомендуется проверить графический адаптер.
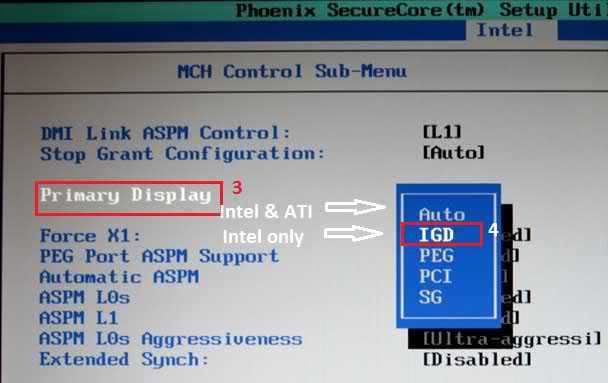
Если их два (интегрированный и дискретный) на время проведения установки системы лучше переключиться на базовый (тот, что встроен в материнскую плату).
Иногда выявляются неполадки в работе сетевых адаптеров, когда процесс скачивания и инсталляции обновлений зависает намертво. В этом случае следует проверить подключение к интернету, собственно, как и саму сетевую карту.
Некоторые пользователи в своих экспериментах доходят почти до смешного, рекомендуя сначала установить версию XP, а затем уже из-под нее ставить «семерку». Решение выглядит явно нерациональным, хотя доля смысла в этом есть (особенно когда оживить процесс инсталляции не получается никакими методами).
Установка Windows на GPT диск с помощью UEFI загрузки
GPT (GUID Partition Table) — это современный стандарт разметки дисков, который позволяет создавать больше четырех основных разделов на одном диске и поддерживает диски объемом более 2 ТБ.
Для того чтобы установить Windows на диск с GPT разметкой, вам нужно выполнить два условия:
- Устанавливать 64-битную версию Windows. 32-битные версии не поддерживают установку на GPT диски.
- Загружаться в EFI (Extensible Firmware Interface) режиме. Это новый способ загрузки компьютера, который использует специальный раздел на диске, называемый EFI System Partition (ESP), для хранения загрузочных данных. Для этого ваш компьютер должен иметь UEFI (Unified Extensible Firmware Interface) — это новое поколение BIOS, которое предоставляет графический интерфейс и поддерживает EFI загрузку.
Настройка BIOS или UEFI
Далее нужно произвести настройку компьютера. Для того чтобы изменить параметры, вам нужно зайти в BIOS или UEFI. Как правило, для этого нужно нажать определенную клавишу сразу после включения компьютера (при появлении информации о производителе материнской платы, ноутбука и т.д.). Обычно это клавиша Del для стационарных ПК и F2 для ноутбуков (но может отличаться, обычно на экране во время включения написано какую клавишу нажать).
В BIOS или UEFI компьютера вам нужно найти и изменить следующие опции:
- Boot Mode или Boot Option — это режим загрузки компьютера. Вам нужно выбрать UEFI или EFI вместо Legacy или CSM. Это позволит загружаться в EFI режиме.
- SATA Mode или SATA Controller Mode — это режим работы контроллера жесткого диска. Вам нужно выбрать AHCI вместо IDE или RAID. Это позволит использовать все преимущества SATA интерфейса.
- Secure Boot или Secure Boot Control — это функция безопасности, которая проверяет подпись загрузочных данных перед запуском системы. Вам нужно отключить эту функцию или выбрать Other OS вместо Windows UEFI Mode. Это позволит установить любую версию Windows без проблем.
На разных версиях BIOS и UEFI эти опции выглядят по-разному. На скриншоте ниже показан пример.
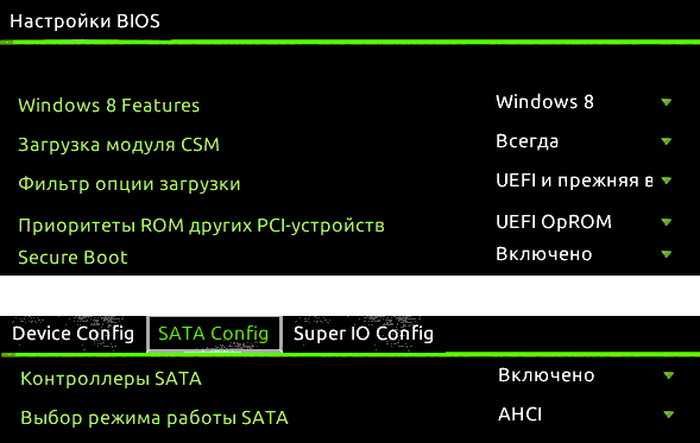
После того как вы изменили эти параметры, не забудьте сохранить изменения и выйти из BIOS или UEFI настроек компьютера. Клавиша для сохранения обычно показана внизу или справа интерфейса.
Как правильно создать загрузочную флешку с Windows для UEFI загрузки?
Следующий этап установки — создание правильной загрузочной флешки. Для того чтобы создать загрузочную флешку с Windows для UEFI загрузки, вам нужно использовать специальную программу, например, Rufus. Это бесплатная и простая в использовании программа, которая позволяет создавать загрузочные флешки с любой ОС.
Для того чтобы создать загрузочную флешку с Windows для UEFI загрузки с помощью Rufus, вам нужно выполнить следующие шаги:
- Скачайте программу Rufus или аналогичную ей.
- Подключите флешку к компьютеру и выберите ее в интерфейсе программы.
- Выберите образ ISO файла с Windows, который вы хотите записать на флешку.
- Выберите GPT в графе «Схема разделов» и UEFI (не CSM) в графе «Тип системы». В Rufus эти опции называются так, а в других программах могут называться иначе, но суть прежняя.
- Нажмите кнопку «Начать» и подтвердите начало записи Windows на флешку.
После того как запись завершится, вы получите готовую загрузочную флешку с Windows для UEFI загрузки. С этой флешкой и с предварительными настройками в BIOS или UEFI вы сможете успешно и без ошибок установить Windows.
Не устанавливается Виндовс 7 — неисправный носитель
Проблема актуальна, как для DVD диска (чаще), так и флеш накопителя (реже). Обычно это означает, что диск слишком поцарапан или записан со сбоями, возможно есть какие-то механические повреждения. Подобная ситуация и с флешкой, проверьте на другом компьютере её работоспособность, в частности попробуйте записать/скопировать несколько файлов. При помощи стандартной проверки (ПКМ-Свойства-Сервис-Проверка диска) убедитесь, что она исправна.

Также попробуйте, в случае с флешкой, использовать задние разъёмы USB так как они имеют прямой доступ к материнской плате, те, что с лицевой стороны, используют удлинитель, с которым могут быть проблемы.
При использовании диска вам следует быть уверенными, что сам дисковод исправен, так как при ситуации, когда лазер теряет мощность, возможны сбои в считывании информации, а это приведёт к ошибке.

Для этих проблем характерна ситуация, когда они вообще не отображаются в Windows или постоянно в случайном месте возникают сбои (в случае с дисководом).
Можно ли включить SSE2?
Многие пользователи после появления данной ошибки ищут инструкции, которые бы давали возможность включить эту «опцию» в системе, кто-то разбирается чуть более обычного и лезет в BIOS. Где-то даже встречаются упоминания о патчах, которые позволят включить ССЕ2 в компьютере, но кроме дополнительной нагрузки они не дадут эффекта. Такие моды встречаются как решение для ошибки
Вы можете использовать программку CPU-Z, для просмотра характеристик вашего процессора Если в строке Instructions не будет указан SSE2, тогда ничего не поделаешь.
Программа CPU-Z — проверка характеристик процессора
Случай 2. Если не получается установить windows 7 через BIOS
В этом случае действуем в той же последовательности, что и при проблемах с флешкой: исправен ли носитель, правильно ли работает считывающее устройство, работоспособен ли развернутый на носителе образ.
Если проблема связана с тем, что нельзя попасть в окно настройки биоса, то пробуем задать загрузочное устройство при включении компьютера с помощью функциональных клавиш.
Как правило, функция «Выбор загрузочного устройства» активируется кнопкой F8, F11, F12 или ESC, посредством меню выбора.
Важно не пропустить момент и нажимать кнопку сразу после включения компьютера. Эта функция также может использоваться для проверки факта обнаружения USB-флешки системой
Эта функция также может использоваться для проверки факта обнаружения USB-флешки системой.

Лучшие дистрибутивы Linux для старых компьютеров и ноутбуков
Lubuntu
Lubuntu является версией Ubuntu, разрабатываемой сообществом, с использованием легкой оболочки рабочего стола LXQt (ранее использовался LXDE). В комплекте идет так же набор «легковесного» программного обеспечения. Разработчики Lubuntu ставят перед собой цель запуска данного дистрибутива на старых и слабых компьютерах и ноутбуках, в том числе и на нетбуках. В остальном дистрибутив не особо отличается от Ubuntu, и использует самое последнее и свежее программное обеспечение.
- Большой набор предустановленных приложений
- Небольшие системные требования
Puppy Linux
Один из самых легковесящих дистрибутивов Linux — Puppy Linux. Дистрибутив способен полноценно работать на старых компьютерах с объемом оперативной памяти не менее 300МБ. Не смотря на свои более чем скромные системные требования, дистрибутив имеет в комплекте внушительный набор полноценно работающих программ — от офисного пакета, до мультимедиа проигрывателя.
К минусам данной системы можно отнести тот факт, что платой за его маленький размер является отсутствие многих современных функций как в самой системе, так и в её программном обеспечении
- Предустановлены все необходимые легковесные программы
- Способен запустится на компьютере 20 летней давности
- Как плата за «легкость» — отсутствие многих современных функций у системы и программного обеспечения
- Посредственное оформление
Что делать, если система выдает ошибку при установке Windows 7?
Переустановка операционной системы – дело привычное и обыденное для многих. Если не возникает никаких проблем, то инсталляция OS не вызовет сложностей и завершиться достаточно быстро. Однако в некоторых случаях во время установки windows 7 система выдает ошибку.
Основные причины возникновения проблем
Нередко проблемы при установке операционной системы возникают по причине некомпетентности пользователя, поскольку он забыл отформатировать диск, использовал царапанный DVD или неправильно записал установочный дистрибутив. Но в некоторых случаях человеческий фактор не играет роли при их возникновении.
Основными причинами прерывания установки windows 7 являются:
- Возникновение конфликтов оборудования;
- Несовместимость устройств компьютера;
- Поврежденный носитель информации (с которого или на который производится инсталляция);
- Проблемы со встроенными драйверами и поддержкой оборудования;
- Неверно вшитый в дистрибутив лицензионный код или активатор;
- Использование старого программного обеспечения, не поддерживающего современные устройства.
Практически все конфликты приводят к тому, что во время установки OS на экране монитора появляется синий экран с указанием кода ошибки.
Как понять, в чем проблема?
В зависимости от того, в какой момент установки с флешки возникла непредвиденная ошибка, можно методом исключения определить проблему, по которой она произошла. Также выяснить причину ошибки во время установки Windows 7 с флешки можно по коду, отображаемому на синем экране.
Если сбой произошел в период копирования файлов или до начала выбора раздела жесткого диска для инсталляции, проблема чаще всего кроется в поврежденном носителе.
Тогда необходимо использование программы для того, чтобы протестировать винчестер на наличие битых секторов.
Зачастую причина кроется в записи дистрибутива или носителе, на который он записан. Это касается в основном компакт дисков, поскольку они часто царапаются и повреждаются. Как результат, проблемы с установкой Windows 7 могут возникнуть в любую минуту, как на стадии копирования файлов, так и при их распаковке и инсталляции.
Нередко сбой может возникнуть по причине использования неправильно отформатированной флешки, например, если выбран не тот формат файловой системы. Также ошибки возникают из-за использования портов USB 3.0, поддержка которых чаще всего отсутствует в дистрибутиве по причине несоответствия драйверов.
То есть, биос увидит устройство и позволит произвести с него запуск, но сам установщик не будет запущен или выдаст сбой во время определения конфигурации системы. Если USB порты могут работать в двух режимах, то это также приводит к конфликту оборудования и выводу на экран синего цвета с кодами ошибок.
Методы решения проблем
Если во время установки Windows 7 с флешки возникла непредвиденная ошибка, не спешите паниковать. Для начала попробуйте выполнить одну или несколько из следующих операций:
- Если инсталляция запущена с диска, попробуйте протереть его сухой тряпочкой или салфеткой и повторить операцию;
- Если процесс установки прерван, и система выдает ошибку на синем экране, не спешите перезагружать компьютер, запишите код сообщения. Это поможет вам выяснить подробности его происхождения;
- Если вы используете флешку как оборудование для установки, и не получается с нее загрузиться, попробуйте использовать другой USB порт (черного цвета);
- При возникновении проблем во время копирования файлов, когда система выдает непредвиденную ошибку, протестируйте жесткий диск на наличие ошибок;
- Если синий экран появляется после завершения первого этапа установки и перезагрузки системы, то проблема связана с несовместимостью драйверов. Чтобы устранить неполадку, нужно отключить всё оборудование, какое возможно, или воспользоваться другим дистрибутивом;
- При появлении сообщения о возникновении непредвиденной ошибки рекомендуется перезагрузить компьютер и попробовать еще раз;
- Бывает, что перед пользователем возникает черный экран или окно с мерцающим курсором, тогда необходимо подождать 5-10 минут. Если ситуация не изменится, значит система не может считать настройки или драйвера видеокарты.
Если ничего из вышеизложенного не помогло, попробуйте сбросить настройки программы Bios или используйте иной дистрибутив и другую флешку для установки windows 7.
Итог:
Если операционная система выдает ошибку при установке с флешки, это не повод паниковать. Последовательно повторите операцию и воспользуйтесь советами. В большинстве случаев, когда нет физического повреждения оборудования, проблем удается избежать или найти их решение.
Что делать, если не устанавливается windows 7
Хотя после выхода каждой новой операционной системы компания Майкрософт начинает активно трудиться над разработкой новой версии, учитывающей недостатки предыдущей, иногда полностью решить возникающие проблемы не удается.  Например, обновленный в Семерке (windows 7) инсталлятор оказался намного удобнее, чем простенький аналог в Win XP – достаточно вспомнить автоматическое сохранение всех системных папок при переустановке операционной системы. Однако даже самая новая версия операционки еще не гарантирует, что у конечного пользователя не возникнет никаких проблем с установкой. Тем более, что не каждый сможет сразу разобраться в новых добавленных возможностях. Поэтому нет ничего удивительного, что достаточно популярным является вопрос о том, почему не устанавливается windows 7. В данной статье мы укажем некоторые основные сложности, не позволяющие инсталлировать систему.
Например, обновленный в Семерке (windows 7) инсталлятор оказался намного удобнее, чем простенький аналог в Win XP – достаточно вспомнить автоматическое сохранение всех системных папок при переустановке операционной системы. Однако даже самая новая версия операционки еще не гарантирует, что у конечного пользователя не возникнет никаких проблем с установкой. Тем более, что не каждый сможет сразу разобраться в новых добавленных возможностях. Поэтому нет ничего удивительного, что достаточно популярным является вопрос о том, почему не устанавливается windows 7. В данной статье мы укажем некоторые основные сложности, не позволяющие инсталлировать систему.
Важно понять, что если не устанавливается windows 7, то это вовсе не означает, что сделать ничего нельзя. Очень часто причина аномальной работы установщика довольно проста, все можно восстановить
Ниже мы приводим алгоритм действий, которому необходимо следовать для успешного завершения инсталляции операционной системы.
Как установить windows 7 на новый компьютер
Прежде всего нужно подготовить жесткий диск. Хотя все современные винчестеры продаются уже размеченными (структура разбита на разделы, выполнено форматирование в какую-либо файловую систему), рекомендуется выполнить разметку самостоятельно. Часто вопрос о том, по какой причине не устанавливается windows 7, возникает именно из-за игнорирования этапа работы с диском. Понадобится записать на компакт-диск или флешку образ LiveCD (можно скачать с торрентов) и загрузиться с этого носителя. Почти всегда среди программ есть Paragon Partition Magic или альтернативное решение. В данной программе все разделы нового винчестера удаляются и в нужном количестве создаются новые, также подбирается файловая система (FAT32 или NTFS)
Обратите внимание, что не стоит выполнять разбивку средствами инсталлятора windows 7. Установить систему можно, но при такой подготовке будет создан скрытый 100 Мб раздел, из-за которого могут возникнуть сложности с установкой предыдущих версий windows
Аппаратная совместимость
Сбои в работе
Иногда установку невозможно выполнить из-за аппаратной неисправности, которая до этого столь явно не проявлялась. При зависаниях или черном экране необходимо программой MemTest обязательно протестировать на наличие ошибок оперативную память.
Также иногда помогает проверка поверхности жесткого диска. Для этого при запуске инсталляции нужно выбрать консоль восстановления и набрать такую команду: chkdsk. Стоит проверить и качество соединения винчестера и материнской платы. Любой сбой, вызванный плохим контактом в шлейфе SATA, может привести к невозможности установки.
Наконец, если ничего не помогло, можно попробовать обновить БИОС материнской платы. В новых моделях это можно сделать без операционной системы, предварительно записав образ BIOS на флешку и выбрав в настройках БИОС соответствующий пункт.
Настройки первичных систем BIOS
Основной же причиной того, что Windows 7 устанавливается долго, практически все эксперты и пользователи, сталкивавшиеся с подобными ситуациями, называют неправильно выставленные настройки первичных систем ввода/вывода BIOS или UEFI.
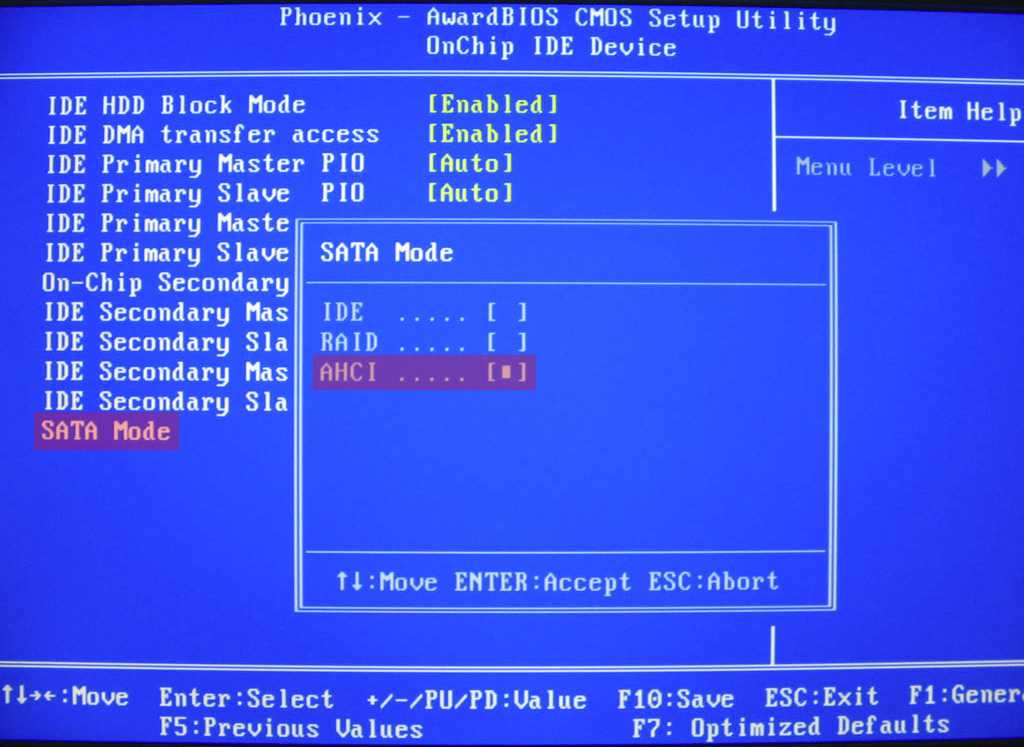
Самое первое и главное, на что сразу нужно обратить внимание, состоит в том, чтобы в настройках параметров SATA-контроллера установить режим AHCI вместо IDE. Однако такой подход результата может не дать, если у вас на компьютере подключено несколько винчестеров
В этом случае попробуйте для всех дисков использовать режим RAID (объединение дисков в один RAID-массив).
Еще одно весьма парадоксальное решение по устранению неполадок, как ни странно, состоит в том, чтобы отключить приводы для дискет.
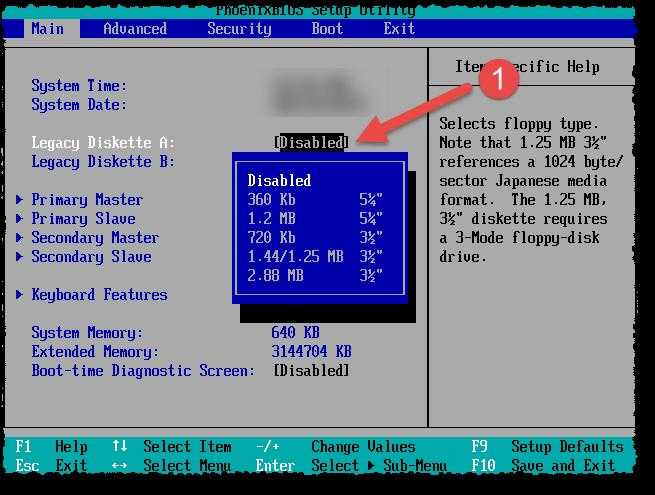
Неизвестно, почему так происходит, но по каким-то неясным причинам в BIOS их может определяться несколько штук, хотя на самом деле они не установлены.
Защита
Что ж, если у вас не устанавливается Windows 7 на жесткий диск, то, конечно же, можно посмотреть и более серьезные проблемы, которые могут вызывать подобного рода поведение. Например, очень часто это ничто иное, как обычная защита компьютера от пиратских копий и «собственноручных» переустановок.
Дело все в том, что сейчас на всех новых ПК и ноутбуках ставят Windows 8 и Windows 10. Они оснащены особой защитой, что не позволяет рядовому пользователю быстро и безболезненно сменить систему. В данной ситуации пользователь должен обладать особыми навыками, чтобы самостоятельно все исправить. Таким образом, лучше отнести свою машину к профессионалам и сообщить им, что за операционная система стояла прежде и на какую вы хотите ее сменить. Там вам обязательно помогут справиться со сложившейся ситуацией. Но и это еще не все. Давайте узнаем пару не особо распространенных, но, тем не менее, встречающихся проблем с установкой операционной системы.
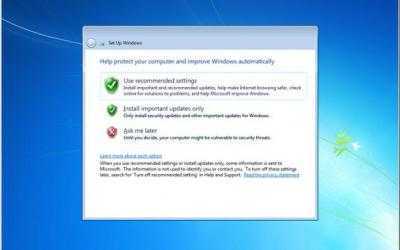
Поиск драйвера Ethernet-контроллера по VEN и DEV
Это запасной случай. Есть один хороший сайт, который выручал меня уже не раз. С его помощью можно найти драйвер практически для любого неизвестного устройства.
Сначала заходим в диспетчер устройств, нажимаем правой кнопкой мыши на наш Ethernet-контроллер (или неизвестное устройство, которое, по вашему мнению, может быть сетевым адаптером), и выбираем «Свойства».
В новом окне переходим на вкладку «Сведения». В выпадающем меню выбираем «ИД оборудования». Копируем последнюю строчку (если не получится, можно попробовать другие).
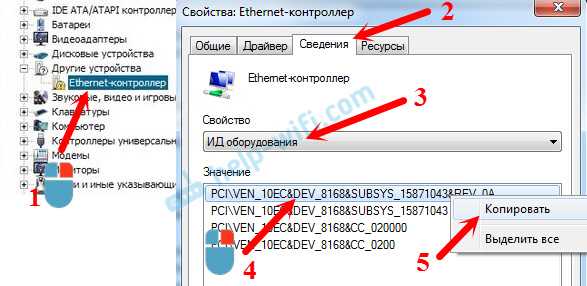
Переходим на сайт http://devid.info. В строке поиска вставляем скопированную строчку с диспетчера устройств. И нажимаем «Искать».

Скачиваем первый драйвер из списка
Обратите внимание, что возле драйвера будет указана система для которой он подходит. Вам нужен драйвер для установленной у вас операционной системы Windows
Там сверху можно выбрать нужную систему и разрядность системы. Например, Windows 10.
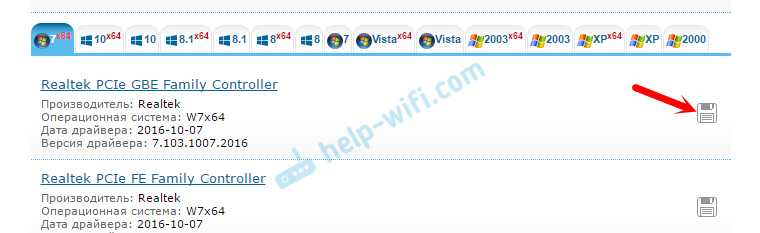
И на другой странице:
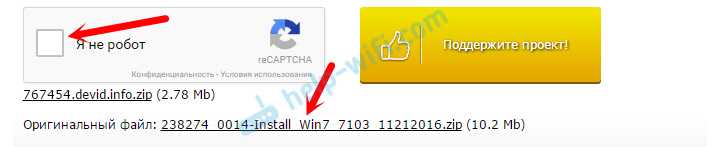
Загрузите файл с драйвером на компьютер. Сейчас будем его устанавливать.
Случай 4. Привод
При установке операционной системы через оптический привод, нужно убедиться, что устройство считывания работает нормально.
Привод с «севшим» лазером читает не все диски и может допустить ошибку чтения в критическом блоке установочных данных.
После обновления аппаратной части компьютера иногда сбой установки системы возникает из-за недостаточной мощности блока питания.
Проблема проявляется в спонтанной перезагрузке системы в ходе установки или длительном необратимом зависании.

Широко и печально известный синий экран смерти неизменно будет возникать при попытках установки windows, если в оперативной памяти компьютера имеются поврежденные ячейки.
Единственный способ решить проблему – заменить неисправный модуль оперативной памяти.
Непредсказуемым образом на установку могут повлиять присоединенные к компьютеру периферийные устройства.
Поэтому перед началом установки нужно отсоединять все, кроме мыши и клавиатуры.
Неправильно настроенный загрузочный диск или USB-накопитель
Одной из причин, по которым не удается установить Windows 7, может быть неправильно настроенный загрузочный диск или USB-накопитель
Если при установке операционной системы возникают проблемы, следует обратить внимание на следующие моменты:
- Правильное создание загрузочного носителя: перед установкой Windows 7 необходимо убедиться, что загрузочный диск или USB-накопитель были созданы правильно. Для этого нужно убедиться, что на носителе присутствуют все необходимые файлы и папки, а также проверить целостность загрузочного носителя.
- Выбор правильного порта USB: если используется USB-накопитель для установки Windows 7, нужно убедиться, что он подключен к правильному порту USB на компьютере. В некоторых случаях, некоторые порты USB могут быть неработоспособными в процессе установки операционной системы.
- Приоритет загрузки: установка Windows 7 может не начаться, если приоритет загрузки устройств в BIOS не настроен правильно. Необходимо зайти в BIOS и установить загрузку с нужного носителя (диска или USB-накопителя) в качестве первоочередного варианта.
Если загрузочный носитель настроен неправильно, компьютер может пытаться загрузиться с другого устройства или не обнаруживать носитель вообще, что приводит к возникновению ошибок в процессе установки Windows 7. При возникновении таких проблем рекомендуется проверить загрузочный носитель с помощью другого компьютера или создать новый загрузочный носитель с использованием официального образа Windows 7.





























