Применение специальных утилит в Windows 10
Не всегда получается удалить папку стандартными средствами через Проводник. Иногда изменение доступа не помогает, или нет времени на предварительную настройку системы. Целесообразно воспользоваться одной из дополнительных утилит, наиболее популярные из которых описаны ниже.
Total Commander
Total Commander представляет собой файловый многофункциональный менеджер Windows. Позволяет управлять доступом и удалять те разделы, которые остаются недоступными в обычном режиме.
Необходимо инсталлировать дистрибутив программы в соответствии со всеми рекомендациями мастера установки.
Нужно провести запуск программы через ярлык на рабочем столе. Система предложит использовать пробный период для знакомства с функционалом приложения.
Удаляемый объект находится в окне Commander. Выделить мышкой, нажать клавишу F8. Появится диалоговое окно, в котором требуется подтвердить удаление. Можно воспользоваться привычным способом — выбрать «Удалить в контекстном меню» ПКМ.
![]()
TakeOwnershipEx
На операционной системе Windows 10 присутствует предустановленная утилита под названием TrustedInstaller. Программа не устанавливает права доступа к системным и некоторым другим файлам. TrustedInstaller отвечает за то, чтобы пользователь по ошибке не смог удалить системные файлы Windows 10.
Если требуется убрать какую-либо папку, TakeOwnershipEx поможет получить полный доступ к нужным директориям. Пользователю достаточно запустить приложение и указать путь. Нажимается кнопка Получить права доступа. Теперь защищенные системой объекты могут быть удалены.
Командная строка
Удалить неудаляемый файл в Windows 10 следует, используя командную строку. В данном случае нужно:
- На клавиатуре одновременно нажать на кнопки Win + R.
- Вводится запрос cmd, открывающий командную строку.
- Вводится команда RMDIR в редактор. Путь для удобства лучше скопировать из Проводника.
![]()
- Нажатие на клавишу Enter удалит раздел.
Удаление приложений в Geek Uninstaller
Geek Uninstaller — бесплатная программа, предназначенная для деинсталляции с компьютера ненужного программного обеспечения. Это небольшое приложение не требует установки на ПК.
Выполните следующее в Geek Uninstaller:
- В окне «Geek Uninstaller» войдите в меню «Вид».
- В впадающем меню выберите «Программы из Windows Store».
- В списке приложений выделите ненужную программу.
- Щелкните правой кнопкой мыши по приложению, а в контекстном меню нажмите на кнопку «Деинсталляция…».
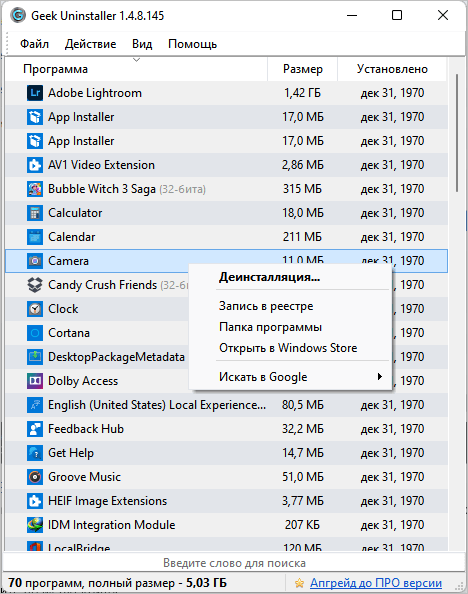
В этой статье, в качестве примера использовались бесплатные программы, но вы можете применить другие подобные приложения для решения этой задачи.
Командная строка
Ненужные программы удаляются через встроенный инструмент Командной строки. Он обрабатывает пользовательские запросы, направленные на выполнение разных действий. Избавление от лишних приложений КС тоже предусматривает. Чтобы очистить компьютер от ненужного софта, сделайте следующее:
- Щелкните ПКМ по иконке «Пуск» для вызова диалогового окна.
- В списке выберите Командную строку и запустите ее с правами Администратора.
В интерфейсе КС введите запрос «wmic product get name» и нажмите на клавишу «Enter». Это позволит ознакомиться со списком всех установленных программ.
- Обнаружив в списке интересующее приложение, введите команду «wmic product where name=»XXX» call uninstall /nointeractive». Вместо «XXX» должно быть представлено название утилиты.
- Подтвердите выполнение операции нажатием на клавишу «Enter».
Убедиться в том, что выбранный софт теперь отсутствует на компьютере, можно через утилиту «Установка и удаление программ», а также любым доступным средством. Вы заметите освобождение места в памяти, а это станет подтверждением успешного выполнения операции.
Удаляем приложения в Windows 11 через PowerShell
При удалении приложений используя «Параметры» вы заметите, что некоторые встроенные приложения, такие как «Cortana», «Камера», «Часы» и другие, не имеют параметра удаления. Вы можете использовать PowerShell для их удаления.
Сделайте следующее:
- Щелкните правой кнопкой мыши по меню «Пуск».
- Выберите «Терминал Windows (Администратор)».
- В окне терминала, во вкладке «Windows PowerShell» выполните команду, после ввода которой нужно нажать на «Enter»:
Get-AppxPackage | select Name, PackageFamilyName
Если вы хотите увидеть все приложения Windows 11, установленные на компьютере, введите следующую команду и нажмите клавишу «Enter»:
Get-AppxPackage -AllUsers | select Name, PackageFamilyName
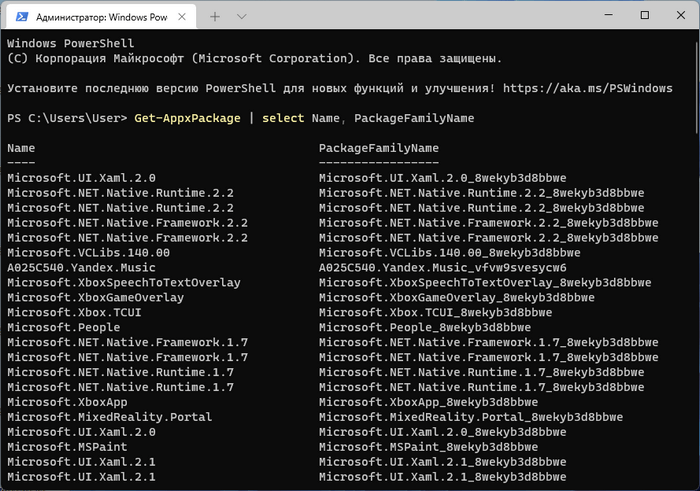
В результате выполнения команды, в окне терминала отобразится длинный список приложений. Вам нужно узнать названия приложений, которые вы хотите удалить. Например, если вы хотите удалить приложение «Камера», то вы заметите, что оно имеет следующее системное имя в этом списке — «Microsoft.WindowsCamera».
- Введите следующую команду, чтобы удалить приложение, и нажмите «Enter»:
Get-AppxPackage Имя_программы | Remove-AppxPackage
- В этой команде обязательно замените «Имя_программы» фактическим именем приложения, как указано выше.
Например, эта команда удаляет приложение «Камера» в Windows 11:
Get-AppxPackage Microsoft.WindowsCamera_8wekyb3d8bbwe | Remove-AppxPackage
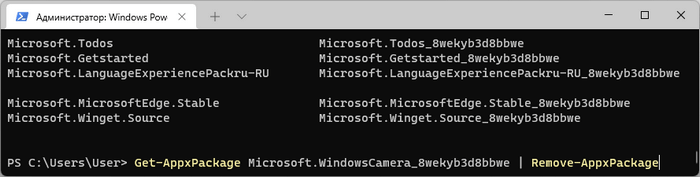
После удаления приложение больше не будет доступно на компьютере, но вы всегда сможете переустановить его с помощью Microsoft Store.
Используя этот метод, вы можете удалить только приложения Майкрософт, вы не можете удалить сторонние приложения, такие как Google Chrome и другие. Для деинсталляции сторонних приложений можно использовать диспетчер пакетов Windows в командной строке, приложение «Параметры» или Панель управления.
Как вернуть Windows 11 в исходное состояние
Мастер удаления
Полное удаление программ, приложений и игр. Находит и удаляет все остатки в реестре и на диске:
-
Тщательный поиск и удаление остатков без необходимости полагаться на встроенный деинсталлятор Windows, оставляющий остатки ПО в реестре и на диске.
-
Работает идеально в паре с монитором установки ПО, удаляя всё, что было отслежено ранее.
-
Если файл/папка не могут быть удалены, Мастер Удаления удалит их при следующей перезагрузке компьютера.
-
Обнаружение и принудительное завершение процессов программы перед удалением остатков.
-
Детальный лог удаления в конце каждой деинсталляции.
-
Работает быстро и безопасно — Вы всегда контролируете то, что будет удалено.
Мастер Удаления запускается в следующих случаях:
-
После работы программы удаления по умолчанию (стандартного деинсталлятора)
-
В случае использования функции Принудительного удаления (без запуска штатного деинсталлятора
После окончания сканирования Мастер удаления отображает финальные результаты, которые вы можете просмотреть и, если это необходимо, выбрать то, что удалять не следует.
Есть еще несколько полезных функций.
Отложенное удаление
В случае, если файл или папка используются системой и не могут быть удалены, Мастер Удаления запланирует отложенное удаление таких элементов при следущей перезагрузке компьютера.
Остановка запущенных процессов
Если процессы, принадлежащие удаляемой программе, по какой-то причине всё еще запущены, Мастер Удаления сообщит Вам об этом, отобразит эти процессы и предложит их принудительно завершить для корректного удаления программы.
Детальный лог удаления
Мастер удаления контролирует удаление каждого элемента, в конце его работы пользователь может просмотреть/сохранить лог удаления, тем самым еще раз увидеть, что удалялось, были ли какие-нибудь ошибки и т.п. Каждая операция удаления файла/папки/элементов реестра протоколируется в лог.

Обзор O&O AppBuster: удаление встроенных и скрытых приложений Windows 10
O&O AppBuster – новая программа из набирающей популярность категории приложений для Windows 10, которые пытаются предоставить пользователю расширенный контроль над операционной системой.
Инструмент позволяет администраторам удалять предустановленные в системе приложения и является конкурентом 10AppsManager.
Далеко не все нативные приложения Windows 10 являются бесполезными. Некоторые приложения пользуются высокой популярностью у домашних пользователей, например Калькулятор, Набросок на фрагменте экрана или Фотографии.
Однако, нельзя отрицать, что многие предустановленные приложения никогда не запускаются большинством пользователей, к примеру 3D Builder, Портал смешанной реальности или Print 3D. Все эти приложения занимают пространство на жестком диске и показываются в меню «Пуск» и в результатах поиска.
O&O AppBuster является полностью бесплатным приложениям, не требующим установки. Вы можете запустить утилиту сразу после скачивания, и она выведет список всех установленных приложений Windows (приложения из Магазина Microsoft и UWP-приложений).
Все установленные приложения разбиты на две категории: обычные (normal) и скрытые (hidden). AppBuster выводит статус приложения: установлено (installed) или доступно (available) и размер занимаемого пространства.
Пользователь может удалить любое приложение со статусом «installed» – для этого достаточно отметить чекбокс перед названием приложения и нажать кнопку «Remove». Опция доступна как для установленных приложений, так и для скрытых приложений.
В категорию скрытых приложений попадают расширения для Microsoft Edge, а также некоторые приложения, которые не выводятся в списке программ в приложении Параметры и в меню «Пуск».
В меню «View» представлены дополнительные типы приложений, которые можно показать в списке. Например, можно включить отображение системных приложений или фреймворков, правда их удаление будет недоступно.
При нажатии по названию приложения отображается дополнительная информация, например путь установки, версия программы и дата установки. Если приложение не имеет статус «installed», то его можно установить с помощью AppBuster – просто выберите программу и нажмите кнопку «Install».
Вы можете сразу выбирать несколько приложений для пакетной установки или удаления.
Программа предлагает поисковую строку для быстрого поиска приложений. Это очень удобно, когда на устройстве установлено много различных приложений.
Сторонние утилиты для очистки
Сторонний софт появился уже на все случаи жизни, в том числе и на деинсталляцию ненужных программ. Для кого-то это баловство для ленивых пользователей, а для кого — это более удобное средство по сравнению со стандартными средствами операционной системы. И в том и в другом случае альтернативных вариантов на сегодняшний день полно, и по-настоящему годных действительно не мало. К таковым можно отнести Revo Uninstaller, IObit Uninstaller, Ashampoo UnInstaller и некоторые другие. Поскольку их функционал приблизительно схож между собой – рассмотрим только первый.
Первое, что бросается в глаза после установки Revo Uninstaller — это новые пункты в контекстном меню при выборе ярлыка программы правым кликом мыши.
Нечто подобное уже мелькало в Диспетчере задач, но здесь, именно в таком варианте – действительно удобно. Тут и манипуляции с автозапуском, и управление процессом приложения, и классическая деинсталляция – и все это доступно даже без запуска «Revo»! Впрочем, интерфейс главного окна программы тоже не обделили функционалом.
Загадочная опция «Режим охотника» — режим для массового удаления объектов одним кликом. Появляется аналог курсора в виде прицела, которым и производятся все манипуляции. Большинство остальных инструментов программы в представлении не нуждается, исходя из названия, но парочка из них достойна отдельного внимания. Например, «Чистильщик ненужных файлов» здесь действительно эффективен, и может составить серьезную конкуренцию платным аналогам.
А если затронуть тему работы с операционной системой – то тут тоже могут позавидовать многие платные оптимизаторы.
По праву программу можно считать удивительной. За серым скромным названием «Revo uninstaller» прячется не только качественный деинсталлятор, но и целый комбайн по работе с системой и поддержании ее в оптимальном состоянии.
Удалить с помощью командной строки
Если с помощью панели управления не удается удалить программу, вы также можете использовать командную строку в Windows для удаления программ и программного обеспечения с вашего ПК. Читайте дальше, чтобы узнать, как это сделать.
Шаг 1: Нажмите клавишу Windows + R, чтобы открыть диалоговое окно «Выполнить». Теперь введите команда и нажмите Ctrl+Shift+Enter, чтобы открыть командную строку с правами администратора.
Шаг 2: В окне командной строки введите wmic и нажмите Enter. Затем введите товар получает имя и нажмите Enter.
Вам будет представлен список программ, установленных на вашем компьютере. Запишите название программы, которую вы хотите удалить.
Шаг 3: Введите команды, указанные ниже, и нажмите Enter.
продукт, где имя = “имя программы” вызывает удаление
Заменить название программы в приведенной выше команде с именем программы, отмеченным ранее. Например, если вы пытаетесь удалить «Проверку работоспособности ПК», введите следующую команду и нажмите Enter.
продукт, где name=”Проверка работоспособности ПК с Windows” вызывает удаление
Шаг 4: Вас попросят подтвердить. Нажмите Y, а затем Enter.
После этого вы получите сообщение «Выполнение метода успешно».
Исправить ошибки при удалении программ
Как мы уже упоминали, есть несколько ошибок, которые мы можем найти в этом отношении при удалении заявление в Windows. Кроме того, это может привести к некоторым вторичным проблемам, например, связанным с космосом. Не имея возможности устранить то, что нам больше не интересно, это пространство все еще занято, но потрачено впустую.
Таким же образом мы можем найти ошибки совместимости программного обеспечения. Например, если мы собираемся установить другую аналогичную программу, такую как антивирус , над другим, например. Как бы то ни было, ниже мы поговорим о некоторых возможных решениях, которые можно использовать для выхода из ситуации. Таким образом можно исправить ошибки при удалении программ в Windows.
У вас нет доступа к приложению
Иногда контроль учетных записей пользователей или UAC ограничивает доступ к установленным файлам и программам. Это означает, что мы не можем удалить их из Windows, и отображается ошибка, в которой говорится, что у нас нет доступа для удаления. Но мы можем использовать некоторые решения в этом отношении. Первое, что мы должны сделать, если мы окажемся в этом случае, — это включить учетную запись администратора и использовать ее для выполнения операции удаления. Точно так же, если это не сработает, нам придется внести некоторые изменения в реестр Windows. Мы открываем это с помощью Regedit команда, которую мы вводим в поле поиска Windows.
В этот момент мы должны искать в реестре запись, соответствующую проблемной программе. Для этого нам нужно перейти по следующему пути реестра:
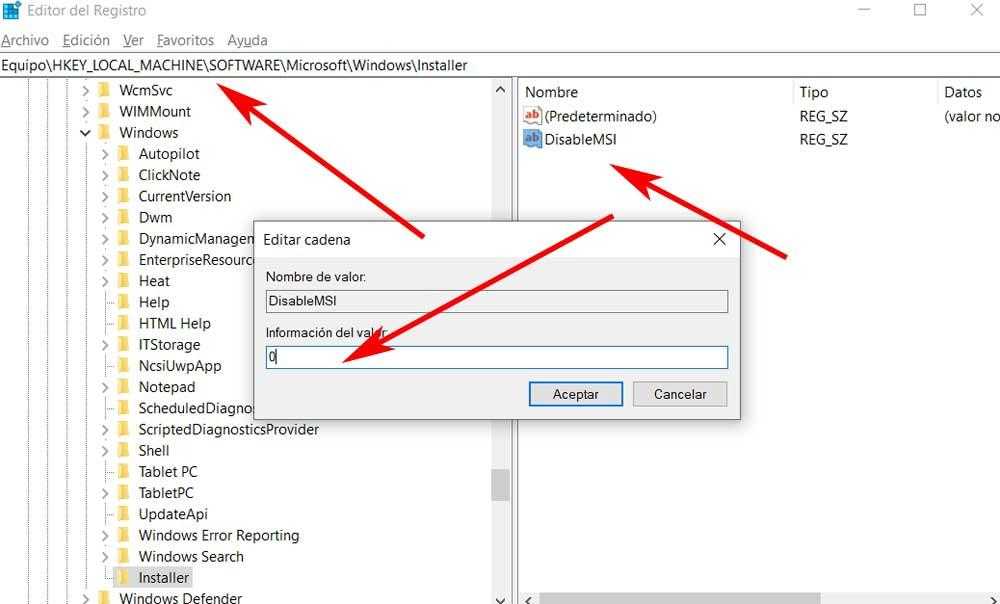
Как только ключ этой программы найден, в нем создается новое строковое значение, которое мы называем Отключить MSI . Затем мы открываем их и присваиваем значение 0. После перезагрузки компьютера при попытке удалить приложение в Windows 10 мы не должны видеть указанное ранее сообщение об ошибке.
Программы нет в Панели управления
Как мы упоминали ранее, есть разные способы удалить программу в Windows. Обычно это делается с помощью Панели управления или деинсталлятора рассматриваемой программы. Но может случиться так, что запись программы отсутствует в Панели управления или программа удаления недоступна. Поэтому мы всегда можем использовать реестр Windows.
Мы получаем к нему доступ, как мы видели раньше, и переходим к следующему ключу:
Здесь мы находим большое количество ключи которые представляют собой установленные программы. Они могут содержать длинные числа или имена. Если у них есть имена, их будет легко идентифицировать, поэтому их поле UninstallString будет указывать на их путь удаления.
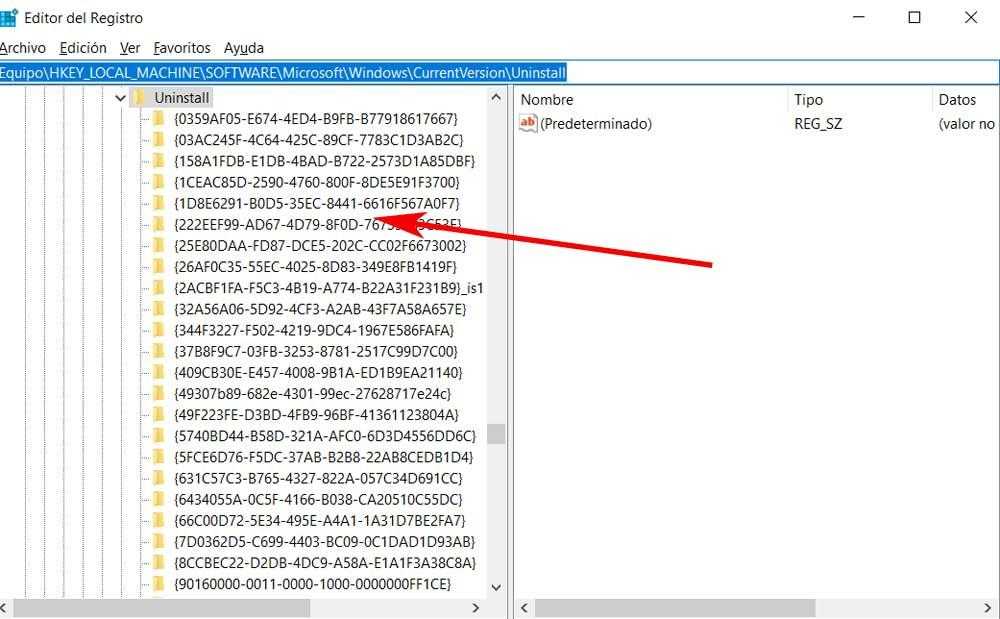
Если у них длинные числа, мы должны щелкать по каждому из них, пока не найдем программу, которую хотим удалить. Как только это будет сделано, на правой панели мы ищем строковое значение UninstallString, подобное упомянутому ранее. Мы дважды щелкаем по нему и в открывшемся диалоговом окне копируем его значение. После этого мы открываем окно командной строки с Команда CMD и вставьте скопированное значение, а затем нажмите Enter.
У вас нет разрешения на удаление
Имейте в виду, что на компьютере с Windows несколько пользователей могут использовать операционную систему одновременно. Каждый со своей учетной записью и назначенными им разрешениями. Именно по этой причине иногда мы можем обнаружить, что у нас недостаточно прав для удаления определенных программ.
Вот почему на данном этапе лучшее, что мы можем сделать, это уведомить человека, имеющего доступ к системе. учетная запись администратора. Это тот, у которого есть все разрешения для всех установленных программ и функций Windows. Следовательно, при нормальных условиях его уже можно будет удалить.
Удаление не завершено
Другая из возможных проблем, которые мы можем обнаружить при удалении программы, заключается в том, что она не выдает нам никаких сообщений, но и процесс не заканчивается. Под этим мы подразумеваем, что приложение представляет нам соответствующий деинсталлятор, как обычно, и позволяет нам запускать его, чтобы удалить этот контент из нашего Компьютер Windows .
Как удалить программу с компьютера?
Большинство новичков в мире компьютера ликвидируют программы следующим образом: открывают папку Program Files и удаляют папку с программой. По сути, все правильно, папка исчезла, освободив место на диске С. Но таким способом удалять программы нельзя, так как от деинсталлированной софтины остаются записи в реестре и скрытые папки в других местах на диске С.
Причем нередко папка с программой весит в десятки раз меньше, чем ее «остатки» в системе. Со временем объем неудаленных данных программ может превысить пару гигабайт. К примеру, достаточно неправильно удалить пакет MS Office, и на вашем компьютере останется как минимум 1.5 Гб «лишнего мусора». Как удалить программу с компьютера и сделать это правильно?
Способы удаления программы с компьютера
- стандартные средства Windows;
- программные деинсталляторы;
- специальные утилиты.
Первый и самый простой – это использование стандартных средств Windows. Если программы не оказалось в списке системы, то удалить ее можно с помощью специального деинсталлятора, который находится в папке с программой. Нет деинсталлятора? Тогда вам поможет специальная утилита, основной задачей которой является удаление программного обеспечения с компьютера.
Стандартные средства Windows
Перед вами откроется список установленных на компьютере софтин.
Выбираете программу, которую требуется ликвидировать, и нажимаете вверху «Удалить».
Запустится стандартный деинсталлятор программы, где нужно будет только нажать «Uninstall/Удалить».
Программные деинсталляторы
Если программы, которую нужно удалить, нет в списке, то нужно зайти в папку с программой и найти специальный файл-деинсталлятор с примерным названием uninstall.exe.
Обычно все программы устанавливаются в папки Program Files или Program Files (x86) на диске С. Вы не знаете путь до папки программы? Его легко выяснить, достаточно кликнуть на ярлыке программы правой кнопкой и выбрать «Свойства».
В новом окошке в строке «Объект» (вкладка «Ярлык») будет прописан путь до папки с программой.
Проходим по данному пути и открываем папку с программой. В конце списка файлов находим unins000.exe и запускаем его.
Специальные утилиты
Как удалить программу с компьютера, если она не удаляется стандартными средствами? Что, если требуемой программы не оказалось в списке? Для этих и других случаев есть специальные утилиты, среди которых можно выделить CCleaner и Revo Uninstaller.
CCleaner есть у многих пользователей, так как удаление программ – это всего лишь одна из функций «Склинера». Данная утилита создана для очистки дисков и реестра от лишнего мусора и накопившегося хлама. Кеш, неиспользуемые записи реестра, временные файлы – все это и многое другое CCleaner без проблем удалит с компьютера.
Функция удаления программ кроется в меню «Сервис >> Удаление программ». Чтобы удалить софтину, достаточно выделить ее и нажать «Деинсталляция». При нажатии на кнопку «Удалить» программа лишь удалится из списка, а записи в реестре и файлы программы останутся нетронутыми.
Скачиваем «небольшую» утилиту и устанавливаем на ПК. Установка Revo Uninstaller проста и не займет у вас больше минуты. После установки запускаем «Рево» и видим следующее окошко:
Выбираем программу из списка и кликаем «Удалить». Подтверждаем удаление кнопкой «Да».
В новом окне отмечаем «Продвинутый режим» и кликаем «Далее».
Начнется поиск и анализ удаляемых файлов. Помимо этого, будет запущен стандартный деинсталлятор программы.
Удаляем программу через стандартный деинсталлятор и жмем кнопку «Далее».
Автоматически запустится поиск оставшихся файлов. Кликаем «Далее».
Если нет «лишнего мусора», то «Рево» уведомит вас об успешном удалении софта. Нажимаем «Готово».
Если же обнаружились записи реестра, то ставим галочки рядом с пунктами, выделенными жирным, и кликаем «Удалить», а затем «Далее».
Что делать, если программы нет в списке, но в системе она установлена? Для этих случаев есть режим охотника в «Рево». При нажатии на кнопку «Режим охотника» программа автоматически свернется, а в верхнем правом углу появится значок в виде прицела.
Открываем софтину, которой не оказалось в списке, и перетаскиваем прицел в окно программы. В специальном окошке выбираем «Деинсталлировать» и проходим все вышеуказанные пути.
Вот такими нехитрыми способами можно удалить любую программу, установленную на компьютер.
(1 оценок, среднее: 5,00 из 5)
Из командной строки
Кое-что можно удалить прямо из командной строки через оболочку PowerShell.
- Запустите командную строку от имени администратора. Например, через Win + X.
- Наберите powershell, чтобы войти в оболочку, а потом введите команду Get-AppxPackage | Select Name PackageFullName. Это даст нам перечень пакетов, которые можно удалить при помощи данной оснастки.
- Лишь стоит ввести команду Get-AppxPackage <Имя пакета> | Remove-AppxPackage, и пакет будет удалён.
Неудобно переписывать такие длинные названия с экрана. Как быть? Кликните правой кнопкой по окну и выберите Пометить.
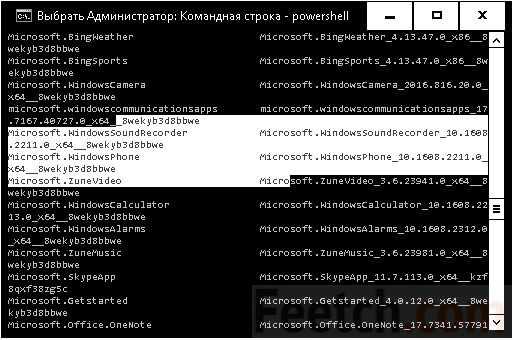
Затем жмите Ctrl + C, чтобы скопировать содержимое. Теперь его можно вставить в нужный участок командной строки при помощи Ctrl + V. Оболочку PowerShell можно заставить работать и из меню Пуск, если найти её в списке компонентов.
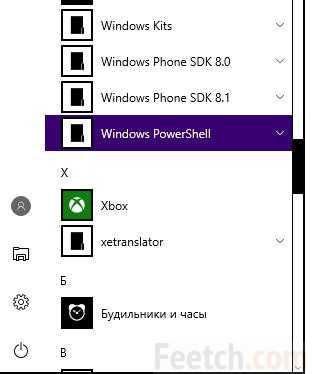
Утилита для удаления — CCleaner
Если же все методы не помогли, то воспользуйтесь специализированной утилитой для windows 10, которая позволяет с легкостью произвести комплексную очистку системы.
Эта великолепная программа называется CCleaner, которую можно скачать с официального сайта разработчика:
Произведите загрузку FREE версии, данного функционала вполне достаточно! Старайтесь избегать скачиваний с неизвестных и не проверенных источников. Старайтесь загружать ПО с официальных сайтов. Тем самым Вы обезопасите себя от ошибок и вирусов!
Установка компонентов займет несколько минут. После того как приложение установилось, его следует запустить и начать процесс очистки.
Есть платная и бесплатная версия программы. Функционала, которым обладает версия free, вполне будет достаточно новичка для очистки мусора и удаления ПО.
В CCleaner переходим во вкладку «Сервис > Удаление программ», перед Вами появится список софта, выбираете нужное и нажимаете
Не удаляется программа с компьютера
И конечно программа или игра не может быть установлена заново, ведь утилиты Unlocker, Ccleaner, Revo Uninstaller и подобные, могут оказаться бесполезны. На одном сайте я прочитал как с помощью одной из этих программ, можно удалить антивирусную программу, я долго смеялся, на деле всё конечно будет не так, иногда принципы работы этих программ, оказываются неэффективными. Давайте подумаем, что мы будем делать, если все вышеупомянутые программы нам не помогли.
Информация в нашей статье применима к Windows 7, так и Windows 8. 1.
Многие в случае неудачи с удалением программы с компьютера даже переустанавливают операционную систему, если дело касается их любимой игры. Поверьте, в большинстве случаев это не нужно. Дело кстати, ещё и в накоплении мусора в Windows, ведь остатки программы где-то находятся и конечно занимают место на жёстком диске, всё это довольно не приятно и конечно хочется узнать, где именно находятся оставшиеся файлы программы. Происходит такая неприятность из за нарушившийся, по каким-то причинам связи, между программой и её ключами в реестре. Причин этих много, начиная от неправильных действий пользователя и ошибок самой программы, останавливаться на этом не будем. Для решения подобных проблем, нам будет нужно вручную внести изменения в реестр и наша программа удалится полностью. Как это сделать?
- Заходим в реестр
HKEY_LOCAL_MACHINE ->SOFTWARE ->Microsoft ->Windows ->CurrentVersion ->Uninstall, именно здесь находится большое количество ключей реестра отвечающих за каждую программу, найдите соответствующий имени вашей программы ключ, удалите его и сможете переустановить программу. Именно этот способ помог нашему Эдуарду. Если боитесь это сделать неправильно, или вы не нашли названия своей программы читайте дальше.
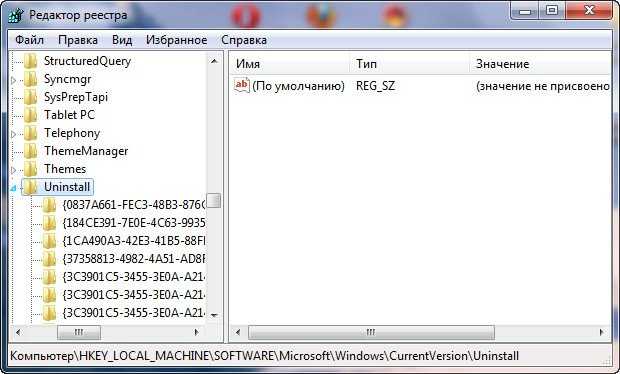
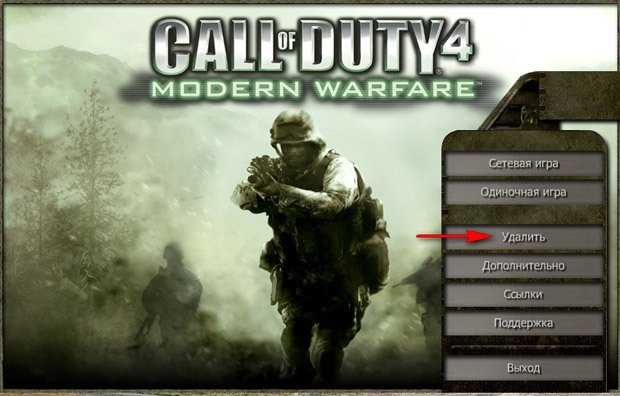
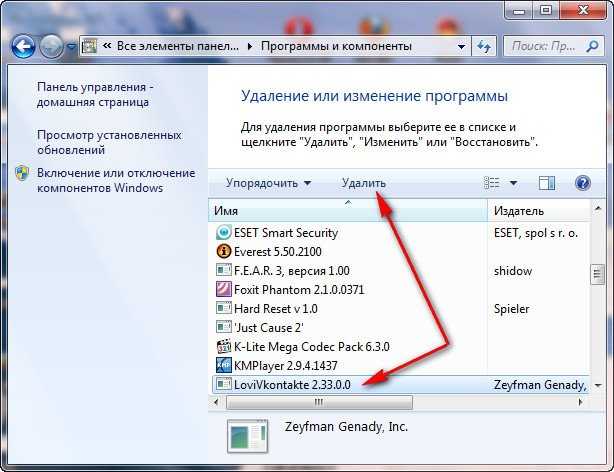
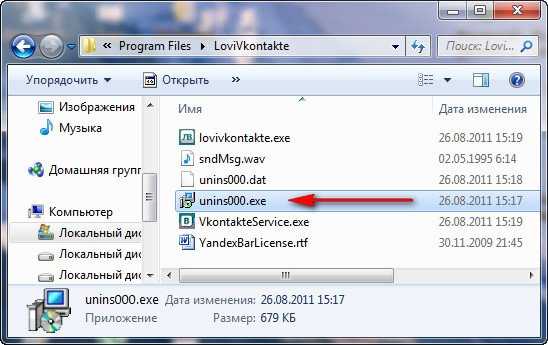
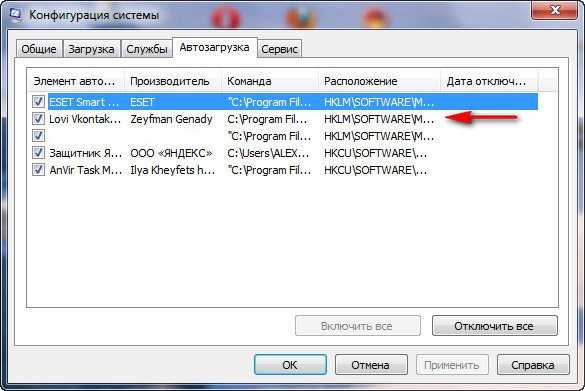
Программа, которую вы хотите удалить, больше не используется? Если вам известен процесс к ней относящийся, его тоже необходимо завершить в диспетчере устройств.
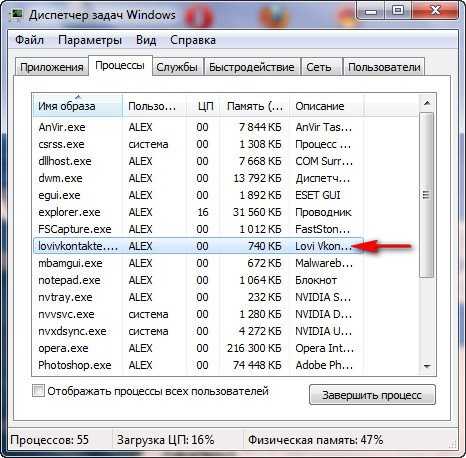
По хорошему, нужно отключить службу программы в Управлении компьютером.
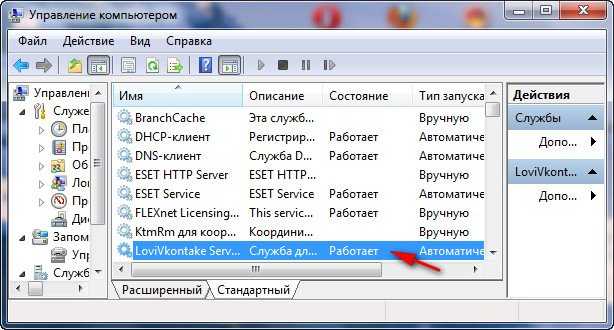
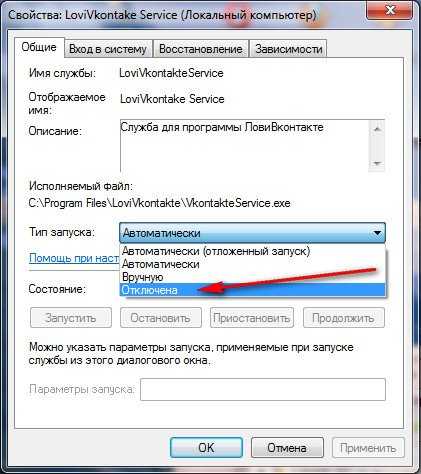
Теперь удаляйте все файлы относящиеся к программе с вашего компьютера, начните с личной её папки, находящийся в Program Files, потом перезагрузитесь, если программа не удалилась и заново её невозможно установить, придётся удалять её записи в реестре.
- Заходим в реестр, Пуск -> выпольнить -> regedit, производить изменения нужно со знанием дела, если вы в себе не уверены, перед работой можно сделать резервную копию реестра.

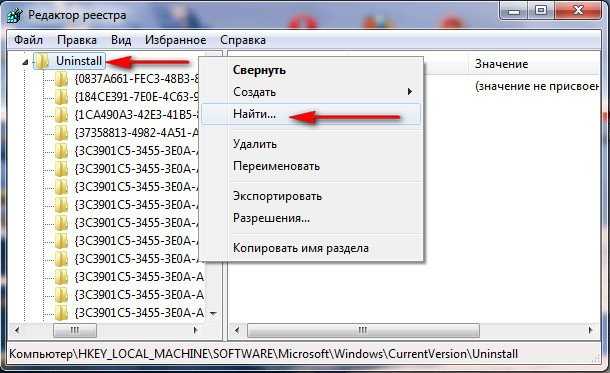
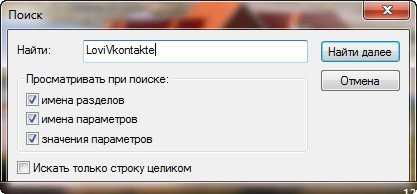
Далее удаляем найденные ключи, они будут выделены.
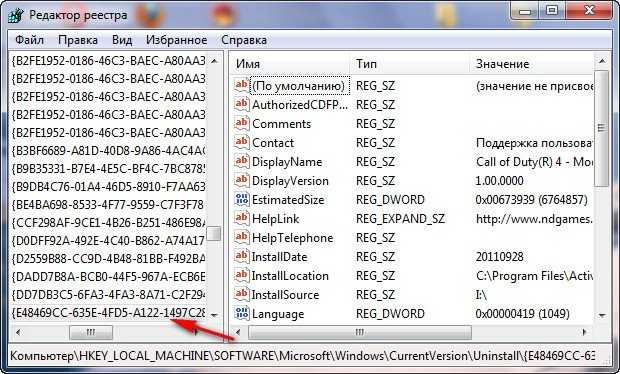
Желательно просмотреть полностью весь реестр или ветви HKEY_LOCAL_MACHINE (содержит информацию о железе и программном обеспечении) и HKEY_CURRENT_USERSoftware, где находится вся информация об установленных приложениях.

Что ещё можно предпринять при проблемах с удалением программ?
- Попытайтесь посетить сайт производителя программы, большая вероятность что там доступен к скачиванию деинсталлятор, например на сайте программы Nero, которую не так просто удалить, присутствует такая утилита.
- Если вы удаляете безуспешно игру или программу, деинсталлятор может находится установочном на диске, стоит запустить его и вы увидите пункт Удалить, если диска у вас нет, читаем дальше.
- В особо сложных случаях, вам придётся заходить в вашу операционную систему в Безопасном режиме, только в нём удастся отключить службу и удалить все оставшиеся файлы и ключи реестра.
- Иногда вы не сможете удалить файлы программы даже в Безопасном режиме, но вам удастся их переименовать и после перезагрузки удалить.
- Стоит попытаться заново установить программу, а затем она успешно удалится.
Для наглядности попробуем переустановить игру Call of Duty 4: Modern Warfare, которую несколько дней подряд не может переустановить товарищ по оружию моего сына.
- Call of Duty 4: Modern Warfare–меню Установка и удаление программ, нажимаем удалить, нас сразу постигает неудача, программа не удаляется и выходит ошибка. Не удалось удалить программу.



























![Удаление программ в windows 10 полностью: [8 способов] – sysadmintips](http://jsk-oren.ru/wp-content/uploads/5/b/0/5b0f095a95dd340a6eb669f335458c05.png)
