Причины отсутствия звука
Отсутствовать звук на компьютере или ноутбуке может по различным причинам. Проблемы могут быть аппаратные или программные. Кроме того, возможно, что отсутствуют драйвера для звуковой карты.
Довольно распространенной причиной являются неустановленные аудио кодеки.
Исправить подобную ситуацию достаточно легко – необходимо скачать и установить K-Lite Сodeck Pack. Эту утилиту достаточно легко найти в интернете. После того, как вы скачаете файл в формате.ехе, запустите его. На всех этапах установки жмите Далее, и через определенное количество времени у вас на компьютере утилита будет установлена.
Пропал звук на компьютере что делать
Однако в вышеописанном способе существует один нюанс: система не даст произвести настройку устройств, если вы зашли в компьютер с правами обычного пользователя. Естественно, этот факт имеет место быть при наличии на компьютере нескольких учетных записей пользователей. В результате чего всплывет ошибка, указывающая вам на авторизацию с правами администратора.
В этом случае, выходим из системы либо перезагружаем компьютер. После загрузки, в списке пользователей, выбираем администратора либо иного пользователя, имеющего права администратора на этом компьютере, если таких пользователей несколько. Запускаем систему. В правом нижнем углу по-прежнему видим красный крестик на значке громкости звука. Нажимаем на значок. Вот теперь система начнет процесс настройки звуковых устройств и, если имеются какие-либо неполадки, попытается их исправить.
Чтобы узнать появился ли звук, достаточно посмотреть на значок громкости и, если крестик пропал, значит, вероятнее всего, звук работает. Далее, настраиваем громкость, так как нужно и пользуемся. И еще, после того как звук настроен, крестик на громкости пропал, выключаем компьютер на 1 минуту, после чего с кнопки включаем и заходим под своим привычным пользователем.
Что делать, если после переустановки Windows 7 пропал звук
Если после установки ОС отсутствует звук при воспроизведении музыки или видеопотока, необходимо первостепенно проверить корректность заданных настроек системы. После этого требуется настроить работу службы, отвечающей за вывод аудио, и переустановить драйверы на звуковую карту. Еще рекомендуется проверить систему на наличие вирусов.
Настройка микшера
В настройках микшера уровень громкости может быть минимальным или отключенным вовсе, поэтому необходимо раскрыть соответствующее меню и проверить параметры.
Пошаговое руководство:
- Кликнуть правой кнопкой мыши (ПКМ) по индикатору громкости на панели задач, выбрать пункт «Открыть микшер громкости».
- Перевести все ползунки максимально вверх, чтобы задать наибольшую громкость воспроизведения.

Отключение беззвучной темы
После установки на компьютере может автоматически активироваться беззвучная тема. Необходимо открыть настройки и проверить этот параметр.
Пошаговое руководство:
- Кликнуть ПКМ по индикатору громкости на панели задач, выбрать пункт «Звуки».
- Находясь на вкладке «Звуки», в выпадающем меню «Звуковая схема» выставить значение «По умолчанию».
- Нажать кнопки Применить, ОК.
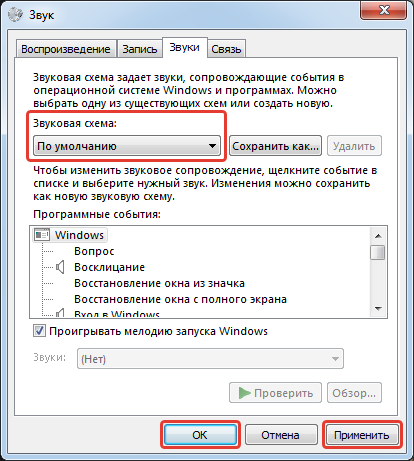
Включение устройств воспроизведения
Устройства воспроизведения, подключенные к компьютеру, могут быть обнаружены, но не включены. Потребуется проверить настройку и изменить в случае необходимости.
Пошаговое руководство:
- Раскрыть контекстное меню индикатора громкости на панели задач, выбрать пункт «Устройство воспроизведения».
- Находясь на вкладке «Воспроизведение» кликнуть ПКМ по пустому месту, установить отметки «Показать отключенные устройства» и «Показать отсоединенные устройства».
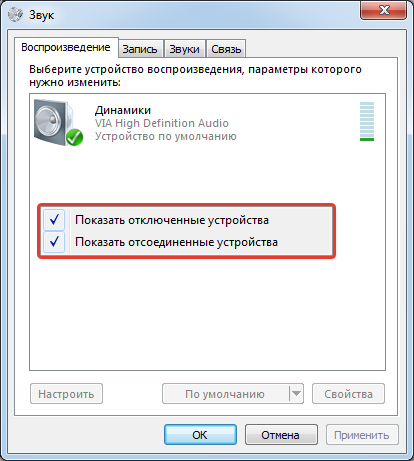
- Выбрать из появившегося списка используемую гарнитуру и щелкнуть ПКМ. Выбрать опцию «Включить».
- Нажать Применить, ОК.
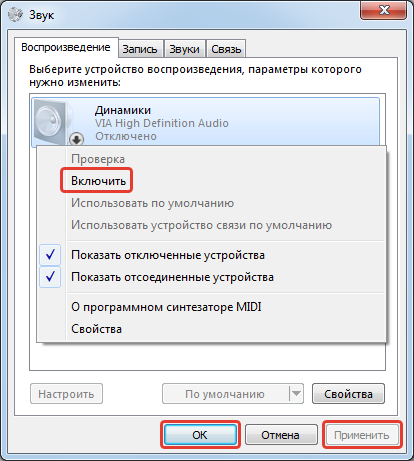
Активация службы Windows Audio
За работу звука в системе отвечает соответствующая служба, которую при необходимости требуется перезапустить.
Пошаговое руководство:
- С помощью поиска по системе найти и запустить приложение «Службы».
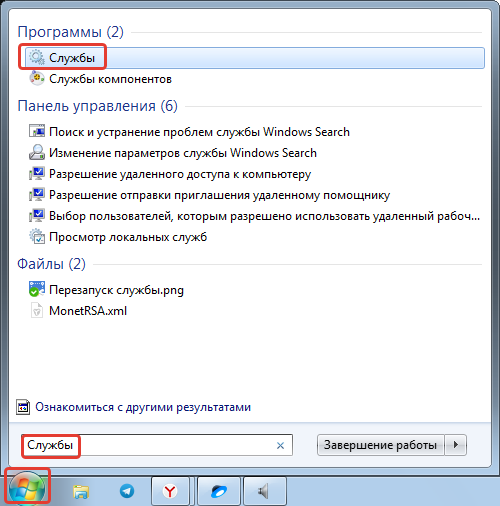
- В появившемся окне отыскать в списке позицию Windows Audio и дважды кликнуть левой кнопкой мыши.
![]()
- Из выпадающего списка «Тип запуска» выбрать значение «Автоматически», поочередно кликнуть кнопки Остановить, Запустить.
- Сохранить изменения нажатием Применить, ОК.
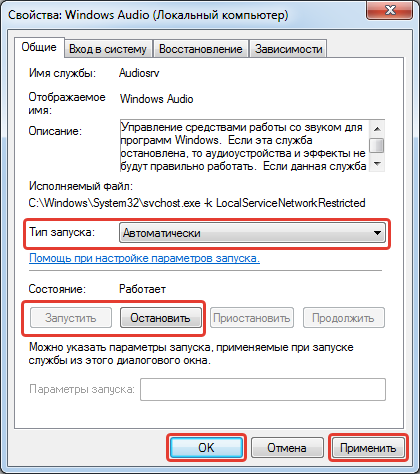
Установка аудиодрайверов
Без наличия драйверов на аудиокарту звук будет отсутствовать. Потребуется выполнить инсталляцию через встроенный в систему инструмент.
Пошаговое руководство:
- Выполнить поиск по системе с запросом «Диспетчер устройств», запустить одноименное приложение.
- В появившемся окне раскрыть ветку «Звуковые, видео и игровые устройства», дважды кликнуть по названию использующегося оборудования.
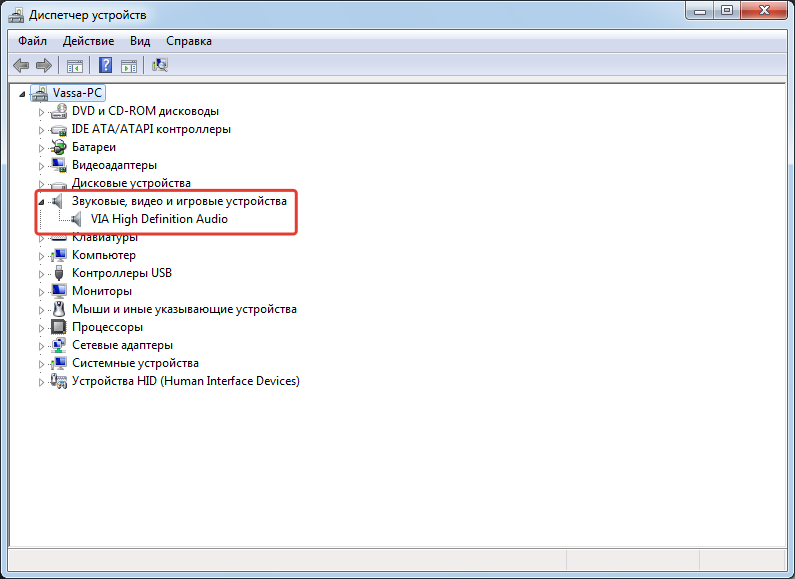
- Перейти на вкладку «Драйвер» и нажать по кнопке Обновить.
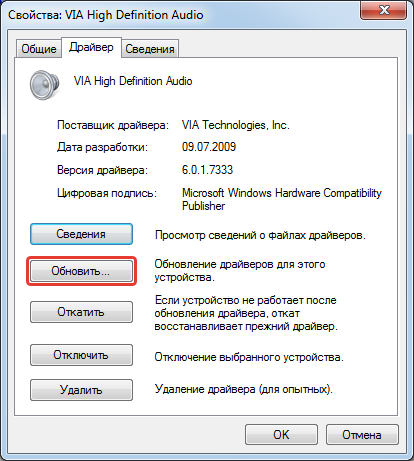
- Выбрать пункт «Автоматический поиск обновленных драйверов».
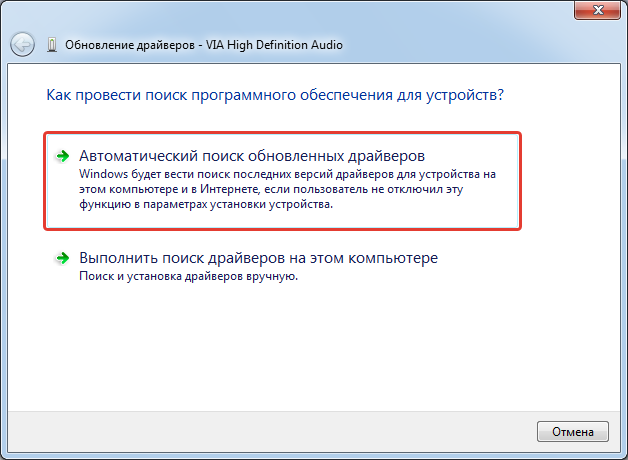
Система выполнит сканирование внутренней базы Microsoft на наличие соответствующего оборудования и при обнаружении необходимого произведет автоматическую инсталляцию.
Удаление вирусов
Вирусы являются причиной множество неполадок, выключая проблемы со звуком. Чтобы исключить их влияние, необходимо установить антивирусное приложение и просканировать компьютер.
Пошаговое руководство:
- Скачать с официального ресурса приложение Dr.Web CureIt!, запустить исполняемый файл.
- На заглавном экране нажать кнопку Начать проверку.
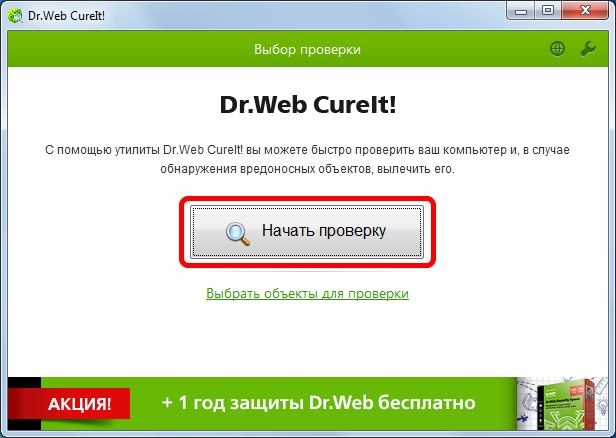
- Дождаться завершения операции и следовать дальнейшим указаниям программы.
Пропал звук после переустановки Windows [Причины и решение]
Подскажите, как вернуть звук. После того, как я переустановил Windows 8 (до этого стояла эта же система с этого же диска) — пропал звук совсем (его нет ни в одном из приложений).
С виду вроде бы все нормально: значок в трее горит, красных крестиков на нем нет. Ошибок при переустановке — тоже никаких не было. Драйвера вроде тоже встали. Что можно сделать.
В подавляющем большинстве случаев причиной отсутствия звука (после обновления/переустановки ОС) являются «сбившиеся» настройки звука и проблема с драйверами. И то, и другое, вполне можно решить собственными силами и довольно быстро. Ниже в статье постараюсь кратко и лаконично изложить суть того, что нужно проверить, исправить.
Не работает звук в наушниках на Windows 8
В отдельных случаях отзвук не воспроизводится только в наушниках.
При возникновении подобного подобает, прежде всего:
- проверить правильность подключения. Подсоединять наушники нужно к гнездам зеленого цвета типа «джек» (обычно рядом с гнездом нарисован значок наушников);
- далее включаем аудиофайл и приступаем к проверке: в правом нижнем углу монитора кликаем по изображению динамика и выбираем «устройства воспроизведения»;
- убеждаемся, что на картинке «динамика» поставлена зеленая галочка. В противном случае кликаем по динамикам правой кнопкой мыши и используем по умолчанию.
Теперь выбираем:
- «динамики»;
- «настроить»;
- «стерео»;
- «проверка». Вы должны услышать звук из отображаемого на экране канала;
- жмем «далее»;
- в разделе «широкополосные динамики» ставим галочку в «левый и правый передние».
У динамиков справа отображается шкала. Если при воспроизведении она не заполняется, значит что-то не так, если заполняется, а ничего не слышно – проверьте уровень громкости.
Вступают в конфликт с наушниками устройства, поддерживающие контроллер HDA. Если в диспетчере устройств отображается такой контроллер, его необходимо удалить и перезагрузить ПК или ноутбук.
Как видим, ничего сложного. Подведем итог: если у вас не работает звук на windows 8, следует проверить правильность подключения оборудования и исправность звукокарты. Если причина не устранена, обновляем дрова, устраняем проблему с помощью службы Windows Audio.
Теперь вы знаете, что делать, когда нет отзвука на вашем ПК или ноутбуке. Если вы знаете другие способы, хотите что-то дополнить, не стесняйтесь, оставляйте комментарии.
Читайте наши следующие материалы, где вы найдете не менее подробные и полезные рекомендации по работе с цифровыми устройствами.
Проверка оборудования
В не зависимости от версии операционной системы, в случае отсутствия отзвука следует в первую очередь проверить, подключен ли штекер, он должен плотно размещаться в гнезде.
В стандартных звукокартах предусматривается аудиовыход зеленого цвета, линейный выход синего цвета и выход для подключения микрофона розового цвета. Штекер нужно воткнуть именно в аудиовыход зеленого цвета.
Причина пропавшего отзвука бывает порой банальна: выставленный на минимум уровень громкости или отключенный совсем.
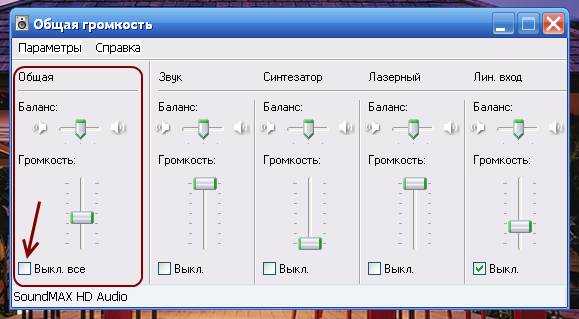
Для устранения неполадки кликните на изображение динамика в панели задач и поставьте необходимый уровень громкости.
На некоторых планшетах или на ноутбуке может находиться внешний регулятор громкости. В этом случае проверить нужно и его.
Перестал работать звук в Windows 10 после майского обновления KB4556799 (2020 год)
Пока весь мир борется с болезнью, корпорация Microsoft для чего-то выпускает новые обновления, и заставляет пользователей в очередной раз ремонтировать звук в Windows 10. На этот раз в мае вышел пакет обновления KB4556799. Оно закрывало проблемы с безопасностью в Edge Chromium, но как обычно одно лечим, второе колечим.
Проблемы возникают в Windows 10 из-за KB4556799, выпущенной для Windows 10 версий 1903 и 1909. Начиная от «Синего экрана смерти» (BSOD) до замены шрифтов на Outlook и проблем со звуком, разные пользователи сообщали о различных ошибках после установки последнего обновления Windows 10. Кто-то вообще не смог войти в свой профиль. В результате повреждается реестр и пользователь входит через временный профиль. Вот пример комментария с сайта MS:
Прошлой ночью, мой компьютер установил KB4556799 и KB4552931. Сегодня утром BSOD дважды за 10 минут. Каждый раз, когда я запускаю браузер Firefox или Chrome, у меня синий экран. Я не мог видеть сообщение об ошибке, так как экран BSOD исчезал слишком быстро. Я немедленно удалил оба обновления, и проблема исчезла
Проблемы со звуком, так же плавающие, у кого-то звук не работает полностью, у кого-то есть искажения при воспроизведении, кто-то поймал ситуацию, что у него звук идет и через динамики и наушники одновременно. Самый быстрый и правильный вариант, это как я показывал выше полностью удалить KB4556799. Так же можете попробовать отключить улучшение звука. Для этого откройте параметры звука, через контекстное меню значка «Звук» (Правым кликом по нему)
Далее откройте «Панель управления звуком»
Далее выберите ваше устройство воспроизведения и перейдите в нем на вкладку «Дополнительно’, где нужно отключить функцию «Включить улучшения звука (Enable audio enhancements)». Это возможно поможет, когда не работает звук на компьютере с Windows 10.
Дополнительные способы исправить проблему «Выходное аудио устройство не установлено»
В завершение — несколько дополнительных, иногда срабатывающих, методов исправить ситуацию со звуком, если предыдущие способы не помогли.
- Если в диспетчере устройств в «Аудиовыходах» отображаются выходные аудиоустройства, попробуйте их удалить, а затем в меню выбрать Действие — Обновить конфигурацию оборудования.
- Если у вас звуковая карта Realtek, загляните в раздел «Динамики» приложения Realtek HD. Включите правильную конфигурацию (например, стерео), а в «дополнительные настройки устройства» установите отметку на «Отключить определение гнезд передней панели» (даже если проблемы возникают при подключении к задней панели).
- Если у вас какая-то особенная звуковая карта с собственным ПО для управления, проверьте, нет ли в этом ПО каких-то параметров, которые могут вызывать проблему.
- Если у вас более одной звуковой карты, попробуйте отключить в диспетчере устройств неиспользуемую
- Если проблема появилась после обновления Windows 10, а варианты решения с драйверами не помогли, попробуйте выполнить восстановление целостности системных файлов с помощью dism.exe /Online /Cleanup-image /RestoreHealth (см. Как проверить целостность системных файлов Windows 10).
- Попробуйте использовать точки восстановления системы, если ранее звук работал исправно.
Примечание: в инструкции не описывается метод автоматического устранение неполадок Windows со звуком, поскольку, вероятнее всего вы и так его попробовали (если нет — попробуйте, оно может сработать).
Устранение неполадок автоматически запускается по двойному нажатию на значке динамика, перечёркнутому красным крестиком, также можно запустить его и вручную, см., например, устранение неполадок Windows 10.
Почему нет звука на windows 7 после ее установки
Здравствуйте друзья. Частое обращение пользователей на информационных форумах с вопросом: — «Установил windows 7 нет звука! Почему?» — побудили меня написать эту статью для вас. Не будем сейчас распыляться и перейдем непосредственно к основным техническим моментам препятствующим воспроизведению звука на вашей оси.
Случается, что ваш компьютер после установки Windows 7 перестал нормально работать со звуковой картой, в результате чего звук либо отсутствует полностью, либо воспроизводится со значительной долей искажений: тресков, шумов или просто прерывисто.
Перво-наперво необходимо определить модель вашей звуковой карты. Если вы ее знаете, то можете приступать сразу к поиску соответствующих вашей модели драйверов, иначе – приступаем к определению типа звукового контроллера. Если ваша материнская плата оснащена встроенным контроллером (в большинстве случаев многоканальным: от 5.1 до 7.1) и вы используете его как основной, то в 90% ситуаций можно практически однозначно сказать, что это – продукт компании Realtek – аудио кодек AC’97. Уточнить данную информацию можно в диспетчере устройств панели управления Windows 7, такой кодек будет называться «Устройство с поддержкой High Definition Audio». Если наше предположение окажется верным, то вам понадобиться установить драйвер с названием Realtek AC’97 Audio Driver, которые можно скачать с официального сайта Realtek.
Однако, Realtek AC’97 Audio может быть выполнен в виде отдельной звуковой карты и физически не располагаться на материнской плате. В этом случае драйвера будут отличными от предложенных выше. Вам понадобится не Realtek AC’97 Audio Driver, а уже Realtek HD Audio Driver. Будьте внимательны и не спутайте их!
Если ваши действия не привели к удовлетворительному результату, то попробуйте установить более старую версию драйверов «Realtek AC’97 Audio Driver A4.06», которую необходимо будет запускать в режиме совместимости с Windows XP SP3.
В оставшихся 10% случаев ваш аудио контроллер окажется от другого производителя звукового оборудования и чтобы найти на него драйвер, придется произвести поиск в глобальной сети Интернет по идентификационному коду оборудования. Узнать ID вашей звуковой карты можно запустив диспетчер устройств из панели управления, выбрав звуковое устройство из раздела «звуковые, видео и игровые устройства». Дважды кликнув на необходимом устройстве можно открыть настройки его свойств и в закладке сведения, выбрав в качестве свойства «ИД оборудования» получить необходимую для поиска драйвера информацию.
Ваш звуковой контроллер все равно отказывается корректно воспроизводить звуки? Тогда, чтобы исключить проблему с драйверами, удалим все установленные ранее драйвера звуковой карты и установим их еще раз. Не следует пренебрегать перезагрузкой после удаления и установки драйверов, т. к. это может уберечь от возникновения дополнительных проблем.
Работоспособность звуковой карты может быть нарушена при процессе разгона центрального процессора компьютера, в этом случае возврат к настройкам, предусмотренным производителем вашего оборудования, приведет к полному исчезновению всех проблем с оборудованием.
Для тех, кто не знает как настроить звук на компьютере в Windows 7, для качественного его воспроизведения советуем посмотреть наш видео ролик. Удачи.
Отсутствует звук: что делать?
Итак, как мы установили Windows 8, подключили к компьютеру колонки или наушники, но вдруг обнаружили, что звук отсутствует. Для начала посмотрите на иконку звука в трее Windows. Проверьте, включена ли громкость, передвигая ползунок вверх. Если здесь все в порядке, то убедитесь, правильно ли подключены колонки, в порядке ли шнур и т. д. Убеждаемся, что здесь все нормально и переходим к следующему шагу.
Отсутствие звука часто связано с драйверами звуковой карты. Если вы только приобрели компьютер, то в комплекте обычно идет диск с драйверами, и вам нужно всего лишь их установить. Не забудьте изначально убедиться, что они совместимы с Windows 8. Если же звук был, а в процессе эксплуатации компьютера пропал, то понадобится убедиться, все ли в порядке с драйверами. Для этого нажимаем Win+R, вводим команду devmgmt.msc и запускаем Диспетчер задач в Windows 8. В Windows 8 открыть этот инструмент также можно, если ввести Win+Х, а в открывшемся меню выбрать нужный пункт.
В окне Диспетчера устройств в Windows 8 находим раздел Звуковые и игровые устройства. Если рядом с названием какого-либо устройства стоит восклицательный знак, то, следовательно, есть проблемы с драйвером. В таком случае звук отсутствует именно по этой причине. Как вариант, раздела звуковых устройств вы можете вообще не увидеть. Подобное встречается при переустановке системы. В данной ситуации вам понадобится перейти в пункт Другие устройства.
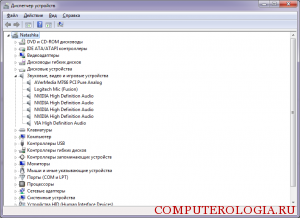
Установить драйвера на звуковую карту довольно легко даже неопытному пользователю
Но следует обратить внимание на несколько моментов. Установку можно сделать двумя способами
Во-первых, с диска, который обычно прилагается производителями к этому устройству. Если звуковая карта интегрирована в материнской плате, то понадобится найти диск с драйверами от материнки. Во-вторых, драйвера скачиваются из сети интернет. Для того чтобы найти нужные, необходимо установить модель чипа карты, что делается с помощью специальных утилит. К стати, иногда достаточно просто обновить драйвера звуковой карты, чтобы решить проблему пропажи звука.
Достаточно частой причиной отсутствия звука может стать выход из строя звуковой карты. Чтобы проверить работоспособность этого устройства, нужно снять карту и установить на другой компьютер. Сложности могут возникнуть, если звуковая карта интегрирована в материнскую плату. В таком случае проще всего отдать компьютер на диагностику.
Приведенные причины отсутствия звука в Windows 8 – далеко не все. Это лишь самые распространенные случаи, которые легко исправить самостоятельно. Если же не помогло ничего из приведенного выше, то, возможно, все-таки понадобится обратиться к специалистам.





























