Как удалить ограничение по времени в Windows 10 без использования программ
Windows 10 имеет функцию, которая автоматически ограничивает время использования компьютера каждым пользователем
Это может быть важно для родителей, которые хотят ограничить время, которое их дети проводят перед экраном, но для других пользователей это может быть ограничением. В этой статье мы рассмотрим, как удалить ограничение по времени в Windows 10 без использования дополнительных программ
| Шаг | Описание |
|---|---|
| Шаг 1 | Откройте «Параметры» на вашем компьютере. Для этого щелкните правой кнопкой мыши по кнопке «Пуск» и выберите «Параметры». |
| Шаг 2 | Выберите «Семейная безопасность» из списка параметров. |
| Шаг 3 | Выберите аккаунт, для которого хотите удалить ограничение по времени. Если у вас нет семейного аккаунта, то вам нужно будет создать его. |
| Шаг 4 | В разделе «Ограничения по времени» измените время, установленное для аккаунта. Вы можете изменить время использования в дни или часах. |
| Шаг 5 | После изменения времени нажмите кнопку «Сохранить», чтобы применить настройки. |
| Шаг 6 | После выполнения этих шагов ограничение по времени будет удалено и вы сможете использовать компьютер без ограничений. |
Это было полное руководство по удалению ограничения по времени в Windows 10 без использования дополнительных программ. Надеемся, что после выполнения этих действий вы сможете свободно использовать компьютер в любое время.
Ручное удаление ограничения по времени через реестр
Если вы хотите удалить ограничение по времени в Windows 10, вы можете попробовать выполнить следующие шаги через редактор реестра:
-
Нажмите Win + R, чтобы открыть окно «Выполнить».
-
Введите команду «regedit» и нажмите Enter, чтобы открыть редактор реестра.
-
В редакторе реестра найдите следующий путь: HKEY_LOCAL_MACHINE\SOFTWARE\Microsoft\Windows NT\CurrentVersion\SoftwareProtectionPlatform\Activation.
-
Правой кнопкой мыши щелкните на пустом месте в правой панели редактора реестра и выберите Новый -> DWORD-значение (32 бита).
-
Назовите новое значение «ActivationTimer».
-
Дважды щелкните на новом значении «ActivationTimer» и установите его значение равным .
-
Нажмите OK, чтобы сохранить изменения.
После выполнения этих шагов ограничение по времени Windows 10 должно быть удалено. Перезагрузите компьютер, чтобы изменения вступили в силу.
Изменение настроек групповой политики для удаления ограничения по времени
- Нажмите на кнопку «Пуск» и введите «gpedit.msc» в поисковую строку. Нажмите Enter, чтобы открыть окно «Редактора локальной групповой политики».
- В окне «Редактора локальной групповой политики» перейдите к следующему пути: «Конфигурация компьютера» > «Конфигурация Windows» > «Определение параметров безопасности» > «Ограничения» > «Ограничения времени работы локального компьютера».
- В окне «Ограничение времени работы локального компьютера» выберите параметр «Неограниченно» и нажмите «OK», чтобы сохранить изменения.
После того, как вы выполнили эти шаги, ограничения по времени на вашем компьютере будут полностью удалены. Теперь пользователи смогут использовать компьютер в любое время без ограничений.
Однако, следует отметить, что изменение настроек групповой политики может потребовать прав администратора. Убедитесь, что вы выполняете эти шаги от имени пользователя с правами администратора.
Как разрешить стандартным пользователям Windows 10 изменять время и дату
Однако, если вы используете Windows Pro или Enterprise, вам хорошо идти. Будьте предупреждены, что групповая политика — довольно мощный инструмент, поэтому, если вы никогда раньше не использовали его, стоит потратить некоторое время, чтобы узнать, что он может сделать. Кроме того, если вы находитесь в сети компаний, сделайте все одолжение и сначала обратитесь к своему администратору. Если ваш рабочий компьютер является частью домена, также вероятно, что это часть политики группы домена, которая в любом случае заменит политику локальной группы.
Сначала войдите в систему с учетной записью администратора и откройте редактор групповой политики, нажав «Пуск», набрав «gpedit.msc», а затем нажмите «Ввод». В окне групповой политики в левой панели разверните узел «Конфигурация компьютера»> «Настройки Windows»> «Параметры безопасности»> «Локальные политики»> «Назначения прав пользователя». Справа найдите элемент «Изменить системное время» и дважды щелкните его.
На вкладке «Локальная безопасность» в появившемся окне свойств обратите внимание, что по умолчанию в настоящее время в списке разрешены только группы «Администраторы» и «ЛОКАЛЬНАЯ СЕРВИС». Нажмите «Добавить пользователя или группу»
В поле «Ввести имена объектов для выбора» введите «Пользователи», а затем нажмите кнопку «Проверить имена». Windows будет проверять имена, которые можно использовать, и затем заполнить поле с полным именем группы ( Users). Когда это будет сделано, нажмите «ОК».
В окне свойств для установки времени системы вы можете увидеть, что теперь группа пользователей добавлена в список разрешений. Нажмите «ОК», чтобы применить настройки и вернуться в редактор групповой политики.
И это все, что нужно. Теперь вы можете выйти из редактора групповой политики. Чтобы проверить новые настройки, просто войдите со стандартной учетной записью пользователя и попробуйте изменить время или дату. И если вы передумаете и хотите, чтобы стандартные пользователи не меняли время и дату, просто используйте редактор групповой политики, чтобы вернуться к этому параметру и удалить группу «Пользователи» из списка разрешений.
Как получить доступ к настройкам формата даты и времени в Windows 8.1
Если вы используете Windows 8.1, процедура изменения формата даты и времени несколько отличается. Для начала убедитесь, что экран «Пуск» активен. Если вы находитесь на рабочем столе, нажмите кнопку «Пуск» в нижнем левом углу экрана.
На Начальном экране начните вводить «изменить дату» (без кавычек). Открывается панель поиска, и результаты начинают отображаться. Когда вы увидите «Изменить формат даты и времени» в списке с помощью значка настроек, щелкните по нему.
Этот экран позволяет вам выбирать различные форматы для короткой и длинной даты и короткого и продолжительного времени. Однако, как и в Windows 10, вы ограничены в доступных вариантах. Если вы хотите использовать периоды в своих датах, вам нужно будет ввести особый формат даты. Мы покажем вам, как получить доступ к экрану панели управления, который вам нужно сделать.
Чтобы получить доступ к панели управления, нам нужно вернуться на пару экранов. Итак, нажмите кнопку со стрелкой назад в верхнем левом углу экрана «Изменить дату» и «Формат шрифта» …
… и снова на экране «Время и язык».
В нижней части левой панели на экране настроек ПК щелкните ссылку «Панель управления»
Обратите внимание, что есть несколько разных способов доступа к панели управления в Windows 8 / 8.1
На панели управления щелкните ссылку «Изменить дату, время или числовые форматы» в разделе «Часы, язык и регион». Откроется диалоговое окно «Регион», которое вы будете использовать в последнем разделе этой статьи, чтобы настроить формат даты и времени.
4 способа(Ways) изменить дату(Date) и время(Time) в Windows 10
Обязательно создайте точку восстановления(create a restore point) на случай, если что-то пойдет не так.
1. Введите control в поиске (Search)Windows 10 , затем нажмите « Панель управления( Control Panel) » в результатах поиска.
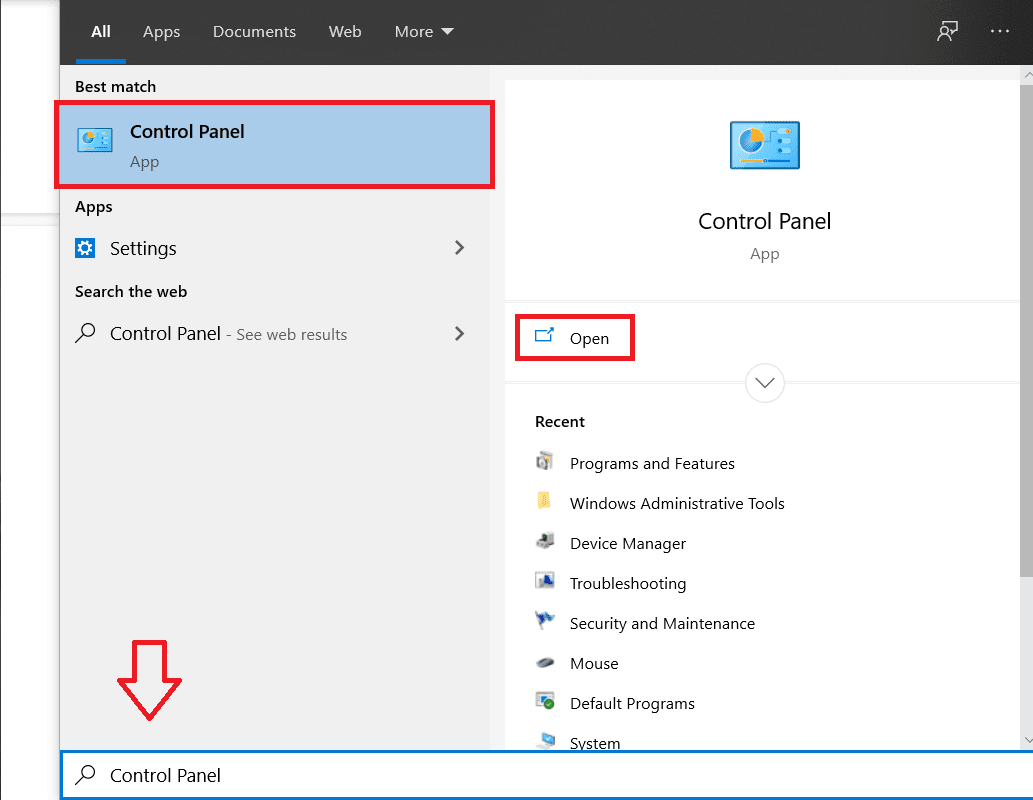
2. Теперь нажмите « Часы и регион(Clock and Region) », затем нажмите « Дата и время(Date and Time) ».
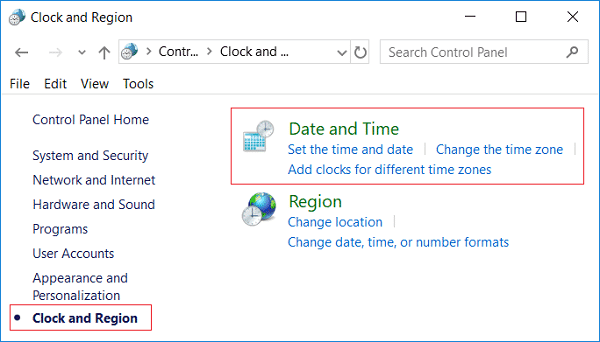
3. В окне «Дата и время» нажмите « Изменить(Date) дату и (Time)время(Change date and time) ».
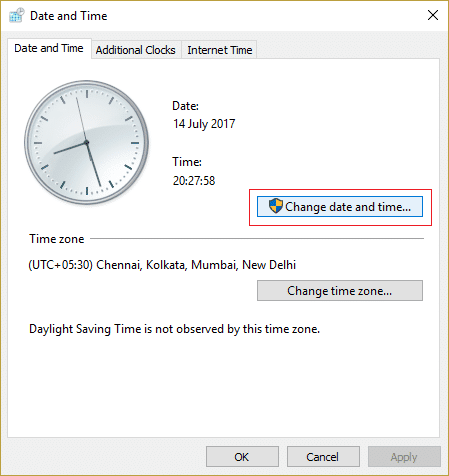
4. Откроется окно «Настройки (Time Settings)даты(Date) и времени», поэтому настройте дату и время соответствующим образом и нажмите «ОК».(configure the date and time accordingly and click OK.)
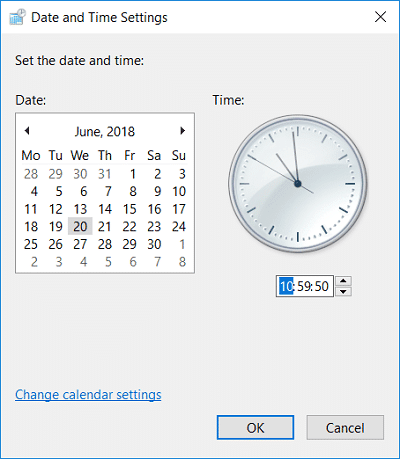
Примечание.(Note:) Вы можете изменить текущие часы, минуты, секунды и AM/PM в настройках времени. А что касается даты, вы можете изменить месяц, год и текущую дату.
5. Нажмите «Применить», а затем « ОК».(OK.)
1. Нажмите клавишу Windows + I, чтобы открыть « Настройки(Settings) », затем нажмите «Время и язык».(Time & Language.)
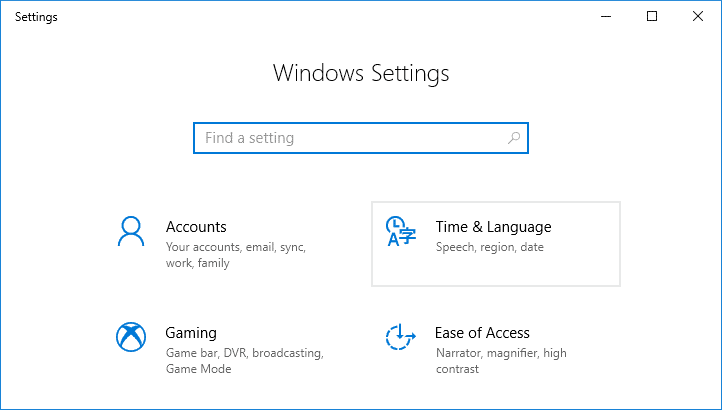
Примечание.(Note:) Или вы можете щелкнуть правой кнопкой мыши «Дата и время(Date & Time) » на панели задач и выбрать « Adjust date/time.
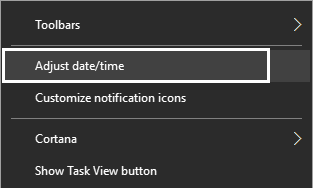
2. Обязательно выберите Дата и время(select Date & time) в меню слева.
3. Теперь, чтобы изменить дату и время, выключите(turn off the) переключатель с надписью « Установить время автоматически(Set time automatically) ».
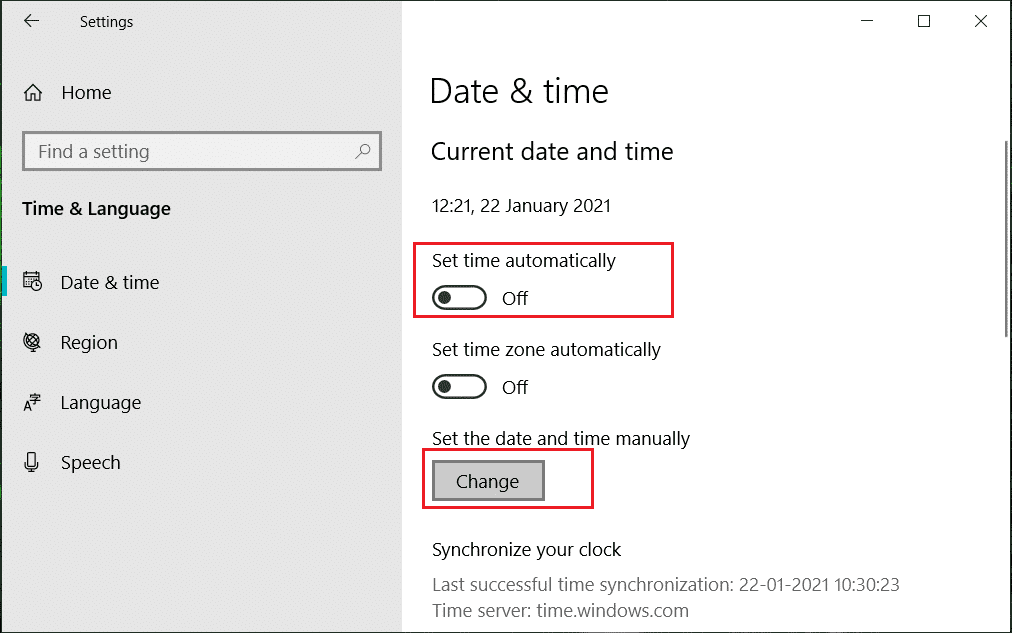
4. Затем нажмите « Изменить(Change) » в разделе « Изменить дату и время».( Change date and time.)
5. Затем измените дату, месяц и год на правильное число( change the date, month, and year to correct number) . Точно так же установите правильное время, текущие часы, минуты и AM/PM , затем нажмите « Изменить».(Change.)
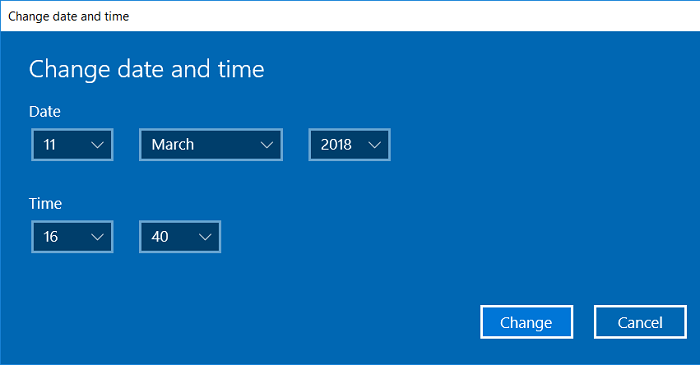
6. Если вы хотите, чтобы Windows автоматически синхронизировала время системных часов с серверами времени в Интернете, снова включите переключатель « Установить время автоматически(Set time automatically) ».
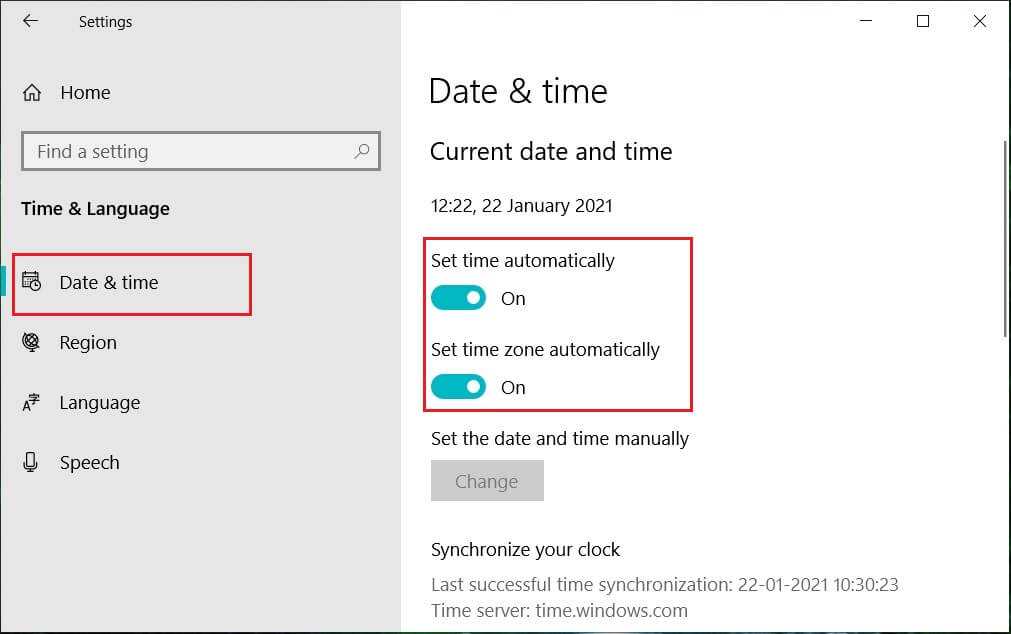
1. Откройте командную строку(Command Prompt) . Пользователь может выполнить этот шаг, выполнив поиск «cmd», а затем нажав Enter.
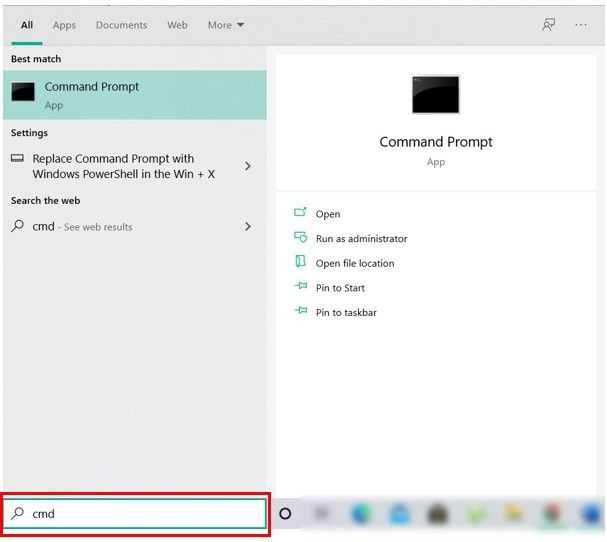
2. Введите следующую команду в cmd и нажмите Enter :
To see the current date: date /tTo Change the current date: date MM/DD/YYYY
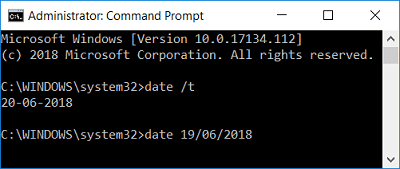
Примечание:(Note:) ММ — месяц года, ДД — день месяца, ГГГГ(YYYY) — год. Итак, если вы хотите изменить дату на 15 марта 2018(March 2018) года, вам нужно ввести: date 03/15/2018
3. Введите следующую команду в cmd и нажмите Enter :
To see the current time: time /tЧтобы изменить текущую дату: time HH:MM(To Change the current date: time HH:MM)
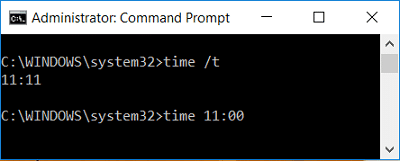
Примечание:(Note:) ЧЧ — часы, ММ — минуты. Итак, если вы хотите изменить время на 10:15, вам нужно использовать команду: время 10:15, аналогично, если вы хотите изменить время на 23:00, введите: время 23:00
4. Закройте командную строку(Command Prompt) и перезагрузите компьютер, чтобы сохранить изменения.
Изменение системных настроек: опасный шаг
Внесение изменений в системные настройки может быть опасным шагом для пользователей, особенно если они не имеют достаточных знаний и опыта. Такие действия могут привести к серьезным проблемам, таким как потеря данных или даже повреждение операционной системы.
Если пользователь не уверен в том, что делает, стоит избегать внесения изменений в системные настройки
Это может быть особенно важно при работе с датой и временем, так как ошибки в этой области могут иметь серьезные последствия
Однако, в некоторых случаях, пользователю может понадобиться изменить системные настройки, чтобы корректно работать с определенными приложениями или устройствами, или просто улучшить работу компьютера. В таких случаях стоит внимательно изучить инструкции и руководства, а также получить необходимую консультацию от квалифицированных специалистов.
В целом, безопасность и стабильность работы компьютера зависят от правильной настройки его системных параметров
Поэтому, внесение изменений в системные настройки должно быть произведено с осторожностью и только тогда, когда это необходимо и пользователь достаточно опытен и знает, что он делает
Как запретить определенным пользователям менять время и дату в Windows 10
В сегодняшней статье рассмотрим как запретить пользователям менять время и дату в Windows 10.
Запретить изменение времени можно: в групповых политиках, в локальных политиках безопасности, и в командной строке.
Запретить менять дату и время в групповых политиках.
Данный способ подходит для Windows 10 Pro, Enterprise или Education, если у вас домашняя версия десятки — переходите к следующему способу.
1. Откройте групповые политики или локальные политики безопасности: в строке поиска или в меню выполнить (выполнить вызывается клавишами Win+R) введите gpedit.msc или secpol.msc и нажмите клавишу Enter.
2. В левой колонке откройте Конфигурация компьютера => Конфигурация Windows => Параметры безопасности => Локальные политики => Назначение прав пользователя => с правой стороны откройте «Изменение системного времени».
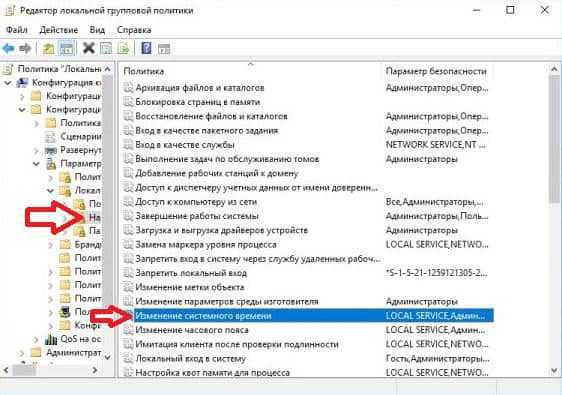
3. Если вы хотите разрешить менять время и дату только определенному пользователю, или определенной группе — сначала удалите лишних пользователей или лишние группы. Нельзя удалять Local_Service!!! В нашем примере нам не нужно, чтобы все пользователи с правами администратора могли изменять дату и время, по этому выбираем «Администраторы» и нажимаем левой клавишей мыши на «Удалить».
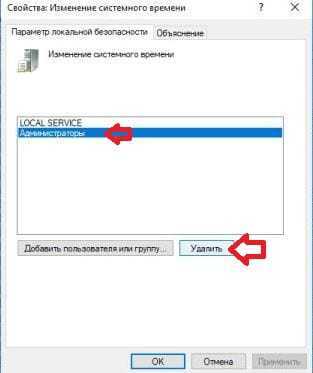
4. Теперь нужно добавить пользователя или группу пользователей, которым можно будет изменять дату и время. Откройте «Добавить пользователя или группу».
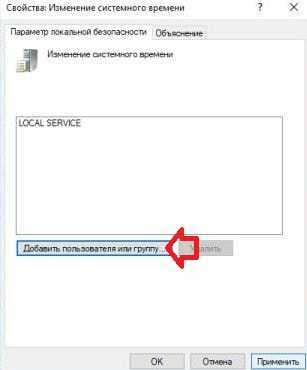
5.Если вам нужно выбрать пользователя или группу пользователей в домене — выберите сначала «Размещение», после чего выберите ваш домен и нажмите «ОК». Если вы хотите добавить пользователя или группу пользователей со своего компьютера — откройте «Дополнительно».
6. Нажмите левой клавишей мыши на «Поиск».
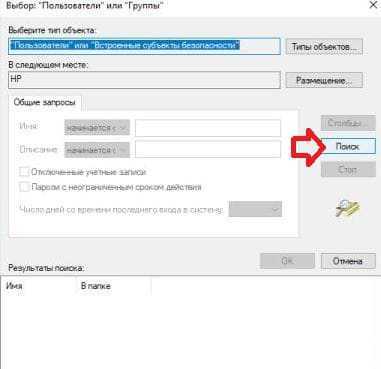
7. Выберите группу пользователей или пользователя, которому нужно предоставить доступ на изменение даты и времени, нажмите «ОК».
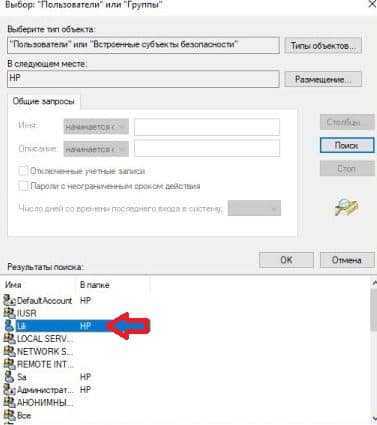
8. Нажмите еще раз «ОК».
9. Нажмите на «Применить» и «ОК».
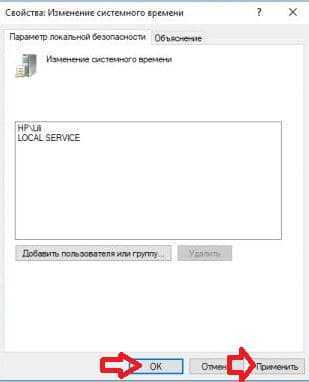
Теперь, если вы попытаетесь изменить время или дату любым пользователем, кроме того кому вы разрешили изменения — будет появляться запрос на ввод данных пользователя, которому изменение времени и даты разрешено.
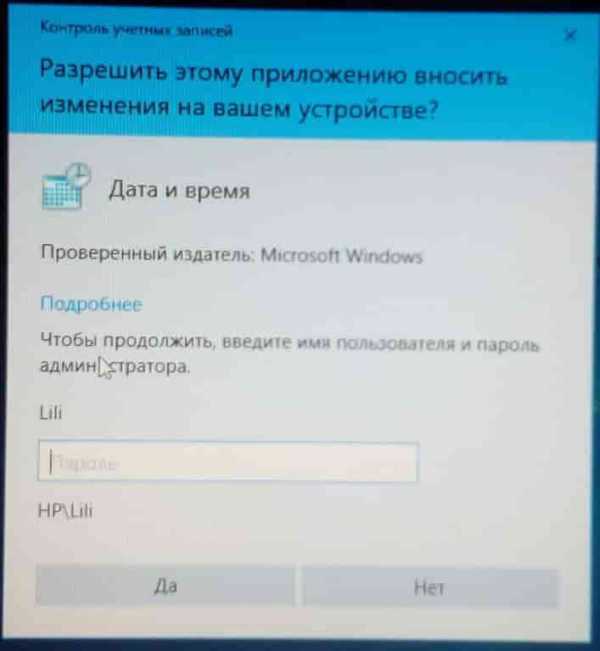
Запретить менять дату и время в командной строке.
Данный способ должен работать во всех изданиях Windows 10.
1. Скачайте и установите Windows Server 2003 Resource Kit Tools.
2.Запустите командную строку от имени администратора: один из способов — нажать на меню «Пуск» правой клавишей мыши и выбрать «Командная строка (администратор)».
3. Если вы хотите разрешить менять время и дату только определенному пользователю, или определенной группе — сначала удалите лишних пользователей или лишние группы. Нельзя удалять Local_Service!!!
Удалять пользователей и группы можно с помощью команды ntrights -U «пользователь или группа» -R SeSystemtimePrivilege меняя «пользователи или группа» на то, что нужно удалить.
В нашем примере нам не нужно, чтобы все пользователи с правами администратора могли изменять дату и время, по этому уберем разрешение группе администраторов менять время и дату. Вводим команду ntrights -U «Администраторы» -R SeSystemtimePrivilege и нажимаем клавишу Enter.
Чтобы добавить разрешение пользователю на изменение даты и времени — нужно воспользоваться командой ntrights -U «пользователь или группа» +R SeSystemtimePrivilege. К примеру мы дадим разрешение пользователю Sa менять время и дату на этом компьютере, для этого вводим команду ntrights -U «Sa» +R SeSystemtimePrivilege и нажимаем клавишу Enter.
После выполнения команд закройте командную строку. На сегодня всё, если у вас есть дополнения или вы знаете другие способы — пишите комментарии! Удачи Вам
Как устранить ошибку «ваше подключение не защищено», «подключение не является приватным» / Как отключить автоматический перевод часов Windows.
Для начала рассмотрим как устранить ошибку подключения к интернету, при которой браузер выводит сообщение «ваше подключение не защищено» и не пускает не на один сайт.
Ответ на вопрос, почему браузер не загружает сайты, а вместо этого пишет «ваше подключение не защищено» очень прост — на вашем ПК не верно настроены дата и время. Как только Вы установите правильную дату и время, проблема исчезнет.
Итак, устанавливаем дату и время в Windows:
Стоит заметить, что алгоритм действий во всех версиях Windows практически одинаковый, потому данный способ настройки часов и даты подойдет для Windows XP, Windows 7, Windows 8, Windows 8.1, Windows 10.
*Наводим курсор мыши на находящиеся в нижнем правом углу экрана часы и щелкаем по ним правой кнопкой мыши. Появляется меню:
Кликаем левой кнопкой мыши по «настройка даты и времени». Появляется следующее окно:
В этом окне нужно кликнуть левой кнопкой мыши по кнопке «изменить дату и время». Появляется следующее окно:
- В области с лева выбираем нужную нам дату кликом мыши. (месяцы можно перелистывать по средствам нажатия стрелок слева и справа от названия самого месяца). Вводим нужное время, предварительно выделив нажатием левой кнопкой мыши «часы», «минуты» либо «секунды» в зависимости от того, какое значение нужно изменить.
- После того, как дата и время установлены нажимаем «ОК», и кнопку «применить» в окне, которое осталось
Готово, дата и время настроены. А Ваш браузер больше не говорит о том, что «ваше подключение не защищено»
Алгоритм исправления переводящихся часов начинается с того же, что и предыдущий.
Наводим курсор мыши на находящиеся в нижнем правом углу экрана часы и щелкаем по ним правой кнопкой мыши. Появляется меню:
Нажимаем на «Настройка даты и времени» — появляется следующее окно
Кликаем левой кнопкой мыши по вкладке «время по интернету». Видим следующее:
Кликаем левой кнопкой мыши по кнопке «изменить параметры». Появляется следующее окно:
нажимаем на галочку слева от надписи «синхронизировать с сервером времени в интернете», для того, чтобы она пропала и жмем на кнопку «ок».
В оставшемся окне нажимаем кнопку «применить»
Готово! Теперь Ваша Windows не будет переводить часы без Вашего Ведома.
Помимо этого, стоит очистить систему при помощи НОРМАЛЬНОГО антивируса. Лучше всего, с этой задачей справляется антивирус Касперского, скачать который можно ТУТ. В отличие от всего остального, софт «Лаборатории Kaspersky» платный, потому, если возможности установить такую защиту у Вас нет, этот шаг можно и пропустить…
Для Windows..
Запретить пользователям изменять дату и время
Есть два способа сделать это. Один из них, где вы меняете ключи реестра, а второй – групповая политика администратора. Вам понадобится версия Pro, Education и Enterprise для групповой политики.
1. Запретить пользователям изменять дату и время с помощью редактора реестра.
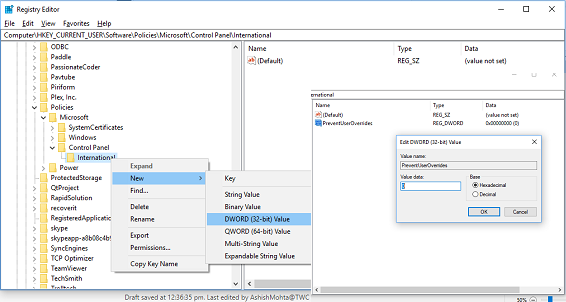
Откройте приглашение на запуск (Windows Key + R), затем введите regedit и нажмите Enter, чтобы открыть Редактор реестра.
Перейдите к следующей клавише:
Проверьте, есть ли у вас панель управления \ International . Если нет, щелкните правой кнопкой мыши Microsoft и выберите «Создать»> «Ключ». Назовите этот ключ как Панель управления . Затем снова щелкните правой кнопкой мыши на панели управления, а затем создайте еще один ключ и назовите его Международный.
Теперь щелкните правой кнопкой мыши на International и выберите New> DWORD (32-bit).
Назовите этот вновь созданный DWORD как PreventUserOverrides , затем дважды щелкните его и присвойте ему значение 1 . Варианты:
- = включить (разрешить пользователям изменять дату и время)
- 1 = отключить (запретить пользователям изменять дату и время)
Аналогично, выполните ту же процедуру внутри следующего местоположения:
После завершения закройте все и перезагрузите компьютер, чтобы сохранить изменения.
2. Запретить пользователям изменять дату и время с помощью редактора групповой политики.
Примечание. Редактор локальной групповой политики недоступен для пользователей Windows 10 Home Edition, поэтому этот метод предназначен только для пользователей версий Pro, Education и Enterprise.
Откройте командную строку (Windows Key + R), затем введите gpedit.msc и нажмите Enter.
Перейдите к Конфигурации компьютера> Административные шаблоны> Система> Locale Services.
Дважды нажмите Запретить переопределение пользователем настроек локали .
Чтобы включить изменение формата даты и времени для всех пользователей: выберите Не настроено или Отключено.
Чтобы отключить изменение форматов даты и времени для всех пользователей: выберите Включено.
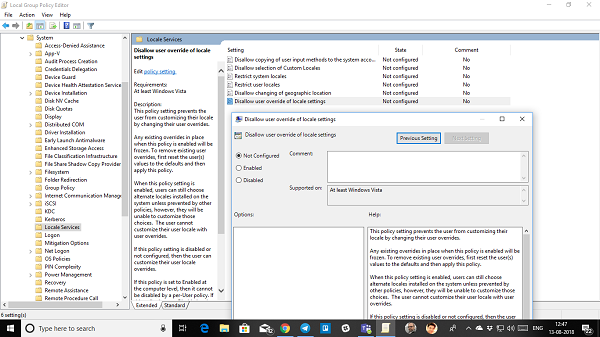
Применить, а затем нажмите кнопку ОК и выйдите. Перезагрузите вашу систему.
Это изменение политики будет препятствовать тому, чтобы пользователь настраивал свой языковой стандарт, изменяя свои пользовательские переопределения. В случае, если есть какие-либо пользовательские настройки, он переопределит их. Сначала вам нужно будет сбросить его, а затем изменится локальная политика.
Теперь вот одна вещь, которую вы должны знать. Когда он включен, то есть режим предотвращения, локальные пользователи могут по-прежнему выбирать альтернативные локали, установленные в системе, если это не запрещено другими политиками. Однако они не смогут настроить этот выбор.
Недостаток этой системы в том, что она будет применяться для всех. Если вы хотите сделать это для одного пользователя, нам нужно установить эту политику для каждого пользователя, убедитесь, что для политики перед компьютером задано значение Не настроено.
Метод 3: Использование редактора реестра
Другой метод отключения раздела «Часы и время» заключается в использовании редактора реестра. Этот инструмент позволяет пользователям изменять и просматривать значения реестра Windows. В отличие от редактора групповой политики, этот метод требует от пользователя некоторых дополнительных технических действий. Вам необходимо создать недостающие ключ и значение, чтобы настройка работала. Пользователи Windows 10 Home также имеют доступ к редактору реестра и могут использовать его для отключения раздела «Часы и время». Мы также включили шаг создания резервной копии в приведенные ниже шаги; однако вы можете пропустить его, если вам не нужна резервная копия. Внимательно и без ошибок выполните следующие шаги.
Примечание: Если вы уже использовали метод редактора групповой политики перед тем, как попробовать этот метод, то значение для конкретного параметра уже будет обновлено.
- Во-первых, откройте Запустите диалоговое окно, нажав на кнопку Windows + R клавиши вместе на клавиатуре. Теперь введите “regedit” в поле и нажать клавишу Войти нажмите кнопку , чтобы открыть Редактор реестра окно.Примечание: Если вы получите UAC (Контроль учетных записей пользователей), затем нажмите кнопку Да кнопка.
- Вы также можете создать резервное копирование нажав на Файл меню в строке меню и выберите команду Экспортировать опция. Затем выберите имя/путь и нажмите на кнопку Сохранить кнопку.
Примечание: Резервную копию можно восстановить, нажав на кнопку Файл в строке меню и выбрав пункт Импорт опция.
- В окне редактора реестра перейдите в следующее место:
HKEY_CURRENT_USER\Software\Microsoft\Windows\CurrentVersion\Policies\Explorer
Заметка: Если Проводник отсутствует путь, то щелкните правой кнопкой мыши на кнопке Политики и выберите Новый > Ключ вариант. Назовите ключ как “Проводник” и сохраните его.
- Щелкните правой кнопкой мыши на правой панели Explorer ключ и выберите Новый > Значение DWORD (32-бит) опция. Переименуйте значение в “HideClock” и сохраните его.
- Теперь дважды щелкните на HideClock значение, чтобы открыть диалоговое окно данных значения. Затем измените данные значения на 1.
- Нажмите на кнопку Ок кнопок и закрыть в окне Редактор реестра. Убедитесь, что перезапустить компьютер, чтобы применить новые изменения.
- Вы всегда можете включить ее обратно, изменив данные значения в . Другой способ включить эту функцию заключается в следующем удаление значение из редактора реестра.
Шаг 1: Создание новой группы пользователей
Если вы хотите разрешить определенной группе пользователей изменять системное время, вам необходимо создать новую группу пользователей с соответствующими правами. Вот как это сделать:
- Откройте терминал или командную строку.
- Введите команду sudo groupadd и укажите название новой группы пользователей. Например, sudo groupadd timeusers.
- Нажмите клавишу Enter, чтобы выполнить команду.
Теперь у вас есть новая группа пользователей, которой вы можете назначить права на изменение системного времени. В следующем шаге мы рассмотрим, как назначить пользователей в эту новую группу.
Важные моменты при удалении ограничения по времени в Windows 10
Удаление ограничения по времени в Windows 10 может быть полезным для пользователей, желающих пользоваться операционной системой без ограничений. Однако перед тем, как приступить к удалению ограничения, следует учесть несколько важных моментов:
Правомерность: Перед удалением ограничения по времени, убедитесь, что это действие не нарушает закона или лицензионного соглашения с Microsoft. В некоторых случаях, это может быть незаконным и приводить к негативным последствиям.
Резервное копирование: Прежде чем удалять ограничение, рекомендуется создать резервную копию всех важных данных на компьютере
В процессе удаления ограничения могут возникнуть непредвиденные ситуации, и важно иметь возможность восстановить систему в случае необходимости.
Безопасность: Удаление ограничения по времени может повысить риск безопасности компьютера. Без ограничений, операционная система может стать более уязвимой к вирусам, вредоносному ПО и атакам из интернета
Рекомендуется установить антивирусное программное обеспечение и регулярно обновлять его для защиты компьютера.
Обновления: Удаление ограничения по времени может привести к пропуску важных обновлений и патчей безопасности, предлагаемых Microsoft. Это может привести к несовместимости с некоторым программным обеспечением и снижению безопасности компьютера. Рекомендуется регулярно проверять наличие обновлений и устанавливать их вовремя.
Удаление ограничения по времени в Windows 10 может быть полезным для некоторых пользователей, однако необходимо учитывать вышеперечисленные моменты, чтобы минимизировать риски и обеспечить безопасность компьютера.
Необходимость обновления операционной системы после удаления ограничения
Обновления операционной системы включают в себя исправления ошибок, улучшение работы программ и заполнение уязвимостей в защите. Это позволяет поддерживать работу вашего компьютера на максимальном уровне производительности, а также минимизировать риск возникновения проблем, связанных с безопасностью.
После удаления ограничения по времени, ваша операционная система Windows 10 может быть устаревшей и не содержать последних обновлений безопасности и функциональности. Это может привести к повышенному риску возникновения вредоносных программ, а также ограничить доступ к новым функциям и улучшениям, доступным в последних версиях операционной системы.
Поэтому, чтобы обеспечить безопасность и функциональность вашего компьютера, рекомендуется регулярно проверять и устанавливать доступные обновления операционной системы. Для этого вы можете воспользоваться встроенной функцией Windows Update, которая автоматически проверяет наличие обновлений и устанавливает их по вашему желанию.
Не забывайте также резервировать важные данные на внешних носителях перед установкой обновлений, чтобы избежать потери информации в случае возникновения сбоев или проблем при обновлении.
В заключение, удаление ограничения по времени в Windows 10 — это важная задача, но не забывайте о необходимости регулярного обновления операционной системы для обеспечения безопасности и функциональности вашего компьютера.




























