Что за ошибка, из-за чего возникает
Обычно «Error loading operating system» в Windows XP, 7, 10 возникает при попытке запустить ПК, в момент установки или загрузки уже установленной системы. Перед пользователем появляется чёрный экран с единственной строкой с сообщением о данной неисправности (можно перевести как «ошибка загрузки ОС»), и загрузка прекращается. Перезагрузка ПК, как правило, приводит только к повтору ситуации.
Факторами возникновения ошибки могут стать:
- Старая версия БИОС не поддерживает имеющийся размер HDD, т. е. объём диска чересчур большой для текущего BIOSа;
- Неправильные настройки диска, прописанные в БИОС;
- Загрузочный разделHDD повредился (по причине, например, перепадов напряжения, ошибок записи, воздействия вирусов). В этой ситуации ОС не способна получать доступ к требуемым файлам и вынуждена приостановить загрузочный процесс.
https://youtube.com/watch?v=0ZnpAC8ybEQ
Редактирование меню загрузки с помощью окна «Загрузка операционной системы»
Открыть окно «Загрузка операционной системы» можно так: Пуск – «Панель управления\Все элементы панели управления\Система» или, если включено отображение элементов управления Панели инструментов по категориям: «Панель управления\Система и безопасность\Система». Далее: «Дополнительные параметры системы», в открывшемся окне перейдите на вкладку «Дополнительно». Также можете воспользоваться возможностями поиска Windows 7 и в поле поиска написать «Расш», в открывшемся списке выбрать «Просмотр расширенных параметров системы». В рамке «Загрузка и восстановление» нажмите кнопку «Параметры». Нас будет интересовать верхняя часть окна: «Загрузка».
С помощью данного окна вы сможете:
- увидеть список операционных систем, находящийся в меню загрузки;
- отредактировать время (таймаут), в течение которого будет виден этот список;
- изменить систему, загружаемую по умолчанию.
Как мы видим, данный инструмент не особо отличается от предыдущего, за исключением нескольких деталей. И если в Windows XP была кнопка «Правка», нажав на которую пользователь имел возможность самостоятельно править загрузочное меню, то, начиная с Windows Vista, такой простой способ отсутствует. С помощью данного меню вам так же недоступны функции удаления записей из меню загрузки, их переименование, изменение их положения и удаление.
ПРИМЕР ПЕРВЫЙ
timeout=3 default=multi(0)disk(0)rdisk(0)partition(1)\WINDOWS.0 multi(0)disk(0)rdisk(0)partition(1)\WINDOWS.0="Microsoft Windows XP Professional RU" /execute /fastdetect multi(0)disk(0)rdisk(0)partition(1)\WINDOWS="Microsoft Windows XP Home Edition RU" /noexecute=optin /fastdetect
А вот и меню:
Однако, как часто бывает, одна из них приходит в негодность. Та, что установлена первой. И принято решение: удалить. Что можно сделать? Конечно, воспользоваться полученными знаниями и стереть информацию из меню, чтобы там больше не было записи. Удалим строчку о неработающей системе (допустим, версии XP Professional):
Как вы поняли, Windows меню изменится, но система будет продолжать загружаться. Кто понял, молодец. Кто нет, объясняю. Boot.ini говорит файлу Ntldr, что нужно загрузить Windows из папки Windows.0. Разделы, сам номер диска совпадают, а информации о папке нет – мы только что её удалили. Но сама папка жива и здравствует, а её настройки позволяют системе загружаться. Как итог, меню загрузки изменится (это тот самый случай, когда незнание пользователем основ работы ОС спасает от неправильной коррекции файла boot.ini и позволит сохранить данные, но не порядок в файлах):
извините за качество – запись Windows (по умолчанию) засвечена
Как нужно было сделать? В этом случае пример нового файла загрузки должен выглядеть так:
timeout=3 default=multi(0)disk(0)rdisk(0)partition(1)\WINDOWS multi(0)disk(0)rdisk(0)partition(1)\WINDOWS="Microsoft Windows XP Home Edition RU" /noexecute=optin /fastdetect
Как видно, мы удалили не только саму информацию о имеющейся папке Windows.0, но и сменили её название в параметре defaults, указав нужную Windows с “живой” системой (кстати, раз уж система осталась одна, timeout можно указать 0 – чего толку смотреть на выбор, если выбора-то и нет).
Примеры редактирования файла boot.ini
Редактирование файла boot.ini в Windows XP может быть полезным во многих случаях, например, для изменения порядка загрузки операционных систем или внесения изменений в настройки загрузки.
Для начала редактирования файла boot.ini, необходимо открыть его в текстовом редакторе, таком как Notepad, и сохранить его в безопасном месте на компьютере в случае возникновения проблем.
Примеры редактирования файла boot.ini:
Пример 1: Изменение порядка загрузки операционных систем
Можно изменить порядок загрузки операционных систем, указав другой номер в параметре default. Например, если вам нужно изменить порядок, чтобы Windows XP загружалась первой, а Windows 7 второй, нужно изменить значение параметра default= на 1.
timeout=30 default=1 multi(0)disk(0)rdisk(0)partition(1)\WINDOWS="Windows XP Professional" /fastdetect multi(0)disk(0)rdisk(0)partition(2)\WINDOWS="Windows 7" /fastdetect
Пример 2: Отключение автоматического включения системы
Если вы хотите, чтобы система не загружалась автоматически, можно изменить параметр timeout= на 0.
timeout=0 default=1 multi(0)disk(0)rdisk(0)partition(1)\WINDOWS="Windows XP Professional" /fastdetect multi(0)disk(0)rdisk(0)partition(2)\WINDOWS="Windows 7" /fastdetect
Пример 3: Включение опции загрузки в безопасном режиме
Чтобы включить режим безопасной загрузки, нужно изменить параметр /fastdetect на /safeboot:minimal.
timeout=30 default=1 multi(0)disk(0)rdisk(0)partition(1)\WINDOWS="Windows XP Professional" /safeboot:minimal multi(0)disk(0)rdisk(0)partition(2)\WINDOWS="Windows 7" /fastdetect
Это лишь несколько примеров того, как можно редактировать файл boot.ini в Windows XP. Внимательно следуйте инструкциям и сохраняйте резервную копию файла перед внесением изменений.
Почему установка программы может не найти лицензионное соглашение Windows XP SP3?
При установке программы на операционную систему Windows XP SP3 может возникать ошибка, связанная с невозможностью найти лицензионное соглашение. Это может происходить по нескольким причинам:
-
Битые файлы установки: Если файлы установки программы повреждены или не полностью загружены, программа не сможет найти лицензионное соглашение. В таком случае, рекомендуется повторно загрузить файлы установки программы с официального сайта или диска.
-
Проблемы с диском: Если у вас есть проблемы с диском, на котором установлена операционная система, то это может привести к ошибке поиска лицензионного соглашения. В такой ситуации, решение может заключаться в переподключении или замене диска.
-
Проблемы с системными файлами: Если на компьютере есть проблемы с системными файлами операционной системы Windows XP SP3, это может вызвать ошибку поиска лицензионного соглашения. Для исправления этой ошибки можно воспользоваться утилитой проверки целостности системных файлов — sfc /scannow.
-
Проблемы с реестром: Если в реестре операционной системы Windows XP SP3 есть ошибки или устаревшие записи, программа может не найти лицензионное соглашение. Для исправления этой проблемы можно воспользоваться утилитой реестра, такой как CCleaner или Reg Organizer.
Если у вас возникла ошибка поиска лицензионного соглашения Windows XP SP3 при установке программы, рекомендуется рассмотреть вышеперечисленные возможные причины и применить соответствующие решения. Если ни одно из этих решений не помогло, рекомендуется обратиться за помощью к специалисту или воспользоваться официальной поддержкой операционной системы Windows XP SP3.
2 Как создать загрузчик Windows
Например, задача следующая.
У вас вдруг пропал boot.ini. При этом у вас на компьютере две рабочие операционные системы, WindowsXP и Windows 7.
Вы знаете что XP, у вас находится на отдельном физическом диске, в разделе C, а Windows 7 находится на диске D, также на отдельно физическом диске(то естьв корпусе установлено два HDD).
Задача — сделать возможным загрузку с любой системы, при этом Windows 7 должна грузится по умолчанию, время ожидания 10 сек.
Скачиваем boot.ini и изменяем его.
Запись будет выглядеть так:
timeout=10
default=multi (0) disk (0) rdisk (1) partition (1)\WINDOWS
multi (0) disk (0) rdisk (0) partition (1)\WINDOWS=»Microsoft Windows XP Professional RU» /noexecute=optin /fastdetect
multi (0) disk (0) rdisk (1) partition (1)\WINDOWS=»Microsoft Windows 7 Ultimate» /noexecute=optin /fastdetect
Как видите всё просто. Нам достаточно было изменить номер физического диска в значении default. И скопировав последнюю строчку, изменяем загрузку и название Windows.
Также если какие-то записи в boot.iniработают не корректно вы можете исправить их средствами windows. Для этого в меню Пуск — выполнить — команда ”Msconfig”, находим вкладку boot.ini и нажимаем «проверить все пути загрузки».
В моем случаем путь к загрузке Windows 7 не рабочий, поэтому я соглашаюсь на удаление строки из boot.ini.
Кроме того загрузка по умолчанию теперь исправлена на рабочую Windows XP, нажимаем ОК, перезагружаем О.С. И радуемся рабочей системе.
На этом все, думаю теперь с boot.ini проблем у вас не возникнет. Удачи вам
Варианты решения проблемы
После прочтения большого количества материала был составлен список методов, позволяющих устранить рассматриваемую ошибку. Рекомендуем следовать от способа к способу до окончательного решения проблемы.
Проверка настроек BIOS
Первым делом необходимо убедиться в том, что диск с загрузочным файлом операционной системы находится в приоритете. Выполнить проверку правильно поможет данная пошаговая инструкция:
- Переходим в BIOS. Для этого полностью выключаем, а затем заново включаем компьютер. Во время запуска нужно уловить момент, когда на дисплее висит много надписей. Если удастся приглядеться, то внизу экрана можно будет увидеть название кнопки, отвечающей за открытие BIOS. Чаще всего это клавиши: «Delete», «F1» и «F2».
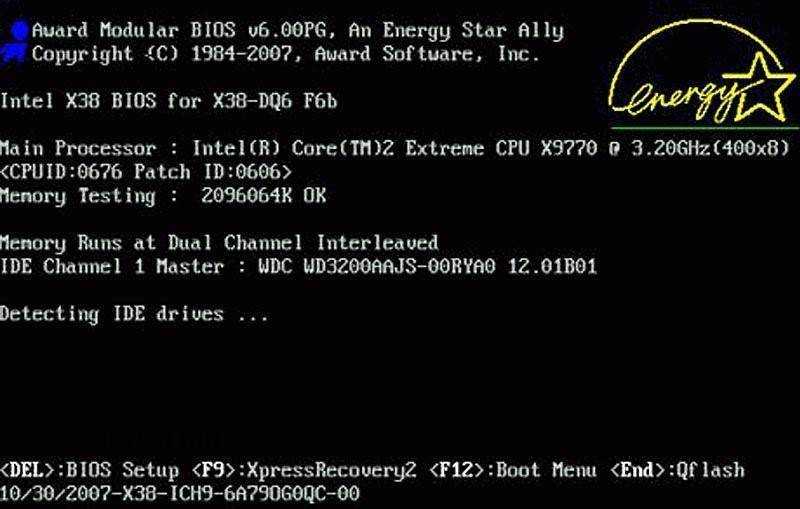
- После входа в BIOS ищем раздел «Standard CMOS Features» и переходим в него. Кстати, всё перемещение и управление осуществляется исключительно с помощью клавиатуры.
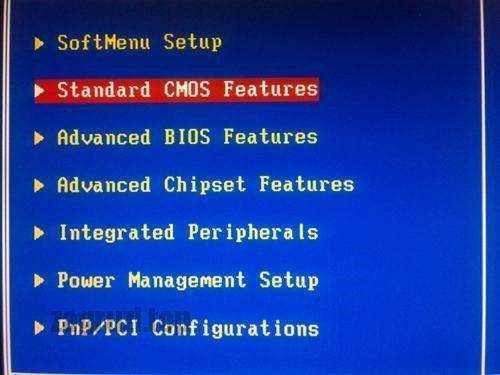
- Теперь находим нужный диск и нажимаем Enter.
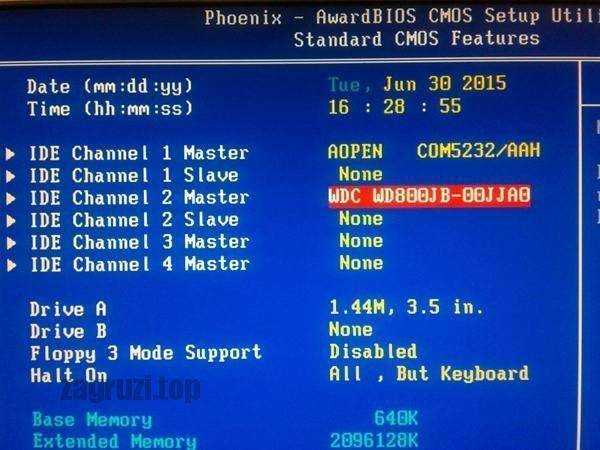
- На экране должен появиться раздел с настройками. Мы нажимаем по пункту «Access Mode» и из предложенных вариантов выбираем «Large».
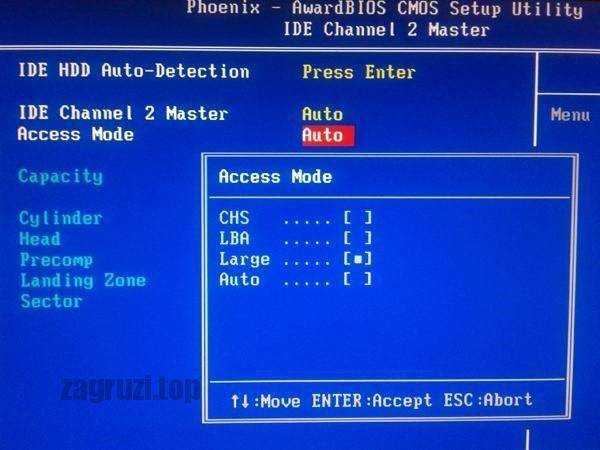
- После этого нажимаем по клавише F10 для сохранения изменений и выхода из BIOS.
Зачастую после выполнения данной инструкции ошибка исчезает, но если этого не произошло, то переходите к следующему методу.
Использование командной строки
Новые Windows начиная с седьмой версии оснащены специальной функцией – «Bootrec». Она помогает исправить рассматриваемый сбой через командную строку. Если хотите сделать всё правильно, то воспользуйтесь пошаговой инструкцией:
- Запускаем командную строку. Сделать это можно через меню «Пуск», введя в строке поиска запрос «cmd».
- В командную строку поочерёдно вписываем следующие запросы: bootrec /FixMbr; bootrec /ScanOs; bootrec /rebuildBcd; bootrec /FixBoot. После каждого из них нажимаем Enter и проверяем информацию на экране.
Кстати, это тоже очень интересно: Что делать, если не запускается Windows 7

- После успешного завершения процедуры перезагружаем компьютер.
Что касается Windows XP, то здесь для получения доступа к компьютеру нужно попытаться выполнить запуск с загрузочного диска. Сначала переходим в BIOS и определяем CD/DVD в качестве источника загрузки системы. После этого начинаем установку операционной системы и во время этого процесса нажимаем по клавише R. Данное нажатие запустит процесс восстановления Windows XP, где необходимо выбрать версию загружаемой системы (естественно, при условии, что их несколько). Затем вводим следующую команду chkdsk /P/R, а после нажимаем Enter.

Теперь ожидаем окончания процедуры сканирования, а после вводим команду Exit и перезагружаем компьютер. Судя по отзывам пользователей, данный метод действительно заслуживает внимания.
Восстановление повреждённого загрузчика
Довольно часто проблема возникает из-за повреждённого загрузчика операционной системы. Вернуть компьютер в рабочее состояние поможет следующая инструкция:
- Переходим в консоль восстановления системы. Как писалось ранее, для этого на этапе загрузки нужно нажать по клавише R. После этого поступит запрос на выбор системы для восстановления. В большинстве случаев необходимо ввести запрос «1», и нажать по клавише Enter.

- Теперь вписываем команду fixmbr и нажимаем по клавише Enter. На экране должно выскочить оповещение о том, что есть вероятность повреждения таблицы разделов. Игнорируем данное предупреждение и запускаем процедуру кнопкой Y. Заметим, что регистр в данном случае соблюдать необязательно.
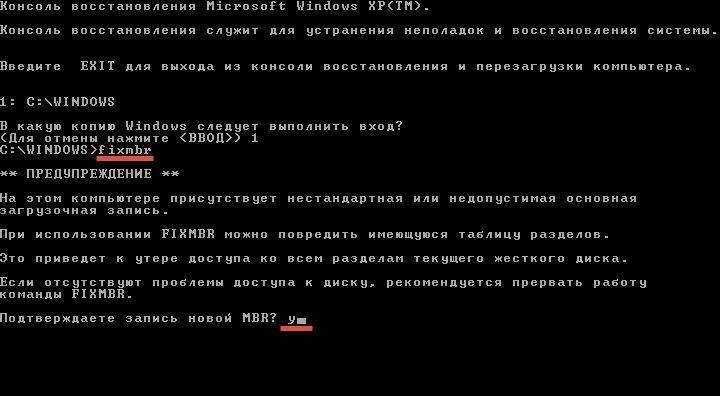
- Затем прописываем команду Fixboot. На экране появится сообщение с текстом: «Хотите сделать запись нового загрузочного диска в раздел С:?». Как и в предыдущем случае подтверждаем процедуру клавишей Y.

В конце добавляем команду Exit, а после переходим в BIOS и изменяем приоритет загрузки с флешки или USB на диск.
Редактируем список
Чтобы открыть файл boot.ini на редактирование, делаем следующее:
Наводим курсор мыши на Мой компьютер, правой кнопкой мыши вызываем меню, в котором выбираем пункт Свойства.
В открывшемся окне Свойства системы, выбираем вкладку Дополнительно, затем Загрузка и восстановление — Параметры.
В окне Загрузка и восстановление можно выбрать:
- Загружаемую систему по умолчанию. В списке она будет первой.
- Время в течении которого можно выбрать систему.
- Если снять галочку с пункта — Отображать список ОС, то соответственно он вообще не будет появляться.
- Отредактировать список загрузки вручную, нажав на кнопку Правка. Это и есть наш boot.ini
Перед тем, как редактировать boot.ini скопируйте его содержимое и сохраните где нибудь в надёжном месте. Ибо в случае проблем можно будет восстановить исходный вариант.
Итак, если на ПК установлена одна ОС, то после нажатия на кнопочку Правка появится окно следующего содержания:
timeout=30default=multi(0)disk(0)rdisk(0)partition(1)WINDOWSmulti(0)disk(0)rdisk(0)partition(1)WINDOWS=”Microsoft Windows XP Professional RU” /noexecute=optin /fastdetect
Как видите boot.ini не что иное, как обычный текстовый файл, который смело можно редактировать. И что же значат все эти крякозябры?
timeout – время в течении которого отображается список ОС
default – операционная система загружаемая по умолчанию
rdisk(0) – номер физического диска. (0) – это первый жесткий диск, (1) – это второй
partition(1) – это уже номер раздела на физическом диске, где расположена система. К примеру (1) – диск C, (2) – диск D
Microsoft Windows XP Professional RU – название системы. Тут то и можно написать Моя Винда.
Если честно, когда я впервые знакомился с синтаксисом (с этими самыми крякозабрами) файла boot.ini, то не понял с первого раза что к чему. И даже допустил пару оплошностей после, которых система не загрузилась. Поэтому попробую показать, что к чему на примере.
Допустим у меня в корпусе системного блока установлено два жёстких диска rdisk(0) и rdisk(1). На первом установлена Win XP Pro в диске С: partition(1). На втором жёстком диске в первом разделе partition(1) Win XP Home. По умолчанию загружается Win XP Pro.
Синтаксис файла будет таким:
timeout=30default=multi(0)disk(0)rdisk(0)partition(1)WINDOWSmulti(0)disk(0)rdisk(0)partition(1)WINDOWS=”Microsoft Windows XP Professional RU” /noexecute=optin /fastdetectmulti(0)disk(0)rdisk(1)partition(1)WINDOWS=”Microsoft Windows XP Home” /noexecute=optin /fastdetect
Если у нас один жёсткий, физический диск и на нём в разных логических разделах установлены системы, то синтаксис уже такой:
timeout=30default=multi(0)disk(0)rdisk(0)partition(2)WINDOWSmulti(0)disk(0)rdisk(0)partition(1)WINDOWS=”Microsoft Windows XP Professional RU” /noexecute=optin /fastdetectmulti(0)disk(0)rdisk(0)partition(2)WINDOWS=”Microsoft Windows XP Home” /noexecute=optin /fastdetect
Тут мы видим, что по умолчанию будет загружаться система с диска D:
Всё это на первый взгляд кажется тёмным лесом. Я вас понимаю Прочитайте описание синтаксиса несколько раз, вдумайтесь и всё встанет на свои места.
И напоследок хочу пояснить один момент. Если вы во время редактирования файла с одной системой, вдруг случайно пропишите не тот диск или раздел, а после сохраните и перезагрузите ПК, то система у вас уже больше не загрузится. Почему? Опять же приведу пример.
У вас на диске С: система. Файл выглядит так:
timeout=30default=multi(0)disk(0)rdisk(0)partition(1)WINDOWSmulti(0)disk(0)rdisk(0)partition(1)WINDOWS=”Microsoft Windows XP Professional RU” /noexecute=optin /fastdetect
А вы к примеру по ошибке сделали partition(2). Во время загрузки загрузчик обратиться к файлу Boot.ini и прочитает в нём, что загрузочные файлы Win находятся на диске D: Вот вам и проблема. Если такое происходит, то ошибку можно устранить так:
- Загрузиться с Alkid live CD. Это специальный загрузочный диск при помощи которого можно восстанавливать ошибки в системе. Загрузившись таким образом, нужно добраться до файла boot.ini и исправить там неправильные настройки. Где находится файл boot.ini ? Он располагается в корне диска С:
- И второй способ это подключить жёсткий диск с испорченной системой к другому ПК. Найти на нём наш файлик и исправить всё то, что мы там накуралесили.
В общем как то вот так
Пробуйте, но осторожно
Удаление и добавление записей системы в меню загрузки
В старых версиях Виндовса загрузочное меню, то есть boot.ini, редактировалось из текстового редактора. В новых продуктах Win этот сервис именуется Boot Configuration Data. Изменять его параметры разрешается через графический интерфейс. Попасть в Boot Menu удастся в момент включения ПК. Данный сервис является опцией BIOS или UEFI. Однако абсолютный доступ к BCD можно получить исключительно из интерпретатора командной консоли cmd.exe.
Как войти в Boot Menu:
в момент включения ПК нажать клавишу вызова Boot Menu (F8 или 9, 11, 12);
предварительно потребуется отключить «Быстрый запуск Win» (через «Панель управления», «Электропитание»);
- в Boot Menu находится список устройств («boot device»), с которых возможен запуск ПК;
- отметить нужный вариант.
Как отредактировать загрузчик через «Конфигурацию системы»:
- включить ПК;
- вызвать службу «Выполнить»;
написать символы:msconfig;
откроется «Конфигурация системы»;
во вкладке «Общие» активировать «Выборочный запуск»;
во вкладке «Загрузка» выбрать из списка нужный вариант.
Как выполнить редактирование из командной строки:
в пустом поле «Поиск» написать:cmd;
запустить командную консоль на администраторских правах;
для просмотра всех элементов, хранящихся в BOOT, написать: bcdedit;
- появится список в нескольких блоках («Диспетчер загрузки Win» и «Загрузка Win»);
- получить сведения о конкретной команде: bcdedit.exe/?/наименование.
Важно! Любые команды для самостоятельного редактирования БСД задаются после bcdedit/. Список основных команд (задаются после bcdedit/):
Список основных команд (задаются после bcdedit/):
- для активации параметра по умолчанию: default{ID};
- для удаления элемента: displayorder{ID}/remove;
- для очистки загрузчика от компонента: delete{ID}/cleanup.
Важно! Если при указании ID есть слово {default}, то команда должна писаться с /f. Когда ID пишется в виде кода, то /f писать не требуется
Как добавить параметр через консоль (команды задаются после bcdedit/):
скопировать текущую загрузочную запись и дать ей наименование: copy{current}/d “NewWin”;
указать местонахождение загрузчика: set{ID}device partition=D;
задать местонахождения операционки: set{ID} osdevice partition=D;
добавить параметр в конец: displayorder{ID}/addlast.
Важно! Для редактирования виндовской конфигурации используется утилита с аббревиатурой BCDEDIT и ее родные команды. Вводить их нужно из командной консоли, запущенной исключительно на администраторских правах
Желательно вначале сохранить первоначальную конфигурацию «BDC». Например, на одном из накопителей создать папку «BootBackup», а потом перекинуть данные в это хранилище (export D:\\BootBackup\\bcd). Для восстановления конфигурации нужно вместо «/export» написать «/import».
Основные принципы работы boot ini в Windows 7
В операционной системе Windows 7 файл boot.ini выполняет важную роль при загрузке системы. Он содержит информацию о различных операционных системах, установленных на компьютере, а также параметры загрузки. Boot.ini позволяет выбрать, какую операционную систему загружать при старте компьютера.
В Windows 7 файл boot.ini был заменен на более новый механизм загрузки — BCD (Boot Configuration Data). Однако, некоторые пользователи могут столкнуться с ситуацией, когда им необходимо изменить параметры загрузки через boot.ini. Для этого нужно знать основные принципы работы этого файла.
Boot.ini представляет собой текстовый файл, расположенный в корневой директории системного диска (обычно C:\). В файле содержатся строки, каждая из которых отвечает за определенное действие при загрузке компьютера.
Строки в файле boot.ini имеют следующую структуру:
место загрузки
путь к операционной системе
опции загрузки
В описании загрузочного раздела указывается имя, которое будет отображаться при выборе операционной системы при старте компьютера.
Место загрузки определяет на каком диске и разделе находится операционная система. Оно задается в формате multi(x)disk(y)rdisk(z)partition(w), где x, y, z и w — цифры, обозначающие номера.
Путь к операционной системе указывает на файл, который запускает операционную систему. Указывается полный путь к файлу, например, \Windows\system32
tldr или \Windows\system32\winload.exe.
Опции загрузки предоставляют возможность задать параметры загрузки для данного раздела. Например, можно указать режим отладки, управление памятью и т.д.
Важно знать, что изменение boot.ini может привести к неработоспособности системы, поэтому рекомендуется делать резервную копию файла перед его редактированием. Также рекомендуется делать изменения в boot.ini только при необходимости и если вы уверены в своих действиях
1 boot.ini
Сам boot.ini находится в корне системного диска, обычно это диск C:/. Чтобы увидеть файл, для начала необходимо сделать видимым “скрытые файлы и папки“ и “скрытые системные файлы и папки“.
Для этого в пункте сервис, выбираем “свойства папки — вид“.Там мы снимаем галочки с указанных выше параметров. Должно получится так.
После этого на системном диске будут видны различные системные файлы, с помощью которых грузится система. Один из них будет boot.ini. Кстати в случае если система загружается с ошибкой, то выручит восстановление системных файлов.
Откройте его и вы увидите примерно такую структуру
timeout=30
default=multi (0) disk (0) rdisk (0) partition (1)\WINDOWS
multi (0) disk (0) rdisk (0) partition (1)\WINDOWS=»Microsoft Windows XP Professional RU» /noexecute=optin /fastdetect
Эта структура с одной установленной операционной системой на первом физическом диске. Пробежимся по каждому пункту отдельно.
timeout=30– время в течении которого будет отображаться список операционных систем, значение задается в секундах. Советую поставить значение timeout=10.default– Система, которая будет загружаться по умолчанию, по истечению timeout.
Rdisk (0) – номер физического диска. Т.е. (0) – это первый жесткий диск, (1) – это второй. В данном случае система находится на первом диске.
partition (1)– номер физического раздела. В данном случае физический диск, разбит на разделы: (1) – это диск C, (2) – это диск D, (3) – это диск E и т.д.
Microsoft Windows XP Professional RU– название О.С., которые вы будете видеть при выборе О.С. Можно менять на любое читабельное значение, на саму загрузку запись влияния не имеет.
Это основные значения, которые необходимо знать, чтобы выполнить настройку загрузки Windows самостоятельно.
Работа с записями операционных систем в BCD
Так как изменения касаются конкретных записей, в команде обязательно должен быть ID этой записи.
Переименование названия загружаемой системы
Такая
необходимость обычно возникает после использования среды
восстановления, когда после названия операционной системы появляется
дописка — (восстановлено), или когда хочется исправить «Предыдущая
версия Windows» на более понятное «Windows XP».
Команда:
bcdedit /set {ID} description "Новое название"
bcdedit /set {ID} device partition=X:bcdedit /set {ID} osdevice partition=X:
где X – буква раздела жесткого диска.
Как правило значения device и osdevice совпадают.
Смена экрана загрузки при помощи программы SkinStudio
Skin Studio – программа, которая служит для создания своего изображения в меню загрузки.
- Скачав и установив Stardock’s Skin Studio, необходимо запустить приложение, которое располагается в меню Пуск – Object Desktop
- Далее следует выполнить шаги, чтобы конвертировать изображение:
- Запуская программу в первый раз, выйдет диалоговое окно регистрации. Нужно выбрать пункт Register Later. После чего можно сказать с уверенностью, что произошёл запуск Stardock’s SkinStudio. Далее нужно нажать кнопку Close в окне приветствия, где перечислены задачи, которые может выполнить программа.
- Затем на Панели инструментов следует выбрать меню Tools->BootSkin и далее выбрать Prepare Image.
- Далее будет запущено Boot Screen Image Prepare, где нужно нажать на кнопку Browse и затем выбрать именно то изображение, которые Вы решили использовать для конвертирования.
- После этого нужно поставить галочку напротив опции “Dither”. Для поиска наиболее лучшего вида получаемого изображения можно поэкспериментировать с разными типами Dithering (Сглаживания) и Resampling (Передискретизации) в 16 цветовом исполнении.
Определившись с настройками, нажимаем “Save”, что сохраняет полученное фоновое изображение.
Далее создаём полосу загрузки. Для этого желательно использовать изображение, созданное ранее. Это можно сделать в любом редакторе, к примеру, PaintNet.
Полоса загрузки также должна иметь 16 цветов и разрешение 22 x 9 пикселей.
В папке, где установлена BootSkin, располагается папка под именем Skins. В ней имеется несколько подпапок, в которых располагаются экраны загрузки, которые установлены в BootSkin.
Чтобы добавить скин, в папке
C:Program FilesStardockWinCustomizeBootSkinSkins необходимо создать папку с именем скина. К примеру, делаем папку StardockEdition. В эту папку копируем два наших изображения, созданных в Skin Studio, а также файл bootskin.ini из абсолютно любой папки, находящейся по адресу C:Program FilesStardockWinCustomizeBootSkinSkins.
Потом нам надо только изменить файл, у которого расширение .ini, чтобы программа BootSkin могла определить, как использовать созданные изображения.
Основные параметры выделены буквами XXXXX. Эти буквы нужно будет как раз заменить.
Файл bootskin.ini приблизительно будет выглядеть вот так
После редактирования файла, нужно сохранить его. Запустив BootSkin, экран загрузки можно будет увидеть в списке доступных экранов.
Установка экрана загрузки
Нужно выбрать экран, нажать кнопку Apply (Применить). При последующей загрузке Windows XP Вы сможете увидеть Ваше созданное меню загрузки.
Завершающим этапом, если Вы вдруг захотите поделиться с кем-то со своим экраном загрузки, является сохранения вашего меню загрузки в формате .bootskin file.
Для этого нужно в программе BootSkin выделить Ваш скин, после чего нужно зайти в File->Export Selected Skin to File. После этого нужно ввести имя Вашего файла и указать место, куда его нужно сохранить.
Заключение
Здесь мы рассмотрели основные способы, чтобы изменить экран загрузки в Windows XP.
Конечно, имеются другие способы, с помощью которых можно заменить меню загрузки (к примеру, LogonStudio”, “Welcome Style” и так далее), однако по принципу действия они схожи с приведёнными.
- https://www.windxp.com.ru/article3.htm
- https://computer76.ru/2016/12/29/boot-ini-file/
- https://itpotok.ru/luchshie-sposoby-chtoby-izmenit-ekran-pri-zagruzke-windows-xp/
Установка меню загрузки при помощи TuneUp Utilities
Программа TuneUp Utilities позволяет как установить темы оформления для Windows XP, так и изменить экран загрузки.
После установки TuneUp Utilities нужно перейти по указанному разделу “Customize Windows”.
Затем следует открыть “TuneUp Styler”.
После открытия “TuneUp Styler”, нужно перейти к находящемуся там подразделу “Logon screen”.
Нажимаем на кнопку “Add” и затем выбираем нужный экран приветствия, который вы до этого сохранили в каком-то месте на диске
Следует обратить внимание, что меню приветствия для программы TuneUp Utilities имеют свой формат и должны заканчиваться расширением .tvs! Скачать экраны загрузки для TuneUp Utilities можно используя поисковики. Также можно поискать на официальном сайте, где темы предлагаются абсолютно бесплатно.
После того, как экран загрузки выбран, он импортируется в специальное окно “TuneUp Styler”, откуда можно воспользоваться предварительным просмотром и применить его
Для этого нужный экран загрузки выбираем мышкой и устанавливаем, используя кнопку “Install”.
После установки экрана загрузки и перезагрузив систему, ваше меню загрузки должно поменяться на выбранный Вами.
Ещё один способ
Есть способ о существовании которого следует упомянуть. Это редактирование записей реестра. Вот только ошибки в таком редактировании могут стать фатальными и единственным способом исправить что-либо станет полная переустановка Windows. Причем при наличии двух предыдущих утилит правку реестра лучше не применять.
Свободное пространство диска С в процессе эксплуатации Windows постоянно сокращается. В независимости от действий пользователя — хочет он того или нет. Временные файлы, архивы, куки и кеш браузеров и прочие программные элементы, выполнив свою единоразовую миссию (обновление, установка, распаковка), оседают в папках раздела С. Плюс к этому — полезные мегабайты и гигабайты поглощают некоторые функциональные модули Windows.




























