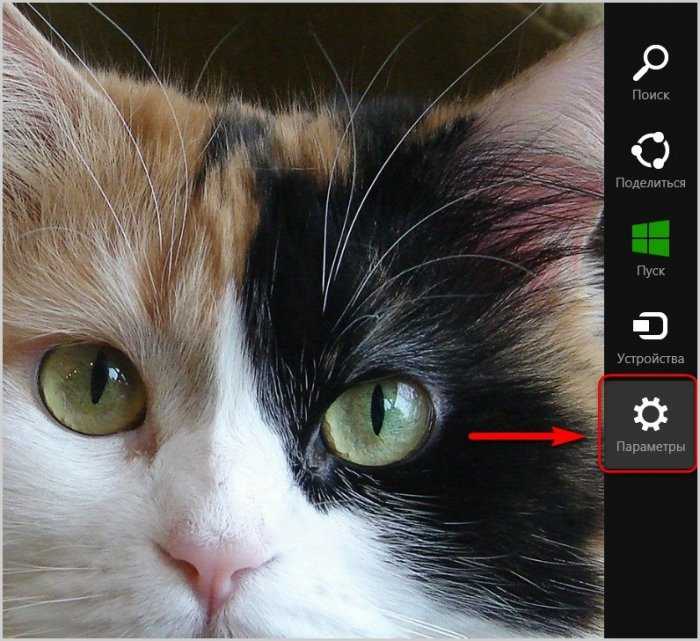Изменение логотипа Windows 8
Логотип Windows – это то, что мы наблюдаем с начала старта системы до появления экрана приветствия. Если его вид вам не по душе, вы можете заменить его на что-либо более привлекательное, но для этого придется отредактировать отдельные системные файлы. Предупреждаем: подобные манипуляции потенциально опасны – вместо простора для экспериментов вы можете получить сбой загрузки Windows.
Для изменения системных файлов используются утилиты, о которых мы упомянули в начале статьи. Познакомимся с двумя из них поближе.
8oot Logo Changer
8oot Logo Changer – это инструмент, единственная функция которого – замена логотипа Windows на изображение по выбору пользователя (утилита вносит правки в системную библиотеку bootres.dll).
Работать с 8oot Logo Changer очень просто:
- Запустите утилиту от имени администратора.
- Откройте вкладку “TestMode” и нажмите “Turn it on or off”.
- Нажмите кнопку со стрелкой перед списком “Edited pictures” для создания шести картинок, заменяющих стандартные изображения логотипа Windows 8 в файле bootres.dll. Если хотите оценить предварительный результат, щелкните кнопку “Preview”.
- Для генерации нового файла bootres.dll с измененным логотипом нажмите “Generate bootres.dll”.
Перед использованием 8oot Logo Changer рекомендуется создать резервную копию файла bootres.dll (для этого в программе есть кнопка “Backup”) и точку восстановления.
Tweaks.com Logon Changer
Утилита Tweaks.com Logon Changer позволяет буквально парой кликов мыши отредактировать цветовую схему Windows 8 и экран приветствия. С ее помощью также можно изменить изображение на экране блокировки компьютера.
Для изменения цветовой схемы и экрана приветствия нажмите в главном окне программы кнопку “Change default color scheme”.
В следующем окне вам откроются настройки цветов фона и элементов экрана входа в систему.
- Кнопка “Change background color” открывает палитру для выбора цвета основного фона.
- Кнопка “Change accent color” открывает палитру для выбора оттенка кнопок, надписей и других деталей изображения.
- Кнопка “Revert to default colors” восстанавливает цветовую схему по умолчанию.
Также легко меняется фон экрана блокировки. Для этого в Tweaks.com Logon Changer предназначена кнопка “Change default logon wallpaper”. Кликнув ее, вы попадете в папку с фоновыми картинками Windows 8. Если среди них нет того, что вам по вкусу, можете выбрать любое другое изображение.
Для отмены изменений и восстановления умолчаний достаточно нажать кнопку “Revert wallpaper”.
Как выглядит экран блокировки в Windows
По сути, экран блокировки – это просто заставка, которая появляется при загрузке компьютера или при выходе из спящего режима и режима гибернации.
В виндовс 10 эта функция довольно-таки интересная. Картинки время от времени меняются и на экран выводится дата, время и даже заряд батареи, если это ноутбук или планшет. На этом же экране происходит и авторизация с вводом пароля и выбор аккаунтов, если компьютер предназначен для нескольких пользователей.
Если учетная запись без пароля, то достаточно нажать кнопку «ENTER» на клавиатуре или кнопку «Войти» на экране.
Как изменить картинку на экране блокировки
Если у вас есть желание изменить картинку на экране блокировки, то необходимо кликнуть правой кнопкой мыши по кнопке свободному от ярлыков месту рабочего стола и выбрать в контекстном меню пункт «Персонализация».
В окне «Параметры» находим «Экран блокировки» и кликаем по ней один раз левой кнопкой мыши.
Справа вы увидите картинку, которая на данный момент отображается на вашем экране блокировки. У меня она уже изменена.
Ниже в блоке «Выберите фото» прямо под картинками жмите на кнопку «Обзор».
Откроется окно, в котором вам необходимо найти нужную вам картинку. Выделите её и нажмите кнопку «Выбор картинки».
Чуть ниже имеется переключатель «Показывать на экране входа фоновый рисунок экрана блокировки»
При помощи него можно включить или отключить показ картинки при входе в систему.
Так же можно настроить показ нескольких картинок в виде слайд-шоу. Для этого в блоке «Фон» необходимо установить функцию «Слайд-шоу» и ниже кликнуть на кнопку «Добавление папки».
Выбираете целую папку с картинками и картинки на экране блокировки будут периодически меняться.
Ниже, под кнопкой «Добавление папки» имеется ссылка «Дополнительные параметры слайд-шоу». Кликнув по ней, можно перейти в окно для дополнительных настроек слайд-шоу.
Можете поэкспериментировать с ними.
Следующие методы работают во всех системах Windows.
Отключаем экран блокировки через редактор групповой политики
Во всех операционных системах Windows имеется полезная служба «Редактор групповой политики». Попасть в неё можно через консоль «Выполнить». Для этого нажмите на клавиатуре одновременно две клавиши Win + R.
Откроется консоль «Выполнить», в которой необходимо прописать команду gpedit.msc
И нажать кнопку «ОК».
Откроется окно редактора локальной групповой политики. Слева открываем ветки «Конфигурация компьютера» – «Административные шаблоны» – «Панель управления» – «Персонализация».
В правом окне находим «Запрет отображения экрана блокировки» и дважды кликаем левой кнопкой мыши по этой записи. Откроется окно, в котором необходимо установить переключатель на запись «Включено».
Ниже в справке можете почитать, как это работает. После изменений не забудьте нажать кнопку «ОК» и перезагрузить компьютер.
Отключаем экран блокировки через редактор реестра
Если вы начинающий пользователь, то пользоваться этим методом не рекомендуется. Любые изменения могут привести к выходу системы из строя. Если вы любите рисковать, то советую вам для начала создать точку восстановления системы, чтобы в случае каких-то неисправностей можно было вернуть систему в исходное состояние.
Теперь переходим в редактор реестра. Для этого жмем на клавиатуре клавиши Win + R и в окне «Выполнить» пишем команду regedit и жмем кнопку «ОК».
Открываем следующие ветки:
HKEY_LOCAL_MACHINE SOFTWARE Policies Microsoft Windows Personalization
Если ветки Personalization нет, то её необходимо создать. Кликнуть правой кнопкой мыши по ветке Windows и выбрать в выпадающем меню –Создать – Раздел-.
В ветке Windows появится новая папка «Новый раздел #1». Переименуйте её на «Personalization».
Выделите новую папку «Personalization», перейдите в правое окно, кликните правой кнопкой мыши по пустому месту и выберите–Создать-Параметр QWORD (64 бита)—
Дважды кликнуть по новому параметру и изменить «Значение» с на 1. Нажать «ОК», и перезагрузить компьютер.
Видео «Как убрать экран блокировки в Windows»
Отключаем экран блокировки через командную строку
Открываем командную строку от имени администратора. В Windows 10 для этого необходимо кликнуть правой кнопкой мыши по кнопке «Пуск», и выбрать в контекстном меню пункт «Командная строка (администратор)».
Вводим в командной строке следующую команду:
%SystemRoot%system32rundll32.exe USER32.DLL LockWorkStation
И жмем на клавиатуре кнопку «ENTER».
Можно отключить экран блокировки при помощи сторонних программ (типа Ultimate Windows Tweaker), но я думаю, что не стоит этот экран того, чтобы устанавливать ради него целую программу, тем более, что она на английском языке.
Смена изображения на экране блокировки Windows 8/8.1
Правда, сколько не меняй изображение для экрана блокировки, находясь в системе под локальной учётной записью, ничего не произойдёт. При выходе из системы по-прежнему будем наблюдать старое изображение из комплекта поставки Windows 8/8.1. Работать с некоторыми настройками персонализации и большей частью функционала Metro-интерфейса без подключённой записи Microsoft не получится. Таков расклад, установленный создателями Windows 8/8.1, и придётся с ним смириться. Тем более, что учётная запись Microsoft всё же даёт и массу преимуществ, а не только отбирает время при входе в систему, требуя ввести если не сложный пароль аккаунта, то как минимум пин-код.
Подключение учётной записи Microsoft
Потому первым шагом к изменению «внешности» экрана блокировки будет не что иное, как подключение учётной записи Microsoft, если таковая ещё не подключена и работа на компьютере проводится с локальной учётной записи. Вызываем чудо-кнопки касанием к правому краю экрана и выбираем «Параметры.
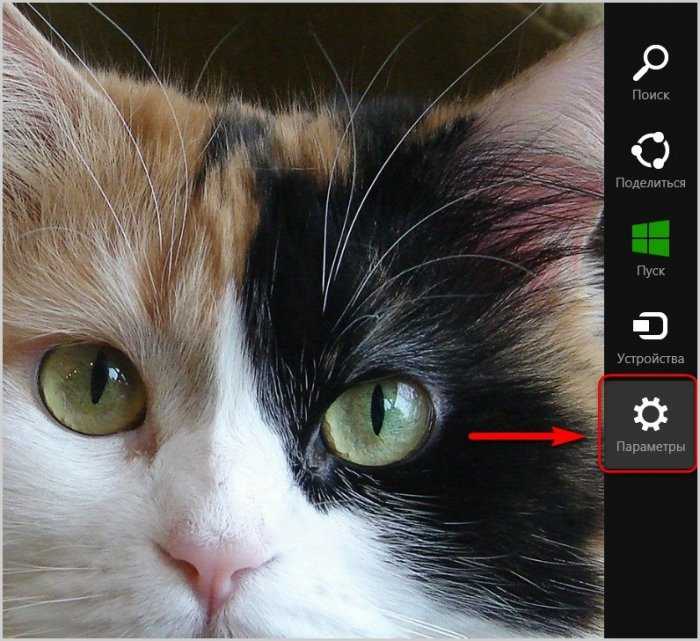
Затем жмём «Изменение параметров компьютера».
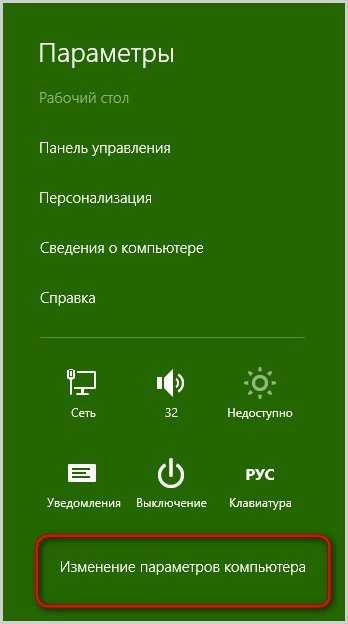
Появится перечень параметров Metro-интерфейса. Здесь выбираем «Учётные записи».
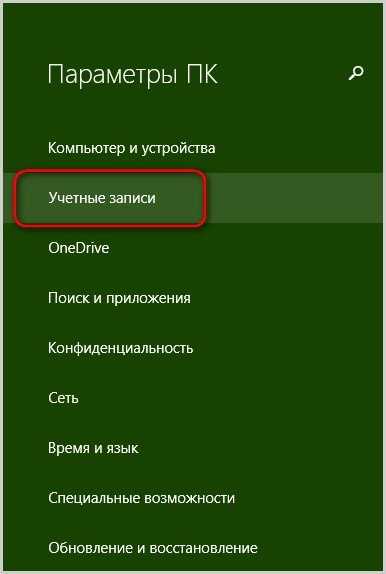
Выбираем «Ваша учётная запись» и жмём «Подключиться к учётной записи Microsoft».
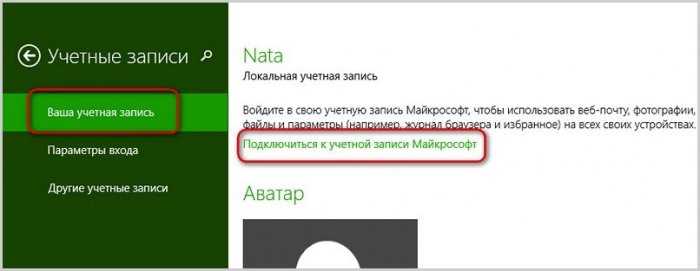
Далее следуем инструкциям системы и вводим свои идентификационные данные – логин и пароль. Если у вас пока ещё нет учётной записи Microsoft, вы можете её создать здесь же, в разделе «Ваша учётная запись». Это не займёт много времени.
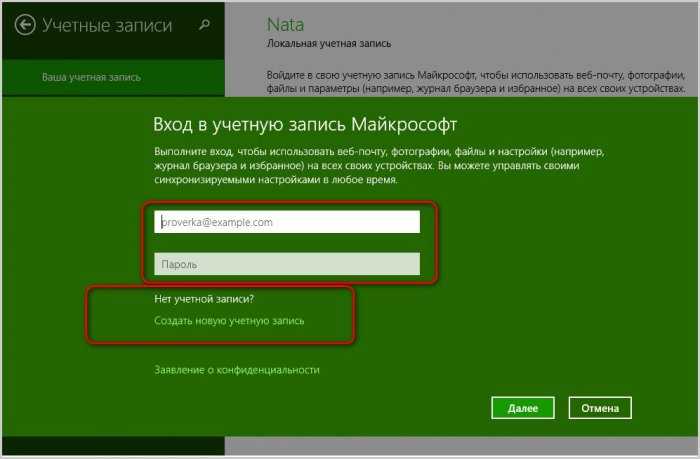
Какая разница между локальной учётной записью и учётной записью Microsoft, какие преимущества даёт последняя в пользовании ПК – об этих моментах и всех тонкостях её создания читайте в статье «Как создать учётную запись Windows 8».
Как сменить изображение на экране блокировки Windows 8/8.1
Итак, учётная запись Microsoft подключена. Теперь можем приступать к смене изображения на экране блокировки системы.
Снова вызываем чудо-кнопки, выбираем «Параметры», переходим к разделу меню «Изменение параметров компьютера» и выбираем «Компьютер и устройства».
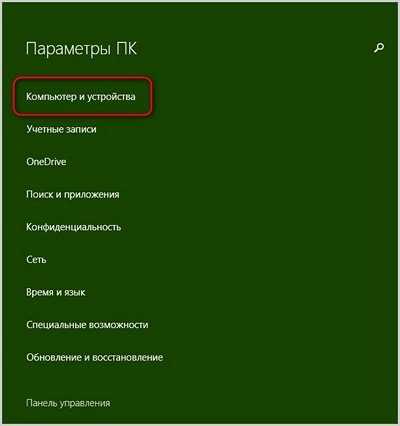
Далее переходим к разделу «Экран блокировки» с небольшим выбором предустановленных изображений. Для добавления своих изображений на экран блокировки жмём кнопку обзора.
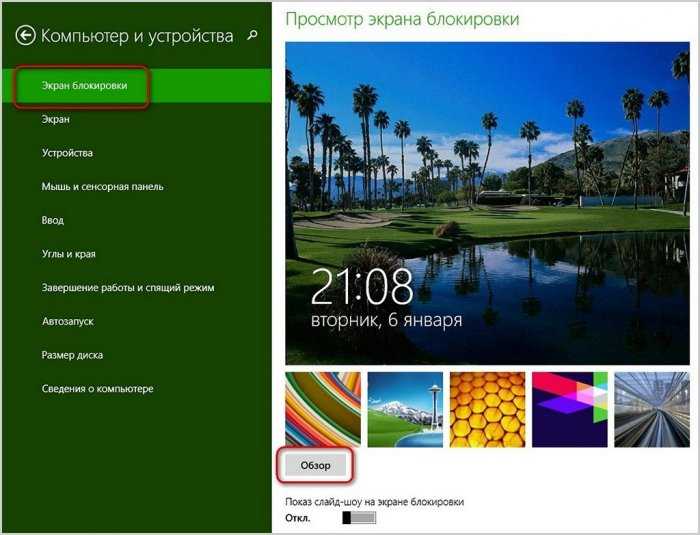
В проводнике Metro-интерфейса выбираем папку, а в ней – нужное изображение. И жмём кнопку «Выбрать изображение».
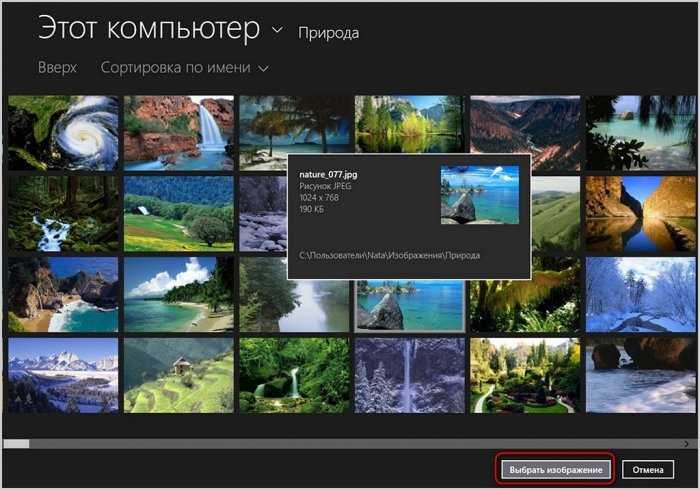
Теперь можем выходить из системы и наблюдать преобразившийся внешний вид экрана блокировки.

Перенос изображений из тем оформления от Microsoft
Если на компьютере нет изображений в большом разрешении, в Интернете можно скачать любые тематически подборки обоев для рабочего стола. Для этого в поле поисковика нужно ввести «Обои скачать». В качестве изображения на экран блокировки Windows 8/8.1 также можно установить картинки для рабочего стола из коллекции тем оформления, которые представлены на официальном сайте Microsoft. Софтверный гигант позаботился о тематических подборках красивейших картинок живописных ландшафтов, забавных животных, различных птичек, бабочек, автомобилей, игр и т.п. Microsoft предлагает своим пользователям всё это совершенно бесплатно. Почему бы этим не воспользоваться?
Всё, что нужно сделать, чтобы использовать изображения тем оформления от Microsoft для оформления экрана блокировки или в других иных целях (мало ли где может понадобиться эффектная качественная картинка) – это перенести изображения из темы оформления в какую-то папку на компьютере. Как это сделать? Заходим в веб-каталог тем оформления от компании Microsoft. Самый простой способ туда попасть – вызвать конкретное меню на рабочем столе и выбрать «Персонализация».
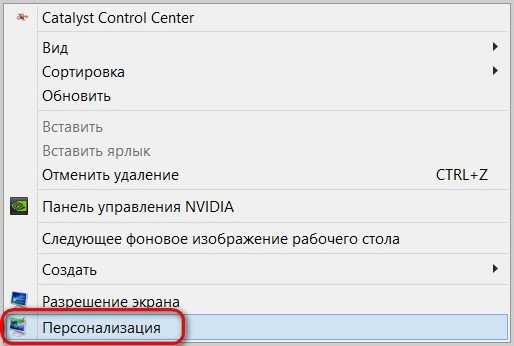
В открывшемся меню персонализации системы жмём ссылку «Другие темы в Интернете».
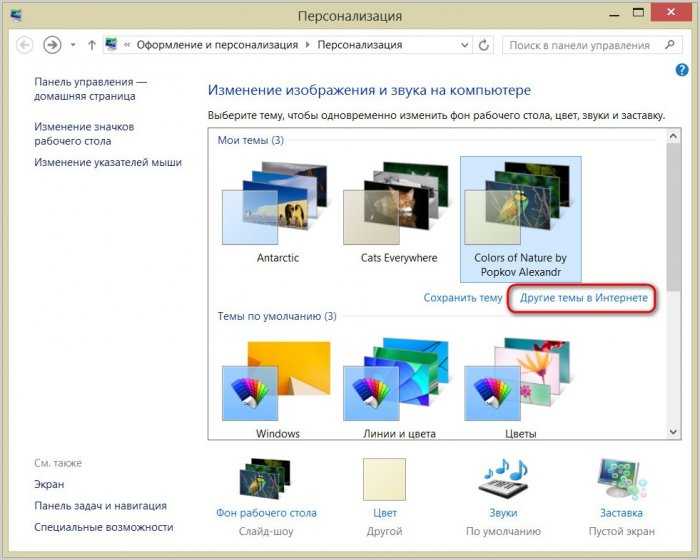
Попадаем в тот самый веб-каталог тем оформления от Microsoft, где можем выбрать понравившуюся подборку картинок. Выбираем и скачиваем.
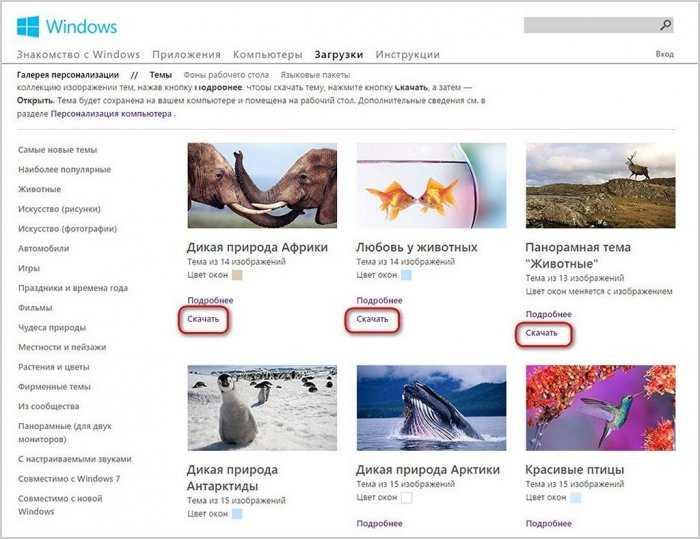
Скачанный файл темы оформления запускаем стандартным двойным щелчком левой клавишей мышки.
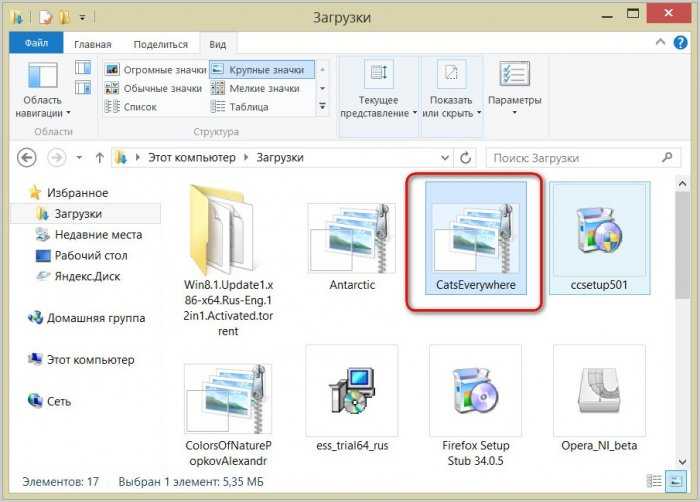
Эта тема оформления откроется в меню «Персонализация» и будет назначена для интерфейса системы. Жмём внизу «Фон рабочего стола».
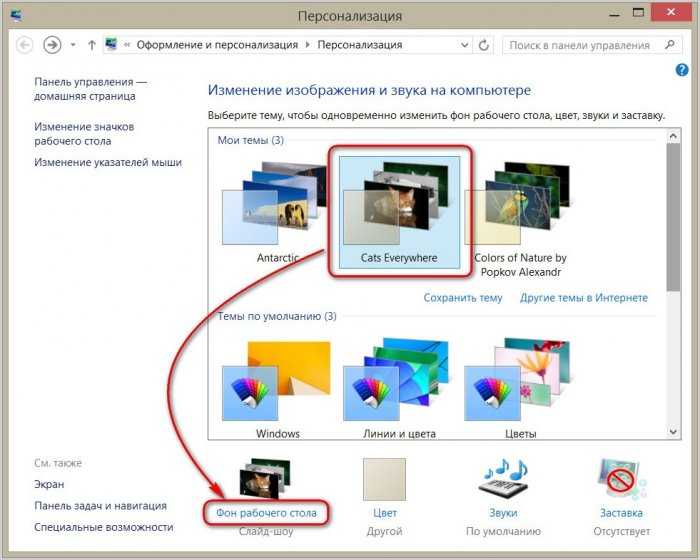
Выбираем все или отдельные изображения и перетаскиваем их в заранее подготовленную папку на компьютере.
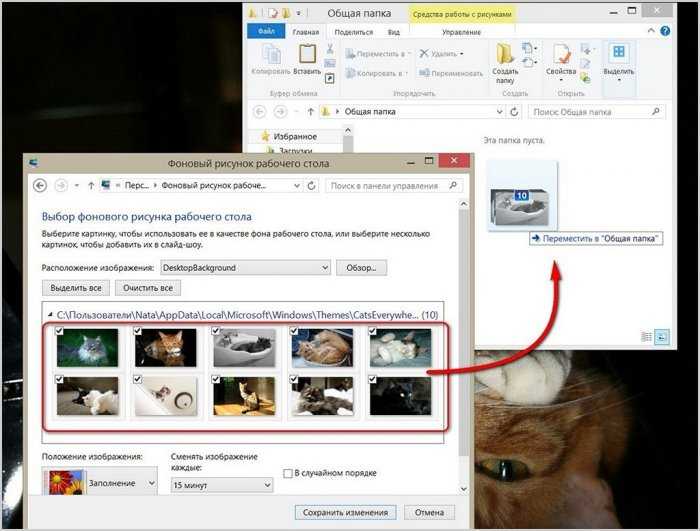
После этого тема оформления опустошится. Её можно удалить, а для интерфейса системы выбрать ту, которая была установлена ранее, или заново открыть из папки загрузок эту же тему, откуда были изъяты изображения.
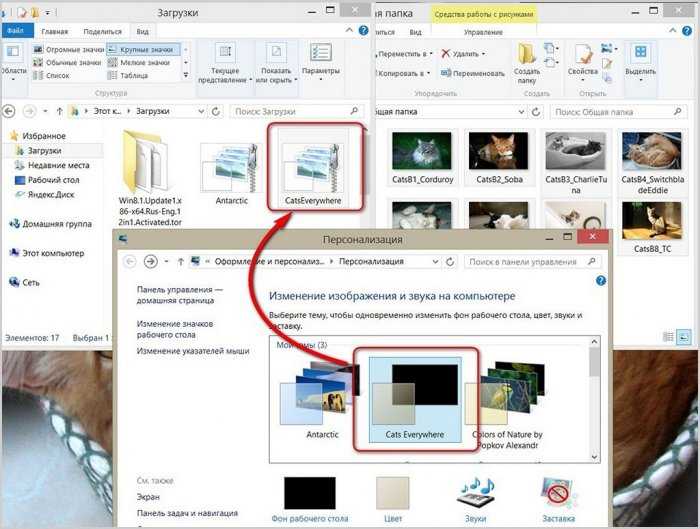
Windows 10: как изменить экран приветствия (блокировки)
Вопрос от пользователя
Раньше у меня была Windows 7, но потом в углу экрана, рядом с часами, появилось уведомление для ее обновления до Windows 10. Разумеется, после обновления моя картинка с экрана приветствия просто пропала.
Как теперь изменить картинку на экране приветствия (блокировки), т.е. того ока, где вводят пароль?
Вообще, хотелось бы отметить, что в последних версиях Windows 10 изменить картинку на экране приветствия теперь можно без всяких сторонних утилит и программ (за что отдельное мерси разработчикам, ведь такого раньше, насколько помню, никогда не было ). Причем, можно выбрать не только конкретную фотку, но и поставить слайд-шоу!
Чуть ниже покажу, как это делается.
Как выглядит экран блокировки в Windows
По сути, экран блокировки – это просто заставка, которая появляется при загрузке компьютера или при выходе из спящего режима и режима гибернации.
В виндовс 10 эта функция довольно-таки интересная. Картинки время от времени меняются и на экран выводится дата, время и даже заряд батареи, если это ноутбук или планшет. На этом же экране происходит и авторизация с вводом пароля и выбор аккаунтов, если компьютер предназначен для нескольких пользователей.
Если учетная запись без пароля, то достаточно нажать кнопку «ENTER» на клавиатуре или кнопку «Войти» на экране.
Как изменить картинку на экране блокировки
Если у вас есть желание изменить картинку на экране блокировки, то необходимо кликнуть правой кнопкой мыши по кнопке свободному от ярлыков месту рабочего стола и выбрать в контекстном меню пункт «Персонализация».
В окне «Параметры» находим «Экран блокировки» и кликаем по ней один раз левой кнопкой мыши.
Справа вы увидите картинку, которая на данный момент отображается на вашем экране блокировки. У меня она уже изменена.
Ниже в блоке «Выберите фото» прямо под картинками жмите на кнопку «Обзор».
Откроется окно, в котором вам необходимо найти нужную вам картинку. Выделите её и нажмите кнопку «Выбор картинки».
Чуть ниже имеется переключатель «Показывать на экране входа фоновый рисунок экрана блокировки»
При помощи него можно включить или отключить показ картинки при входе в систему.
Так же можно настроить показ нескольких картинок в виде слайд-шоу. Для этого в блоке «Фон» необходимо установить функцию «Слайд-шоу» и ниже кликнуть на кнопку «Добавление папки».
Выбираете целую папку с картинками и картинки на экране блокировки будут периодически меняться.
Ниже, под кнопкой «Добавление папки» имеется ссылка «Дополнительные параметры слайд-шоу». Кликнув по ней, можно перейти в окно для дополнительных настроек слайд-шоу.
Можете поэкспериментировать с ними.
Следующие методы работают во всех системах Windows.
Отключаем экран блокировки через редактор групповой политики
Во всех операционных системах Windows имеется полезная служба «Редактор групповой политики». Попасть в неё можно через консоль «Выполнить». Для этого нажмите на клавиатуре одновременно две клавиши Win + R.
Откроется консоль «Выполнить», в которой необходимо прописать команду gpedit.msc
И нажать кнопку «ОК».
Откроется окно редактора локальной групповой политики. Слева открываем ветки «Конфигурация компьютера» – «Административные шаблоны» – «Панель управления» – «Персонализация».
В правом окне находим «Запрет отображения экрана блокировки» и дважды кликаем левой кнопкой мыши по этой записи. Откроется окно, в котором необходимо установить переключатель на запись «Включено».
Ниже в справке можете почитать, как это работает. После изменений не забудьте нажать кнопку «ОК» и перезагрузить компьютер.
Отключаем экран блокировки через редактор реестра
Если вы начинающий пользователь, то пользоваться этим методом не рекомендуется. Любые изменения могут привести к выходу системы из строя. Если вы любите рисковать, то советую вам для начала создать точку восстановления системы, чтобы в случае каких-то неисправностей можно было вернуть систему в исходное состояние.
Теперь переходим в редактор реестра. Для этого жмем на клавиатуре клавиши Win + R и в окне «Выполнить» пишем команду regedit и жмем кнопку «ОК».
Открываем следующие ветки:
HKEY_LOCAL_MACHINE\ SOFTWARE\ Policies\ Microsoft\ Windows\ Personalization
Если ветки Personalization нет, то её необходимо создать. Кликнуть правой кнопкой мыши по ветке Windows и выбрать в выпадающем меню –Создать – Раздел-.
В ветке Windows появится новая папка «Новый раздел #1». Переименуйте её на «Personalization».
Выделите новую папку «Personalization», перейдите в правое окно, кликните правой кнопкой мыши по пустому месту и выберите–Создать-Параметр QWORD (64 бита)—
Дважды кликнуть по новому параметру и изменить «Значение» с на 1. Нажать «ОК», и перезагрузить компьютер.
Видео «Как убрать экран блокировки в Windows»
Отключаем экран блокировки через командную строку
Открываем командную строку от имени администратора. В Windows 10 для этого необходимо кликнуть правой кнопкой мыши по кнопке «Пуск», и выбрать в контекстном меню пункт «Командная строка (администратор)».
Вводим в командной строке следующую команду:
%SystemRoot%\system32\rundll32.exe USER32.DLL LockWorkStation
И жмем на клавиатуре кнопку «ENTER».
Можно отключить экран блокировки при помощи сторонних программ (типа Ultimate Windows Tweaker), но я думаю, что не стоит этот экран того, чтобы устанавливать ради него целую программу, тем более, что она на английском языке.
Удачи вам!
Как изменить обои экрана блокировки в Windows 10
Изменить экран блокировки в Windows 10 достаточно просто, поэтому вам может даже не понадобиться наша помощь. Тем не менее, он скрыт под несколькими меню настроек, поэтому мы покажем вам, как это сделать.
- Открыть настройки
Нажмите «Пуск», а затем щелкните шестеренку над кнопкой питания, чтобы открыть приложение «Настройки».
- Нажмите «Персонализация»
- Нажмите «Блокировка экрана» на боковой панели.
Затем на главной панели найдите раскрывающийся список под «Фон». Щелкните раскрывающийся список ниже, чтобы найти дополнительные параметры.
- Вариант 1. Нажмите «В центре внимания Windows».
Прожектор Windows — это функция, которая автоматически загружает красивые изображения из Bing для использования в качестве фона Windows. В некоторых регионах вы также можете заметить, что он отображает рекламу.
- Вариант 2: Изображение
Как и следовало ожидать, параметр «Изображение» позволяет установить собственные обои экрана блокировки Windows 10. Это должно быть изображение, которое вы загрузили из Интернета, а не URL-адрес.
Вы можете установить его, нажав «Обзор», найдя его в проводнике и нажав «Открыть».
- Вариант 3: Слайд-шоу
Если вы нерешительны, как я, вы можете выбрать опцию «Слайд-шоу». Вместо одного изображения это позволяет вам переключать фон экрана блокировки между группой из них. Это отлично подходит для семейных фотографий, например.
- Удаление папки с изображениями из слайд-шоу
По умолчанию Windows 10 будет использовать папку с изображениями для вашего слайд-шоу. По моему опыту, моя папка с изображениями забивается всевозможными изображениями, которые не подходят для фона. Если вы хотите удалить его, сначала нажмите «Изображения» под заголовком «Выберите альбомы для слайд-шоу».
- Нажмите «Удалить»
- Добавьте папку или папки в слайд-шоу
Теперь вы можете добавить любую папку, которая вам нравится, в качестве источника изображения для вашего слайд-шоу. Вы даже можете добавить несколько папок, если у вас есть изображения в разных местах.
Для этого достаточно нажать кнопку «Добавить папку».
- Перейдите в свою папку и нажмите «Выбрать эту папку».
Повторите этот процесс для любых других папок, которые вы хотите включить.
- Нажмите «Дополнительные настройки слайд-шоу».
- Измените настройки слайд-шоу
Я бы порекомендовал оставить галочку «Использовать только изображения, которые подходят для моего экрана», иначе вы можете получить квадратные изображения с черными полосами вокруг них. Остальные зависят от личных предпочтений.
- Включение и отключение подсказок на экране блокировки
Если вы хотите, вы можете получить забавные факты, советы и другие лакомые кусочки на экране блокировки. Кому-то они понравятся, а кого-то они просто отвлекут.
Вы можете включить или выключить их, щелкнув переключатель под «Получать забавные факты, советы и многое другое из Windows и Cortana на экране блокировки».
Изменить фон экрана блокировки в Windows 11
В Windows 11 вы можете установить в качестве фонового изображения экрана блокировки статическое изображение, слайд-шоу или Windows Spotligt. Последний будет автоматически скачивать красивые картинки из интернета и применять их на экране блокировки.
Как установить слайд-шоу фоном экрана блокировки Windows 11
- Нажмите Win + I, чтобы открыть Параметры. Вы также можете щелкнуть правой кнопкой мыши по кнопке Пуск или нажать Win + X.
- Перейдите в раздел Персонализация, а затем щелкните Экран блокировки.
- Выберите «Слайд-шоу» возле «Персонализируйте свой экран блокировки».
- Теперь вам надо выбрать изображения для слайд-шоу. По умолчанию Windows использует картинки из стандартной папки Изображения. Щелкните по кнопке Обзор и выберите нужную вам папку с картинками.
- Чтобы исключить папку с фото, кликните Удалить.
- Также вы можете установить отметку возле пункта «Включать папки Пленка», чтобы Windows отображала фото, которые ваш компьютер и другие устройства загружают в OneDrive.
- Снимите отметку возле пункта «Выбор фотографий в соответствии с размером экрана».
- Наконец, выберите время, после которого Windows отключит экран для экономии заряда.
Таким образом, в Windows 11 можно выбрать несколько фотографий и использовать их как слайд-шоу экрана блокировки. Операционная система будет перемешивать выбранные фото, чтобы на дисплее отображались свежие изображения.
Подсказка: Windows использует экран блокировки как один из способов отображать пользователям рекламу. Если вы не хотите мириться с этим, снимите отметку возле пункта «Отображать забавные факты, шутки, подсказки и другую информацию на экране блокировки».
Отключение дополнительной информации на экране блокировки
Как изменить фон экрана блокировки в Windows 11
Чтобы в Windows 11 изменить фон экрана блокировки, сделайте следующее.
- Откройте приложение Параметры, нажав кнопки Win + I.
- Перейдите в раздел Персонализация и щелкните Экран блокировки.
- В выпадающем списке «Персонализируйте свой экран блокировки» выберите Фото.
- Кликните по кнопке Обзор фотографий и укажите необходимое изображение.
В настройках также можно выбрать отдельное изображение или включить функцию Windows Spotlight. В случае с последним Windows 11 будет регулярно подтягивать свежие картинки. Вот как это сделать.
Как установить Windows Spotlight на экран блокировки в Windows 11
- Откройте Параметры и перейдите в раздел Персонализация.
- Кликните по кнопке Экран блокировки.
- Выберите «Windows: интересное» возле пункта «Персонализируйте свой экран блокировки».
Готово. Windows теперь будет загружать с серверов Microsoft свежие изображения.
Как поставить изображение на экран блокировки из приложения Фотографии
Вам не обязательно каждый раз открывать приложение Параметры каждый раз, когда надо поменять фоновый рисунок экрана блокировки в Windows 11. Это можно сделать из приложения Фотографии.
- Найдите нужное вам изображение и откройте его в стандартном приложении Фотографии в Windows 11.
- Щелкните по кнопке с тремя точками на панели инструментов в верхней части окна приложения.
- Выберите Установить как > Установить на экран блокировки.
Готово. Теперь вы знаете, как изменить изображение экрана блокировки в Windows 11.
Узнавайте о новых статьях быстрее. Подпишитесь на наши каналы в Telegram и .
Судя по тому, что вы читаете этот текст, вы дочитали эту статью до конца. Если она вам понравилась, поделитесь, пожалуйста, с помощью кнопок ниже. Спасибо за вашу поддержку!
Вы здесь:
Главная страница » Windows » Windows 11 » Как в Windows 11 изменить фон экрана блокировки
Возможности персонализации Windows 8.1
Windows обладает весьма продвинутой системой, помогающей настраивать вид всевозможных вкладок, так вы можете менять цветовые наборы меню, вид рабочего стола и устанавливать на фон изображения, но накладывает и некоторые ограничения. Что касается рабочего стола и его оформления, всё осталось по-прежнему, изменений существенных замечено не было. Фоны для начального экрана присутствуют, но они ограниченны, хотя и есть много красивых, большинству что-то придется по душе. В сочетании с цветом фона, можно подобрать интересный вариант, хотя это занимает время. Все изменения вступают в силу сразу после нажатия на значок, находящийся в панели справа. Благодаря удобному месторасположению, удобно выбрать наиболее подходящий вам по вкусу вариант расцветки.
Таким образом, разработчики советуют, при работе нескольких человек на одном компьютере каждому создавать отдельную запись и работать именно из неё. Ваши действия, произведенные в учетной записи, не затронут другую, то есть человек, придя к компьютеру и войдя в систему, окажется в том же месте, где и остановился. Все основные данные о вашем выборе оформления, помещаются в виде данных в вашу, личную учетную запись и позволяют вам при переустановке системы или использовании нового компьютера не заниматься данными настройками снова.
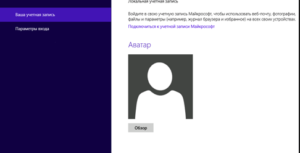 Помимо изменений фонов, присутствует возможность настраивать рабочий стол, указатель курсора, экран блокировки и другие. В рамках этой статью рассмотрим самую яркую возможность – персонализация окна блокировки, так как оно обладает интересными настройками. Остальные варианты существенно не отличаются от действий в других операционных системах семейства Windows.
Помимо изменений фонов, присутствует возможность настраивать рабочий стол, указатель курсора, экран блокировки и другие. В рамках этой статью рассмотрим самую яркую возможность – персонализация окна блокировки, так как оно обладает интересными настройками. Остальные варианты существенно не отличаются от действий в других операционных системах семейства Windows.
FAQ
Экран блокировки затрагивает экран входа в систему, и вы можете изменить фоновую фотографию и выбрать комбинацию, которая отображает подробные и быстрые уведомления о состоянии, чтобы показать вам предстоящие события календаря, обновления социальных сетей и другие уведомления приложений и системы.
Если вы оставите свой компьютер, вы можете нажать кнопку Windows + L клавишу для включения экрана блокировки.
Пожалуйста, перейдите к соответствующей инструкции, исходя из текущей операционной системы Windows на вашем компьютере:
- Windows 11
- Windows 10
Windows 11
- Введите и найдите в строке поиска Windows ①, а затем нажмите ②.
- На экране блокировки вы можете выбрать фон в качестве прожектора Windows, изображения или создать слайд-шоу из изображений ③.
Если вы выберете прожектор Windows, он будет ежедневно обновляться изображениями и автоматически отображаться на экране блокировки. - В поле «Статус экрана блокировки» вы можете выбрать, какое приложение будет отображать подробный статус или какие приложения отображать быстрый статус на экране блокировки④.
Если вы хотите, чтобы экран входа был таким же, как и экран блокировки, установите для параметра значение Вкл.⑤. В противном случае экран входа будет отображать простой фон.
Windows 10
- Укажите в поисковой строке Windows ①, и выберите ②.
- На экране блокировки вы можете выбрать фон в качестве фона Windows, фото или создать слайд-шоу из изображений③.
Если вы выберете Windows Spotlight, он будет ежедневно обновляться изображениями со всего мира и автоматически отображаться на вашем экране блокировки. - В области приложений экрана блокировки вы можете выбрать, какое из приложений будет отображать подробный статус или какие приложения будут отображать быстрый статус на экране блокировки ④.
Если вы хотите, чтобы экран входа совпадал с экраном блокировки, установите в положение Вкл⑤. В противном случае на экране входа будет отображаться простой фон.
- КатегорияНастройки Windows/ Система
- ТипProduct Knowledge
Почему я не могу изменить обои экрана блокировки на ПК?
Многие люди расстраиваются из-за того, что не могут изменить обои экрана блокировки на своем ПК. Для некоторых это удобная функция, которую они используют каждый день; для других это часть их повседневной жизни. Некоторые думают, что они не могут обойти эту проблему, потому что обои устанавливаются системой и не могут быть изменены без разборки всего компьютера или замены каждого компонента внутри. Вот почему вы не можете изменить обои экрана блокировки на своем ПК:
Большинство обоев экрана блокировки предназначены для отображения одного изображения на экране, поэтому, если вы хотите изменить обои для другого устройства (например, телефона), вам нужно будет удалить все изображения на вашем ПК, а затем создать новое с нуля. . Это может занять много времени и разочаровать, особенно если у вас нет другого устройства для сравнения снимков экрана.
Возможные проблемы и их решение
При смене картинки на экране блокировки в Windows 10 могут возникать различные проблемы. Рассмотрим некоторые из них и возможные пути их решения.
1. Не удается найти опцию смены картинки
Если вы не можете найти опцию для смены картинки на экране блокировки, то следуйте следующим шагам:
| 1. | Нажмите на кнопку «Пуск» в левом нижнем углу экрана. |
| 2. | Выберите «Настройки». |
| 3. | Перейдите в раздел «Пользователи». |
| 4. | Выберите «Изменить настройки экрана блокировки». |
| 5. | В открывшемся окне найдите опцию «Фон экрана блокировки» и выберите вариант «Картинка». |
2. Не удается загрузить картинку
Если у вас возникают проблемы с загрузкой картинки на экран блокировки, попробуйте следующие решения:
| 1. | Убедитесь, что выбранная вами картинка соответствует формату JPG, JPEG, PNG или BMP. |
| 2. | Проверьте размер файла картинки. Windows 10 ограничивает размер картинки до 250 КБ. |
| 3. | Убедитесь, что файл картинки доступен и не поврежден. |
| 4. | Попробуйте выбрать другую картинку или использовать картинку меньшего размера. |
Если указанные выше решения не помогли решить проблему, вы можете обратиться к технической поддержке Microsoft или проконсультироваться на официальном форуме сообщества пользователей Windows.