Запуск в автономном режиме
Если нужно, чтобы контейнер продолжал работать после выхода из терминала, запускайте его в автономном (фоновом) режиме. Используйте в команде опцию:
docker container run -d nginx
В фоновом режиме вы можете дальше работать с терминалом. Например, вводить в него команды для отображения списка запущенных контейнеров или выходить из контейнера.
Автономный контейнер останавливается только после завершения корневого процесса. Посмотреть список запущенных контейнеров можно командой:
docker container ls
При необходимости прикрепите терминал к корневому контейнеру. Выполните для этого команду:
docker container attach
Чтобы остановить контейнер, выполните команду:
docker stop nginx
Run окно: как открыть и использовать Run окно на клавиатуре
Для открытия Run окна на клавиатуре необходимо нажать комбинацию клавиш Win + R.
После открытия Run окна появится специальное поле, в которое можно вводить различные команды. Введите команду или название программы или файла, который вы хотите открыть, и нажмите кнопку «ОК» или клавишу Enter.
Примеры команд, которые можно использовать в Run окне:
- calc — открывает калькулятор
- notepad — открывает блокнот
- mspaint — открывает программу Paint
- control — открывает Панель управления
- chrome — открывает браузер Google Chrome
Кроме открытия программ и файлов, Run окно также позволяет выполнять различные системные команды, настраивать параметры компьютера и многое другое. Для получения полного списка доступных команд и функций можно обратиться к документации или поискать информацию в интернете.
Теперь, когда вы знаете, как открыть и использовать Run окно на клавиатуре, вы можете значительно ускорить свою работу и повысить эффективность использования компьютера.
Добавление имени контейнера
Для идентификации контейнеров в Docker используется UUID и название. Если имя не задано явно, то демон Docker генерирует его автоматически. Это не всегда удобно. Но легко исправляется с помощью опции :
docker container run -d --name my_nginx nginx
Главное, чтобы имя контейнера было уникальным. Если попробовать запустить другой контейнер с таким же именем, Docker выдаст ошибку:
docker: Error response from daemon: Conflict. The container name "/my_nginx" is already in use by container "73c370a61b7792f6f42326197b78ed9e39367f4c2c0abeaa8c2cb7881050c733". You have to remove (or rename) that container to be able to reuse that name.
Чтобы отобразить все контейнеры и посмотреть их имена, используйте команду:
docker container ls -a
Вот пример вывода:
Задавать имена не обязательно. Просто с ними удобнее обращаться к контейнерам. Не придется постоянно вызывать список и смотреть сложный для запоминания ID.
Terminal:
A terminal is a text input and output environment. It is a program that acts as a wrapper and allows us to enter commands that the computer processes.
In plain English again, it’s the «window» in which you enter the actual commands your computer will process.
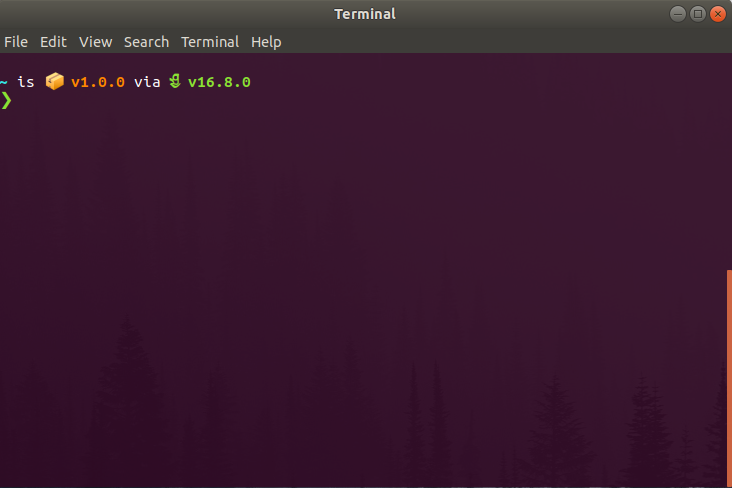
Keep in mind the terminal is a program, just like any other. And like any program, you can install it and uninstall it as you please. It’s also possible to have many terminals installed in your computer and run whichever you want whenever you want.
All operating systems come with a default terminal installed, but there are many options out there to choose from, each with its own functionalities and features.
show processes
Во время обычной работы с оборудованием или во время поиска неисправностей, может понадобиться информация о том, какие процессы работают на маршрутизаторе, какие из них больше всего загружают процессор.
Команда show processes отображает информацию об активных процессах. Параметры команды позволяют отобразить информацию о статистике загрузки процессора, объеме используемой памяти, и даже представить информацию в виде графиков. Далее несколько примеров использования команды.
Отображение отсортированного списка процессов:
Отображение списка процессов отсортированного по загрузке за последние 5 минут:
Графическое представление загрузки процессора:
Отображение списка процессов отсортированных по объему используемой памяти:
Подробнее о команде show processes, ее параметрах и описание значений вывода команд.
interface range и interface range macro
При работе с коммутаторами, часто возникает задача выполнить одинаковое действие с группой портов. Для этого используется команда interface range:
В команде могут быть перечислены не только порты идущие подряд:
Кроме того, если какие-то диапазоны портов используются постоянно, удобно создать для этого диапазона имя (в этом примере имя диапазона “HOSTS”) с помощью команды define interface-range:
Тогда, при дальнейших настройках этого диапазона, порты можно не перечислять, а переходить в режим настройки портов по имени:
default interface
Иногда возникает необходимость обнулить настройки интерфейса. Но, если к интерфейсу применено большое количество команд, то удалять их может быть достаточно неудобно. Например, интерфейс настроен так:
Для того чтобы обнулить его настройки, можно воспользоваться командой default interface:
Эту команду можно выполнять и с диапазоном интерфейсов или используя заданное ранее имя для диапазона интерфейсов:
show control-plane host open-ports
Команда show control-plane host open-ports показывает какие TCP и UDP-порты открыты на маршрутизаторе. У нее есть некоторые ограничения: не все сервисы, использующие UDP, отображаются (RIP), и не отображаются протоколы, которые не используют TCP и UDP (например, OSPF, EIGRP).
Пример вывода команды:
Как узнать список всех команд командной строки в Windows 10
Непосредственно в окне командной строки можно посмотреть список всех команд выполнив команду: help. Для получения сведений об определённой команде наберите help <имя команды>.
Например, после выполнения команды: taskkill /? пользователю выводятся не только допустимые параметры, но и поддерживаемые фильтры и примеры использования.
Зачастую команды используются вместе с различными параметрами для уточнения. Если же используемая команда вызывает встроенную утилиту, тогда посмотреть данные командой help не получится. После выполнения команды: help ping указывается, что эта команда не поддерживается. Воспользуйтесь параметром ping /?.
Запуск программ и приложений
Команды в операционной системе Windows позволяют запускать различные программы и приложения прямо из командной строки или через диалог «Выполнить». Это удобный способ быстро открыть нужное приложение без необходимости искать его в меню «Пуск» или на рабочем столе.
Чтобы запустить программу или приложение с помощью команды , необходимо знать соответствующую команду или путь к исполняемому файлу. Вот несколько примеров:
- Для запуска Калькулятора введите или .
- Для запуска Проводника введите или .
- Для запуска Блокнота введите или .
Если вы знаете путь к исполняемому файлу программы или приложения, вы можете напрямую указать этот путь после команды . Например:
- Для запуска Microsoft Word введите .
- Для запуска Mozilla Firefox введите .
Дополнительно, можно использовать команду с флагами и аргументами для настройки запуска программы или приложения. Например:
- Чтобы запустить Калькулятор в режиме разработчика, введите .
- Для запуска Проводника с указанным путем, введите .
Таким образом, команды в Windows предоставляют простой и быстрый способ запуска программ и приложений, их конфигурации и настройки. Используйте эти команды, чтобы упростить свою работу на компьютере и повысить продуктивность.
Перевод словосочетаний с run
Откройте возможности нейронного машинного перевода PROMT
PROMT.One (www.translate.ru) – бесплатный онлайн-переводчик на основе нейронных сетей (NMT) для азербайджанского, английского, арабского, греческого, иврита, испанского, итальянского, казахского, китайского, корейского, немецкого, португальского, русского, татарского, турецкого, туркменского, узбекского, украинского, финского, французского, эстонского и японского языков.
Изучайте времена и формы глаголов в английском, немецком, испанском, французском и русском языках в разделе Спряжение и склонение. Учите употребление слов и выражений в разных Контекстах. Мы собрали для вас миллионы примеров перевода на разные языки, которые помогут вам в изучении иностранных языков и подготовке домашних заданий.
Переводите в любом месте и в любое время с помощью мобильного переводчика PROMT.One для iOS и Android. Попробуйте голосовой и фотоперевод, скачайте языковые пакеты для офлайн-перевода.
Поделиться переводом
Ваш текст переведен частично. Вы можете переводить не более 999 символов за один раз.
Войдите или зарегистрируйтесь бесплатно на PROMT.One и переводите еще больше!
ping и tracert: Устранение проблем с сетевым подключением
Если у вас возникли проблемы с подключением к локальной сети, сети Интернет или к какому-либо веб-сайту, то в Windows есть стандартные инструменты, которыми вы можете воспользоваться для их решения.
«ping» – это утилита для проверки целостности сетей и качества соединений в них на основе протокола TCP/IP. Утилита отправляет, так называемые, ICMP запросы по указанному IP-адресу или узлу в сети, и контролирует поступающие от них ответы. Время, между отправкой такого запроса и получением на него ответа, позволяет определить задержку пакетов по маршруту, а также количество и частоту потери оных. То есть «Ping» позволяет определить насколько сильно загружен канал передачи данных.
Введите «ping hetmanrecovery.com» (или любой другой сервер в Интернете, который вы хотите протестировать), и Windows отправит пакеты на этот адрес. Вы можете прописать имя сервера, или фактический IP-адрес ресурса. Сервер на этом IP-адресе ответит и сообщит, что он получил их. Вы сможете увидеть, произошла ли потеря пакетов по маршруту и сколько времени потребовалось, чтобы получить ответ.
Также, команда «ping» имеет множество ключей и возможностей отображения информации, такие как: проверка связи с указанным IP-адресом до прекращения вручную, расшифровка имен узлов по IP-адресам, число и размер пакетов, запись маршрута, изменение времени и т.д.
«tracert» — это служебная утилита, предназначенная для отслеживания маршрутов следования данных в сетях TCP/IP. При вводе команды «tracert», отображается полный маршрут доставки пакета, с информацией о каждом сервере, через которые он проложен. Например, если вы введёте «tracert hetmanrecovery.com», то получите информацию о каждом узле по пути к нашему серверу, с которыми пакет взаимодействует. Если у вас возникли проблемы с подключением к веб-сайту, утилита «tracert» определит на каком этапе произошла ошибка.
Хотите узнать больше – ознакомьтесь с нашим руководством по устранению проблем подключения к Интернету.
Запуск браузеров при помощи команд из «Выполнить»
В первой таблице представлены команды меню «Выполнить», необходимые для запуска обозревателей интернета — браузеров. Для запуска основных, самых популярных браузеров, следует воспользоваться командами из таблицы ниже.
| Команда | Выполняемое действие |
|---|---|
| iexplore | запуск браузера Internet Explorer |
| inetcpl.cpl | свойства браузера Internet Explorer |
| msedge | запуск браузера Microsoft Edge |
| chrome | запуск браузера Google Chrome |
| firefox | запуск браузера Mozilla Firefox |
| opera | запуск браузера Opera |
| vivaldi | запуск браузера Vivaldi |
Можно открыть браузер сразу на определенном сайте. В браузерах Google Chrome, Mozilla Firefox, Opera, после названия браузера введите имя сайта, страницу которого нужно открыть после запуска программы. Введите что-то примерно следующее: «chrome vellisa.ru» (без кавычек). Для браузера Microsoft Edge потребуется ввести адрес сайта с протоколом URL: «microsoft-edge:https://vellisa.ru». Если ввести просто адрес сайта: «https://vellisa.ru» в окно «Выполнить» без названия браузера, страница сайта будет открыта в браузере по умолчанию на компьютере.
Обзор основных функций команд Windows run
Синтаксис использования команды run очень простой. Для ее вызова нужно одновременно нажать на клавишу Win (большая клавиша с Windows-логотипом) и клавишу R на клавиатуре. После чего откроется диалоговое окно «Выполнить», в котором можно вводить команды для выполнения нужных действий.
Ниже представлены основные функции, которые можно выполнять с помощью команды run:
1. Запуск программы: С помощью команды run можно быстро запустить любую программу, введя название исполняемого файла в диалоговое окно «Выполнить». Пример: «notepad» — запускает текстовый редактор Notepad.
2. Открытие файлов и папок: Если вы знаете путь к нужному файлу или папке, то вы можете использовать команду run для их быстрого открытия. Пример: «C:\Users\UserName\Documents» — открывает папку «Документы».
3. Вызов системных утилит: С помощью команды run можно вызывать различные системные утилиты, такие как «cmd» (командная строка), «regedit» (редактор реестра) и др. Пример: «cmd» — открывает командную строку.
4. Открытие веб-страниц: Если вы знаете URL адрес веб-страницы, то с помощью команды run можно открыть эту страницу в браузере. Пример: «http://www.google.com» — открывает страницу Google.
5. Выполнение команд: Команду run можно использовать для выполнения различных команд операционной системы. Пример: «ipconfig» — выводит информацию об IP-адресе компьютера.
Команда run является удобным инструментом для быстрого выполнения различных задач в операционной системе Windows. Она позволяет сэкономить время и повысить эффективность работы.
Docker Run: синтаксис команды
Команда Docker Run имеет следующий общий вид:
docker run IMAGE
Чтобы запустить Docker, достаточно выполнить команду:
docker run image-sample
Единственный обязательный аргумент — имя образа, из которого должен быть собран контейнер. В примере выше это . Если образа нет в локальной системе, можно извлечь его из Docker Hub, Quay и других публичных платформ.
Курс Комерційний директор.
Зосередження на практичних завданнях та послідовному аналізі проектів замість великої теорії. Реалізуй свої мрії про керівну посаду після завершення курсу.
Дізнатись програму
Чтобы убедиться, что Docker установлен и работает, запустите контейнер «» из Docker Hub:
sudo docker run hello-world
При первом запуске демон Docker извлекает контейнер из Docker Hub. Затем он создает новый контейнер и передает вывод в терминал. Если все прошло успешно, вы увидите сообщение:
Hello from Docker! This message shows that your installation appears to be working correctly.
Теперь Docker-контейнер «» хранится на локальном компьютере. При следующем запуске он загрузится быстрее.
Чтобы посмотреть список всех контейнеров, которые хранятся на локальной машине, используйте команду:
sudo docker image ls
В выведенном списке будет указано название репозитория, тег, Image ID, дата создания и размер. Image ID можно использовать для запуска контейнера. Например, если в списке вы видите такую запись:
то можете запустить контейнер Ubuntu командой:
sudo docker run 4e1eeg94cd6b
Ниже мы рассмотрим основные особенности использования команды Docker Run. Больше опций и примеров смотрите в документации или посетите специальные курсы от Mate Academy и Hillel.
Как используют Docker Run
При работе с Docker на локальной машине приходится давать расширенные права с помощью команды . Избавиться от ошибок доступа и при этом работать как обычный пользователь, а не root, можно двумя способами.
1. Добавление пользователя в привилегированную группу Docker.
Курс Финансовый директор.
Отримайте комплексне розуміння фінансової діяльності. Час підніматись по карʼєрним сходам.
Ознайомитись з курсом
Создайте новую группу командой:
sudo groupadd docker
Возможно, такая группа уже существует. Тогда добавьте в нее нового пользователя:
sudo gpasswd -a $USER docker
— указание на текущего пользователя. Вы можете добавить в группу и другого пользователя. Главное, чтобы ему было разрешено использовать .
Последний шаг — перезагрузка оболочки. Можно выйти из системы и войти обратно, перезагрузиться. Но быстрее будет выполнить команду:
newgrp docker
Теперь можно запускать контейнеры без использования sudo. Например, наш «»:
docker run hello-world
2. Использование ACL.
Еще один способ — добавить пользователя в список ACL. Выполните команду:
sudo setfacl -m user:username:rw /var/run/docker.sock
Вместо username укажите имя пользователя, под которым вы будете запускать контейнеры. Теперь можно входить в систему как этот пользователь:
su username
Дальше можно выполнять любые команды без . Например, отобразить имеющиеся на локальной машине контейнеры:
docker ps
Определение и применение
Команды Windows run представляют собой способ управления операционной системой Windows с помощью команд в командной строке или через окно «Выполнить». Они позволяют пользователю выполнять различные задачи и запускать программы непосредственно с помощью командной строки или кнопки «Выполнить».
Команды Windows run могут быть полезными для автоматизации задач, управления системными настройками, запуска приложений и многого другого. Они позволяют пользователю быстро и удобно взаимодействовать с операционной системой, не прибегая к использованию графического интерфейса.
Применение команд Windows run широко распространено среди опытных пользователей и системных администраторов. Они позволяют за считанные секунды выполнить сложные операции, которые обычно требуют нескольких шагов в графическом интерфейсе. Кроме того, команды run могут быть использованы для настройки и оптимизации системы, извлечения системной информации и многого другого.
Использование команд Windows run требует некоторых знаний командной строки и соответствующих команд. Хотя некоторые команды могут быть простыми и понятными, другие могут требовать дополнительного изучения и практики
Важно также быть осторожным при использовании команд run, чтобы избежать нежелательных последствий и повреждения системы
Команды Windows run являются существенным инструментом для продвинутых пользователей и системных администраторов. Они обеспечивают удобство и эффективность в управлении операционной системой Windows и позволяют быстро выполнять различные задачи и настройки.
Ф[]
- Фарм
- Фарминг
- Систематическое убийство миньонов (реже — монстров) с целью получения опыта и золота, а также (в случае таких чемпионов, как Насус) дополнительных характеристик.
- ФБ
- Калька с английского сокращения фразы «First Blood» — «первая кровь» — первое убийство чемпиона в матче.
- Фейсчек
- Тактика личной проверки куста, в котором у команды нет обзора с целью убедиться, что там нет врагов. Считается крайне опасным и рискованным занятием.
- Фид
- Ситуация, при которой игрок систематически отправляет своего чемпиона на смерть от рук вражеской команды, преимущественно без сопротивления и преследования некоторой положительной стратегической цели. Вражеские чемпионы, таким образом, получают дополнительные золото и опыт без затрат, а союзная команда фактически лишается одного из своих членов. Осуждается Кодексом призывателя и является основанием для жалобы и введения санкций против игрока. Игрок, который занимается фидом, называется «фидером» (англ. «feeder»). Также иногда используется вариант «раскармливание».
- Фиддл
- Фиддлстикс
- Флэнг
- Обход с флангов.
- Фонтан
- То же, что и Платформа призывателей — место появления чемпионов в начале игры и после возрождения. Происходит от DotA, где герои появлялись из настоящего фонтана.
- ФПС
- Калька с английского сокращения фразы «Frame per Second» — «число кадров в секунду». Характеристика монитора и видеокарты.
- Фулдемедж
- Сборка предметов, нацеленная на максимизацию наносимого урона чемпионом, даже в ущерб выживаемости.
- Фултанк
- Сборка предметов, нацеленная на максимизацию защитных показателей чемпиона в ущерб наносимому урону.
- ФФ
- Калька с английского сокращения слова «forfeit» и команды чата «/ff», которая запускает голосование о капитуляции. Обычно обозначает оценку игровой ситуации, в которой дальнейшее сопротивление вражеской команде является бессмысленным.
- Ффс
- Калька с английского сокращения фразы «for fuck’s save». Нецензурное обозначение крайней злобы или отчаяния (дословный перевод сложен, аналогичной по эмоциональной оценке может послужить фраза «да ёбаный в рот»).
Как выполнить команду в командной строке
Работа в командной строке выполняется очень просто: пользователь вводит текстовую команду, а затем нажимает на клавишу «Enter» (ввод). Если необходимо ввести несколько последовательных команд, повторите данную операцию несколько раз.
После запуска командной строки, в окне интерпретатора командной строки отображается версия операционной системы Windows, и место где сейчас находится пользователь. При запуске в обычном режиме, это адрес профиля пользователя на системном диске.
При запуске командной строки от имени администратора, путь выглядит следующим образом: «C:\Windows\system32».
Команды командной строки Windows необходимо вводить в окне интерпретатора сразу после знака «>», в этом месте мигает курсор.
Для копирования команды с компьютера, а затем вставки команды в командную строку, используется контекстное меню правой кнопки мыши. Скопируйте команду в буфер обмена, вставьте курсор мыши в окно командной строки, нажмите на правую кнопку мыши. В Windows 10 поддерживается копирование и вставка при помощи стандартных клавиш клавиатуры: «Ctrl» + «C» и «Ctrl» + «V».
Некоторые системные приложения запускаются непосредственно после ввода команды, которая состоит из названия приложения, например, если вести команду «calc», то на компьютере запуститься системная программа Калькулятор.
Вам также может быть интересно:
- Команды «Выполнить» в Windows: полный список
- Восстановление Windows через командную строку
Для других программ потребуется ввести полный путь до исполняемого файла приложения. Если в пути до файла есть пробелы, полный путь заключается в кавычки, например, так выглядит команда для запуска браузера Google Chrome:
"C:\Program Files (x86)\GoogleChrome\Applicationchrome.exe"
После запуска команды из командной строки, реализация выполнения команды не всегда внешне заметна, из-за того, что происходят внутренние изменения в операционной системе.
К основной команде часто добавляются другие параметры, ключи для выполнения конкретных действий.
При вводе неправильной команды, например, введенной с ошибками, или если операционная система Windows не может по какой-либо причине выполнить команду, об этом появится сообщение в окне интерфейса командной строки.
shutdown: создание ярлыков завершения работы Windows
Команда «shutdown» позволяет выключить или перезагрузить Windows из командной строки. В принципе, это более полезно для Windows 8, где стандартную кнопку «Выключение» было сложнее найти. Эту команду можно использовать для создания собственных ярлыков: «Завершение работы», «Перезагрузка», «Спящий режим» и т.д. И разместить их где вам удобно: в меню «Пуск», на рабочем столе, на панели задач..!
В Windows 8 и 10, вы можете использовать специальную кнопку перезапуска компьютера для особых вариантов загрузки ОС. Посмотрите видео на нашем канале Youtube и узнайте как это сделать.
Чтобы использовать команду в командной строке, просто введите одно из следующих значений (все параметры команды вводятся через обратный слэш):
- «shutdown /s /t 45» – аналог «Завершение работы» c задержкой 45 секунд.
- «shutdown /r /t 0» – аналог «Перзагрузка».
- «shutdown /l» – аналог «Выход из системы/Смена пользователя».
- «shutdown /r /o» – перезагружает компьютер в Среде восстановления.
Далее приведу пример как создать ярлык для завершения работы в Windows 10.
Кликните в любом пустом месте Рабочего стола правой кнопкой мыши – наведите курсор на «Создать» – из выпадающего меню выбираем «Ярлык»
Сразу запустится мастер создания ярлыков.
В поле «Укажите расположение объекта» прописываем строку «shutdown -s -t 45» (обратите внимание, что в данном случае все параметры нужно указывать через дефис, а не через обратный слэш), нажимаем «Далее».
Собственно, введите имя ярлыка в соответствующее поле и нажмите «Готово».
Ярлык создан, но соответствующей иконки у него нет. Чтобы её поставить нажмите правой кнопкой мыши на ярлыке и выберите «Свойства» – На вкладке «Ярлык» кликните на «Сменить значок» – будет выведено сообщение системы о том, что «shutdown.exe» не содержит иконок и откроется окно выбора оной из стандартной библиотеки Windows
Выбираем понравившуюся и нажимаем два раза «Ok».
Теперь, ярлык можно разместить где хотите, скажем на начальном экране. Нажмите правой кнопкой мыши по ярлыку – выбираем «Закрепить на начальном экране».
Run Over
И снова несколько значений.
Переехать кого-то на машине:
He ran over a cat while driving to work. – Он переехал кошку, когда ехал на работу.
Перевалить через край или когда что-то заняло чуть больше времени, чем мы рассчитывали:
- The bathwater is running over ! – Вода в ванной льётся через край!
- The meeting ran over 1 hour, so I was late for dinner. – Встреча продолжалась более 1 часа, поэтому я опоздал на ужин.
И даже быть увлеченным предметом, чувствами, идеями — но тогда нам нужен предлог with:
Artists usually run over with inventiveness. – Художники обычно переполнены разными новыми идеями.




























