Как выполнить оптимизацию работы хранилища
Оптимизация жёстких дисков и твердотельных накопителей в системах Windows 10 и Windows 11 выполняется автоматически. Компьютер сам запускает дефрагментацию или TRIM. Если вы хотите убедиться, что всё сделано как положено, можно запустить процесс вручную или поменять расписание автоматического запуска. Нажмите на кнопку «Пуск» и введите в поиск «дефрагментация». Нажмите на результат «Дефрагментация и оптимизация ваших дисков».
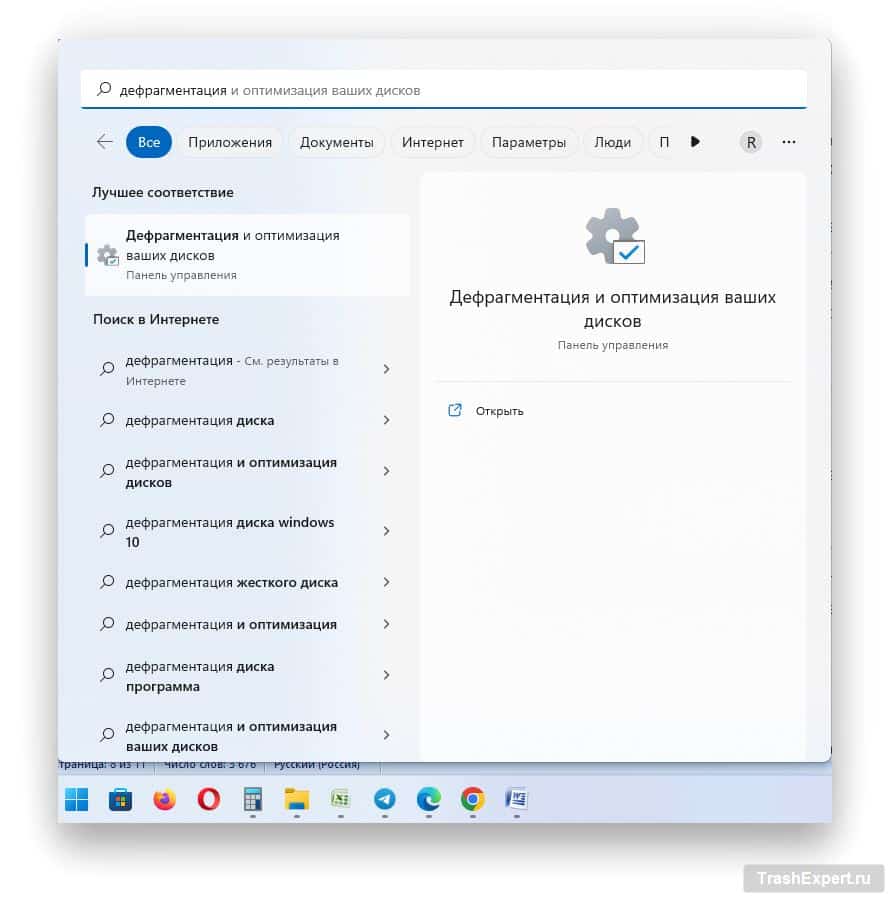
Появится окно «Оптимизации дисков», где вы увидите список всех разделов ваших жёстких дисков или твердотельных накопителей. В одном столбце указано время последнего анализа или оптимизации. Следующий столбец показывает текущее состояние дисков.
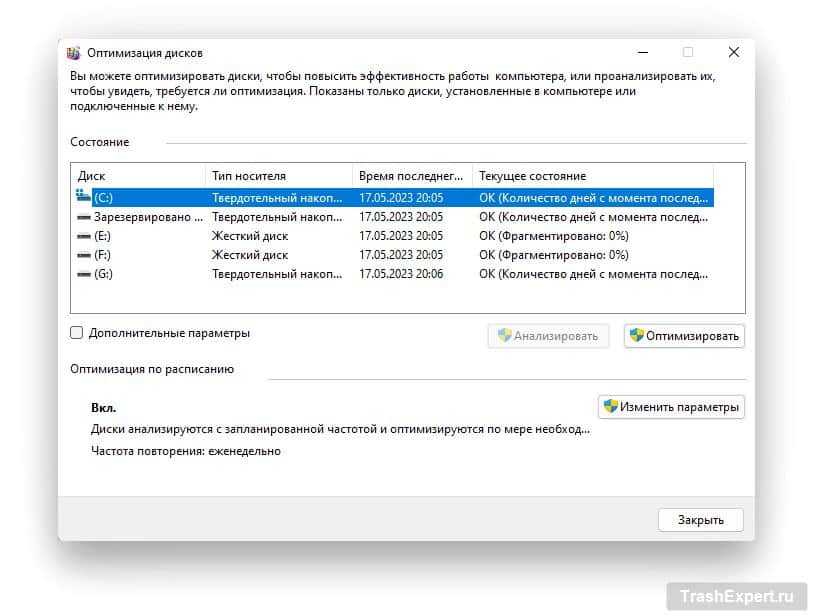
Если всё нормально, в этом столбце написано ОK. У жёстких дисков написано также «Фрагментировано: 0%». У твердотельных накопителей указана дата, когда в последний раз запускалась команда TRIM. По умолчанию оптимизация производится еженедельно, но если окажется, что процесс не запускался уже давно, выберите диск и нажмите на кнопку «Оптимизировать».
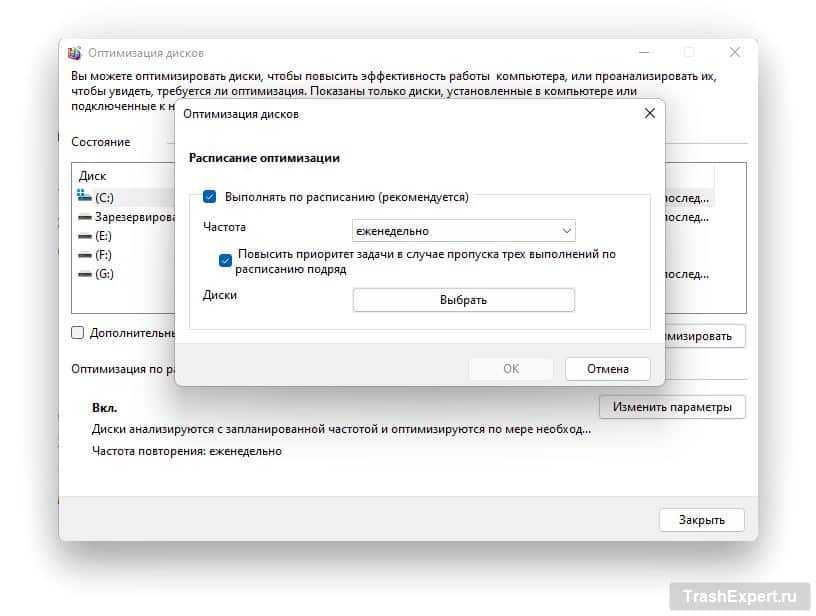
Чтобы изменить частоту запуска процедуры оптимизации, под заголовком «Оптимизация по расписанию» нажмите на кнопку «Изменить параметры». Можно заставлять проверку запускаться ежедневно, еженедельно и ежемесячно.
Dzen News Google News
Проверяем результат оптимизации
Для проверки можно использовать программу с открытым исходным кодом CrystalDiskMark.
До оптимизации:
-----------------------------------------------------------------------
CrystalDiskMark 3.0.3 (C) 2007-2013 hiyohiyo
Crystal Dew World : http://crystalmark.info/
-----------------------------------------------------------------------
* MB/s = 1,000,000 byte/s [SATA/300 = 300,000,000 byte/s]
Sequential Read : 130.746 MB/s
Sequential Write : 115.600 MB/s
Random Read 512KB : 51.285 MB/s
Random Write 512KB : 69.450 MB/s
Random Read 4KB (QD=1) : 0.793 MB/s
Random Write 4KB (QD=1) : 1.743 MB/s
Random Read 4KB (QD=32) : 1.038 MB/s
Random Write 4KB (QD=32) : 1.931 MB/s
Test : 50 MB [E: 30.6% (1565.1/5122.3 MB)] (x3)
Date : 2014/05/24 10:57:06
OS : Windows (x86)
После оптимизации:
-----------------------------------------------------------------------
CrystalDiskMark 3.0.3 (C) 2007-2013 hiyohiyo
Crystal Dew World : http://crystalmark.info/
-----------------------------------------------------------------------
* MB/s = 1,000,000 byte/s [SATA/300 = 300,000,000 byte/s]
Sequential Read : 149.559 MB/s
Sequential Write : 123.867 MB/s
Random Read 512KB : 63.696 MB/s
Random Write 512KB : 85.223 MB/s
Random Read 4KB (QD=1) : 0.906 MB/s
Random Write 4KB (QD=1) : 2.185 MB/s
Random Read 4KB (QD=32) : 1.098 MB/s
Random Write 4KB (QD=32) : 2.374 MB/s
Test : 50 MB [E: 30.6% (1565.1/5122.3 MB)] (x3)
Date : 2014/05/26 22:09:20
OS : Windows (x86)
Разумеется, что для получения более менее объективного результата тест нужно запускать несколько раз и после перезагрузки в нормальном режиме работы, т.е. когда не запущены мультимедиа плееры, игры и пр.
Что такое TRIM в твердотельных накопителях
TRIM — команда, которая дает возможность ОС предупреждать накопитель ССД о том, где хранятся неактуальные записи. Рекомендует накопителю подчистить их для повторного использования. Таким образом ТРИМ-поддержка способствует тому, что носитель меньше зависит от захламленности. Поддержка ТРИМ удержит скорость записи, перезаписи от снижения.
ТРИМ ССД необходим для нормальной скорости записи
SSD (Solid State Drive) – это устройство для накопления и хранения информации. В нем используется твердотельная флэш-память. SSD может полностью заменять HDD (жесткий диск)
Важно! Главное его достоинство – скорость доступа к данным, потому что нет необходимости переходить из ячейки в ячейку. Повышается скорость загрузки приложений, так как облегчается и ускоряется поиск нужной информации на диске
Недостатком можно считать ограничение кратности повторной записи. SSD на базе флэш-памяти допускает до 500000 повторных стираний и записей. Некоторые типы флэш-памяти имеют возможность выдерживать до 1,5 миллионов операций для каждой ячейки памяти. Немного увеличить данный параметр позволяет выравнивание износа, то есть равномерное распределение часто используемых блоков.
В самом начале использования SSD дисков ячейки flash совершенно пустые, что позволяет производить запись на тех скоростях, которые указаны в техдокументации. Со временем блоки ССД диска заполняются и, наконец, он заполнен. Чтобы дальше работать придется удалить ненужные файлы. Но это не значит, что информация будет удалена полностью. Она остается во flash памяти. Контроллер ССД будет стирать данные прямо перед следующей записью. Поэтому запись будет притормаживать.
Чтобы поддержать скорость на уровне, новые ОС стали дополнять функцией ATA TRIM. Ее задача – счищать неактуальные блоки памяти непрерывно. То есть контроллер диска получит команду от TRIM и начнет чистку независимо от выполняемой в текущий момент операции. Таким образом производительность работы компьютера на старом носителе не будет отличаться от возможностей нового диска.
Настройка для повышения быстродействия
Чтобы добиться от компьютера под управлением WinXP действительно хорошего быстродействия, не помешает произвести кое-какие настройки. В случае если компьютер действительно сопоставим с минимальными системными требованиями, имеет смысл настроить визуальные эффекты.
Данные настройки находятся по следующему пути:
- ПКМ на «Мой компьютер», далее «;
- вкладка «Дополнительно»;
- кнопка «Параметры» в графе «Быстродействие»;
- вкладка «Визуальные эффекты».
Помимо визуальных эффектов, имеется ещё одна настройка, сильно сказывающаяся на производительности. Конечно же, это файл подкачки (SWAP-файл). Его настройка находится по соседству с «Визуальными эффектами», во вкладке «Дополнительно». Нажав на кнопочку «Изменить» мы может самостоятельно выбрать размер файла подкачки или же вовсе отключить его.
К слову, SWAP-файл – очень «скользкий» компонент настройки. Он может как улучшить характеристики системы, так и резко ухудшить быстродействие. В случае его интенсивного использования могут начаться довольно серьезные «тормоза». Это происходит, если вы непрерывно используете более половины памяти, имеющейся в системе.
Иногда можно услышать «авторитетное» мнение, что отключение файла подкачки может повлиять на работу некоторых программ. Это неправда. Пока система располагает достаточным количеством оперативной памяти, все программы будут работать корректно. Но стоит какой-нибудь программе вылезти за это пространство, она тут же «вылетит». Если вы уверены, что в своей работе не будете превышать лимит, смело отключайте файл подкачки – производительность резко повысится.
Есть ли смысл ставить Windows XP x64?
Если ваш компьютер оснащен процессором, более высоким чем Athlon 64 или Pentium 4, то наверняка имеются сомнения, а не установить ли 64-разрядную версию виндовс? В конце концов, не зря же её выпустили? На самом деле 64-разрядная версия была выпущена лишь для решения некоторых вопросов совместимости. И если у вас нет веских оснований устанавливать именно её, не стоит полагать, что она может быть быстрее или же функциональнее.
Случаи, в которых необходимо использовать Win XP x64:
- В системе установлено более 3 GB RAM;
- К какому-то устройству имеется только 64-разрядный драйвер;
- Имеется специализированное ПО, требующее более 2 GB памяти на процесс или несовместимое с 32-разрядной версией виндовс.
А вот с производительностью всё совсем наоборот: 32-разрядные программы только потеряют в производительности на 64-битной платформе. Да и сама система становится слегка медлительнее, поскольку возрастает объем кода библиотек, драйверов и критических системных приложений. Иными словами, на слабой машине вы не сможете воспользоваться ни одним из преимуществ x64-системы, но обретете массу проблем совместимости и отсутствия драйверов.
Особенности включения функции Трим на Windows XP. 7
Подходящие для ОС Виндовс 7, 8, 10 методы подключения и отключения услуги поддержки SSD старыми версиями, к примеру, XP, не поддерживаются. Там нет возможностей для правильного подключения накопителя ССД. То есть команда ТРИМ вообще отсутствует. Операционка не предупреждает диск-накопитель о наличии неиспользуемых ячеек, которые нужно удалять. Но выход есть – это использование соответствующих сторонних утилит. Пользователи рекомендуют софт Intel SSD Toolbox.
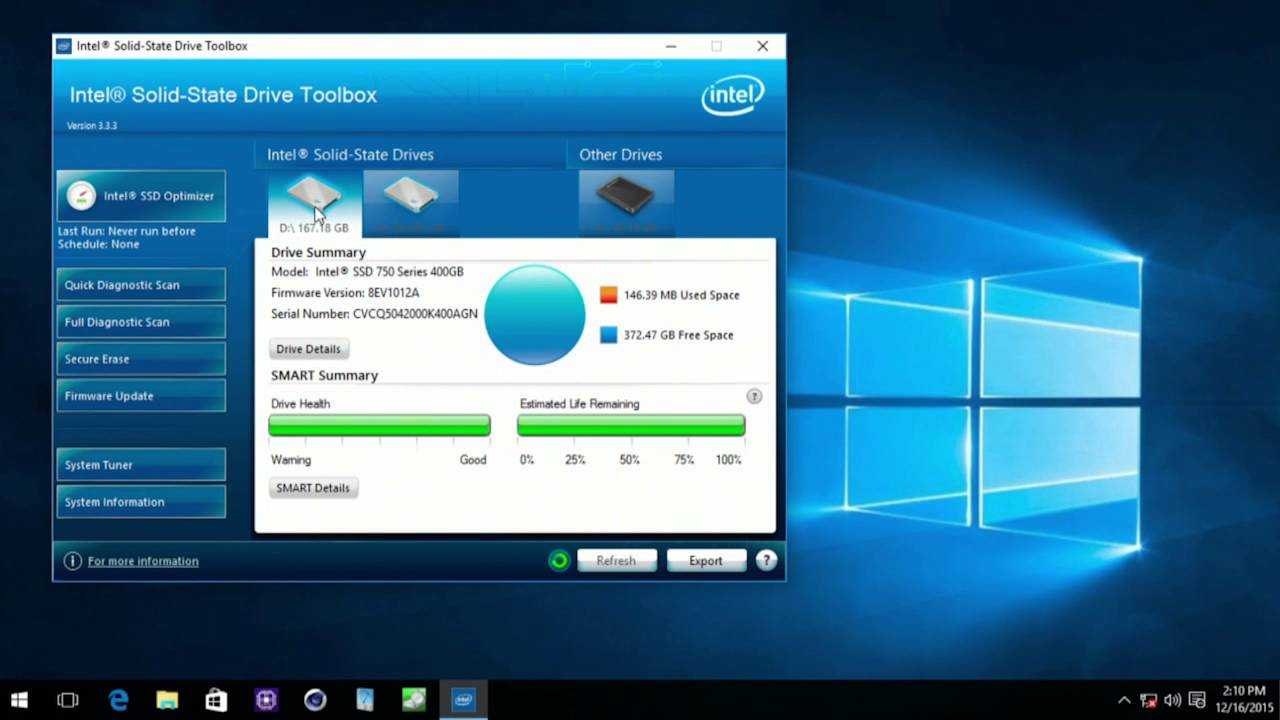
Intel SSD Toolbox
Насколько критично для Виндовс ХР отсутствие функции TRIM? Все зависит от того, на каком контроллере SSD-накопитель. Отлично, если это:
- SandForce;
- Indilinx;
- Jmicron;
- Marvell;
- Phison.
Хоть и с течением времени (с заполнением ячеек памяти) производительность диска будет снижаться, но такой носитель будет иметь скорость выше, чем у жесткого диска.
Их преимущество в том, что они аккумулируют все незанятые места памяти и держат в резерве. Тем более, собирая активный мусор, утилита пополняет эти резервы. В отличие от TRIM, который чистит память диска постоянно, перечисленные внешние софты дают время на хранение даже давно неиспользуемых файлов, в расчете на спрос на них. Удаляют лишь гарантированно ненужную информацию.
У всех этих программ отличный алгоритм внутренней работы. Они не нуждаются в функции ТРИМ. Между тем есть утилиты для подключения АТА TRIM к операционке Windows XP. На официальном сайте производителя OCZ можно купить утилиту O&O Defrag. Данный дефрагментатор делает возможным совмещение диска с каким угодно контроллером и SSD TRIM.
Предназначение TRIM – это подавать сведения о неиспользуемых данных контроллеру ССД-накопителя. Работа контроллера будут зависеть от технических характеристик носителя.
Если подвести итог, то для Виндовс ХР желателен диск SSD с командой TRIM, то есть с внутренней самоочисткой.
Рекомендация! Для работы на Виндовс ХР желательно приобретать более дорогие и качественные SSD носители и оставлять в резерве около 20% свободной памяти.

Устройство SSD диска
Windows 7 на SSD TRIM изначально обеспечен твердотельным накопителем. В ОС дефрагментация для SSD отключена. Именно этот накопитель показывает оптимальные результаты при общем сканировании пространства памяти. Поочередное считывание по отдельным кускам влияет на скорость действий (записи, чтения). На SSD TRIM Windows 7 неактивны функции для загрузки утилит, типа:
- Superfetch;
- ReadyBoost;
- Рrefetch.
Технологии больше рассчитаны для обычных НЖМД (накопитель на жестких магнитных дисках). При произвольном режиме чтения могут задерживать рабочий процесс.
Что такое TRIM
У электронных (SSD) дисков есть отличие от магнитно-механических (HDD) которое влияет на скорость записи. В HDD дисках запись выполняется «поверх» старых данных. Блоки диска, которые ранее содержали данные, а затем эти данные были удалены, просто помечаются как свободные. И когда нужно выполнять запись, контроллер HDD сразу записывает новые данные в эти свободные блоки.
Но при использовании флэш-памяти, блоки которые ранее содержали какую-то информацию, перед записью должны быть очищены. Это приводит к тому, что при записи в ранее использованные блоки скорость записи сильно падает, ведь контроллеру нужно их подготовить для записи (очистить).
Проблема в том, что операционные системы традиционно не работают с файловой системой таким образом, что при удалении файлов очищается содержание блоков на диске. Ведь на дисках HDD в этом не было необходимости.
Поэтому при использовании SSD дисков возникает эффект «деградации производительности». Когда диск новый и все блоки флэш-памяти чистые тогда скорость записи очень высокая, паспортная. Но после того как диск будет полностью заполнен и после этого часть файлов будет удалена, повторная запись будет происходить на более низкой скорости. Из-за того, что контроллеру диска придется очищать ранее использованные блоки флэш-памяти, перед записью туда новых данных.
Падение скорости записи в повторно используемые блоки флэш-памяти может быть очень высоким. До значений близких к скорости записи HDD дисков. При тестировании SSD дисков часто даже проводят отдельную проверку на снижение скорости записи в повторно используемые блоки.
Для борьбы с этим явлением, в новые ОС добавлена дисковая команда ATA TRIM. Драйвер файловой системы при удалении файла отправляет контроллеру SSD диска команду TRIM. По этой команде контроллер SSD диска очищает освобожденные блоки флэш-памяти, но делает это в фоновом режиме, в перерывах между операциями чтения и записи.
Иными словами, на системе, где не работает TRIM, твердотельный накопитель со временем (примерно после полного цикла записи всего объёма) станет работать гораздо медленнее. На компьютерах Mac, которые изначально поставлялись с SSD накопителем, TRIM работает прямиком «из коробки». А вот для пользователей, которые в свой Mac сами устанавливали SSD накопитель от какого-либо другого бренда, ситуация немного другая. Виду «странной» политики компании Apple, «завести» TRIM в OS X для сторонних SSD оказалось не так уж и просто. Для этого нужно было патчить системный KEXT (расширение ядра, в простонародье — драйвер), и делать это приходилось практически после каждого обновления системы.
С выходом OS X Yosemite ситуация ещё немного ухудшилась, так как в OS X 10.10 системные расширения и утилиты стали подписывать цифровой подписью, которая нарушалась при патчинге KEXT’а. Без цифровой подписи ядро операционной системы отказывалось грузить драйвер, без драйвера не запускался накопитель, система переставала грузиться. Но и для этого было найдено решение в виде специального параметра, который записывался в NVRAM и указывал ядру ОС, что неподписанные драйверы нужно всё равно загружать. В общем, был головняк. Но «Капитан» всё изменил.
Начиная с версии OS X 10.11 El Capitan для активации TRIM на всех SSD накопителях достаточно выполнить одну единственную команду, после которой TRIM будет работать штатно и всегда, без всяких патчингов и манипуляций с системой. Запускаем Терминал и выполняем команду:
Команду нужно подтвердить паролем администратора системы, после чего выдастся предупреждение, что, мол, включение этой опции может быть небезопасно и бла, бла, бла:
С уверенностью в 99,999% можно игнорировать предупреждение и нажать клавишу Y и Enter. После этого система перезагрузится. В итоге, после перезагрузки, TRIM будет активирован и для его повторной активации лезть в систему больше никогда не понадобится:
Богатый набор функций и возможностей
Windows Vista предлагает обширный набор функций и возможностей, которые делают ее идеальным выбором для использования на слабых ноутбуках и других устаревших устройствах.
Одна из основных преимуществ Windows Vista — это ее великолепная производительность. Операционная система обеспечивает быструю и плавную работу даже на слабых компьютерах, благодаря оптимизированной системе управления ресурсами и своей эффективности.
Кроме того, Windows Vista обладает множеством дополнительных функций, таких как Windows Aero, которая обеспечивает улучшенную графику и визуальные эффекты. Это позволяет получить более приятный и привлекательный интерфейс, который выглядит современно и эстетично.
Windows Vista также включает в себя набор полезных инструментов и приложений, таких как Windows Media Player, Windows Mail и Windows Defender. Они позволяют легко управлять мультимедийными файлами, обрабатывать электронную почту и обеспечивать безопасность компьютера.
Установка и настройка Windows Vista также проще и удобнее, чем у других операционных систем. Она включает в себя визуальный мастер, который помогает пользователям выполнить все необходимые шаги для установки и настройки системы.
В целом, Windows Vista — это отличный выбор операционной системы для слабых ноутбуков и устаревших устройств. Ее богатый набор функций и возможностей делает ее одной из лучших систем для этих целей, обеспечивая высокую производительность и практичность в использовании.
Как включить TRIM в Windows 10, 8 и Windows 7
Как было отмечено в начале инструкции, по умолчанию поддержка TRIM должна включаться для SSD автоматически в современных ОС. Если у вас она отключена, то прежде, чем включать TRIM вручную, рекомендую проделать следующие действия (возможно, ваша система «не знает», что подключен SSD):
В проводнике откройте свойства твердотельного накопителя (правый клик — свойства), и на вкладке «Сервис» нажмите кнопку «Оптимизировать».
В следующем окне обратите внимание на столбец «Тип носителя». Если там не указан «твердотельный накопитель» (вместо этого — «Жесткий диск»), видимо, Windows пока не знает о том, что у вас SSD и именно по этой причине отключена поддержка TRIM.
Чтобы система правильно определила тип диска и включила соответствующие функции оптимизации, запустите командную строку от имени администратора и введите команду winsat diskformal
По окончании выполнения проверки скорости накопителя, можно снова заглянуть в окно оптимизации дисков и проверить поддержку TRIM — с большой вероятность, она будет включена.. Если же тип диска определен правильно, то задать опции TRIM можно вручную, с помощью командной строки, запущенной от имени администратора следующими командами
Если же тип диска определен правильно, то задать опции TRIM можно вручную, с помощью командной строки, запущенной от имени администратора следующими командами
- fsutil behavior set disabledeletenotify NTFS 0 — включить TRIM для SSD с файловой системой NTFS.
- fsutil behavior set disabledeletenotify ReFS 0 — включить TRIM для ReFS.
Аналогичной командой, установив значение 1 вместо 0 можно отключить поддержку TRIM.
Как выполнить TRIM на Windows XP и Vista
Ни Windows XP, ни Vista не поддерживают функцию TRIM. Если нужно «тримизировать» SSD диск, который используется в этих ОС, тогда есть следующие варианты:
Программа производителя SSD диска. Если такая есть.
Подключить этот диск на другой компьютер, где установлена Windows 8 или 10. И через Оптимизатор дисков выполнить оптимизацию NTFS разделов на этом диске
Важно! Диск нужно подключать через SATA, а не через USB. Подробно об этом в разделе «TRIM на NTFS».
Загрузить компьютер с флешки со свежим дистрибутивом Linux (2015 или 2020 года). Примонтировать разделы NTFS и выполнить команду fstrim
Подробно об этом в разделе «TRIM на NTFS».
Примонтировать разделы NTFS и выполнить команду fstrim. Подробно об этом в разделе «TRIM на NTFS».
Но можно и вообще не «заморачиваться» по поводу TRIM на этих ОС. Можно оставить неразмеченой 20-30% от емкости диска и этого будет достаточно для поддержания нормальной скорости записи. Неразмеченой это значит не присвоенной ни одному разделу.
Функция TRIM для SSD-дисков и как проверить ее работу
Одним из способов продления срока службы жёстких дисков HDD является периодическая дефрагментация, кстати, совершенно излишняя для дисков SSD. И хотя с точки зрения операционной системы данные на твердотельном накопителе и выглядят разбросанными, в действительности они находятся там, где надо, там, где их разместил контроллер, в задачи которого, а вовсе не операционной системы входит оптимизация данных во флеш-памяти. Но есть в SSD нечто такое, без чего снижение производительности и общего срока службы практически неизбежно.
Это нечто — специальная функция, предназначенная для «уборки мусора» на SSD. Называется она TRIM. При удалении файла на жёстком диске HDD операционная система удаляет запись о файле из таблицы MFT, сам файл же остаётся на месте. Когда же пользователь записывает на диск новые данные, они размещаются поверх старых, перезаписывая их. Нечто подобное происходит и на SSD-дисках, но при этом из ячеек flash памяти удаляется и сами данные. В сущности, в этом и заключается работа функции TRIM. Благодаря одновременному удалению данных о файле и самого файла скорость записи на носитель увеличивается, а количество циклов перезаписи уменьшается.
Описание, конечно, примитивное, в реальности всё немного сложнее, но мы решили не вдаваться в технические подробности процесса. Главное, чтобы функция TRIM была включена, проверкой чего мы и займёмся. Как правило, работу функции TRIM проверяют командой fsutil behavior query disabledeletenotify, выполненной в запущенной от имени администратора командной строке. Если результатом выполнения команды будет , значит TRIM включена, если 1, соответственно отключена. Включается TRIM командой fsutil behavior set disabledeletenotify 0.
Как удостовериться, что TRIM действительно работает
Положительный результат команды fsutil не является стопроцентной гарантией того, что функция TRIM действительно работает. Она лишь показывает, что TRIM включена, а вот доходят ли отправляемые ею команды до контроллера или нет, неизвестно. Выяснить это наверняка можно с помощью бесплатной утилиты TRIMcheck. Для этого нужно запустить утилиту с проверяемого диска, нажать Enter, закрыть её, а затем спустя пару минут запустить повторно. Если TRIM работает, в консольном окне утилиты вы получите сообщение «CONCLUSION: TRIM appears to be WORKING!».
Как быть, если TRIM не работает
Использование TRIMcheck — отличный способ проверить работу функции TRIM, но и здесь есть небольшая заковырка. Если контроллер SSD имеет обыкновение делать своё дело при простое системы, с первого раза утилита может показать отрицательные результаты. В таком случае необходимо перезагрузить компьютер, а затем позволить ему перейти в режим бездействия, для чего достаточно просто оставить его на некоторое время в покое, после чего заново запустить TRIMcheck.
Если отрицательные результаты утилита выдаёт на второй и на третий день, весьма вероятно, что у контроллера есть проблемы с TRIM. Во-первых, убедитесь, что режим AHCI дискового контроллера активирован. Во-вторых, в Диспетчере устройств посмотрите какой драйвер контроллера используется, сторонний или стандартный (msahci.sys). Если сторонний, попробуйте обновить его, а затем заново пройти тест TRIMcheck.
Также решением проблемы может стать переход на стандартный драйвер Microsoft — msahci.sys. Для этого в Диспетчере устройств найдите контроллер SATA, кликом правой кнопкой мыши по нему вызовите меню и выберите опцию «Обновить драйверы». Используете ручной поиск. В списке найденных драйверов выберите стандартный SATA/AHCI и нажмите «Установить с диска».
Наконец, можно попробовать обновить прошивку SSD, скачав необходимый пакет с официального сайта производителя накопителя. Процедура эта очень простая, почти ничем не отличающаяся от установки обычных прикладных программ, но прибегать к ней стоит, когда все прочие варианты были исчерпаны.
Что такое TRIM для SSD
Одной из проблем SSD-дисков является их недолговечность, особенно при неправильной эксплуатации. Пользователь всегда может провести тестирование, чтобы узнать, сколько ему прослужит твердотельный накопитель, после чего вовремя успеть сохранить данные и перенести на новый диск. Но лучше максимально отсрочить день, когда SSD придет в негодность.
Функция TRIM позволяет увеличить продолжительность срока службы SSD. Данная команда выполняет полноценную очистку ячеек для хранения данных при удалении информации. Таким образом, при записи новой информации, она сразу записывается на свободное пространство, а не ожидает предварительного удаления сведений, ранее помещенных в ячейки. Как известно, когда пользователь удаляет данные с компьютера, они сперва помечаются в качестве неиспользуемых, а не сразу стираются из раздела.
В операционных системах Windows, начиная с Windows 7, компания Microsoft по умолчанию активирует функцию TRIM для SSD. Но если на компьютере установлена некоторая специализированная сборка, то это может оказаться не так. Соответственно, если вовремя не включить функцию TRIM для SSD, твердотельный накопитель не прослужит столь долго, сколько мог бы, и его скорость работы будет несколько ниже.
Важно: Если у вас в BIOS или UEFI установлен режим работы IDE, нужно для грамотного функционирования команды TRIM переключить режим эмуляции на AHCI. Это позволит функции TRIM работать без ограничений.
Знаете ли вы, как проверить, включен ли TRIM в Windows 10, 7, 8?
Функция TRIM уже должна быть включена, если у вас есть система Windows 7, 8 или 10 с подключенным к ней SSD-диском. Тем не менее, если у вас есть какие-либо проблемы, вы всегда можете проверить, включена ли функция TRIM или нет. Вот как узнать, включена или выключена функция TRIM на вашем твердотельном накопителе:
- Для начала введите CMD в поле поиска и щелкните результат, чтобы открыть командная строка (CMD) в вашей системе.
- Нажмите Входить после ввода командного скрипта запрос поведения fsutil DisableDeleteNotify в подсказке.
- Любой из этих два результата Через короткое время на вашем экране появится:Если ты видишь “NTFS DisableDeleteNotify = 0, ”То TRIM будет включен.Если вы получите результат »NTFS DisableDeleteNotify = 1, »Функция отключается.
Вы можете решить, что вам нужно делать, исходя из результата. Если вы хотите знать, как включить обрезку на ssd windows 10/7/8, вы должны сначала включить функцию TRIM. Переходите к следующему разделу.
Узнайте, как включить TRIM на SSD в Windows 10, 8, 7
Вот как включить TRIM на твердотельном накопителе. Для этого вам нужно будет использовать еще одну командную строку. Выполните инструкции fsutil behavior set disabledeletenotify 0 в командном окне. TRIM включится, как только вы нажмете Enter. Пользователи будут уведомлены о том, что функция включена, сообщением «NTFS DisableDeleteNotify = 0.”
Как отключить TRIM для SSD в Windows 10, 8 и 7
Прочтите этот раздел, чтобы узнать, как отключить обрезку SSD. Запустите команду fsutil behavior set disabledeletenotify 1 в командной строке, чтобы отключить эту возможность. Когда отключено, в командном окне будет отображаться «NTFS DisableDeleteNotify = 1».
Почему вы не используете TRIM Enable?
Из приведенного выше описания очевидно, что функция TRIM имеет несколько преимуществ. Однако использование механизма TRIM на твердотельном накопителе делает удаленные данные невосстановимыми с использованием ручных или автоматических методов. Поскольку ваши данные ценны, а несчастные случаи происходят постоянно, возможность восстановления файлов всегда должна быть доступна. Поэтому мы всегда рекомендуем отключать TRIM на SSD.
Профессиональный инструмент для включения TRIM на SSD Windows 10/7/8
Если функция TRIM на вашем SSD-накопителе отключена, Программное обеспечение для восстановления твердотельных накопителей, рекомендованное экспертами может просто восстановить потерянные данные. С помощью этой утилиты можно восстановить удаленные данные любого типа как с внутренних, так и с внешних твердотельных накопителей. Он работает как с накопителями NVME, так и с SSD-накопителями m.2 и извлекает все файлы, включая документы и мультимедийные файлы, которые хранятся на SSD-накопителе. Эта программа может работать в любой версии ОС Windows, поскольку это инструмент, совместимый с Windows. Шаги по использованию автоматизированного инструмента следующие:
На ОС Windows машина, беги Инструмент восстановления данных SSD.
Выбирать Сканирование и сканирование с форматированием от Параметры восстановления SSD меню.
Посмотреть Файлы данных твердотельного накопителя которые выздоровели.
Сохраните восстановленные данные предметы в любом месте на вашем компьютере.
Заключение
SSD-накопители постепенно вытесняют жесткие диски, и TRIM является ключевой особенностью SSD-накопителей
Мы обсудили, что такое TRIM в SSD-накопителях, потому что это важно для пользователей SSD. Мы также рассмотрели его назначение и связанные с ним команды, например, как включить обрезку в окнах SSD 10/7/8
Предпочтительно отключить функцию TRIM, чтобы пользователи могли восстановить стертые данные в случае аварии.
Настройка поискового индекса в Windows Vista
Согласно многочисленным проверкам, встроенный в ОС Windows Vista поисковик не отличается своими возможностями в плане оптимизации. Он считается весьма медлительным и часто становится причиной торможения в ходе работы некоторых участков ОС. Вовсе не обязательно его использовать, когда можно провести замену. В случае редкого использования, можно вообще отключить его.
Необходимо сказать о том, как внести некоторые изменения в лучшую сторону:
1. Чтобы откорректировать границы индекса требуется ввести «Index» в поисковой строке меню старта.
2. Среди доступных вариантов необходимо указать Indexing Options
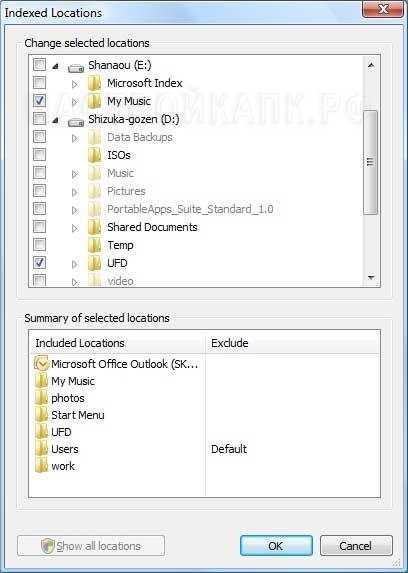
Урежьте поисковый индекс Vista
3. Можно осуществить выбор того, где именно будет производиться поиск. Это существенно ускорит процесс (особенно, в случае задания небольшого или относительно небольшого объема памяти).
Принцип выбора индексации довольно прост. Существует несколько общих советов, которые позволят эффективно выполнить поставленную задачу:
- Не стоит выбирать сразу весь диск, когда можно указать отдельные папки. Это существенно ускоряет процессы проведения поисковых мероприятий.
- Не стоит проводить индексацию каталогов программ. Их можно найти через панель управления с гораздо большей эффективностью.
- При установке новых программ он могут записываться в место, которое потом станет постоянно индексироваться. Этот момент должен быть учтен для оптимизации проведения поисков.
Отключение поиска
Выше было рассмотрено внесение изменений в процесс индексирования. Следует сказать о том, что могут использоваться и другие подходы, например, полное отключение поиска. Для этого, требуется перейти в Services (располагается Панель управления -> Инструменты администратора). Находится значок Windows Search и по нему происходит двойной клик. Когда он выполнен, можно в полученном меню нажать на «Stop».
Обязательно учитывайте последствия подобного решения. Если Вы применяете Outlook, то надо понимать, что он использует поисковую систему Висты. В случае отключения функции, она будет недоступна и в указанном приложении. Поиск будет осуществляться, но станет применяться другой алгоритм и поставленная задача потребует больше времени.
Не обязательно полностью отключать поисковик, поскольку можно лишь выполнить корректировки некоторых его настроек. Для этого имеется набор установок, доступ к которому получается следующим способом:
- Нажимаем правой кнопкой мыши по меню «Пуск» и выбираем раздел «Свойства».
- Проходим по пути Start Menu -> Customize.
- Находим опцию Search communications и снимаем с неё метку. Она предполагает работу с электронной почтой.
- Снимаем метку с Search favorites and history. Эта опция проводит поиск избранного и истории.
- Ищется надпись «Search files», где нужно указать раздел «Don’t search for files».
Указанный список, после своего выполнения, позволит выполнять поиск гораздо быстрее и не предусматривает его полное отключение. Как и в других случаях, индивидуальная настройка демонстрирует наивысшую эффективность.
Нужна ли SSD дефрагментация
Наверное, вы слышали, что она не нужна. Но ведь SSD фрагментируются! Представьте диск объемом 128GiB, на котором занято 100GiB. Оставшееся свободное пространство состоит из блоков, в каждом из которых есть занятые страницы памяти. Это называется фрагментация флэш-памяти.
Вы начали активно записывать данные, заполняя диск. Контроллер, который не убирался в своей квартире, столкнется с необходимостью перемещать данные туда-сюда, выполняя операции «чтение – изменение – запись».
Заметьте, это задача контроллера, а операционная система тут вообще ни при чем! На диаграмме выше сопоставьте логический вид ОС и физический вид SSD. Операционная система видит логические блоки LBA, но при этом понятия не имеет, в каких блоках и страницах NAND хранятся данные!
Хотя контроллер оптимально разложил данные во флэш-памяти, с точки зрения ОС файлы могут быть разбросаны по диску. Это называется фрагментация файловой системы, но она не имеет значения для SSD.
Поэтому твердотельным накопителям не нужна дефрагментация средствами ОС или сторонних программ. Она вынуждает контроллер перемещать данные по диску без насущной необходимости. Теоретически ненужные операции записи снижают срок службы накопителя. Но на практике дефраг делается не так уж и часто, чтобы «убить SSD».
Обязательная ссылка: Почему Windows 8 дефрагментирует ваш SSD, и как этого избежать



























