Требования к использованию инфраструктуры
Базовая инфраструктура, унаследованная от Windows 2000, поддерживает разделение пользовательских данных, параметров пользователя и параметров компьютера. Используя эту инфраструктуру, для успешного запуска приложения в Windows XP необходимо выполнить следующее.
- По умолчанию папка «Мои документы» используется для хранения данных, созданных пользователем.
- Правильно классифицируйте и храните данные приложения.
- Деградировать корректно в сообщениях «Отказано в доступе».
Временные файлы, сопоставленные с памятью файлы и документы должны храниться в соответствующем подкаталоге каталога профилей пользователя. Используйте SHGetFolderLocation или SHGetFolderPath , чтобы определить подходящее расположение хранилища для этих файлов. Передача флага CSIDL_APPDATA этим функциям возвращает путь к каталогу файловой системы, который служит общим репозиторием для данных, относящихся к приложению. Используйте флаг CSIDL_LOCAL_APPDATA вместо CSIDL_APPDATA для данных, которые должны изменяться при изменении пользователем, например временных файлов.
Перечисленные выше требования являются подмножеством тех, которые находятся в программе сертификации Майкрософт. Дополнительные сведения см. на странице «Требования к сертификации» для классических приложений Windows.
Зачем нужна учётная запись Майкрософт в Windows 10?
Это сборка всех онлайн — продуктов, выпускаемых компаний, которые объединены общим названием. В случаях, когда вы зарегистрированы в таких программах, как Windows Live, Outlook и другими похожими — вам очень повезло. Вы без проблем сможете активироваться в ней при помощи ранее созданного профиля (адреса электронной почты и пароля пользователя).
Стоит отметить, что в отличии от локальной, Microsoft для входа используется не логин, а именно адрес вашей электронной почты. В этом случае разрешается использование достаточно широко ряда сайтов: Gmail, Mail, Yahoo, Live и Hotmail.
Такая учётная запись обустроена двухшаговой системой идентификации личности пользователя. Если вход в аккаунт осуществляется при помощи нового или не проверенного устройства, может потребоваться введение специального кода безопасности.
Взаимодействие с системными службами
С программной точки зрения необходимо решить следующие случаи.
-
Серверный процесс получает прямой запрос от клиентского процесса.
В этом случае сообщение, вероятно, передается с помощью локального вызова процедуры (LPC) или удаленного вызова процедуры (RPC). Существуют API для LPC или RPC, которые позволяют получить маркер клиента. После получения маркера клиента сервер может использовать его в вызове CreateProcessAsUser. При этом процесс открывается на правильной станции окон, предполагая, что маркер пользователя клиента имеет тег сеанса, который он должен.
Примечание.
CreateProcessAsUser не поддерживает наследование между сеансами в настоящее время.
-
Серверный процесс получает уведомление и должен отображать пользовательский интерфейс, но отображение не должно находиться в контексте текущего пользователя.
В этом случае серверный процесс может дублировать его первичный маркер процесса и изменить идентификатор сеанса, который будет соответствовать текущему идентификатору сеанса. Текущий идентификатор сеанса можно получить с помощью функции WTSGetActiveConsoleSessionId .
Примечание.
Чтобы задать идентификатор сеанса маркера, вам потребуется SE_TCB_PRIVILEGE. Вы будете иметь это только в качестве службы, работающей в NT AUTHORITY\SYSTEM.
Создание учетной записи
Чтобы создать новую учетную запись, выберите команду Пуск>Панель управления и щелкните на значке Учетные записи пользователей.
В результате на экране появится окно, показанное далее. В этом окне
можно как создавать учетные записи, так и производить с ними различные
операции. Теперь создадим новую учетную запись.
Щелкните на ссылке Создание учетной записи, введите имя новой учетной записи и щелкните на кнопке Далее. Указанное вами имя будет отображаться как на странице приветствия, так и на верхней панели меню Пуск.
Теперь необходимо указать права доступа, которыми будет обладать владелец создаваемой учетной записи.
Возможны два значения.
-
Администратор компьютера. Пользователь с данной учетной
записью будет обладать правами администратора, т.е. получит полный
контроль над системой и сможет изменять любые ее настройки. -
Ограниченная запись. Права обладателя данной учетной записи
будут существенно ограничены. Пользователь не получит доступа к
основным настройкам системы, а также не сможет запускать или
устанавливать некоторые программы.
Выберите нужный тип учетной записи и щелкните на кнопке Создать учетную запись. В окне Учетные записи появится соответствующий значок учетной записи. Перейдем к ее настройке.
Как можно было перейти с XP, 7, 8 на Виндовс 10 до 29.07.2016?
Центр обновления уже есть на каждом компьютере, называется он Windows Update и обычно используется для доставки на ваш ПК традиционных «заплаток». Как мы уже говорили, сама по себе новая версия ОС в нем не появилась бы, но исправить эту ситуацию можно было достаточно просто. Для начала нужно было скачать приложение Windows 10 Preparation Tool — оно разблокировало бы на вашем ПК возможность скачать обновление до новой операционной системы.
Как только работа программы была завершена, можно было смело открывать Центр Обновлений и искать в нем новый пункт, который «весил» от 2.5 до 3.5 гигабайт, в зависимости от версии уже имеющейся у вас операционки (x86 или x64).
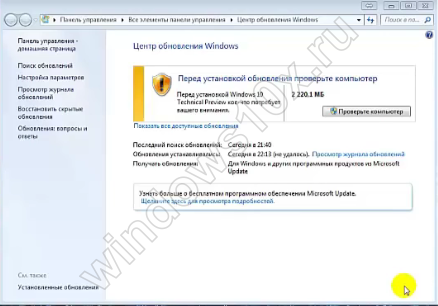
Вот, собственно, и все — оставалось только нажать кнопку «Установить» и бесплатное обновление начало бы скачиваться и устанавливаться. В процессе, по доброй традиции, компьютер бы несколько раз перезагружался, но уже через 30-60 минут у вас бы произошла полная установка Windows 10 из под Windows 7, 8/8.1.
Чистая установка «десятки»
Заполучить файл образ новой системы можно на сайте производителя, со страницы https://www.microsoft.com/en-us/software-download/windows10ISO. После скачивания потребуется записать образ на болванку с помощью любой из предназначенных для этого программ, наподобие UltraISO или Nero. Дальнейшая инсталляция возможна, при условии, что ваш компьютер удовлетворяет минимуму системных требований. Их перечень таков:
- Частота процессора > 1 ГГц.
- Оперативная память > 1 гигабайта.
- Шестнадцать свободных гигабайт на любом разделе жесткого диска.
- Графический адаптер с поддержкой DirectX версии не ниже 9С.
- Достаточно большой дисплей (> 800×600).
Для 64-битной версии системы эти требования еще жестче. Понадобится в два раза больше RAM и на 4 Гб больше свободного места на диске. Но и это еще не все
Лицензия будет содержать ключ, вводимый при установке. В общем, все как обычно.
Загрузка с загрузочного носителя
Для установки Windows 10 на компьютер с уже установленной Windows XP, вам потребуется загрузочный носитель, например, флешка или диск.
Вот как можно создать загрузочный носитель с Windows 10:
- Скачайте инструмент Media Creation Tool с официального сайта Microsoft.
- Запустите программу Media Creation Tool и примите условия соглашения.
- Выберите «Установить на другом компьютере».
- Выберите язык, редакцию Windows 10 и архитектуру (32- или 64-разрядную) в соответствии с вашими потребностями.
- Выберите «Образ ISO» в качестве типа носителя.
- Выберите место сохранения файла ISO и нажмите «Сохранить».
- Дождитесь завершения загрузки.
После создания загрузочного носителя, вы можете перейти к процессу установки Windows 10 на компьютер.
Подготовка компьютера к установке Windows 10
Перед установкой Windows 10 на компьютер с уже установленной Windows XP необходимо выполнить несколько этапов подготовки. Это позволит избежать потери данных и обеспечит установку новой операционной системы без проблем.
1. Создание резервной копии данных
Прежде чем начать процесс установки Windows 10, рекомендуется сохранить все важные файлы и данные на внешний носитель или в облако. Это поможет избежать возможных потерь информации в случае непредвиденных ситуаций во время установки.
2. Проверка совместимости компьютера с Windows 10
Перед установкой новой операционной системы необходимо убедиться, что компьютер соответствует минимальным требованиям для установки Windows 10. Это включает проверку наличия достаточной оперативной памяти, свободного места на жестком диске и совместимости современных компонентов.
3. Скачивание инструмента для создания загрузочной флешки
Для установки Windows 10 с загрузочной флешки необходимо скачать инструмент для создания такой флешки. Это можно сделать со страницы загрузки Windows 10 на официальном сайте Microsoft. Инструмент позволяет создать загрузочную флешку с образом операционной системы.
4. Подготовка загрузочной флешки
После скачивания инструмента необходимо запустить его на компьютере с уже установленной Windows XP и следовать инструкциям на экране. Он поможет подготовить загрузочную флешку, которая будет использоваться для установки Windows 10.
5. Выбор способа установки
Решите, какой способ установки Windows 10 вы предпочитаете. Вы можете выбрать обновление с сохранением данных, чистую установку или создание двойной загрузки с Windows XP и Windows 10 на одном компьютере.
Следуя этим шагам подготовки, вы сможете без проблем установить Windows 10 на компьютер с уже установленной Windows XP.
Microsoft вынуждает пользователей применять учётные записи компании, но это можно обойти
Компания Microsoft медленно, но уверенно пытается отучить пользователей от локальных учётных записей в Windows 10. В частности, это касается последних сборок операционной системы из Редмонда. Суть в том, что в осеннем обновлении появились изменения в процедуре Out-of-the-Box Experience (OOBE). Они заключаются в сокрытии возможности включения локальной учётной записи, если ПК во время установки Windows 10 подключён к Интернету.
При этом система хоть и просит произвести подключение, но не предупреждает, что в этом случае будет доступна только возможность регистрации учётной записи Microsoft. К слову, в майском обновлении компания слегка отпустила вожжи, хотя и далеко не у всех. Пользователи сообщают, что порядка 6 % свежеустановленных систем предлагали возможность включить локальную учётку даже при наличии сетевого подключения. С чем это связано — неясно.
Отметим, что разница между локальной учётной записью и аналогом от Microsoft существенна. Первая позволяет минимизировать, хотя и относительно, передачу данных в компанию. Также это позволяет использовать разные пароли для разных ПК, не загромождать систему приложениями из Windows Store и другими службами. У аккаунта Microsoft, по мнению компании, свои преимущества. Это и единая авторизация, и доступ к универсальным приложениям, и работа с подписками, вроде Xbox Live. Однако возмущает тот факт, что компания попросту решает за пользователей, что для них лучше.
При этом во время установки ОС настойчиво предлагается подключиться к сети. Если есть проводное соединение, то всё произойдёт автоматически. В противном случае система будет требовать Wi-Fi-соединения и авторизации с учётной записью Microsoft. А опции локального аккаунта просто не будет.
Не работает даже старая возможность ввода «левого» почтового адреса. По сути, из официальных остаётся только вариант входа в систему с помощью учётной записи Microsoft, после чего уже можно зарегистрировать локальную учётку. Но есть и парочка неофициальных. Они работают, в частности, для версии 1809, которую ещё использует порядка 30 % аудитории «десятки».
Первый — пропустить подключение к Wi-Fi. Нужно проигнорировать услужливое предложение «вернуться и подумать», нажать «Нет» и получить-таки доступ к странице, где можно зарегистрировать локальный аккаунт.
Если же вы пропустили этот шаг и застряли на странице «Вход в систему с учетной записью Microsoft» — просто выдерните сетевой кабель, отключите роутер или Wi-Fi. Система закономерно попробует подключиться к Интернету, не сможет и вынуждена будет перебросить вас на страницу локального аккаунта. Возможно, потребуется нажать кнопку «Назад» несколько раз.
В сборке 1903 возможность «Пропустить» заменили на «У меня нет доступа в Интернет». При выборе этой опции система позволит-таки перейти к настройке локальной учётной записи. А ещё на экране аккаунта Microsoft в нижнем левом углу есть искомая опция «локальная учетная запись». Что и требовалось.
Исходные условия
Система Windows XP поставляется на продажу в двух вариантах – Home и Professional Edition. С точки зрения сетевых параметров между ними имеется два важных различия.
- В Home Edition отсутствует возможность тонкой настройки сетевого доступа вследствие того что подразумевается использование этой ОС исключительно в домашних сетях. Поэтому ряд требований безопасности для таких сетей несколько снижен. В ней существует только один, простой способ предоставления ресурсов компьютера в общее пользование (Simple File Sharing). Дальше по тексту для сокращения я буду иногда применять слово «расшарить» (от слова «Share») для понятия «предоставления ресурсов компьютера в общее пользование» (так короче). Простой общий доступ в Home Edition включен по умолчанию, не требует особых настроек и, как правило, работает без вмешательства пользователя.
- Home Edition не может работать в домене, который, по большому счету, для домашних сетей является излишней роскошью (без применения специальных трюков ).
Из-за этих двух особенностей сетевой доступ к системам с Windows XP Home Edition не является особо проблематичным и здесь не рассматривается. В общем случае, можно воспользоваться частью описанных ниже рекомендаций.
Не рассматривается также и работа Windows XP с файловой системой NTFS, которая в силу дополнительных возможностей по ограничению локального и сетевого доступа имеет свои тонкости настройки. Кроме того, NTFS не очень популярна у домашних пользователей и я оставлю решение ее проблем ее любителям, которые по определению умеют ее настраивать.
Еще одно исходное условие – техническая исправность всех составляющих сети, включая сетевые карточки, кабели и хабы (свитчи). Если что-либо неисправно, то нет смысла говорить о чем-либо дальше.
У вас есть права Администратора на XP-компьютер и при необходимости изменения настроек вы заходите именно под этой учетной записью.
Итак, здесь я рассматриваю компьютер с установленной начисто ОС Windows XP Pro + Service Pack 2 без текущих обновлений на диске с файловой системой FAT32. Чистая установка прежде всего подразумевает что вы еще не установили никаких программ, влияющих на работу сети; прежде всего, программных файрволлов и всяческого рода «оптимизаторов» а также не вносили системных изменений вручную. Если у вас уже установлен файрвол, то отключитесь от Интернета, полностью отключите файрвол, произведите необходимые настройки и проверьте работу локальной сети. После этого включите файрвол. Если что-то в локальной сети теперь не работает, то вы будете знать, что источник проблем – файрвол.
Процедура обновления
Во-первых, эти шаги включают обновление вручную с помощью установки Windows 10».
После выбора «Обновить компьютер сейчас» начнется автоматическая загрузка файлов Windows 10 на ваш компьютер, после чего произойдет «Проверить загруженные файлы» и «Создать носитель Windows 10» (отдельный диск не требуется, это происходит на жестком диске.). По завершении процесс установки Windows 10 на вашем компьютере начнется автоматически (как при использовании избыточного метода).
После принятия условий лицензии Windows 10 установщик проверит наличие обновлений (довольно длительный процесс) и предложит установить обновление Windows 10 с сохранением ваших личных файлов и приложений (при желании он может редактировать список сохраненных файлов компонентов). Нажмите кнопку «Установить».
Откроется полноэкранное окно «Установить Windows 10», в котором через некоторое время появится следующее сообщение: «Ваш компьютер перезагрузится через несколько минут», после чего вы снова окажетесь на рабочем столе (все окна установки будут закрыть). Просто подождите, пока компьютер перезагрузится.
Появится окно, показывающее процесс копирования файлов и установки обновления Windows 10, во время которого компьютер несколько раз перезагрузится
Обратите внимание, даже на мощном компьютере с SSD весь процесс занимает много времени, иногда может казаться зависанием
По завершении вам будет предложено выбрать свою учетную запись Microsoft (если вы выполняете обновление с Windows 8.1) или указать пользователя.
Следующим шагом является настройка параметров Windows 10, я рекомендую вам нажать «Использовать настройки по умолчанию». При желании вы можете изменить настройки, уже имеющиеся в установленной системе. В другом окне вы сможете быстро ознакомиться с новыми функциями системы, такими как приложения для фотографий, музыки и фильмов, а также браузер Microsoft Edge.
И, наконец, появится окно входа в Windows 10, после ввода пароля потребуется некоторое время для настройки параметров и приложений, после чего вы увидите обновленный рабочий стол системы (все ярлыки на нем, а также в панели задач, он останется).
Готово, Windows 10 активирована и готова к использованию, вы можете увидеть, что в ней нового и интересного.
Windows МЕ
Windows ME пришлось пропустить. Фотография: Википедия
Многие считали, что низшая точка в серии Windows — по крайней мере, до тех пор, пока они не увидели Windows Vista — Windows Millennium Edition была последней Windows, основанной на MS-DOS, и последней в линейке Windows 9x.
Выпущенная в сентябре 2000 года, эта операционная система, ориентированная на потребителя, в сочетании с Windows 2000 предназначалась для корпоративного рынка. Он познакомил потребителей с некоторыми важными концепциями, в том числе с более автоматизированными инструментами восстановления системы.
IE 5.5, Windows Media Player 7 и Windows Movie Maker появились впервые.Автозаполнение также появилось в проводнике Windows, но операционная система была печально известна своими ошибками, неправильной установкой и в целом плохой работой.
Как создать и настроить учетную запись
В Windows есть возможность многопользовательского входа в
операционную систему. То есть, для входа в компьютер каждый
пользователь имеет свою учетную запись, и, по желанию, свой
пароль.
Чтобы настроить учетные записи нескольких пользователей в
Windows XP , необходимо проделать следующие шаги:
- Открыть меню «Пуск» → «Панель управления».
- В окне «Панель управления» щелкнуть на значке «Учетные записи пользователей».
- В возникшем окне выбрать пункт «Создание учетной записи».
-
В графе «Имя новой учетной записи» необходимо набрать имя
нового пользователя. Это имя будет появляться в окне приветствияWindows, а также отображаться в главном меню.
-
В окне «Выбор типа учетной записи» необходимо выбрать уровень
прав пользователя, который будет действовать под создаваемой
учетной записью. Можно выбрать или
.
- Затем нажать кнопку «Создать учетную запись».
-
В окне «Учетные записи пользователя» появится значок нового
пользователя. Щелкните на этот значок, чтобы создать все
параметры входа под этой учетной записью. В окне можно будет
изменить изображения значка пользователя, создать пароль для входа
в систему; изменить имя пользователя, изменить тип учетной записи
или вообще удалить учетную запись пользователя.
-
Нажмите кнопку «ОК». Новая учетная запись пользователя
создана.
Учетные записи пользователей
Администратор компьютера имеет следующие права:
- создавать, изменять, удалять учетные записи на компьютере;
- устанавливать или удалять программы;
- получать доступ к любым файлам;
-
вносить в работу изменения, которые могут затронуть и других
пользователей.
Ограниченная запись — учетная запись с ограниченными правами
имеет следующие возможности:
-
сменить и удалить свой собственный пароль, а также изменить
рисунок своей учетной записи;
-
просматривать и редактировать только свои собственные
файлы;
-
просматривать документы в системной папке «Общие
документы»;
- настраивать свой рабочий стол.
Переключение пользователей
При необходимости с помощью учетных записей можно переключаться
между пользователями, не закрывая своих программ.
Для этого:
Открыть меню «Пуск» → «Завершение сеанса» → нажать
кнопку «Смена пользователя» и выбрать учетную запись нового
пользователя.
→ в раздел Советы
При полной или частичной публикации статьи в
Интернете обязательно указание активной гиперссылки на источник
http://programmistan.narod.ru
Windows 3.1
Windows 3.1 с Сапером. Фотография: Википедия
И для Windows 1, и для Windows 2 были выпущены точечные обновления, но Windows 3.1, выпущенная в 1992 году, примечательна тем, что в ней появились шрифты TrueType, что впервые сделало Windows жизнеспособной издательской платформой.
Сапёр также впервые появился. Windows 3.1 требовала 1 МБ ОЗУ для запуска и впервые позволяла управлять поддерживаемыми программами MS-DOS с помощью мыши. Windows 3.1 также была первой Windows, которая распространялась на компакт-диске, хотя после установки на жесткий диск она занимала всего от 10 до 15 МБ (на компакт-диске обычно может храниться до 700 МБ).
Альтернативные методы переустановки
В операционной системе Windows 10 есть несколько официальных методов переустановки без необходимости загрузки образов ISO, создания физического установочного носителя и копания в настройках BIOS.
Восстановление до исходных параметров
Если система работает абсолютно нормально, но при этом виснет, можно воспользоваться процедурой восстановления через параметры. Это своеобразный откат до заводских настроек, как обычно практикуется в мобильных устройствах на базе ОС Android.
Значок шестеренки
Пункт «Обновление и безопасность»
Открываю параметры системы через иконку в панели «Пуск». Потом открываю категорию «Обновление и безопасность»
Начать восстановление
Перехожу в раздел «Восстановление», – там я могу выбрать несколько вариантов – возврат до первичных параметров, откат до предыдущей версии операционной системы Windows, или даже восстановление образа с изменением параметров загрузки.
Функция «Новый запуск»
Эта функция восстанавливает настройки системы ПК по умолчанию, при этом удаляя все установленные приложения и даже драйвера. Если установка проводилась пользователем самостоятельно, тогда ОС Windows 10 будет возвращена к этому виду.
Туда же
Утилита «Новый запуск» считается частью защитника Windows и расположена в разделе «Центр безопасности». Для того чтобы открыть ее, я сначала войду в параметры и открою категорию «Обновление и безопасность».
Открываем данную службу
Затем перехожу в раздел «Безопасность Windows» и нажимаю на кнопку для открытия одноименной службы.
Переходим в пункт «Производительность»
В новом окне выбираю раздел «Производительность и работоспособность устройства».
Новый запуск
В самой нижней части будет отображена глава «Новый запуск», и для начала работы с ней мне нужно будет выйти на дополнительные сведения.
Начало работы
Тут можно узнать, что вся личная информация и некоторые настройки будут сохранены, но приложения и драйверы полностью удалятся. Если этот вариант переустановки Windows 10 устраивает, можно нажать на кнопку «Начало работы».
Функция вернет системе первозданный вид
Дальше передо мной высвечивается описание утилиты и предупреждение о длительности процесса.
Тут можно увидеть, что мы теряем
Система еще раз предупредит о том, что приложения будут удалены, и при необходимости их можно будет переустановить из фирменного магазина Microsoft. К тому же, для большего удобства их список будет сохранен на рабочем столе.
Ну давайте…
Высвечивается последнее окно предупреждения с прочими рекомендациями. Как только все необходимые действия будут произведены, можно будет смело начинать очистку.
После окончания процедуры нужно подключиться к сети Интернет, потом центр обновлений автоматически загрузит нужные файлы, в том числе драйвера.
Переустановка программой Refresh Windows Tool
Принимаем
Можно сохранить личные файлы
При запуске нужно принять лицензионное соглашение, затем откроется рабочее окно. В нем будут перечислены описания процессов, а также представится возможность выбора сохранения или полного удаления личных файлов.
После нажатия кнопки «Начать» программа загрузит установочные данные, размер которых составляет 3 Гб.
В чем смысл?
Начнем с того, что бесплатное обновление Windows 7 и 8 до Windows 10 вполне возможно, а вот с XP немного сложнее — нужно сначала получить более новую версию. Что касается самого перехода на новую версию, то его преимущество над обычной установкой вполне очевидно — после того, как вы обновитесь, все ваши программы и настройки будут сохранены, и вам не придется проводить несколько часов, восстанавливая привычную «атмосферу».
Каждая программа и каждая настройка будут бережно перенесены в новую версию, а вам останется лишь ввести пароль к вашей учетной записи, после чего можно сразу начинать работу с современной версией самой популярной ОС.
Создание учетных записей в Windows XP
Для вхождения в нужную панель и создания необходимого количества учетных записей необходимо проделать нижеописанные шаги:
- Нажимаем кнопку «Пуск» → Панель Управления;
- В открывшемся окне выбираем строку «Учетные Записи Пользователей»;
- Нажимаем «Создать новую учетную запись»;
- Теперь в открывшемся окне мастера установки введите название для учетной записи, кликните «Далее»;
- Выберите права, какими вы хотите наделить данную учетную запись;
- Нажмите «Создать учетную запись».
Так вы можете создать нужное вам количество учетных записей с любыми правами. После создания учетной записи вы можете отредактировать ее.
Создание резервной копии данных
Перед тем как приступить к процессу клонирования пользователя Windows 10, необходимо создать резервную копию всех важных данных. Это позволит избежать потери файлов в случае ошибки или неудачного процесса клонирования.
Для создания резервной копии данных можно воспользоваться стандартными инструментами операционной системы или использовать сторонние программы.
Если вы хотите воспользоваться стандартными инструментами Windows 10, следуйте следующим шагам:
- Откройте «Панель управления» и выберите «Система и безопасность».
- Выберите «Резервное копирование и восстановление».
- Нажмите на «Создать образ системы», чтобы начать процесс создания резервной копии.
- Выберите диск, на котором будет сохранена копия данных, и нажмите «Далее».
- Выберите тип резервной копии (рекомендуется выбрать «Полный образ системы») и нажмите «Далее».
- Проверьте настройки и нажмите «Создать», чтобы начать процесс создания резервной копии.
- Подождите, пока процесс создания резервной копии завершится.
- После завершения процесса создания резервной копии, убедитесь, что все ваши данные успешно скопированы.
Кроме стандартных инструментов Windows 10, существует много сторонних программ для создания резервных копий данных. Некоторые из них предлагают более продвинутые функции и возможности. Вы можете выбрать программу, которая лучше всего подходит для ваших потребностей и следовать инструкциям по ее использованию.
После создания резервной копии данных можно приступать к процессу клонирования пользователя Windows 10. Убедитесь, что у вас есть достаточно свободного места на диске, на котором будет размещена копия данных.
Установка Windows 10 на компьютер
Установка операционной системы Windows 10 на компьютер может быть выполнена по следующей инструкции:
- Создайте резервную копию всех важных данных, которые находятся на жестком диске компьютера, чтобы не потерять информацию во время установки. Рекомендуется использовать внешний жесткий диск или облачное хранилище.
- Скачайте официальный образ операционной системы Windows 10 с официального сайта Microsoft.
- Создайте загрузочный USB-накопитель с помощью программы Rufus или любой другой программы для записи образа на USB-накопитель.
- Подключите загрузочный USB-накопитель к компьютеру и перезапустите систему.
- При загрузке компьютера нажмите нужную кнопку (обычно F8, F10, F11 или Delete), чтобы войти в BIOS.
- В настройках BIOS выберите загрузку с USB-накопителя.
- Следуйте указаниям на экране, чтобы установить операционную систему Windows 10.
- При выборе раздела для установки Windows 10 выберите диск, на котором установлена Windows XP, и удалите его разделы.
- Создайте новый раздел и выберите его для установки Windows 10.
- Дождитесь окончания установки операционной системы и выполните все настройки.
- Установите все необходимые драйверы и программы после установки Windows 10.
- Восстановите все важные данные из резервной копии.
После выполнения всех указанных шагов ваш компьютер будет полностью обновлен до последней версии операционной системы Windows 10.
Краткий экскурс
Сетевой доступ к системе Windows XP основан на аналогичных системах Windows NT и Windows 2000, поэтому пользователи систем Windows 95, 98, и Me будут озадачены новыми особенностями. Эти особенности выражены во введении некоторых ограничений для повышения уровня безопасности. В частности, в свежеустановленной системе сетевой доступ к XP-компьютеру запрещен и его надо настраивать. В Windows 95/98/Me вы можете ограничить доступ к общему диску или папке на парольном уровне и только тот, кто его знает, сможет получить доступ к общему ресурсу. Если же вы установили Windows XP Pro дома, то вам придется изучить некоторые тонкости настройки сети с участием XP-компьютера.
Windows XP Pro предлагает на замену парольной системе доступа две альтернативы:
Простой общий доступ Simple File Sharing, который разрешен по умолчанию для участников рабочих групп (обычная структура для небольших сетей). При использовании этого метода нет никаких ограничений в доступе различным пользователям и каждый расшаренный ресурс доступен любому участнику этой сети. Напомню, что Простой общий доступ это единственный метод расшаривания ресурса в Windows XP Home Edition.
«Простой общий доступ» включен по умолчанию и не требует тонкой настройки. Нужно только включить саму возможность сетевого доступа к XP-компьютеру.
- После запрета использования Простого общего доступа вы сможете использовать Cписок управления доступом Access Control List, ACL для каждого общего диска или папки и при этом получите возможность Настроить Список управления доступом** для каждого пользователя. Для иллюстрирования этих возможностей мы с вами проделаем следующее:
- Создадим Учетные записи для участников сети Papa, Mama, Vasya и Masha; имена компьютерам, группам и папкам я дам английскими буквами, во избежание проблем с кириллицей.
- Создадим общие папки с названиями ForGentleman, ForLadies, ForVzroslye, ForDeti и ForSemya которые будут иметь различные уровни доступа для разных пользователей. Папка ForGentleman будет доступна для Papa и Vasya, папка ForLadies будет доступна для Mama и Masha. Папка ForVzroslye доступна для Papa и Mama, папка ForDeti – для Vasya и Masha, а папка ForSemya будет доступна всем участникам вашей домашней сети.
- Дадим разным пользователям доступ к расшаренным ресурсам XP-компьютера.
Но сначала мы займемся более простой операцией и обеспечим возможность сетевого доступа Гостям.
Установка Windows XP поверх Windows 10: осталось немного…
В Windows XP повторяем процедуру со сменой активных разделов диска. То есть в консоли управления пометим диск с файлами Windows 10 как Активный:
нажмите, чтобы увеличить
Снова перезагружаемся и теперь загружается Windows 10. Нам остаётся только скорректировать загрузчик. Запускаем программу EasyBCD и отправляемся в окно Редактировать меню загрузки. В правой части окна вы увидите единственную на этот момент запись про Windows 10. Добавим к ней очередную, спустившись слева до кнопки Добавить запись:
Поочерёдно придадим черты будущей записи, чтобы EasyBCD правильно сформировал загрузчик. В поле Тип выберем Windows XP (автоматически появится имя, которое можно исправить на любое другое):
В поле Диска (ниспадающий список его загородил) укажем тот диск, что отведён под XP и помечен в консоли управления как Активный. У меня, напомню, это диск Е – теперь загрузчик увидит и Windows XP.
Жмём добавить. Если всё правильно, EasyBCD промолчит, а вернувшись в Редактировать меню загрузки слева вы увидите, что загрузочное меню изменилось:
Успехов
- https://remontcompa.ru/windows/windows-10/897-kak-ustanovit-windows-xp-na-kompyuter-s-uzhe-ustanovlennoy-windows-10.html
- https://winda10.com/ustanovka-i-aktivatsiya-sistemy/kak-ustanovit-windows-xp-na-windows-10.html
- https://computer76.ru/2016/10/11/windows-xp-on-windows-10/
Обновляемся с Windows XP и Vista до Windows 10
Пользователи, которые до сих пор используют Windows XP и Vista, чтобы обновить систему до Windows 10 без потери данных, должны изначально обновиться до «Семёрки» и только после этого перейти на новую ОС.
Более быстрым способом является только чистая установка с форматированием данных. Для этого можно использовать ISO-образ с официального сайта разработчика или утилиту Windows Media Creation.
Если же вы хотите обновиться с XP до ОС Windows 10 без покупки лицензии и с сохранением данных, необходимо выполнить апдейт системы до Windows 7.
- Скачиваем образ с официального сайта Microsoft той разрядности и сборки системы, которая у вас установлена. То есть, если вы используете Vista Home 32-битную, то и Windows 7 должна быть Home 32-битная.
- После загрузки образа скачиваем с сайта разработчика утилиту Windows 7 USB/DVD Download Tool, которая поможет смонтировать необходимый образ на флеш-накопителе (размер флешки должен быть не менее 8 Гб). Скачиваем и запускаем инструмент на своём ПК.
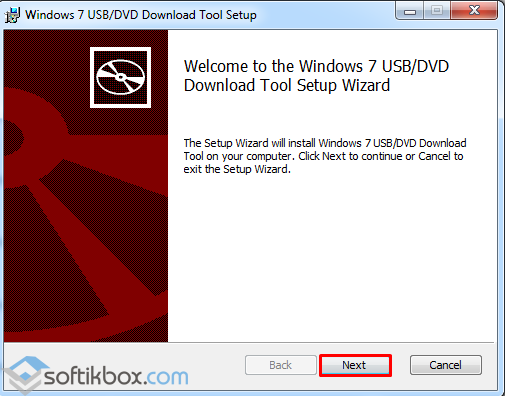
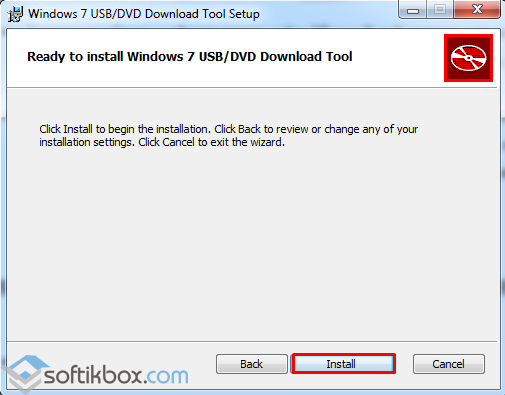
После установки запускаем Download Tool. Программа попросит указать место хранения образа системы. Выбираем файл и жмём «Далее».
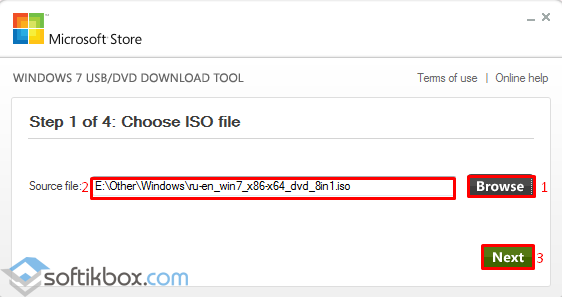
Указываем накопитель, на который вы собираетесь записать образ. Все данные, которые ранее хранились на флешке, будут стёрты.
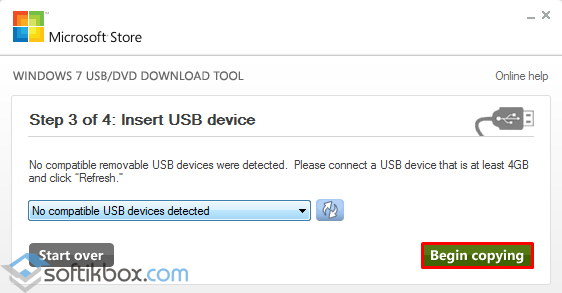
После создания файла, запускаем обновления Vista ли XP до Windows 7. Для этого выбираем раздел «Выполнить апгрейд этого компьютера сейчас».
Как только вы обновитесь до «Семёрки», с помощью различных способов можно обновиться до Windows 10 с сохранением личных данных.





























