Заливка и заливка с прозрачностью: варианты закраски и размытия фона
Один из основных инструментов, предлагаемых редактором Paint в Windows 11, это возможность осуществлять заливку и заливку с прозрачностью фона. С помощью этих функций можно создавать интересные эффекты, добавлять текстуры или просто скрывать некоторые элементы изображения.
Встроенный в Windows 11 редактор Paint — это полезное и удобное приложение, которое доступно бесплатно для всех пользователей этой операционной системы. С его помощью можно производить различные манипуляции с изображениями: рисовать, редактировать, добавлять текст и многое другое.
С помощью инструмента Заливка в Paint можно закрашивать задний план выбранного элемента или всего изображения. При этом можно выбрать любой цвет из палитры или использовать свой собственный цвет, указав его RGB-код. Это позволяет создавать яркие и насыщенные цвета для фона.
Если же вам нужна заливка с прозрачностью, то Paint в Windows 11 также предлагает такую возможность. С помощью инструмента Заливка можно выбрать процент прозрачности, что позволяет создавать эффект полупрозрачного или прозрачного фона.
Для создания размытого фона, Paint в Windows 11 предлагает инструмент Размытие. С его помощью можно применять эффект размытия к заднему плану изображения, создавая эффект глубины и фокусировки на главном объекте.
- Редактор Paint в Windows 11 предлагает функции заливки и заливки с прозрачностью фона.
- Инструмент Заливка позволяет закрашивать задний план выбранного элемента или всего изображения.
- Инструмент Заливка также предлагает возможность выбора процента прозрачности для создания эффекта прозрачного фона.
- Инструмент Размытие позволяет создавать размытый фон, добавляя эффект глубины и фокусировки на главном объекте.
- Приложение Paint доступно бесплатно в Windows 11 и является удобным инструментом для работы с изображениями.
Как обрезать фото по контуру в Paint и убрать фон в картинке
Теперь рассмотрим возможность вырезания произвольной области на фото в Паинте.
Тоже очень полезная функция, которая может пригодиться во многих случаях. Например, когда нужно обрезать и сохранить какой-то элемент по контуру, чтобы не было фона.
Покажу на примере другого изображения. Допустим нужно вырезать по контуру птичку колибри из фотографии.
Для этого в левой верхней области экрана программы Paint нажимаем на функцию Выделить и выбираем Произвольная область:
Далее, нажимаем левую кнопку мыши. Не отпуская кнопку, по контуру объекта (а данном случае по контуру птички) ведем мышкой. Таким образом нужно обойти весь объект. Можно даже по контуру захватывать немного больше фона, — потом с помощью ластика мы сотрем лишнее:
Дошли до начала выделения, — отпустили кнопку мыши. И теперь нужно в вверху в инструментах нажать на функцию Обрезать:
Получаем вырезанный объект! Теперь можно воспользоваться ластиком (1), чтобы подчистить лишнее. А для удобного стирания можно увеличивать детализацию изображения (2):
Также размер ластика можно регулировать с помощью функции Толщина (выбрали инструмент Ластик -> Толщина):
Ну и также, как и рассматривали выше, с помощью функции отмены операции
можно вернуть предыдущее действие, если стерли лишнее.
Пройдя ластиком края всей фотографии, получаем готовой вырезанный по контуру объект (без фона):
Конечно же, Paint, это не Фотошоп, так что идеального результата ожидать не стоит. Но всё же, для простых задач вполне может выручить!
Осталось только сохранить изображение. А как это сделать, — говорили выше.
Функция «Удалить фон» в Paint
Графический редактор Paint — простое приложение начального уровня для базовой обработки графических файлов. Функция «Удалить фон» добавилась в программу MS Paint вместе с обновлением Windows 11 Moment 4.
Прежде всего, вам нужно убедиться, что у вас установлены последние обновления Windows 11. Для этого запустите приложение «Параметры», перейдите в «Центр обновления Windows» и нажмите на кнопку «Проверить наличие обновлений». Затем установите на ПК необходимые обновления.
Вам также следует обновить Paint, Paint 3D и Фотографии из магазина Microsoft Store, чтобы получить новые функции. Откройте приложение «Microsoft Store» на компьютере, в открывшемся окне программы на левой панели внизу нажмите «Библиотека», а затем проверьте и установите новые обновления для установленных приложений.
Сейчас мы подробно рассмотрим, как убрать фон с картинки в Paint, а затем сохраним фото с прозрачным фоном на ПК.
Заключительные слова
Существует множество графических редакторов для удаления объектов с изображений. Однако для этого вам необходимо установить приложение или обработать изображение онлайн. Мы рекомендуем использовать Paint 3D, который является более простым и безопасным вариантом, который вы можете сделать бесплатно.
Оглавление
Простота ПО Paint
MS Paint может быть одной из наименее используемых программ в Windows, но любовь к ней все еще жива. В середине 2017 года Microsoft объявила об удалении этого программного обеспечения из будущих версий Windows, тем самым отправив его в мир устаревших функций.
Большая часть удовольствия от использования программы заключается в ее простоте. Но не осуждайте его слишком рано, потому что каким бы простым он ни казался, тем полезнее он может легко стать. Большинство пользователей игнорируют MS Paint для редактирования фотографий, поскольку он предлагает относительно ограниченные функции и инструменты по сравнению с Photoshop. Однако вы можете легко удалить фон изображения.
Удалить фон изображения в MS Paint для Windows 10 так же просто, как нарисовать спреем усы на изображении этого надоедливого школьного хулигана. Здесь мы обсудим, как вы можете сделать то же самое.
Как создавать изображения AI в приложении Windows 11 Paint
В новом приложении Paint для Windows 11 есть функция Cocreator, которая позволяет мгновенно создавать изображения с помощью ИИ. Эта функция удобна и основана на модели DALL-E OpenAI.
Программы для Windows, мобильные приложения, игры — ВСЁ БЕСПЛАТНО, в нашем закрытом телеграмм канале — Подписывайтесь:)
Однако для создания изображений AI с помощью приложения Paint в Windows 11 требуется немного удачи. Это связано с тем, что функция Cocreator доступна только для участников программы предварительной оценки Windows (сборка для разработчиков 23560 или более поздняя версия).
Кроме того, в настоящее время эта функция доступна только в Великобритании, США, Канаде, Австралии, Италии, Франции и Германии только для английских пользователей.
Если ваш компьютер соответствует всем требованиям для использования функции Cocreator, вам придется присоединиться к списку ожидания, чтобы получить одобрение вашей учетной записи.
Как создавать изображения AI в Windows 11
Если вы пользователь Windows и заинтересованы в создание изображений ИИследуйте инструкциям, которые мы описали ниже.
1. Откройте Настройки приложение на вашем компьютере с Windows 11.
2. Когда откроется приложение «Настройки», переключитесь на Центр обновления Windows.
3. С правой стороны нажмите на значок Программа предварительной оценки Windows.
4. В программе предварительной оценки Windows нажмите кнопку Выберите настройки предварительной оценки.
5. В раскрывающемся меню выберите Дев Канал.
6. Теперь вернитесь к экрану Центра обновления Windows. Далее нажмите на Проверьте наличие обновлений кнопка.
Вот и все! Теперь подождите, пока Windows 11 загрузит и установит ожидающие обновления.
Как обновить приложение Paint в Windows 11?
Следующий шаг включает обновление приложения Microsoft Paint до последней версии. Эта функция доступна в версии Paint 11.2309.24.0 или более поздней. Вот как вы можете обновить приложение Paint в Windows 11.
1. Нажмите «Поиск Windows 11» и введите Microsoft Store. Далее откройте Магазин Майкрософт приложение из списка лучших результатов матча.
2. Когда откроется Microsoft Store, найдите Краска приложение.
3. Откройте приложение Paint и обновите его до последней версии.
Вот и все! Вот как вы можете обновить приложение Paint в Windows 11 для создания изображений AI.
Как создавать изображения AI в Windows 11 с помощью приложения Paint
Теперь, когда у вас все готово, пришло время создавать изображения ИИ. Вот как вы можете создавать изображения AI в Windows 11 с помощью приложения MS Paint.
1. Нажмите на поиск Windows 11 и введите Paint. Далее откройте Приложение для рисования из списка лучших результатов матча.
2. Когда откроется приложение Paint, щелкните значок значок профиля в правом верхнем углу.
3. Теперь войдите в свою учетную запись Microsoft.
4. После входа в систему вы увидите Соавтор кнопка; нажмите здесь.
5. Теперь вы увидите диалоговое окно «Введение в Paint Cocreator»; нажмите кнопку Присоединиться к списку ожидания кнопка.
6. Вы должны подождать, пока ваш учетная запись одобрена для использования функции AI. Вы получите электронное письмо, как только ваша учетная запись будет одобрена.
7. Как только ваша учетная запись будет одобрена для Соавтор краски, вам необходимо ввести приглашение для создания изображения AI. Вы получите всего 50 кредитов для бесплатного создания изображений AI в приложении Paint.
Другие способы создания изображений AI в Windows 11?
Помимо Paint Cocreator, существуют и другие способы использования модели DALL-E от OpenAI для создания изображений AI.
Вы можете создавать изображения AI с помощью чата Bing AI, Bing Image Creator или браузера Microsoft Edge. Каждый из них использует модель DALL-E OpenAI для создания изображений ИИ, которую использует тот же Cocreator.
Подробное руководство по созданию изображений AI в Windows 11 можно найти в этом руководстве: .
Программы для Windows, мобильные приложения, игры — ВСЁ БЕСПЛАТНО, в нашем закрытом телеграмм канале — Подписывайтесь:)
Создание прозрачного фона в Adobe Photoshop
Для редактирования фона рисунка в Adobe Photoshop запускаем программу с помощью ярлыка на Рабочем столе или через стартовое меню Windows. После открытия окна программы, в главном меню выбираем команду «Открыть…».
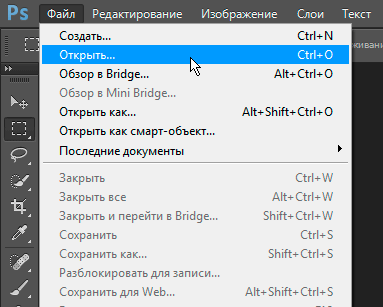
Используя появившееся на экране окно открытия файла, отыскиваем на диске нужный файл с рисунком, выбираем его и кликаем по кнопке «Открыть».
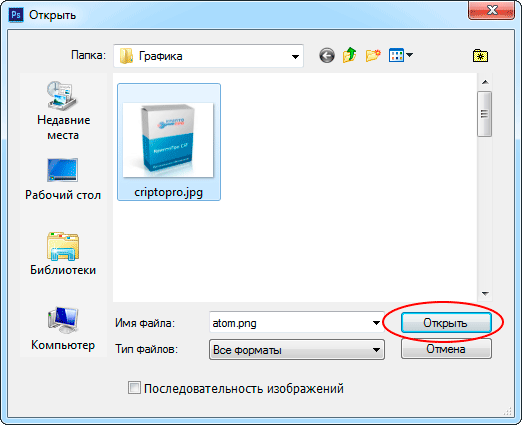
После того, как файл будет открыт, убедимся, что рисунок не заблокирован от изменений, о чём будет свидетельствовать отсутствие значка в виде замка напротив рисунка в панели управления слоями (последняя находится в правом нижнем углу программы).
Если рисунок заблокирован, убираем блокировку. Для этого наводим курсор на замок, нажимаем левую кнопку мыши и «тащим» замок в корзину.
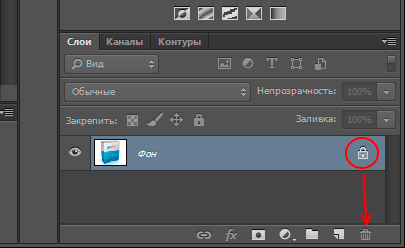
Убрать блокировку можно также двойным кликом по полю, обозначающему слой (в любом месте между рисунком и значком замка). При этом на экран будет выведено сообщение об объявлении загруженного рисунка нулевым слоем. В данном сообщении необходимо просто нажать кнопку «ОК».
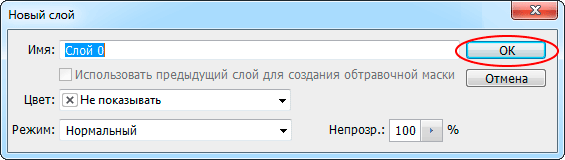
Далее выбираем инструмент «Волшебная палочка» (см. рис. ниже). Для этого наводим курсор на соответствующую кнопку в панели «Инструменты» и, если на кнопке изображён инструмент «Быстрое выделение», нажимаем и удерживаем кнопку до появления выпадающего меню. В меню выбираем «Волшебную палочку».
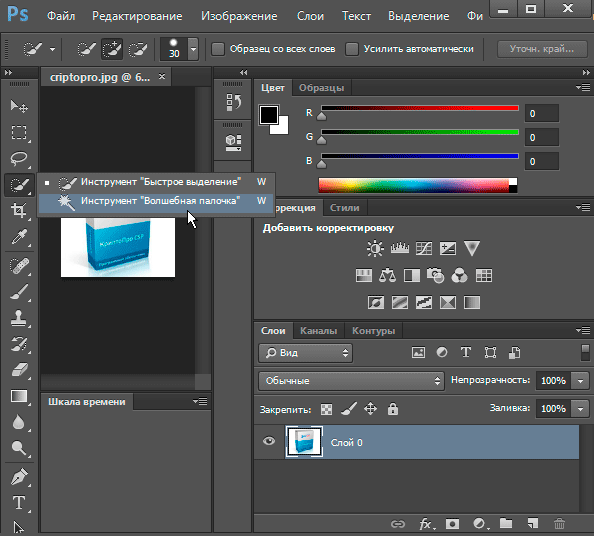
Переводим курсор на рисунок и кликаем по тому участку изображения, который необходимо сделать прозрачным. На рисунке должна появиться пунктирная линия выделения.
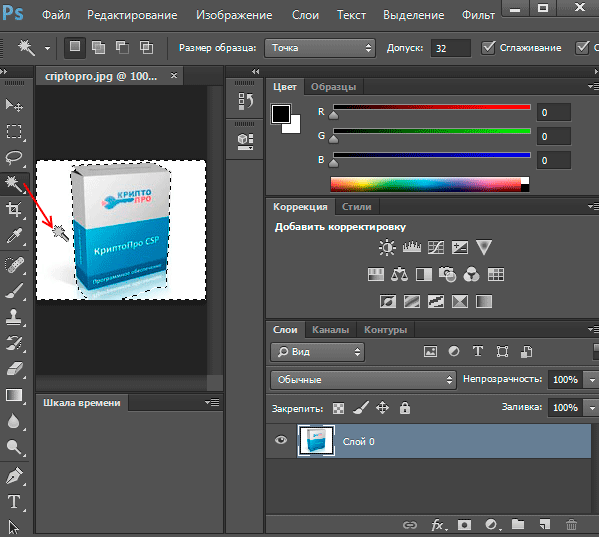
Если линия выделения проходит не по контуру того изображения, которое должно остаться после удаления окружающего фона (например, на рисунках в формате JPEG часто могут присутствовать лишние детали — так называемые «шумы» или артефакты), то следует отрегулировать чувствительность инструмента «Волшебная палочка». Для этого сначала отменяем выделение с помощью комбинации клавиш Ctrl+D или через главное меню («Выделение −> Отменить выделение»), а затем изменяем числовое значение в поле «Допуск» панели свойств инструмента.
![]()
Значение в поле «Допуск» задаёт цветовой диапазон выделяемых пикселей. При указании невысокого значения будут выделяться только пиксели близких цветов. При указании более высокого значения будут выбраны пиксели из более широкого диапазона.
Установив новое значение чувствительности, снова кликаем «волшебной палочкой» по тому участку изображения, который необходимо сделать прозрачным, и проверяем совпадение линии выделения с контуром изображения.
Примечание: Если рисунок имеет внутренние изолированные области, которые тоже надо сделать прозрачными, следует убрать «галочку» в чекбоксе «Смежные пиксели» на панели свойств инструмента «Волшебная палочка». Иначе удаление фона в каждой внутренней области рисунка после придётся производить отдельно.
![]()
После того, как чувствительность инструмента будет настроена и границы созданного выделения начнут нас устраивать, нажимаем клавишу Delete на клавиатуре и выделенная область становится прозрачной, о чём будет свидетельствовать его окрас в серо-белую клеточку.
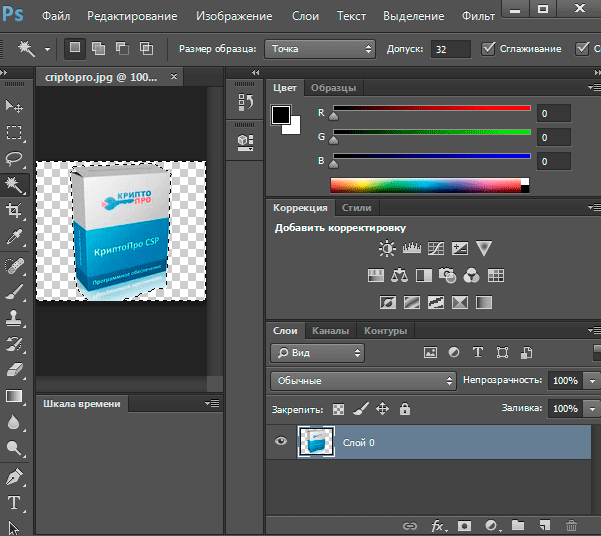
Теперь осталось только сохранить внесённые изменения. Если рисунок имеет формат GIF или PNG, для сохранения изменений в меню «Файл» выбираем команду «Сохранить». Если же рисунок имеет формат JPEG, то в меню «Файл» выбираем команду «Сохранить как…».
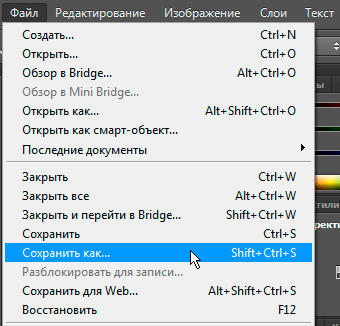
В появившемся окне «Сохранить как» в поле «Тип файлов» выбираем для сохраняемого файла тип PNG и кликаем по кнопке «Сохранить».
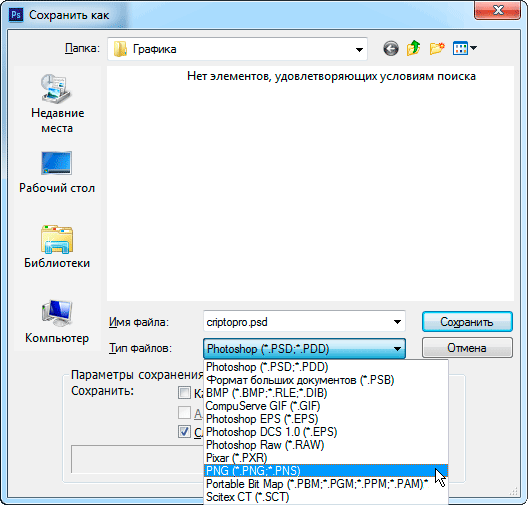
На этом процесс создания прозрачного фона для рисунка заканчивается.
Дополнительные рекомендации по удалению фона
При работе с программой Paint важно учесть несколько дополнительных рекомендаций, которые помогут вам удалить фон с картинки с наибольшей эффективностью
1. Используйте маску заливки
Для более точного выделения объекта на фоне можно воспользоваться функцией маски заливки в Paint. Выберите инструмент «Ластик» и настройте его размер так, чтобы удалить все ненужные части фона. Затем выберите инструмент «Заливка» и примените его на выделенную область. Это поможет сделать удаление фона более равномерным и позволит сохранить детали изображения.
2. Используйте инструмент «Ластик» с опцией «Прозрачность»
Если вы хотите удалить фон вокруг объекта, но при этом сохранить его прозрачность, то можно воспользоваться инструментом «Ластик» с опцией «Прозрачность». Выберите инструмент «Ластик» и настройте его размер в соответствии с толщиной краев объекта. Затем аккуратно стирайте фон вокруг объекта. Это позволит сохранить его форму и отделить его от фона
Применяйте этот инструмент с осторожностью, чтобы не повредить детали изображения
Совет: перед началом работы рекомендуется сохранить оригинал изображения в отдельном файле, чтобы в случае ошибки можно было вернуться к нему и продолжить работу.
Пример использования инструментов Paint
Используйте данные рекомендации, чтобы добиться наилучшего результата при удалении фона с картинки в программе Paint. Постепенно улучшайте свои навыки и экспериментируйте с разными инструментами, чтобы достичь наиболее точного и эффективного удаления фона.
Простой способ изменить фон
Начало работы
Прежде чем изменить прозрачный фон в программе Paint Windows 7, следует открыть изображение, которое вы будете настраивать. Делается это нажатием правой клавиши на файле и выбором соответствующего пункта в выпадающем меню (Открыть с помощью — Paint).
Следует иметь в виду, что BMP, JPFG и GIF входят в число совместимых форматов, с другими он работать не будет. Если изображение превышает размер экрана, перейдите в левый нижний угол и увеличьте его на 800 процентов, щелкнув увеличительное стекло, расположенное на панели инструментов, и выбрав число 8.
На цветовой палитре следует выбрать желто-зеленый (также называемый салатовым) цвет. Обычно это его выбор, так как необходим цвет, контрастирующий с остальным узором, а выбранный тон довольно редко встречается в изображениях.
После этого с помощью инструмента «Линия» выделяется объект, который будет вырезаться. Если разместить изображение на белом фоне. Вы можете использовать «Карандаш», чтобы заполнить недостающие пиксели. Благодаря этому вокруг изображения появится широкая полоса зеленого цвета.
Далее нужно щелкнуть по лаймовому цвету правой кнопкой мыши и с помощью инструмента «Выделение» выделить области фона прямоугольным цветом. Делайте это аккуратно, стараясь не заходить на объект. Вам не нужно беспокоиться о лишних треугольниках, которые остаются вокруг контура рисунка, и они удаляются позже с помощью инструмента «Ластик».
Активируя его, вы должны выбрать наименьший из возможных квадратов в появившемся меню. После всех манипуляций получаем объект, вокруг которого будет зеленый экран. Если вас интересует, как изменить фон в Paint, то вам нужно уменьшить изображение до 100 процентов (1 в меню приближения) и нажать на ведро с краской на панели (инструмент Заливка цветом). Затем выберите нужный цвет в палитре и щелкните в любом месте на зеленом фоне. После этого фон будет другим.
2.Перемещение изображения на новый фон
Чтобы переместить изображение на другой фон, вам нужно выбрать белый цвет в палитре и закрасить весь салатовый фон с помощью инструмента «Заливка».
После этого нажмите комбинацию клавиш «Ctrl+A» — и второй (нижней) кнопкой она активируется на всплывающей панели инструментов.
Убедившись, что новый фон открылся в другом окне программы, нужно скопировать изображение (комбинация клавиш Ctrl+C) и вставить его в это второе окно (комбинация клавиш Ctrl+V). Работа готова! Остается только сохранить его.
Обратите внимание, что при установке нового фона важно качество изображения. Если пиксель изображения на дюйм или размер изображения слишком низкого качества, это сделает фон размытым
3. Несколько нюансов
При редактировании детализированных изображений будет намного проще работать, если приблизить изображение. Это можно сделать, выбрав подпункт «Масштаб» в меню «Вид» или просто нажав кнопку «Масштаб», расположенную на ленте.
Обратите внимание, что для обводки изображений больших размеров требуется больше времени.Чтобы уменьшить размер изображения, нажмите «Ctrl + A» и перетащите маркер слева внизу
Важно соблюдать пропорции, чтобы изображение не получилось искаженным
В работе неизбежно будут возникать ошибки, а потому необходимо проводить строчную правку. Чтобы иметь возможность быстро отменить предыдущие действия, мы рекомендуем держать пальцы на комбинации клавиш «Ctrl + Z».
Если изображение имеет границу в виде кривой, целесообразно использовать инструмент «Кривая». Для этого нажмите соответствующую клавишу на панели инструментов.
Нарисуйте прямую линию от начала до конца границы, которую затем нужно провести влево или вправо, описывая кривую.
Для работы метода гринспринг в Windows 7 Paint необходимо установить прозрачный фон в настройках для вставок.
Если вы не установите этот параметр, будет добавлен фон из исходного изображения. Панель управления настройками вставки появится в левой части редактируемого изображения под основной панелью при использовании одного из инструментов выделения.
4. Удаление фона
Если возникает необходимость перенести какой-либо объект на другой фон, то поневоле приходится сталкиваться с вопросом, как убрать фон в Paint.
Вы можете сделать это:
- с помощью инструмента «Волшебная палочка» он выбирает фон;
- Удаляет выделенную часть с помощью кнопки «Удалить» или команды «Очистить выделенное» из меню «Правка», из-за чего появляется фон в виде «шахматной доски», условно демонстрирующий прозрачность;
- полученное изображение сохраняется (желательно в формате PNG или GIF), которое в дальнейшем можно использовать по своему усмотрению.
Как сделать прозрачный фон в Paint
- Шаг первый . В меню «Файл» выберите «Открыть» и, нажав «Обзор», откройте нужное изображение.
- Шаг второй. Прежде чем сделать прозрачный фон в Paint, на панели инструментов выберите Волшебную палочку и установите ее чувствительность на 50 процентов. Для сложных фонов следует установить чувствительность на уровне 25–40 %.
- Шаг третий. Необходимо нажать «Волшебную палочку» на белый фон, который затем становится бледно-голубым.
- Шаг четвертый. Необходимо удалить выделенный таким образом фон, нажав клавишу Delete на клавиатуре или через меню Правка – пункт «Очистить выделение».
В результате фон станет прозрачным, хотя в Paint он будет иметь шахматный цвет. Однако на этом работа о том, как сделать прозрачный фон в Paint, не заканчивается.
- Шаг пятый. После всех вышеперечисленных манипуляций некоторые области на картинке останутся белыми. Чтобы сделать их прозрачными, вам нужно повторить для них предыдущие шаги.
- Шаг шестой . Полученное изображение с прозрачным фоном необходимо сохранить, выбрав пункт «Сохранить» в меню «Файл» и указав имя файла, а в выпадающем списке выбрав нужный формат (PNG или GIF).
Способы создания прозрачного фона в Paint.NET
Итак, Вам нужно, чтобы у определённого объекта на изображении был прозрачный фон вместо существующего. Все методы имеют схожий принцип: области картинки, которые должны быть прозрачными, просто удаляются. Но с учётом особенностей изначального фона придётся использовать разные инструменты Paint.NET.
Способ 1: Выделение «Волшебной палочкой»
Фон, который Вы будете удалять, необходимо выделить так, чтобы не было задето основное содержимое. Если речь идёт об изображении с белым или однотипным фоном, лишённым разнообразных элементов, то можно применить инструмент «Волшебная палочка».
- Откройте нужное изображение и нажмите «Волшебная палочка» в панели инструментов.
- Чтобы выделить фон, просто кликните по нему. Вы увидите характерный трафарет по краям основного объекта. Внимательно изучите выделенную область. Например, в нашем случае «Волшебная палочка» захватила несколько мест на кружке.
В этом случае нужно немного уменьшить чувствительность, пока ситуация не исправится.
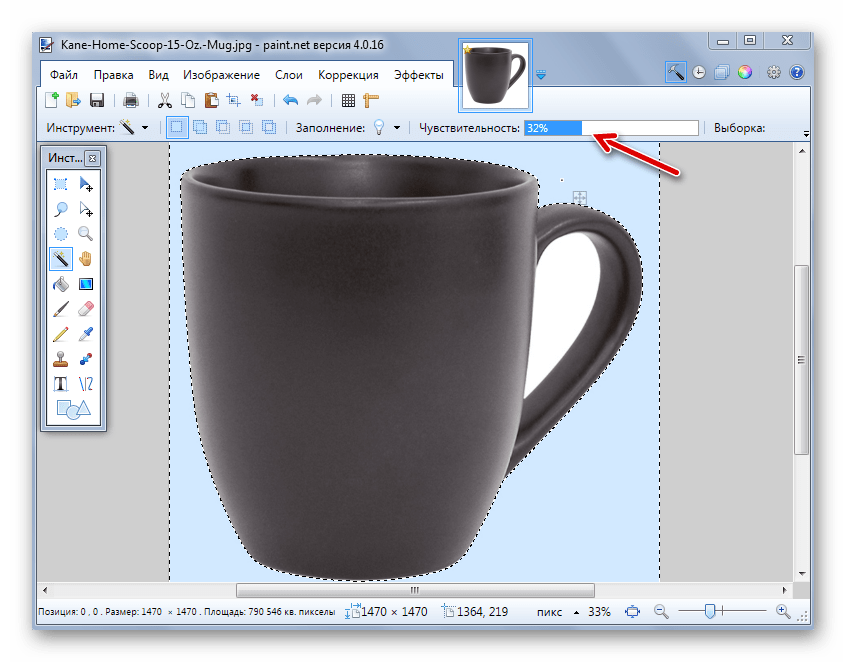
Как видно, теперь трафарет проходит ровно по краям кружки. Если же «Волшебная палочка» наоборот оставила кусочки фона вокруг основного объекта, то чувствительность можно попытаться повысить.
На некоторых картинках фон может просматриваться внутри основного содержимого и сразу не выделяется. Это и произошло с белым фоном внутри ручки нашей кружки. Чтобы добавить его в область выделения, нажмите кнопку «Объединение» и кликните по нужной области.
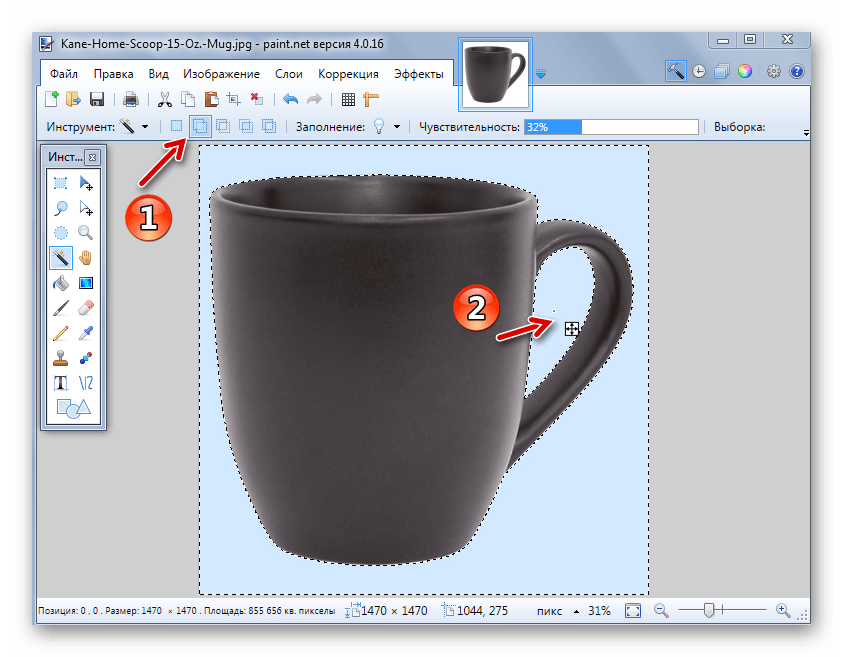 Когда всё, что должно стать прозрачным, выделено, нажмите «Правка» и «Очистить выделение», а можно просто нажать кнопку Del.
Когда всё, что должно стать прозрачным, выделено, нажмите «Правка» и «Очистить выделение», а можно просто нажать кнопку Del.
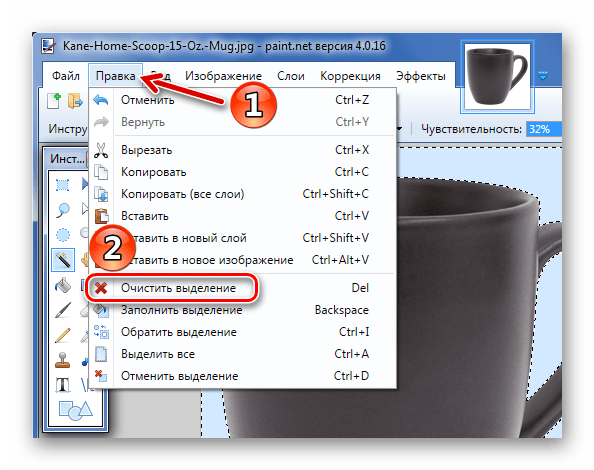
В итоге Вы получите фон в виде шахматной доски – так визуально изображается прозрачность. Если Вы заметите, что где-то получилось неровно, всегда можно отменить действие, нажав соответствующую кнопку, и устранить недочёты.
Осталось сохранить результат Ваших трудов
Нажмите «Файл» и «Сохранить как».
Чтобы прозрачность сохранилась, важно сохранить картинку в формате «GIF» или «PNG», причём последнее предпочтительнее.
Все значения можно оставить по умолчанию. Нажмите «ОК».
Способ 2: Обрезка по выделению
Если речь идёт о картинке с разнообразным фоном, который «Волшебная палочка» не осилит, но при этом основной объект более или менее однородный, то можно выделить его и обрезать всё остальное.
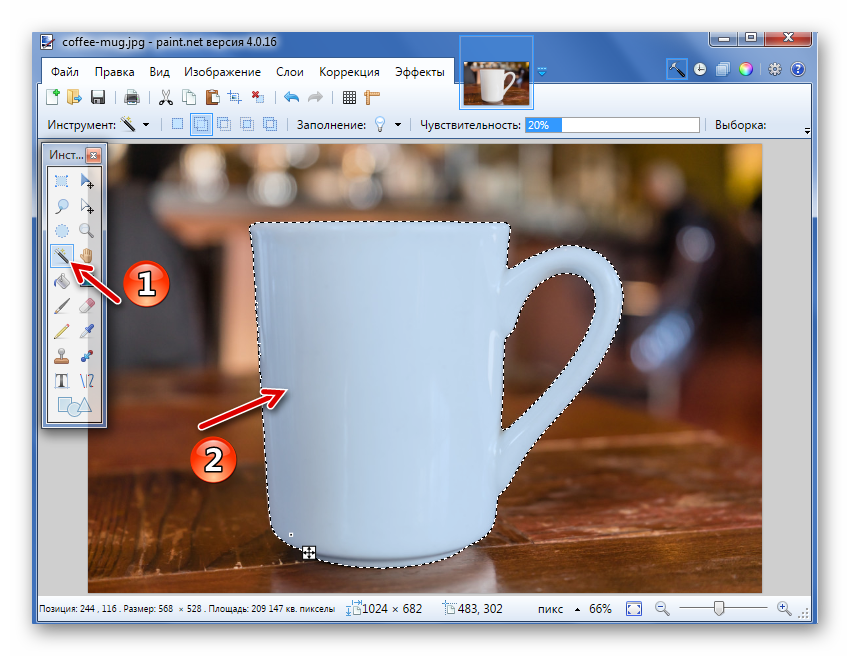
При необходимости настройте чувствительность. Когда всё, что нужно, будет выделено, просто нажмите кнопку «Обрезать по выделению».
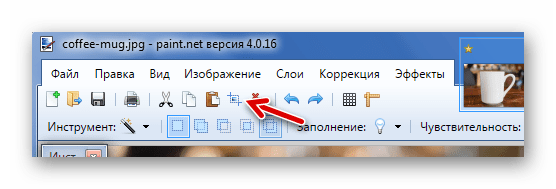
В итоге всё, что не входило в выделенную область, будет удалено и заменено прозрачным фоном. Останется только сохранить изображение в формате «PNG».
Способ 3: Выделение с помощью «Лассо»
Этот вариант удобен, если Вы имеете дело с неоднородным фоном и таким же основным объектом, который не получается захватить «Волшебной палочкой».
- Выберите инструмент «Лассо». Наведите курсор на край нужного элемента, зажмите левую кнопку мыши и как можно ровнее его обведите.
- Неровные края можно подправить «Волшебной палочкой». Если нужный кусок не выделен, то используйте режим «Объединение».
Или режим «Вычитание» для фона, который был захвачен «Лассо».
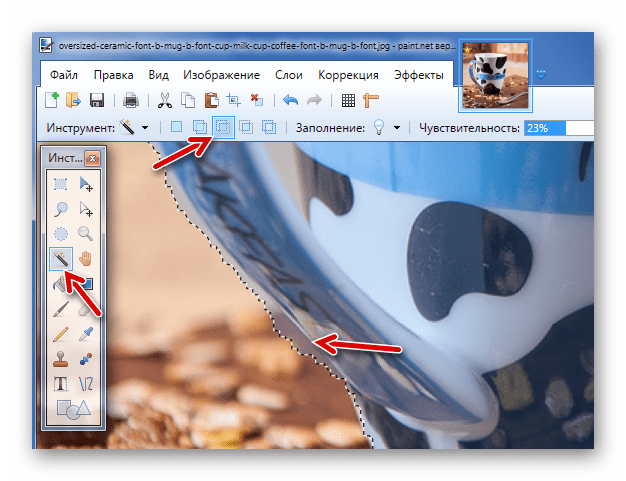 Нажмите «Обрезать по выделению» по аналогии с предыдущим способом.
Нажмите «Обрезать по выделению» по аналогии с предыдущим способом.
Если где-то будут неровности, то можете их повыделять «Волшебной палочкой» и удалить, или просто используйте «Ластик».
Сохраните в «PNG».
Вот такие незамысловатые методы создания прозрачного фона на картинке можно использовать в программе Paint.NET. Всё, что Вам потребуется, – это умение переключаться между разными инструментами и внимательность при выделении краёв нужного объекта.
Помогла ли Вам статья?
Превратите вырезанное изображение в наклейку
Вы можете использовать новое изображение в качестве стикера для использования в других проектах. Просто выберите «Создать наклейку», как показано здесь, после первоначального вырезания.
Наклейки остаются в списке, пока вы держите приложение открытым, но вы можете начинать новые проекты с неповрежденной наклейкой. Вы также можете сохранить его как отдельный файл для повторного использования, используя приведенное выше руководство.
Выберите значок «Штамп» слева от поля, чтобы нарисовать наклейку на фоне холста, как показано на рисунке.
Дополнительные ресурсы по Windows 10
Для получения дополнительных полезных статей, обзоров и ответов на распространенные вопросы о Windows 10 посетите следующие ресурсы:
Рейтинг всех 15 боев с главными боссами Elden Ring
В Elden Ring есть 15 различных сражений с главными боссами, но какие из них самые лучшие (а какие ужасные)? Вот наш окончательный рейтинг всех без исключения главных боссов в игре.
Обнаружено древнее пасхальное яйцо Windows 1.0 с участием Гейба Ньюэлла
Как раз в тот момент, когда вы думали, что хранилища знаний старой Windows 1.0 исчерпаны, появляется новая запись. И это становится еще более захватывающим: этот конкретный самородок знаний содержит отсылку ни к кому иному, как к самому Гейбу Ньюэллу из Valve.
Ознакомьтесь с этими обязательными приложениями Windows для Суперкубка LVI
Суперкубок LVI наконец-то здесь. Чтобы получить наилучшие впечатления от большой игры, обязательно скачайте эти приложения для Windows 11 и Windows 10.
-
Как закрепить Excel на панели задач
-
Статус подключения к Outlook, как открыть
-
Как сделать эффект vhs в Adobe Premiere
-
Как писать в приложении Word
- Вася диагностическая программа для диагностики автомобиля через ноутбук как это работает






























