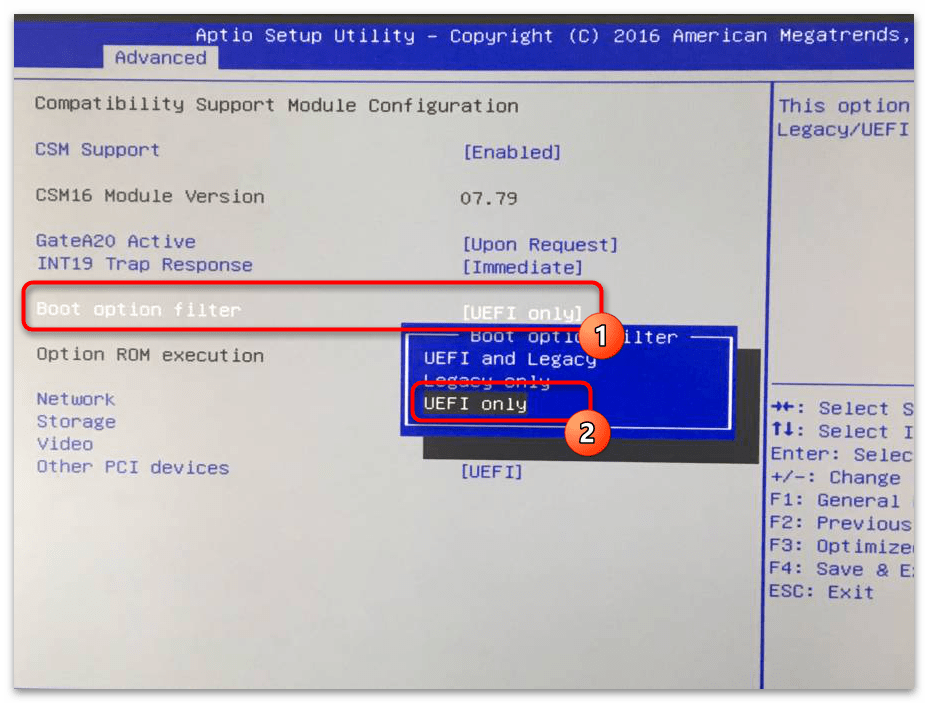Преимущества UEFI
Очевидно, что отмеченные недостатки BIOS — это, одновременно, преимущества нового программного решения. Вместе с тем UEFI характеризуется рядом иных важнейших преимуществ. Рассмотрим их.
Прежде всего, это удобный, интуитивно понятный и функциональный интерфейс. Как правило, в нем реализована поддержка мыши — что не характерно для BIOS. Также многие версии UEFI (BIOS данная опция также не свойственна) предусматривают русифицированный интерфейс.
Алгоритмы, предусмотренные новым программным решением, позволяют осуществлять загрузку операционных систем в большинстве случаев ощутимо быстрее, чем при использовании BIOS. Например, ОС Windows 8, установленная на компьютере с поддержкой UEFI, может загружаться — при условии адекватной производительности процессора и иных ключевых аппаратных компонентов — буквально за 10 секунд.
В числе иных значимых преимуществ рассматриваемого программного решения, которые выделяют многие IT-специалисты — более простой, в сравнении с механизмами BIOS, алгоритм обновления. Другая полезная опция UEFI — наличие в данной системе собственного который можно задействовать, если на ПК установлено несколько ОС.
Итак, технологические преимущества нового программного интерфейса управления ПК, который разработан Intel, нам понятны. Крупнейшие бренды-производители аппаратных компонентов для ПК обеспечивают совместимость соответствующего «железа» с UEFI — Gigabyte, ASUS, SONY. Переход на новую систему, как полагают многие IT-эксперты, может превратиться в устойчивый технологический тренд. Те возможности, которые предлагает мировому IT-сообществу компания Intel, разработавшая UEFI, вполне могут оказаться привлекательными для ведущих производителей ПО и аппаратных компонентов для ПК. Тем более что соответствующие технологические опции UEFI поддерживаются крупнейшим брендом на рынке операционных систем.
Перенос загрузчика Windows на USB флешку
Перезагружаем компьютер и убеждаемся, что BIOS не может загрузиться с жесткого диска с таблицей GPT. Так и должно быть! Подключаем к системе небольшую флешку или SD карту. Загружаемся с установочного CD / USB-диска с Windows (подойдет и установочный диск с Windows 10, и Win 7, как в нашем случае) и на экране установки нажимаем Shift + F10, открывая консоль командной строки:
- Выполните команду:
- Показываем список дисков в системе:
. В этом случае в системе два диска: Диск 0 – жесткий диск на 40 ГБ (* в столбце Gpt указывает, что этот диск содержит таблицу разделов GPT) и Диск 1 – USB-накопитель на 1 ГБ.
- Давайте узнаем разделы на дисках и присвоенные им буквы. Выбираем жесткий диск:
и показываем на нем список разделов:
Исходя из размера разделов, можно понять, что система установлена на разделе 2 (Том 2), которому присвоена буква D: (эта буква может не совпадать с буквой системного диска, которая отображается в Windows одинаково)
- Создаем на флешке необходимые разделы:
(выбираем флешку)
(очищает содержимое диска)
(создать на флешке первичный раздел, в данном случае 1ГБ)
(форматируем в файловую систему FAT32. Не используйте файловую систему NTFS для флешки, так как с этого раздела она работать не будет)
(выбрать первый раздел на флешке)
(отметить раздел как активный)
(Снова отобразите список разделов. В этом примере вы можете видеть, что созданный нами раздел имеет индекс 3)
(выберите)
(дайте ему бесплатную букву диска, например G)
(убедитесь, что разделу на флешке назначена буква G)
(Выйти из утилиты diskpart)
- Скопируем файлы загрузочной среды с системного диска на флешку:
- Пишем загрузочный код на флешку для загрузки bootmgr (Windows Boot Manager):
- Перезагрузить
Зайдите в BIOS и установите максимальный приоритет загрузки для USB (SD) накопителя. Сохраните изменения. Если вы все сделали правильно, система должна правильно загрузиться. Вы можете убедиться, что Windows находится на GPT-диске в диспетчере дисков (diskmgmt.msc), открыв свойства системного диска. Вкладка Volumes указывает, что тип таблицы разделов – GPT (Partition Style – GUID Partition Table)
Этот метод переноса загрузчика на отдельный USB-накопитель позволит вам в полной мере использовать таблицу разделов GPT и использовать всю емкость жесткого диска (более 2,2 ТБ) в системах с BIOS (без среды UEFI). Аналогичный трюк можно проделать со следующими Windows (даже 32-битными версиями:
- Windows 10 / Windows Server 2016
- Windows 8, Windows 8.1
- Windows Server 2012/2012 R2
- Windows 7
- Windows Server 2008/2008 R2
- Виндоус виста
- Windows Server 2003 SP1 / 2003 (64-разрядная)
- Windows XP x64
Заявление об ограничении ответственности. Статья предлагается как есть. Все эти операции были протестированы на виртуальной машине, а не на реальных. Если кто-нибудь попробует аналогичную конфигурацию системы и работу на физическом оборудовании и напишет результаты, я буду очень рад. По имеющейся информации, некоторые старые компьютеры с BIOS в принципе не позволяют работать с GPT-дисками; такие диски просто не обнаруживаются.
Также нужно понимать, что каждый раз, когда вы включаете / перезагружаете систему, ваша флешка с таблицей MBR и загрузчиком на ней должна быть подключена к компьютеру, иначе Windows просто не загрузится.
Источник изображения: winitpro.ru
Выставляем загрузку с флешки в UEFI BIOS Gigabyte
Теперь, перейдем к более современным видам БИОСа, которые можно встретить на более поздних моделях материнских плат от различных производителей.
Ну, а прямо сейчас мы начнем с UEFI BIOS на материнской плате Gigabyte.
Итак, зайдя в БИОС с помощью всё тех же клавиш «Delete», «F2» или «Esc», переходим на вкладку «BIOS Features». Тут вы сможете увидеть, что изначально будет доступна загрузка с флешки только в UEFI режиме.
Ну, а так, как большинству этот вариант не подойдет, потому как более приоритетным является обычный Legacy режим, нам нужно эго изменить. Для этого переходим к строке «Hard Drive BBS Priorities».
В «Boot Option #1» выставляем вместо жесткого диска, загрузочную флешку, соответственно в «Boot Option #2», должен быть установлен HDD.
После этого вы в предыдущем меню сможете выбрать флешку в качестве загрузочного устройства, но уже без приставки UEFI.
Есть ещё один вариант загрузки, который, как мне кажется использовать намного проще, но фишка его в том, что служит он для разовой загрузки с usb-накопителя, то есть, при следующей перезагрузке вам снова придётся выбирать загрузку с неё таким же образом.
Для того, что бы им воспользоваться нужно переместится во вкладку «Save & Exit» и в «Boot Override» выбираем необходимое устройство для загрузки компьютера.
Прелесть данного варианта в том, что он не требует никаких дополнительных изменений в настройках БИОСа, и позже вам попросту не придётся заморачиваться над возвратом настроек загрузки в исходное положение. Кстати, данный вариант очень похож на тот же Boot menu, правда в этом случае нам придётся заходить, непосредственно, в БИОС.
Порядок действий при установки в БИОСе загрузки с флешки
Установка загрузки с флешки в разных версиях БИОСа слегка может отличаться, но в принципе сам алгоритм у всех одинаковый.
- Записываем загрузочную флешку ОС или с образом LiveCD;
- Подключаем подготовленный usb-накопитель к компьютеру. Если вы собрались устанавливать Windows, рекомендую, подсоединять накопитель к USB 2.0, то есть к портам, которые окрашены в черный цвет (синие это USB3.0). Так, как иногда система может отказаться начинать установку из-за отсутствия драйверов для USB3.0, к которым было подключено устройство;
- Включаем или перезагружаем компьютер и входим в БИОС используя при этом клавиши «Del» или «F2». Если не одна из этих клавиш не подойдет варианты, которые вам могут помочь сможете найти вот по этой ссылке;
- В БИОСе открываем раздел «Boot» где в списке загрузочных устройств перемещаем флешку на первое место;
- Нажав на клавишу «F10» и сохранив изменённые параметры, пробуем загрузиться с подключенного нами устройства;
В общих чертах это выглядит примерно так. Ну, а теперь давайте конкретно пройдемся по каждой версии BIOS.
Шаг 1. Загрузка диска с операционной системой
Прежде всего, убедитесь, что у вас есть DVD или USB-накопитель с установочным диском Windows 7. Затем включите компьютер и нажмите клавишу ввода BIOS (обычно это Delete, F2 или F12), чтобы войти в BIOS.
Перейдите на вкладку Boot и выберите USB-накопитель или DVD-диск в качестве первого загрузочного устройства. Нажмите F10, чтобы сохранить настройки и выйти из BIOS. Ваш компьютер должен автоматически загрузиться с установочного диска Windows 7.
Если ваш компьютер не загружается с установочного диска или USB-накопителя, убедитесь, что он правильно подключен к компьютеру и настроен как загрузочное устройство в BIOS.
Кроме того, вы можете проверить целостность диска, с которого вы загружаетесь, или создать новый установочный диск или USB-накопитель, если вы сомневаетесь в том, что текущий диск работает должным образом.
Проверка совместимости и требований
Перед установкой Windows 7 с флешки через BIOS на компьютере Gigabyte UEFI DualBIOS необходимо убедиться в совместимости и выполнении следующих требований:
- Убедитесь, что компьютер имеет достаточный объем оперативной памяти (минимум 2 ГБ).
- Проверьте, что ваш компьютер поддерживает загрузку с флешки через BIOS. Для этого войдите в BIOS и найдите раздел «Boot» или «Загрузка». В разделе «Boot Priority» или «Приоритет загрузки» должна быть опция «USB» или «Removable Devices».
- Если ваша материнская плата имеет UEFI DualBIOS, убедитесь, что он включен. Войдите в BIOS и найдите раздел «Boot» или «Загрузка». В разделе «Boot Mode» или «Режим загрузки» выберите «UEFI» или «UEFI Only».
- Убедитесь, что на вашей флешке есть достаточно свободного места для установки Windows 7. Рекомендуется использовать флешку с объемом не менее 8 ГБ.
- Скачайте оригинальный образ Windows 7 с официального сайта Microsoft или имеющиеся все необходимые драйвера и программы.
Способ 2: Сброс настроек с помощью перемычки на материнской плате
Если не получается войти в BIOS на стационарном компьютере, то можно сбросить с помощью перемычки CMOS на материнской плате. Она используется для сброса к значениям по умолчанию.
Отыщите перемычку на материнской плате, предназначенную для сброса БИОС. Обычно она обозначена как Clear, CLR, CLRCMOS или нечто подобным. На выключенном компьютере её нужно переустановить с контактов 1-2 на 2-3 примерно на минуту. После этого настройки будут сброшены.
Ещё один способ сбросить настройки на заводские заключается в удалении батарейки из гнезда на материнской плате. Она отвечает за сохранение настроек БИОСа и системных часов. Извлеките её на несколько секунд и вставьте обратно, вследствие чего настройки сбрасываются на значения по умолчанию.
Возможности БИОС в ноутбуках Леново
Поскольку основной задачей программного обеспечения БИОС является тестирование ноутбука, то сама программа на мониторе отображается в виде таблицы, разделенной на ряд дополнительных вкладок. Они информируют пользователя о конфигурации ноутбука, показывают основные технические характеристики данной модели, дают возможность выполнить загрузку и настроить систему безопасности. На экране все эти разделы отображены, как «Information», «Configuration», «Boot», «Security», «Exit».
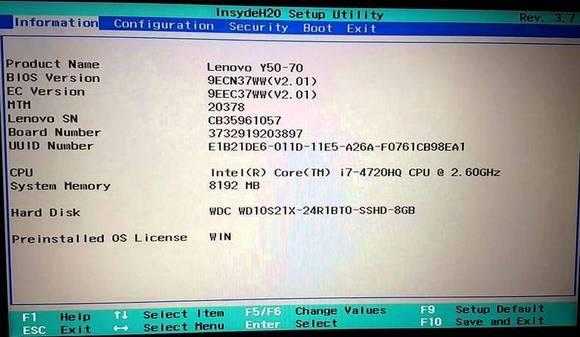
Обратите внимание на важную деталь. При передвижении в БИОС мышь, подключенная к ноутбуку, прекращает работать, поэтому находясь в меню программного обеспечения, навигацию проводят при помощи кнопок с указателями. Необходимо помнить о том, что во всех без исключения конфигурациях измененные настройки начинают работать только после их сохранения и перезагрузки ноутбука
Необходимо помнить о том, что во всех без исключения конфигурациях измененные настройки начинают работать только после их сохранения и перезагрузки ноутбука.
Помните о том, что БИОС, как и любое другое программное обеспечение, требует регулярного обновления. Не пользуйтесь для скачивания сомнительными сайтами и блогами. Все продукты, установленные в ноутбуках Леново, можно скачать и обновить с официального сайта производителя. И делать это предпочтительней на тот же компьютер, где собираетесь менять программное обеспечение. Версию БИОС можно узнать, пройдя процедуру POST при нажатии клавиши Pause/Break .

О том, как зайти в BIOS, вы уже знаете.
В чем основные преимущества UEFI?
Первое
, очень значимое преимущество — спецификация UEFI
является единственным вариантом для поддержки жёстких дисков, превышающих ёмкость 2 Тбайт.Второе
преимущество — это то, что UEFI
, в отличие от классического BIOS
, не просто микропрограмма, жестко вшитая в специальный чип — это целый интерфейс, находящийся в директории /EFI
, которая может находится и на чипе, и на разделе жесткого диска и даже на отдельном съемном диске. Т.е. в UEFI
могут быть добавлены любые адаптированные программы. Уже сейчас из-под UEFI BIOS
некоторых производителей есть возможность выйти в Интернет. Конечно PPPoE
или L2TP
UEFI
поднять не сможет, а вот получить IP-адрес по DHCP от роутера — вполне можно. Соответственно расширяются возможности и загрузки по сети.Третье
— возможность интеграции драйверов в UEFI
. Это драйвер будет актуален для любой операционной системы, которая будет установлена на компьютер, обеспечивая универсальность и кросс-платформенность.Четвертое
— очень приятный внешне интерфейс. Это уже не скромный аскетичный интерфейс старого BIOS
. Вот, например, так называемый 3D BIOS
от GIGABYTE
:
Всё наглядно, понятно и красиво.
Есть даже выбор языка. Правда, к сожалению язык 6-й части суши земного шара пока не учитывается отнюдь не всеми производителями. Ещё один весомый для многих плюс новой системы — значительно более быстрая загрузка операционной системы, нежели чем при использовании BIOS
. Правда операционная система тоже должна полностью поддерживать UEFI
. А это пока хорошо умеет делать только Windows 8
.
Как установить Windows 7 на ноутбук с UEFI
На замену BIOS пришел UEFI, и сейчас во многих ноутбуках используется именно этот интерфейс. С помощью UEFI осуществляется управление функциями оборудования и загрузка операционной системы. Процесс установки ОС на ноутбуки с данным интерфейсом немного отличается. Давайте разберем каждый шаг подробно.
Шаг 1: Настройка UEFI
Дисководы в новых ноутбуках встречаются все реже, а установка операционной системы производится с использованием флешки. В случае если вы собираетесь ставить Windows 7 с диска, то настройку UEFI осуществлять не нужно. Просто вставьте DVD в дисковод и включите устройство, после чего можно сразу переходить ко второму шагу. Тем пользователям, кто использует загрузочную флешку, потребуется выполнить несколько простых действий:
- Запустив устройство, вы сразу же попадете в интерфейс. В нем нужно перейти в раздел «Дополнительно», нажав на соответствующую клавишу на клавиатуре или выбрав его мышкой.
Перейдите во вкладку «Загрузка» и напротив пункта «Поддержка USB» поставьте параметр «Full Initialization».
В этом же окне опуститесь в самый низ и перейдите в раздел «CSM».
Здесь будет присутствовать параметр «Запуск CSM», необходимо перевести его в состояние «Enabled».
Теперь отобразятся дополнительные настройки, где вас интересует «Параметры загрузочных устройств». Откройте всплывающее меню напротив данной строки и выберите «Только UEFI».
Осталось возле строки «Загрузка с устройств хранения» активировать пункт «Both, UEFI First». Далее вернитесь в предыдущее меню.
Здесь появился раздел «Безопасная загрузка». Перейдите в него.
Напротив «Тип ОС» укажите «Windows UEFI Mode». После вернитесь в предыдущее меню.
Все еще находясь во вкладке «Загрузка», опуститесь в самый низ окна и найдите раздел «Приоритет загрузки». Здесь напротив «Параметр загрузки #1» укажите вашу флешку
Если не можете запомнить ее название, то просто обратите внимание на ее объем, он будет указан в этой строке.
Нажмите F10, чтобы сохранить настройки. На этом процесс редактирования интерфейса UEFI окончен. Переходите к следующему шагу.
Шаг 2: Установка Windows
Теперь вставьте загрузочную флешку в разъем или DVD в дисковод и запустите ноутбук. Диск автоматически выбирается первым в приоритете, а вот благодаря выполненным ранее настройкам теперь и USB-флешка будет запускаться первой. Процесс установки не сложен и требует от пользователя выполнить всего несколько простых действий:
Теперь начнется установка ОС. Она продлится некоторое время, на экране будет отображаться весь прогресс
Обратите внимание, что ноутбук будет перезагружен несколько раз, после чего процесс автоматически продолжится. В конце произведется настройка рабочего стола, и вы запустится Windows 7
Вам останется установить самые необходимые программы и драйвера
Вам останется установить самые необходимые программы и драйвера.
Шаг 3: Установка драйверов и необходимого софта
Хоть операционная система и установлена, однако ноутбук еще не может полноценно функционировать. Устройствам не хватает драйверов, а для удобства пользования также требуется наличие нескольких программ. Давайте разберем все по порядку:
Теперь, когда на ноутбуке стоит операционная система Windows 7 и все необходимые важные программы, можно смело приступать к комфортному пользованию. После завершения установки достаточно перейти обратно в UEFI и изменить приоритет загрузки на жесткий диск или оставить все как есть, но вставлять флешку только после старта ОС, чтобы запуск прошел корректно.
Опишите, что у вас не получилось.
Наши специалисты постараются ответить максимально быстро.
Распространенные способы входа на ноутбуке Lenovo
Самым распространенным и всем известным способом того, как войти в BIOS, является нажатие на клавиатуре клавиши Delete. Однако, некоторые производители компьютеров и ноутбуков, в том числе и Lenovo, определили для своих систем другие способы входа.
Выбирая при покупке производителя Леново, необходимо помнить о том, что компьютерная техника данной компании выпускается, как правило, с уже установленной операционной системой. Если же вы хотите переустановить программное обеспечение на своем ноутбуке, то можете столкнуться с проблемой: почти все современные модели игнорируют желаемую вами операционную систему, стремясь вернуть компьютер к первоначальной. Именно для этого вам понадобится умение самостоятельно зайти в БИОС, чтобы обойти данную проблему.
В зависимости от модели Леново зайти в BIOS можно несколькими способами:
- нажать и удерживать клавиши F1 или F2;
- нажать кнопку DELETE;
- нажать кнопку Novo Button.
Практически все современные ноутбуки Леново имеют на своей панели или боковом ребре кнопку Novo Button. Найти ее не составляет трудностей. Производитель выделил ее соответствующим рисунком — изогнутой стрелкой.
Если вам необходимо попасть в BIOS на ноутбуке Lenovo, то вместо кнопки включения требуется нажать Novo Button. При загрузке система войдет в BIOS.
Обратите внимание на то, что БИОС на мониторе появится не сразу. Чтобы выполнить вход в программу, необходимо выполнить еще один шаг — найти в меню «Novo Button» вариант загрузки ноутбука «BIOS Setup», который выбирается кнопкой мышки. После выбора нажимаем на клавиатуре клавишу Enter
Вы вошли в программное обеспечение
После выбора нажимаем на клавиатуре клавишу Enter. Вы вошли в программное обеспечение.
InsydeH20 setup utility Rev. 5.0, слетела винда, как запустить загрузочную флешку в UEFI, формат GPT?
Был 7 виндовс, ставлю 10, флешка уже настроена под GPT и через Legacy не хочет запускаться.
Здравствуйте. Судя по фото у вас включен режим uefi.
В опции uefi boot order, сделайте так что бы 1 был usb hard disk.
Также обязательно отключите secure boot. Иначе вы не сможете установить Windows.
1 · Хороший ответ
Чтобы запустить загрузочную флешку, вам нужно открыть меню выбора устройства загрузки. Для этого на старте системы нужно нажать на одну из клавиш: F8, F11, F2 или Esc. Если по английски — Boot Menu. Там выберите из списка флешку или режим Legacy.
5 · Хороший ответ
Что делать с функцией security boot fail acer?
Данная функция защищает Ваше устройство от разных неприятностей сказанных в ответе выше и что-то с ней делать не обязательно, но если требуется запуск с сторонних носителей здесь есть подробная инструкция http://helpadmins.ru/security-boot-fail-acer-chto-delat/
1 0 · Хороший ответ
Что делать, если появилось сообщение: default boot device missing or boot failed?
Такая ошибка чаще всего возникает после аварийного выключения компьютера и происходит при ошибке загрузки. Первое, что вам нужно сделать это установить в BIOS загрузочный диск. Войдите в BIOS и в пункте Boot Device Priority выберите ваш загрузочный диск (HDD или SSD), после чего сохраните настройки и перезагрузите компьютер.
Источник
Комментарии (92)
-
Ольга
13.06.2014 -
admin
14.06.2014 -
Александр
18.07.2014 -
admin
19.07.2014 -
Александр
19.07.2014 -
rinat tatiyev
21.07.2014 -
admin
21.07.2014 -
Дмитрий
21.08.2014 -
admin
22.08.2014 -
admin
22.08.2014 -
Олег
16.10.2014 -
admin
17.10.2014 -
Drakon
20.10.2014 -
admin
20.10.2014 -
Евгений
20.10.2014 -
admin
21.10.2014 -
nemesis74
22.10.2014 -
admin
22.10.2014 -
Алексей
25.10.2014 -
admin
25.10.2014 -
роман
04.11.2014 -
Дмитрий
04.11.2014 -
admin
04.11.2014 -
макс
10.11.2014 -
Рамиль
13.11.2014 -
admin
13.11.2014 -
Рамиль
15.11.2014 -
admin
15.11.2014 -
Рамиль
15.11.2014 -
admin
15.11.2014 -
hacker57yearold
16.11.2014 -
Рамиль
16.11.2014 -
Рамиль
16.11.2014 -
Рамиль
16.11.2014 -
admin
17.11.2014 -
Рамиль
20.11.2014 -
admin
21.11.2014 -
Дмитрий
23.11.2014 -
admin
24.11.2014 -
александp
02.12.2014 -
admin
02.12.2014 -
admin
02.12.2014 -
qwer
20.12.2014 -
admin
21.12.2014 -
сергей
22.12.2014 -
admin
22.12.2014 -
Владимир
28.12.2014 -
admin
29.12.2014 -
Владимир
29.12.2014 -
admin
29.12.2014 -
Владимир
29.12.2014 -
admin
29.12.2014
Наверняка вы замечали, что сейчас в многих статьях по исправлению различных ошибок в Windows или его восстановлению, практически всегда рекомендуют воспользоваться загрузочной флешкой с установочными файлами операционной системы или с LiveCD. И уже только потом вспоминают об использование установочном CD-диске.
В принципе это и не удивительно так, как на сегодняшний день DVD-приводы уже ушли на второй план, ну а за ними естественно последовали и CD/DVD-диски. Например, при сборке нового компьютера мало кто дополнительно покупает и устанавливает DVD-привод, кстати, в множестве ПК, которые продаются уже в собранном виде, так же не устанавливается привод. Ну, а о современных ноутбуках или нетбуках я вообще молчу, там в большинстве моделей привод пропал уже давно.
Как раз в этой инструкции будет рассмотрено несколько примеров того, как выставить загрузку с флешки в различных версиях БИОСа. В данной статье вы сможете найти примеры, как для самых ранних версий BIOS так и для некоторых современных UEFI версий от различных производителей.
Открываем биос. Программа BIOS Setup и динамическая память CMOS
Чтобы открыть BIOS нужно, после нажатия на кнопку power на корпусе ПК, нажать на клавиатуре клавишу DEL, F2 или F10. После этого запустится программа BIOS Setup. Выглядит она вот так.
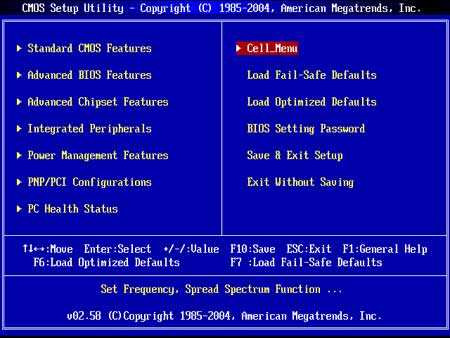
Или вот так.
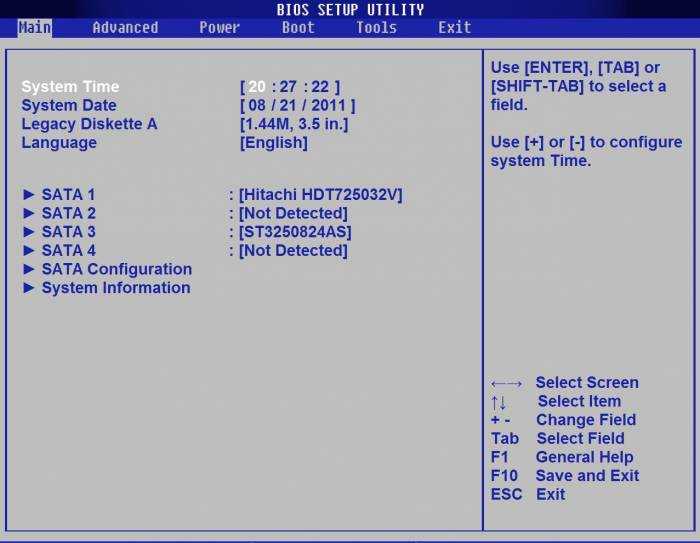
Это программа, при помощи которой можно менять настройки в BIOSе. После внесения изменений всё сохраняется не в самом BIOSе, в специальной микросхеме динамической памяти CMOS. Вообще в сам BIOS внести изменения невозможно без специальных аппаратных средств. Эти аппаратные средства, программаторы, делают так называемую «перепрошивку». А для некоторых старых материнских плат это в принципе невозможно.
После включения компьютера в ходе тестирования оборудования текущая конфигурация сравнивается с хранящейся в CMOS-памяти. Если обнаруживаются отличия, то либо автоматически происходит обновление CMOS, либо вызывается BIOS Setup для изменения настроек.
В микросхеме BIOS все данные сохраняются и при выключенном ПК. А вот память CMOS требует питания для того, чтобы все изменения сохранялись и при отключении компьютера от эллектричества. Осуществляется это при помощи аккумуляторной батарейки, которая располагается на материнской плате. Её заряда хватает обычно на несколько лет.
Иногда требуется вернутся к заводским настройкам биоса, если до этого вносились какие то изменения в CMOS, делается это просто, вытаскивается батарейка на несколько секунд и всё содержимое памяти CMOS очищается. После того, как батарейка сядет на экране может выскочить сообщение «CMOS-checksum« или «Batteru Low Level«. Не стоит пугаться. Нужно просто заменить её и выставить настройки, заново если они вносились конечно.
Как открыть настройки UEFI/BIOS
Чтобы деактивировать Security Boot, изначально нужно открыть загрузочную оболочку UEFI или BIOS. Выполнить эту процедуру также можно по-разному:
Способ №1: при помощи «горячих клавиш»
Перезапустите ОС. Нажимайте «Del». Если вход в оболочку не удалось выполнить, значит, используется другая «горячая клавиша» для входа в режим загрузочных настроек. Это может быть — «F2» или комбинация «FN+F2» (на ноутбуке).
Способ №2: штатная опция ОС
(вариант для 8/8.1) 1. Активируйте выдвижную панель (в правой части экрана).
2. Перейдите: Параметры → Изменение параметров … → Обновление и …→ Восстановление.
3. В дополнительных надстройках выставьте режим перезапуска «Настройки по UEFI».
4. Активируйте команду «Перезагрузить».
Как отключить Secure Boot (безопасную загрузку)
Опция Secure Boot в UEFI предотвращает запуск неавторизованных ОС и программных компонентов при загрузке девайса, сканируя цифровые подписи загрузчиков, чем обеспечивая безопасность. В некоторых случаях она может стать помехой для загрузки девайса с флешки, при установке Windows 7, XP или Ubuntu, поэтому требует отключения. Деактивация может потребоваться также прежде, чем включение эмуляции BIOS, поскольку в настройках может изначально не отображаться возможность переключения режима.
В зависимости от версии прошивки Secure Boot может располагаться в Boot, Security, Advanced – System Configuration, Authentication. Чтобы деактивировать опцию безопасного запуска, переводим её в положение Disable (отключено). В некоторых вариациях прошивки кроме активации BIOS и выключения Secure Boot в настройках ПО также нужно указывать тип загружаемой ОС – «Other OS».