Как отключить Secure Boot (безопасную загрузку)
Опция Secure Boot в UEFI предотвращает запуск неавторизованных ОС и программных компонентов при загрузке девайса, сканируя цифровые подписи загрузчиков, чем обеспечивая безопасность. В некоторых случаях она может стать помехой для загрузки девайса с флешки, при установке Windows 7, XP или Ubuntu, поэтому требует отключения. Деактивация может потребоваться также прежде, чем включение эмуляции BIOS, поскольку в настройках может изначально не отображаться возможность переключения режима.
В зависимости от версии прошивки Secure Boot может располагаться в Boot, Security, Advanced – System Configuration, Authentication. Чтобы деактивировать опцию безопасного запуска, переводим её в положение Disable (отключено). В некоторых вариациях прошивки кроме активации BIOS и выключения Secure Boot в настройках ПО также нужно указывать тип загружаемой ОС – «Other OS».
Создание загрузочной флешки UEFI Windows 7 или 10 в Rufus
Для выполнения процедуры потребуется USB-устройство и образ ISO (в новой версии можно скачать, не выходя из программы). Скачав утилиту, приступаем:
Запускаем Rufus, в строке «Устройство» выбираем накопитель, куда будем записывать ОС.
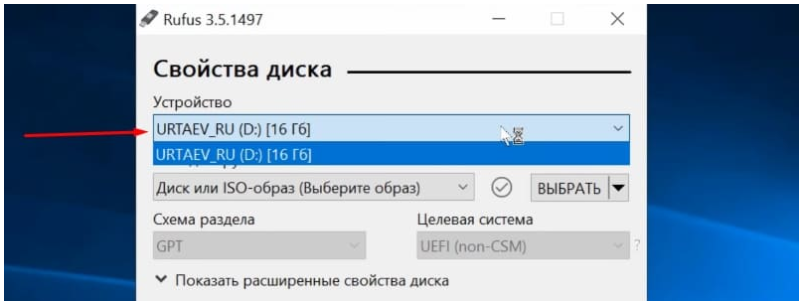
Жмём кнопку «Выбрать» и указываем образ с Windows, если имеется уже скачанный или выбираем «Скачать», нажав на стрелочку возле «Выбрать», затем выбираем и качаем подходящий образ.
В графе «Параметры образа» оставляем «Стандартная установка Windows» (здесь имеется возможность также создания носителя Windows To Go, с него выполняется запуск ОС без её инсталляции).
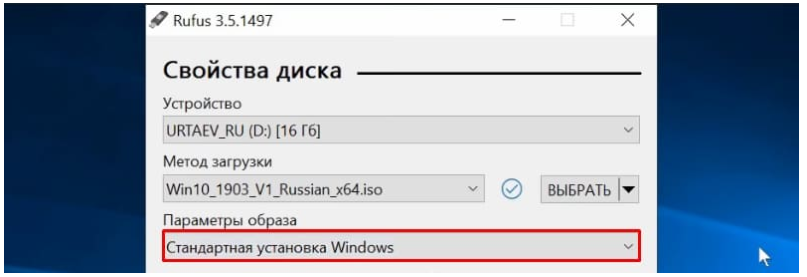
- В графе «Схема разделов» выбираем разметку диска, на который будем ставить систему – MBR (нужно будет переключаться на режим Legacy/CSM) или GPT (для UEFI).
- В блоке «Параметры форматирования» можно указать метку носителя.
- Файловая система будет выставлена FAT Её можно переставить и на NTFS, но для старта с такой флешки необходимо будет деактивировать безопасный запуск в UEFI (Secure Boot), об этом см. ниже.
- Жмём «Старт», соглашаемся с тем, что вся находящаяся на текущий момент информация будет стёрта с накопителя, и ждём завершения процесса копирования файлов.
- Жмём «Закрыть» для выхода из утилиты.
Создание загрузочной флешки для UEFI вручную
Этот способ подойдёт пользователям, которые любят работать с командной строкой. Запускается инструмент от имени администратора. В Windows 7 отыскать его можно в стандартных приложениях, на Десятке выбираем из контекстного меню «Пуск».
Чтобы сделать загрузочную флешку с Windows 7, 8 или 10, нужно в терминале последовательно прописывать команды:
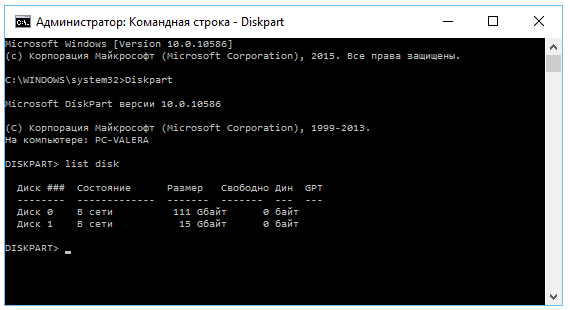
Смотрим в отобразившемся перечне, какой номер присвоен флешке, куда будем записывать ОС, например, это будет «1»
select disk 1cleancreate partition primaryformat fs=fat32 quickactiveassignlist volumeexit
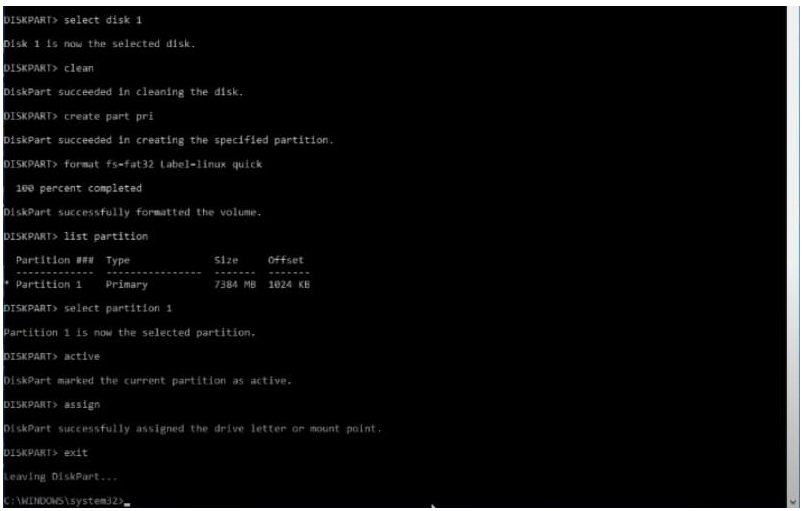
Теперь скопируем все элементы из дистрибутива ОС на нашу флеш-накопитель. При создании флешки UEFI на девайсе с Windows 10 или 8, монтируем образ в ОС, нажав ПКМ – «Подключить», выделяем содержимое, жмём ПКМ – «Отправить» – «Съёмный диск». Аналогично копируется и содержимое установочного DVD-носителя.
Если речь о Windows 7, то монтируем образ с дистрибутивом операционной системы посредством стороннего софта и копируем содержимое образа на флешку. Можно открыть ISO также в архиваторе и распаковать его на съёмный накопитель.
- При создании загрузочного USB-носителя с Windows 7 (х64) понадобится также выполнить следующее:
- Копируем на носителе папку efi\Microsoft\boot в каталог выше, efi.
- Посредством архиватора откроем файл souces\install.wim, идём в нём по пути 1\Windows\Boot\EFI\ и копируем находящийся здесь элемент bootmgfw.efi на комп в любое место.
- Переименовываем этот элемент в bootx efi и копируем его в efi\boot на USB-носителе.
- Флешка готова к использованию.

Возможность установки Windows 7 на ПК через диск с UEFI BIOS
Установка Windows 7 с использованием UEFI BIOS дает следующие преимущества:
- Улучшенная безопасность — UEFI BIOS поддерживает Secure Boot, что позволяет проверять цифровую подпись загружаемых файлов и обеспечивает защиту от злонамеренного кода и вирусов.
- Более быстрая загрузка — UEFI BIOS значительно улучшает время загрузки компьютера и операционной системы.
- Простота установки — установка Windows 7 через диск с помощью UEFI BIOS происходит в несколько простых шагов и не требует дополнительных настроек.
Чтобы установить Windows 7 через диск с помощью UEFI BIOS, необходимо выполнить следующие действия:
- Включите компьютер и зайдите в BIOS. Для этого нажмите определенную клавишу (например, F2, Del, Esc) при старте компьютера.
- В настройках BIOS выберите вкладку «Boot» (Загрузка) и установите режим «UEFI» в качестве первого варианта загрузки.
- После этого вставьте диск с установочным образом Windows 7 в привод компьютера и перезагрузите компьютер.
- Во время загрузки компьютера у вас должна появиться надпись «Нажмите любую клавишу, чтобы загрузить с CD…». Нажмите любую клавишу.
- Дождитесь загрузки программы установки Windows 7 и следуйте инструкциям на экране.
- Выберите раздел для установки Windows 7 и нажмите кнопку «Next» (Далее).
- После завершения процесса установки Windows 7, компьютер будет автоматически перезагружен.
- После перезагрузки компьютера, войдите в BIOS и установите режим «UEFI» в качестве первого варианта загрузки.
- Теперь вы можете наслаждаться работой на ПК с установленной операционной системой Windows 7 через диск с использованием UEFI BIOS.
Замена устаревшему BIOS
Extensible Firmware Interface (расширяемый интерфейс прошивки) был разработан компанией Intel в 1998 году. Актуальная версия спецификации носит название Unified Extensible Firmware Interface. Компьютеры, выпущенные после 2010 года с высокой вероятностью работают с системой UEFI. В отличие от биоса, коды новой спецификации могут храниться как на микросхеме материнской платы, так и в специальном разделе HDD.
UEFI работает с новой разметкой GPD, которая способна поддерживать HDD размером больше 2 Тб и неограниченное количество разделов. Помимо этого, архитектура UEFI – модульная, следовательно поддерживает пользовательские приложения и драйверы.
И, наиболее важная для этой статьи часть: в новой спецификации есть встроенный менеджер загрузок. Благодаря этому установка Windows 7 c USB или внешнего HDD не требует сторонних загрузчиков.
Что такое BIOS и UEFI
Каждая материнская плата имеет специальную программу для загрузки компьютера и настройки параметров различных устройств. Эта программа прошита (запрограммирована) в специальную микросхему на материнской плате и поэтому называется прошивкой.
Раньше все материнские платы имели прошивку, называемую BIOS, которая имела простой графический интерфейс с белыми буквами на синем фоне и была ограничена в функционале. Например, в BIOS нельзя было использовать мышку, выбирать язык и отсутствовали какие либо графические элементы (картинки) в виду ограниченного объема микросхемы памяти BIOS. Также материнские платы с BIOS не поддерживали диски объемом более 2 Тб ввиду ограничений старой системы разметки дисков (MBR).
Сейчас многие материнские платы имеют новый тип прошивки, называемый UEFI, которая отличается улучшенным графическим интерфейсом с использованием красивого фона, рисованных кнопок, возможностью выбора языка (включая русский) и некоторыми улучшениями. Например, поддержкой нового типа разделов дисков (GPT), позволяющей использовать жесткие диски объемом более 2 Тб.
Какой тип прошивки имеет ваша материнская плата можно узнать в руководстве к ней, на сайте производителя материнской платы или ноутбука, а также визуально при входе в программу настройки Setup. Программа Setup также прошита в материнскую плату и используется для изменения настроек BIOS или UEFI.
Чтобы загрузить UEFI или BIOS, выполните следующие действия.
-
Откройте меню встроенного ПО. Можно использовать любой из следующих методов:
-
Загрузите компьютер и нажмите клавишу изготовителя, чтобы открыть меню. Общие используемые ключи: ESC, Delete, F1, F2, F10, F11 или F12. На планшетах распространенными кнопками являются увеличение громкости или уменьшение громкости (найдите более распространенные клавиши и кнопки). Во время запуска часто отображается экран с упоминанием ключа. Если его нет или экран проходит слишком быстро, чтобы увидеть его, проверка сайт вашего производителя.
-
Кроме того, если Windows уже установлена, на экране входа или в меню Пуск выберите Пункт Питания (), > удерживая нажатой клавишу SHIFT , при нажатии кнопки Перезапустить. Выберите Устранение неполадок с дополнительными > параметрами UEFI Firmware Settings (Дополнительные параметры > встроенного ПО UEFI).
-
-
В меню встроенного ПО загрузите диск или сеть в режиме UEFI или BIOS:
В меню загрузочного устройства выберите команду, которая определяет режим встроенного ПО и устройство. Например, выберите UEFI: USB-накопитель или BIOS: сеть/локальная сеть.
Для одного устройства могут отображаться отдельные команды. Например, вы можете увидеть USB-накопитель UEFI и USB-накопитель BIOS. Каждая команда использует одно и то же устройство и носитель, но загружает компьютер в другом режиме встроенного ПО.
Некоторые устройства поддерживают только один режим (UEFI или BIOS). Другие устройства позволяют загружаться в режиме BIOS, отключив функции безопасности UEFI вручную. Чтобы отключить функции безопасности, перейдите в раздел Безопасная > загрузка безопасности и отключите эту функцию.
Примечание
Некоторые старые компьютеры (Windows 7 или более ранние версии) поддерживают UEFI, но требуют перехода к загрузочному файлу. В меню встроенного ПО найдите параметр «Загрузка из файла», а затем перейдите в папку \EFI\BOOT\BOOTX64. EFI на носителе среды предустановки Windows или программы установки Windows.
Создание загрузочной флешки
Для создания загрузочной флешки рассмотрена утилита Rufus 1.4.3. Примечательна программа тем, что не требует установки, имеет очень малый размер и распространяется совершенно бесплатно. Конечно же, Rufus поддерживает GPT разметку HDD и работу со спецификацией UEFI. Актуальная версия утилиты доступна для скачивания с официального сайта производителя.
После запуска утилиты необходимо указать имя флешки, которая будет загрузочной (Внимание! Все данные с нее будут безвозвратно удалены!), файловую систему (выберите FAT32), схему раздела и системный интерфейс (выберите GPT и UEFI). Напротив «создать загрузочный диск» надо указать путь к ISO образу Windows 7
Когда все параметры указаны верно, можно нажимать на кнопку «Start», и начнется процесс подготовки загрузочной флешки. Это займет некоторое время, в зависимости от быстродействия вашего компьютера и поколения USB.
Помимо Rufus можно использовать программу WinSetupFromUSB. Ее также можно скачать с сайта производителя. Интерфейс этих двух программ практически аналогичен, поэтому рассматривать процесс создания загрузочной флешки отдельно смысла не имеет.
Начало установки Windows 7 на UEFI
Перед тем, как начать установку Windows 7 на компьютер с UEFI без поддержки режима Legacy, необходимо убедиться, что у вас есть следующие вещи:
- Оригинальный дистрибутив Windows 7 в формате ISO или на физическом носителе (DVD или USB-флешка);
- Компьютер, поддерживающий UEFI;
- Пустой USB-накопитель с емкостью не менее 4 Гб для создания загрузочной флешки.
Далее следуйте этим шагам для начала установки Windows 7:
- Подключите USB-накопитель к компьютеру;
- Запустите программу для записи образа на USB-накопитель. Для этого откройте файл с расширением .iso или используйте программу, например Rufus;
- Выберите USB-накопитель из списка устройств для записи образа и нажмите кнопку «Старт» или аналогичную;
- Дождитесь завершения процесса записи образа на USB-накопитель;
- После успешной записи образа отсоедините USB-накопитель от компьютера;
- Перезагрузите компьютер и войдите в BIOS, нажав нужную клавишу (обычно это F2 или Del). У вас должна быть возможность войти в режим настройки UEFI.
Операционная система Windows 7 готова к установке на компьютер с UEFI без поддержки режима Legacy и настройка параметров производится в BIOS. В следующей статье будет рассмотрено продолжение установки Windows 7 с использованием UEFI.
Преимущества и недостатки UEFI в сравнении с BIOS
Трудно найти пользователя, незнающего о программе низкого уровня BIOS, хранящейся на чипе материнки компьютерного девайса. Существует она ещё со времён архаичной MS-DOS. При этом совершенствовалась старушка-BIOS не слишком активно и явно не поспевая за эволюцией персонального компьютера, что и привело к необходимости внедрения нового поколения низкоуровневого ПО. В 2007 году крупнейшие компании Intel, AMD, Microsoft и производители компьютеров приняли новую спецификацию UEFI и львиная доля ПК, доступных в продаже на сегодняшний день применяет усовершенствованную прошивку вместо классической BIOS. Обновиться с BIOS на UEFI не получится, поскольку ПО должно поддерживаться оборудованием. При этом обратная совместимость присутствует – большая часть версий UEFI предоставляет возможность эмуляции BIOS, что может потребоваться пользователям при установке не самой свежей ОС, которая предполагает наличие BIOS.
Преимущества новой спецификации:
- Поддержка дисков ёмкостью больше 2,2 ТБ, что обусловлено применением структуры разделов в разметке GPT вместо MBR.
- Загрузка ОС выполняется гораздо быстрее.
- Возможно наличие графического интерфейса на различных языках, поддержка мыши.
- Имеется менеджер загрузки ОС, позволяющий девайсу загружаться с накопителей, не имеющих собственных загрузчиков.
- Наличие сетевого драйвера, что позволяет UEFI обновляться без необходимости старта операционной системы.
- Возможность расширения функционала за счёт инсталляции стороннего софта и драйверов.
- Поддержка безопасного запуска Secure Boot.
- Функционирование по сети, что даёт возможность выполнять настройку или отладку удалённо.
На различных компьютерах могут отличаться интерфейс и функциональные возможности UEFI, многие ПК и сегодня работают с новой прошивкой, но с опциями и внешностью, доставшимися в наследство от BIOS.
Среди недостатков спецификации:
- Нет поддержки 32-х разрядных ОС. Установить старую или 32х битную операционную систему в условиях совместимости с аппаратным обеспечением возможно, переключив UEFI в режим эмуляции BIOS, что вместе с тем отключит многие функции прошивки.
- Не поддерживаются HDD с разметкой MBR (ввиду ограничений объёма диска до 2,2 ТБ и числа томов до 4, стандарт вытесняется GPT).
Установка Windows UEFI
Процесс инсталляции ОС с интерфейсом UEFI немного отличается от выполняемого в BIOS. Для выполнения задачи нам потребуется накопитель с дистрибутивом (как его подготовить см. выше). Шаги по установке Windows 10 и 7 с флешки будут разными, поэтому рассмотрим каждый из вариантов по отдельности.
Как установить Windows 10 в системе UEFI BIOS
Процедура выполняется просто:
- Записываем на флешку образ с ОС.
- Переходим в UEFI и в разделе «Boot Priority» устанавливаем приоритет загрузки с USB-носителя и сохраняем изменения нажатием F.
- При загрузке с флешки запустится стандартная программа установки, выбираем язык и раскладку клавиатуры, жмём «Установить» и следуем подсказкам мастера, выставляя необходимые настройки.
Как установить Windows 7 на компьютер с UEFI
Установить «семёрку» ненамного сложнее, но потребуется проделать некоторые манипуляции в настройках. Выполняем следующее:
- Подготавливаем загрузочную флешку с ОС.
- Идём в раздел «Дополнительно» (F7) и на вкладке «Загрузка» в пункте «Поддержка USB» выставляем «Full Initialization».
- Идём в раздел CSM/Legacy и переводим функцию в положение Enable.
- В параметрах загрузочных устройств выберем «Только UEFI».
- Напротив строчки «Загрузка системы с устройств хранения» выбираем «Both, UEFI first».
- Идём в раздел «Безопасная загрузка» и напротив «Тип ОС» указываем «Windows UEFI Mode», затем возвращаемся в предыдущее меню.
- Устанавливаем приоритет загрузки, указав напротив первого параметра флешку, и жмём F10 для сохранения изменений.
- Запустившись с флешки, мы увидим стандартное окно установки, выполняем процедуру согласно подсказкам на экране.
Отличие установки для компьютеров с UEFI от девайсов с BIOS на самом деле только в подготовке накопителя и настройках, предшествующих самому процессу инсталляции Windows, далее установка происходит аналогично.
Создание USB-загрузочного носителя
Для установки Windows 7 на UEFI без поддержки режима Legacy необходимо создать USB-загрузочный носитель. Это можно сделать следующими шагами:
- Скачайте образ Windows 7 ISO с официального сайта Microsoft или из другого источника.
- Подключите USB-флешку к компьютеру.
- Запустите программу Rufus, которую можно скачать с официального сайта.
- Выберите подходящий USB-накопитель в разделе «Device».
- Выберите опцию «Create a bootable disk using» и укажите путь к образу Windows 7 ISO.
- Выберите опцию «File system» NTFS.
- В поле «Volume label» введите имя для USB-накопителя.
- Установите галочку «Create a bootable disk using» и выберите «MBR partition scheme for BIOS or UEFI».
- Нажмите кнопку «Start» и подождите, пока Rufus завершит процесс создания загрузочного носителя.
После завершения создания USB-загрузочного носителя, вы готовы к установке Windows 7 на UEFI-системе без поддержки режима Legacy.
Завершение установки и настройка начальных параметров
После завершения процесса установки Windows 7 UEFI необходимо выполнить несколько шагов для настройки начальных параметров системы.
- Выбор языка и региональных настроек: После перезагрузки компьютера вы увидите экран приветствия, где необходимо выбрать языковые настройки, формат времени и даты, а также регион. Установите необходимые параметры и нажмите «Далее».
- Создание учетной записи пользователя: Далее вам будет предложено создать учетную запись пользователя. Введите свое имя и выберите имя пользователя и пароль. Рекомендуется использовать надежный пароль для обеспечения безопасности вашей системы. После ввода данных нажмите «Далее».
- Активация Windows: Вашу копию Windows 7 UEFI необходимо активировать для получения полного доступа к функциям операционной системы. Нажмите на кнопку «Активировать Windows» и следуйте указаниям на экране для активации вашей копии. Если у вас есть ключ продукта, введите его в соответствующее поле. Если у вас нет ключа продукта, вы можете активировать Windows позже.
- Установка обновлений: После активации Windows рекомендуется установить последние обновления системы для обеспечения безопасности и стабильной работы операционной системы. Перейдите в меню «Пуск», выберите «Компьютер», затем «Свойства» и «Windows Update». Нажмите на кнопку «Проверить наличие обновлений» и установите все рекомендуемые обновления.
После выполнения этих шагов ваша установка Windows 7 UEFI будет завершена, и вы сможете начать использовать операционную систему на вашем компьютере.
Как установить Windows 7 на ноутбук с UEFI
На замену BIOS пришел UEFI, и сейчас во многих ноутбуках используется именно этот интерфейс. С помощью UEFI осуществляется управление функциями оборудования и загрузка операционной системы. Процесс установки ОС на ноутбуки с данным интерфейсом немного отличается. Давайте разберем каждый шаг подробно.
Шаг 1: Настройка UEFI
Дисководы в новых ноутбуках встречаются все реже, а установка операционной системы производится с использованием флешки. В случае если вы собираетесь ставить Windows 7 с диска, то настройку UEFI осуществлять не нужно. Просто вставьте DVD в дисковод и включите устройство, после чего можно сразу переходить ко второму шагу. Тем пользователям, кто использует загрузочную флешку, потребуется выполнить несколько простых действий:
- Запустив устройство, вы сразу же попадете в интерфейс. В нем нужно перейти в раздел «Дополнительно», нажав на соответствующую клавишу на клавиатуре или выбрав его мышкой.
Перейдите во вкладку «Загрузка» и напротив пункта «Поддержка USB» поставьте параметр «Full Initialization».
В этом же окне опуститесь в самый низ и перейдите в раздел «CSM».
Здесь будет присутствовать параметр «Запуск CSM», необходимо перевести его в состояние «Enabled».
Теперь отобразятся дополнительные настройки, где вас интересует «Параметры загрузочных устройств». Откройте всплывающее меню напротив данной строки и выберите «Только UEFI».
Осталось возле строки «Загрузка с устройств хранения» активировать пункт «Both, UEFI First». Далее вернитесь в предыдущее меню.
Здесь появился раздел «Безопасная загрузка». Перейдите в него.
Напротив «Тип ОС» укажите «Windows UEFI Mode». После вернитесь в предыдущее меню.
Все еще находясь во вкладке «Загрузка», опуститесь в самый низ окна и найдите раздел «Приоритет загрузки». Здесь напротив «Параметр загрузки #1» укажите вашу флешку
Если не можете запомнить ее название, то просто обратите внимание на ее объем, он будет указан в этой строке.
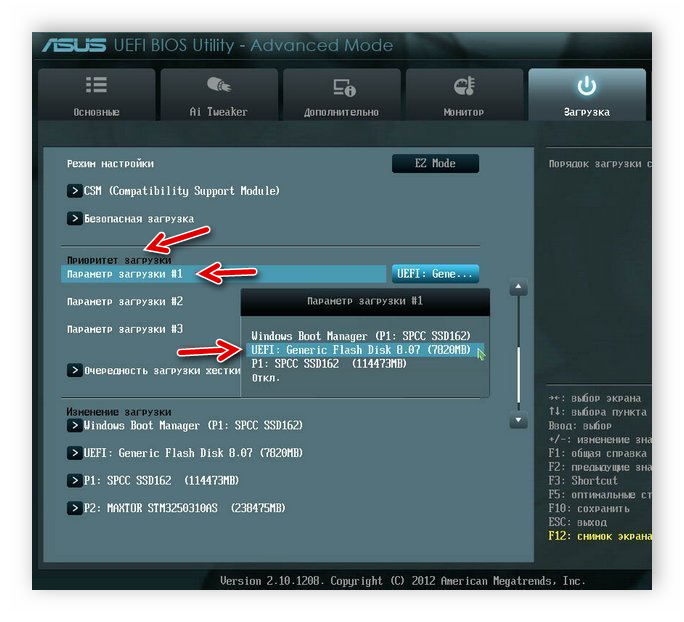
Нажмите F10, чтобы сохранить настройки. На этом процесс редактирования интерфейса UEFI окончен. Переходите к следующему шагу.
Шаг 2: Установка Windows
Теперь вставьте загрузочную флешку в разъем или DVD в дисковод и запустите ноутбук. Диск автоматически выбирается первым в приоритете, а вот благодаря выполненным ранее настройкам теперь и USB-флешка будет запускаться первой. Процесс установки не сложен и требует от пользователя выполнить всего несколько простых действий:
Теперь начнется установка ОС. Она продлится некоторое время, на экране будет отображаться весь прогресс
Обратите внимание, что ноутбук будет перезагружен несколько раз, после чего процесс автоматически продолжится. В конце произведется настройка рабочего стола, и вы запустится Windows 7
Вам останется установить самые необходимые программы и драйвера
Вам останется установить самые необходимые программы и драйвера.
Шаг 3: Установка драйверов и необходимого софта
Хоть операционная система и установлена, однако ноутбук еще не может полноценно функционировать. Устройствам не хватает драйверов, а для удобства пользования также требуется наличие нескольких программ. Давайте разберем все по порядку:
Теперь, когда на ноутбуке стоит операционная система Windows 7 и все необходимые важные программы, можно смело приступать к комфортному пользованию. После завершения установки достаточно перейти обратно в UEFI и изменить приоритет загрузки на жесткий диск или оставить все как есть, но вставлять флешку только после старта ОС, чтобы запуск прошел корректно.
Опишите, что у вас не получилось.
Наши специалисты постараются ответить максимально быстро.
Подготовительный этап
Каждый владелец ПК должен помнить, что ОС можно полностью переустановить или же обновить существующую. Если компьютер работает нестабильно, то стоит выбрать первый вариант. Так как этот процесс предполагает форматирование системного диска, то необходимо перенести с него все важные файлы на другой раздел. В противном случае они будут уничтожены.
Чтобы поставить Виндоус, необходимо иметь загрузочный диск или флеш-накопитель. Также пользователь должен понять, операционку какой разрядности нужно ставить. Определить это достаточно просто — если на ПК установлено от 4 Гб ОЗУ, то выбирается Windows 7 64-бит. Когда оперативной памяти меньше, то стоит остановить выбор на 32-битной редакции.
Кроме этого, следует убедиться, что в наличии есть и все необходимые драйвера. Если ОС будет устанавливаться на лэптоп, то их следует предварительно скачать с сайта производителя. В момент приобретения десктопного ПК в комплекте с материнской платой и видеоадаптером идут диски. Именно на них содержатся все необходимые для нормальной работы компьютера драйвера.
Остается определиться, какая версия операционной системы будет устанавливаться. Всего компания Microsoft предлагает шесть редакций этой ОС:
- Starter — существует только 32-битная версия, обладающая минимальным функционалом.
- Home Basic — способна поддерживать не более 4 Гб ОЗУ и ее установка не является хорошим решением.
- Home Premium — довольно сбалансированная редакция, которую выбирают многие пользователи.
- Professional — лучший выбор, так как предоставляет максимальный набор функций и возможностей.
- Ultimate — функционал чуть более широк в сравнении с «Профессиональной» редакцией, но в домашних условиях различий между этими версиями ОС обнаружить практически невозможно.
- Enterprise — создавалась для корпоративного использования и устанавливать ее на домашний ПК не имеет смысла.
Настройка BIOS
5.1. Изменение приоритета загрузки
Перейдите на вкладку «Boot» или «Загрузка».
Установите ваш DVD-привод или флешку первым в порядке загрузочных устройств.
Если вы будете устанавливать Windows с диска, то первым пунктом выбирайте устройство типа «ATAPI CD-ROM», название с указанием производителя или модели привода. Например, «CDROM:PM-HL-DT-STDVD-RAM GH22NP» (это DVD-привод «LG»).
Если планируете устанавливать Windows с флешки, то первым выбирайте что-то типа «Removable Dev.» или название флешки с указанием производителя. Например, «USB: Patriot Memory» (это флешка «PATRIOT»).Transcend JetFlash 790 16Gb
Вторым должен стоять жесткий диск, который обозначается как «Hard Drive», «HDD» или интерфейс к которому он подключен, производитель и модель диска. Например, «SATA:3M-SAMSUNG HD502HJ» (это жесткий диск «Samsung» на 500 Гб с интерфейсом SATA).
Обратите внимание на то, что в разделе «Boot» могут быть и другие пункты, отвечающие за приоритет загрузки, типа «Hard Disk Drives» или «Removable Device Priority»
В них также нужно проверить, чтобы DVD-привод или флешка стояли на первом месте.
Если у вас два жестких диска, то выше должен стоять тот, на который вы устанавливаете систему. Но в таком случае я рекомендую один из дисков отключить, чтобы избежать путаницы и возможных ошибок в установке системы. Его можно будет подключить после установки.
В программе Setup с интерфейсом UEFI все делается аналогично. Ищите раздел «Boot» или «Загрузка», находите там ваш DVD-привод или флешку и поднимаете их в самый верх приоритета загрузки. Плюс для этого можно использовать мышку, что проще и удобнее.
Не забудьте сохранить настройки на вкладке «Exit», выбрав пункт «Exit and Save Changes» или нажав «F10».
5.2. Режим работы SATA контроллера
Это в принципе не так важно, но многих интересует этот вопрос, поэтому я решил его немного прояснить. SATA диски могут работать в режиме совместимости с более старыми IDE дисками и в более современном режиме AHCI
AHCI дает небольшой прирост производительности жесткого диска при множественном одновременном обращении к нему. Такой режим работы диска возникает в основном на серверах и для обычного домашнего компьютера практически бесполезен.
При настройке BIOS есть возможность выбрать режим работы SATA контроллера.
Эти настройки могут находиться в разных местах и несколько отличаться в названиях, но принцип везде один. Вам предлагается режим совместимости с IDE или новый режим AHCI.
В целом, режим совместимости с IDE рекомендуется использовать для Windows XP, так как изначально она не имеет SATA-драйверов и просто не увидит жесткий диск, что не позволит установить Windows. Драйвера можно встроить в установочный дистрибутив Windows, но смысла это не имеет, так как на скорость работы не повлияет, а проблем может добавить.
Для Windows 7 и старше рекомендуется использовать режим AHCI, так как в современных операционных системах есть необходимые драйвера. Также многие специалисты настоятельно рекомендуют включать AHCI для быстрых SSD-дисков.
Установка Windows UEFI
Процесс инсталляции ОС с интерфейсом UEFI немного отличается от выполняемого в BIOS. Для выполнения задачи нам потребуется накопитель с дистрибутивом (как его подготовить см. выше). Шаги по установке Windows 10 и 7 с флешки будут разными, поэтому рассмотрим каждый из вариантов по отдельности.
Как установить Windows 10 в системе UEFI BIOS
Процедура выполняется просто:
- Записываем на флешку образ с ОС.
- Переходим в UEFI и в разделе «Boot Priority» устанавливаем приоритет загрузки с USB-носителя и сохраняем изменения нажатием F.
- При загрузке с флешки запустится стандартная программа установки, выбираем язык и раскладку клавиатуры, жмём «Установить» и следуем подсказкам мастера, выставляя необходимые настройки.
Как установить Windows 7 на компьютер с UEFI
Установить «семёрку» ненамного сложнее, но потребуется проделать некоторые манипуляции в настройках. Выполняем следующее:
- Подготавливаем загрузочную флешку с ОС.
- Идём в раздел «Дополнительно» (F7) и на вкладке «Загрузка» в пункте «Поддержка USB» выставляем «Full Initialization».
- Идём в раздел CSM/Legacy и переводим функцию в положение Enable.
- В параметрах загрузочных устройств выберем «Только UEFI».
- Напротив строчки «Загрузка системы с устройств хранения» выбираем «Both, UEFI first».
- Идём в раздел «Безопасная загрузка» и напротив «Тип ОС» указываем «Windows UEFI Mode», затем возвращаемся в предыдущее меню.
- Устанавливаем приоритет загрузки, указав напротив первого параметра флешку, и жмём F10 для сохранения изменений.
- Запустившись с флешки, мы увидим стандартное окно установки, выполняем процедуру согласно подсказкам на экране.




























