Процесс установки Windows XP — основной этап
В этом разделе будет дан непосредственный ответ на вопрос «Как установить Windows XP». Данная информация абсолютна идентична как для процесса установки Windows XP с компакт – диска, так и для установки Windows XP с флешки на ноутбук. Этапы «Сбор сведений», «Динамическое обновление» и «Подготовка к установке» происходят без нашего участия. После этого нам предлагается выполнить настройку языка, региональных стандартов для отображения чисел и денежных единиц. Для этого жмем на кнопку «Настроить» в разделе «Местонахождение». В выпадающем меню выбираем свою страну и жмем ОК. После этого опять нажимаем на кнопку «Настроить», но в этот раз в разделе «Язык». В первом выпадающем меню мы можем выбрать язык, который будет использован по умолчанию, при загрузке компьютера. Ниже можно добавить языки ввода, щелкнув по кнопке «Добавить» (по умолчанию доступны два языка, Русский и Английский). Если нажать на кнопку «Параметры клавиатуры», мы попадем в меню, в котором можно задать клавишу для отключения режима Caps Lock, а также сменить сочетание клавиш для переключения раскладки клавиатуры. По завершению языковых настроек жмем «Далее» и переходим к следующему окну. 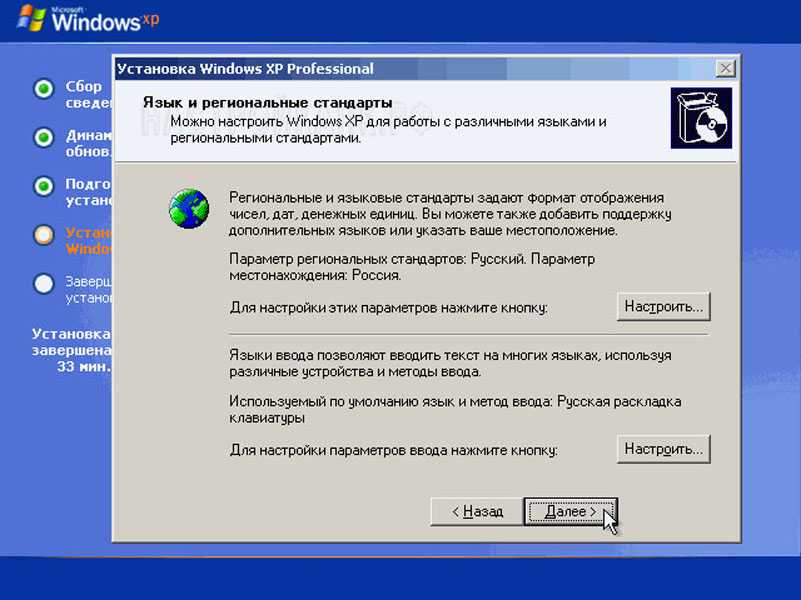
Здесь нам предлагается ввести собственное имя и наименование организации. Вводим абсолютно любые данные и жмем «Далее». 
Теперь необходимо ввести 25-значный лицензионный ключ к вашей копии Windows. Данный ключ находится на коробке, в том случае, если вы пользуетесь лицензионной копией. В случае с пиратской продукцией он должен находиться в текстовом файле. Вводим данный ключ, проверяем правильность ввода и жмем кнопку «Далее».
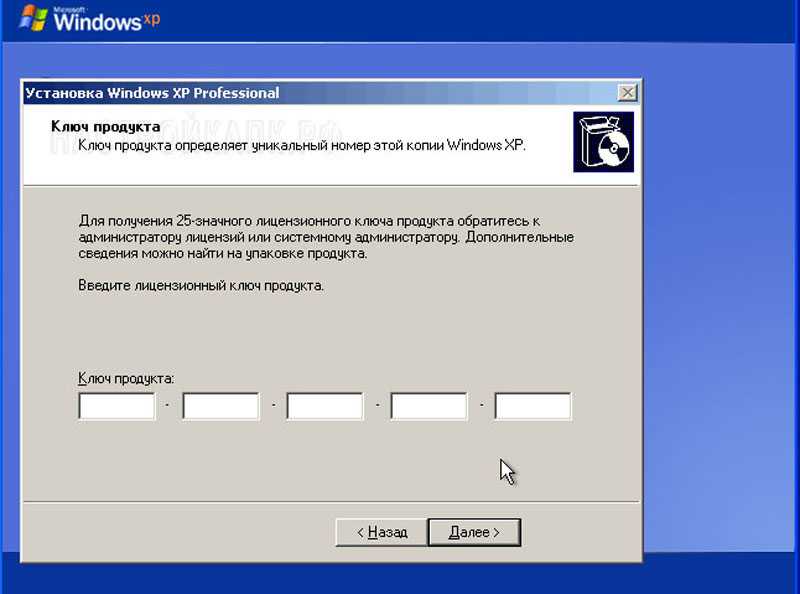
После этого появляется окно для установки имени компьютера и пароля пользователя с правами администратора. В случае работы на домашнем компьютере, вы самостоятельно выбираете имя, которое в дальнейшем будет присвоено вашему ПК в домашней сети. Если вы работаете на корпоративном компьютере – уточните его у администратора сети. Пароль администратора, который вы устанавливаете в этом же окне, следует запомнить или записать, поскольку он будет необходим при каждом запуске Windows. 
В следующем окне нам предоставляется возможность настройки даты и времени. Выбираем нужные настройки и жмем «Далее».
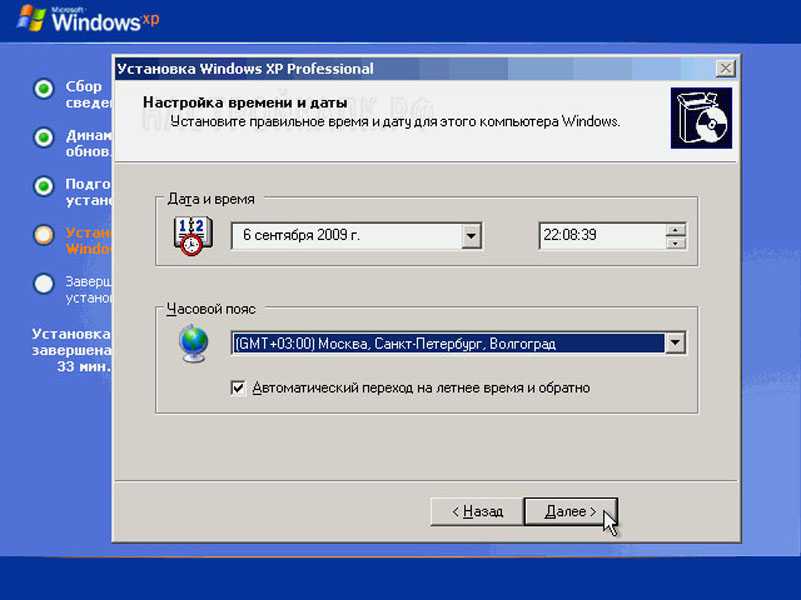
После этого переходим в окно «Настройка параметров сети». Лучше всего на данном этапе пропустить настройку локальной сети и выполнить ее позже, по окончании установки. Для этого выбираем пункт «Обычные параметры» жмем кнопку «Далее». 
Оставляем рабочую группу без изменений «WORKGROUP» и жмем далее. 
После этого начинается копирование системных файлов на жесткий диск вашего компьютера. Дождитесь завершения процесса установки, после чего произойдет первый запуск Windows XP. Если в это время запустится автоматическая настройка монитора – дождитесь ее окончания и нажмите ОК. 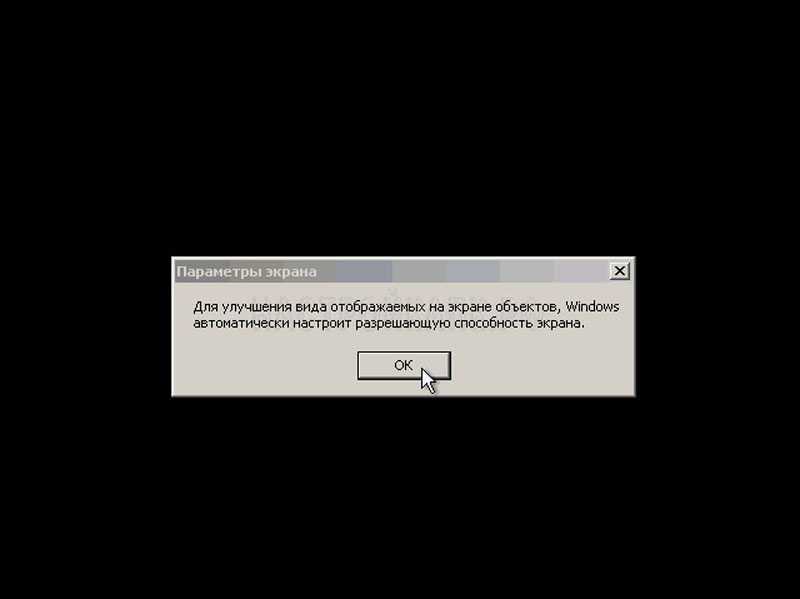
В этом окне нажимаем левой кнопкой мыши на «ОК» 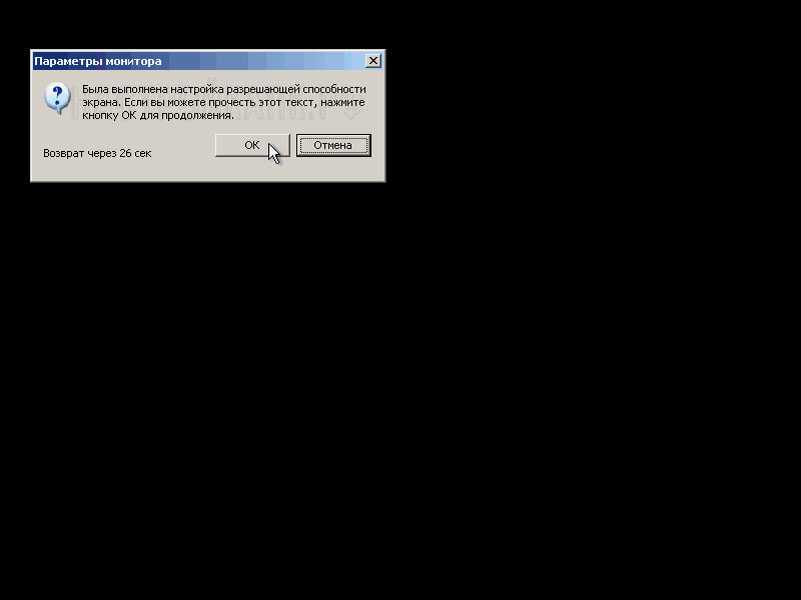
После этого мы увидим анимированное окно приветствия Windows XP. 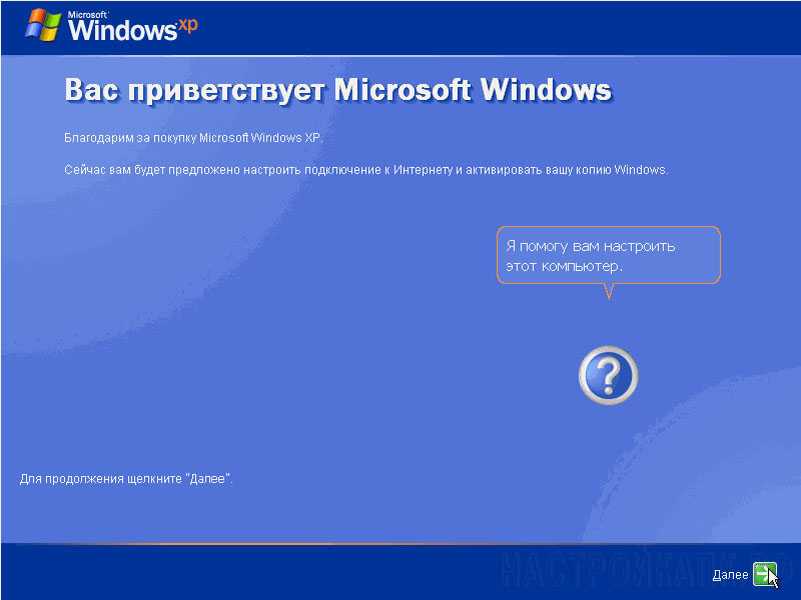
После этого появляется окно с запросом на включение системы автоматического обновления Windows. По опыту работы следует отметить, что лучше автоматическое обновление оставить отключенным. И обновлять систему вручную.

Далее нам будет предложено выполнить настройку подключения к интернету и активировать копию ОС. Этот этап пока можно пропустить. 
Все готово для регистрации в Microsoft? На данный вопрос отвечаем «Нет, как нибудь в другой раз» и жмем далее.

Следующее окно предлагает ввести имя вашей учетной записи, а также имена других пользователей, которые также будут работать за этим компьютером. Заметим, что учетные записи с именами Администратор и Гость были созданы в процессе установки ОС. 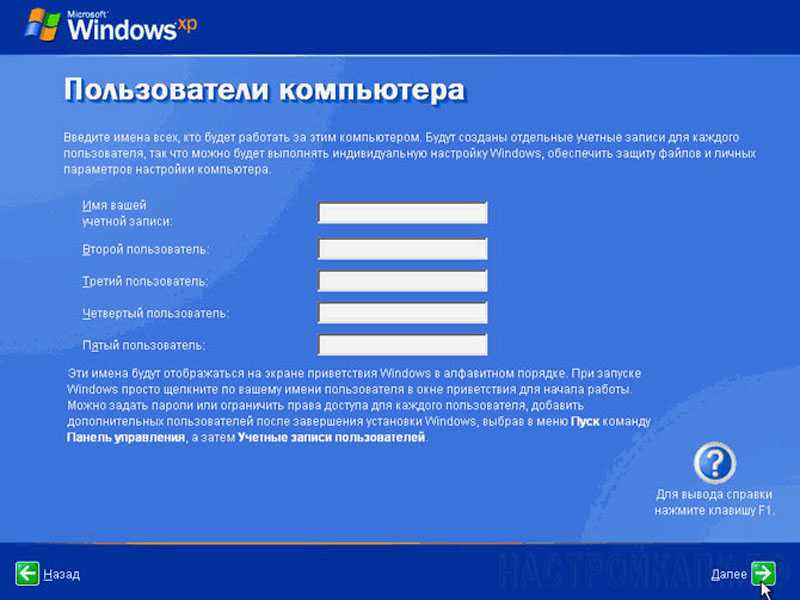
На этом установка Windows XP завершена, жмем кнопку «Готово» и наслаждаемся чистой операционной системой.
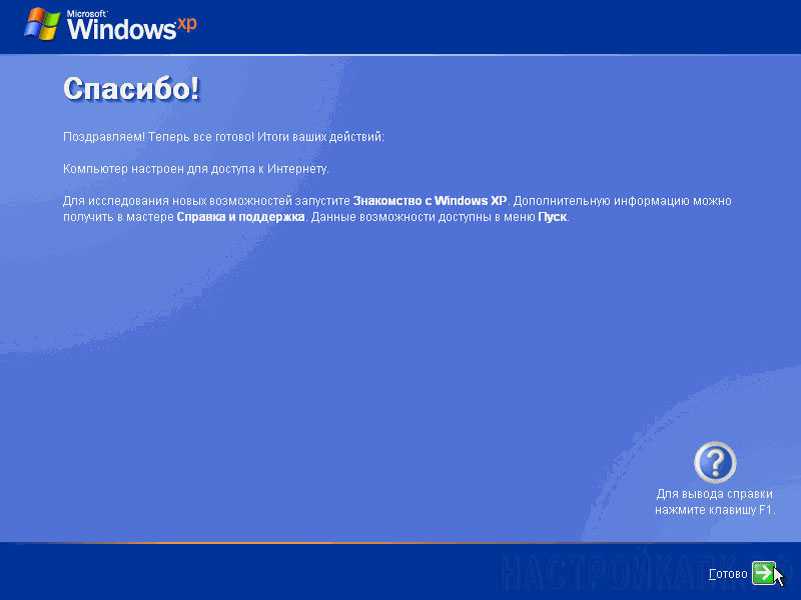
Установка ОС с флешки
Этот процесс был уже неоднократно описан в интернете, но повторим его еще раз. При включении компьютера нужно нажать и удерживать кнопку входа в БИОС. В зависимости от производителя компьютера и его модели это могут быть кнопки Del, F2, F10, Esc и другие. При незнании следует обратиться к инструкции по эксплуатации.
Как только на экране появится окно БИОС, в его меню нужно найти функцию с названием, близким к Boot Priority (также зависит от производителя). Эта функция позволяет определить порядок устройств, которые будут проверяться в качестве «кандидатов» на загрузку. Обнаружив первое же такое устройство, компьютер попытается загрузиться с него. Следовательно, чтобы заставить компьютер загружаться с внешнего носителя, его в этом списке нужно сделать первым. А как это сделать – снова зависит от производителя. Обычно, это делается клавишами со стрелками, но могут быть и другие варианты.
Задав в качестве загрузочного подготовленный на предыдущих этапах внешний носитель, нужно сохранить сделанные в БИОС изменения и выйти, после чего произойдет перезагрузка и начнется установка Windows XP. Ели все этапы приведенной выше инструкции были выполнены аккуратно, то XP устанавливается без всяких проблем.
Свобода творчества
Итак, если пошло что-то не так, то можно поговорить об общих принципах, как установить Windows xp с флешки.
Первое, на что нужно обратить внимание, это на сборку Windows xp. Лучше если это будет sp3, так как в третьем пакете отлажены многие ошибки предыдущих сборок
Есть возможность зайти на проект Zver CD и посмотреть, какие сборки там имеются. Также существует огромное количество ресурсов, на которых публикуются различные комплектации операционных систем.
- Второе – это качество образа диска. Не секрет, что многие необразованные и безответственные люди совершенно спокойно выкладывают свои сборки xp, которые падают и не запускаются. Почитайте отзывы на сайтах с банками данных. Это может быть проект Zver CD, или какой-нибудь треккер, или товарищ, который устанавливал данную операционную систему и сохранил образ. Обычно пользователи, уже попробовавшие сборку, говорят о всех подводных камнях данного образа.
- Третье – это программа для загрузки. Недостаточно просто распаковать образ xp и скопировать его на USB устройство. Нужна специальная программа, которая дополнит нужными фалами USB носитель. После этого загрузка будет возможна. Помимо приложения, указанного в статье, есть ещё хорошее решение под названием Rufus.
- Четвертое – это параметры записи. Нет ничего сложного, чтобы запустить приложение и выбрать в нем образ для установки и USB устройство для записи. Всё интуитивно понятно, если с английским языком проблемы – то можно просто воспользоваться переводчиком.
- Пятое – выбор загрузки. В меню BIOS нужно не только выставить порт загрузки, но и вернуть параметр жесткого диска туда обратно. Иначе компьютер или ноутбук будет всё время загружаться с USB.
- Шестое – настойчивость. Техника любит упрямых, которых не сгибают ошибки системы. То есть если что-то не получилось с первого раза, например, ноутбук не стартовал с USB, то нужно ещё раз перепроверить пункты выполнения установки и поискать неточности.
Установка Windows xp с флешки замечательна тем, что позволяет поставить операционную систему даже на ноутбук, на котором нет оптического привода. Более того, физический установочный диск пожжет получить царапины и просто не прочитаться. А вот карта памяти практически со 100% вероятности будет работать.
(Visited 7 190 times, 1 visits today)
Установка ОС с флешки
Этот процесс был уже неоднократно описан в интернете, но повторим его еще раз. При включении компьютера нужно нажать и удерживать кнопку входа в БИОС. В зависимости от производителя компьютера и его модели это могут быть кнопки Del, F2, F10, Esc и другие. При незнании следует обратиться к инструкции по эксплуатации.
Как только на экране появится окно БИОС, в его меню нужно найти функцию с названием, близким к Boot Priority (также зависит от производителя). Эта функция позволяет определить порядок устройств, которые будут проверяться в качестве «кандидатов» на загрузку. Обнаружив первое же такое устройство, компьютер попытается загрузиться с него. Следовательно, чтобы заставить компьютер загружаться с внешнего носителя, его в этом списке нужно сделать первым. А как это сделать – снова зависит от производителя. Обычно, это делается клавишами со стрелками, но могут быть и другие варианты.
Задав в качестве загрузочного подготовленный на предыдущих этапах внешний носитель, нужно сохранить сделанные в БИОС изменения и выйти, после чего произойдет перезагрузка и начнется установка Windows XP. Ели все этапы приведенной выше инструкции были выполнены аккуратно, то XP устанавливается без всяких проблем.
Свобода творчества
Итак, если пошло что-то не так, то можно поговорить об общих принципах, как установить Windows xp с флешки.
Первое, на что нужно обратить внимание, это на сборку Windows xp. Лучше если это будет sp3, так как в третьем пакете отлажены многие ошибки предыдущих сборок
Есть возможность зайти на проект Zver CD и посмотреть, какие сборки там имеются. Также существует огромное количество ресурсов, на которых публикуются различные комплектации операционных систем.
- Второе – это качество образа диска. Не секрет, что многие необразованные и безответственные люди совершенно спокойно выкладывают свои сборки xp, которые падают и не запускаются. Почитайте отзывы на сайтах с банками данных. Это может быть проект Zver CD, или какой-нибудь треккер, или товарищ, который устанавливал данную операционную систему и сохранил образ. Обычно пользователи, уже попробовавшие сборку, говорят о всех подводных камнях данного образа.
- Третье – это программа для загрузки. Недостаточно просто распаковать образ xp и скопировать его на USB устройство. Нужна специальная программа, которая дополнит нужными фалами USB носитель. После этого загрузка будет возможна. Помимо приложения, указанного в статье, есть ещё хорошее решение под названием Rufus.
- Четвертое – это параметры записи. Нет ничего сложного, чтобы запустить приложение и выбрать в нем образ для установки и USB устройство для записи. Всё интуитивно понятно, если с английским языком проблемы – то можно просто воспользоваться переводчиком.
- Пятое – выбор загрузки. В меню BIOS нужно не только выставить порт загрузки, но и вернуть параметр жесткого диска туда обратно. Иначе компьютер или ноутбук будет всё время загружаться с USB.
- Шестое – настойчивость. Техника любит упрямых, которых не сгибают ошибки системы. Играйте на https://spincity-777-cazino.com прям сейчас. То есть если что-то не получилось с первого раза, например, ноутбук не стартовал с USB, то нужно ещё раз перепроверить пункты выполнения установки и поискать неточности.
Установка Windows xp с флешки замечательна тем, что позволяет поставить операционную систему даже на ноутбук, на котором нет оптического привода. Более того, физический установочный диск пожжет получить царапины и просто не прочитаться. А вот карта памяти практически со 100% вероятности будет работать.
Загрузка
По умолчанию любой ноутбук и стационарный компьютер, если не находит установленную операционную систему, загружается с оптического привода. У нас в данном случае USB устройство, так что нужно изменить настройку загрузки в специальном меню BIOS. Обычно компьютер или ноутбук сам подсказывает, как зайти в данное меню при загрузке. Просит нажать F11, del или F2, всё зависит от установки производителя.
Обыкновенными стрелками на клавиатуре есть возможность перейти в раздел Boot, обычно кнопки F5 и F6 помогают переместить вверх пункт USB HDD. Кнопка F10 сохраняет все эти изменения. Если попытка прошла успешно, то после перезагрузки старт начнется с USB устройства.
Жмем Windows XP/2000/2003 Setup.
Затем следует выбрать First part of Windows XP Professional SP3 setup from partition …, после чего стартует загрузка.
Как только произойдёт установка первой части, можно устанавливать вторую часть под названием:
При удачном стечении обстоятельств должен появиться рабочий стол. В случае нештатной ситуации есть другие выходы.
Копирование файлов Windows XP на флешку
Нам потребуется диск или образ установочного диска с Microsoft Windows XP. Если у нас имеется образ, то его необходимо смонтировать к системе с помощью, например, Daemon Tools или распаковать в отдельную папку с помощью любого архиватора. Т.е. для того, чтобы приступить к завершающему шагу создания загрузочной флешки с Windows XP нам нужна папка или диск со всеми файлами установки. После того, как у нас есть необходимые файлы, в главном окне программы WinSetupFromUSB ставим галочку напротив Windows2000/XP/2003 Setup, нажимаем кнопку с изображением многоточия и указываем путь к папке с установкой Windows XP. В подсказке в диалоге открытия указано, что в этой папке должны находится подпапки I386 и amd64 — подсказка может оказаться полезной для некоторых сборок Windows XP.
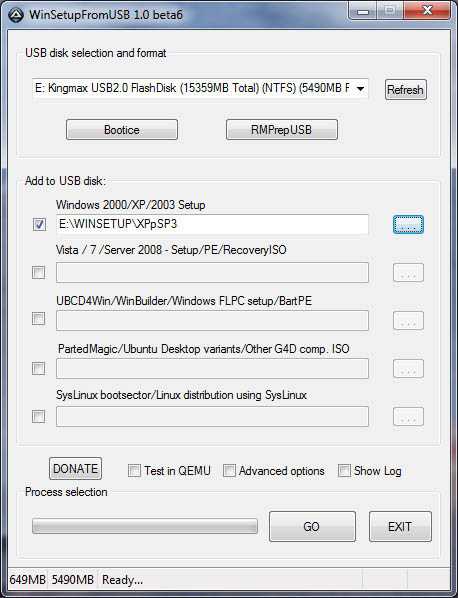
Запись Windows XP на флешку
После того, как папка была выбрана, осталось нажать одну кнопку: GO, после чего дождаться завершения создания нашего загрузочного USB диска.
Переустановка Windows XP
После установки в БИОСЕ загрузки диска, пора уже приступать непосредственно к переустановке Windows XP.
Вставляем в привод диск с операционной системой и перезагружаем компьютер.
Ждем… Первое, что мы должны увидеть – синий экран в левом углу, которого будет текст «Установка Windows».
Через несколько секунд появляется программа установки. Для начала установки Windows XP нам нужно нажать ввод, то есть нажимаем на клавиатуре «Enter».
Идет начало установки.
Далее нам нужно принять условия лицензионного соглашения нажав клавишу «F8».
Если вам на данный момент нужно переустановить Windows XP, то есть это не первая установка системы на новый жесткий диск и у вас есть старая операционная система.
То в таком случае у нас программа установки предложит восстановить старую копию Windows. Но так как нам это не нужно мы просто нажимаем клавишу «Esc», мы будем устанавливать Windows по-новому.
На следующем этапе нам нужно выбрать раздел жесткого диска, куда будет установлена Windows XP. Обычно это диск «C». Выделяем нужный нам раздел, используя стрелки на клавиатуре, и нажимаем клавишу «Enter».
Далее нам говорят, что не рекомендуется устанавливать несколько систем в один раздел. Но далее мы будем удалять старую систему, так что здесь нажимаем клавишу «С», для продолжения установки.
Теперь у нас есть несколько вариантов для продолжения! Мы можем продолжить процедуру и не форматировать диск, тогда у нас будет две системы, старая и новая! Но для успешной установки Windows XP я рекомендую форматировать системный жесткий диск, чтобы все с него было удалено!
Также тут есть два способа форматирования, быстрое и обычное. Рекомендую выбрать обычное, хоть оно и не много дольше идет по времени, но оно лучше. Выделяем стрелками и нажимаем продолжить – клавиша «Enter».
Подтверждаем форматирование диска, нажав английскую клавишу «F».
Ждем, пока идет форматирование диска. При выборе быстрого форматирования оно длится около минуты, а обычного – минут 10.
После форматирования, программа установки начнет копировать нужные файлы для установки Windows XP.
Потом произойдет перезагрузка компьютера.
И тогда уже начнется основная установка операционной системы.
В процессе у нас будут появляться некоторые окна. Через кнопку «Настроить» можно изменить язык клавиатуры по умолчанию и региональные стандарты.
Далее нам нужно ввести имя главного пользователя компьютера.
И также имя компьютера.
Ввести дату, часовой пояс. Во всех окнах мы нажимаем кнопку «Далее».
После основной установки, начнется «Завершение установки».
Когда переустановка Windows XP будет завершена, компьютер перезагрузиться и запуститься новенькая только что установленная система! Вот так она выглядит после первого запуска:
Вот и все у нас готово! Вот таким образом можно переустановить Windows XP на любом компьютере. На самом деле это не сложно. Инструкция по переустановке операционной системы подходит к концу.
А мне остается лишь Вас поздравить! Вы научились переустанавливать Windows XP.
После переустановки операционной системы, первое, что нужно сделать – изменить разрешение экрана, а также установить необходимые драйвера! Благо на сайте по этой теме уроки есть!
Неправильное устройство ввода и вывода
Наиболее часто распространённая и далеко не самая печальная ошибка – это неправильно выставленное устройство ввода-вывода. Операционная система пытается установиться с какого-то носителя, но BIOS его не видит, поэтому инсталляция не получается.
Так что для исправления проблемы придётся заглянуть в BIOS. Чтобы это сделать, необходимо сразу после нажатия на кнопку включения компьютера начать очень активно клацать одной из клавиш на клавиатуре. Как правило, это F2, Esc либо же Del, более точно необходимо смотреть по производителю материнской платы.
После этого непосредственно выставляем приоритет загрузки. На примере AMI BIOS:
- Заходим в Boot.
- Находим там Boot Device Priority.
- Смотрим, какое устройство выставлено самым первым. Необходимо, чтобы в строке First Boot Device стояло то устройство, которое необходимо для установки (дисковод или флеш-накопитель).
После этого можно выходить из Биоса, сохранив настройки.
Если это не поможет, обязательно следует заменить маленькую батарейку, которая служит элементом питания для CMOS на материнской плате.





























