Способ №4: очистка программой-деинсталлятором
С удалением драйвера также отлично справляются и такие программы-деинсталляторы, как Uninstall Tool, Revo Uninstaller Pro, Soft Organizer и др.
Алгоритм очистки посредством этих утилит состоит из следующих шагов:(на примере Uninstall Tool)
- В окне утилиты, в списке ПО, кликните правой кнопкой по названию драйвера.
- В контекстном меню выберите «Деинсталляция».
- Выполните инструкции встроенного деинсталлятора.
- Удалите найденные Uninstall Tool после удаления файлов и ключей реестра.
- Перезагрузите ПК.
Каждый из предложенных способов предполагает корректную деинсталляцию. Выбирайте наиболее удобный для вас и действуйте.
Удачной очистки ПК!
Display Driver Uninstaller
Эта программа бесплатна и легко скачивается с официального сайта (www.wagnardsoft.com) и запускается непосредственно из папки без инсталляции. Рекомендуется запускать эту программу, запустив операционную систему в безопасном режиме.
В главном окне программы отображается вся информация о видеодрайверах. Здесь следует выбрать своё устройство, например, видеокарту марки Radeon или AMD. В случае, когда необходимо полностью переустановить драйвера для их дальнейшего обновления, пригодится предусмотренная для этого в программе функция “Удалить и перезагрузить”.
Программа автоматически создаст точку для восстановления состояния компьютера, полностью очистить все компоненты и следы драйверов и перегрузит компьютер для завершения процедуры. Для обеспечения сохранности данных, вся информация о проделанных операциях будет сохранена в текстовом файле.
В опциях, при необходимости можно изменить, как настройки программы, так и изменить параметры удаления драйверов.
Radeon Software Adrenalin Edition — что это за программа?
«Драйверы AMD» содержат конфигурации для текущих видеокарт на базе чипсетов Radeon и предназначены в первую очередь для геймеров. Операционная система и игры выигрывают от максимальной производительности соответствующего оборудования. Кроме того, вы можете записывать и транслировать игровые сеансы как видео. Функция «InstantReplay» обеспечивает автоматическое сохранение сеанса в фоновом режиме на срок до часа. Кроме того, в «Adrenalin Edition» (предшественник был известен как «Crimson ReLive Edition») можно выполнить различные настройки, например, для оптимизации вывода изображения или использования функции энергосбережения «RadeonChill».
Вы также можете использовать программное обеспечение, чтобы установить более высокое разрешение, чем монитор может отображать изначально. Поклонники компьютерных игр по большей части могут наслаждаться сглаженными краями и общим более высоким качеством изображения. «Драйвер AMD Radeon» является преемником «AMD / ATI Catalyst Software Suite». Примечание: эта версия подходит для всех 64-разрядных версий Windows.
В этой статье приведены инструкции по удалению программного обеспечения Radeon с системы на базе Windows.
Удаление программного обеспечения Radeon до установки другого драйвера графики поможет предотвратить потенциальные конфликты файлов, которые могут повредить установку новых драйверов.
Сначала откройте Панель управления:
- Для Windows 10/8.1 Нажмите правой кнопкой мыши на кнопку Windows и выберите «Панель управления» в контекстном меню.
- Для Windows 7 нажмите кнопку Windows и выберите «Панель управления» в меню «Пуск»
На панели управления выберите « программы и компоненты».
Выберите по AMD , а затем нажмите « Удалить».
Нажмите « Да » после появления соответствующего запроса: «вы действительно хотите удалить драйвер AMD?»
Процесс удаления начнет удалять драйверы и программные компоненты.
| Примечание | На экране могут периодически переключаться в процесс удаления, а в последнее время — до 10 минут. |
По завершении удаления программного обеспечения вы должны предоставить варианты для перезагрузки или закрытия. Нажмите » Перезапустить сейчас «, чтобы завершить процесс удаления.
| Примечание | Для завершения процесса деинсталляции требуется перезагрузка системы. Перед перезапуском сохраните и закройте все открытые приложения. |
* Корпорация Intel предложите вам материалы на сторонних веб-сайтах для вашего удобства и может предоставить ссылки на дополнительные сайты сторонних компаний. Предоставление такого контента и/или ссылок означает только предложения и не должно считаться одобрением или рекомендацией для выполнения каких-либо конкретных действий. Выполнение действий, рекомендованных поставщиками других компаний, может привести к неправильной работе, повреждению системной платы или процессора или сокращению срока службы продукции. Корпорация Intel не несет никакой ответственности в отношении использования вами сторонних сайтов или материалов, а также отказывается от прямых или косвенных гарантий, касающихся сайтов или материалов сторонних компаний. Корпорация Intel не контролирует и не проверяет сторонние материалы или сторонние веб-сайты, на которые имеются ссылки. Вы должны посетить веб-сайт, на который указывает ссылка, и убедиться, что данные, указанные в ссылке, точны.
Когда вы обновляете драйвер или меняете видеокарту, обязательно удалите предыдущий драйвер. Так вы избежите проблем с несовместимостью. В этой статье рассказывается, как удалить драйверы AMD с помощью стандартной программы. Также обсудим, стоит ли использовать софт сторонних разработчиков.
Прежде чем удалить старый драйвер, загрузите новую версию. Зачем? После удаления драйвера и перезагрузки, видеокарта выведет изображение с низким разрешением. В таком виде навигация по браузеру и сайтам затрудняется. Проще запустить уже скачанный файл с рабочего стола.
Как удалить драйверы в режиме Windows PE?
Можно ли удалить драйверы в режиме Windows PE, которые мешают загрузке? В одной из недавних статей я показал один из вариантов, как можно оживить Windows после замены материнской платы.
Суть методики в том, что вы просто должны из-под среды Windows PE добавить к имеющемуся образу корректные драйверы чипсета установленной материнской платы. Драйверы легко скачиваются из сети и добавляются (а потом считываются с) на любой внешний носитель.
Однако инструкция некоторым могла показаться неполной по одной причине – присутствие драйверов от старой матплаты может вызвать как минимум нестабильное поведение Windows в последующем. Или, что не редкость, недейственность описанного способа.
Потому я бы хотел выделить в отдельную статью способ как удалить драйверы в режиме Windows PE, чтобы те не мешали нормальной загрузке системы. Этот способ подойдёт и тем, кто:
- не знает причину, почему Windows постоянно вываливается в BSOD, но…
- информация по ошибке даёт основания полагать, что причиной тому является именно драйвер
- всё началось именно после установки/ обновления драйвера к какому-то из устройств.
Как и в предыдущей статье главным шагом будет выход на аварийную консоль cmd. Выбирайте любой из подходящих способов и приступайте к работе (уверен, что консоль с собственного HDD или SSD вам всё-таки будет доступна). И, как и в прошлый раз, работать будем средством DISM, потому качество некоторых фотографий оставляет желать лучшего.
Перед тем как приступить помните, что вы должны быть уверены в том, что делаете. Удаление системных драйверов может привести к полной незагрузке системы. Так что как минимум запаситесь “сто-пудово” работающими и совместимыми драйверами на отдельной флешке.
Как удалить драйверы в режиме Windows PE из консоли cmd?
Аварийная консоль заряжена. Как всегда, определяемся с дисками с помощью diskpart:
Как видно по фото, диску с системными файлами Windows (на Томе 1) присвоена буква С. Покидаем diskpart командой exit. После чего вводим команду отображения всех драйверов:
dism /image:с:\ /get-drivers
Консоль вернёт нам список установленных пакетов с порядковыми их номерами в части Опубликованное имя (в формате oemX.inf) и пояснениями по причастности к производителю или оборудованию (Имя класса).
Здесь сразу нужно заострить внимание на том, что именами oemX.inf система обозначит именно пакеты драйверов сторонних разработчиков. Принимая решение об удалении предположительно побитого или просто мешающего загрузке драйвера, вы можете ссылаться на информацию, полученную из статьи Компьютер не загружается. Принимая решение об удалении предположительно побитого или просто мешающего загрузке драйвера, вы можете ссылаться на информацию, полученную из статьи Компьютер не загружается
Принимая решение об удалении предположительно побитого или просто мешающего загрузке драйвера, вы можете ссылаться на информацию, полученную из статьи Компьютер не загружается.
Виноват драйвер? Однако в случае, например, с вариантом при экстренной замене материнской платы, сомнений во “вмешательстве” драйверов со стороны прежней платы у вас вообще быть не должно. В любом случае команда удалить драйверы в режиме Windows PE через консоль cmd примет вид:
dism /Image:c:\ /Remove-Driver /driver:oemX.inf
где oemX.inf выбранный вами драйвер. Ответом послужит сообщение типа:
Найдено пакетов драйверов для удаления: 1.
Удаление 1 из 1 – oemX.inf: Пакет драйверов успешно удалён.
Операция успешно завершена.
dism /Image:c:\ /Remove-Driver /driver:oem1.inf /driver:oem2.inf /driver:oem3.inf
где oem1, oem2 и т.д. – числа, обозначающие конкретные пакеты. Далее, если под рукой устройство с приготовленными заранее драйверами, в которых вы уверены, вы можете тут же добавить их к системе командой
dism /image:c:\ /add-driver /Driver:x:\ /recurse
где
- c – диск, на котором лежит Windows
- x – флешка или карта с драйверами
- recurse – флаг, заставляющий прошерстить весь диск Х в поиске файлов .inf.
Для конкретного драйвера команда примет вид (в том числе без цифровой подписи):
dism /image:c:\ /add-driver /Driver:x:\drivers\нужный-драйвер.inf /ForceUnsigned
Перезагрузите компьютер и попробуйте проверить проделанное. По необходимости повторите процедуру. Успехов.
Проверка версии драйвера
Перед удалением драйверов AMD видеокарты важно проверить текущую версию установленного драйвера. Это потребуется для последующей установки новой версии драйвера
Есть несколько способов проверить версию драйвера:
- Выберите «Пуск» в правом нижнем углу экрана и откройте «Панель управления».
- В поисковой строке введите «Установка или удаление программ» и выберите соответствующий результат.
- Найдите в списке программ установленные драйверы AMD и щелкните правой кнопкой мыши на них.
- Выберите «Изменить/Удалить» и нажмите «Далее» или «Удалить» в появившемся окне.
- Дождитесь завершения процесса удаления и нажмите «Готово».
- Для уточнения версии драйвера можно использовать специальные программы, такие как GPU-Z или Speccy. Их можно загрузить с официальных сайтов разработчиков и установить на компьютер.
После получения информации о текущей версии драйвера можно приступать к удалению драйверов AMD видеокарты.
Удаление драйверов с помощью встроенных средств
Если устаревший драйвер перестал нормально функционировать или потребовалась установка обновленного программного обеспечения, пользователь выполняет деинсталляцию всех компонентов файла. Он может воспользоваться одним из предложенных способов.
С использованием сторонних программ
Этот метод подходит как для опытных пользователей, так и для новичков. В сети интернет можно найти различные утилиты, которые помогают справиться с задачей деинсталляции видеодрайвера, делая процесс максимально упрощенным. Рассмотреть каждую из них невозможно, так как список программ слишком большой. Общие принципы удаления драйвера видеокарты AMD Radeon рассмотрим на примере софта Driver Fusion.
Пошаговая инструкция:
Скачать утилиту с сайта разработчика.
- Инсталлировать и открыть программу.
- В левой части меню найти раздел «Очиститель драйверов».
В открывшемся списке выбрать нужный тип оборудования с ПО, которое необходимо удалить.
После выбора устройства посмотреть список файлов. Выбрать из них те, которые нужно удалить.
- Нажать на кнопку «Очистить» на верхней панели.
- Подтвердить действие, нажав «Да».
Из минусов программы пользователи отмечают ограниченный функционал в пробной версии. Некоторые файлы удалить через приложение не получится, пока не будет установлена полная версия утилиты. Юзеры, которых не устраивает работа программы Driver Fusion, могут воспользоваться следующим вариантом деинсталляции ПО.
Командная строка
Этот способ рекомендуется использовать в случаях, когда остальные методы не помогли. Процедуру проводить можно только пользователю с правами Администратора. Деинсталлировать driver можно, выполнив следующее:
- Нажать комбинацию клавиш: «Win + R».
- В строке набрать команду: cmd.
В окне задать команду: cleanmgr.
Поставить отметку возле пункта «Пакеты драйверов устройств».
Подтвердить действие, нажав «Ok».
После выполнения всех пунктов Виндовс выполнит очистку пакетов driver.
Специализированный софт
Удалить AMD Radeon не всегда получается с помощью внутренних инструментов системы. Иногда происходит так, что программа, например, центр ATI/Nvidia, удалена, а сам driver остался в системе. В этой ситуации поможет сторонняя утилита Display Driver Uninstaller, которая специально разработана для удаления драйверов видеокарты. Кроме него, деинсталлируются все файлы, папки и ключи реестра.
Для того чтобы воспользоваться программой, нужно скачать ее с официального сайта, инсталлировать в выбранную папку на компьютере. Далее потребуется перезагрузить устройство и запустить его в безопасном режиме.
После следовать инструкции:
- Отрыть софт.
- В окне программы выбрать драйвер AMD Radeon.
Из предложенных вариантов выбрать: «Удаление и перезагрузка».
После подтверждения действий утилита удалит driver видеокарты, перезапустит систему. После пользователю останется загрузить устройство в обычном режиме, установить новый драйвер.
Системные инструменты
С помощью встроенной функциональности Windows 10 удалить драйвер легко может даже начинающий пользователь. Для этого понадобится Диспетчер устройств. Способ не подходит для деинсталляции неофициальных драйверов.
Пошаговая инструкция:
- Открыть Панель управления.
- Найти раздел «Программы», под ним нажать на «Удаление программы».
- В открывшемся окне найти драйвер AMD Radeon, нажать на него один раз ЛКМ.
- В верхней панели найти и кликнуть по пункту «Изменить».
- В окошке нажать «Далее».
- Выбрать режим работы Мастера, кликнуть «Далее».
Запустится процесс деинсталляции файлов. Юзер должен дождаться окончания операции, затем закрыть окно и перезапустить устройство. Система готова к установке нового драйвера.
Удаление Radeon Software без удаления драйверов
Иногда пользователю компьютера может потребоваться удалить программное обеспечение Radeon Software от AMD без удаления драйверов. Это может быть полезно при настройке системы или при устранении проблем с программным обеспечением.
Вот пошаговая инструкция о том, как удалить Radeon Software без удаления драйверов:
- Откройте меню «Пуск» и выберите «Панель управления».
- В панели управления выберите «Программы» или «Программы и компоненты», в зависимости от версии операционной системы.
- В списке установленных программ найдите Radeon Software и щелкните по нему правой кнопкой мыши.
- Выберите «Удалить» или «Изменить/Удалить» в контекстном меню.
- Появится окно «Деинсталляция Radeon Software», выберите опцию «Удалить только программное обеспечение Radeon Software» и нажмите «Далее».
- Подождите, пока процесс удаления завершится.
- Когда удаление будет завершено, перезагрузите компьютер.
После перезагрузки компьютера Radeon Software должен быть полностью удален, но драйверы останутся на месте. Это позволит вам выполнить чистую установку новой версии Radeon Software или настроить систему по своему усмотрению.
Важно отметить, что удаление программного обеспечения Radeon Software может временно отключить некоторые функции видеокарты AMD. Перед удалением убедитесь, что у вас есть альтернативные способы настройки или контроля видеокарты, если это необходимо
Способ №2: очистка в процессе установки новой версии драйвера
(для видеодрайверов Nvidia) Когда нужно заменить старый драйвер на новый, то есть обновить, совсем не обязательно полностью удалять его компоненты штатными средствами. Удаление можно выполнить посредством включения в инсталляторе специальных опций очистки.
Например, в установщике Nvidia эта процедура выполняется следующим образом:
1. В окне программы установки выберите «Выборочная установка… » (кликните по радиокнопке возле названия опции).

2. Нажмите «Далее».
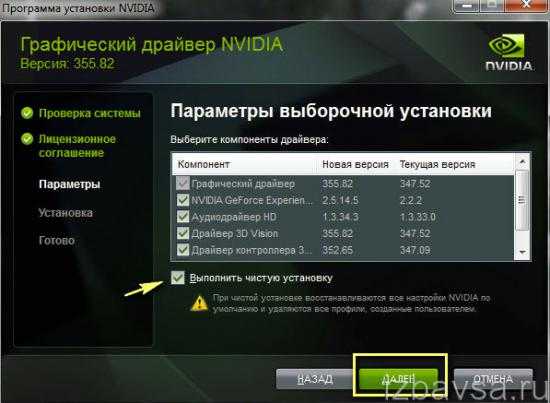
3. Под списком компонентов включите опцию «Выполнить чистую установку» (установите флажок). При задействовании этого режима инсталлятор автоматически уничтожает все профили и восстанавливает настройки по умолчанию.
4. Нажмите кнопку «Далее», а затем завершите установку.
Программы для удаления ненужных драйверов
Но стандартный мастер не вычищает все файлы и ключи реестра, поэтому для полного удаления часто прибегают к сторонним разработкам. Я подготовил для вас обзор трёх таких программ:
- Driver Sweeper – бесплатная, но устаревает
- Driver Fusion – есть платная и бесплатная версии
- Driver Cleaner – платная программа
Некоторые пользователи устанавливают эти программы чтобы «очистить систему от мусора» и повысить её быстродействие, а в итоге им приходится долго восстанавливать или переустанавливать Windows. На самом деле, улучшения быстродействия за счёт удаления лишних драйверов не будет. Ведь Windows их просто не загружает. Может ускориться процесс установки новых устройств и освободиться немного места на диске C: и не более того!
Общий алгоритм удаления драйверов с помощью любой программы такой:
- Установка программы
- Стандартное удаление через панель управления
- Загрузка Windows в безопасном режиме
- Запуск программы, выбор устройства из списка, анализ
- Очистка драйверов
- Перезагрузка
Загрузку в безопасном режиме я специально выделил, т.к. это очень важный пункт. Если этого не сделать, то внешне всё получится, но на самом деле важные системные файлы и ключи реестра не будут вычищены.
Резервное копирование важных данных
Существует несколько способов резервного копирования данных:
- Внешний жесткий диск или флеш-накопитель: наиболее простой и доступный способ. Вы можете перенести необходимые файлы и папки на внешнее устройство хранения и сохранить их в безопасном месте. Это позволит вам восстановить данные в случае их потери на основном компьютере.
- Облачное хранилище: все более популярный метод. Сервисы облачного хранения, такие как Google Диск, Яндекс.Диск или Dropbox, позволяют загружать и хранить ваши файлы в интернете. Вы можете получить доступ к своим данным с любого устройства, подключенного к интернету, и восстановить их, если что-то случится с вашим основным устройством.
- Резервное копирование на локальный сервер: более сложный, но надежный метод. Если у вас есть доступ к локальной сети или вы администратор компьютерной инфраструктуры, вы можете создать локальный сервер для хранения резервных копий данных. Это позволит вам управлять и контролировать процесс резервного копирования и восстановления данных.
Вне зависимости от выбранного метода резервного копирования, важно помнить, что регулярность является ключевым фактором для обеспечения безопасности ваших данных. Установите расписание для автоматического резервного копирования, чтобы не забывать делать это вручную
Обязательно проверяйте и тестируйте свои резервные копии, чтобы убедиться, что восстановление данных возможно и информация не повреждена. И наконец, храните резервные копии в надежном месте, вне пределов вашего основного компьютера, для защиты от естественных катастроф, кражи или других непредвиденных ситуаций.
Как удалить драйвера видеокарты
Для удаления видеодрайвера можно воспользоваться стандартными функциями системы или сделать это с помощью дополнительного программного обеспечения. Стоит помнить, что иногда воспользоваться первым вариантом невозможно.
Способ 1: Driver Sweeper
Driver Sweeper – полезная утилита, позволяющая удалять не только видеодрайвер, но и аналогичное ПО для других устройств. Благодаря простому интерфейсу без лишних функций и русской локализации в программе разберутся даже неопытные пользователи. Нужно выполнить следующие вещи:
-
В главном меню выбрать пункт «Анализ и очистка».
Анализ и очистка в Driver Sweeper
-
После этого в окне появится список драйверов, которые можно удалить с помощью программы. Необходимо выставить напротив программного обеспечения той видеокарты, которая установлена на компьютере. Это может быть AMD или NVIDIA. Далее нужно нажать на кнопку «Анализ».
Выбор драйверов из списка в Driver Sweeper
-
Программа выполнит поиск всей информации об установленных драйверах. Чтобы удалить файлы, нужно выбрать все пункты, после чего нажать на кнопку «Очистка».
Результаты анализа в Driver Sweeper
-
Программа выдаст предупреждение. Для удаления информации нажмите на «ОК».
- Начнется удаление драйвера видеокарты, процесс займет некоторое время. По окончании потребуется перезагрузить компьютер.
Способ 2: Driver Fusion
Данная программа имеет большую функциональность и может автоматически обновлять, удалять и делать резервные копии драйверов. Также есть и другие функции, которые доступны в премиумной версии Driver Fusion. Для удаления нужно:
-
Запустить программу от имени администратора.
-
В открывшемся окне выбрать пункт «Очиститель драйверов» и нажать на кнопку «Видеоадаптеры».
Меню очистки драйверов через Driver Fusion
-
Выбрать производителя GPU, установленной на компьютере. Начнется процесс сканирования системы. После его завершения появится информация о видеокарте и список файлов, которые можно удалить.
Найденные драйверы видеокарты в Driver Fusion
- Чтобы начать процесс, нажмите на «Очистка». вверху окна программы
Очистка найденных драйверов в Driver Fusion
-
Подтвердите действие, нажав на кнопку «Да».
Подтверждение удаления драйверов видеокарты в Driver Fusion
Способ 3: Display Driver Uninstaller
Данная утилита предназначена только для удаления драйверов видеокарты. Она справится с процессом даже в том случае, если он работает некорректно. Работать с Display Driver Uninstaller рекомендуется в безопасном режиме. При запуске она автоматически определит марку установленного видеоадаптера. Для удаления ПО нужно:
-
В главном окне нажать на кнопку «Параметры» и выбрать опции, например, отказаться от удаления NVIDIA PhysX, включить создание точки восстановления и другие. Для начинающих пользователей лучше пропустить данный пункт.
Параметры работы Display Driver Uninstaller
-
Вернувшись в главное окно, выбрать одно из действий – полное удаление и перезагрузку, удаление без перезагрузки или удаление и выключение видеоадаптера. Если вы не планируете ставить новую видеокарту, рекомендуется выбрать первый пункт.
Удаление и перезагрузка через Display Driver Uninstaller
- После этого начнется процесс удаления всех файлов и после его завершения компьютер перезагрузится.
Способ 4: Программы и компоненты
Это стандартный способ очистки, не нужно скачивать дополнительное программное обеспечение. Но чтобы удалить всю информацию, этого способа будет недостаточно – он стирает только файлы из основных директорий. Алгоритм на примере AMD следующий:
-
Зайти в “Панель управления” и выбрать пункт «Программы и компоненты».
Программы и компоненты в Панели управления
-
В появившемся окне выбрать сам драйвер, после чего откроется программа установки/удаления. Нужно нажать на кнопку “Далее”.
-
Выбрать пункт «Диспетчер удаления».
-
Появится предупреждение, с которым нужно согласиться.
Владельцам NVIDIA и Intelнужно проделать аналогичные шаги, разница будет заключаться лишь в программном обеспечении, через которое происходит деинсталляция.
Заключение
Удаление драйверов видеокарты – несложный процесс, который рекомендуется выполнять с помощью дополнительного ПО. Это обеспечит полную очистку от файлов и записей в реестре.
Ccleaner
На самом деле «Ccleaner» — программа для комплексного обслуживания системы. Она обладает функциями очистки ОС, устранения ошибок в реестре, настройкой автозагрузки и многими другими. Но сейчас мы воспользуемся лишь одной из ее главных функций – удалением файлов драйвера видеокарты.
Для этого:
- Запускаем утилиту, переходим в раздел «Сервис», а затем в «Удаление программ».
- Находим свое графическое устройство. У карт NVIDIA это «NVIDIA графический драйвер», в то время как у AMD «AMD Software».
- Щелкаем по кнопке «Деинсталляция». Будьте внимательны и не выбирайте вариант «Удалить», поскольку в этом случае ПО будет вычеркнуто из списка, но останется на ПК.
- Запустится стандартный мастер деинсталляции от производителя устройства. Нажимаем «Удалить».
- Дождитесь завершения процесса и перезагрузите ПК.
После перезагрузки системы файлов графического адаптера уже не будет.
Способ №1: удаление штатными средствами ОС
1. Зайдите в системное меню «Пуск» (кликните по значку «Windows» в панели задач или нажмите клавишу «Win»).
2. Перейдите в «Панель управления».
3. В разделе «Программы» нажмите «Удаление программы».
4. В списке проинсталлированного ПО удалите все элементы драйвера (клик правой кнопкой → опция Удалить/Изменить).
Если используются драйвера Nvdia:
последовательно удалите все имеющиеся в списке компоненты: PhysX, 3DVision, Experience, Аудиодрайвер HD и др.
Если AMD (в т.ч. для видеокарт ATI Radeon):
активируйте модули AMD Catalyst Install Manager и Quick Stream.
5. Внимательно следуйте инструкциям деинсталлятора.
Как полностью удалить драйверы видеокарт NVIDIA, AMD и Intel
Для современных ОС Windows часто не нужно отдельно устанавливать драйверы видеокарт, так как они уже входят в состав системы. Особенно это актуально для пользователей, которые не хотят устанавливать многочисленные дополнительные компоненты, поставляемые с драйвером.
Если же вы являетесь заядлым геймером или вам просто нужны некоторые вспомогательные утилиты, рекомендуется установить обновленные версии драйверов NVIDIA, AMD или Intel, чтобы получить улучшения производительности, стабильности и новые функции.
Иногда вы можете столкнуться с проблемами после установки драйверов. Всегда есть вероятность, что новая версия может конфликтовать с установленной игрой или какое-либо приложение, использующее драйвер, начнет вести себя некорректно.
Вот почему очень часто может понадобится полное удаление драйвера из системы. В большинстве случаев выручает удаление стандартными средствами системы, однако, в некоторых случаях процесс удаления драйвера может не завершиться или прерваться из-за сбоя, причину которого сложно устранить самостоятельно. Для этого можно воспользоваться нашей отдельной инструкцией.
Как удалить драйвер видеокарты NVIDIA / AMD / Intel
В этих случаях будет полезно стороннее приложение Display Driver Uninstaller для удаления драйверов видеокарт NVIDIA, AMD и Intel. Программа совместима со всеми последними версиями Windows. Разработчик предлагает запустить утилиту в безопасном режиме, но это необязательное условие. У пользователя спрашивается, нужно ли выполнить загрузку в безопасном режиме или нет. Если вы ответите утвердительно, то убедитесь, что сохранили прогресс всех изменений, потому что компьютер сразу начнет автоматическую перезагрузку.
Программа может также включать / отключать автоматическое обновление драйверов через Центр обновления Windows. Вы получите информацию об этом при запуске программы.
Все основные функции программы отображаются на одном экране. В верхней части пользователь может выбрать графический драйвер, который требуется удалить. Данная функция пригодиться, когда вы меняете свою видеокарту и хотите удалить все компоненты драйвера, установленные в системе.
Display Driver Uninstaller поддерживает три режима работы:
- Удалить и перезагрузить (настоятельно рекомендуется)
- Удалить без перезагрузки (может привести к проблеме черного экрана)
- Удалить и выключить (для установки новой видеокарты)
Также доступно несколько дополнительных операций: удалить NVIDIA GeForce Experience и включить установку драйверов через Центр обновления Windows по умолчанию. В окне “Параметры” можно включить удаление 3DTV и Physx, а также удаление временных папок C:NVIDIA и C:AMD, которые используются при установке драйверов
Прежде чем выбрать какой-либо из параметров, убедитесь, что вы загрузили пакет драйвера видеокарты с веб-сайта производителя, он вам понадобится после завершения удаления существующих драйверов.
Если вы выберете опцию “Удалить и перезагрузить”, то заметите, что система автоматически перезагружается после короткого периода удаления. Если вы не выбрали автоматическую установку драйвера, Windows будет использовать общий драйвер видеокарты, который может работать с более низким разрешением.
Примечание: исходный код приложения Display Driver Uninstaller доступен для инспектирования на сервисе GitHub.
Заключение
Display Driver Uninstaller – полезное приложения для надежного и полного удаления драйверов в случаях, когда вы столкнулись с проблемами их работы. Утилита эффективно выполняет свою задачу, даже если драйвер работает некорректно или не обновляется.
Программа гарантирует, что все следы драйверов NVIDIA, AMD или Intel будут полностью удалены из системы.
Перед запуском программы настоятельно рекомендуется создать точку восстановления системы или полную системную резервную копию.
























